Первое включение и настройка — Модуль с Яндекс ТВ. Справка
Убедитесь, что используете адаптер питания и кабели USB и HDMI из комплекта поставки. Совместимость с другими адаптерами и кабелями не гарантируется. Кроме того, они могут повредить устройство.
Убедитесь, что кабели корректно подключены к устройству и адаптеру, а адаптер — к розетке.
Проверьте, не обесточена ли розетка. Например, подключите к ней настольную лампу.
Убедитесь, что используете кабель HDMI из комплекта поставки. Совместимость с другими кабелями не гарантируется.
Убедитесь, что Модуль и телевизор соединены корректно: кабель HDMI вставлен в разъемы на обоих устройствах.
Проверьте подключение Модуля к электросети: он должен быть подключен с помощью кабеля USB и адаптера питания из комплекта поставки.

Проверьте, работает ли разъем HDMI на телевизоре. Например, подключите к нему ноутбук и убедитесь, что изображение и звук передаются.
Не разъединяя устройства, перезагрузите Модуль.
Убедитесь, что ваш телевизор поддерживает Ultra HD Deep Color:
Поищите информацию в инструкции к телевизору.
Посмотрите в интернете характеристики своего телевизора.
Воспользуйтесь инструкцией на сайте LG, наша инструкция могла устареть.
Напишите в службу поддержки.
Убедитесь, что ваш телевизор поддерживает HDMI UHD Color:
Поищите информацию в инструкции к телевизору.

Посмотрите в интернете характеристики своего телевизора.
Напишите в службу поддержки.
Проверьте, поддерживает ли ваш телевизор разрешение 4K:
Поищите информацию в инструкции к телевизору.
Посмотрите в интернете характеристики своего телевизора.
Напишите в службу поддержки.
Включите автоматические настройки экрана.
 Если опция активна, выключите ее и включите снова.
Если опция активна, выключите ее и включите снова.Выберите подходящее разрешение.
Убедитесь, что установлен масштаб по умолчанию — 100%. Увеличьте или уменьшите экран, чтобы подогнать масштаб изображения.
В настройках телевизора перейдите в меню Все настройки → Экран → Формат экрана → Формат экрана и подберите подходящее разрешение.
На кнопочном пульте нажимайте кнопку P.Size / Zoom / Picture Mode (может различаться в зависимости от модели и года выпуска).
Поищите информацию в инструкции к телевизору.
Воспользуйтесь инструкцией на сайте LG, наша инструкция могла устареть.
Напишите в службу поддержки.
Войдите в меню телевизора.

- На кнопочном пульте нажмите кнопку MENU.
- Если у вас телевизор серии R, M, N, Q, LS, K, нажмите на пульте кнопку HOME, пролистайте влево меню на экране телевизора и выберите пункт Настройки.
- Если у вас телевизор серии F, нажмите на смарт-пульте кнопку MORE и на экране телевизора выберите пункт Menu.
- Если у вас телевизор серии J, нажмите на смарт-пульте кнопку MENU/123 и на экране телевизора выберите пункт Меню.
- Если у вас телевзор серии H, нажмите на смарт-пульте кнопку KEYPAD и на экране телевизора выберите пункт Menu.
Как войти в меню
Как узнать серию и год выпуска телевизора
Нажмите Изображение → Размер картинки → Размер картинки и выберите подходящий размер из списка.
Поищите информацию в инструкции к телевизору.
Воспользуйтесь инструкцией на сайте Samsung, наша инструкция могла устареть.

Напишите в службу поддержки.
Поищите информацию в инструкции к телевизору.
Напишите в службу поддержки.
Включите автоматические настройки экрана. Если опция активна, выключите ее и включите снова.
Выберите подходящее разрешение.
Убедитесь, что установлен масштаб по умолчанию — 100%. Увеличьте или уменьшите экран, чтобы подогнать масштаб изображения.
В настройках телевизора перейдите в меню Все настройки → Экран → Формат экрана → Формат экрана и подберите подходящее разрешение.

На кнопочном пульте нажимайте кнопку P.Size / Zoom / Picture Mode (может различаться в зависимости от модели и года выпуска).
Поищите информацию в инструкции к телевизору.
Воспользуйтесь инструкцией на сайте LG, наша инструкция могла устареть.
Напишите в службу поддержки.
Войдите в меню телевизора.
- На кнопочном пульте нажмите кнопку MENU.
- Если у вас телевизор серии R, M, N, Q, LS, K, нажмите на пульте кнопку HOME, пролистайте влево меню на экране телевизора и выберите пункт Настройки.
- Если у вас телевизор серии F, нажмите на смарт-пульте кнопку MORE и на экране телевизора выберите пункт Menu.
- Если у вас телевизор серии J, нажмите на смарт-пульте кнопку MENU/123 и на экране телевизора выберите пункт Меню.

- Если у вас телевзор серии H, нажмите на смарт-пульте кнопку KEYPAD и на экране телевизора выберите пункт Menu.
Как войти в меню
Как узнать серию и год выпуска телевизора
Нажмите Изображение → Размер картинки → Размер картинки и выберите подходящий размер из списка.
Поищите информацию в инструкции к телевизору.
Воспользуйтесь инструкцией на сайте Samsung, наша инструкция могла устареть.
Напишите в службу поддержки.
Поищите информацию в инструкции к телевизору.
Напишите в службу поддержки.
Включите автоматические настройки экрана. Если опция активна, выключите ее и включите снова.
Выберите подходящее разрешение.
Убедитесь, что установлен масштаб по умолчанию — 100%. Увеличьте или уменьшите экран, чтобы подогнать масштаб изображения.
В настройках телевизора перейдите в меню Все настройки → Экран → Формат экрана → Формат экрана и подберите подходящее разрешение.
На кнопочном пульте нажимайте кнопку P.Size / Zoom / Picture Mode (может различаться в зависимости от модели и года выпуска).
Поищите информацию в инструкции к телевизору.

Воспользуйтесь инструкцией на сайте LG, наша инструкция могла устареть.
Напишите в службу поддержки.
Войдите в меню телевизора.
- На кнопочном пульте нажмите кнопку MENU.
- Если у вас телевизор серии R, M, N, Q, LS, K, нажмите на пульте кнопку HOME, пролистайте влево меню на экране телевизора и выберите пункт Настройки.
- Если у вас телевизор серии F, нажмите на смарт-пульте кнопку MORE и на экране телевизора выберите пункт Menu.
- Если у вас телевизор серии J, нажмите на смарт-пульте кнопку MENU/123 и на экране телевизора выберите пункт Меню.
- Если у вас телевзор серии H, нажмите на смарт-пульте кнопку KEYPAD и на экране телевизора выберите пункт Menu.
Как войти в меню
Как узнать серию и год выпуска телевизора
Нажмите Изображение → Размер картинки → Размер картинки и выберите подходящий размер из списка.

Поищите информацию в инструкции к телевизору.
Воспользуйтесь инструкцией на сайте Samsung, наша инструкция могла устареть.
Напишите в службу поддержки.
Поищите информацию в инструкции к телевизору.
Напишите в службу поддержки.
LG: Все настройки → Экран → Формат экрана → Исходный.
Samsung: Меню → Изображение → Размер картинки → По размеру экрана.

Sony: Управление экраном → Авто Обл. отображения.
Panasonic: Установки → Overscan.
Toshiba: на пульте нажмите Quick и найдите в меню Размер изображения пункт Родной/Оригинальный.
Поищите информацию в инструкции к телевизору.
Напишите в службу поддержки.
Индикатор не светится
В списке источников видеосигнала нет Модуля
Изображение выходит за границы экрана или занимает его не полностью
Попробуйте изменить формат изображения. Для каждого случая наиболее вероятные решения приведены первыми.
Изображение выходит за границы экранаИзображение занимает не весь экранНастройки экрана сбиваются
Включите HDMI 2.0 или выше
Выберите марку вашего телевизора:
Выберите Изображение (Picture) → Дополнительные настройки (Additional Settings) и в разделе Ultra HD Deep Color активируйте опцию работы с HDR для того разъема HDMI, к которому подключен Модуль.
Примечание. На некоторых моделях телевизоров LG не все разъемы HDMI поддерживают разрешение 4K. Если не получается активировать эту опцию, попробуйте подключить Модуль через соседний разъем HDMI.
Если не получается активировать эту опцию, попробуйте подключить Модуль через соседний разъем HDMI.
Не получилось?
В меню Настройки (Settings) → Общие (General) → Диспетчер внешних устройств (External Device Manager) → Расширение входного сигнала / Входной сигнал плюс (HDMI UHD Color) расширьте диапазон приема сигнала для того разъема HDMI, к которому подключен Модуль.
Не получилось?
В настройках телевизора включите HDMI EDID версии 2.0 или выше. Для этого нажмите → Настройки устройства → Настройка входов → Версия HDMI EDID и выберите EDID 2.0 или Авто EDID.
Поищите расширение сигнала HDMI в настройках или воспользуйтесь инструкцией в интернете.
Не получилось?
Измените формат изображения в настройках Модуля
На домашнем экране Модуля нажмите → Экран и попробуйте один из способов:
Измените формат изображения в настройках телевизора
Выберите марку вашего телевизора:
Не получилось?
Не получилось?
Поищите на пульте кнопку P.Size / Zoom / Ratio / Wide или пункт с размерами экрана в настройках телевизора.
Не получилось?
Измените формат изображения в настройках Модуля
На домашнем экране Модуля нажмите → Экран и попробуйте один из способов:
Измените формат изображения в настройках телевизора
Выберите марку вашего телевизора:
Не получилось?
Не получилось?
Поищите на пульте кнопку P.Size / Zoom / Ratio / Wide или пункт с размерами экрана в настройках телевизора.
Не получилось?
Примечание. Если с двух сторон изображения есть черные или серые полосы и пропорции в кадре не искажены, скорее всего, просматриваемый контент имеет нестандартное разрешение. При увеличении такого изображения его края могут быть обрезаны.
При увеличении такого изображения его края могут быть обрезаны.
Измените формат изображения в настройках Модуля
На домашнем экране Модуля нажмите → Экран и попробуйте один из способов:
Измените формат изображения в настройках телевизора
Выберите марку вашего телевизора:
Не получилось?
Не получилось?
Поищите на пульте кнопку P.Size / Zoom / Ratio / Wide или пункт с размерами экрана в настройках телевизора.
Не получилось?
Если размер изображения меняется каждый раз, когда в качестве источника сигнала вы выбираете Модуль, попробуйте отключить автоформат в настройках телевизора.
Как отключить автоформат
У разных производителей название и расположение этого пункта в настройках могут отличаться. Например:
Не получилось?
Перед первым использованием пульта от Модуля активируйте батарейки. Для этого потяните за ленточку в отсеке для батареек. Убедитесь, что батарейки правильно установлены, соблюдена полярность.»}}»>.
Зажмите кнопки и и удерживайте их, пока на пульте не засветится синее кольцо. Если оно не загорается, извлеките и снова вставьте батарейки.
Выполните сброс до заводских настроек.
Если настройка Модуля заново не поможет, обратитесь в службу поддержки.

Убедитесь, что кабель USB подключен к адаптеру питания, а не к разъему USB другого устройства.
Для подключения Модуля используйте адаптер питания и кабели USB и HDMI из комплекта поставки. Совместимость с другими адаптерами и кабелями не гарантируется, кроме того, они могут повредить устройство. Убедитесь, что кабели корректно подключены к устройству и адаптеру, а адаптер — к розетке.
Попробуйте открыть сайт ya.ru на смартфоне или компьютере, который подключен к той же сети Wi-Fi. Если доступа нет, перезагрузите роутер Wi-Fi. Если это не помогло, обратитесь к провайдеру.
Подключите Модуль к интернету через точку доступа Wi-Fi в вашем смартфоне. Если Модуль подключается и стабильно работает через мобильный интернет, скорее всего, проблема на стороне провайдера — обратитесь к нему.

Для работы Модуля подключение к Wi-Fi должно быть качественным и стабильным. Положите смартфон рядом с Модулем и посмотрите уровень сигнала сети Wi-Fi. Если делений меньше половины, разместите Модуль и роутер ближе или уберите препятствия, которые могут ослабить сигнал.
Подключить Модуль к сети Wi-Fi с дополнительной авторизацией, скорее всего, не получится. Но вы можете подключить его к интернету через точку доступа Wi-Fi в вашем смартфоне.
Настройте подключение к интернету заново.
Пульт от Модуля не подключается
Не получается подключиться к интернету
Убедитесь, что на стороне провайдера нет проблем с соединением, и перезагрузите Модуль. Если это не помогло, воспользуйтесь советами ниже.
Моей сети Wi-Fi нет в списке
Если у вас скрытая сеть, выберите Добавить сеть и введите ее имя, используя экранную клавиатуру.
Мобильные помощники. Часть 1. Обзор клавиатуры KreolZ BKC-44 Rii Mini — i2HARD
Обзоры
1 октября 2013
Приветствуем вас, уважаемые посетители ресурса i2HARD. В современном мире нас окружают «умные» устройства. И если телефоны стали таковыми уже довольно-таки давно, то…
Приветствуем вас, уважаемые посетители ресурса i2HARD. В современном мире нас окружают «умные» устройства. Иесли телефоны стали таковымиуже довольно-таки давно, то остальные аппаратыначинают «умнеть» только сейчас. Например, технология SmartTV позволяетвашему телевизорусвободно «сёрфить» просторы сети, работать с различными сервисами и увеличивать функционалза счёт приложений.
В современном мире нас окружают «умные» устройства. Иесли телефоны стали таковымиуже довольно-таки давно, то остальные аппаратыначинают «умнеть» только сейчас. Например, технология SmartTV позволяетвашему телевизорусвободно «сёрфить» просторы сети, работать с различными сервисами и увеличивать функционалза счёт приложений.
Производители техники стремятся сделать нашу жизнь комфортнее, а производители периферии и аксессуаров, в свою очередь, пытаютсяне отстать и сделать наше общение стем или иным устройствоммаксимально удобным. В сегодняшней статье мы поговорим об одномиз таких помощников, а именно клавиатуре KreolZ Rii Mini. Сегодняшний гость отличается компактными размерами, высокой мультимедийной функциональностью и ориентированностью на устройства с поддержкой Bluetooth (смартфоны, планшеты, мультимедийные ПК и даже некоторые представители SmartTV). Итак, начнем.
- Модель – BKC-44;
- Тип устройства – клавиатура;
- Тип связи — беспроводная;
- Интерфейс подключения – Bluetooth;
- Назначение – планшет, SmartTV, смартфон, игровая приставка, презентационная система, компьютер;
- Конструкция – компактная;
- Тип клавиш – мембранные;
- Подсветка клавиш – есть;
- Количество клавиш – 69;
- Тачпад – есть;
- Питание – собственный аккумулятор Li-ion;
- Емкость аккумулятора – 300 мАч;
- Вид аккумулятора – несъемный;
- Дополнительно – лазерная указка.

Упаковка и комплектация
Клавиатура упакована в прозрачную пластиковую коробку, через вырезна лицевой стороне которой отчетливо видно девайс. Кроме этого на нейимеется вставка с основными особенностями данной клавиатуры (богатый спектр совместимости с устройствами и наличие лазерной указки).
Сзади на коробке также показаны основные особенности клавиатуры (легкость и компактность, емкая батарея, наличие мультитач панели и возможность управления различными устройствами)
Собственно, сбоку на коробке указана совместимость клавиатуры с различными операционными системами и устройствами, немного информации об устройстве, табличка компании KreolZ с информацией на русском языке изначок, свидетельствующий о том, что устройство подключается по протоколу Bluetooth.
В комплект поставки входит инструкция и кабель MiniUSB для зарядки встроенного аккумулятора.
Внешний вид устройства
Клавиатура выглядит довольно эргономично, по размеру и форме очень напоминает пульт от телевизора.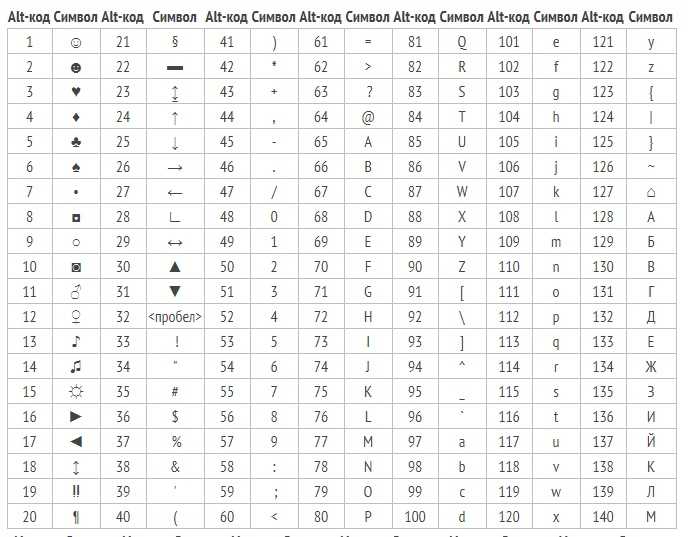 Компактные размеры позволяют использовать данную модельфактически с любым устройством.
Компактные размеры позволяют использовать данную модельфактически с любым устройством.
Снизу указаны составляющие девайса: клавиатура, тачпад и лазерная указка. Также имеется табличка с моделью BKC-44, раскладкой, протоколом соединения и параметрами аккумулятора. К слову, у данной клавиатуры есть полный аналог, отличающийся только способом подключения (у ВКС-44 подключение через 2.4 ГГц радиоканал, а не через BT) – WKC-43.
Сбоку оказался припрятан необычный сюрприз:адаптер Bluetooth версии 3.0, необходимый для того, чтобы можно было использовать клавиатуру даже на компьютерах, не имеющих встроенных модулей BT (слово «компьютер» употреблено не случайно, поскольку ни со SmartTV, ни с Android адаптер не стал работать).
На правом торце имеется диод лазерной указки.
На левом торце расположен переключатель питания и порт для зарядки.
На нижнем торце находится кнопка управления лазерной указкой
На верхнем торце -«карман» для USB-адаптера.
Функционал устройства
Лазернаяуказкапозволяет обладателюданной клавиатурой использовать еев качестве функционального презентационного устройства. Лазер довольно яркий и его точку видно даже в освещенной комнате.
Помимо прочего клавиатура оснащена подсветкой, которая позволит использовать ее в любое время суток. Подсветка довольно яркая и освещает все клавиши. Что касается качества самих кнопок, то тут только положительные эмоции: онидовольно тихие, отзывчивые, холостых нажатий и залипаний не обнаружено. Кроме этого ониочень сильно напоминают клавиши кнопочных телефонов. Помимо стандартных клавишимеются также и функциональные (включение/отключение подсветки, управление звуком, воспроизведением и т.д.), которые облегчают работу с мультимедийными функциями и делают эту клавиатуру полноценным мобильным помощником при работе с различными устройствами.
Также имеется многофункциональный тачпад с функцией мультитач, поддержкой жестов, поворотов и переключений. Для удобства левой кнопкой мыши можно пользоваться как при тапе на самой сенсорной панели, так и с помощью вынесенной отдельно клавише левой кнопки мыши.
Для удобства левой кнопкой мыши можно пользоваться как при тапе на самой сенсорной панели, так и с помощью вынесенной отдельно клавише левой кнопки мыши.
В этом обзоре мы подробно остановимся на процессе подключения к смартфону на базе операционной системы Android, а так же к компьютеру с операционной системой Windows.
Подключение к Android
Включаем клавиатуру изаходим в меню настройки на вашем смартфоне.
Заходим в пункт меню «Bluetooth».
Включаем функцию Bluetooth.
Делаем видимым наше устройство, а также нажимаем на клавишу со значком Bluetooth на клавиатуре — клавиатура появляется в меню поиска.
После нажатияна появившееся названиевысветится окно сопряжения. Наберите цифры, указанные на экране, на клавиатуре,и нажмите Enter.
После вышеуказанных действий клавиатура подключится, новсе настройки на этом не закончатся. Если вы подключили девайспервый раз, то придется настроить языковую раскладку.
Опускаем сверху шторку с уведомлениями (либо жмем на значек клавиатуры, если подключаемк планшету) и жмем на пункт «выберите способ ввода». Если ранее вами были настроены языки ввода для физической клавиатуры, то теперьвы увидите окно с несколькими языками, между которыми можнопереключится, если же нет (на картинке есть выбор между 2-мя раскладками, но они не переключали язык) -нажимаем «настройка способов ввода».
Если ранее вами были настроены языки ввода для физической клавиатуры, то теперьвы увидите окно с несколькими языками, между которыми можнопереключится, если же нет (на картинке есть выбор между 2-мя раскладками, но они не переключали язык) -нажимаем «настройка способов ввода».
После подключенияидентифицируется беспроводной модуль клавиатуры (девайсработает на беспроводном модуле Broadcom). Итак, нажимаем на пункт «Broadcom Bluetooth HID» -появляется меню «выбор раскладки клавиатуры». Если ранее настройка не была произведена, то нажимаем«настроить раскладки клавиатуры», выбираем необходимые языки, после этого возвращаемся в меню «выбор раскладки клавиатуры» и видим, что там появились выбранные языки (как на рисунке), а так же обращаем внимание на способ переключения между языками – нажатием комбинации клавиш «Ctrl+пробел».
После этого клавиатура прекрасно функционируети в будущем еене придется заново настраивать. Использование девайсазначительно упрощает процесс работы с «умными» устройствами, нонужноотметить, что использование со SmartTV предполагает наличие встроенного модуля Bluetooth у последнего, при отсутствии такового (как например на нашемSmartTV от LG) клавиатура работать НЕ БУДЕТ. Также обратим внимание на то, что у клавиатуры нет постоянной памяти на сопряженные устройства, поэтому после длительного отключения или синхронизации с другими устройствамипридется проходить сопряжение повторно, что, конечно, не критично, но доставляет немного дискомфорта.
Также обратим внимание на то, что у клавиатуры нет постоянной памяти на сопряженные устройства, поэтому после длительного отключения или синхронизации с другими устройствамипридется проходить сопряжение повторно, что, конечно, не критично, но доставляет немного дискомфорта.
Подключение к Windows
Процесс подключения к Windows значительно проще, поэтому выглядит немного короче.
Включив Bluetooth, нажимаем на значок BT на панели уведомлений (возле часов), выбираем меню «добавить устройство». Включаем нашу клавиатуру и, аналогично, нажимаем на кнопку Bluetooth на нашей клавиатуре.
В появившемся окне выбираем клавиатуру, жмем «далее».
Появится окно сопряжения -вводим код на клавиатуре и нажимаем «Enter».
На этом установка закончена.
Выводы
Изучив нашего мобильного помощника KreolZ BKC-44 Rii Mini, мы пришли к выводу, что устройство может оказаться очень полезным любителям мобильных устройств с поддержкой Bluetooth.
Плюсы:
- Невысокая цена устройстваотносительно конкурентов;
- Богатые мультимедийные возможности;
- Наличие мультитач панели;
- Наличие подсветки клавиш;
- Наличие лазерной указки для презентаций;
- Неплохой аккумулятор;
- Качественные и довольно тихие клавиши;
- Компактные размеры и небольшой вес;
- Наличие Bluetooth адаптера в комплекте.
Минусы:
- Не самое лучшее качество сборки, есть люфты корпуса;
- Встроенный аккумулятор затруднит заменув случае износа;
- Нет памяти под профили сопряжения;
- Отсутствие поддержки модуля BT, идущего в комплекте, устройствами не под управлением ОС Windows.

Во второй части мы поговорим о другом решении компании KreolZ для устройств без поддержки протокола Bluetooth, а именно о клавиатуре WKC-42. На этом все, спасибо за внимание, благодарим компанию KreolZ, за предоставленные на обзор клавиатуры. Приятного вам использования «умных» устройств!
Изменить настройки Центра управления на Mac
macOS Ventura 13
Искать в этом руководстве
На вашем Mac используйте настройки Центра управления, чтобы выбрать, какие элементы включить в Центр управления и какие элементы будут отображаться в строке меню.
Чтобы изменить эти настройки, выберите меню Apple > Системные настройки, затем нажмите «Пункт управления» на боковой панели. (Возможно, вам придется прокрутить вниз.)
Open Control Center settings for me
Control Center Modules
Option | Description | ||||||||||
|---|---|---|---|---|---|---|---|---|---|---|---|
| Эти модули всегда отображаются в Центре управления. Щелкните всплывающее меню рядом с модулем, затем выберите один из вариантов:
| ||||||||||
Другие модули
Опция | Описание | ||||||||||
|---|---|---|---|---|---|---|---|---|---|---|---|
| 9009 | |||||||||||
| 9009 | |||||||||||
| 9009 | |||||||||||
| 9009 | |||||||||||
| 9009 | |||||||||||
Меню Бар только
Опция | |||||||||||
|---|---|---|---|---|---|---|---|---|---|---|---|
| Часы всегда отображаются в строке меню. Нажмите «Параметры часов», затем выберите способ отображения даты и времени. Нажмите всплывающее меню «Показать дату», затем выберите «Всегда», «Когда позволяет место» или «Никогда». Ниже времени выберите стиль часов, использовать ли 24-часовой формат и отображать ли время в секундах. Вы также можете периодически объявлять время голосом по вашему выбору. | ||||||||||
| |||||||||||
См.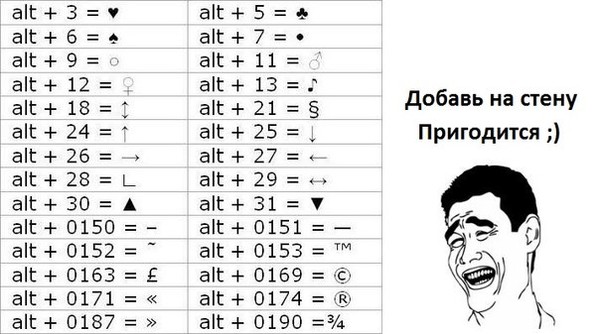 также Включение или выключение фокуса на MacЧто находится в строке меню на Mac?
также Включение или выключение фокуса на MacЧто находится в строке меню на Mac?
Максимальное количество символов: 250
Пожалуйста, не указывайте личную информацию в своем комментарии.
Максимальное количество символов — 250.
Спасибо за отзыв.
Клавиатура | Продолжай говорить, и никто не взрывается вики
Клавиатура
- Пар
- Каркас
Flavor Text
Я не знаю, что это за символы, но подозреваю, что они имеют какое-то отношение к оккультизму.
Альтернативный текст
«Я не уверен, что это за символы». Ну теперь вы делаете.
Нажмите четыре предоставленных странных символа в правильном порядке.
Деактиватор Сложность
Очень легко
Эксперт Сложность
Очень легкая
Оценка ТП
2
Режим времени
2
Сувенирная подставка
№
Поддержка начального числа правил
Да
Разработчик
Игры со стальным ящиком
Дата публикации
08. 10.2015
10.2015
Идентификатор модуля
Клавиатура
Учебник
Да
Предыдущий модуль
Ручка
Следующий модуль
Индикаторы
Модуль клавиатуры представляет собой набор из четырех кнопок, каждая из которых имеет свой символ. Чтобы снять модуль с охраны, необходимо нажать четыре клавиши в правильном порядке. На странице руководства есть ряд столбцов, содержащих эти символы. Все символы на клавиатуре находятся в одной колонке, и эксперт выдает следующие символы сверху вниз в этой колонке.Страница руководства
Инструкции для этого модуля можно найти на странице 7 Руководства по обезвреживанию бомб. Или нажмите здесь:
Просмотреть оригинал
- Только один столбец ниже содержит все четыре символа клавиатуры.
- Нажмите четыре кнопки в том порядке, в котором их символы появляются в этом столбце сверху вниз.
Посмотреть оригинал
| Символ: | Имя: | Происхождение: |
|---|---|---|
| Знак авторского права | Символ, используемый для обозначения того, что произведение защищено исключительными правами на его использование и распространение.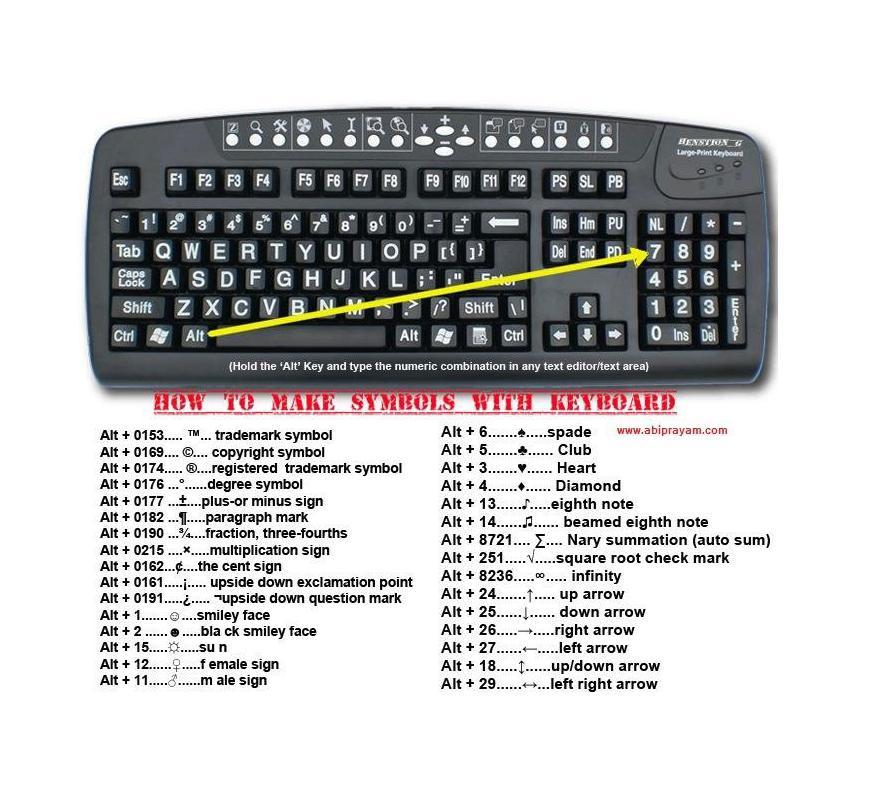 | |
| Черная звезда | Просто закрашенная звезда. Не используется как буква ни в одной системе письма. | |
| Белая звезда | Просто пустая звезда. Не используется как буква ни в одной системе письма. | |
| Арабская буква Teh с кольцом | Буква, используемая в арабском алфавите, со старым/упраздненным диакритическим знаком. | |
| Кириллическая заглавная буква Жэ с низшим | Буква, производная от Жэ (ж), используемая в дунганском, калмыцком, татарском и туркменском вариантах кириллицы. | |
| Греческая заглавная буква Омега | Буква, используемая в греческом алфавите, как современном, так и древнем. | |
| Кириллическая заглавная йотифицированная буква Большой Юс | Буква, используемая в ранних формах кириллицы. | |
| Кириллическая заглавная буква Омега с титлом | Буква, использовавшаяся в ранних формах кириллицы, со старым диакритическим знаком.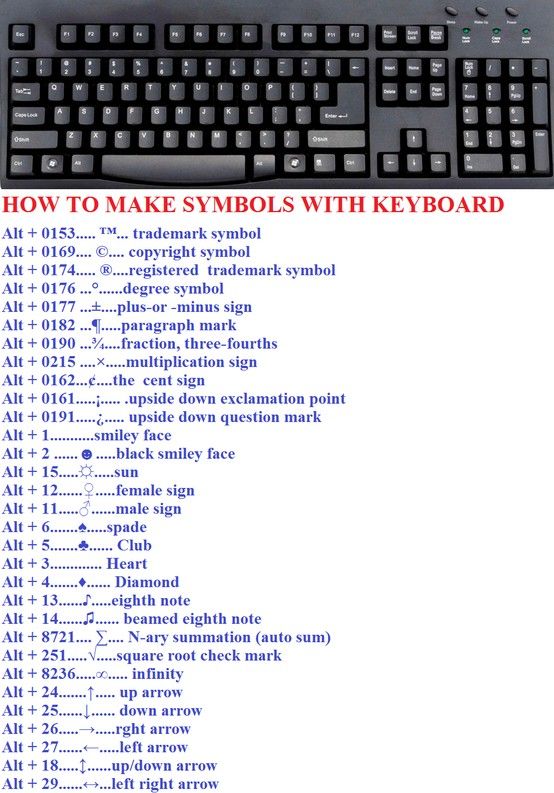 | |
| Коптский символ Кай | Символ, используемый для обозначения «и» в прекращенной коптской системе письма. По использованию аналогичен современному & (амперсанд). | |
| Строчная коптская гангия | Буква коптского алфавита, системы письма, которая больше не используется, теперь используется только в литургии. | |
| Строчная кириллическая буква Be | Буква широко используется почти во всех вариантах кириллицы. |
| Символ: | Имя: | Происхождение: |
|---|---|---|
| архаичная греческая буква Коппа | Буква, которая использовалась в ранних формах греческого алфавита. Теперь заменено на каппа (κ). | |
| Кириллическая заглавная буква Маленький Юс | Буква, использовавшаяся в ранних формах кириллицы. Сейчас заменен на Ya(я). 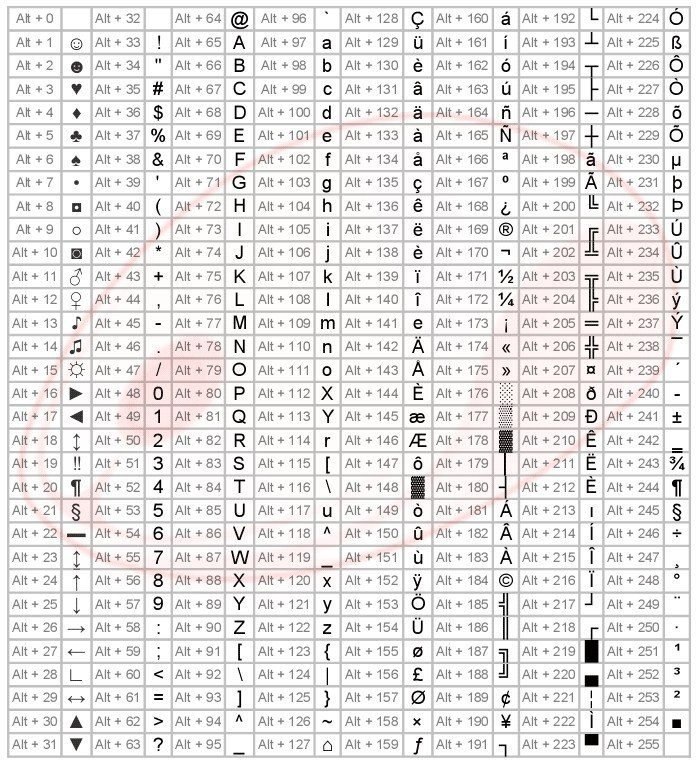 | |
| Строчная латинская буква AE | Лигатура А и Е, происходящая от латинского письма. Используется в современных языках, , включая французский и исландский. | |
| Кириллическая заглавная буква Коми дзе | Буква, используемая исключительно в коми варианте кириллицы. | |
| Кириллическая заглавная буква Е с диэрезисом | Буква, используемая в ранних формах кириллицы . Сейчас заменен на E (э). | |
| Объединение кириллического знака сотен тысяч | Используется в (прекращенной) системе счета кириллицы , записывается около другого символа, чтобы умножить его значение | |
| Кириллическая заглавная короткая I с хвостиком | Письмо используется исключительно в Килдин Саамский язык. Вариант краткого I (й). | |
| Кириллическая заглавная буква Кси | Буква, использовавшаяся в ранних версиях кириллицы. Современного аналога нет. Современного аналога нет. | |
| Перевернутый вопросительный знак | Используется исключительно на испанском языке для начала вопроса. | |
| Знак Pilcrow | Символ, ранее использовавшийся для разделения абзацев в статьях или эссе. Сегодня используется программным обеспечением для обработки текстов для маркировки абзацев таким образом, чтобы не печатались. | |
| Греческая столица с точкой в виде полумесяца Сигма | Символ, используемый в древнегреческом письме для редакционных исправлений. | |
| Греческая столица перевернутая пунктирная полулунная сигма символ | Символ, используемый в древнегреческой письменности для редакционных исправлений. |
| Символ: | Имя: | Происхождение: |
|---|---|---|
| Греческая заглавная буква Пси | Буква, используемая в греческом алфавите, как современном, так и древнем .  | |
| Кириллическая заглавная буква Большой Юс | Буква, использовавшаяся в ранних формах кириллицы. | |
| Кириллическая заглавная буква Абхазский Ха | Буква, используемая исключительно в абхазском варианте кириллицы алфавит. | |
| Кириллический знак тысяч | Используется в (снятой с производства) кириллической системе счета для обозначения одной тысячи. | |
| Строчная греческая буква коппа | Буква, которая использовалась в ранних формах греческого алфавита. Теперь заменено на каппа (κ). | |
| Строчная греческая буква Зета | Строчная буква Зета (ζ) в греческом алфавите, как современном, так и древний. | |
| Строчная латинская буква Lambda со штрихом | Буква, используемая в американистской фонетической нотации , образованная от греческого лямбда (λ) и используемая для обозначения глухой альвеолярной боковой аффрикаты (t͡ɬ).  |



 Если опция активна, выключите ее и включите снова.
Если опция активна, выключите ее и включите снова.










 Вы также можете выбрать, когда они должны отображаться в строке меню.
Вы также можете выбрать, когда они должны отображаться в строке меню. Некоторые модули имеют дополнительные опции.
Некоторые модули имеют дополнительные опции.