½ — Дробь – одна вторая: U+00BD frac12
U+00BD
Нажмите, чтобы скопировать и вставить символ
Техническая информация
| Название в Юникоде | Vulgar Fraction One Half |
| Номер в Юникоде | U+00BD |
| HTML-код | ½ |
| CSS-код | \00BD |
| Мнемоника | ½ |
| Раздел | Дополнение к латинице — 1 |
| Версия Юникода: | 1. 1 (1993) 1 (1993) |
Значение символа
Простая дробь «одна вторая». Записанная одним символом, вместо последовательности из трёх: «1/2». Может быть удобно при записи формул.
Обозначает половину чего-либо. Она же 0.5, ноль пять, поллитра.
Простой дробью называется дробь, числитель которой меньше знаменателя.
Символ «Дробь – одна вторая» был утвержден как часть Юникода версии 1.1 в 1993 г.
Этот текст также доступен на следующих языках: English;
Свойства
| Версия | 1.1 |
| Блок | Дополнение к латинице — 1 |
| Тип парной зеркальной скобки (bidi) | Нет |
| Композиционное исключение | Нет |
| Изменение регистра | 00BD |
| Простое изменение регистра | 00BD |
Похожие символы
⅐
Простая дробь одна седьмая
⅓
Простая дробь одна треть
𐹻
Одна вторая (Руми)
Простая дробь одна девятая
⅛
Простая дробь одна восьмая
⅙
Простая дробь одна шестая
⅕
⅒
Простая дробь одна десятая
-
¼
Дробь – одна четверть
⅗
Простая дробь три пятые
¾
Дробь – три четверти
- ⅟
Дробный числитель один
⅞
Простая дробь семь восьмых
⅝
Простая дробь пять восьмых
⅜
Простая дробь три восьмые
Кодировка
| Кодировка | hex | dec (bytes) | dec | binary |
|---|---|---|---|---|
| UTF-8 | C2 BD | 194 189 | 49853 | 11000010 10111101 |
| UTF-16BE | 00 BD | 0 189 | 189 | 00000000 10111101 |
| UTF-16LE | BD 00 | 189 0 | 48384 | 10111101 00000000 |
| UTF-32BE | 00 00 00 BD | 0 0 0 189 | 189 | 00000000 00000000 00000000 10111101 |
| UTF-32LE | BD 00 00 00 | 189 0 0 0 | 3170893824 | 10111101 00000000 00000000 00000000 |
𐹻 — Одна вторая (Руми): U+10E7B
U+10E7B
Нажмите, чтобы скопировать и вставить символ
Техническая информация
| Название в Юникоде | Rumi Fraction One Half |
| Номер в Юникоде | U+10E7B |
| HTML-код | 𐹻 |
| CSS-код | \10E7B |
| Раздел | Цифры системы руми |
| Версия Юникода: | 5. |
Значение символа
Одна вторая (Руми). Цифры системы руми.
Символ «Одна вторая (Руми)» был утвержден как часть Юникода версии 5.2 в 2009 г.
Свойства
| Версия | 5.2 |
| Блок | Цифры системы руми |
| Тип парной зеркальной скобки (bidi) | Нет |
| Композиционное исключение | Нет |
| Изменение регистра | 10E7B |
| Простое изменение регистра | 10E7B |
Похожие символы
½
Дробь – одна вторая
⅐
Простая дробь одна седьмая
𐹠
Цифра один (Руми)
⅑
Простая дробь одна девятая
⅒
Простая дробь одна десятая
⅓
Простая дробь одна треть
⅕
Простая дробь одна пятая
⅙
Простая дробь одна шестая
⅛
Простая дробь одна восьмая
𐹲
Цифра сто (Руми)
⅟
Дробный числитель один
¼
Дробь – одна четверть
⅞
Простая дробь семь восьмых
⅝
Простая дробь пять восьмых
⅜
Простая дробь три восьмые
Кодировка
| Кодировка | hex | dec (bytes) | dec | binary |
|---|---|---|---|---|
| UTF-8 | F0 90 B9 BB | 240 144 185 187 | 4036016571 | 11110000 10010000 10111001 10111011 |
| UTF-16BE | D8 03 DE 7B | 216 3 222 123 | 3624132219 | 11011000 00000011 11011110 01111011 |
| UTF-16LE | 03 D8 7B DE | 3 216 123 222 | 64519134 | 00000011 11011000 01111011 11011110 |
| UTF-32BE | 00 01 0E 7B | 0 1 14 123 | 69243 | 00000000 00000001 00001110 01111011 |
| UTF-32LE | 7B 0E 01 00 | 123 14 1 0 | 2064515328 | 01111011 00001110 00000001 00000000 |
Наборы с этим символом:
❼
Цифры
ICON сообщает результаты за второй квартал 2022 г.

Дублин, Ирландия, 27 июля 2022 г. – ICON plc (NASDAQ: ICLR), ведущая в мире организация по сбору данных и клинических исследований в области здравоохранения, сегодня сообщила о финансовых результатах за второй квартал, закончившийся 30 июня. 2022.
Генеральный директор д-р Стив Катлер прокомментировал: «ICON показала хорошие результаты во втором квартале, отражая постоянный спрос на наши услуги. На основе объединенной компании финансовые показатели были обусловлены постоянным ростом выручки в долларах по сравнению с прошлым годом на 4,4% и примерно на 16% без учета исследований, связанных с COVID. В целом по компаниям скорректированная EBITDA увеличилась на 16,1% в годовом исчислении. Мы рады продолжающемуся прогрессу нового ICON, поскольку ожидается, что наши усилия по интеграции обеспечат синергию реализованных затрат в размере 100 миллионов долларов за весь год, что на 25 миллионов долларов больше, чем наша предыдущая цель на 2022 год».
Д-р Катлер добавил: «Мы пересматриваем наш финансовый прогноз на 2022 год, чтобы отразить влияние усиливающихся макроэкономических препятствий, в частности укрепления доллара США и продолжающейся войны в Украине. Теперь мы ожидаем, что выручка за весь год будет находиться в диапазоне от 7 690 до 7 810 миллионов долларов США, что на 40,3–42,5% больше, чем за весь 2021 год. с 20,7% до 22,8%, в результате чего весь 2022 год составит от 11,65 до 11,85 долларов США, что соответствует среднему значению нашего предыдущего прогноза и отражает эффективное выполнение операций и управление затратами».
Теперь мы ожидаем, что выручка за весь год будет находиться в диапазоне от 7 690 до 7 810 миллионов долларов США, что на 40,3–42,5% больше, чем за весь 2021 год. с 20,7% до 22,8%, в результате чего весь 2022 год составит от 11,65 до 11,85 долларов США, что соответствует среднему значению нашего предыдущего прогноза и отражает эффективное выполнение операций и управление затратами».
Прочтите консолидированные отчеты о прибылях и убытках и сводные данные баланса.
Результаты второго квартала 2022 года
Общий доход от бизнеса во втором квартале составил 2 764 миллиона долларов США, а отмены — 441 миллион долларов США. Это привело к чистому бизнес-выигрышу в размере 2 323 миллиона долларов и балансовой стоимости в 1,20.
Выручка за 2 квартал составила 1 935,2 миллиона долларов. Это представляет собой увеличение в годовом исчислении на 122,1% или 129,9% в постоянной валюте.
Чистая прибыль по GAAP, относящаяся к Группе, составила 115,7 млн долларов США.![]() Скорректированная чистая прибыль, относящаяся к Группе, за квартал составила 235,8 млн долл. США, в результате чего скорректированная разводненная прибыль на акцию составила 2,86 долл. США по сравнению с 2,30 долл. США на акцию во 2 квартале 2021 года9.0003
Скорректированная чистая прибыль, относящаяся к Группе, за квартал составила 235,8 млн долл. США, в результате чего скорректированная разводненная прибыль на акцию составила 2,86 долл. США по сравнению с 2,30 долл. США на акцию во 2 квартале 2021 года9.0003
Скорректированный показатель EBITDA за 2-й квартал составил 354,3 млн долл. США или 18,3% от выручки, увеличившись в годовом исчислении на 120,2%.
Денежные средства, полученные от операционной деятельности за квартал, составили 182,1 миллиона долларов. В течение квартала на капитальные затраты было потрачено 28,2 млн долларов. По состоянию на 30 июня 2022 г. Группа располагала денежными средствами и их эквивалентами в размере 614,9 млн долл. США по сравнению с денежными средствами и их эквивалентами в размере 559,1 млн долл. США на 31 марта 2022 г. и 1 055,5 млн долл. США на 30 июня 2021 г. платеж был произведен, в результате чего остаток чистой задолженности на конец года составил 4,43 миллиарда долларов.
С начала года 2022 Результаты
Общий доход от бизнеса с начала года составил 5 547 миллионов долларов, а отмен — 798 миллионов долларов.![]() Это привело к чистому бизнес-выигрышу в размере 4 749 миллионов долларов и балансовой стоимости 1,24.
Это привело к чистому бизнес-выигрышу в размере 4 749 миллионов долларов и балансовой стоимости 1,24.
Выручка по GAAP с начала года составила 3 837,0 млн долларов. Это представляет собой увеличение в годовом исчислении на 121,9% или 127,4% в постоянной валюте.
Чистая прибыль Группы по GAAP с начала года составила 227,7 млн долларов США. Скорректированная чистая прибыль, относящаяся к Группе, составила 463,7 млн долл. США, в результате чего скорректированная разводненная прибыль на акцию составила 5,62 долл. США по сравнению с 4,48 долл. США на акцию за аналогичный период предыдущего года.
Скорректированный показатель EBITDA с начала года составил 694,9 млн долларов США или 18,1% от выручки, увеличившись в годовом исчислении на 122,3%.
Прочая информация
В дополнение к финансовым показателям, подготовленным в соответствии с общепринятыми принципами бухгалтерского учета (GAAP), данный пресс-релиз содержит некоторые финансовые показатели, не относящиеся к GAAP, включая скорректированную EBITDA, скорректированную чистую прибыль, относящуюся к Группе, и скорректированную разводненную прибыль.![]() на акцию, принадлежащую Группе. Скорректированная EBITDA, скорректированная чистая прибыль и скорректированная разводненная прибыль на акцию не включают амортизацию, компенсацию акциями, прибыли и убытки от курсовых разниц и корректировки, связанные с транзакциями/интеграцией. Хотя финансовые показатели, не относящиеся к GAAP, не превосходят и не заменяют сопоставимые показатели GAAP, ICON считает, что определенная информация, не относящаяся к GAAP, полезна для инвесторов в целях сравнения прошлых периодов.
на акцию, принадлежащую Группе. Скорректированная EBITDA, скорректированная чистая прибыль и скорректированная разводненная прибыль на акцию не включают амортизацию, компенсацию акциями, прибыли и убытки от курсовых разниц и корректировки, связанные с транзакциями/интеграцией. Хотя финансовые показатели, не относящиеся к GAAP, не превосходят и не заменяют сопоставимые показатели GAAP, ICON считает, что определенная информация, не относящаяся к GAAP, полезна для инвесторов в целях сравнения прошлых периодов.
Чтобы помочь инвесторам и аналитикам в годовом сопоставлении для объединенного бизнеса, мы включили информацию об объединенной компании. Эти показатели включают финансовую информацию, которая объединяет данные ICON plc и PRA Health Sciences, Inc. о выручке и скорректированном показателе EBITDA, а также другие показатели, как если бы слияние произошло 1 января 2020 года, с соответствующими корректировками по отношению к текущему году. презентация. В частности, эти финансовые показатели представляют собой простое добавление исторических скорректированных финансовых показателей каждой компании. Эти комбинированные финансовые отчеты не предназначены для представления проформы финансовой отчетности, подготовленной в соответствии с GAAP или Положением S-X.
Эти комбинированные финансовые отчеты не предназначены для представления проформы финансовой отчетности, подготовленной в соответствии с GAAP или Положением S-X.
ICON проведет телеконференцию 28 июля 2022 г. в 08:00 по восточному поясному времени [13:00 по Ирландии и Великобритании]. Этот телефонный звонок и связанная с ним презентация слайдов доступны в режиме реального времени на нашем веб-сайте по адресу http://investor.iconplc.com. Запись также будет доступна на веб-сайте в течение 90 дней после звонка. Кроме того, на нашем веб-сайте в разделе «Инвесторам» доступен календарь мероприятий компании, включая презентации предстоящих конференций. Этот календарь будет регулярно обновляться.
Этот пресс-релиз содержит прогнозные заявления. Эти заявления основаны на текущих ожиданиях руководства и информации, доступной в настоящее время, включая текущие экономические и отраслевые условия. Эти заявления не являются гарантией будущих результатов или фактических результатов, и фактические результаты, события и деловые решения могут отличаться от заявленных в этом пресс-релизе.![]() Прогнозные заявления зависят от будущих событий, рисков, неопределенностей и других факторов, которые могут привести к тому, что фактические результаты будут существенно отличаться от прогнозируемых в заявлениях, включая, помимо прочего, возможность заключать новые контракты, поддерживать отношения с клиентами. , управлять открытием новых офисов и предложением новых услуг, интеграцией новых слияний и поглощений бизнеса, влиянием COVID-19о нашем бизнесе, а также другие экономические и глобальные рыночные условия и другие риски и неопределенности, время от времени подробно описываемые в отчетах SEC, поданных ICON, все из которых трудно предсказать, а некоторые из них находятся вне нашего контроля. По этим причинам вам не следует чрезмерно полагаться на эти прогнозные заявления при принятии инвестиционных решений. Слово «ожидаемый» и варианты таких слов и подобных выражений предназначены для обозначения прогнозных заявлений. Заявления прогнозного характера действительны только на дату, когда они были сделаны, и мы не берем на себя никаких обязательств по публичному обновлению любых заявлений прогнозного характера, будь то в результате получения новой информации, будущих событий или иным образом.
Прогнозные заявления зависят от будущих событий, рисков, неопределенностей и других факторов, которые могут привести к тому, что фактические результаты будут существенно отличаться от прогнозируемых в заявлениях, включая, помимо прочего, возможность заключать новые контракты, поддерживать отношения с клиентами. , управлять открытием новых офисов и предложением новых услуг, интеграцией новых слияний и поглощений бизнеса, влиянием COVID-19о нашем бизнесе, а также другие экономические и глобальные рыночные условия и другие риски и неопределенности, время от времени подробно описываемые в отчетах SEC, поданных ICON, все из которых трудно предсказать, а некоторые из них находятся вне нашего контроля. По этим причинам вам не следует чрезмерно полагаться на эти прогнозные заявления при принятии инвестиционных решений. Слово «ожидаемый» и варианты таких слов и подобных выражений предназначены для обозначения прогнозных заявлений. Заявления прогнозного характера действительны только на дату, когда они были сделаны, и мы не берем на себя никаких обязательств по публичному обновлению любых заявлений прогнозного характера, будь то в результате получения новой информации, будущих событий или иным образом. Более подробную информацию о рисках и неопределенностях, связанных с этими прогнозными заявлениями, можно найти в отчетах SEC, поданных ICON, включая его формы 20-F, F-1, F-4, S-8, F-3 и некоторые другие отчеты. , которые доступны на веб-сайте SEC по адресу http://www.sec.gov.
Более подробную информацию о рисках и неопределенностях, связанных с этими прогнозными заявлениями, можно найти в отчетах SEC, поданных ICON, включая его формы 20-F, F-1, F-4, S-8, F-3 и некоторые другие отчеты. , которые доступны на веб-сайте SEC по адресу http://www.sec.gov.
Наши ориентировочные показатели на 2022 год (кроме выручки) представлены на основе не-GAAP без сверки с наиболее непосредственно сопоставимыми показателями GAAP, поскольку компания не может предсказать с разумной степенью уверенности определенные статьи, содержащиеся в GAAP. Меры GAAP без необоснованных усилий. Такие статьи включают, помимо прочего, расходы, связанные со сделкой/интеграцией, расходы на реструктуризацию и сопутствующие расходы, а также другие статьи, не отражающие текущую деятельность компании.
ICON plc — ведущая в мире организация, занимающаяся исследованиями в области здравоохранения и клиническими исследованиями. От молекулы до медицины, мы продвигаем клинические исследования, предоставляя аутсорсинговые услуги фармацевтическим, биотехнологическим, медицинским устройствам, а также государственным и общественным организациям здравоохранения.![]() Мы разрабатываем новые инновации, продвигаем новые методы лечения и улучшаем жизнь пациентов. По состоянию на 30 июня 2022 года, со штаб-квартирой ICON в Дублине, Ирландия, работало около 40 500 сотрудников в 119 офисах в 53 странах. Для получения дополнительной информации о ICON посетите: www.iconplc.com.
Мы разрабатываем новые инновации, продвигаем новые методы лечения и улучшаем жизнь пациентов. По состоянию на 30 июня 2022 года, со штаб-квартирой ICON в Дублине, Ирландия, работало около 40 500 сотрудников в 119 офисах в 53 странах. Для получения дополнительной информации о ICON посетите: www.iconplc.com.
Источник: ICON PLC
Контакт: Отношения с инвесторами +1 888 381 7923 или
Брендан Бреннан Бреннан Финансовый директор +353 1 291 2000
Кейт -Хейвен Вице -президент по отношению к инвесторам +1 888 381 7923
Все в ICON
+1 888 381 7923
Все в ICON
. Наборы значков Excel условное форматирование: встроенное и пользовательское
В статье представлены подробные рекомендации по использованию наборов значков условного форматирования в Excel. Он научит вас создавать собственный набор значков, который преодолевает многие ограничения встроенных параметров и применять значки на основе другого значения ячейки.
Недавно мы начали изучать различные функции и возможности условного форматирования в Excel.![]() Если у вас нет возможности прочитать вводную статью, вы можете сделать это сейчас. Если вы уже знакомы с основами, давайте продолжим и посмотрим, какие у вас есть варианты в отношении наборов значков Excel и как вы можете использовать их в своих проектах.
Если у вас нет возможности прочитать вводную статью, вы можете сделать это сейчас. Если вы уже знакомы с основами, давайте продолжим и посмотрим, какие у вас есть варианты в отношении наборов значков Excel и как вы можете использовать их в своих проектах.
- Наборы значков Excel
- Как использовать наборы значков в Excel
- Как настроить набор предустановленных значков
- Как создать собственный набор значков
- Определение условий на основе другой ячейки
- Наборы иконок формулы
- Набор иконок для сравнения двух столбцов
- Наборы иконок на основе другой ячейки
- Наборы значков для текстовых значений
- Показать только некоторые элементы набора значков
- Добавить пользовательский набор значков в Excel
Наборы значков Excel
Наборы значков в Excel — это готовые к использованию параметры форматирования, которые добавляют в ячейки различные значки, такие как стрелки, фигуры, галочки, флажки, начало рейтинга и т. д., чтобы визуально показать, как значения ячеек в диапазоне сравниваются с друг друга.
д., чтобы визуально показать, как значения ячеек в диапазоне сравниваются с друг друга.
Обычно набор значков содержит от трех до пяти значков, следовательно, значения ячеек в форматированном диапазоне делятся на три-пять групп в порядке возрастания. Например, набор из 3 значков использует один значок для значений, превышающих или равных 67 %, другой значок для значений от 67 % до 33 % и еще один значок для значений ниже 33 %. Однако вы можете изменить это поведение по умолчанию и определить свои собственные критерии.
Как использовать наборы значков в Excel
Чтобы применить набор значков к вашим данным, вам нужно сделать следующее:
- Выберите диапазон ячеек, которые вы хотите отформатировать.
- На вкладке Главная в группе Стили щелкните Условное форматирование .
- Укажите на Наборы значков , а затем выберите нужный тип значков.
Вот оно! Значки сразу же появятся внутри выбранных ячеек.
Как настроить наборы значков Excel
Если вы недовольны тем, как Excel интерпретирует и выделяет ваши данные, вы можете легко настроить применяемый набор значков. Чтобы внести изменения, выполните следующие действия:
- Выберите любую ячейку, условно отформатированную с набором значков.
- На вкладке Главная щелкните Условное форматирование > Управление правилами .
- Выберите интересующее правило и нажмите Изменить правило .
- В диалоговом окне Edit Formatting Rule можно выбрать другие значки и назначить им разные значения. Чтобы выбрать другой значок, нажмите кнопку раскрывающегося списка, и вы увидите список всех значков, доступных для условного форматирования.
- По завершении редактирования дважды нажмите OK , чтобы сохранить изменения и вернуться в Excel.
В нашем примере мы выбрали красный крестик, чтобы выделить значения больше или равные 50%, и зеленую галочку, чтобы выделить значения меньше 20%. Для промежуточных значений будет использоваться желтый восклицательный знак.
Для промежуточных значений будет использоваться желтый восклицательный знак.
Советы:
- Для настройки обратного значка нажмите кнопку Заказать обратный значок .
- Чтобы скрыть значения ячеек и показать только значки , установите флажок Показать только значки .
- Чтобы определить критерии на основе другого значения ячейки , введите адрес ячейки в поле Значение .
- Вы можете использовать наборы значков вместе с другими условными форматами , например. изменить цвет фона ячеек, содержащих значки.
Как создать пользовательский набор значков в Excel
В Microsoft Excel существует 4 различных набора значков: направления, формы, индикаторы и рейтинги. При создании собственного правила вы можете использовать любую иконку из любого набора и присвоить ей любое значение.
Чтобы создать собственный набор значков, выполните следующие действия:
- Выберите диапазон ячеек, к которым вы хотите применить значки.

- Щелкните Условное форматирование > Наборы значков > Дополнительные правила .
- В диалоговом окне Новое правило форматирования выберите нужные значки. В раскрывающемся списке Введите выберите Процент , Число из Формула и введите соответствующие значения в поле 9.0108 Значение ящиков.
- Наконец, нажмите OK .
Для этого примера мы создали собственный набор значков с тремя флагами, где:
- Зеленым флажком отмечены расходы домохозяйства, превышающие или равные 100 долларам США.
- Желтый флаг присваивается номерам меньше 100 долларов и больше или равно 30 долларов.
- Зеленый флаг используется для значений менее 30 долларов США.
Как установить условия на основе другого значения ячейки
Вместо того, чтобы жестко задавать критерии в правиле, вы можете ввести каждое условие в отдельную ячейку, а затем обратиться к этим ячейкам. Ключевым преимуществом этого подхода является то, что вы можете легко изменить условия, изменив значения в ячейках, на которые ссылаются, без редактирования правила.
Ключевым преимуществом этого подхода является то, что вы можете легко изменить условия, изменив значения в ячейках, на которые ссылаются, без редактирования правила.
Например, мы ввели два основных условия в ячейки G2 и G3 и настроили правило следующим образом:
- Для Тип выберите Formula .
- В поле Value введите адрес ячейки, перед которым ставится знак равенства. Чтобы Excel сделал это автоматически, просто поместите курсор в поле и щелкните ячейку на листе.
Значок условного форматирования Excel устанавливает формулу
Чтобы условия автоматически рассчитывались в Excel, вы можете выразить их с помощью формулы.
Чтобы применить условное форматирование к значкам на основе формул, начните создавать пользовательский набор значков, как описано выше. В диалоговом окне Новое правило форматирования в раскрывающемся списке Тип выберите Формула и вставьте свою формулу в поле Значение .![]()
В этом примере используются следующие формулы:
Примечание. Невозможно использовать относительные ссылки в формулах набора значков.
Значок условного формата Excel установлен для сравнения 2 столбцов
При сравнении двух столбцов наборы значков условного форматирования, такие как цветные стрелки, могут дать вам отличное визуальное представление сравнения. Это можно сделать, используя набор значков в сочетании с формулой, которая вычисляет разницу между значениями в двух столбцах — формула процентного изменения прекрасно подходит для этой цели.
Предположим, у вас есть расходы июнь и июль в столбцах B и C соответственно. Чтобы рассчитать, насколько сумма изменилась за два месяца, скопированная формула в D2 выглядит следующим образом:
=C2/B2 - 1
Теперь мы хотим отобразить:
- Стрелка вверх, если процентное изменение является положительным числом (значение в столбце C больше, чем в столбце B).

- Стрелка вниз, если разница представляет собой отрицательное число (значение в столбце C меньше, чем в столбце B).
- Горизонтальная стрелка, если процентное изменение равно нулю (столбцы B и C равны).
Для этого вы создаете правило набора пользовательских значков со следующими настройками:
- Зеленая стрелка вверх, когда Значение > 0.
- Желтая стрелка вправо, когда Значение равно <=0 и >=0, что ограничивает выбор нулями.
- Красная стрелка вниз, когда Значение < 0.
- Для всех значков Тип устанавливается на Число .
В этот момент результат будет выглядеть примерно так:
Чтобы показывать только значки без процентов, отметьте Показать только значок флажок.
Как применить наборы значков Excel на основе другой ячейки
Распространено мнение, что наборы значков условного форматирования Excel могут использоваться только для форматирования ячеек на основе их собственных значений. Технически это верно. Однако вы можете эмулировать набор значков условного формата на основе значения в другой ячейке.
Технически это верно. Однако вы можете эмулировать набор значков условного формата на основе значения в другой ячейке.
Предположим, у вас есть даты платежа в столбце D. Ваша цель — поставить зеленый флажок в столбце A при оплате определенного счета, т. е. в соответствующей ячейке столбца D есть дата. Если ячейка в столбце D пуста, должен быть вставлен красный флажок.
Для выполнения задачи необходимо выполнить следующие шаги:
- Начните с добавления приведенной ниже формулы в A2, а затем скопируйте ее вниз по столбцу:
=ЕСЛИ($D2<>"", 3, 1)Формула требует вернуть 3, если D2 не пусто, иначе 1.
- Выберите ячейки данных в столбце A без заголовка столбца (A2:A13) и создайте правило набора настраиваемых значков.
- Настройте следующие параметры:
- Зеленый флаг, когда число >=3.
- Желтый флаг, если число больше 2. Как вы помните, мы не очень хотим где-то желтый флаг, поэтому ставим условие, которое никогда не будет выполнено, т.
 е. значение меньше 3 и больше 2.
е. значение меньше 3 и больше 2. - В раскрывающемся списке Type выберите Number для обоих значков.
- Установите флажок Только набор значков , чтобы скрыть цифры и показать только значки.
Результат именно тот, который мы искали: зеленый флаг, если ячейка в столбце D содержит что-либо, и красный флаг, если ячейка пуста.
Наборы значков условного форматирования Excel на основе текста
По умолчанию наборы значков Excel предназначены для форматирования чисел, а не текста. Но, проявив немного творчества, вы можете назначать разные значки определенным текстовым значениям, чтобы сразу видеть, какой текст находится в той или иной ячейке.
Предположим, вы добавили столбец Примечание в таблицу расходов домашних хозяйств и хотите применить определенные значки на основе текстовых меток в этом столбце. Задача требует некоторой подготовительной работы, такой как:
- Составьте сводную таблицу (F2:G4), пронумеровав каждое примечание.
 Идея состоит в том, чтобы использовать здесь положительное, отрицательное и нулевое число.
Идея состоит в том, чтобы использовать здесь положительное, отрицательное и нулевое число. - Добавьте еще один столбец в исходную таблицу с именем Icon (это место, где будут размещаться значки).
- Новый столбец заполнен формулой ВПР, которая ищет примечания и возвращает совпадающие числа из сводной таблицы:
=ВПР(C2, $F$2:$G$4, 2, ЛОЖЬ)
Теперь пришло время добавить значки к нашим текстовым заметкам:
- Выберите диапазон D2:D13 и нажмите Условное форматирование > Наборы значков > Дополнительные правила .
- Выберите нужный стиль значка и настройте правило, как показано на рисунке ниже:
- Следующим шагом будет замена цифр текстовыми примечаниями. Это можно сделать, применив пользовательский числовой формат. Итак, снова выберите диапазон D2:D13 и нажмите сочетание клавиш CTRL + 1.
- В диалоговом окне Формат ячеек на Номер , выберите категорию Custom , введите следующий формат в поле Введите и нажмите OK :
«Хорошо»;Запредельно»;»Приемлемо»
Где « Хороший » — это отображаемое значение для положительных чисел, « Чрезмерный » для отрицательных чисел и « Приемлемый » для 0.
 Убедитесь, что эти значения правильно заменены вашим текстом.
Убедитесь, что эти значения правильно заменены вашим текстом.Это очень близко к желаемому результату, не так ли?
- Чтобы избавиться от столбца Note , который стал лишним, скопируйте содержимое столбца Icon , а затем используйте функцию Специальная вставка , чтобы вставить значения в то же место. Однако имейте в виду, что это сделает ваши значки статичными, поэтому они не будут реагировать на изменения исходных данных. Если вы работаете с обновляемым набором данных, пропустите этот шаг.
- Теперь можно безопасно скрыть или удалить (если вы заменили формулы расчетными значениями) Обратите внимание на столбец без изменения текстовых меток и символов в столбце Icon . Выполнено!
Примечание. В этом примере мы использовали набор из 3 значков. Применение наборов из 5 значков на основе текста также возможно, но требует дополнительных манипуляций.
Как показать только некоторые элементы набора иконок
Встроенные наборы из 3 и 5 значков Excel выглядят красиво, но иногда вы можете обнаружить, что они немного перегружены графикой. Решение состоит в том, чтобы оставить только те значки, которые привлекают внимание к наиболее важным элементам, например, наиболее эффективным или наименее эффективным.
Решение состоит в том, чтобы оставить только те значки, которые привлекают внимание к наиболее важным элементам, например, наиболее эффективным или наименее эффективным.
Например, при выделении расходов разными значками вы можете захотеть показать только те, которые отмечают суммы выше среднего. Давайте посмотрим, как вы можете это сделать:
- Создайте новое правило условного форматирования, нажав Условное форматирование > Новое правило > Форматировать только те ячейки, которые содержат . Выберите форматирование ячеек со значениями меньше среднего, которые возвращаются по приведенной ниже формуле. Нажмите OK без установки формата.
=СРЕДНЕЕ($B$2:$B$13) - Щелкните Условное форматирование > Управление правилами… , переместите вверх правило Меньше среднего и установите флажок Остановить, если верно рядом с ним.
В результате значки отображаются только для сумм, превышающих среднее значение в применяемом диапазоне:
Как добавить пользовательский набор значков в Excel
Встроенные наборы Excel имеют ограниченную коллекцию значков и, к сожалению, нет возможности добавлять в коллекцию пользовательские значки.![]() К счастью, есть обходной путь, позволяющий имитировать условное форматирование с помощью пользовательских значков.
К счастью, есть обходной путь, позволяющий имитировать условное форматирование с помощью пользовательских значков.
Способ 1. Добавьте пользовательские значки с помощью меню «Символ»
Чтобы эмулировать условное форматирование Excel с помощью пользовательского набора значков, выполните следующие действия:
- Создайте справочную таблицу с изложением ваших условий, как показано на снимке экрана ниже.
- В справочную таблицу вставьте нужные значки. Для этого щелкните вкладку Вставить > группу Символы > кнопку Символ . В диалоговом окне Symbol выберите Windings , выберите нужный символ и нажмите Insert .
- Рядом с каждым значком введите код его символа, который отображается в нижней части диалогового окна Symbol .
- Для столбца, в котором должны отображаться значки, установите шрифт Wingdings , а затем введите вложенную формулу ЕСЛИ, подобную этой:
=ЕСЛИ(B2>=90, СИМВОЛ(76), ЕСЛИ(B2>=30, СИМВОЛ(75), СИМВОЛ(74)))Со ссылками на ячейки он принимает следующий вид:
=ЕСЛИ(B2>=$H$2, СИМВОЛ($F$2), ЕСЛИ(B2>=$H$3, СИМВОЛ($F$3), СИМВОЛ($F$4)))Скопируйте формулу вниз по столбцу, и вы получите такой результат:
Черно-белые значки кажутся довольно скучными, но вы можете сделать их лучше, раскрасив ячейки. Для этого вы можете применить встроенное правило ( Условное форматирование > Правила выделения ячеек > Равно ) на основе формулы CHAR, например:
Для этого вы можете применить встроенное правило ( Условное форматирование > Правила выделения ячеек > Равно ) на основе формулы CHAR, например:
=СИМВОЛ(76)
Теперь наше пользовательское форматирование значков выглядит лучше, верно?
Способ 2. Добавление пользовательских значков с помощью виртуальной клавиатуры
Добавление пользовательских значков с помощью виртуальной клавиатуры стало еще проще. Шаги:
- Начните с открытия виртуальной клавиатуры на панели задач. Если значка клавиатуры нет, щелкните панель правой кнопкой мыши и выберите Показать кнопку сенсорной клавиатуры .
- В сводной таблице выберите ячейку, в которую вы хотите вставить значок, а затем щелкните понравившийся значок.
Кроме того, вы можете открыть клавиатуру эмодзи, нажав Win + . ярлык (клавиша с логотипом Windows и клавиша с точкой вместе) и выберите там значки.
- В столбце Custom Icon введите следующую формулу:
=ЕСЛИ(B2>=$G$2, $E$2, ЕСЛИ(B2>=$G$3, $E$3, $E$4))В этом случае не нужны ни коды символов, ни возня с типом шрифта.




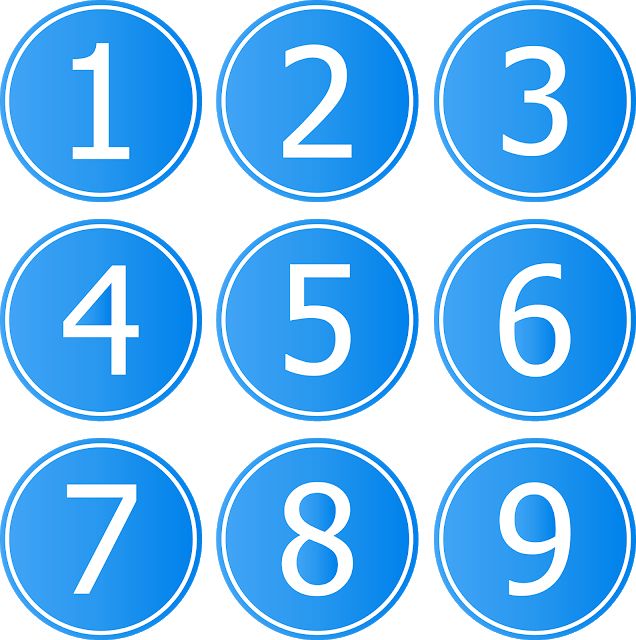 е. значение меньше 3 и больше 2.
е. значение меньше 3 и больше 2.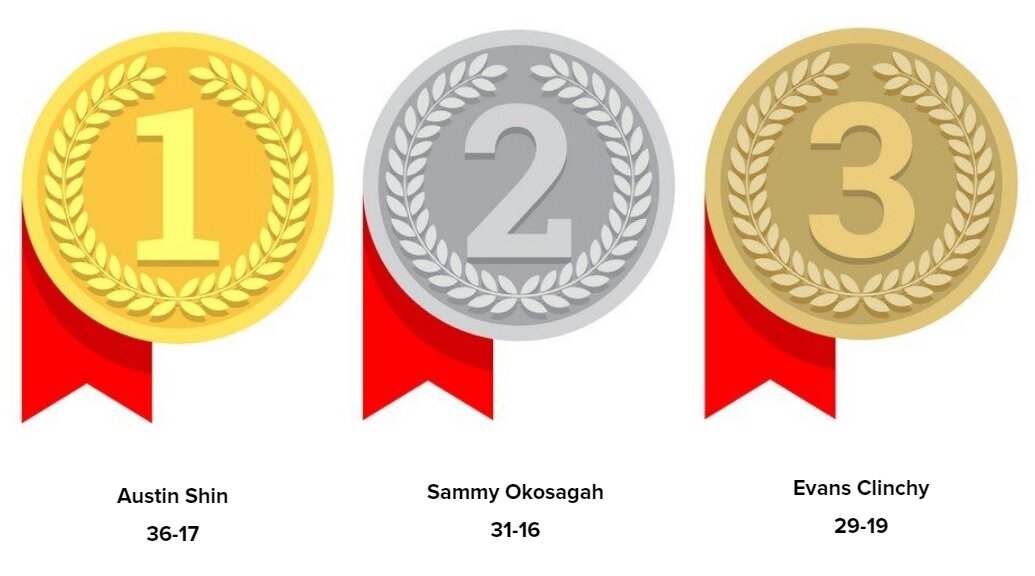 Идея состоит в том, чтобы использовать здесь положительное, отрицательное и нулевое число.
Идея состоит в том, чтобы использовать здесь положительное, отрицательное и нулевое число.