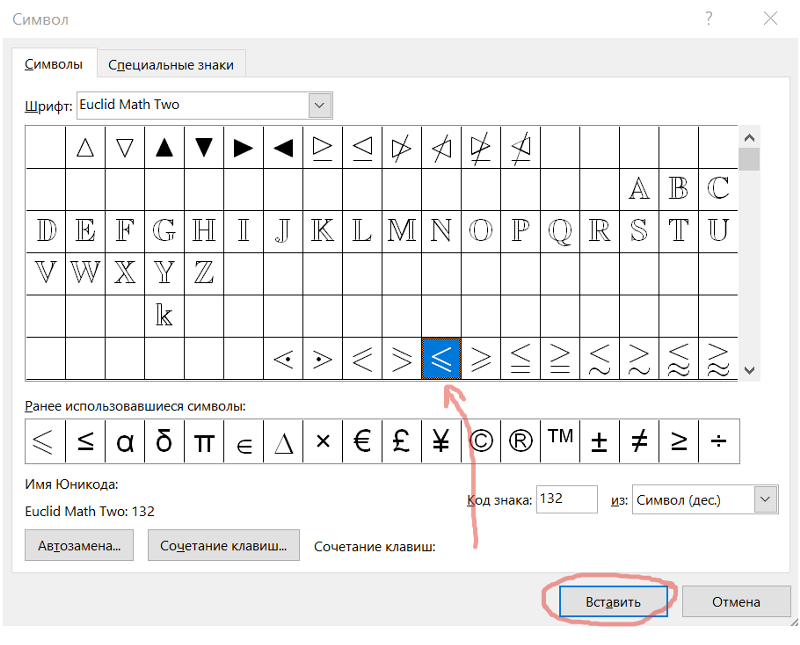Что означает знак больше или меньше. Какие знаки есть на клавиатуре. Какие часто используемые знаки есть на клавиатуре
Ни один пользователь компьютера или ноутбука не обойдется без буквенных знаков на клавиатуре, вводимых с помощью соответствующих клавиш. Почти на каждой клавише обозначены 2 буквы – английская вверху и русская внизу, т.е. на клавиатуре есть 26 букв английского алфавита и 33 буквы русского. Причем это могут быть как строчные буквы, так и прописные, которые печатаются с помощью клавиши Shift.
Прямой ввод с экранной клавиатурой для конкретной страны
И найдите нужный символ в соответствующем шрифте. Во-первых, установите желаемый язык в строке схемы ввода. Вы можете вводить символы иностранного языка непосредственно с клавиатуры, как если бы вы были греком перед греческой клавиатурой, например. Затем вы можете вводить символы непосредственно над этой виртуальной клавиатурой или над реальной клавиатурой. Здесь приводятся символы за пределами первых примерно 1000 символов. В конце концов, при переключении происходит преобразование шестнадцатеричных кодов.
В конце концов, при переключении происходит преобразование шестнадцатеричных кодов.
Знаки препинания есть и в английской, и в русской раскладке, хотя и находятся в разных местах клавиатуры. Удобно при работе с русским текстом, что точка и запятая – это одна и та же клавиша, которая находится в нижнем ряду буквенных клавиш самой последней. Только запятая печатается в комбинации с клавишей с Shift. А в английской раскладке точка – клавиша с русской буквой Ю, а запятая – Б. Так что для ввода данных знаков препинания не нужно переключаться с одного шрифта на другой.
В версии 9 вы найдете ответ на это решение, но его внешний вид и функциональность довольно необычны. Инструменты для издателей. Здесь вы найдете обзор специальных символов, которые всегда нужны, отсортированы по предметной области. У символов также всегда есть описание, если имя неизвестно. Таким образом, описание знаков не является формальным, но интуитивным. Если вы ищете конкретный символ, используйте функцию поиска вашего браузера.
Это выбор. Если вы пропустите знак, вы можете написать комментарий в нижней части страницы. Выбор персонажа постоянно расширяется. Специальные специальные символы, используемые в математике. Различные логические и алгебраические операторы. Специальные персонажи из категории Физика.
Цифровые знаки или цифры мы используем не только для вычислений, но и в тексте для обозначения различных числовых данных. При этом можно пользоваться как верхним цифровым рядом клавиатуры, так и дополнительным цифровым блоком (малая цифровая клавиатура), находящимся у клавиатуры справа.
Основные знаки арифметических действий (плюс «+», минус «-», умножение «*», деление «/»), расположенные на малой цифровой клавиатуре по аналогии с привычным калькулятором, поэтому ими удобно пользоваться при расчетах. А вот если Вам нужно именно напечатать знак равно «=», а не узнать результат вычислений, то такого знака Вы там не найдете. Он находится в верхнем цифровом ряду после цифры 0 через одну клавишу.
Специальные специальные символы из категории валюты, торговли и денег. Специальные знаки препинания, которые не всегда так легко найти на клавиатуре. Специальные специальные символы из количественной теории. Вам не хватает персонажа или вы нашли ошибку?
Какие часто используемые знаки есть на клавиатуре
Не стесняйтесь и напишите комментарий! Кодовая страница предоставляет текстовые символы определенного языка на компьютере. Кодовая страница представляет собой таблицу символов, которая создает связь между ключом на клавиатуре компьютера, с одной стороны, и текстовым символом, с другой стороны, который отображается на экране. На кодовой странице указывается, какой символ отображается на экране при нажатии определенной клавиши. Изменение кодовой страницы изменяет раскладку клавиатуры, то есть назначение клавиш текстовым символам.
Если внимательно посмотреть на клавиатуру, то можно увидеть, что многие знаки скрываются в цифровом ряду и с правой стороны буквенных рядов, последние клавиши. Для ввода при печати знаков вместо букв или цифр нужно переключить верхний регистр клавишей Shift.
Для ввода при печати знаков вместо букв или цифр нужно переключить верхний регистр клавишей Shift.
Если идти по порядку, начиная с цифры 1, то таким способом при печати русских текстов вводится:
В кодовой странице каждый текстовый символ имеет уникальный код; уникальный номер. Байт используется для кодирования каждого символа. Байт — наименьшая единица чувств. Каждый байт состоит из восьми бит. Каждый бит имеет одно из двух возможных значений: нуль или один. Поскольку байт состоит из восьми бит, каждый из которых имеет одно из двух возможных состояний, 2 8 — возможные комбинации восьми бит в одном байте. Таким образом, байт состоит из одной из 256 возможных комбинаций нулей и единиц. Каждая из этих различных комбинаций имеет определенное числовое значение между 0 и эти числовые значения также называются кодовыми точками.
1) восклицательный знак «!»;
2) открывающиеся и закрывающиеся кавычки в начале и конце фразы «…»;
3) затем при необходимости знак номера «№»;
4) точка с запятой «;»;
5) знак процента «%»;
6) двоеточие «:»;
7) вопросительный знак «?»;
8) знак звездочка «*», который используется и как знак умножения при компьютерных вычислениях;
10) круглая закрывающаяся скобка «)» на клавише с цифрой 0;
11) дефис и знак «-» – в компьютерном варианте выглядят одинаково.
 Знак тире (более длинный) появляется автоматически с использование пробелов до и после этого знака в текстовых программах или же вводится с помощью специального кода.
Знак тире (более длинный) появляется автоматически с использование пробелов до и после этого знака в текстовых программах или же вводится с помощью специального кода.12) знак равно «=» и знак «+» в верхнем регистре, т.е. в комбинации с клавишей Shift.
Вместо этих символов обычно отображаются пустые поля. Чтобы написать большинство западноевропейских языков, «Американский стандартный код для обмена информацией» недостаточен. Необходимы специальные символы и диакритические знаки. Код номера символа соответствует его порядковому номеру, то есть номер его кодовой точки, с предшествующим нулем.
Выбор случайного примера выборки из случаев, выбор области конкретного случая, выбор переменной записи в качестве критерия фильтра для определения того, должны ли быть отфильтрованы или удалены случаи, которые не были выбраны. Большую часть времени вы только фильтруете, потому что данные, как правило, позже отображаются и анализируются дальше. Слева вы увидите список доступных переменных набора данных.
Примечательно, что восклицательный знак, %, *, круглые скобки находятся как в русской, так и в английской раскладке клавиатуры на одних и тех же клавишах.
Но некоторые знаки существуют только в английской раскладке. Например, квадратные […] и фигурные {…} скобки, которые находятся на клавишах с русскими буквами Х (открывающиеся) и Ъ (закрывающиеся), знак больше «>» (клавиша с русской буквой Ю) и меньше «Редко используемые знаки на клавиатуре
Математические и логические функции можно выбрать в поле внизу справа. Такой выбор полезен, когда, например, исследование должно проводиться только для конкретной целевой группы. Формула для выбора случаев может быть довольно сложной. Далее описываются операторы и наиболее важные функции, а затем описываются некоторые примеры для более сложных определений выбора.
Следует выбирать случаи, когда респондентами были мужчины в возрасте до 26 лет или женщины старше 24 лет.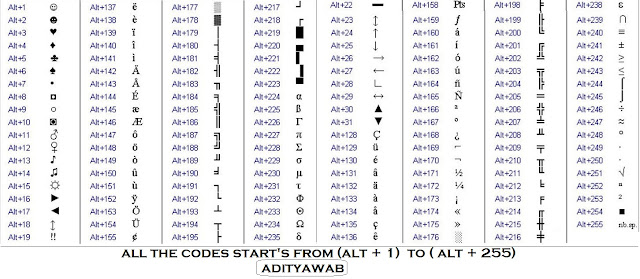 «Выбрать случаи» часто используется для сужения расследования в конкретных случаях, Отвечал на конкретный пол и возраст, возможно, в сочетании с другими характеристиками, такими как занятие или политические предпочтения. В случае анализа контента, для дальнейшего анализа могут быть выбраны единицы измерения со специальными характеристиками, Взносы, в которых встречаются Ангела Меркель и Герхард Шредер, а Зеленые имеют плохую оценку.
«Выбрать случаи» часто используется для сужения расследования в конкретных случаях, Отвечал на конкретный пол и возраст, возможно, в сочетании с другими характеристиками, такими как занятие или политические предпочтения. В случае анализа контента, для дальнейшего анализа могут быть выбраны единицы измерения со специальными характеристиками, Взносы, в которых встречаются Ангела Меркель и Герхард Шредер, а Зеленые имеют плохую оценку.
В повседневной жизни обычному пользователю редко приходится пользоваться знаками, существующими только в английской раскладке: разные варианты кавычек “…”, ‘…’, `…`, черточек «|», прямой «/» и обратный «\» слеш, тильда «~». А вот знак параграфа «§» или градуса «°» не помешал бы , но на клавиатуре их нет. Приходится вводить в текст некоторые символы другим способом.
Другое приложение — очистка данных. Примечание: мы будем использовать. для представления десятичной точки. Например, мы напишем 3 для обозначения двух запятых три. Вещественные числа, \\, — это те, которые образуют реальную строку. Стрелки указывают, что линия продолжается бесконечно с обеих сторон.
Стрелки указывают, что линия продолжается бесконечно с обеих сторон.
Все реальные числа сортируются, например. В математике не писать «меньше» или «больше, чем», мы используем символы. Мы можем переписать предыдущий пример как. Когда мы помещаем два числа на линию, то справа справа больше, чем слева. Когда мы используем этот символ, мы оставляем слева слева число, которое меньше и справа от того, которое больше.
Где знак умножения на клавиатуре , знак деления, проценты, минус, равно, т.д. — про эти кнопки и другие функции, вызываемые кнопками, смотрите здесь.
Красным цветом обведены кнопки, которыми ставим знаки. Смотрим эти кнопки:
Знак «Равно» расположен на кнопке, где написано «+ и =». Нажимать нужно только на эту кнопку.
Знак сложения — нажимаем эту же кнопку, но предварительно нажимаем кнопку «Shift», удерживаем её нажатой, затем «+».
Знак вычитания расположен на кнопке, расположенной слева от кнопки «=». Нажимать нужно только на эту кнопку.
Знак деления – это черточка (/). Это кнопка справа на клавиатуре, там нарисовано 4 черточки с разным наклоном.
Чтобы поставить нужную черточку, нажимаем кнопку «Shift», удерживаем нажатой, затем «/».
Знак «больше» (>) — нажимаем на английскую раскладку клавиатуры, нажимаем кнопку «Shift» и, удерживая её нажатой, нажимаем кнопку «>». Эта кнопка находится на кнопке руссой буквы «Ю».
Знак «меньше» (- устанавливаем английскую раскладку на клавиатуре, нажимаем на кнопку»Shift» и, удерживая её, нажимаем на кнопку знака » Но на ноутбуке есть еще одна клавиатура числовая, которая включается, когда нажимаете кнопку «Fn», она обведена желтым. Тогда кнопки знаков будут другие. Лучше эту кнопку не нажимать, чтобы не путаться. Это для общей информации, если нечаянно нажмете кнопку.
Чтобы вызвать функцию , часто нужно воспользоваться сочетание кнопок (нажать не одну, а несколько — 2 или 3 кнопки).
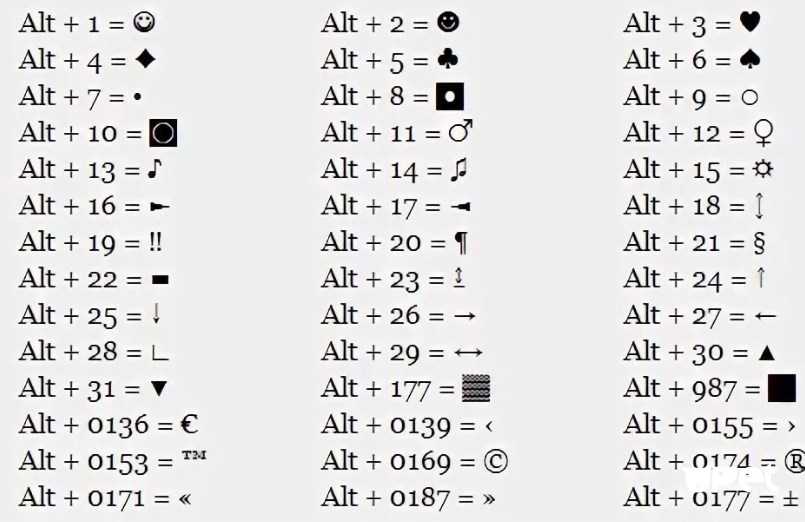
Сначала нажимаем первую кнопку, которая указана в сочетании, и, удерживая её нажатой, нажимаем следующую кнопку. Сочетания кнопок нужно нажимать на английской раскладке клавиатуры . В скобках указаны кнопки на русской раскладке клавиатуры.
Например, такое сочетание кнопок: « Ctrl+C (С) ». Сначала нажимаем кнопку «Ctrl», удерживаем её нажатой, и нажимаем кнопку с буквой «С», (на русской раскладке это тоже кнопка с буквой «С»). Эта функция копирования, поэтому сначала нужно выделить тот фрагмент, который будем копировать.
Копировать кнопками так. Сначала ставим курсор на первую ячейку диапазона, который будем копировать. Затем нажимаем кнопку «Shift», и передвигаем курсор на последнюю ячейку диапазона. Всё, диапазон выделен.
Ctrl + X (Ч) — вырезать.
Ctrl + V (М) — вставить
Ctrl + Z — отмена
Ctrl + В – полужирный шрифт
Ctrl + U – подчеркивание
Ctrl + I – курсив.

Вызвать контекстное меню можно нажав сочетание кнопок «Shift + F10».
Перемешаться по контекстному меню стрелками.
Кнопка «Delete»– удалить.
В Excel можно вызвать функцию, нажав функциональную клавишу на клавиатуре или сочетание клавиш. Читайте статью о функциональных клавишах » Горячие клавиши Excel » .
Можно нажимать несколько клавиш одновременно, тогда подключаются определенные функции. Смотрите разные сочетания кнопок клавиатуры в статье » Сочетание клавиш в Excel » .
Раскладку клавиатуры ноутбука, ПК можно настроить на несколько языков, кроме русского и английского. Как это сделать, смотрите в статье «Раскладка клавиатуры «.
В Word некоторые сочетания отличаются от сочетаний в Excel, п.ч. функции в Word другие. О сочетаниях клавиш в Word читайте в статье «Горячие клавиши Word».
Как сохранить таблицу, читайте в стать «
Мнемоника: левая часть символа меньше правой. Когда мы используем этот символ, мы пишем слева от него число, которое больше, а справа — меньшее. Мнемоническое правило: правая часть символа меньше левой. В этом упражнении вы должны выбрать символ, чтобы соотношение между числами выполнялось.
Мнемоническое правило: правая часть символа меньше левой. В этом упражнении вы должны выбрать символ, чтобы соотношение между числами выполнялось.
Символы \\
\\ меньше или равно \\
\\ больше или равно \\. Разница в том, что \\ и \\ можно также использовать для обозначения равенства. Тест — это операция, целью которой является оценка значения выражения. Это выражение может просто быть чем-то, или это может быть предложение.
Как написать знак меньше на клавиатуре — Dudom
Для печати знака сравнения «больше или равно» в Ворде достаточно запомнить несколько простых комбинаций клавиш или воспользоваться одним секретным приёмом. Аналогичные способы будут рассмотрены и для символа «меньше или равно».
Alt код
У каждого символа есть цифровой код, который в Ворде можно преобразовать в сам знак. Для этого в любом месте документа печатаем «2265» и затем одновременно на клавиатуре нажимаем Alt и X .
Секретный приём
Секретный приём можно использовать в любом текстовом редакторе. Если напечатать обычный знак больше, а затем сделать его подчеркнутым ( Ctrl + U ), то по написанию он будет выглядеть в точности как нужный символ.
Если напечатать обычный знак больше, а затем сделать его подчеркнутым ( Ctrl + U ), то по написанию он будет выглядеть в точности как нужный символ.
Использовать на практике такой подход рекомендую в крайних случаях, когда по-другому не получается.
Вставка в формуле
Рассматриваемые знаки являются математическими и чаще всего применяются в формулах. Для вставки формулы в Word применяют горячие клавиши Alt и = . При этом создается специальное поле для ввода математического выражения.
Чтобы в этом поле напечатать «больше или равно», достаточно ввести последовательно >= и нажать пробел. Два символа автоматически заменяться на нужный знак.
Вставляем знак «меньше или равно»
Знак «меньше или равно» вставляется точно также как в предыдущих примерах, с небольшими изменениями. В первом случае меняется только код на «2264».
В примере с форумлами последовательность заменяется на .
Существуют дополнительные команды для ввода символов, недоступных при использовании обычной клавиатуры.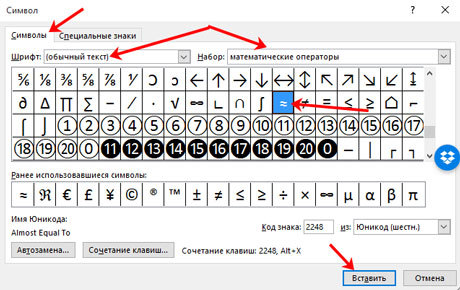 Эти команды называются и обозначаются как «Alt+NUM», где «NUM» — число символа, набираемое на цифровой клавиатуре.
Эти команды называются и обозначаются как «Alt+NUM», где «NUM» — число символа, набираемое на цифровой клавиатуре.
Для написания нужного символа в Windows, следует одной рукой нажать клавишу Alt и, удерживая её, другой рукой ввести необходимое число на цифровой клавиатуре. После набора цифр, отпустите клавишу Alt — появится символ.
Например, для вставки длинного тире, нажмите клавишу Alt , наберите на клавиатуре цифры 0 1 5 1 и отпустите Alt — получится длинное тире.
Наиболее частые
↑ Alt + 24: стрелка вверх
↓ Alt + 25: стрелка вниз
→ Alt + 26: стрелка вправо
← Alt + 27: стрелка влево
ø Alt + 0216 (в строчном регистре диаметр, перечеркнутая о)
Alt + 0160: неразрывный пробел
Alt + 255: неразрывный пробел
– Alt + 0150: короткое тире
— Alt + 0151: длинное тире
… Alt + 0133: многоточие
« Alt + 0171: левые кавычки «ёлочки»
» Alt + 0187: правые кавычки «ёлочки»
у́же Alt + 0769: знак ударения
§ Alt + 0167: параграф
Alt + 126: тильда
Alt + 92: обратная косая черта
° Alt + 0176: градус (угол или температура)
± Alt + 0177: плюс/минус
≤ Alt + 8804: меньше/равно
≥ Alt + 8805: больше/равно
≈ Alt + 8776: примерно равно
≠ Alt + 8800: не равно
² Alt + 0178: вторая степень
³ Alt + 0179: третья степень
× Alt + 0215: знак умножения
÷ Alt + 0247: знак деления (обелюс)
£ Alt + 0163: фунт стерлингов
€ Alt + 0128: евро
¥ Alt + 0165: японская иена
© Alt + 0169: копирайт
® Alt + 0174: зарегистрированная торговая марка
™ Alt + 0162: торговая марка
При отсутствии блока цифровой клавиатуры, например на нетбуках, необходимо её включить сочетанием клавиш Fn и F11 или, при наборе дополнительно удерживать клавишу Fn .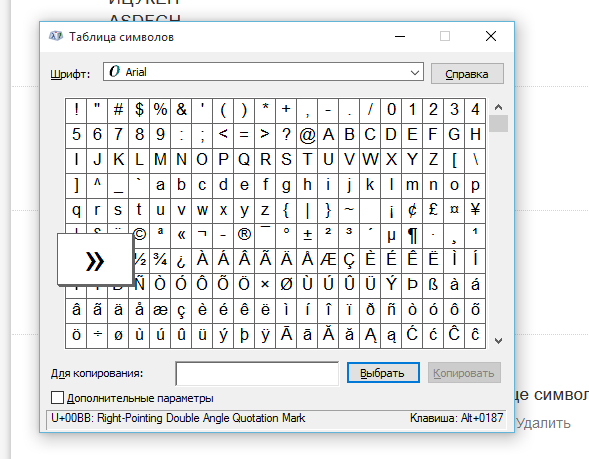
Для набора цифр Alt-кода на нетбуках используются функциональные клавиши.
Как набрать «скрытые» символы на клавиатуре с помощью Alt кодов и HTML мнемоник
Существующих символов — а это не только буквы, цифры, знаки математические и пунктуационные, и многие другие, — гораздо больше, чем клавиш на клавиатуре компьютера. Сотрудники компании Microsoft, разработавшие систему Windows, решили эту проблему, присвоив каждому символу уникальный код, ввод которого осуществляется при помощи клавиши Alt.
Для ознакомления со списком всех существующих символов нужно зайти в меню «Пуск» и далее:
Все программы -> Стандартные -> Служебные -> Таблица символов
В результате откроется таблица символов в Unicode.
Для справки: Unicode — стандарт кодирования символов, позволяющий представить знаки практически всех письменных языков. Изначально Unicode был создан для устранения ошибок с кодировкой.
Чтобы перевести таблицу в удобную для вас кодировку, нужно поставить галочку напротив «Дополнительных параметров просмотра» и при помощи выпадающего меню выбрать необходимый набор символов («кириллица» для русского языка).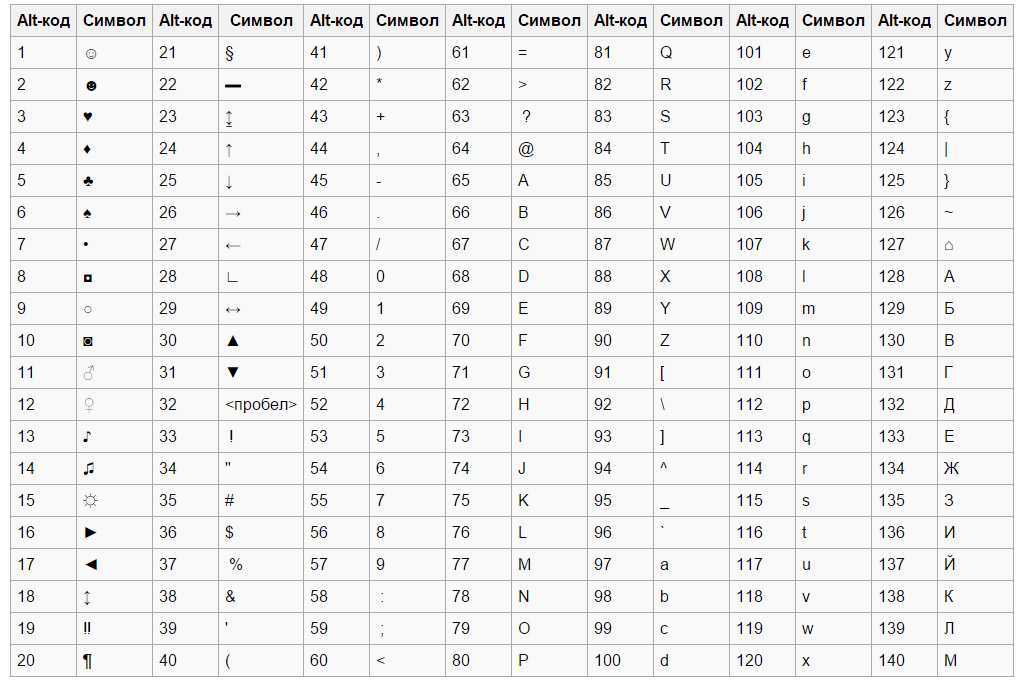
Alt коды
Для набора Alt кода нужно зажать клавишу Alt и поочерёдно нажать указанные цифры кода, после клавиша Alt отпускается. Символ появится после отпускания клавиши.
HTML мнемоники
Помимо Alt кодов приведены в таблице приведены HTML мнемоники.
Мнемоника — это кодовое представление символа в HTML, начинающегося со знака амперсанда «&» и завершающееся точкой с запятой «;».
Соответственно в HTML, например, символ «больше» можно записать двумя способами:
> — как обычный символ
> — как код-мнемоника;
Символ может быть отображен только в том случае, если представлен в используемом шрифте. В противном случае, вы увидите прямоугольник, знак вопроса и нечто иное, обозначающее отсутствие изображения для указанного символа.
Сейчас данная проблема успешно решается благодаря подключаемым шрифтам.
Как напечатать знак плюс минус на клавиатуре. Смотреть что такое «плюс» в других словарях
Существующих символов — а это не только буквы, цифры, знаки математические и пунктуационные, и многие другие, — гораздо больше, чем клавиш на клавиатуре компьютера.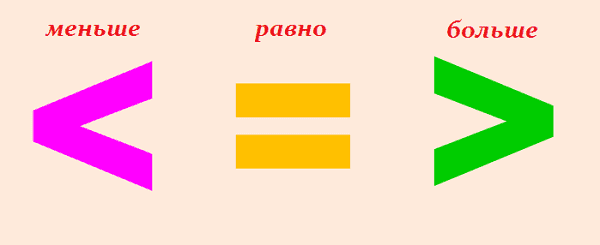
Для ознакомления со списком всех существующих символов нужно зайти в меню «Пуск» и далее:
Все программы -> Стандартные -> Служебные -> Таблица символов
В результате откроется таблица символов в Unicode.
Для справки: Unicode — стандарт кодирования символов, позволяющий представить знаки практически всех письменных языков. Изначально Unicode был создан для устранения ошибок с кодировкой.
Чтобы перевести таблицу в удобную для вас кодировку, нужно поставить галочку напротив «Дополнительных параметров просмотра» и при помощи выпадающего меню выбрать необходимый набор символов («кириллица» для русского языка).
Alt коды
Для набора Alt кода нужно зажать клавишу Alt и поочерёдно нажать указанные цифры кода, после клавиша Alt отпускается. Символ появится после отпускания клавиши.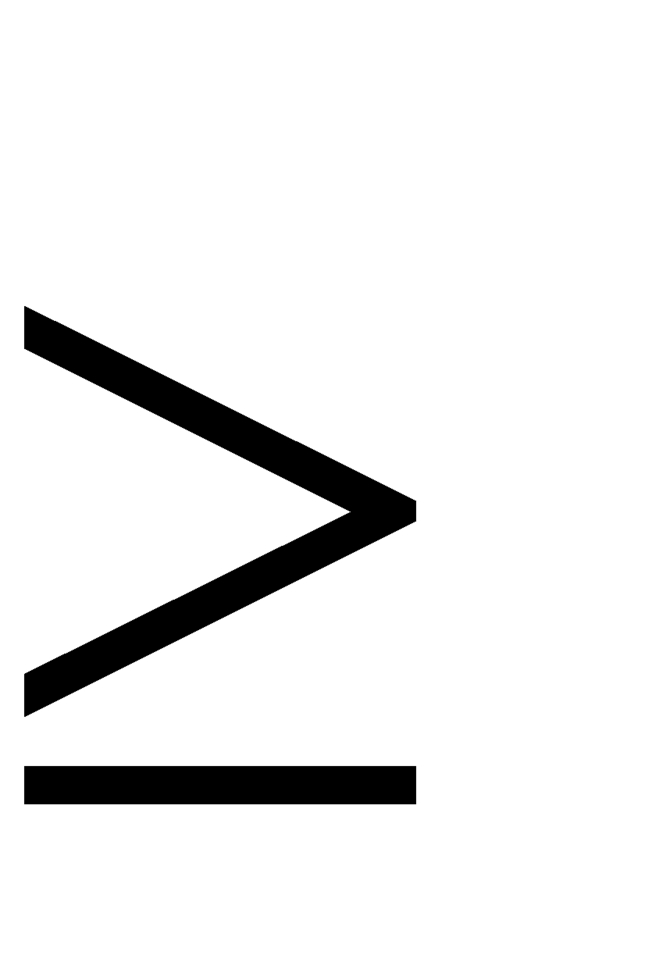
HTML мнемоники
Помимо Alt кодов приведены в таблице приведены HTML мнемоники.
Мнемоника — это кодовое представление символа в HTML, начинающегося со знака амперсанда «&» и завершающееся точкой с запятой «;».
Соответственно в HTML, например, символ «больше» можно записать двумя способами:
> — как обычный символ
> — как код-мнемоника;
Символ может быть отображен только в том случае, если представлен в используемом шрифте. В противном случае, вы увидите прямоугольник, знак вопроса и нечто иное, обозначающее отсутствие изображения для указанного символа.
Сейчас данная проблема успешно решается благодаря подключаемым шрифтам.
Таблица специальных символов клавиатуры
| Символ | Alt+ | Мнемоника | Название/назначение |
| Наиболее полезные символы | |||
| — | 151 | — | длинное тире (m-dash), для русского написание единственно верное |
| « | 171 | « | открывающая кавычка «ёлочка» |
| » | 187 | » | закрывающая кавычка «ёлочка» |
| 160 | неразрывный пробел (слова, разделённые таким пробелом, всегда находятся на одной строке) | ||
| … | 133 | … | многоточие |
| „ | 132 | „ | двойная нижняя кавычка |
| “ | 147 | “ | двойная левая кавычка |
| ” | 148 | ” | двойная правая кавычка |
| ‚ | 130 | ‚ | одинарная нижняя кавычка |
| ‘ | 145 | ‘ | одиночная левая кавычка |
| ’ | 146 | ’ | одиночная правая кавычка |
| © | 169 | копирайт (знак охраны авторского права) | |
| ™ | 153 | ™ | товарный знак |
| ® | 174 | ® | знак охраны товарного знака |
| – | 150 | — | среднее тире (n-dash) |
| » | 34 | » | программистская двойная кавычка |
| 60 | знак «меньше» | ||
| > | 62 | > | знак «больше» |
| ‘ | 39 | » | обычная одинарная кавычка (расположена слева от клавиши Enter) |
| & | 38 | & | амперсанд |
| ° | 248 (176) | ° | знак градуса |
| № | 252 (185) | № | знак номера (Shift+3 в русской раскладке) |
| √ | 251 | √ | квадратный корень |
| · | 250 (183) | · | интерпункт (точка для словоразделения в латинском письме) |
| ¤ | 253 (164) | ¤ | знак валюты |
| € | 0136 (0128) | € | символ «Евро» |
| ¥ | 165 | ¥ | символ «иена» |
| ¢ | 162 | ¢ | символ «цент» (американский) |
| £ | 163 | £ | символ «фунт» (британский) |
| × | 215 | × | знак умножения |
| ÷ | 247 | ÷ | знак деления |
| − | — | − | знак минус (правильный, не тот, что минус-дефис) |
| + | 43 | + | знак плюс |
| ± | 177 | ± | плюс-минус |
| ¹ | 185 | ¹ | верхний индекс «1» |
| ² | 178 | ² | верхний индекс «2» |
| ³ | 179 | ³ | верхний индекс «3» |
| ‰ | 137 | ‰ | промилле |
| 173 | — | «мягкий» перенос (означает, что в данном месте браузер, на своё усмотрение, может перенести часть слова) | |
| Стрелки | |||
| 16 | вправо | ||
| ◄ | 17 | ◄ | влево |
| ▲ | 30 | ▲ | вверх |
| ▼ | 31 | ▼ | вниз |
| 18 | ↕ | вверх-вниз | |
| ↔ | 29 | ↔ | влево-вправо |
| 24 | вверх | ||
| ↓ | 25 | ↓ | вниз |
| → | 26 | → | вправо |
| ← | 27 | ← | влево |
| ¶ | 20(182) | ¶ | символ абзаца |
| § | 21(167) | § | символ параграфа |
| ` | 96 | — | машинописный обратный апостроф (слева от клавиши 1, над Tab) |
| Прочие символы | |||
| 1 | — | смайлик | |
| ☻ | 2 | — | инвертированный смайлик |
| 3 | червы (сердечко) | ||
| ♦ | 4 | ♦ | бубны |
| ♣ | 5 | ♣ | трефы (крести) |
| ♠ | 6 | ♠ | пики |
| 7(149) | . | маркер для списка | |
| ♂ | 11 | — | обозначение мужского пола (символ планеты Марс) |
| ♀ | 12 | — | обозначение женского пола (зеркало Венеры) |
| ƒ | 131 | ƒ | латинская f с «хвостиком» |
| † | 134 | † | крест |
| ‡ | 135 | ‡ | двойной крест |
| ¡ | 161 | ¡ | перевёрнутый восклицательный знак |
| ¦ | 166 | ¦ | «рваная» вертикальная черта |
| ¬ | 172 | ¬ | знак отрицания |
| µ | 181 | µ | символ «микро» (используется в системе СИ, для обозначения соответствующей приставки) |
| Греческие строчные буквы | |||
| α | — | α | альфа |
| β | — | β | бета |
| γ | — | γ | гамма |
| δ | — | δ | дельта |
| ε | — | ε | эпсилон |
| ζ | — | ζ | дзета |
| η | — | η | эта |
| θ | — | θ | тета |
| ι | — | ι | йота |
| κ | — | κ | каппа |
| λ | — | λ | ламбда |
| μ | — | μ | мю |
| ν | — | ν | ню |
| ξ | — | ξ | кси |
| ο | — | ο | омикрон |
| π | — | π | пи |
| ρ | — | ρ | ро |
| σ | — | σ | сигма |
| τ | — | τ | тау |
| υ | — | υ | ипсилон |
| φ | — | φ | фи |
| χ | — | χ | хи |
| ψ | — | ψ | пси |
| ω | — | ω | омега |
| Греческие заглавные буквы | |||
| Α | — | Α | альфа |
| Β | — | Β | бета |
| Γ | — | Γ | гамма |
| Δ | — | Δ | дельта |
| Ε | — | Ε | эпсилон |
| Ζ | — | Ζ | дзета |
| Η | — | Η | эта |
| Θ | — | Θ | тета |
| Ι | — | Ι | йота |
| Κ | — | Κ | каппа |
| Λ | — | Λ | ламбда |
| Μ | — | Μ | мю |
| Ν | — | Ν | ню |
| Ξ | — | Ξ | кси |
| Ο | — | Ο | омикрон |
| Π | — | Π | пи |
| Ρ | — | Ρ | ро |
| Σ | — | Σ | сигма |
| Τ | — | Τ | тау |
| Υ | — | Υ | ипсилон |
| Φ | — | Φ | фи |
| Χ | — | Χ | хи |
| Ψ | — | Ψ | пси |
| Ω | — | Ω | омега |
| Дроби | |||
| ½ | 189 | ½ | дробь «одна вторая» |
| ⅓ | — | ⅓ | дробь «одна треть» |
| ¼ | 188 | ¼ | дробь «одна четверть» |
| ⅕ | ⅕ | дробь «одна пятая» | |
| ⅙ | — | ⅙ | дробь «одна шестая» |
| ⅛ | — | ⅛ | дробь «одна восьмая» |
| ⅔ | — | ⅔ | дробь «две трети» |
| ⅖ | — | ⅖ | дробь «две пятых» |
| ¾ | 190 | ¾ | дробь «три четвёртых» |
| ⅗ | — | ⅗ | дробь «три пятых» |
| ⅜ | — | ⅜ | дробь «три восьмых» |
| ⅘ | — | ⅘ | дробь «четыре пятых» |
| ⅚ | — | ⅚ | дробь «пять шестых» |
| ⅝ | — | ⅝ | дробь «пять восьмых» |
| ⅞ | — | ⅞ | дробь «семь восьмых» |
Минус и плюс – это признаки отрицательных и положительных чисел в математике .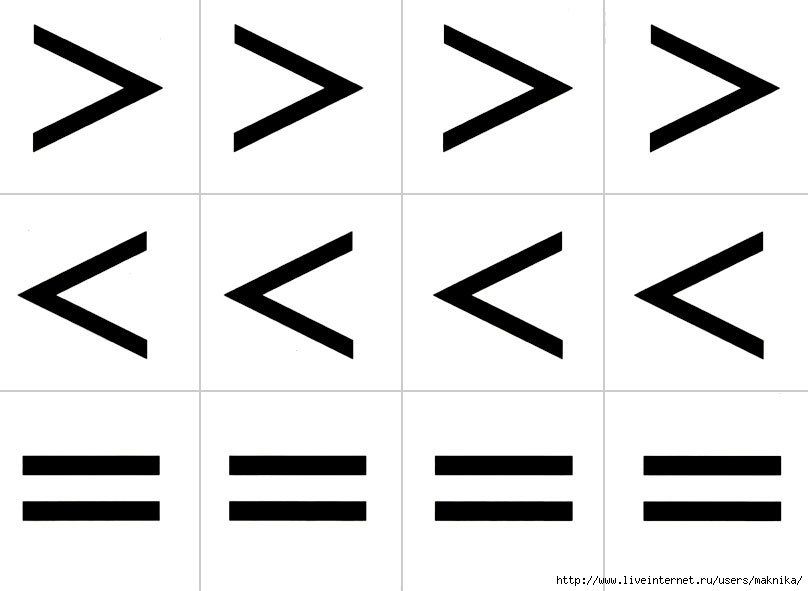 Они по-разному взаимодействую с собой, поэтому при выполнении каких-либо действий с числами, например, деление, умножение, вычитание, сложение и т.д., необходимо учитывать правила знаков . Без этих правил вы никогда не сможете решить даже самую простую алгебраическую или геометрическую задачу. Без знания этих правил, вы не сможете изучить не только математику, но и физику, химию, биологию, и даже географию.
Они по-разному взаимодействую с собой, поэтому при выполнении каких-либо действий с числами, например, деление, умножение, вычитание, сложение и т.д., необходимо учитывать правила знаков . Без этих правил вы никогда не сможете решить даже самую простую алгебраическую или геометрическую задачу. Без знания этих правил, вы не сможете изучить не только математику, но и физику, химию, биологию, и даже географию.
Рассмотрим подробней основные правила знаков.
Деление.
Если мы делим «плюс» на «минус», то получаем всегда «минус». Если мы делим «минус» на «плюс», то получаем всегда также «минус». Если мы делим «плюс» на «плюс», то получаем «плюс». Если же мы делим «минус» на «минус», то получим, как ни странно, также «плюс».
Умножение.
Если мы умножаем «минус» на «плюс», то получаем всегда «минус». Если мы умножаем «плюс» на «минус», то получаем всегда также «минус». Если мы умножаем «плюс» на «плюс», то получаем положительно число, то есть «плюс». Тоже самое касается и двух отрицательных чисел.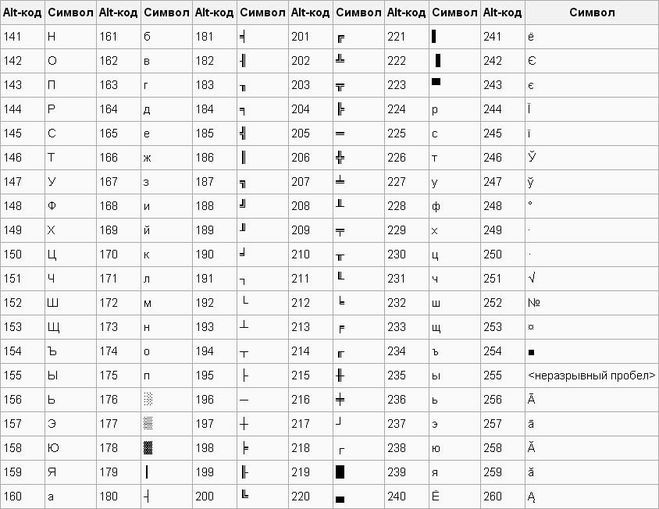 Если мы умножаем «минус» на «минус», то получим «плюс».
Если мы умножаем «минус» на «минус», то получим «плюс».
Вычитание и сложение.
Они базируются уже на других принципах. Если отрицательное число будет больше по модулю, чем наше положительное, то результат, конечно же, будет отрицательный. Наверняка, вам интересно, что же такое модуль и зачем он тут вообще. Все очень просто. Модуль – это значение числа, но без знака. Например -7 и 3. По модулю -7 будет просто 7 , а 3 так и останется 3. В итоге мы видим, что 7 больше, то есть выходит, что наше отрицательное число больше. Вот и выйдет -7+3 = -4. Можно сделать еще проще. Просто на первое место ставить положительное число, и выйдет 3-7 = -4, возможно кому-то так более понятно. Вычитание действуют полностью по такому же принципу.
Слушая учителя математики, большинство учеников воспринимают материал как аксиому. При этом мало кто пытается добраться до сути и разобраться, почему «минус» на «плюс» дает знак «минус», а при умножении двух отрицательных чисел выходит положительное.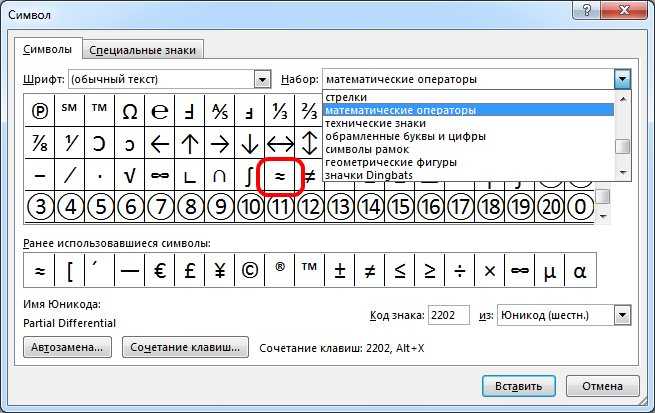
Законы математики
Большинство взрослых не в силах объяснить ни себе, ни своим детям, почему так получается. Они твердо усвоили этот материал в школе, но при этом даже не попытались выяснить, откуда взялись такие правила. А зря. Зачастую современные дети не столь доверчивы, им необходимо докопаться до самой сути и понять, скажем, почему «плюс» на «минус» дает «минус». А иногда сорванцы специально задают каверзные вопросы, дабы насладиться моментом, когда взрослые не могут дать вразумительного ответа. И совсем уж беда, если впросак попадает молодой учитель…
Кстати, следует отметить, что упомянутое выше правило действенно как для умножения, так и для деления. Произведение отрицательного и положительного числа даст лишь «минус. Если речь идет о двух цифрах со знаком «-», то в результате получится положительное число. То же касается и деления. Если одно из чисел будет отрицательным, то частное тоже будет со знаком «-».
Для объяснения правильности этого закона математики, необходимо сформулировать аксиомы кольца.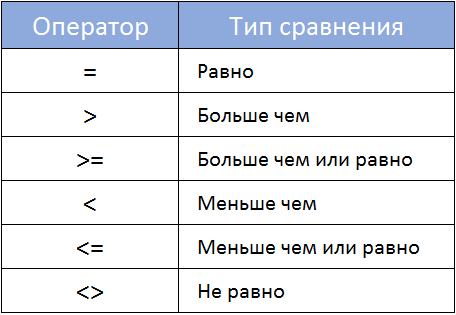 Но для начала следует понять, что это такое. В математике кольцом принято называть множество, в котором задействованы две операции с двумя элементами. Но разбираться с этим лучше на примере.
Но для начала следует понять, что это такое. В математике кольцом принято называть множество, в котором задействованы две операции с двумя элементами. Но разбираться с этим лучше на примере.
Аксиома кольца
Существует несколько математических законов.
- Первый из них переместительный, согласно ему, C + V = V + C.
- Второй называется сочетательным (V + C) + D = V + (C + D).
Им же подчиняется и умножение (V х C) х D = V х (C х D).
Никто не отменял и правил, по которым открываются скобки (V + C) х D = V х D + C х D, также верно, что C х (V + D) = C х V + C х D.
Кроме того, установлено, что в кольцо можно ввести специальный, нейтральный по сложению элемент, при использовании которого будет верно следующее: C + 0 = C. Кроме того, для каждого C есть противоположный элемент, который можно обозначить, как (-C). При этом C + (-C) = 0.
Выведение аксиом для отрицательных чисел
Приняв приведенные выше утверждения, можно ответить на вопрос: «»Плюс» на «минус» дает какой знак?» Зная аксиому про умножение отрицательных чисел, необходимо подтвердить, что действительно (-C) х V = -(C х V). А также, что верно такое равенство: (-(-C)) = C.
А также, что верно такое равенство: (-(-C)) = C.
Для этого придется вначале доказать, что у каждого из элементов существует лишь один ему противоположный «собрат». Рассмотрим следующий пример доказательства. Давайте попробуем представить, что для C противоположными являются два числа — V и D. Из этого следует, что C + V = 0 и C + D = 0, то есть C + V = 0 = C + D. Вспоминая о переместительных законах и о свойствах числа 0, можно рассмотреть сумму всех трех чисел: C, V и D. Попробуем выяснить значение V. Логично, что V = V + 0 = V + (C + D) = V + C + D, ведь значение C + D, как было принято выше, равняется 0. Значит, V = V + C + D.
Точно так же выводится и значение для D: D = V + C + D = (V + C) + D = 0 + D = D. Исходя из этого, становится ясно, что V = D.
Для того чтобы понять, почему все же «плюс» на «минус» дает «минус», необходимо разобраться со следующим. Так, для элемента (-C) противоположными являются C и (-(-C)), то есть между собой они равны.
Тогда очевидно, что 0 х V = (C + (-C)) х V = C х V + (-C) х V. Из этого следует, что C х V противоположно (-)C х V, значит, (-C) х V = -(C х V).
Из этого следует, что C х V противоположно (-)C х V, значит, (-C) х V = -(C х V).
Для полной математической строгости необходимо еще подтвердить, что 0 х V = 0 для любого элемента. Если следовать логике, то 0 х V = (0 + 0) х V = 0 х V + 0 х V. А это значит, что прибавление произведения 0 х V никак не меняет установленную сумму. Ведь это произведение равняется нулю.
Зная все эти аксиомы, можно вывести не только, сколько «плюс» на «минус» дает, но и что получается при умножении отрицательных чисел.
Умножение и деление двух чисел со знаком «-»
Если не углубляться в математические нюансы, то можно попробовать более простым способом объяснить правила действий с отрицательными числами.
Допустим, что C — (-V) = D, исходя из этого, C = D + (-V), то есть C = D — V. Переносим V и получаем, что C + V = D. То есть C + V = C — (-V). Этот пример объясняет, почему в выражении, где идут два «минуса» подряд, упомянутые знаки следует поменять на «плюс». Теперь разберемся с умножением.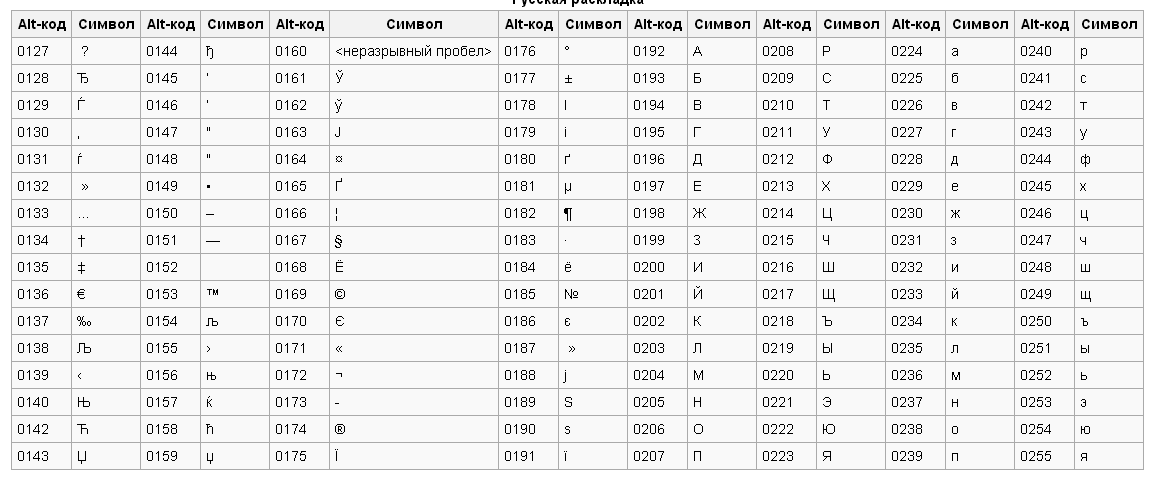
(-C) х (-V) = D, в выражение можно добавить и вычесть два одинаковых произведения, которые не поменяют его значения: (-C) х (-V) + (C х V) — (C х V) = D.
Вспомная о правилах работы со скобками, получаем:
1) (-C) х (-V) + (C х V) + (-C) х V = D;
2) (-C) х ((-V) + V) + C х V = D;
3) (-C) х 0 + C х V = D;
Из этого следует, что C х V = (-C) х (-V).
Аналогично можно доказать, что и в результате деления двух отрицательных чисел выйдет положительное.
Общие математические правила
Конечно, такое объяснение не подойдет для школьников младших классов, которые только начинают учить абстрактные отрицательные числа. Им лучше объяснять на видимых предметах, манипулируя знакомым им термином зазеркалья. Например, придуманные, но не существующие игрушки находятся именно там. Их и можно отобразить со знаком «-». Умножение двух зазеркальных объектов переносит их в еще один мир, который приравнивается к настоящему, то есть в результате мы имеем положительные числа.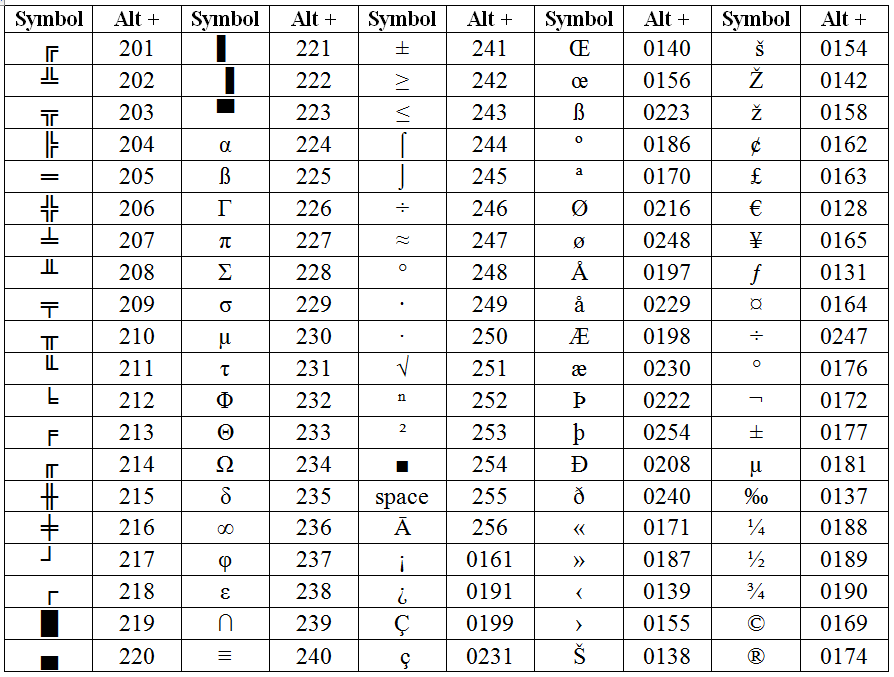 А вот умножение абстрактного отрицательного числа на положительное лишь дает знакомый всем результат. Ведь «плюс» умножить на «минус» дает «минус». Правда, в дети не слишком-то пытаются вникнуть во все математические нюансы.
А вот умножение абстрактного отрицательного числа на положительное лишь дает знакомый всем результат. Ведь «плюс» умножить на «минус» дает «минус». Правда, в дети не слишком-то пытаются вникнуть во все математические нюансы.
Хотя, если смотреть правде в глаза, для многих людей даже с высшим образованием так и остаются загадкой многие правила. Все принимают как данность то, что преподают им учителя, не затрудняясь вникать во все сложности, которые таит в себе математика. «Минус» на «минус» дает «плюс» — об этом знают все без исключения. Это верно как для целых, так и для дробных чисел.
Нередко во время работы в Microsoft Word возникает необходимость написать в документе знак, который отсутствует на клавиатуре. Так как далеко не все пользователи знают, как добавить тот или иной знак или символ, многие из них ищут подходящий значок в интернете, а затем копируют его и вставляют в документ. Данный метод вряд ли можно назвать неправильным, но существуют и более простые, удобные решения.
Мы неоднократно писали о способах вставки различных символов в текстовом редакторе от Microsoft, и в данной статье мы расскажем, как поставить знак “плюс минус” в Ворде.
Как и в случае с большинством символов, “плюс минус” также можно добавить в документ несколькими способами — о каждом из них мы расскажем ниже.
1. Кликните в том месте страницы, где должен находиться знак “плюс минус”, и переключитесь на вкладку “Вставка” на панели быстрого доступа.
2. Нажмите на кнопку “Символ” (группа инструментов “Символы”), в выпадающем меню которой выберите “Другие символы” .
3. Убедитесь в том, что в открывшемся диалоговом окне в разделе “Шрифт” установлен параметр “Обычный текст” . В разделе “Набор” выберите “Дополнительная латиница-1” .
4. В появившемся списке символов найдите “плюс минус”, выберите его и нажмите “Вставить” .
5. Закройте диалоговое окно, знак “плюс минус” появится на странице.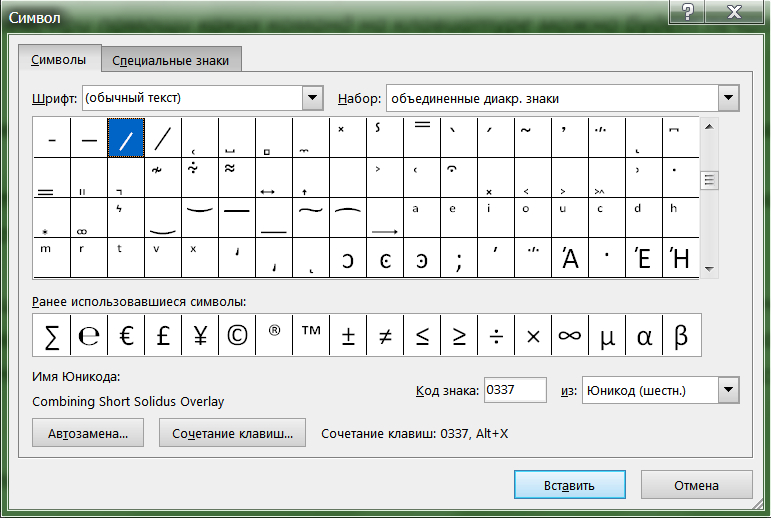
Добавление знака «плюс минус» с помощью специального кода
Каждый символ, представленный в разделе “Символ” программы Майкрософт Ворд, имеет свое кодовое обозначение. Зная этот код, вы сможете значительно быстрее добавлять необходимый знак в документ. Помимо кода, нужно также знать и клавишу или комбинацию клавиш, преобразовывающую введенный код в необходимый знак.
Добавить знак “плюс минус” с помощью кода можно двумя способами, а сами коды вы можете увидеть в нижней части окна “Символ” непосредственно после нажатий на выбранный знак.
Метод первый
1. Кликните в том месте страницы, где нужно поставить символ “плюс минус”.
2. Зажмите на клавиатуре клавишу “ALT” и, не отпуская ее, введите цифры “0177” без кавычек.
3. Отпустите клавишу “ALT” .
4. В выбранном вами месте страницы появится знак “плюс минус”.
Метод второй
1. Кликните там, где будет находиться знак “плюс минус” и переключитесь на английский язык ввода.
2. Введите код “00B1” без кавычек.
3. Не перемещаясь с выбранного места страницы, нажмите клавиши “ALT+X” .
4. Введенный вами код будет преобразован в знак “плюс минус”.
Вот так просто можно поставить символ “плюс минус” в Ворде. Теперь вы знаете о каждом из существующих методов, а то, какой из них выбрать и использовать в работе — решать только вам. Рекомендуем вам просмотреть и другие символы, имеющиеся в наборе текстового редактора, возможно, там вы найдете еще что-то полезное.
Ни один пользователь компьютера или ноутбука не обойдется без буквенных знаков на клавиатуре, вводимых с помощью соответствующих клавиш. Почти на каждой клавише обозначены 2 буквы – английская вверху и русская внизу, т.е. на клавиатуре есть 26 букв английского алфавита и 33 буквы русского. Причем это могут быть как строчные буквы, так и прописные, которые печатаются с помощью клавиши Shift.
Знаки препинания есть и в английской, и в русской раскладке, хотя и находятся в разных местах клавиатуры.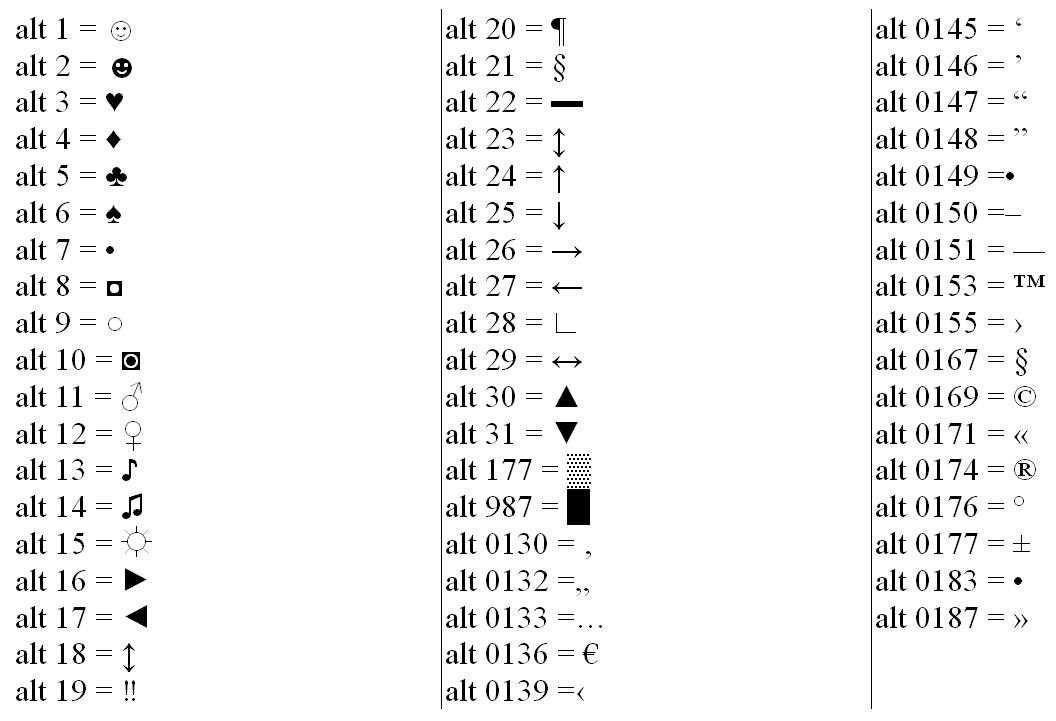 Удобно при работе с русским текстом, что точка и запятая – это одна и та же клавиша, которая находится в нижнем ряду буквенных клавиш самой последней. Только запятая печатается в комбинации с клавишей с Shift. А в английской раскладке точка – клавиша с русской буквой Ю, а запятая – Б. Так что для ввода данных знаков препинания не нужно переключаться с одного шрифта на другой.
Удобно при работе с русским текстом, что точка и запятая – это одна и та же клавиша, которая находится в нижнем ряду буквенных клавиш самой последней. Только запятая печатается в комбинации с клавишей с Shift. А в английской раскладке точка – клавиша с русской буквой Ю, а запятая – Б. Так что для ввода данных знаков препинания не нужно переключаться с одного шрифта на другой.
Цифровые знаки или цифры мы используем не только для вычислений, но и в тексте для обозначения различных числовых данных. При этом можно пользоваться как верхним цифровым рядом клавиатуры, так и дополнительным цифровым блоком (малая цифровая клавиатура), находящимся у клавиатуры справа.
Основные знаки арифметических действий (плюс «+», минус «-», умножение «*», деление «/»), расположенные на малой цифровой клавиатуре по аналогии с привычным калькулятором, поэтому ими удобно пользоваться при расчетах. А вот если Вам нужно именно напечатать знак равно «=», а не узнать результат вычислений, то такого знака Вы там не найдете. Он находится в верхнем цифровом ряду после цифры 0 через одну клавишу.
Он находится в верхнем цифровом ряду после цифры 0 через одну клавишу.
Какие часто используемые знаки есть на клавиатуре
Если внимательно посмотреть на клавиатуру, то можно увидеть, что многие знаки скрываются в цифровом ряду и с правой стороны буквенных рядов, последние клавиши. Для ввода при печати знаков вместо букв или цифр нужно переключить верхний регистр клавишей Shift.
Если идти по порядку, начиная с цифры 1, то таким способом при печати русских текстов вводится:
1) восклицательный знак «!»;
2) открывающиеся и закрывающиеся кавычки в начале и конце фразы «…»;
3) затем при необходимости знак номера «№»;
4) точка с запятой «;»;
5) «%»;
6) двоеточие «:»;
7) вопросительный знак «?»;
8) знак звездочка «*», который используется и как знак умножения при компьютерных вычислениях;
9) круглая открывающаяся «(»;
10) круглая закрывающаяся скобка «)» на клавише с цифрой 0;
11) дефис и знак «-» – в компьютерном варианте выглядят одинаково. Знак тире (более длинный) появляется автоматически с использование пробелов до и после этого знака в текстовых программах или же вводится с помощью специального кода.
Знак тире (более длинный) появляется автоматически с использование пробелов до и после этого знака в текстовых программах или же вводится с помощью специального кода.
12) знак равно «=» и знак «+» в верхнем регистре, т.е. в комбинации с клавишей Shift.
Примечательно, что восклицательный знак, %, *, круглые скобки находятся как в русской, так и в английской раскладке клавиатуры на одних и тех же клавишах.
Но некоторые знаки существуют только в английской раскладке. Например, квадратные […] и фигурные {…} скобки, которые находятся на клавишах с русскими буквами Х (открывающиеся) и Ъ (закрывающиеся), «>» (клавиша с русской буквой Ю) и меньше «Редко используемые знаки на клавиатуре
В повседневной жизни обычному пользователю редко приходится пользоваться знаками, существующими только в английской раскладке: разные варианты кавычек “…”, ‘…’, `…`, черточек «|», прямой «/» и обратный «\» слеш, тильда «~». А вот знак параграфа «§» или градуса «°» не помешал бы , но на клавиатуре их нет. Приходится вводить в текст некоторые символы другим способом.
Приходится вводить в текст некоторые символы другим способом.
Сочетания клавиш Alt Code для символов «меньше» и «больше чем» — WebNots
Знаете ли вы, что доступно более 100 символов «меньше» и «больше»? Хотя большинство этих символов используются в математическом контексте, есть много символов, которые мы можем использовать в обычном контексте. Например, есть символы намного меньше, чем ≪, и намного меньше, чем ⋘. Хорошая часть заключается в том, что вы можете ввести все эти символы меньше и больше, используя сочетание клавиш.
Ниже приведен полный список десятичных и шестнадцатеричных кодов для символов меньше и больше.
| Символ | Имя | Десятичный код | Шестнадцатеричный код |
|---|---|---|---|
| Знак «меньше» | Alt + 0060 | 003C | |
| ≤ | Меньше или равно | Alt + 8804 | 2264 |
| ≦ | Меньше больше равно | Alt + 8806 | 2266 |
| ≨ | Меньше, но не равно | Alt + 8808 | 2268 |
| ≪ | Гораздо меньше, чем | Alt + 8810 | 226A |
| ≮ | Не менее | Alt + 8814 | 226E |
| ≰ | Ни меньше, ни равно | Alt + 8816 | 2270 |
| ≲ | Меньше или эквивалентно | Alt + 8818 | 2272 |
| ≴ | Ни меньше, ни эквивалентно | Alt + 8820 | 2274 |
| ≶ | Меньше или больше | Alt + 8822 | 2276 |
| ≷ | Больше или меньше | Alt + 8823 | 2277 |
| ≸ | Ни меньше, ни больше | Alt + 8824 | 2278 |
| ≹ | Ни больше, ни меньше | Alt + 8825 | 2279 |
| ⋖ | Меньше с точкой | Alt + 8918 | 22D6 |
| ⋘ | Намного меньше | Alt + 8920 | 22D8 |
| ⋚ | Меньше, чем равно или больше, чем | Alt + 8922 | 22DA |
| ⋛ | Больше или меньше | Alt + 8923 | 22DB |
| ⋜ | Равно или меньше | Alt + 8804 | 2264 |
| ⋦ | Меньше, но не эквивалентно | Alt + 8934 | 22E6 |
| ⥶ | Меньше, чем вверху Стрелка влево | Alt + 10614 | 2976 |
| ⥷ | Стрелка влево через меньше чем | Alt + 10615 | 2977 |
| ⦓ | Кронштейн левой дуги меньше чем | Alt + 10643 | 2993 |
| ⦖ | Двойная правая дуга меньше скобки | Alt + 10646 | 2996 |
| ⧀ | Обведено Меньше | Alt + 10688 | 29C0 |
| ⩹ | Меньше с кругом внутри | Alt + 10873 | 2A79 |
| ⩻ | Меньше со знаком вопроса над | Alt + 10875 | 2A7B |
| ⩽ | Меньше или наклонный Равен | Alt + 10877 | 2A7D |
| ⩿ | Меньше или наклонный Равен с точкой внутри | Alt + 10879 | 2A7F |
| ⪁ | Меньше или наклонный Равен с точкой над | Alt + 10881 | 2A81 |
| ⪃ | Меньше или с наклоном Равно с точкой вверху справа | Alt + 10883 | 2А83 |
| ⪅ | Меньше или приблизительно | Alt + 10885 | 2A85 |
| ⪇ | Меньше и однострочный, не равный | Alt + 10887 | 2A87 |
| ⪉ | Меньше и не приблизительно | Alt + 10889 | 2A89 |
| ⪋ | Меньше Выше Двойная линия Равно Выше Больше | Alt + 10891 | 2A8B |
| ⪌ | Больше чем выше Двойная линия Равно выше Меньше | Alt + 10892 | 2A8C |
| ⪍ | Меньше выше Аналогично или равно | Alt + 10893 | 2A8D |
| ⪏ | Меньше Выше Аналогично Выше Больше | Alt + 10895 | 2A8F |
| ⪐ | Больше чем выше Аналогично выше Меньше | Alt + 10896 | 2А90 |
| ⪑ | Меньше Выше Больше Выше Двойная линия Равно | Alt + 10897 | 2A91 |
| ⪒ | Больше, чем выше Меньше, чем выше Двойная линия Равно | Alt + 10898 | 2A92 |
| ⪓ | Меньше выше Наклонный Равно выше Больше выше наклонен Равно | Alt + 10899 | 2A93 |
| ⪔ | Больше, чем выше Наклонный Равный выше Меньше, чем выше Наклонный Равно | Alt + 10900 | 2A94 |
| ⪕ | Наклонный Равен или меньше | Alt + 10901 | 2A95 |
| ⪗ | Наклон равный или меньше с точкой внутри | Alt + 10903 | 2A97 |
| ⪙ | Двойная строка равно или меньше | Alt + 10905 | 2A99 |
| ⪛ | Двойная наклонная линия Равна или меньше | Alt + 10907 | 2A9B |
| ⪝ | Аналогично или меньше | Alt + 10909 | 2A9D |
| ⪟ | Аналогично Выше Меньше выше Знак равенства | Alt + 10911 | 2A9F |
| ⪡ | Двойное вложение Меньше | Alt + 10913 | 2AA1 |
| ⪣ | Двойной вложенный меньше чем с подрезкой | Alt + 10915 | 2AA3 |
| ⪤ | Больше Перекрытие Меньше | Alt + 10916 | 2AA4 |
| ⪥ | Больше Рядом Меньше | Alt + 10917 | 2AA5 |
| ⪦ | Меньше, чем закрыто кривой | Alt + 10918 | 2AA6 |
| ⪨ | Меньше Замкнуто Кривой Над Наклонной Равной | Alt + 10920 | 2AA8 |
| ⫷ | Тройное вложение Меньше | Alt + 10999 | 2AF7 |
| ⫹ | Двойная наклонная линия Меньше или равно | Alt + 11001 | 2AF9 |
| < | Полноширинный знак «меньше» | Alt + 65308 | FF1C |
| > | Знак «больше чем» | Alt + 0062 | 003E |
| ≥ | Больше или равно | Alt + 8805 | 2265 |
| ≧ | Больше, чем равно | Alt + 8807 | 2267 |
| ≩ | Больше, но не равно | Alt + 8809 | 2269 |
| ≫ | Намного больше | Alt + 8811 | 226B |
| ≯ | Не больше | Alt + 8815 | 226F |
| ≱ | Ни больше, ни равно | Alt + 8817 | 2271 |
| ≳ | Больше или эквивалентно | Alt + 8819 | 2273 |
| ≵ | Ни больше, ни эквивалентно | Alt + 8821 | 2275 |
| ≶ | Меньше или больше | Alt + 8822 | 2276 |
| ≷ | Больше или меньше | Alt + 8823 | 2277 |
| ≸ | Ни меньше, ни больше | Alt + 8824 | 2278 |
| ≹ | Ни больше, ни меньше | Alt + 8825 | 2279 |
| ⋗ | Больше, чем с точкой | Alt + 8919 | 22D7 |
| ⋙ | Очень много больше | Alt + 8921 | 22D9 |
| ⋚ | Меньше, чем равно или больше, чем | Alt + 8922 | 22DA |
| ⋛ | Больше или меньше | Alt + 8923 | 22DB |
| ⋝ | Больше или равно | Alt + 8925 | 22DD |
| ⋧ | Больше, но не эквивалентно | Alt + 8935 | 22E7 |
| ⥸ | Больше, чем указано выше Стрелка вправо | Alt + 10616 | 2978 |
| ⦔ | Правая дуга, большая скобка | Alt + 10644 | 2994 |
| ⦕ | Двойная левая дуга, большая скобка | Alt + 10645 | 2995 |
| ⧁ | Обведено Больше | Alt + 10689 | 29C1 |
| ⩺ | Больше, чем с кругом внутри | Alt + 10874 | 2A7A |
| ⩼ | Больше, чем со знаком вопроса над | Alt + 10876 | 2A7C |
| ⩾ | Больше или наклонно равно | Alt + 10878 | 2A7E |
| ⪀ | Больше или равно с точкой внутри | Alt + 10880 | 2A80 |
| ⪂ | Больше или равно с точкой над | Alt + 10882 | 2А82 |
| ⪄ | Больше или с наклоном равно с точкой вверху слева | Alt + 10884 | 2A84 |
| ⪆ | Больше или приблизительно | Alt + 10886 | 2A86 |
| ⪈ | Больше чем и одна строка Не равно | Alt + 10888 | 2A88 |
| ⪊ | Больше и не приблизительно | Alt + 10890 | 2A8A |
| ⪋ | Меньше Выше Двойная линия Равно Выше Больше | Alt + 10891 | 2A8B |
| ⪌ | Больше чем выше Двойная линия Равно выше Меньше | Alt + 10892 | 2A8C |
| ⪎ | Больше, чем указано выше Аналогично или равно | Alt + 10894 | 2A8E |
| ⪏ | Меньше Выше Аналогично Выше Больше | Alt + 10895 | 2A8F |
| ⪐ | Больше чем выше Аналогично выше Меньше | Alt + 10896 | 2A90 |
| ⪑ | Меньше Выше Больше Выше Двойная линия Равно | Alt + 10897 | 2A91 |
| ⪒ | Больше, чем выше Меньше, чем выше Двойная линия Равно | Alt + 10898 | 2A92 |
| ⪓ | Меньше выше наклонного Равно выше больше выше наклонного равно | Alt + 10899 | 2A93 |
| ⪔ | Больше чем выше Наклонный Равный выше Меньше выше наклонный Равно | Alt + 10900 | 2A94 |
| ⪖ | Наклонный Равен или больше | Alt + 10902 | 2A96 |
| ⪘ | Наклонная равно или больше с точкой внутри | Alt + 10904 | 2A98 |
| ⪚ | Двойная строка Равно или больше | Alt + 10906 | 2A9A |
| ⪜ | Двойная наклонная линия Равно или больше | Alt + 10908 | 2A9C |
| ⪞ | Аналогично или больше | Alt + 10910 | 2A9E |
| ⪠ | Аналогично Выше Больше-Чем выше Знак равенства | Alt + 10912 | 2AA0 |
| ⪢ | Двойное вложение больше | Alt + 10914 | 2AA2 |
| ⪤ | Больше Перекрытие Меньше | Alt + 10916 | 2AA4 |
| ⪥ | Больше Рядом Меньше | Alt + 10917 | 2AA5 |
| ⪧ | Кривая больше, чем замкнутая | Alt + 10919 | 2AA7 |
| ⪩ | Больше, чем Закрыто Кривой Над Наклонной Равно | Alt + 10921 | 2AA9 |
| ⫸ | Тройное вложение больше | Alt + 11000 | 2AF8 |
| ⫺ | Двойная наклонная линия Больше или равно | Alt + 11002 | 2AFA |
| ⭃ | Стрелка вправо через больше | Alt + 11075 | 2B43 |
| ﹥ | Маленький знак «больше чем» | Alt + 65125 | FE65 |
| > | Полноширинный знак «больше чем» | Alt + 65310 | FF1E |
Как печатать в Windows?
Существует множество способов вставки символов меньше и больше в приложениях Windows.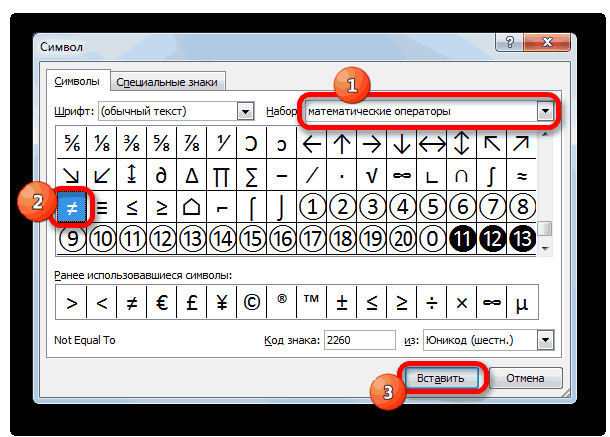
Использование альтернативного десятичного кода
Удерживая одну из клавиш Alt на клавиатуре, введите десятичный код из приведенной выше таблицы. Например, alt + 8805 будет больше или равно символу вроде ≥ . Однако вам нужно ввести код с помощью цифровой клавиатуры на клавиатуре, а не с помощью обычных цифровых клавиш.
Использование ярлыка шестнадцатеричного кода
Если десятичные коды не работают, вы можете попробовать шестнадцатеричный код, как указано в таблице выше. Введите шестнадцатеричный код и нажмите клавиши Alt + X, чтобы сделать символ. Например, 2A7D alt + x сделает меньше или наклонно равным символу вроде ⩽ . Однако этот метод будет работать только с документами Microsoft Word на компьютере с Windows.
Как печатать на Mac?
Подобно ПК с Windows, у вас также есть несколько вариантов на Mac.
Альтернативный код для Mac
Удерживайте один из вариантов или альтернативный код на клавиатуре и введите шестнадцатеричный код. Это сделает требуемый символ на ваших документах и других приложениях. Например, вариант + 2A89 меньше и не является приблизительным символом, таким как ⪉ . Тем не менее, вы должны сначала переключить источник клавиатуры на шестнадцатеричный ввод Unicode, чтобы этот метод работал. Вы можете легко переключать метод ввода с помощью значка в верхней строке меню.
Это сделает требуемый символ на ваших документах и других приложениях. Например, вариант + 2A89 меньше и не является приблизительным символом, таким как ⪉ . Тем не менее, вы должны сначала переключить источник клавиатуры на шестнадцатеричный ввод Unicode, чтобы этот метод работал. Вы можете легко переключать метод ввода с помощью значка в верхней строке меню.
Средство просмотра символов на Mac
Самый простой способ вставить символы «меньше» и «больше» на Mac — использовать приложение «Просмотр символов».
- Перейдите в меню «Правка» > «Эмодзи и символы» из любого приложения, чтобы открыть приложение «Просмотр символов».
- Ищите меньше или больше и находите соответствующие символы.
- Выберите вариант шрифта и дважды щелкните, чтобы вставить его в позицию курсора.
Как печатать в HTML-документах?
Для вставки символов в документы HTML можно использовать как десятичный, так и шестнадцатеричный код. Используйте приведенный ниже формат и измените код для соответствующего символа.
Используйте приведенный ниже формат и измените код для соответствующего символа.
⩹ ⩹
Введите больше или равно символу в Word или Excel
HTTA поддерживается для чтения. Когда вы покупаете по ссылкам на нашем сайте, мы можем получать партнерскую комиссию без каких-либо дополнительных затрат для вас. Учить больше.
Символы
В сегодняшней статье вы узнаете, как использовать клавиатуру для ввода символа «больше или равно» (≥) в любом месте, таком как Word/Excel, с использованием Windows или Mac.
Прежде чем мы начнем, я хотел бы сообщить вам, что вы также можете использовать кнопку ниже, чтобы бесплатно скопировать и вставить символ «больше или равно» в вашу работу.
Однако, если вы просто хотите ввести этот символ на клавиатуре, приведенные ниже шаги помогут вам это сделать.
Содержание
Больше или равно Символ [≥] Быстрая справка Чтобы ввести Больше или равно символу на Mac, нажмите Option + [ .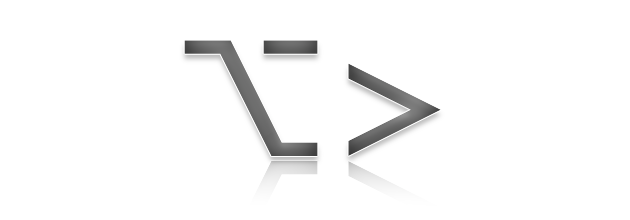 ] 9Ярлык 1170 на клавиатуре. Для пользователей Windows просто нажмите клавишу Alt и введите 242 (т. е. больше или равно альтернативным кодам) с помощью цифровой клавиатуры, затем отпустите клавишу Alt.
] 9Ярлык 1170 на клавиатуре. Для пользователей Windows просто нажмите клавишу Alt и введите 242 (т. е. больше или равно альтернативным кодам) с помощью цифровой клавиатуры, затем отпустите клавишу Alt.
Эти сочетания клавиш работают в MS Word, Excel и PowerPoint как на Windows, так и на Mac.
В таблице ниже приведены все сочетания клавиш, необходимые для ввода символа «больше или равно» на клавиатуре.
| Имя символа | Больше или равно |
| Символ | ≥ |
| Alt Code | 242 |
| Сократ для Windows | ALT + 242 |
| Shortcut для MAC | [|
| . ] | |
| Ярлык в Word (Win) | 2265, Alt+X |
Вышеприведенное краткое руководство содержит несколько полезных сочетаний клавиш и альтернативных кодов для ввода знака «больше или равно» в Windows и Mac. . Однако ниже приведены некоторые другие методы, которые вы также можете использовать для вставки этого символа в свою работу, например в документ Word или Excel.
Связано: Как вводить Меньше или равно Знак
Введите символ больше или равно [≥] в Word/ExcelMicrosoft Office предоставляет несколько способов ввода больше или равно или вставки символы, не имеющие специальных клавиш на клавиатуре.
В этом разделе я предоставлю вам пять различных методов, которые вы можете использовать для ввода или вставки знака «больше или равно» на вашем ПК, например, в MS Office (например, Word, Excel или PowerPoint) для обоих Mac и пользователей Windows.
Без лишних слов, приступим.
Использование альтернативного кода символа «больше или равно» [≥] (только для Windows)Альтернативный код символа «больше или равно»: 242 .
Несмотря на то, что символ «больше или равно» не имеет специальной клавиши на клавиатуре, вы все равно можете ввести его на клавиатуре с помощью метода альтернативного кода. Для этого нажмите и удерживайте клавишу Alt, одновременно нажимая альтернативный код символа «больше или равно» (242) с помощью цифровой клавиатуры.
Этот метод работает только в Windows. И ваша клавиатура также должна иметь цифровую клавиатуру.
Ниже приведены шаги, которые вы можете предпринять, чтобы ввести ≥ на ПК с Windows:
- Поместите указатель вставки туда, где вам нужен символ «больше или равно».
- Нажмите и удерживайте одну из клавиш Alt на клавиатуре.
- Удерживая клавишу Alt, нажмите альтернативный код символа «больше или равно» ( 242 ). Вы должны использовать цифровую клавиатуру для ввода альтернативного кода. Если вы используете ноутбук без цифровой клавиатуры, этот метод может вам не подойти. На некоторых ноутбуках есть скрытая цифровая клавиатура, которую можно включить, нажав Fn+NmLk на клавиатуре.
- Отпустите клавишу Alt после ввода альтернативного кода со знаком ≥, чтобы вставить символ в документ.
Вот как вы можете ввести этот символ в Word, используя метод Alt Code.
Использование сочетания клавиш для символа «больше или равно» (Mac и Windows) Для пользователей Mac сочетание клавиш для символа «больше или равно» – Option + [ . ] . Для пользователей Windows используйте метод альтернативного кода, нажав клавишу 9.1169 [Alt] при вводе альтернативного кода со знаком ≥, который равен 242 .
] . Для пользователей Windows используйте метод альтернативного кода, нажав клавишу 9.1169 [Alt] при вводе альтернативного кода со знаком ≥, который равен 242 .
Для ввода альтернативного кода необходимо использовать цифровую клавиатуру. Также убедитесь, что клавиша Num Lock включена.
Ниже приведено описание сочетания клавиш ≥ to для Mac:
- Прежде всего, поместите указатель вставки туда, где нужно ввести символ ≥ .
- Теперь нажмите Option + [ . ] одновременно на клавиатуре, чтобы вставить символ.
Ниже приведено описание сочетания клавиш ≥ для Windows:
- Поместите указатель вставки в нужное место.
- Нажмите и удерживайте клавишу Alt
- Удерживая нажатой клавишу Alt, введите 242 с цифровой клавиатуры, чтобы вставить символ.
Ниже приведено описание того, как ввести символ «больше или равно» с помощью сочетания клавиш в Word:
- Нажмите, чтобы поместить указатель вставки в нужное место.

- Затем введите 2265, выберите его и нажмите Alt+X .
Это шаги, которые вы можете использовать для ввода ≥ в Word или Excel.
Копировать и вставить Знак больше или равноЕще один простой способ получить символ больше или равно на любом ПК — использовать мой любимый метод: скопировать и вставить .
Все, что вам нужно сделать, это скопировать символ откуда-нибудь, например, с веб-страницы или карты символов для пользователей Windows, и перейти туда, где вам нужен символ (скажем, в Word или Excel), а затем нажать Ctrl+V, чтобы вставить.
Ниже приведен символ, который вы можете скопировать и вставить в документ Word. Просто выделите его и нажмите Ctrl+C, чтобы скопировать, переключитесь в Microsoft Word, поместите указатель вставки в нужное место и нажмите Ctrl+V, чтобы вставить.
≥
В качестве альтернативы просто нажмите кнопку «Копировать» в начале этого поста.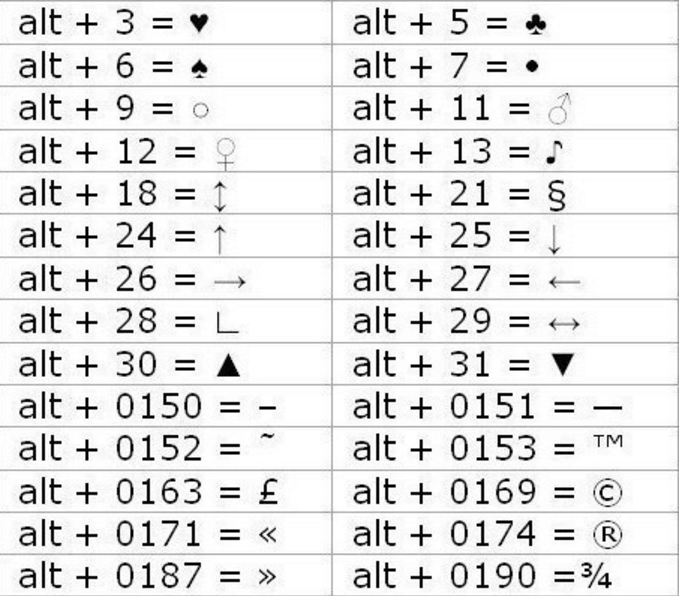
Для пользователей Windows: следуйте следующим инструкциям, чтобы скопировать и вставить символ «больше или равно» с помощью диалогового окна карты символов.
- Нажмите кнопку Пуск и найдите карту символов. Приложение «Карта символов» появится в результатах поиска, нажмите, чтобы открыть.
- Появится диалоговое окно Карта символов. Установите флажок Расширенный вид , чтобы развернуть диалоговое окно для дополнительных параметров.
- В расширенном представлении введите Больше или равно в поле поиска.
- Теперь вы должны увидеть больше или равно в диалоговом окне карты символов. Если вы его не видите, вам следует просмотреть библиотеку символов, чтобы найти его. Когда найдете, дважды щелкните его, чтобы выбрать. Или нажмите на Нажмите кнопку .
- После выбора символа двойным щелчком он должен появиться в поле Символ для копирования: , затем нажмите кнопку Копировать , чтобы скопировать символ.

- Переключитесь на документ Microsoft Word или Excel, поместите указатель вставки в нужное место и нажмите Ctrl+V для вставки.
Вот как вы можете использовать диалоговое окно «Карта символов» для копирования и вставки любого символа на ПК с Windows.
Использование диалогового окна «Вставить символ» (Word, Excel, PowerPoint)Диалоговое окно «Вставить символ» представляет собой библиотеку символов, из которой вы можете вставить любой символ в документ Word всего несколькими щелчками мыши.
Выполните следующие шаги, чтобы вставить символ больше или равно в Word с помощью диалогового окна вставки символа.
- Откройте документ Word.
- Щелкните, чтобы поместить указатель вставки туда, куда вы хотите вставить символ.
- Перейдите на вкладку «Вставка».
- В категории «Символы» щелкните раскрывающийся список «Символ» и выберите кнопку «Дополнительные символы».

- Появится диалоговое окно Символ. В раскрывающемся списке Подмножество выберите Математические операторы , чтобы отобразить символы в этой категории, которая включает символ «Больше или равно».
- Выберите символ и нажмите кнопку «Вставить». Либо дважды щелкните символ, чтобы вставить его в документ Word.
- Закройте диалоговое окно.
Символ будет вставлен точно туда, куда вы поместили указатель вставки.
Это шаги, которые вы можете использовать для вставки символа «больше или равно» в Word.
ЗаключениеКак видите, существует несколько различных способов ввода знака «больше или равно» в Microsoft Word.
Использование ярлыков для Windows и Mac является самым быстрым вариантом для этой задачи. Ярлыки всегда быстрые.
Большое спасибо за чтение этого блога.
Если у вас есть что сказать или задать вопросы относительно символа «больше или равно», напишите об этом в комментариях.
Символ «больше или равно» в слове (с ярлыком)
Содержание
Краткое руководство по вставке знака «больше или равно»Таблица ниже ваше быстрое спасение.
Содержит символ Больше или равно , который вы можете скопировать и вставить, его Alt-код, а также сочетание клавиш, если вы хотите его ввести.
| Name | Greater than or equal to |
| Symbol | ≥ |
| Alt Code | 2265 |
| Shortcut | Type 2265 , затем Alt+X |
Чтобы ввести символ «Больше или равно», сначала введите его альтернативный код (2265), а затем нажмите Alt+X на клавиатуре, чтобы преобразовать ярлык в символ ≥ .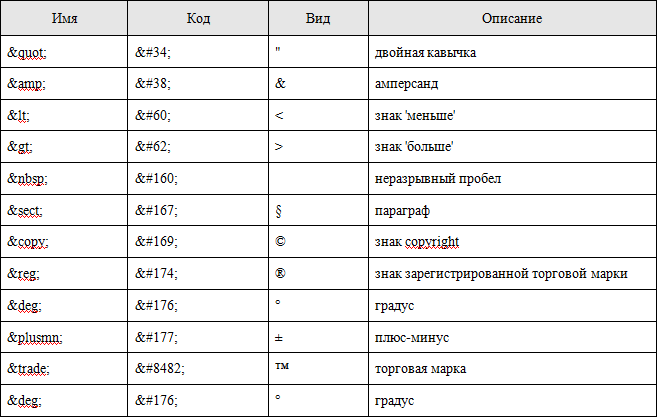
Вышеуказанное таблица содержит очень краткое руководство по вставке Больше или равно символ в Word.
Однако, если вы не удовлетворены этой быстрой помощью, ниже приведено подробное руководство о том, как вставить этот символ несколькими способами, включая сочетание клавиш, использование кода Alt, использование автозамены или просто копирование и вставка.
В Майкрософт Word, вы можете легко вводить некоторые специальные символы прямо из вашего клавиатура. Одним из них является символ авторского права ©, который вы можете вставить, введя текст (C) и позволить автозамене сделать все остальное.
Существуют и другие символы, которые легко доступны в качестве вторых клавиш на клавиатуре. Одним из них является знак # , который можно вставить, нажав Shift+3 .
Прочее
символы, однако, не так просто набирать с клавиатуры. Один это Больше
больше или равно символов ( ≥ ).
Чтобы вставить этот и многие другие символы, вам необходимо изучить библиотеку символов Word или использовать Alt-код символа или ярлык символа Больше или равно .
как вставить Больше или равно символуНиже приведены два простые шаги, чтобы вставить знак больше или равно в Word.
- Включено на вкладке Вставка щелкните значок Кнопка Symbol и выберите More Символы…
Эти несколько щелчков мыши отобразят диалоговое окно Символ . Теперь пришло время искать ваш символ Больше или равно .
Прокрутить вниз или до тех пор, пока не найдете его в библиотеке символов.
Если вы не можете
найдите символ, посмотрите в правую нижнюю часть диалогового окна «Символ» и
выберите Unicode (hex) в раскрывающемся списке из: . Затем снова посмотрите на
в верхней правой части диалогового окна и выберите математических операторов в
раскрывающийся список Подмножество: .
Это отфильтрует все математические символы, которые содержат искомый знак Больше или равно .
См. снимок экрана:
- Выбрать символ Больше или равно , а затем щелкните Вставить .
В качестве альтернативы, вы можете просто дважды щелкнуть по символу больше или равно , чтобы вставьте его в свой документ.
Больше или равно альтернативному коду символа (сочетание клавиш)Каждый символ в Microsoft Word есть уникальный код, который можно использовать для ввода этого символа в ваш документ.
Альтернативный код для больше или равно символ 2265 .
Два простых шага ниже покажут вам, как ввести больше или равно , используя альтернативный код (ярлык).
- Место указатель вставки в том месте, где вы хотите вставить символ
- Тип номер 2265.
- Без
нажав пробел, нажмите Alt+X на клавиатуре.

Ввод Альтернативный код 2265 и нажатие Alt+X вставит Больше чем или равный символу в ваш документ.
Копирование и вставьте символ больше или равноЭто еще один простой способ для ленивых вроде меня.
Помимо использования библиотеки символов и альтернативного кода, вы также можете копировать и вставлять Символ больше или равен , если он уже существует в вашем документе. Или вы можете скопировать его откуда-то еще, например, с веб-страницы.
Ниже находится символ Больше или равно , если вы хотите скопируйте и вставьте в документ:
≥
Использование Word Автозамена для ввода знака «больше или равно»Другой способ чтобы получить этот символ, нужно использовать функцию автозамены Word.
Этот трюк
будет очень удобно для вас, если вы будете много набирать символ в своей работе.
AutoCorrect — это средство, предназначенное для исправления орфографических ошибок, таких как thsi. до это .
Использование этого функция, вы можете назначить код больше или равно символу (например, GOE ).
Сюда, всякий раз, когда вы вводите текст GOE и нажимаете пробел, Word будет думать что вы на самом деле хотели ввести ≥ и автоматически преобразуете его в символ Больше или равно .
Что делает этот подход интересен тем, что вы можете назначить любой код, который вы хотите, для символ и Word будут более чем рады дать вам Больше или равно до подписывать всякий раз, когда вы вводите этот код.
Без еще немного, вот шаги, чтобы вставить этот символ в ваш документ Word с помощью функции автозамены.
- Нажмите для выбора символа больше или равно .
- Нажмите
на кнопке AutoCorrect… для отображения диалогового окна AutoCorrect.

- В поле Заменить: введите GOE – (или любой текст автозамены, который вы хотите назначить символу Больше или равно )
- Нажмите Добавьте и нажмите OK.
Ворд будет автоматически вставлять символ Больше или равно , как только вы введите GOE в любом месте документа.
Ниже приведено несколько моментов, на которые следует обратить внимание при использовании метода автозамены для вставки знака больше или равно .
- Автозамена чувствительна к регистру. Это означает, что если вы наберете goe (в нижнем регистре), Word не преобразует его в символ больше или равно , если вы не наберете 9.