30+ горячих клавиш, которые повысят вашу продуктивность при работе с Mac
Горячие клавиши занимают важное место среди способов, позволяющих ускорить взаимодействие с компьютером. Благодаря ним, мы получаем доступ к нужной функции почти мгновенно, вместо долгого блуждания по пунктам меню и попадания в них мышкой. Поэтому горячие клавиши одинаково полезны как новичкам, так и опытным пользователям. На страницах МакРадара, мы уже неоднократно поднимали тему горячих клавиш. В этой статье я расскажу о клавишах-модификаторах, которые охватывают различные области применения и о прямом вводе популярных спецсимволов.
* * *
Примечание. Что качается ввода спецсимволов, то некоторые из них нужно вводить в английской раскладке, поскольку в русской — там будут находится совсем другие символы.
Математические символы
Для учеников, студентов, научных работников и вообще всех тех, кому приходится часто возится с уравнениями и математическими символами на своих Mac’ах — очень полезно будет знать как вводить их напрямую с клавиатуры, не прибегая к банку символов или заменяя их похожими (вроде м3 или <1). Ввод символов напрямую с клавиатуры довольно удобная вещь, которая здорово экономит время.
1. Знак неравенства ≠
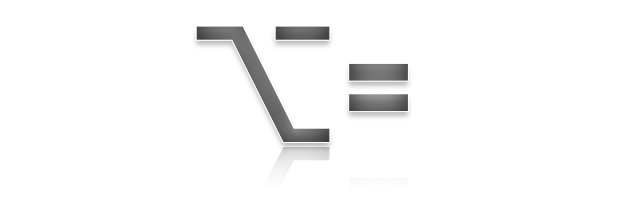
Чтобы вставить математический символ ≠ жмем ⌥=.
2. Знак плюс-минус ±
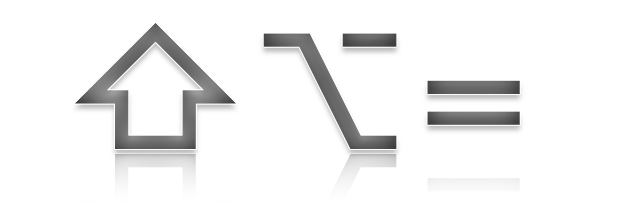
Для ввода знака ± — жмем ⇧⌥= (англ. раскладка) или ⇧⌥§ (русская).
3. Знак бесконечности ∞
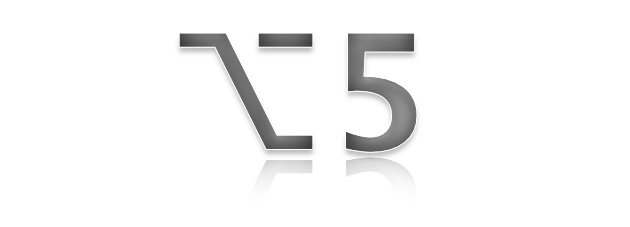
Если вам нужно поставить символ ∞ — жмем ⌥5 (англ. раскладка).
4. Многоточие …
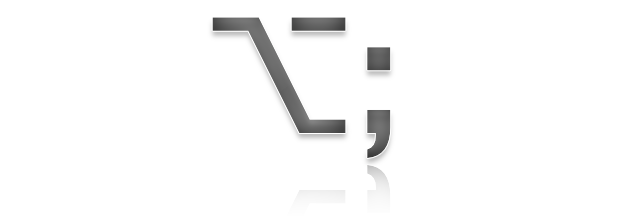
Чтобы вставить многоточие, не нужно ставить три точки — просто нажмите ⌥; (англ. раскладка).
5. Знак деления ÷
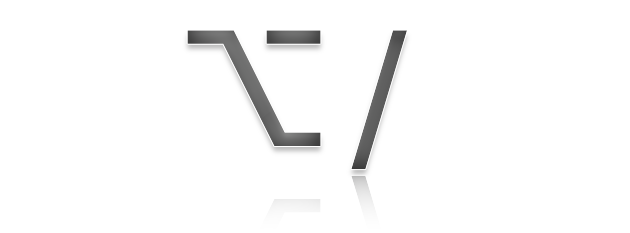
Чтобы получить этот символ ÷ — жмем ⌥/ (англ. раскладка).
6. Знак «больше или равно» ≥
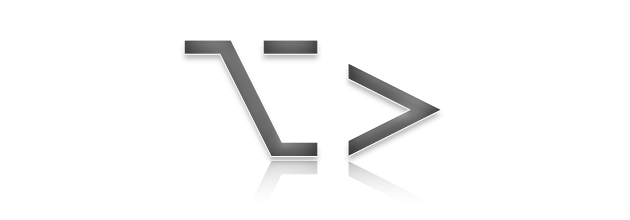
Для вставки символа «больше или равно» нужно нажать ⌥>.
7. Знак «меньше или равно» ≤
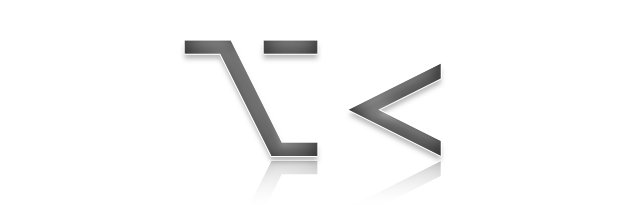
Чтобы получить противоположный символ ≤ — жмем ⌥<.
8. Знак Пи π
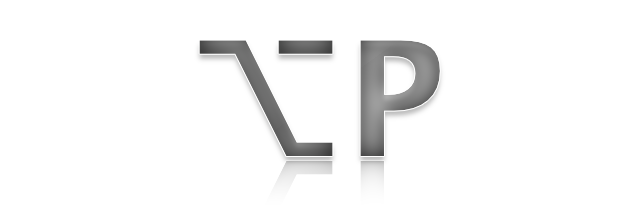
Часто в уравнениях и расетах встречается число π, если вам нужно его ввести — жмем ⌥P (англ. раскладка).
Работа со скриншотами
Для меня скриншоты являются частью работы, я делаю их помногу и каждый день. Но уверен, что и вам приходится иногда их делать, чтобы поделиться с друзьями, объяснить что-то или по какой-либо другой причине. На клавиатуре Mac’а нет специальной клавиши для снятия скриншота как в Windows, зато есть много удобных шорткатов!
9. Скриншот всего экрана
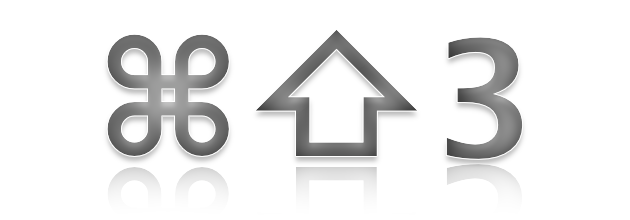
Чтобы сделать снимок всего экрана — жмем ⌘⇧3. Скриншот автоматически сохранится на рабочий стол.
10. Скриншот области экрана
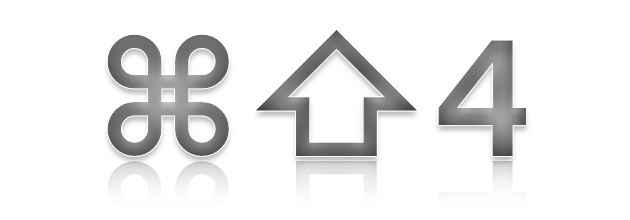
В этом случае жмем ⌘⇧4 и не отпуская клавиш выделяем нужную область экрана.
11. Скриншот определенного окна

Иногда нужно сделать скриншот отдельного окна, для этого жмем ⌘⇧4 потом Пробел и делаем клик. (после нажатия пробела можно перемещаться между окнами для выбора нужного).
12. Копирование скриншота в буфер обмена
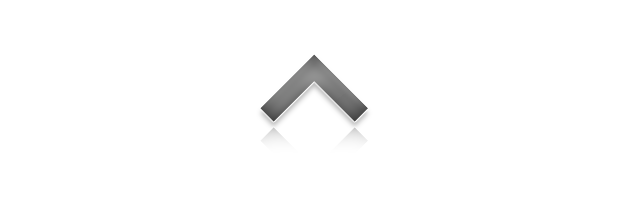
Автоматически все скриншоты сохраняются на рабочий стол, но если вы трепетно относитесь к порядку на нем и не допускаете захламления — просто добавьте к приведенным выше комбминациям клавишу ⌃. То есть, ⌘⇧4⌃ сделает скриншот выбранного окна и скопирует его в буфер обмена.
Ввод спецсимволов
С помощью клавиатуры можно вводить не только символы нанесенные на клавишах, но много других полезных символов привязанных к конкретной клавише. Вот несколько популярных символов, которые могут вам пригодится.
13. Trademark ™
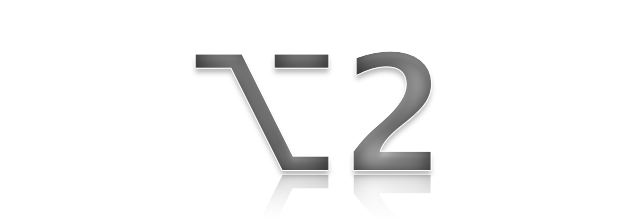
Если нужно ввести значок ™ торговая марка — жмем ⌥2.
14. Registered Trademark ®
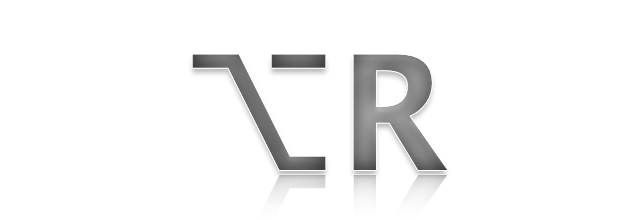
Для ввода зарегистрированного товарного знака — жмем ⌥R.
15. Копирайты ©
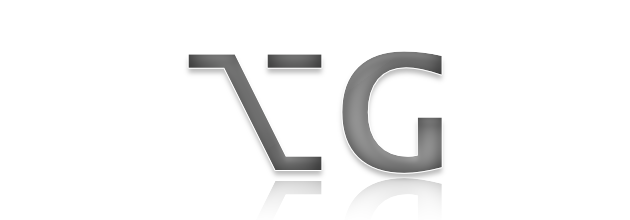
Жмем ⌥G, чтобы получить символ копирайта.
16. Символ валюты евро €
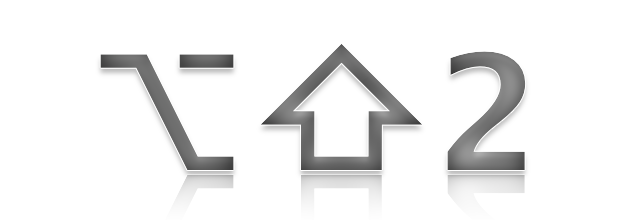
Для ввода символа евро жмем ⌥⇧2.
17. Элемент маркированного списка •
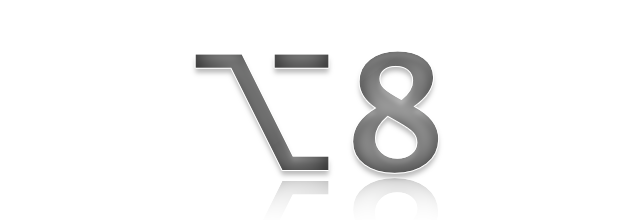
Быстро создать аккуратный маркированный список можно нажав ⌥8 на каждой его строчке.
18. Символ параграфа ¶
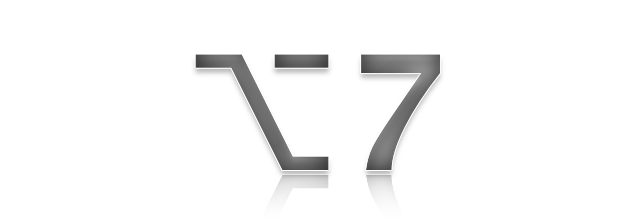
Если вам нужно указать символ параграфа нажимаем ⌥7.
19. Даггер (символ сноски) †
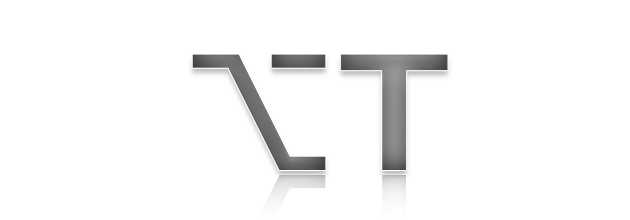
Нажимаем ⌥Т для вставки символа обозначающего сноску.
20. Градус º
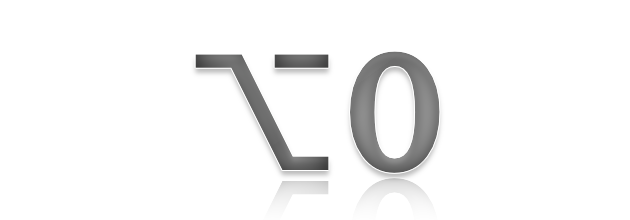
Жмем ⌥0 для ввода градуса.
21. Греческие буквы дельта, бета и омега ∂ ß Ω
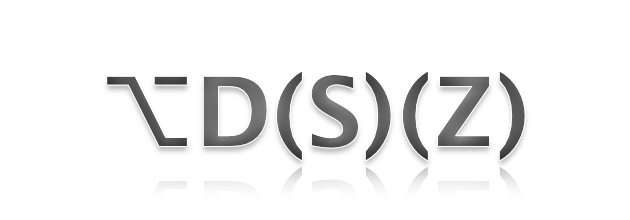
Если понадобится ввести буквы греческого алфавита ∂, ß, Ω — жмем ⌥D, ⌥S, ⌥Z, соответственно.
Загрузка системы, выключение
Во время загрузки Mac’а можно использовать различные клавиши для определенного типа загрузки. Вот некоторые из них.
22. Показ загрузочных дисков
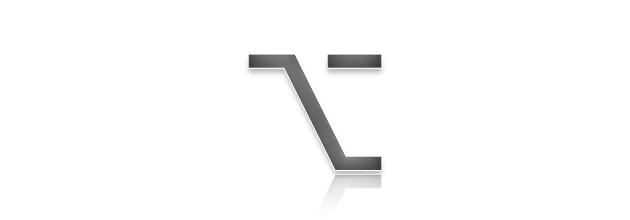
Удерживая ⌥ во время загрузки можно отобразить все доступные загрузочные диски.
23. Загрузка в безопасном режиме

Для загрузки в безопасном режиме удерживаем клавишу ⇧.
24. Загрузка с внешнего диска
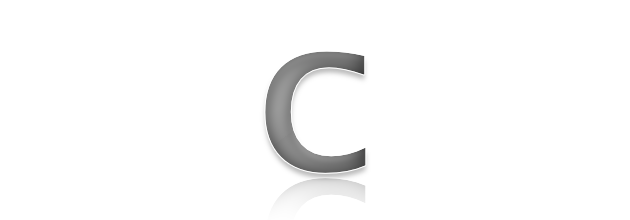
Иногда бывает необходимо загрузиться с внешнего источника: USB, DVD – для этого удерживаем клавишу С.
25. Режим восстановления (recovery)
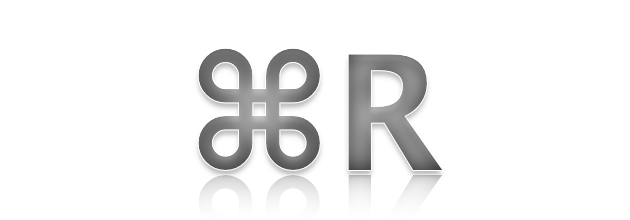
Для загрузки в режиме восстановления следует удерживать комбинацию ⌘R.
26. Загрузка в режиме Single User Mode
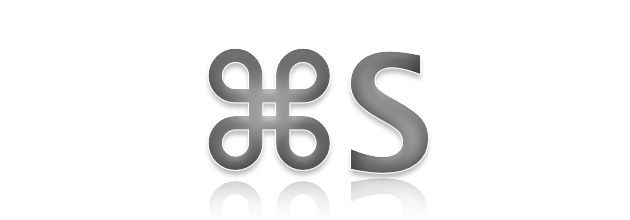
Жмем ⌘S для того, чтобы загрузиться в этом режиме.
27. Переход в спящий режим
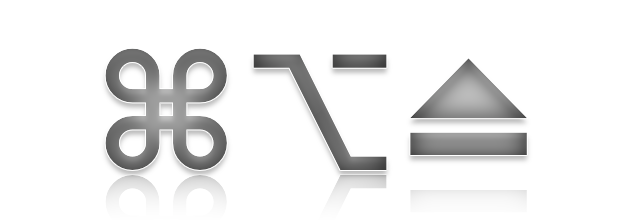
При нажатии ⌘⌥⏏ ваш Mac перейдет в режим сна.
28. Вызов меню выключения/перезагрузки
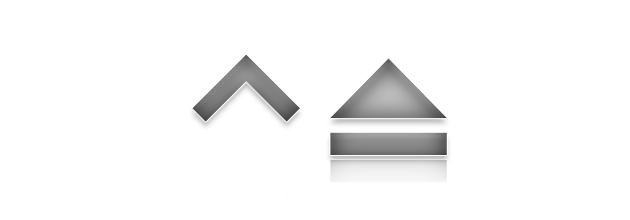
Нажатие ⌃⏏ откроет стандартный диалог выключение/перезагрузка/спящий режим.
Горячие клавиши для Корзины
Удаление файлов можно выполнять разными путями, но проще всего это делать с помощью шорткатов. Также есть комбинации для очистки и полной очистки Корзины. О них далее.
29. Удаление файлов
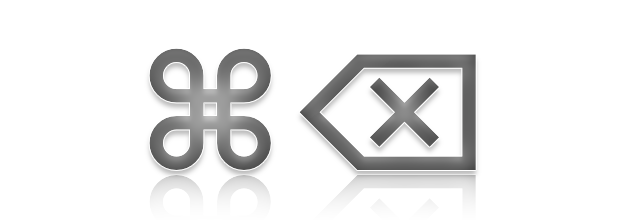
Для удаления выбранных файлов нужно нажать ⌘⌫. На больших клавиатурах, где есть клавиша ⌦, можно жать ⌘⌦.
30. Восстановление файлов
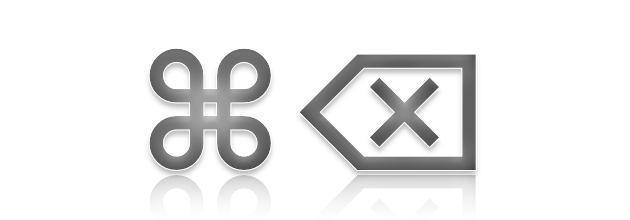
Чтобы восстановить выбранные файлы из Корзины нужно нажать ту же комбинацию ⌘⌫ (⌘⌦).
31. Очистка Корзины
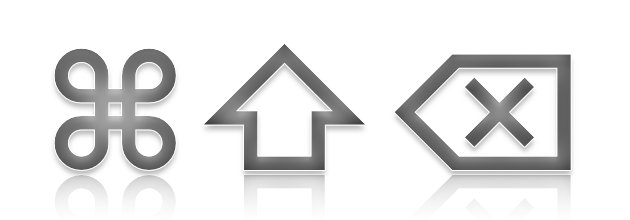
Для очистки Корзины жмем ⌘⇧⌫ в Finder. После этого нужно подтвердить удаление.
32. Очистка Корзины (без подтверждения)
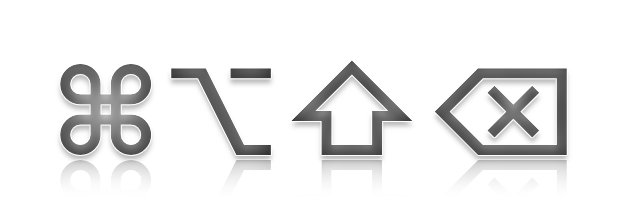
Чтобы очистить Корзину без запроса подтверждения удаления нужно нажать ⌘⌥⇧⌫ (⌘⌥⇧⌦).
33. Бонус
Для вставки логотипа компании Apple используем шорткат ⌥⇧K.
* * *
Если вам понравилось работать с горячими клавишами, рекмендую ознакомиться с предыдущими подборками, которые публиковались на МакРадаре.
Как всегда, приветствуются ваши комментарии, уважаемые читатели. Расскажите о своих любимых шорткатах — мы всегда рады услышать ваше мнение!
Как поставить знак неравенства на клавиатуре
Существуют дополнительные команды для ввода символов, недоступных при использовании обычной клавиатуры. Эти команды называются и обозначаются как «Alt+NUM», где «NUM» — число символа, набираемое на цифровой клавиатуре.
Для написания нужного символа в Windows, следует одной рукой нажать клавишу Alt и, удерживая её, другой рукой ввести необходимое число на цифровой клавиатуре. После набора цифр, отпустите клавишу Alt — появится символ.
Например, для вставки длинного тире, нажмите клавишу Alt , наберите на клавиатуре цифры 0 1 5 1 и отпустите Alt — получится длинное тире.
Наиболее частые
↑ Alt + 24: стрелка вверх
↓ Alt + 25: стрелка вниз
← Alt + 27: стрелка влево
ø Alt + 0216 (в строчном регистре диаметр, перечеркнутая о)
Alt + 0160: неразрывный пробел
Alt + 255: неразрывный пробел
– Alt + 0150: короткое тире
— Alt + 0151: длинное тире
… Alt + 0133: многоточие
« Alt + 0171: левые кавычки «ёлочки»
» Alt + 0187: правые кавычки «ёлочки»
у́же Alt + 0769: знак ударения
§ Alt + 0167: параграф
Alt + 126: тильда
Alt + 92: обратная косая черта
° Alt + 0176: градус (угол или температура)
± Alt + 0177: плюс/минус
≤ Alt + 8804: меньше/равно
≥ Alt + 8805: больше/равно
≈ Alt + 8776: примерно равно
≠ Alt + 8800: не равно
² Alt + 0178: вторая степень
³ Alt + 0179: третья степень
× Alt + 0215: знак умножения
÷ Alt + 0247: знак деления (обелюс)
£ Alt + 0163: фунт стерлингов
€ Alt + 0128: евро
¥ Alt + 0165: японская иена
© Alt + 0169: копирайт
® Alt + 0174: зарегистрированная торговая марка
При отсутствии блока цифровой клавиатуры, например на нетбуках, необходимо её включить сочетанием клавиш Fn и F11 или, при наборе дополнительно удерживать клавишу Fn .
Для набора цифр Alt-кода на нетбуках используются функциональные клавиши.


- Для предмета статьи требуется привести транскрипцию (используйте шаблон МФА) и (или) произношение на русском языке (используйте шаблон произношения).
Пожалуйста, после исправления проблемы исключите её из списка параметров. После устранения всех недостатков этот шаблон может быть удалён любым участником.
ALT-код — код, символы которого вызываются посредством кнопки Alt и цифры на NUM-PAD’е.
На персональных компьютерах под управлением операционных систем Windows или DOS существуют дополнительные команды для ввода символов, недоступных при использовании обычной клавиатуры. Эти команды называются Alt-кодами и обозначаются как « Alt + Х », где «Х» — число в десятичной системе счисления. Для написания нужного символа следует зажать клавишу Alt и ввести число 0165 (для примера), не отпуская.
Для операционной системы Ubuntu ввод символов осуществляется зажатием кнопки Compose и ввода кода необходимого символа.
Первоначально в операционной системе MS-DOS пользователь мог удерживать нажатой клавишу Alt и вводить число на клавиатуре. После ввода числа BIOS превратил бы эту команду прямо в ASCII-код символа и отрисовал соответствующий символ на экране. Для систем, использующих английский язык, используется кодовая страница 437. Для большинства других систем, использующих латинский алфавит, используется кодовая страница 850. Полный список см. в статье «Кодовая страница».
Эти коды стали настолько хорошо известны, что Microsoft была вынуждена в новой операционной системе Windows 95 использовать Windows-1252 и аналогичные международные наборы для того, чтобы сохранить возможность использовать Alt-коды. Удерживая Alt и набирая три цифры (первая не ноль) можно перевести символ из CP437 в соответствующий символ в коде страницы Windows. Набрав сначала ведущий 0 (ноль), а затем число вы сможете записать символ из кодовой страницы Windows.
Например, из сочетания Alt + 129 получается «Ѓ», которая находится в 161-й позиции в CP437 и CP850. Alt + 0161 даёт символ «¡», который находится в 161-й позиции в Windows-1252.
При переходе Windows на Unicode Alt-символы сохранились: 0-ведущие коды стали ещё популярнее. Существует также ещё один способ: чтобы его включить, пользователь должен установить или создать ключ реестра HKCU Control Panel Input Method EnableHexNumpad с типом REG_SZ и значением 1 и перезагрузить компьютер. После этого можно использовать третий метод:
- Держите нажатой клавишу Alt. Нажмите клавишу «+» на цифровой клавиатуре.
- Не отпуская Alt введите шестнадцатеричное число, используя цифровую клавиатуру для цифр 0-9 и обычные клавиши для ввода символов a—f.
- Например, Alt + 11b будет производить «ě».
Горячие клавиши занимают важное место среди способов, позволяющих ускорить взаимодействие с компьютером. Благодаря ним, мы получаем доступ к нужной функции почти мгновенно, вместо долгого блуждания по пунктам меню и попадания в них мышкой. Поэтому горячие клавиши одинаково полезны как новичкам, так и опытным пользователям. На страницах МакРадара, мы уже неоднократно поднимали тему горячих клавиш. В этой статье я расскажу о клавишах-модификаторах, которые охватывают различные области применения и о прямом вводе популярных спецсимволов.
Примечание. Что качается ввода спецсимволов, то некоторые из них нужно вводить в английской раскладке, поскольку в русской — там будут находится совсем другие символы.
Математические символы
Для учеников, студентов, научных работников и вообще всех тех, кому приходится часто возится с уравнениями и математическими символами на своих Mac’ах — очень полезно будет знать как вводить их напрямую с клавиатуры, не прибегая к банку символов или заменяя их похожими (вроде м3 или .
7. Знак «меньше или равно» ≤
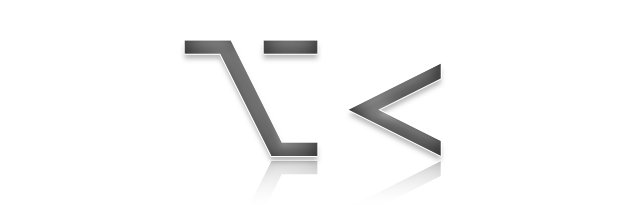
Чтобы получить противоположный символ ≤ — жмем ⌥ 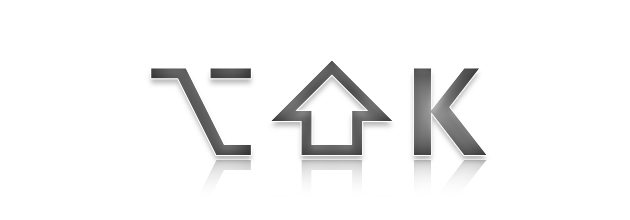
Для вставки логотипа компании Apple используем шорткат ⌥⇧K.
Если вам понравилось работать с горячими клавишами, рекмендую ознакомиться с предыдущими подборками, которые публиковались на МакРадаре.
Как всегда, приветствуются ваши комментарии, уважаемые читатели. Расскажите о своих любимых шорткатах — мы всегда рады услышать ваше мнение!
Как поставить знак не равно в Excel

Если такие знаки сравнения, как «больше» (>) и «меньше» (<) довольно легко находятся на клавиатуре компьютера, то с написанием элемента «не равно» (≠) возникают проблемы, так как его символ на ней отсутствует. Этот вопрос касается всех программных продуктов, но особенно он актуален для приложения Microsoft Excel, так как в нём проводятся различные математические и логические вычисления, для которых этот знак необходим. Давайте узнаем, как поставить данный символ в Экселе.
Написание знака «не равно»
Прежде всего, нужно сказать, что в Экселе существует два знака «не равно»: «<>» и «≠». Первый из них используется для вычислений, а второй исключительно для графического отображения.
Символ «<>»
Элемент «<>» применяется в логических формулах Эксель, когда нужно показать неравенство аргументов. Впрочем, его можно применять и для визуального обозначения, так как он все больше входит в обиход.
Наверное, уже многие поняли, что для того, чтобы набрать символ «<>», нужно сразу набрать на клавиатуре знак «меньше» (<), а потом элемент «больше» (>). В итоге получается вот такая надпись: «<>».

Существует ещё один вариант набора данного элемента. Но, при наличии предыдущего, он, безусловно, покажется неудобным. Смысл его использовать есть лишь в том случае, если по какой-либо причине клавиатура оказалась отключена.
- Выделяем ячейку, куда должен быть вписан знак. Переходим во вкладку «Вставка». На ленте в блоке инструментов «Символы» жмем на кнопку с наименованием «Символ».
- Открывается окно выбора символов. В параметре «Набор» должен быть выставлен пункт «Основная латиница». В центральной части окна находится огромное количество различных элементов, среди которых далеко не все есть на стандартной клавиатуре ПК. Чтобы набрать знак «не равно» сначала кликаем по элементу «<», затем нажимаем на кнопку «Вставить». Сразу же после этого жмем «>» и опять на кнопку «Вставить». После этого окно вставки можно закрывать, нажав белый крестик на красном фоне в левом верхнем углу.

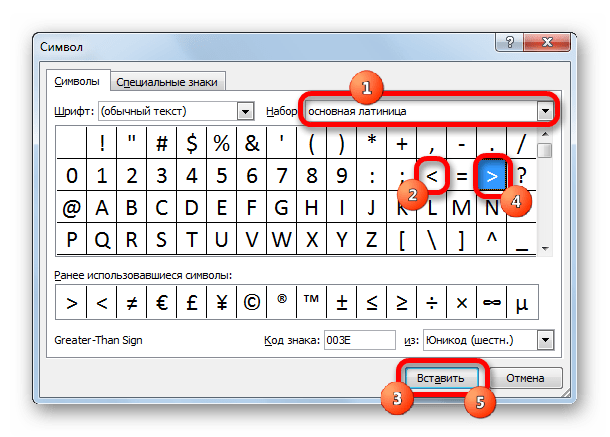
Таким образом, наша задача полностью выполнена.
Символ «≠»
Знак «≠» используется исключительно в визуальных целях. Для формул и других вычислений в Excel его применять нельзя, так как приложение не распознаёт его, как оператора математических действий.
В отличие от символа «<>» набрать знак «≠» можно только при помощи кнопки на ленте.
- Кликаем по ячейке, в которую планируется вставить элемент. Переходим во вкладку «Вставка». Жмем на уже знакомую нам кнопку «Символ».
- В открывшемся окне в параметре «Набор» указываем «Математические операторы». Ищем знак «≠» и кликаем по нему. Затем жмем на кнопку «Вставить». Закрываем окно тем же способом, что и предыдущий раз, нажав на крестик.


Как видим, элемент «≠» в поле ячейки вставлен успешно.

Мы выяснили, что в Эксель существует два вида символов «не равно». Один из них состоит из знаков «меньше» и «больше», и используется для вычислений. Второй (≠) – самодостаточный элемент, но его использование ограничивается только визуальным обозначением неравенства.
 Мы рады, что смогли помочь Вам в решении проблемы.
Мы рады, что смогли помочь Вам в решении проблемы. Опишите, что у вас не получилось.
Наши специалисты постараются ответить максимально быстро.
Опишите, что у вас не получилось.
Наши специалисты постараются ответить максимально быстро.Помогла ли вам эта статья?
ДА НЕТКак в ворде 7 поставить знак больше или равно
Вставка — символ. В открывшейся таблице символов найти этот знак и дважды по нему щелкнуть.
Вкладка «вставка» > В правом верхнем углу кнопка «символ».
≥≧. Если черех alt то 2265 затем Alt+x или 2267 затем Alt+x
Я делаю так: Alt-0179 (для ≥), выделяю и Ctrl-Shift-Q (шрифт Symbol). Alt-0163 (для ≤), выделяю и Ctrl-Shift-Q (шрифт Symbol).
Ставишь на английский язык, и находишь буквы Б или Ю, жмешь shift и нажимаешь то, что тебе нужно! < > ВСЁ ЕСТЬ НА КЛАВИАТУРЕ.
Нужно зайти в программу Microsoft World на верхней панели выбрать вставка, а затем символ находим их. И получаем вот, что знак ≥ задан кнопками (2265, Alt+X), а знак ≤ с помощью (2264, Alt+X)
Я через символы из вставки захожу
Ольга спасибо вроде получилось
Как на клавиатуре написать знак «больше» и «меньше»
шифт+ точка, шифт+запятая
Переключись на латиницу. На месте букв Б Ю знак < >
Русские б, ю, на англ. раскладке.
Sologati спс большое
Переключись на английский и нажми шивт+ю и шивт+б
Есть специальная клавиша, первая в ряду с цифрами, под клавишей esc. На ней нарисованы четыре символа: ± < § >. Символы > и < доступны в русской раскладке с зажатым шифтом и без.
в. 1 Переключиться на англ. раскладку, далее SHIFT+»,» SHIFT+».» в рус. раскладке это буквы Б и Ю. в. 2 Удерживая кнопку «Alt» наберите цифры справа на клавиатуре (Numpad), отпустив «Alt» появится нужный знак. Alt+60 < Alt+62 > …список всех Alt кодов есть на wikipedia под названием: Alt-код в. 3 Мышкой с помощью виртуальной клавиатуры (сенсорной на windows 10).. Ее можно настроить так, чтобы была под рукой… Но это уже другая тема.
