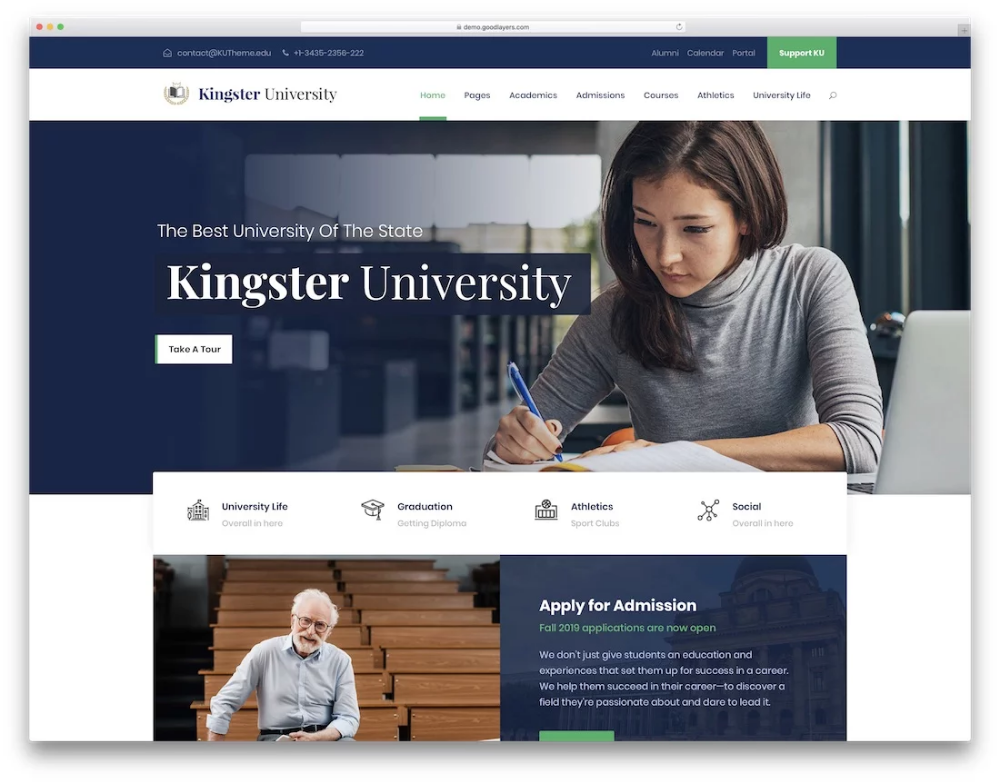Что значит «натянуть HTML-шаблон на WordPress»? — Хабр Q&A
Означает ли фраза «натянуть HTML-шаблон на WordPress» что в итоге должен получиться полнофункциональный сайт под управлением WP?
Да, именно это и означает. Это означает что нужно взять статический html, разбить на php-шаблоны (header.php, footer.php, sidebar.php, index.php, archive.php, single.php, page.php, search.php, 404.php и так далее). В самих шаблонах все динамические данные и все, что «захардкожено» перевести на соответствующие template tags, подключить вывод контента (через WordPress Loop, Widgets и тд). Поставить и настроить нужные плагины или дописать свой кастомный код (в functions.php или в свой собственный плагин(ы)) чтобы функционал был именно такой, как надо по ТЗ. Но эта часть (кастомный функционал) уже начинает выходить за рамки «натянуть шаблон».
В общем, на выходе после этой «натяжки» у вас вместо статического html должен быть работающий динамический сайт, контент которого клиент может редактировать в админке, и все изменения будут сразу отображаться на сайте.
И еще вот этот мой ответ почитайте.
И чуть-чуть под другим углом спрошу: при покупке готовой WordPress темы и ее установки на WP получится ли готовый сайт под управлением WP?
В целом — да. Но, большинство платных тем — это здоровенные тяжелые комбайны «на все случаи жизни», и банально установить тестовые данные (чтобы у вас было так, как в рекламе — то есть в демо на сайте продавца) бывает проблематично для не-специалиста. На любой фриланс бирже туча заказов на это ежедневно. Точно так же и на «кастомизацию» или допиливание напильником платных тем. Почему? Потому что эти универсальные комбайны, они как средняя температура по больнице. Подходят вроде очень многим под разные задачи, а на самом деле полностью не подходят никому.
Поэтому, действительно получить хорошую, качественную работу на базе WordPress можно только в одном случае — заказать под конкретно свои задачи у опытных wp-разработчиков. Только помните, разработчики — это php-программисты, которые умеют писать кастомный код под WordPress.
То есть фактически получается что техзадание заменяется шаблоном (макетом)?
Нет. Если функционал хоть немного выходит за пределы стандартных (встроенных) фич WP — дальше придется допиливать руками, устанавливать (и часто затачивать) чужие плагины или писать свои. Готовых пллагинов — десятки тысяч, но далеко не все нормально написаны и на 100% подойдут под ваши задачи. В общем, для сайта, чуть сложнее чем блог, будет достаточно много кастомной работы, и для нее необходимо готовить ТЗ. Если кто-то вам говорит, что может за пару часов засетапить любой сайт на WP и сделать что угодно за 500-1000 рэ — вам попался имплементатор, который нихрена не понимает из того что делает, и все, что он выдаст — это очередной говносайт, проблем с которым будет больше, чем пользы.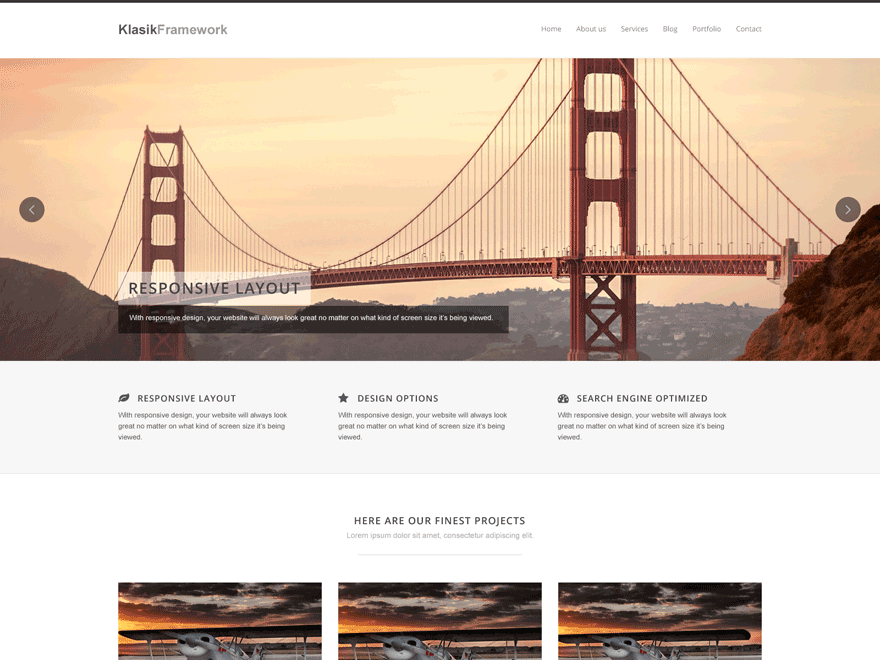
Натяжка шаблона HTML на WP – Вопросы Timeweb Community
- Вопросы
- Маркетплейс
Войти
Руслан
2917
0 ответов
Кто сталкивался с такой проблемой после загрузки пустого шаблона с сайта http://underscores.me?
Столкнулся с проблемой, что сайт не отображается и даже админка не открывается. Как же тогда быть? Как тогда верстку натянуть. http://underscores.me это специально пустой шаблон для таких целей от самих разработчиков WP поэтому там ошибок не должно быть.
WordPress
Похожие вопросы
Александр Бирюков
121
Ошибка при установке плагина WordPress
Здравствуйте! При установке плагина вылазает ошибка «Установка не удалась: Загрузка не удалась. Unauthorized» но после перезагрузке плагин оказывается установлен. В чём может быть проблема?
Unauthorized» но после перезагрузке плагин оказывается установлен. В чём может быть проблема?
CMS
Александр Стенжицкий
124
Конфликт плагинов на WordPress
Специалист обновил дизайн сайта, после чего начал тормозить сайт и подвисать. Holdingprogress.ru Техподдержка хостинга скинула логи Jan 19 12:44:02 vh436 apache_error[90281]: holdingprogress.ru [Thu Jan 19 12:44:02 2023] [warn] [pid 58372]…
1 ответСергей Базов
472
Загрузить файл в корневую папку сайта на wordpress
Как загрузить файл в корневую папку файла на WP.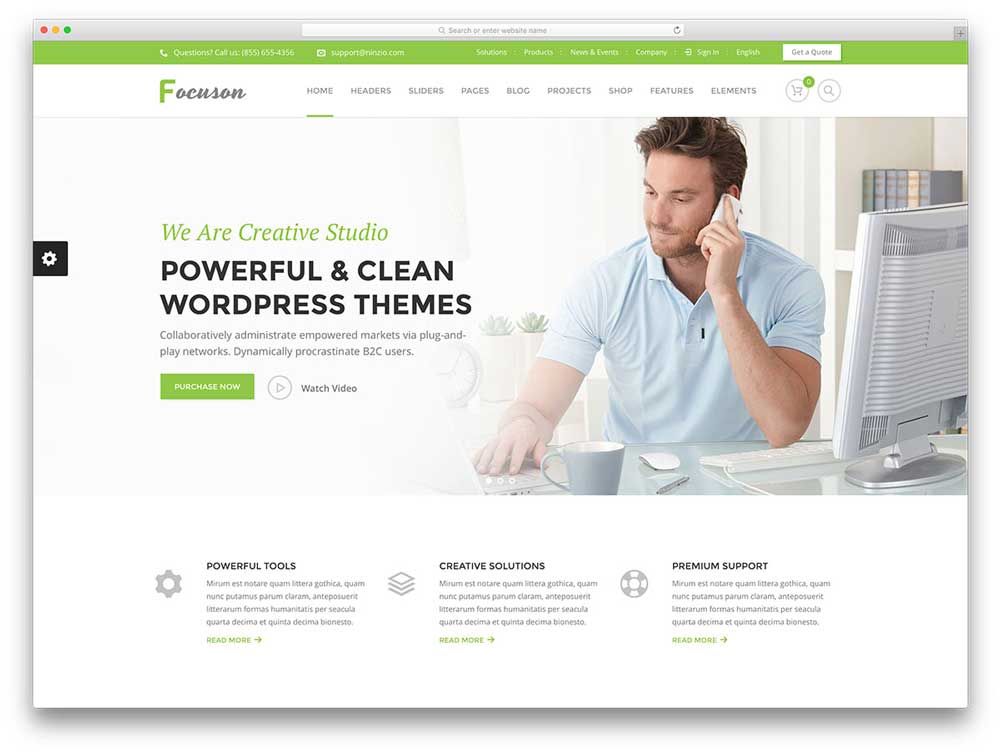 С уважением, Сергей.
С уважением, Сергей.
CMS
2 ответаВаш баланс 10 ТК
1 ТК = 1 ₽
О том, как заработать и потратить Таймкарму, читайте в этой статье
Чтобы потратить Таймкарму, зарегистрируйтесь на нашем сайте
Зарегистрироваться
С помощью соцсетей
Забыли пароль?
Запомнить меня
У меня нет аккаунта Зарегистрироваться
Инструкции по восстановлению пароля высланы на Ваш адрес электронной почты.
Вернуться ко входу
Пожалуйста, укажите email вашего аккаунта
Вернуться ко входу
Войти в Комьюнити
ВК Yandex Google
Регистрация в Комьюнити
ВК Yandex Google
Восстановление пароля
Шаблоны— Служба поддержки WordPress.
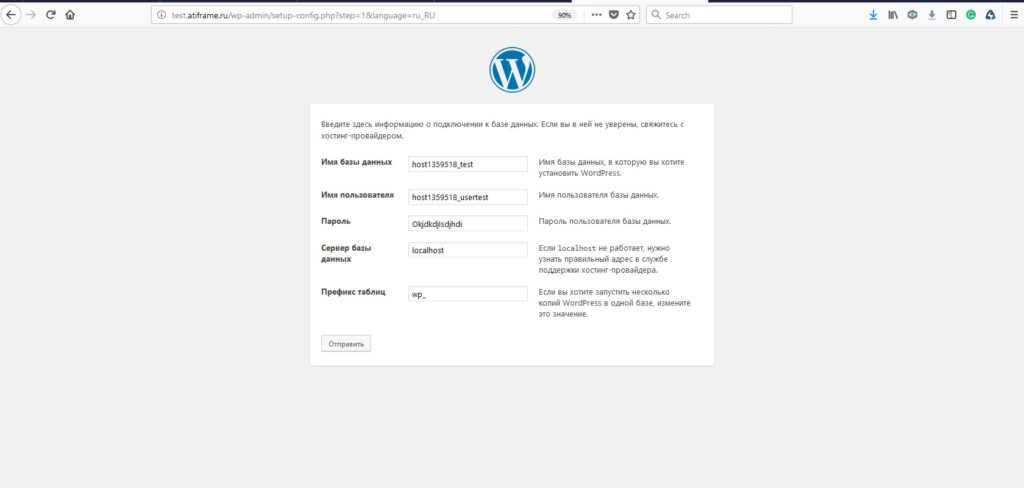 com
comШаблон управляет макетом ваших страниц. Не путать с темами (которые задают дизайн всего сайта). Шаблон влияет на внешний вид отдельной страницы (или публикации) или группы страниц (или записей).
В этом руководстве объясняется, как изменить шаблон страницы и отредактировать его по определенным темам.
В этом руководстве
Шаблоны
Если ваша тема включает шаблоны, которые вы можете редактировать, вы увидите раздел «Шаблон» на боковой панели редактора в разделе «Параметры страницы», как показано на изображении справа. И вы увидите ссылку на Редактор сайта под Внешний вид в панели управления WordPress.com.
Шаблон определяет способ отображения страницы.
Изменение шаблона страницы влияет только на эту страницу (а не на весь сайт).
Вы можете определить шаблон, используемый страницей, выполнив следующие действия:
- Перейдите на страницу Pages в панели управления WordPress.
 com.
com. - Щелкните имя страницы, чтобы открыть ее в редакторе.
- В разделе «Параметры страницы» в разделе «Сводка
- Обратите внимание на имя шаблона, который использует страница.
Если вы не видите боковую панель справа, вам может потребоваться щелкнуть значок «Настройки» в правом верхнем углу, чтобы вызвать настройки. Этот значок выглядит как квадрат с двумя неровными столбцами.
Значок настроек в правом верхнем углу
Общие типы шаблонов
Прежде чем приступить к редактированию шаблонов, давайте рассмотрим распространенные шаблоны, с которыми вы, вероятно, столкнетесь. Несколько базовых шаблонов генерируются автоматически при выборе темы. WordPress использует эти шаблоны для создания стилей по умолчанию для определенных типов страниц.
✅
В этом руководстве основное внимание уделяется редактированию шаблонов, включенных в темы Site Editor.
Если вы используете классическую или стороннюю тему, вы можете узнать больше о настройке шаблонов, включенных в вашу тему, посетив Внешний вид → Темы . Затем выберите параметр info для вашей активной темы.
В зависимости от выбранной вами темы у вас могут быть некоторые или все стандартные шаблоны, упомянутые ниже. Вы можете проверить, какие шаблоны включены в вашу тему через Внешний вид → Редактор . Откройте боковую панель навигации, нажав на значок сайта в левом верхнем углу, и нажмите Templates .
Наиболее распространенные шаблоны перечислены ниже.
- Домашний шаблон — используется, когда вы настроили домашнюю страницу по умолчанию.
- Шаблон индекса — если шаблон домашней страницы отсутствует, некоторые темы будут использовать шаблон индекса в качестве домашней страницы по умолчанию. В противном случае он используется для отображения ваших последних сообщений.

- Шаблон страницы — некоторые темы используют шаблон страницы для отображения домашней страницы. Шаблон страницы управляет макетом стандартных страниц вашего сайта, таких как страница «О нас» или «Контакты».
- Одиночный шаблон — этот шаблон стилизует ваши отдельные сообщения в блоге.
- Шаблон архива — это дизайн категорий и других страниц архива.
💡
Когда вы впервые открываете Редактор сайта, он загружает любой шаблон, определяющий стиль домашней страницы сайта.
Если вас интересуют более технические аспекты настройки этих шаблонов, вы можете ознакомиться с Theme Handbook на WordPress.org.
Как редактировать шаблоны
Редактор шаблонов доступен для определенных тем и позволяет настраивать макет определенных типов страниц на вашем сайте (например, страниц, сообщений, архивов). используется для редактирования вашего контента с помощью редактора страниц и сообщений WordPress.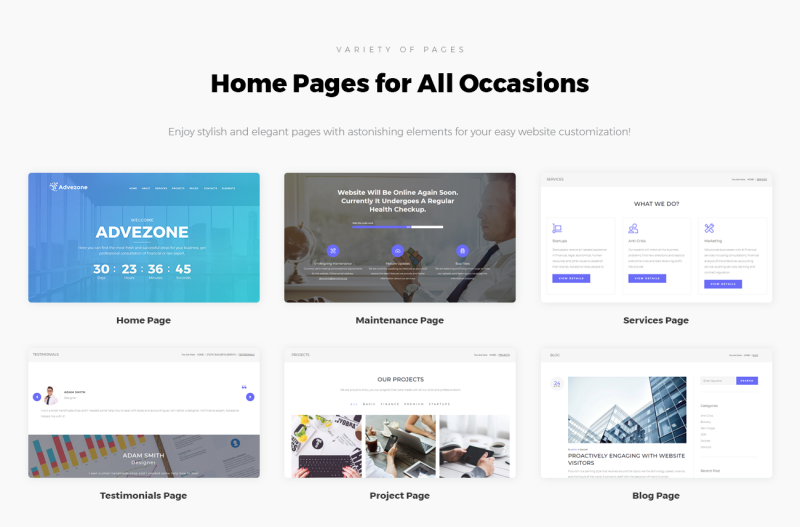 Продолжая это, вы можете переключиться на Редактор шаблонов для редактирования полного макета страниц и сообщений, включая элементы заголовка (такие как заголовок сайта и слоган), нижний колонтитул и то, как контент представлен на странице или в сообщении, все с использованием блоков.
Продолжая это, вы можете переключиться на Редактор шаблонов для редактирования полного макета страниц и сообщений, включая элементы заголовка (такие как заголовок сайта и слоган), нижний колонтитул и то, как контент представлен на странице или в сообщении, все с использованием блоков.
Например, если вы хотите, чтобы заголовок вашего сайта отображался по-разному только на некоторых страницах, вы можете отредактировать шаблон этой страницы, как показано ниже. Эти изменения будут применяться ко всем страницам, использующим редактируемый вами шаблон.
Доступ к редактору шаблонов через редактор сайта
Вы можете редактировать шаблоны через Редактор сайта.
- Перейдите к Внешний вид → Редактор на панели управления.
- По умолчанию шаблон домашней страницы вашего сайта будет отображаться первым.
- Нажмите Изменить , чтобы изменить шаблон домашней страницы вашего сайта.
- Вы попадете в редактор шаблонов .

📌
Если вы не видите возможность загрузить Редактор сайта, возможно, вы используете классическую или стороннюю тему. Вы можете узнать больше о редактировании шаблонов, включенных в вашу тему, посетив Внешний вид → Темы . Затем выберите параметр info для вашей активной темы.
Быстрое редактирование шаблона
Вы можете быстро редактировать шаблон страницы при редактировании страницы или публикации.
- В редакторе страниц щелкните Шаблон в разделе Параметры страницы .
- Щелкните Редактировать шаблон , чтобы открыть быстрый редактор шаблона.
Изменения, внесенные в шаблон, будут применяться ко всем страницам, использующим этот шаблон.
Когда вы закончите редактирование, нажмите стрелку назад в левом верхнем углу, чтобы вернуться на страницу, над которой вы работали. Когда вы публикуете страницу, вам также будет предложено сохранить изменения, внесенные в шаблон.
Когда вы публикуете страницу, вам также будет предложено сохранить изменения, внесенные в шаблон.
Если вы не видите боковую панель справа, вам может потребоваться щелкнуть значок «Настройки» в правом верхнем углу, чтобы вызвать настройки. Этот значок выглядит как квадрат с двумя неровными столбцами.
Значок настроек в правом верхнем углуВыберите шаблон для редактирования
Ваша тема включает набор шаблонов, которые вы можете редактировать напрямую. Чтобы отредактировать другой шаблон, включенный в вашу тему, выполните следующие действия:
- Если вы уже находитесь в редакторе сайта , щелкните значок своего сайта, чтобы открыть боковую панель «Дизайн».
- Нажмите Шаблоны , чтобы развернуть список шаблонов, включенных в вашу тему, и любых созданных вами пользовательских шаблонов.
- Щелкните имя шаблона, который вы хотите изменить, и щелкните значок Редактировать 9.кнопка 0035.
- Вы попадете в редактор шаблонов для выбранного вами шаблона.

Просмотр структуры вашего шаблона
Вы будете знать, что редактируете шаблон, потому что вы увидите имя редактируемого шаблона (1), а в разделе «Настройки» вы увидите «Шаблон» (2):
Как узнать, что вы редактируете шаблонЧтобы просмотреть список всех блоков в вашем шаблоне, нажмите Просмотр списка в верхней части экрана (значок выглядит как три горизонтальные линии).
Это полезно, чтобы увидеть общую структуру вашего шаблона, прежде чем вы начнете редактировать определенные разделы. Затем вы можете щелкнуть любой блок в представлении списка , чтобы изменить настройки этого блока.
Представление списка в редакторе шаблоновРедактирование блоков шаблона
В редакторе шаблонов щелкните любой блок, чтобы настроить содержимое или изменить настройки блока. Некоторые из действий, которые вы можете предпринять здесь, включают:
- Отредактируйте элементы заголовка, используя блок заголовка сайта, блок слогана сайта и блок логотипа сайта.
 Посетите страницу «Настройте свой заголовок», чтобы узнать, как это сделать.
Посетите страницу «Настройте свой заголовок», чтобы узнать, как это сделать. - Добавить меню с помощью блока навигации.
- Добавить боковую панель с помощью столбцов.
- Контролируйте внешний вид ваших сообщений.
- Скрыть заголовки страниц или сообщений.
- Измените внешний вид нижнего колонтитула.
Возможности безграничны!
Сохранить изменения
Когда вы закончите вносить изменения, нажмите Сохраните в правом верхнем углу.
Здесь будет показан затронутый шаблон. Нажмите Сохранить еще раз, чтобы подтвердить, что вы хотите сохранить изменения, внесенные в этот шаблон.
После сохранения изменений вы можете щелкнуть значок своего сайта в верхнем левом углу, чтобы выйти из редактора.
Сброс шаблона
Вы можете сбросить шаблон в исходное состояние, отменив все сделанные вами изменения.
- В Редакторе сайта щелкните значок своего сайта в верхнем левом углу.

- На левой боковой панели выберите Шаблоны , а затем Управление всеми шаблонами .
- На главной странице «Шаблоны» щелкните три точки рядом с шаблоном, который вы хотите сбросить. Вы увидите измененные шаблоны, выделенные розовой точкой в столбце Added by .
- Щелкните три точки рядом с измененным шаблоном и выберите Удалить настройки . Изменения будут немедленно отменены.
⚠️
Вы не можете восстановить свои изменения после очистки настроек, поэтому убедитесь, что вы хотите сбросить шаблон, прежде чем нажимать Очистить настройки .
Примеры использования редактора шаблонов
Существует множество способов использования редактора шаблонов для создания красивых пользовательских макетов. Вот несколько примеров для вдохновения.
Если вы хотите отобразить пользовательское меню, вы можете добавить блок навигации с помощью редактора шаблонов , как показано в видео ниже:
Вы можете настроить нижний колонтитул, как показано в видео ниже:
Создать новый шаблон
Вы можете создать новый шаблон и применить его к определенным страницам или сообщениям. Выполните следующие действия, чтобы создать новый шаблон:
Выполните следующие действия, чтобы создать новый шаблон:
- В параметрах страницы на правой боковой панели щелкните имя шаблона, затем щелкните значок «Добавить шаблон».
- Дайте вашему новому шаблону описательное имя и нажмите Создать .
- В редакторе шаблонов , теперь вы можете редактировать структуру, в которой отображается ваша страница.
- Когда вы закончите, нажмите Обновить в правом верхнем углу, чтобы сохранить новый шаблон.
- Нажмите Назад , чтобы вернуться в редактор страницы/записи, где ваш только что созданный шаблон находится в списке доступных шаблонов.
Применение шаблона
После того, как вы настроили свой шаблон или создали новый, вы можете применить его к определенной странице или публикации, выполнив следующие действия.
- Добавьте или отредактируйте страницу/публикацию, к которой вы хотите применить шаблон.

- В боковой панели Настройки найдите раздел Шаблон . Если вы не видите боковую панель «Настройки», щелкните значок настроек рядом с «Опубликовать» или «Обновить», чтобы открыть боковую панель «Настройки».
- Выберите шаблон, который хотите применить.
Вы можете просмотреть, как будет выглядеть страница или запись с примененным шаблоном. Щелкните параметр Preview в верхней части редактора и выберите 9.0034 Предварительный просмотр в новой вкладке.
Если вы удовлетворены шаблоном и содержанием страницы/записи, нажмите Опубликовать . Или, если страница/сообщение уже были опубликованы, нажмите Обновить , чтобы применить изменения к опубликованной странице.
Шаблоны по умолчанию
📌
Некоторые шаблоны применяются автоматически и не могут быть применены к обычной странице.
Например, шаблон Archives автоматически применяется к страницам категорий и другим страницам архива. Шаблон домашней страницы автоматически применяется к настраиваемой домашней странице, а шаблон индекса применяется к вашей странице последних сообщений.
Шаблон домашней страницы автоматически применяется к настраиваемой домашней странице, а шаблон индекса применяется к вашей странице последних сообщений.
Как просмотреть файлы шаблонов в теме WordPress Amazon
Тема WordPress представляет собой набор шаблонов WordPress, состоящих из тегов шаблонов WordPress. WordPress тема означает группу шаблонов, составляющих тему. Шаблон WordPress относится только к одному из файлов шаблонов, содержащих теги шаблона WordPress. Теги шаблона WordPress заставляют все шаблоны работать вместе как тему.
Вот краткий обзор шаблонов, составляющих тему WordPress, и того, где вы их найдете, как на вашем сервере, так и на панели управления WordPress. Выполните следующие действия:
Подключитесь к вашему веб-серверу через FTP и просмотрите существующие темы WordPress на вашем сервере в папке /wp-content/themes.
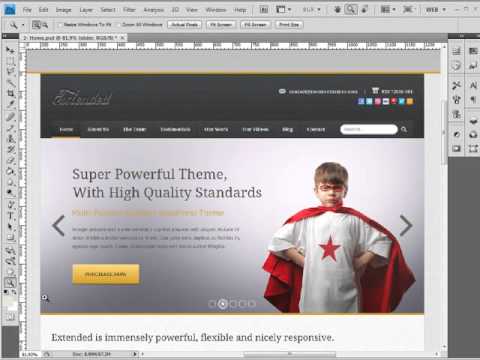
Когда вы открываете эту папку, вы найдете папку темы /twentythirteen.
Если тема загружена в любую папку, кроме /wp-content/themes, она не будет работать.
Откройте папку темы Twenty Thirteen (/wp-content/themes/twentythirteen) и просмотрите файлы шаблонов внутри,
Когда вы откроете папку темы Twenty Thirteen, вы увидите несколько файлов. Как минимум, вы найдете эти пять шаблонов в любой теме:
Таблица стилей (style.css)
Шаблон заголовка (header.php)
Основной индекс (index.php)
S i шаблон дебара (sidebar.php)
Шаблон нижнего колонтитула (footer.php)
Эти файлы являются основными файлами шаблонов WordPress. Загляните внутрь этих файлов и посмотрите, какие функции шаблонов они содержат. Эти имена файлов одинаковы во всех темах WordPress.
На панели инструментов WordPress выберите «Внешний вид» → «Редактор», чтобы просмотреть файлы шаблонов в теме.

Появится страница «Редактировать темы» со списком различных шаблонов, доступных в активной теме. Текстовое поле в центре экрана отображает содержимое каждого шаблона, и в этом поле вы также можете редактировать файл(ы) шаблона.
Чтобы просмотреть и отредактировать файл шаблона, щелкните имя шаблона в списке в правой части страницы.
На странице «Редактировать темы» также отображаются теги шаблона в файле шаблона. Эти теги делают все волшебство на вашем сайте; они соединяют все шаблоны, чтобы сформировать тему.
Под текстовым полем на странице «Редактировать темы» находится раскрывающийся список «Документация» для каждого файла, который вы редактируете, кроме style.css. Щелкните стрелку в правой части меню, и выпадет список, содержащий все теги шаблона, используемые в шаблоне, который вы просматриваете в данный момент.
Этот список полезен при редактировании шаблонов и дает некоторое представление о различных тегах шаблонов, используемых для создания функций и функций в вашей теме WordPress.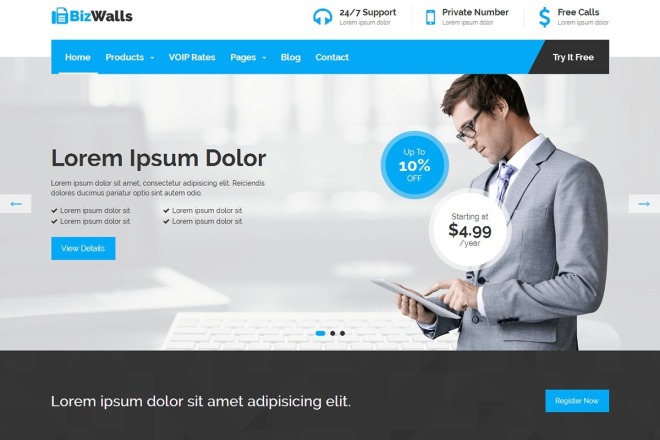

 com.
com. Если вы используете классическую или стороннюю тему, вы можете узнать больше о настройке шаблонов, включенных в вашу тему, посетив Внешний вид → Темы . Затем выберите параметр info для вашей активной темы.
Если вы используете классическую или стороннюю тему, вы можете узнать больше о настройке шаблонов, включенных в вашу тему, посетив Внешний вид → Темы . Затем выберите параметр info для вашей активной темы.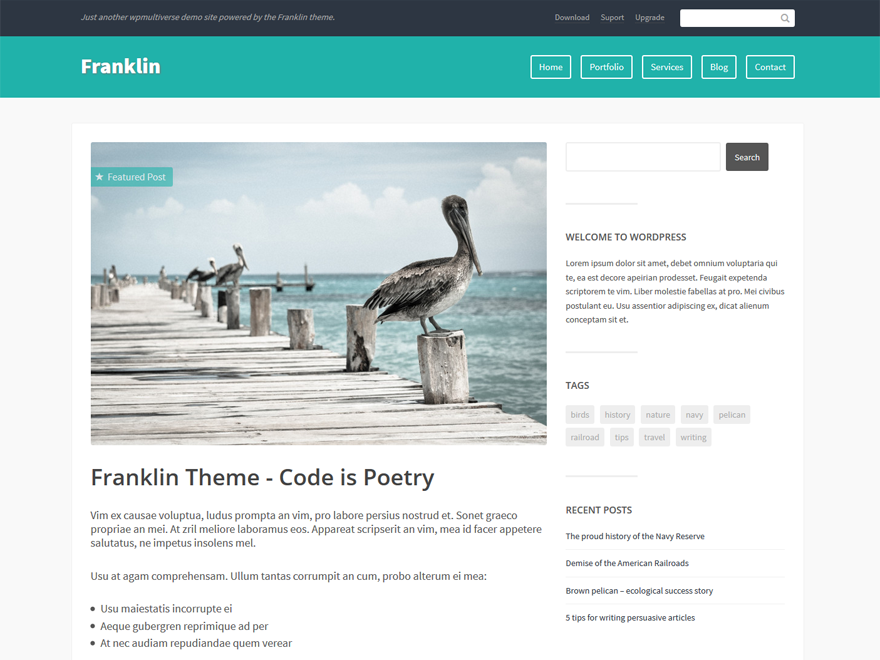
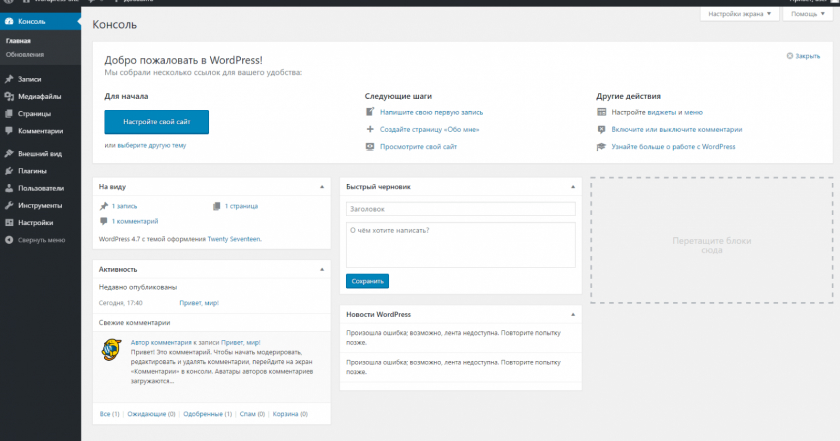
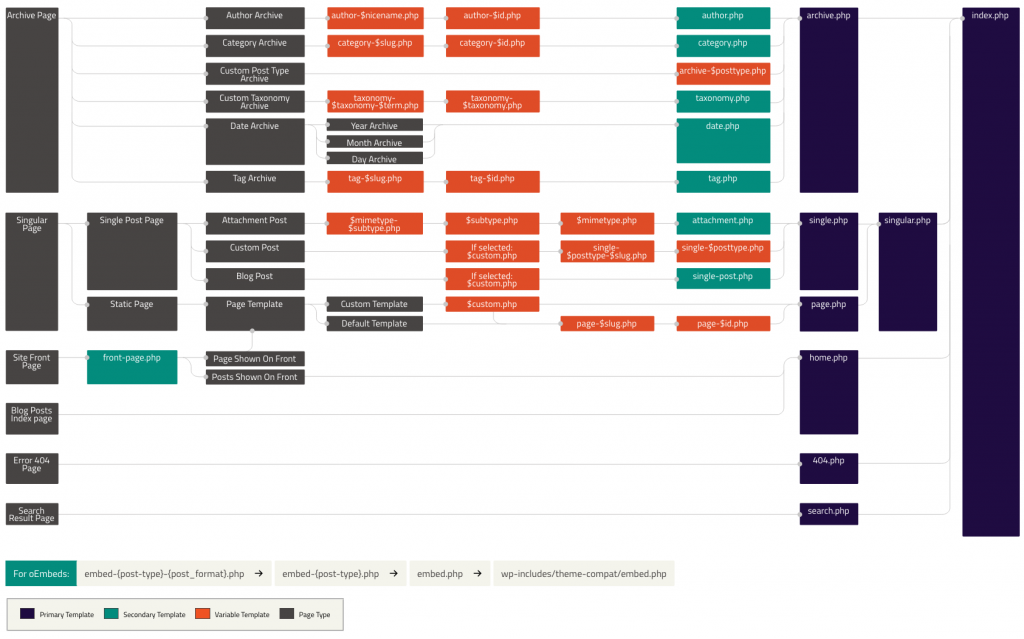
 Посетите страницу «Настройте свой заголовок», чтобы узнать, как это сделать.
Посетите страницу «Настройте свой заголовок», чтобы узнать, как это сделать.