Настраиваем разные шаблоны для разных страниц в Joomla
Не все страницы вашего сайта на Joomla могут иметь одинаковый дизайн и выглядеть одинаково. Некоторые сайты имеют радикально различные цветовые схемы и расположение основных блоков для различных разделов сайта. И Joomla позволяет вам делать это.
В этом уроке мы покажем вам, как использовать различные шаблоны или различные стили одного и того же шаблона, для различных разделов вашего сайта на Joomla.
Шаг 1: Общая информация о шаблонах в Joomla
Joomla имеет три основных шаблона предустановленных по умолчанию: Atomic, Beez5 и Beez2.
Эти три шаблона отмечены как «Site» в столбце «Location» и предназначены для публичной части сайта. Шаблоны Bluestork и Hathor помечены как «Administrator» и предназначены только для админки. Вы можете также установить другие шаблоны сторонних разработчиков или разработать или создать свой собственный шаблон.
Один из шаблонов всегда отмечен как используемый по умолчанию для внешнего сайта и один для админки. Чтобы узнать, какой из них используется по умолчанию, найдите золотую звездочку в колонке «По умолчанию», как показано на рисунке ниже:
Чтобы узнать, какой из них используется по умолчанию, найдите золотую звездочку в колонке «По умолчанию», как показано на рисунке ниже:
Вы можете изменить шаблон по умолчанию в любой момент, просто нажав на одну из пустых звездочек, и тогда она станет золотой, а соответствующий шаблон используемым по умолчанию.
При первой установке Joomla по умолчанию устанавливается шаблон Beez2. Если нажать на название шаблона, вы можете редактировать настройки шаблона.
Как вы можете видеть в этом примере, этот шаблон используется по умолчанию для всех страниц и не требует установки его для каждого пункта меню..
Шаг 2. Вывод различных шаблонов на разных страницах
Давайте взглянем на настройки других шаблонов и посмотрим, как назначить его для определенной категории.
- Откройте Менеджер шаблонов
- Отметьте шаблон Beez5.
- Нажмите кнопку Изменить.
- CMS устанавливает различные шаблоны на разных страницах, основываясь исключительно на ссылках меню.
 Перейдите в раздел «Привязка к меню», и вы можете выбрать, для каких ссылок меню этот шаблон будет использоваться.
Перейдите в раздел «Привязка к меню», и вы можете выбрать, для каких ссылок меню этот шаблон будет использоваться. - Для пункта «По умолчанию» установлено значение «Нет», потому что у нас уже установлен другой шаблон по умолчанию.
- Отметьте флажок напротив нужного пункта меню.
- Сохраните эту привязку к меню, а затем проверьте ваш сайт.
- После сохранения вы увидите, что у вас есть шаблон Beez_20, установленный по умолчанию.
- А шаблон Beez5 назначен (Assigned) на отдельный пункт меню и обозначен зеленой галочкой.
Вот так главная страница выглядит с шаблоном по умолчанию — Beez2:
А вот так выглядит категория на которую назначили шаблон Beez5:
Стоит напомнить вам, что изменение шаблона не влияет на содержание. Тем не менее, это изменит заголовок, логотип, оформление и позиции модулей. Это означает, что вы не можете просто сменить шаблон, не проделав некоторую дополнительную работу.
Вам нужно будет изменить логотип для обоих шаблонов и позиции модулей в соответствии с вашей общей структурой сайта.
Шаг 3. Объяснение различных позиций модулей в разных шаблонах
Позиции модулей Beez5 (вверху) и Beez2 (ниже) почти одинаковы, так что это не вызовет больших проблем при изменении дизайна. Однако есть и различия.
Одним из наиболее очевидных различий между двумя шаблонами является позиция модулей вокруг логотипа. В Beez5 модули position-1 и position-0 находятся ниже логотипа:
В Beez 2 модуль position-0 находится над логотипом, а position-1 — ниже:
Это довольно незначительное различие, но хороший пример того, как шаблоны могут отличаться по своим позициям модулей. В данном случае это довольно простой пример, потому что все модули имеют одинаковые имена.
Но что делать, если позиции модулей совершенно разные, в разных местах под разными именами?
- Вернитесь в Менеджер шаблонов и привяжите шаблон Atomic к другой категории.

- Вы увидите, что он имеет совершенно другие позиции модулей, их вы можете посмотреть на картинке ниже:
На этой странице имеются только следующие позиции модулей:
- atomic-topmenu
- atomic-topquote
- atomic-search
- atomic-sidebar
- atomic-bottomleft
- atomic-bottommiddle
Если вы хотите, чтобы этот шаблон был на вашем сайте, в дополнение к Beez2, то вы должны проделать больше работы.
Шаг 4. Добавляем модуль меню для нового шаблона
- Выбираем в меню Расширения > Менеджер модулей и жмем кнопку Создать.
- Выбираем Меню.
- Привязываем новый модуль к позиции atomic-sidebar.
- Новая функция в Joomla 2.5 — поле Примечание. Это поможет вам не запутаться в модулях, при большом их количестве.
- Теперь мы привязываем модуль к определенным страницам.
- Выбираем «Только на выбранных страницах».

- Устанавливаем флажок рядом с пунктом меню, который вам нужен.
- Теперь у меня меню находится в боковой панели. Вы можете видеть, что это горизонтальное меню и места для него там маловато. Мы должны попробовать найти для него лучшую позицию.
- Перейдите в Менеджер модулей и переместите меню в позицию atomic-topmenu. Теперь меню должно выглядеть как на картинке ниже:
Я привел этот пример просто для иллюстрации того, с какого рода проблемами вы можете столкнуться, когда начинаете добавление шаблонов без предварительного исследования.
Вы так же можете использовать копию имеющегося у вас шаблона в качестве темы для альтернативного раздела или страницы. Большим преимуществом является то, что все будет в одном месте, и вам нужно внести только необходимые изменения с CSS и это позволит избежать серьезных переделываний.
Шаг 5. Стили шаблона vs Различные шаблоны
Вместо того, чтобы использовать совершенно разные шаблоны для разных страниц на вашем сайте, можно просто создать различные варианты вашего шаблона по умолчанию.
- Переходим в Менеджер шаблонов.
- Установите флажок рядом с шаблоном, для которого вы хотите создать копию. В данном случае мы будем использовать Beez2.
- Нажмите на иконку «Дублировать».
- Установите флажок рядом с Beez2-Default (2).
- Нажмите кнопку «Изменить».
- Beez2 поставляется с двумя цветовыми схемами, Personal и Nature. Выберите Nature из выпадающего списка.
- Привяжите шаблон к категории в секции «Привязка к меню».
- Обратите внимание, что там есть и другие опции, вы можете изменить также логотип, название сайта, и положение навигации.
- Теперь у вас есть один сайт с двумя разными стилями одного шаблона, привязанными к различным пунктам меню.
- Вы также можете привязывать шаблон при создании пунктов меню.

- Когда вы находитесь в Менеджере меню, можно установить понравившийся вариант шаблона для этого пункта меню (см. ниже).
Перевод статьи с www.ostraining.com
Если у Вас возникли вопросы, то для скорейшего получения ответа рекомендуем воспользоваться нашим форумом
- ВКонтакте
Kohana — Разные шаблоны для страниц сайта | PHPClub
fonbaron
Велосипедист
Доброго времени суток.
Возникла необходимость сделать разные шаблоны для главной и внутренних страниц, как это грамотно сделать?
Adelf
Administrator
- #2
Сделать шаблон для главной.
Сделать шаблон для внутренней.
Использовать их.
….
PROFIT!
fonbaron
Велосипедист
- #3
А как определить какой шаблон использовать и если их будет несколько для внутренних
Adelf
Administrator
- #4
ну для каждого контроллера — свой.
А если для одного контроллера — несколько может быть вариаций.. то надо переопределять before и подставлять нужный. Это если ты Controller_Template используешь. а если нет, то и проблемы помоему нет.
A1x
Новичок
- #5
там в документации есть туториал, называется Template driven site
fonbaron
Велосипедист
- #6
Да только она у меня почему то не открывается
fixxxer
К.
 О.
О.
- #7
И поэтому тебе ее должны пересказывать на форуме?
Кэшем Гугла или web.archive.org воспользоваться религия не позволяет?
Adelf
Administrator
- #8
Да и проблемы, если честно, не вижу совсем. Что именно тебя волнует?
Что именно тебя волнует?
A1x
Новичок
- #9
fonbaron написал(а):
Да только она у меня почему то не открывается
Нажмите для раскрытия…
http://kerkness.ca/kowiki/doku.php — кто ищет тот найдет
Здыхлик
Kohaner
- #10
Можно работать с одним шаблоном (скажем, $this->template), а потом в зависимости от каких-то условий решить его поменять. $this->template->set_filename(‘another/view’) спасет Отца Русской Демократии. Все уже сохраненные/забинденные переменные останутся целыми.
$this->template->set_filename(‘another/view’) спасет Отца Русской Демократии. Все уже сохраненные/забинденные переменные останутся целыми.
fonbaron
Велосипедист
- #11
Всем спасибо
типов шаблонов | Документация BranchCMS
В BranchCMS существует множество различных типов шаблонов, которые можно использовать для управления дизайном и кодом вашего веб-сайта.
К ним относятся:
- Шаблоны сайтов
- Фрагменты
- Шаблоны навигации
- Шаблоны приложений
- Шаблоны форм
- Шаблоны содержимого страницы
- Шаблоны элементов конструктора контента
- Шаблоны виджетов
- Шаблоны рассылок по электронной почте
Существуют и другие мини-шаблоны для таких вещей, как навигационные цепочки или заголовки страниц.
Практически у всего есть шаблон, так что у вас есть полный контроль над тем, как отображается ваш контент и какой HTML-код вы используете.
Ниже приведен обзор каждого типа шаблона.
Шаблоны сайтов
Шаблоны сайтов — это самый внешний уровень шаблонов в вашем дизайне. Они обеспечивают общую структуру веб-сайта. В код шаблона вы можете включить фрагменты кода, шаблоны навигации и блоки контента (и другие компоненты, такие как контейнеры или API, но мы оставим это базовым).
Фрагменты кода
Фрагменты кода — это многократно используемые фрагменты кода, которые можно использовать в шаблонах сайтов, чтобы избежать дублирования кода. Например, обычно имеется фрагмент, содержащий общий HTML-код для раздела заголовка сайта, а другой — для раздела нижнего колонтитула сайта. Вы должны поместить тег для фрагмента кода в свой код шаблона. При использовании в шаблонах фрагменты помогают обеспечить общую структуру веб-сайта.
Примечание. Фрагменты не требуются. Если у вас есть только один шаблон для вашего сайта, то сниппеты — это излишество, и вы должны просто иметь свой код в шаблоне.
Если у вас есть только один шаблон для вашего сайта, то сниппеты — это излишество, и вы должны просто иметь свой код в шаблоне.
Шаблоны навигации
Шаблоны навигации — это микрошаблоны, предназначенные для построения HTML-кода меню навигации. Они используются, когда тег меню навигации включен в шаблон, фрагмент или другой тип шаблона.
Шаблоны приложений
В таких приложениях, как блог или галерея, можно использовать шаблоны приложений для создания HTML-кода для отображения различных страниц приложения. Фактическое содержимое управляется через элемент приложения (т. е. сообщение в блоге, элемент галереи, категория магазина), а шаблон приложения берет содержимое и отображает его с помощью вашего кода.
Шаблоны форм
Формы имеют собственные шаблоны для обработки HTML-кода для их отображения. Тег API формы можно разместить в любом типе контента или шаблоне.
Шаблоны содержимого страницы
Шаблоны содержимого страницы используются в макетах содержимого для обеспечения структуры редактирования содержимого страницы. Вы можете создавать различные типы полей для ввода шаблонов, а затем шаблон содержимого используется для создания HTML для содержимого. Они дают вам детальный контроль над тем, как контент создается и отображается на странице.
Вы можете создавать различные типы полей для ввода шаблонов, а затем шаблон содержимого используется для создания HTML для содержимого. Они дают вам детальный контроль над тем, как контент создается и отображается на странице.
Шаблоны элементов Content Builder
Элементы Content Builder используются в качестве готовых структур содержимого, которые можно использовать для построения содержимого страницы. Они аналогичны шаблонам контента страницы, за исключением того, что они предназначены для отдельных частей контента в блоке контента, а не обеспечивают структуру для всего блока контента. Каждый элемент построителя контента имеет собственный шаблон для создания HTML для отображения контента.
Шаблоны виджетов
Коллекция Виджеты и виджеты для чтения каналов имеют собственные шаблоны для вывода содержимого. Вы можете создать несколько шаблонов, если хотите отображать один и тот же виджет по-разному на сайте.
Шаблоны кампаний по электронной почте
Шаблоны кампаний по электронной почте используются для обеспечения структуры каждого электронного письма, отправляемого из приложения Campaigns.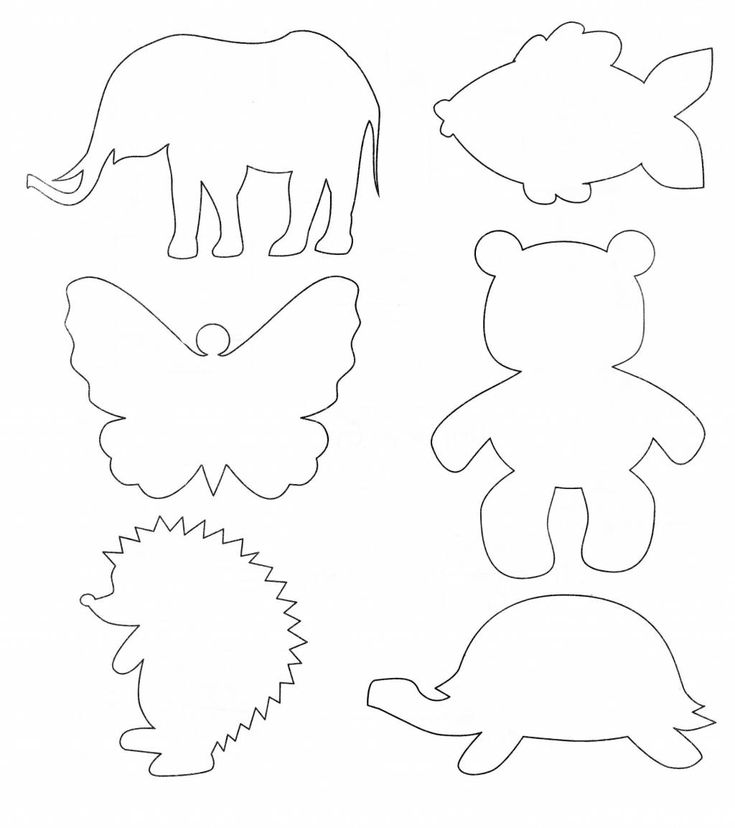
Артен фон Электронная почта Vorlagen | Mailchimp
Wenn du eine E-Mail-Kampagne in Mailchimp gestaltest, baust du normalerweise auf einer unserer Vorlagen auf. Wähle aus einer Vielzahl von Optionen aus, die für unterschiedliche Unternehmensziele und -Stile entworfen wurden. Alternativ kannst du deine eigene Vorlage auch von Grund auf neu erstellen.
In diesem Artikel erfährst du mehr über die verschiedenen Vorlagentypen. So kannst du entscheiden, welche Option am besten für deine Anforderungen geeignet ist.
Was du wissen solltest
- Abhängig von deinem Tarif hast du möglicherweise nicht Zugriff auf all unsere Vorlagenoptionen. Auf der Seite Pricing (Tarifübersicht) kannst du nachlesen, welche Особенности драгоценностей в den einzelnen Tarifen inbegriffen sind.
Für den neuen Builder
Vorlagen für unseren neuen E-Mail-Builder verwenden Inline-Bearbeitung, sodass du Änderungen direkt im Design vornehmen kannst. Egal, mit welcher Vorlage du beginnst, du kannst verschiedene Inhaltsblöcke hinzufügen oder entfernen und die Stile nach Bedarf anpassen.
Egal, mit welcher Vorlage du beginnst, du kannst verschiedene Inhaltsblöcke hinzufügen oder entfernen und die Stile nach Bedarf anpassen.
Um auf sie zuzugreifen, gehst du zur Seite «Templates» (Vorlagen) und clickst auf «Create Template» (Vorlage erstellen) . Du findest sie auch im neuen Builder. Schrittweise Anleitungen findest du im Artikel Eine E-Mail-Vorlage erstellen.
Hier sind nur einige der Vorlagen, die für den neuen Builder verfügbar sind.
- Минимальный
Штампы являются стандартными. Sie enthält Platzhalter für ein Logo, eine Überschrift, einen Absatz, ein Bild und eine Schaltfläche. Die Vorlagenvarianten «Bold» (Kühn) и «Natural» (Natürlich) haben ähnliche Layouts mit unterschiedlichen Farben und Schriftarten. - Einfacher Text
Dies ist ein guter Ausgangspunkt, wenn du keine Bilder hinzufügen musst. Sie enthält Platzhalter für ein Logo, eine Überschrift, einen Absatz und eine Schaltfläche.
- Galerie
Wenn Bilder das Highlight deiner E-Mail sind, solltest du diese Vorlage wählen. Sie enthält Platzhalter für zwei Bilder und eine Schaltfläche.
Für den klassischen Builder
Классическое приложение с открытым классическим интерфейсом Drag-and-Drop-E-Mail-Builder. Viele sind auf einen bestimmten Anwendungsfall ausgerichtet und nutzen unsere klassischen Inhaltsblöcke.
Um auf sie zuzugreifen, gehst du zur Seite «Templates» (Vorlagen) und clickst auf «Create Template» (Vorlage erstellen) . Нажмите, чтобы просмотреть вкладки. Du findest sie auch im Schritt «Template» (Vorlagen) Schritt des klassischen Builders. Schrittweise Anleitungen findest du im Artikel Eine E-Mail-Vorlage erstellen.
Hier sind die verschiedenen Arten von klassischen E-Mail-Builder-Vorlagen.
Макеты
Der Tab «Layouts» enthält empfohlene Vorlagen und Basis-Vorlagen).
- Featured (Empfohlen)
Empfohlene Vorlagen enthalten Inhaltsblöcke mit Platzhalterinhalten, die du anpassen kannst, um Produkte zu verkaufen, eine Ankündigung zu machen, eine Geschichte zu erzählen, an frühere E-Mails anzuknüpfen oder deine Kontakte zu informieren. - Basic (Grundlegend)
Füge deine eigenen Inhalte zu einer regulären oder Vollbild-Basis-Vorlage mit einem festen Spaltenlayout hinzu. Vorlagen in Standardbreite erhalten Automaticisch eine einzige Hintergrundfarbe mit einem Rahmen. Vollbild-Vorlagen enthalten Textkastenblöcke mit verschiedenen Optionen für die Hintergrundfarbe.
Конструкции
Wir haben uns mit einigen der Taliertesten Designer im Internet zusammengetan, um dir wunderschöne Vorlagen zu speziellen Themen wie Newsletter, E-Commerce, Urlaub, Sport und Events zu bieten. Wähle einfach eines unserer fertigen Designs aus, füge deine Inhalte ein und schon hast du eine attraktive E-Mail-Kampagne.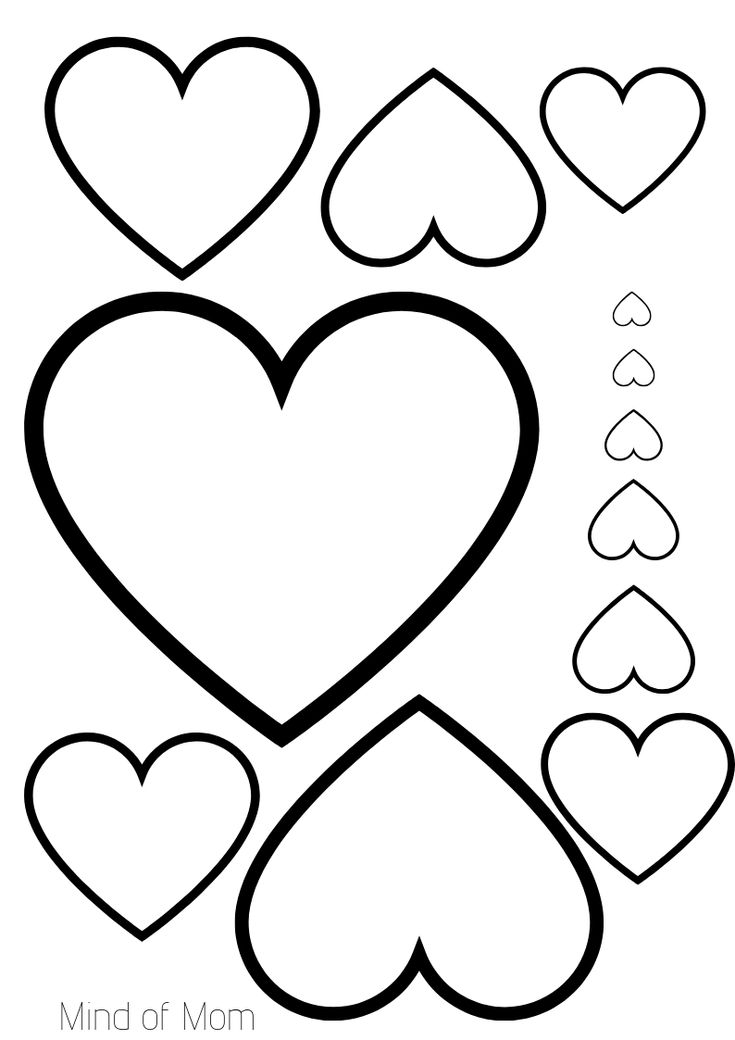
Здесь вы можете найти Интеграции , предназначенные для SurveyMonkey или Eventbrite-E-Mails.
Кампаньен
Verwende eine deiner letzten 20 entworfenen oder kürzlich versedeten E-Mail-Kampagnen als Vorlage. Вариант Diese ist sowohl im Vorlagen-Builder als auch im Kampagnen-Builder verfügbar.
Eigene Vorlage erstellen
Wenn du Mehr Kontrolle über dein E-Mail-Design haben möchtest, als das mit unseren Vorlagen möglichist, kannst du auch eine eine Eigene Vorlage erstellen. Конструктор использует Vorlagensprache от Mailchimp verwenden, um eine dynamische Vorlage zu erstellen, die sie als HTML importieren können. Dies ist nützlich für Web-Designer, die eine Vorlage für einen Client hochladen und beitbare, wiederholbare oder ausblendbare Bereiche erstellen möchten.
Zum Anzeigen oder Hinzufügen einer Vorlage mit benutzerdefiniertem Code gehst du zur Seite «Templates» (Vorlagen) und clickst auf «Create Template» (Vorlage erstellen) .

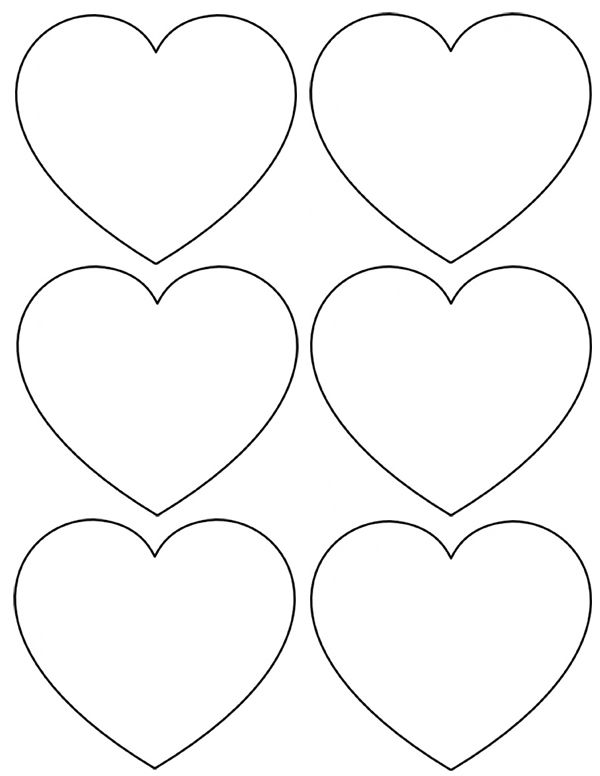 Перейдите в раздел «Привязка к меню», и вы можете выбрать, для каких ссылок меню этот шаблон будет использоваться.
Перейдите в раздел «Привязка к меню», и вы можете выбрать, для каких ссылок меню этот шаблон будет использоваться.


