Интеллектуальные шаблоны для планирования проектов
Шаблоны планирования проекта позволяют немедленно приступить к планированию и реализации проекта. Диаграммы Ганта, доски Канбан или интеллектуальные списки используются для управления проектной деятельностью, сроками, бюджетами и прочим. Ниже вы найдете различные шаблоны, включая примеры данных для создания плана проекта.
Оглавление
Что такое план проекта?
План проекта содержит все обзоры и документы, необходимые для начала проекта. Это могут быть, например, план структуры проекта, график, план затрат и план ресурсов. Также возможны документы по управлению качеством и рисками проекта.
План проекта — это центральное место, где вы можете отслеживать каждый шаг проекта. Он позволяет облегчить общение между заинтересованными сторонами и определяет сроки, объем и стоимость проекта.
Представление может происходить в виде списков. Кроме того, часто используется диаграмма Ганта или доска Канбан. Диаграмма Ганта — это метод из области управления проектами, позволяющий изображать задачи и события в виде горизонтальных полос с датами начала и окончания. С другой стороны, доска Kanban — это работа над задачами в виде карточек с заданиями в интерактивных списках. Ниже приведены примеры шаблонов плана проекта для обоих вариантов.
Диаграмма Ганта — это метод из области управления проектами, позволяющий изображать задачи и события в виде горизонтальных полос с датами начала и окончания. С другой стороны, доска Kanban — это работа над задачами в виде карточек с заданиями в интерактивных списках. Ниже приведены примеры шаблонов плана проекта для обоих вариантов.
Шаблоны Планирование проектов © Kaspars Grinvalds / adobe stock
Когда имеет смысл использовать его при планировании проекта?
Использование плана проекта полезно для каждого проекта, так как он упрощает коммуникацию, обеспечивает прозрачность и держит всех участников проекта на одном уровне. В то же время становится возможным управление временем и лучшая организация проектной деятельности.
Во время инициации и планирования проекта уже должен быть подготовлен план проекта. Он остается гибким по мере реализации проекта и может быть адаптирован в любое время. План проекта изначально формирует основу для принятия решений на этапе планирования.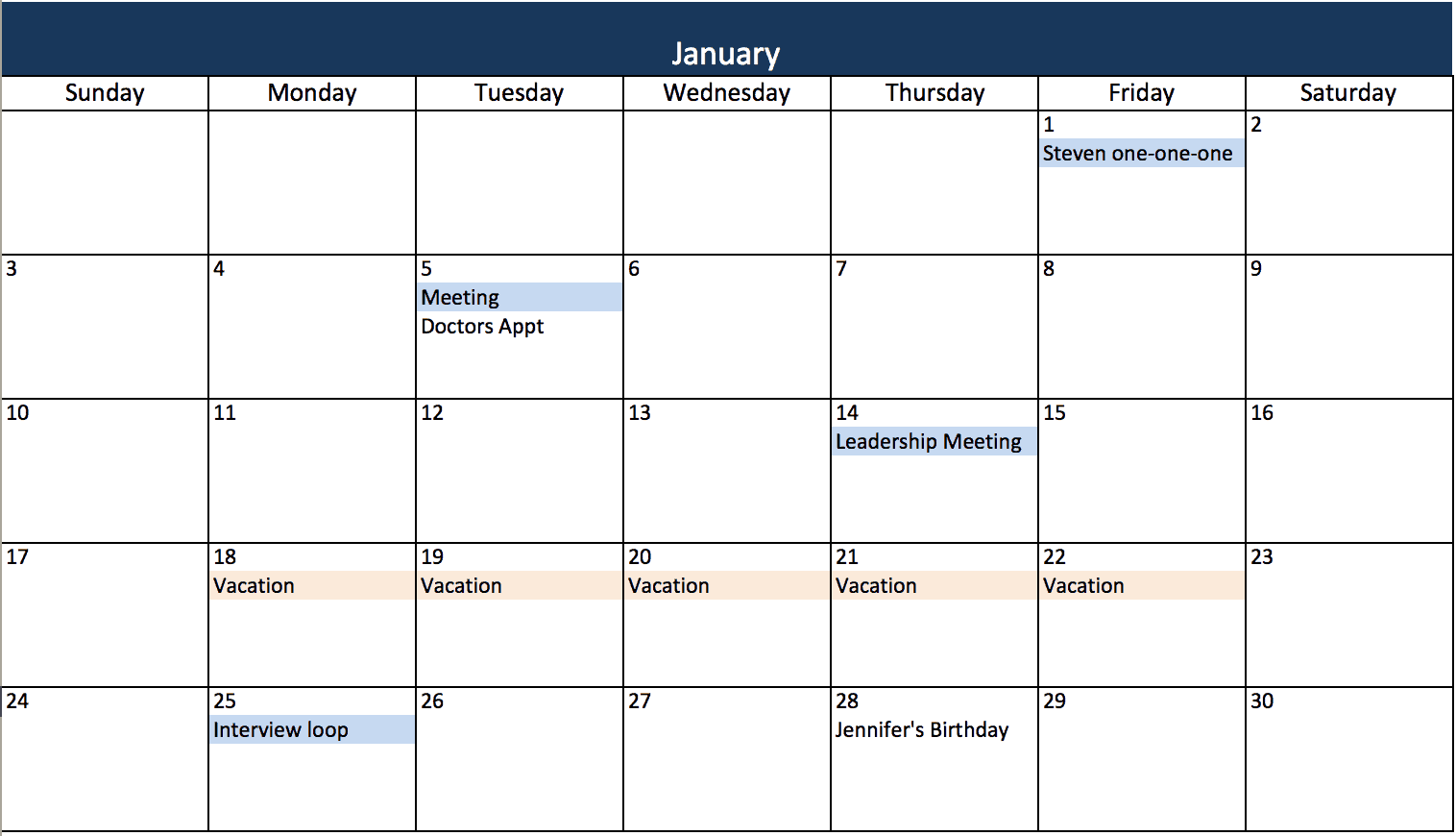 Например, необходимо определить объем определенных задач или пересекающихся видов деятельности, затраты и риски. В дальнейшем план проекта становится незаменимым инструментом в реализации проекта. Здесь речь идет прежде всего об организации, распределении задач и прозрачности.
Например, необходимо определить объем определенных задач или пересекающихся видов деятельности, затраты и риски. В дальнейшем план проекта становится незаменимым инструментом в реализации проекта. Здесь речь идет прежде всего об организации, распределении задач и прозрачности.
Читайте ниже, как успешно использовать шаблоны для плана проекта с помощью Excel или цифрового инструмента, такого как SeaTable.
Создание плана проекта в Excel
Для управления проектами вы найдете различные шаблоны для конкретных программ в разделе Excel. Вы также можете искать шаблоны, предлагаемые третьими лицами.
Вот как нужно действовать
В Excel нажмите «Файл» > «Новый», чтобы просмотреть онлайн-шаблоны. Найдя подходящий, выберите шаблон, щелкнув по нему. В качестве альтернативы, начните с документа Excel и экспортируйте его как шаблон через «Файл» > «Экспорт» > «Изменить тип файла рабочей книги» на «Шаблон» > «Сохранить». Только что созданный шаблон можно найти в разделе личных шаблонов и использовать его так же, как и онлайн-шаблоны.
3 Шаблоны для планирования проектов в Excel
Существует широкий выбор шаблонов. Мы связали вас с тремя примерами планов проектов для использования в Excel.
Шаблон диаграммы Ганта Excel
Шаблон диаграммы GANTT можно найти здесь. Он обеспечивает обзор нескольких месяцев проекта и подходит для поддержки как небольших, так и средних проектов.
План проекта, включая временной график
На странице «Мои шаблоны» вы найдете шаблон Excel для плана проекта, включая время и график. Задачи отображаются в фильтруемых списках.
Шаблон плана проекта в Excel с примером
В журнале проекта представлен план проекта с примерами данных, которые можно сразу импортировать в Excel. Здесь акцент был сделан на особенно простом планировании проектов, которое позволяет контролировать затраты и сроки.
Создание плана проекта с помощью SeaTable
Использование SeaTable целесообразно, если вы хотите работать с несколькими сторонами над планом проекта. Доступ осуществляется через браузер, данные доступны в режиме реального времени.
Доступ осуществляется через браузер, данные доступны в режиме реального времени.
Вот как нужно действовать
Чтобы создать план проекта, бесплатно зарегистрируйтесь на SeaTable и войдите в цифровой инструмент через браузер. Затем нажмите «Добавить базу» и выберите шаблон. Шаблон сразу же готов к использованию.
5 Шаблоны для планирования проекта в SeaTable
Ниже приведены пять примеров плана проекта из библиотеки шаблонов.
Шаблон плана проекта для маркетинга
С помощью этого шаблона у вас есть возможность заранее спланировать свои действия по проекту. Вы вводите ответственные отделы и лица, приоритет, срок исполнения, дела и многое другое.
Шаблон примера посвящен планированию маркетинговой и коммуникационной деятельности вымышленной крупной компании. Планирование проекта происходит на год вперед.
Пример плана проекта для бизнес-плана
Этот шаблон плана проекта подходит для пересмотра бизнес-плана, первоначального стратегического планирования или определения новых стратегических целей.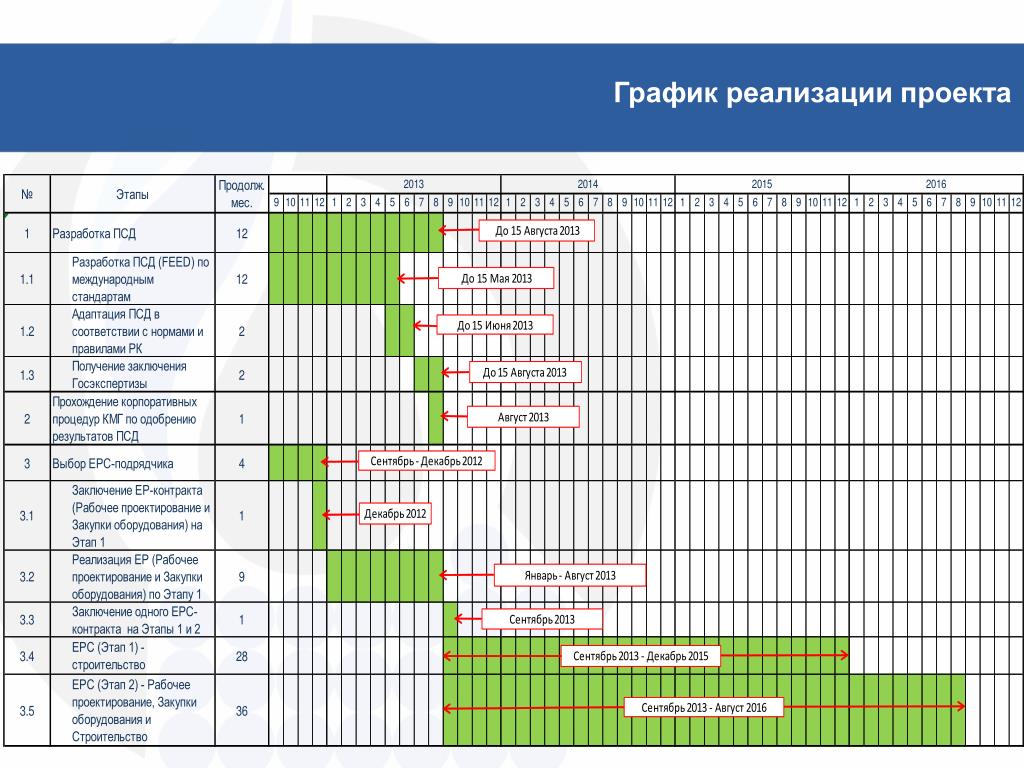 Здесь все участники проекта могут ознакомиться с планом проекта в общих чертах. Нажмите на «Timeline» в строке меню, чтобы отобразить бизнес-план в виде диаграммы Ганта. В качестве альтернативы выберите «Kanban» для просмотра запланированных, выполняемых или завершенных задач.
Здесь все участники проекта могут ознакомиться с планом проекта в общих чертах. Нажмите на «Timeline» в строке меню, чтобы отобразить бизнес-план в виде диаграммы Ганта. В качестве альтернативы выберите «Kanban» для просмотра запланированных, выполняемых или завершенных задач.
Планирование проектов в управлении событиями
Здесь вы найдете пример плана проекта по организации мероприятий. Для регистрации на мероприятие у вас есть возможность предоставить участникам ссылку на веб-форму. Таким образом, данные участников автоматически вносятся в ваш план мероприятий SeaTable. С помощью плагина «Дизайн страницы» можно интегрировать такие документы, как сертификат участника.
Учет времени для проектов
В проекте также может быть полезен учет рабочего времени. Например, для оценки или для выставления счетов клиентам. Шаблон учета рабочего времени предлагает вам именно такую возможность в рамках плана проекта.
Шаблон планировщика проектов
Наконец, планировщик проектов позволяет вам иметь центральное, четкое место, где вы можете следить за каждым шагом проекта. С помощью плагинов вы можете получить доступ к различным представлениям, таким как диаграмма Ганта, календарь или доска Канбан. Кроме того, документы и изображения могут быть добавлены к записям, поэтому нет необходимости в дополнительном хранении данных.
С помощью плагинов вы можете получить доступ к различным представлениям, таким как диаграмма Ганта, календарь или доска Канбан. Кроме того, документы и изображения могут быть добавлены к записям, поэтому нет необходимости в дополнительном хранении данных.
Другие важные шаблоны для планирования проекта включают, например, списки дел, успешные собрания командыи доски Kanban.
Шаблон планирования проекта © SeaTable
Начните здесь с шаблонов для планирования проекта и адаптируйте их к своим потребностям.
Заключение
План проекта — это фундаментальная часть инструментария менеджера проекта. Тщательное планирование задач, сроков, бюджета и т.д. является предпосылкой для качественной реализации проекта.
Правильно подобранный шаблон позволит вам сразу же приступить к работе и воспользоваться преимуществами проверенных и испытанных методов управления проектами. Выбирайте между таким известным инструментом, как Excel, или попробуйте интеллектуальное решение для работы со списками, например SeaTable. Обе компании предоставляют бесплатные шаблоны для планирования проекта.
Обе компании предоставляют бесплатные шаблоны для планирования проекта.
Источник изображения Изображение на обложке: © MIND AND I/Adobe Stock
Кристоф Диллик-Бренцингер
Кристоф является основателем и техническим управляющим директором компании SeaTable GmbH. Он отвечает за все внутренние ИТ в SeaTable и любит новые и интересные задачи. В свободное время он любит играть в теннис, исследовать с семьей зарубежные города или иногда играть в компьютерные игры.
Топ-23 лучших шаблонов плана проекта
Вы ищете лучший шаблон плана проекта, который только можно найти? Это место, где мы рассмотрим 20+ шаблонов для эффективного планирования и управления проектами в 2022 году. Просто выберите интересующий вас шаблон проекта, перейдите по ссылке для загрузки и начните заполнять шаблон плана проекта деталями. Вы можете бесплатно скачать все шаблоны здесь. Но сначала давайте посмотрим, что такое шаблон плана проекта и как его использовать для вашего проекта.
Оценка 4. 50 из 5
50 из 5
Бесплатная CRM-версия для операционной системы Apple Mac (10.10 и выше, рекомендуем MacOS 10.13 High Sierra). Cкачайте CRM на свой компьютер и запустите установщик. В программе нет вирусов — нами проверено. Для получения уведомлений о новых версиях скачайте через КОРЗИНУ либо воспользуйтесь БЫСТРОЙ ЗАГРУЗКОЙ.
В корзину
Оценка 4.50 из 5
0 ₽Бесплатная CRM-версия для Microsoft Windows (64-разрядная). Скачайте CRM на свой компьютер и запустите установщик. Вирусов нет. Для получения уведомлений о новых версиях скачайте через КОРЗИНУ либо воспользуйтесь БЫСТРОЙ ЗАГРУЗКОЙ.
В корзину
0 ₽
Просмотров: 0
В корзину
1 Что такое шаблон плана проекта?
3 Какие шаблоны планирования проектов являются лучшими?
3. 1
Похожие публикации:
1
Похожие публикации:
Что такое шаблон плана проекта?
Шаблон плана проекта — это документ, который предоставляет вам пошаговое руководство по созданию собственного плана проекта. Шаблоны планов проектов — это стандартные документы, которые предварительно заполнены разделами, контрольными списками и другой полезной информацией для упрощения создания вашего собственного плана проекта. Менеджеры проектов используют эти шаблоны для документирования всех видов проектной деятельности, таких как:
- Планирование проекта
- Создание рабочих графиков
- Постановка целей
- Отслеживание бюджетов
- Назначение задач
- Отслеживание статуса проекта
- И многое другое
PM сводится к комбинации повседневных задач, выполняемых индивидуально или в команде, руководствуясь четкими целями проекта, и направленных на его успех. Поэтому шаблоны имеют ключевое значение. Вместо того чтобы писать проект с нуля и изобретать колесо, вы можете мгновенно перейти к заполнению пробелов.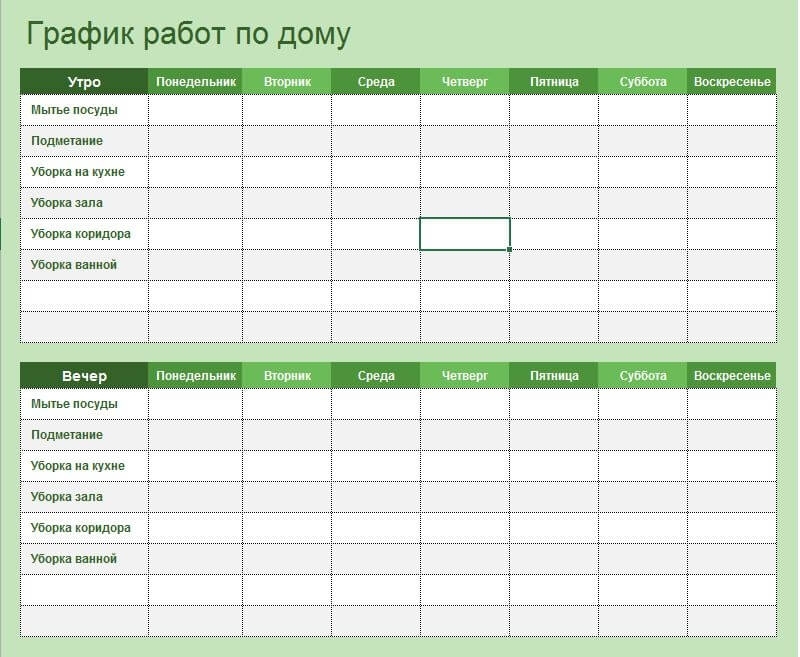 Все уже готово для вас. Это уменьшает трение и устраняет то сложное чувство «с чего начать» перед началом проекта. Вы сэкономите много времени и сможете сосредоточить свои усилия на более важных задачах. Шаблоны, необходимые для эффективного управления проектами, зависят от вас и вашей команды. Вы занимаетесь маркетингом или разработкой программного обеспечения? Вам нужна помощь в отслеживании расходов на проект, или вам нужен шаблон диаграммы Ганта для вашей гибкой команды? К счастью, существует масса бесплатных шаблонов планов проектов, из которых вы можете выбрать подходящий. Ниже мы рассмотрим 23 из них. Теперь давайте обсудим, как вы можете использовать шаблон планирования проекта.
Все уже готово для вас. Это уменьшает трение и устраняет то сложное чувство «с чего начать» перед началом проекта. Вы сэкономите много времени и сможете сосредоточить свои усилия на более важных задачах. Шаблоны, необходимые для эффективного управления проектами, зависят от вас и вашей команды. Вы занимаетесь маркетингом или разработкой программного обеспечения? Вам нужна помощь в отслеживании расходов на проект, или вам нужен шаблон диаграммы Ганта для вашей гибкой команды? К счастью, существует масса бесплатных шаблонов планов проектов, из которых вы можете выбрать подходящий. Ниже мы рассмотрим 23 из них. Теперь давайте обсудим, как вы можете использовать шаблон планирования проекта.
Как использовать шаблон планирования проекта. Существуют сотни шаблонов для таких инструментов, как Excel, Google Sheets, Microsoft Word и Powerpoint. Вы просто загружаете шаблон в выбранной программе и адаптируете его под свой конкретный проект. Кроме того, вы можете загрузить шаблоны в формате PDF.
Вы просто выбираете нужный вам шаблон и настраиваете его в соответствии с вашим уникальным рабочим процессом. Шаблоны фаз могут помочь вам реализовать различные методы управления проектами, такие как водопад, agile и так далее. Некоторые платформы даже позволяют создавать собственные шаблоны проектов с нуля, а затем использовать эти шаблоны для своих рабочих процессов. Вместо того чтобы многократно повторять один и тот же рабочий процесс, вы создаете его только один раз и сохраняете в виде шаблона.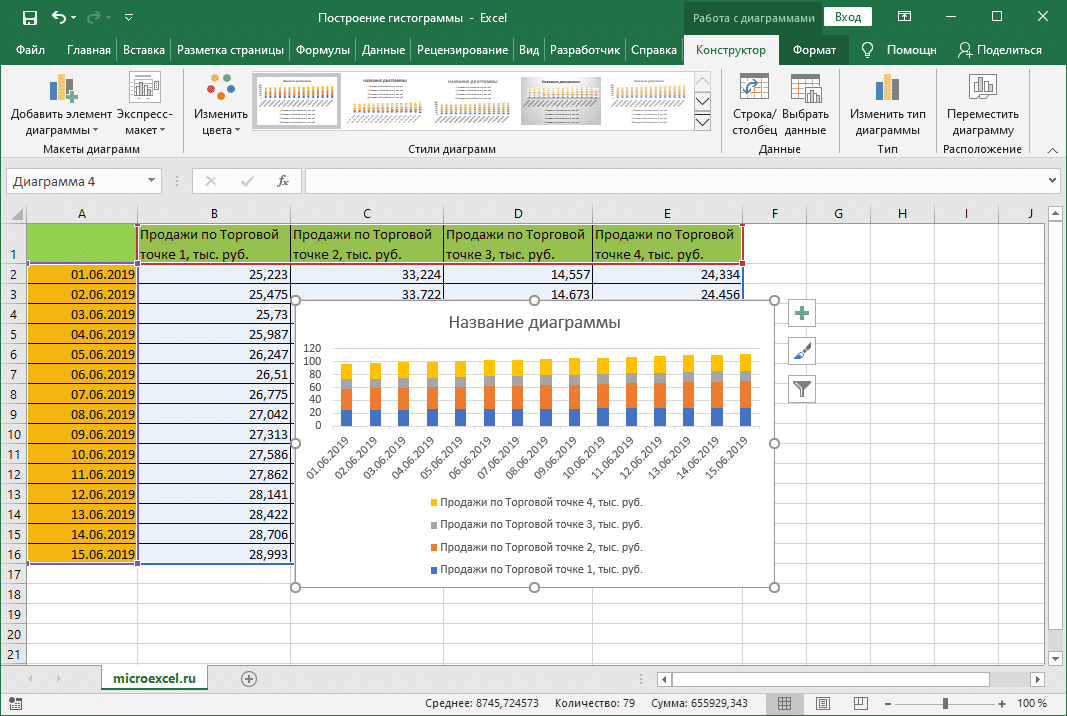
23 лучших шаблона плана проекта
Если вы хотите сэкономить время при создании новых проектов и исключить повторяющуюся и утомительную работу, вы пришли по адресу. Попробуйте один или несколько из этих 23 шаблонов планов проектов, чтобы запустить процесс планирования проекта. Надеюсь, они помогут вам быстро запустить ваш следующий проект.
Набросок плана проекта для PDF, Word и Google Docs (лучший шаблон в целом)
Если вы ищете простой шаблон плана проекта, то это тот самый шаблон. Самое приятное, что его можно скачать в формате Google doc, Microsoft Word doc и PDF.
- Обзор
- Область применения
- Цели
- Роли и обязанности
- Результаты
- Расписание
- Бюджет
- Утверждение и подписи
В разделе «Обзор» вы определяете потребности клиента и проблему, которую необходимо решить. Используйте раздел «Объем» для описания каждого вида деятельности, который будет выполняться в течение срока реализации проекта. В разделе «Роли и обязанности» вы объясните обязанности каждого члена команды проекта. В нижней части документа находится раздел «Утверждение и подпись». Вы можете включить строки для подписи непосредственно в документ или запросить электронные подписи с помощью DocuSign или аналогичного продукта.
Скачать этот шаблон
Шаблон плана Agile-проекта для Google Docs (Хороший шаблон для agile-команд)
Agile-проекты — это быстро развивающиеся совместные процессы, направленные на получение оптимальных результатов за минимальное время.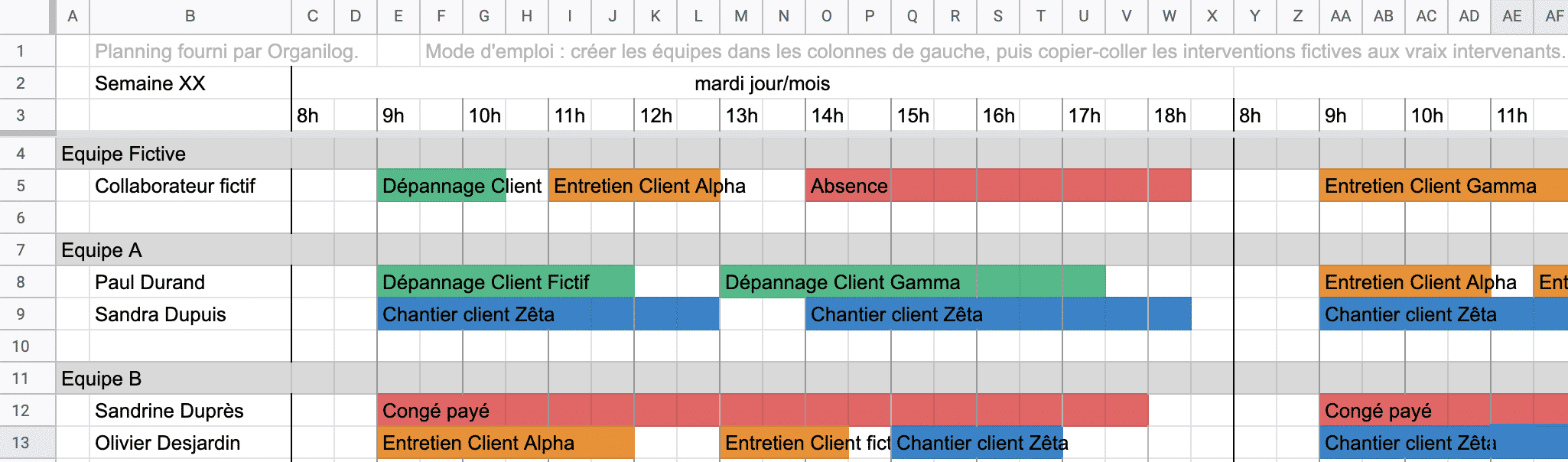 Поскольку не существует единственно правильного способа сделать что-то одно, agile — это, прежде всего, образ мышления. Это итеративная разработка, непрерывная обратная связь и прозрачная подотчетность в той же степени, что и частые сроки или ежедневные совещания. Типичный проект следует модели водопада, где каждая задача последовательно следует за предыдущей. В отличие от этого, agile-проект работает, разбивая проект на более мелкие части, называемые «пользовательскими историями» или «эпосами»; эти мелкие задачи могут быть выполнены быстрее и при этом удовлетворять потребности конечного продукта. Чтобы сделать это эффективно, agile-команда имеет несколько руководящих принципов в том, как она управляет своим временем и ресурсами. Поскольку agile-команды самоорганизуются, сотрудничают с людьми из других отделов и нацелены на постоянное совершенствование, у них должен быть надежный способ планирования проектов. Именно для этого и предназначен этот шаблон Agile Project Plan: чтобы обеспечить своевременное выполнение проекта.
Поскольку не существует единственно правильного способа сделать что-то одно, agile — это, прежде всего, образ мышления. Это итеративная разработка, непрерывная обратная связь и прозрачная подотчетность в той же степени, что и частые сроки или ежедневные совещания. Типичный проект следует модели водопада, где каждая задача последовательно следует за предыдущей. В отличие от этого, agile-проект работает, разбивая проект на более мелкие части, называемые «пользовательскими историями» или «эпосами»; эти мелкие задачи могут быть выполнены быстрее и при этом удовлетворять потребности конечного продукта. Чтобы сделать это эффективно, agile-команда имеет несколько руководящих принципов в том, как она управляет своим временем и ресурсами. Поскольку agile-команды самоорганизуются, сотрудничают с людьми из других отделов и нацелены на постоянное совершенствование, у них должен быть надежный способ планирования проектов. Именно для этого и предназначен этот шаблон Agile Project Plan: чтобы обеспечить своевременное выполнение проекта.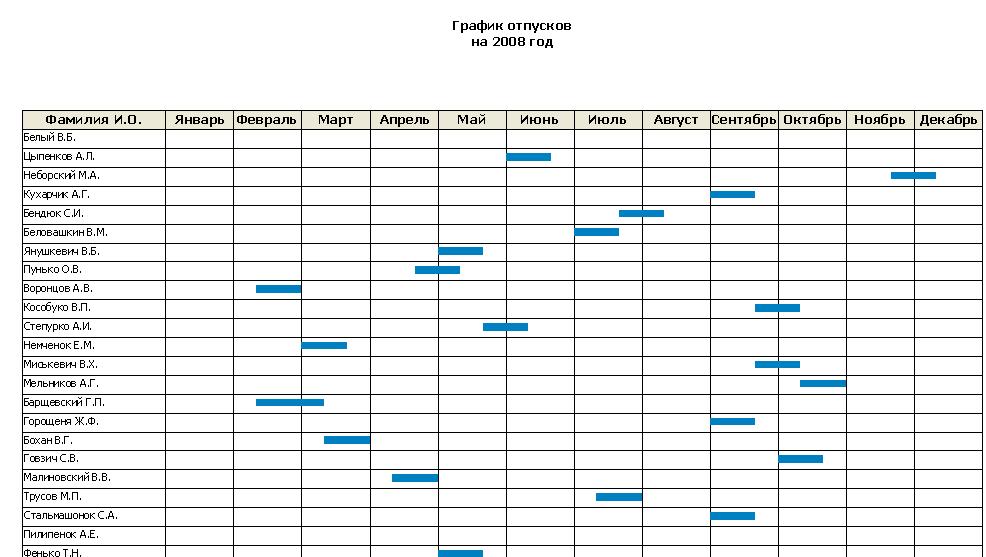 Он включает в себя все разделы и детали, необходимые agile-командам для планирования проекта. Вы можете документировать основные функции проекта, разбить крупные задачи на более мелкие рабочие элементы, которые выполняются в спринтах, и назначить владельца для каждой задачи. Задачи могут иметь статус (например, «В режиме ожидания», «Не начато», «В процессе», «Просрочено», «Завершено»), чтобы менеджер проекта и другие члены команды были в курсе общего хода проекта.
Он включает в себя все разделы и детали, необходимые agile-командам для планирования проекта. Вы можете документировать основные функции проекта, разбить крупные задачи на более мелкие рабочие элементы, которые выполняются в спринтах, и назначить владельца для каждой задачи. Задачи могут иметь статус (например, «В режиме ожидания», «Не начато», «В процессе», «Просрочено», «Завершено»), чтобы менеджер проекта и другие члены команды были в курсе общего хода проекта.
Скачать этот шаблон
Шаблон плана Agile-проекта в Excel (лучший шаблон для agile-команд, работающих в Excel)
Если вы работаете по методологии agile и предпочитаете работать в Excel, используйте этот шаблон плана проекта для отслеживания хода проекта. Вы можете легко использовать этот шаблон для каждого нового проекта. Проекты могут иметь название, даты начала и окончания, общий процент прогресса, результаты и описание объема. Вы можете создавать задачи, назначать задачи членам команды, добавлять длительность задач, отслеживать agile-требования и организовывать ресурсы, чтобы гарантировать, что все спринты вашего Agile-проекта идут по плану.![]()
Скачать этот шаблон
Еженедельное расписание проекта для PDF и Excel (отличные шаблоны для отслеживания деятельности команды)
Это самый простой шаблон еженедельного расписания проектов, который вы можете найти в Интернете. Он прост, но удобен в использовании. Это шаблон семидневного расписания, который вы можете использовать для отслеживания рабочей деятельности вашей команды. Просто вставьте дату, часы и то, над чем работал каждый член команды в течение недели. Проще не бывает.
Скачать этот шаблон
Простая диаграмма Ганта для Excel (лучший шаблон диаграммы Ганта для визуализации вашего проекта)
Диаграмма Ганта — это тип диаграммы, которая показывает задачи вашего проекта, даты их начала и окончания, а также их взаимосвязь с другими задачами. Это отличный способ визуализировать проект и помочь вам не сбиться с пути, эффективно управляя ресурсами. Диаграмму Ганта можно создать для любого типа проекта, но чаще всего она используется для управления проектами. Этот простой в использовании шаблон диаграммы Ганта поможет вам создать график проекта и отслеживать его ход. Он разработан Vertex42.com, ведущим разработчиком электронных таблиц Excel. Этот шаблон разбивает проект на этапы и задачи, позволяя добавлять даты начала и окончания, ответственных лиц и процент выполнения. Вы можете поделиться им со своей командой и редактировать его совместно.
Этот простой в использовании шаблон диаграммы Ганта поможет вам создать график проекта и отслеживать его ход. Он разработан Vertex42.com, ведущим разработчиком электронных таблиц Excel. Этот шаблон разбивает проект на этапы и задачи, позволяя добавлять даты начала и окончания, ответственных лиц и процент выполнения. Вы можете поделиться им со своей командой и редактировать его совместно.
Скачать этот шаблон
Визуальный шаблон диаграммы Ганта (лучший выбор для людей, работающих в Powerpoint)
Многие диаграммы Ганта могут быть слишком сложными для восприятия не проектной аудиторией. Но эта бесплатная диаграмма Ганта была создана иначе. Она более наглядна, красочна и проста для понимания. Шаблон представляет собой слайд PowerPoint, который можно включать в презентации для клиентов, руководителей или других заинтересованных сторон. Поскольку это родная диаграмма PowerPoint, вы также можете редактировать, делиться или повторно использовать слайд в своих сообщениях, оценочных листах или презентациях.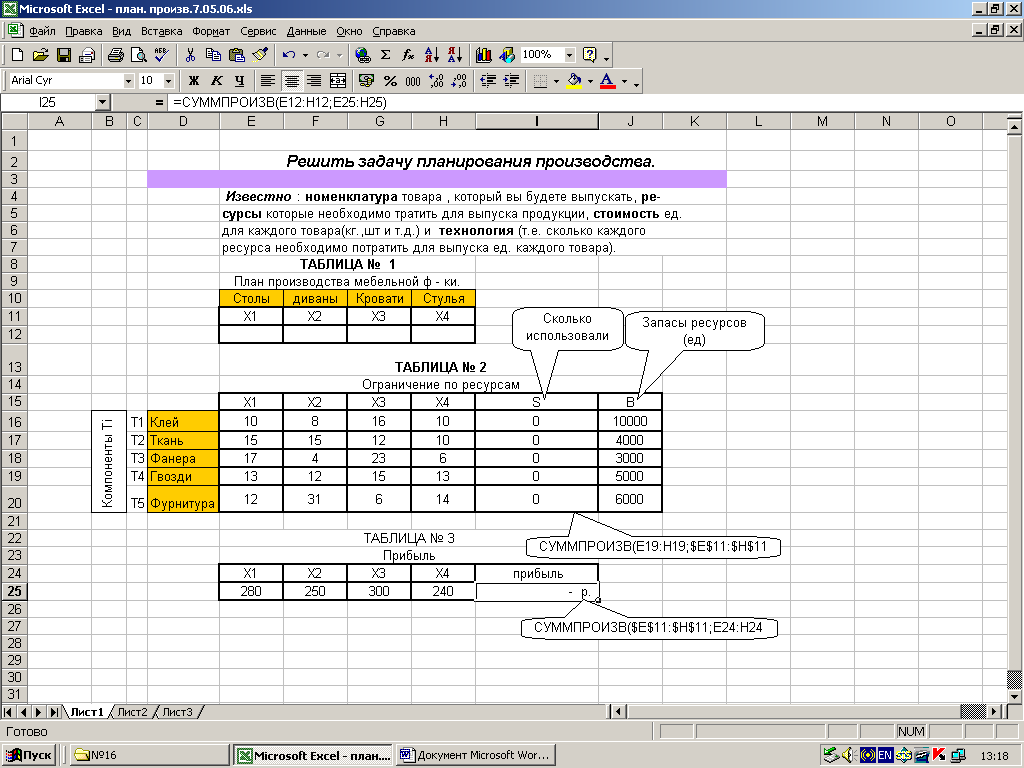 Просто скачайте шаблон и отредактируйте диаграмму Ганта непосредственно в PowerPoint.
Просто скачайте шаблон и отредактируйте диаграмму Ганта непосредственно в PowerPoint.
Скачать этот шаблон
Простой шаблон диаграммы Ганта (лучший выбор для людей, работающих в Google Sheets)
Если вы и ваша команда предпочитаете работать в Google Sheets и нуждаетесь в простой диаграмме Ганта, этот шаблон для вас. Шаблон содержит информацию о каждом этапе проекта, включая подзадачи, задействованные в рамках этапов. Задачи могут иметь владельца, дату начала и выполнения, а также продолжительность. Для дополнительной организации различные этапы проекта также выделены цветом в виде 3-недельных блоков времени.
Скачать этот шаблон
Бюджет проекта для PDF и Excel (Образец шаблона для управления расходами)
Существует две основные причины, по которым бюджетирование проектов является важным. Во-первых, оно устанавливает набор правил и норм для расходования средств на проекты. Во-вторых, это гарантирует, что расходы остаются под контролем и не выходят из-под контроля. Хороший бюджет проекта также оставляет достаточно места для непредвиденных расходов, так что вы не рискуете остаться без денег на середине проекта. Этот шаблон бюджета проекта для PDF и Excel поможет вам эффективно и рационально управлять своими расходами. Перед началом проекта добавьте такие детали, как название проекта, руководитель проекта и дата начала. Затем вы можете начать заполнять шаблон задачами, трудозатратами, материальными затратами и постоянными расходами. Хорошо то, что общая сумма будет рассчитываться автоматически, поэтому вам придется выполнять меньше ручной работы. По мере выполнения задач добавляйте их фактические затраты в бюджет в столбце M. Разница между запланированными и фактическими затратами будет автоматически рассчитана в столбце N. В ячейке G4 вы увидите общую сумму запланированных затрат, а также фактические расходы и то, насколько вы превысили или занизили бюджет. Если вы хотите добавить больше задач, нажмите «Вставить новую строку». Вы можете выбрать шаблон в виде файла Excel или PDF.
Хороший бюджет проекта также оставляет достаточно места для непредвиденных расходов, так что вы не рискуете остаться без денег на середине проекта. Этот шаблон бюджета проекта для PDF и Excel поможет вам эффективно и рационально управлять своими расходами. Перед началом проекта добавьте такие детали, как название проекта, руководитель проекта и дата начала. Затем вы можете начать заполнять шаблон задачами, трудозатратами, материальными затратами и постоянными расходами. Хорошо то, что общая сумма будет рассчитываться автоматически, поэтому вам придется выполнять меньше ручной работы. По мере выполнения задач добавляйте их фактические затраты в бюджет в столбце M. Разница между запланированными и фактическими затратами будет автоматически рассчитана в столбце N. В ячейке G4 вы увидите общую сумму запланированных затрат, а также фактические расходы и то, насколько вы превысили или занизили бюджет. Если вы хотите добавить больше задач, нажмите «Вставить новую строку». Вы можете выбрать шаблон в виде файла Excel или PDF.
Скачать этот шаблон
Дорожная карта продукта для PDF, Excel и Google Sheets (отличный шаблон для представления вашего стратегического плана)
Дорожная карта — это план высокого уровня, в котором описывается, как вы намерены реализовать свою стратегию и обеспечить рост в следующем году. Это универсальный инструмент, который можно использовать для изложения практически любого стратегического плана. Он объясняет, почему вы создаете свой продукт, для кого он предназначен, где он находится в настоящее время и куда он, вероятно, двинется в ближайшем будущем. Хорошая дорожная карта продукта фокусируется на том, чего хотят клиенты, а не на том, что, по мнению команды, они хотят или должны создать дальше. Чтобы использовать этот шаблон, загрузите его в виде таблицы Excel, документа Google Sheets или PDF. Сначала напишите название вашей компании и год в верхней части шаблона. Перечислите свои продукты/команды в первой колонке, а затем добавьте детали релиза на временную шкалу.
Скачать этот шаблон
Google Docs Шаблон дорожной карты нескольких проектов (высокоуровневый шаблон для управления несколькими проектами)
Если вы и ваша команда работаете над несколькими проектами одновременно, этот шаблон Google Docs Multiple Project Roadmap Template поможет вам более эффективно управлять своими задачами. Шаблон высокого уровня является отличным инструментом для составления плана коммуникаций для компаний, в которых один менеджер по продукту отвечает за несколько проектов. Это визуально динамичный шаблон, в который встроены и выделены цветом кнопки оценки состояния и рисков, чтобы вы могли с первого взгляда получить легко читаемые обновления состояния. Вы можете легко перетаскивать этапы или задачи и увеличивать их продолжительность, чтобы учесть все элементы проекта и поддерживать их оптимальную скорость.
Скачать этот шаблон
Шаблон временной шкалы управления проектами Google Docs (хороший вариант, если вы предпочитаете более простую версию диаграммы Ганта)
Графики управления проектами необходимы каждому менеджеру проекта для обеспечения успешного проекта. Они представляют собой подробный график проекта, в котором указаны все задачи и сроки их выполнения, чтобы ваша команда могла видеть даты каждого результата и знать, когда проект будет завершен. График управления проектом обычно выглядит как горизонтальная гистограмма, содержащая дату начала и окончания каждого вида деятельности. Некоторым людям она может показаться похожей на диаграмму Ганта. Разница в том, что график содержит задачи, визуализированные на одной линии, а диаграмма Ганта — это двухмерная диаграмма последовательности задач и их зависимостей. Этот простой шаблон временной шкалы управления проектом может обеспечить выполнение всех поставленных задач проекта. Когда вы назначите каждую веху бизнес-кварталу в таблице «Вехи», на временной шкале «Фазы» появится последовательное представление фаз проекта и дат начала и окончания задач. Используйте его, чтобы спонсоры, члены команды и другие заинтересованные стороны всегда были в курсе сроков и статуса проекта.
Они представляют собой подробный график проекта, в котором указаны все задачи и сроки их выполнения, чтобы ваша команда могла видеть даты каждого результата и знать, когда проект будет завершен. График управления проектом обычно выглядит как горизонтальная гистограмма, содержащая дату начала и окончания каждого вида деятельности. Некоторым людям она может показаться похожей на диаграмму Ганта. Разница в том, что график содержит задачи, визуализированные на одной линии, а диаграмма Ганта — это двухмерная диаграмма последовательности задач и их зависимостей. Этот простой шаблон временной шкалы управления проектом может обеспечить выполнение всех поставленных задач проекта. Когда вы назначите каждую веху бизнес-кварталу в таблице «Вехи», на временной шкале «Фазы» появится последовательное представление фаз проекта и дат начала и окончания задач. Используйте его, чтобы спонсоры, члены команды и другие заинтересованные стороны всегда были в курсе сроков и статуса проекта.
Скачать этот шаблон
Шаблон временной шкалы проекта Google Sheets (лучший шаблон рабочего плана проекта для отслеживания хода выполнения задач)
Этот шаблон рабочего плана проекта по срокам похож по стилю на диаграмму Ганта, поскольку он показывает ваш проект в виде последовательности задач. Вы используете этот шаблон, описывая этапы проекта вместе с деталями. Затем детали проекта появятся в календарном представлении, где вы сможете отслеживать их продвижение.
Вы используете этот шаблон, описывая этапы проекта вместе с деталями. Затем детали проекта появятся в календарном представлении, где вы сможете отслеживать их продвижение.
Скачать этот шаблон
Шаблон Google Sheets для отслеживания проектов (отличный шаблон для контроля над проектами)
Отслеживание проекта — это способ измерения того, насколько хорошо ваш проект продвигается к завершению. Оно включает в себя мониторинг прогресса различных элементов проекта и регистрацию этих данных для оценки его эффективности. В современной методологии управления проектами особое внимание уделяется наглядности и отслеживанию для сохранения контроля над проектами и их ресурсами. В этом шаблоне отслеживания проектов от Google вы можете отслеживать результаты и прогнозируемые затраты, а также устанавливать приоритет задач. Здесь также есть ключ состояния, чтобы держать всех членов вашей команды в курсе событий.
Скачать этот шаблон
Шаблон Excel для отслеживания проекта (надежный шаблон для получения представления о проекте с высоты птичьего полета)
Этот шаблон Project Tracker для Excel поможет вам оптимизировать рабочие процессы и процессы управления проектами.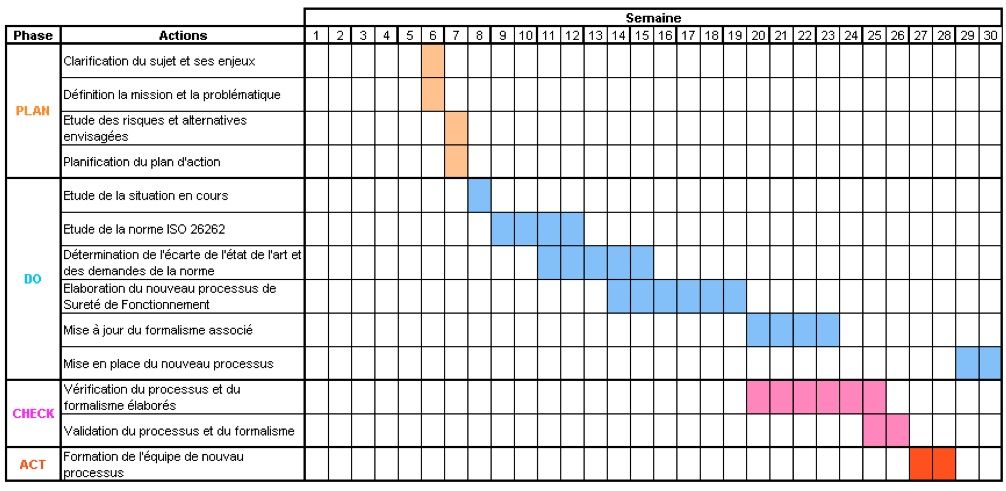 Он позволяет увидеть весь проект с высоты птичьего полета, отслеживая каждый этап проекта. Вы можете даже увидеть общую картину ваших проектов и то, как они продвигаются по сравнению с вашим планом проекта. Вы можете добавлять или удалять такие детали, как задачи, сроки, бюджет, приоритеты, часы работы ресурсов и многое другое.
Он позволяет увидеть весь проект с высоты птичьего полета, отслеживая каждый этап проекта. Вы можете даже увидеть общую картину ваших проектов и то, как они продвигаются по сравнению с вашим планом проекта. Вы можете добавлять или удалять такие детали, как задачи, сроки, бюджет, приоритеты, часы работы ресурсов и многое другое.
Скачать этот шаблон
Устав проекта Шаблон Google Sheets (Лучший шаблон документа плана проекта для успеха проекта)
Устав проекта — это важный документ, определяющий масштаб, цели и принципы всего проекта. Он используется для согласования действий членов команды и заинтересованных сторон проекта в отношении того, что должно быть сделано, почему это должно быть сделано, кто будет это делать, когда они будут это делать, как они будут это делать и какие меры успеха были установлены. При наличии четко сформулированного устава проекта команды с большей вероятностью добьются успеха в реализации своих проектов. С помощью этого шаблона устава проекта Google Sheets вы сможете создать устав проекта за несколько минут. В нем есть все необходимое для эффективного управления проектом, включая масштаб проекта, заинтересованные стороны, приоритеты, ограничения, цели проекта, проблемы и возможности, а также многое другое.
В нем есть все необходимое для эффективного управления проектом, включая масштаб проекта, заинтересованные стороны, приоритеты, ограничения, цели проекта, проблемы и возможности, а также многое другое.
Скачать этот шаблон
Google Sheets Weekly Timesheet Template (базовый шаблон учета рабочего времени для подрядчиков)
Многие предприятия прибегают к услугам подрядчиков для выполнения проектов, на которые у их сотрудников нет времени. Но работа с подрядчиками может быть запутанной, поскольку они не работают каждый день по определенному графику. Но для того, чтобы не выходить за рамки бюджета, важно отслеживать, сколько вы тратите на разных подрядчиков. К счастью, такие документы, как табели учета рабочего времени, помогут вам вести учет рабочего времени подрядчиков и платить им соответственно. Самое замечательное в этом шаблоне еженедельного табеля Google Sheets то, что он полностью настраиваемый. Просто отредактируйте его по своему усмотрению, чтобы он соответствовал вашим отношениям с подрядчиками. Еще один плюс — вы можете использовать его для каждого подрядчика в вашей команде. Вы даже можете попросить своих подрядчиков дублировать каждый лист на новой вкладке, чтобы в случае необходимости вы могли обратиться к старым временным таблицам.
Еще один плюс — вы можете использовать его для каждого подрядчика в вашей команде. Вы даже можете попросить своих подрядчиков дублировать каждый лист на новой вкладке, чтобы в случае необходимости вы могли обратиться к старым временным таблицам.
Скачать этот шаблон
Шаблон еженедельного табеля Microsoft Word (Хороший шаблон для контроля производительности команды)
Этот шаблон еженедельного табеля является хорошей альтернативой приведенному выше. Он рассчитывает часы на основе времени прихода и времени ухода. Вы также можете вставлять перерывы, которые необходимо указывать в минутах. При необходимости можно распределить часы на обычные и сверхурочные. Если вам нужен только недельный табель, удалите вторую неделю. Удалите информацию об оплате, если вам нужно отслеживать только время.
Скачать этот шаблон
Шаблон контрольного списка начала проекта Google Docs (простой шаблон контрольного списка, чтобы ничего не ускользнуло от внимания)
Начало нового проекта может оказаться непосильной задачей, особенно если он состоит из множества подвижных частей.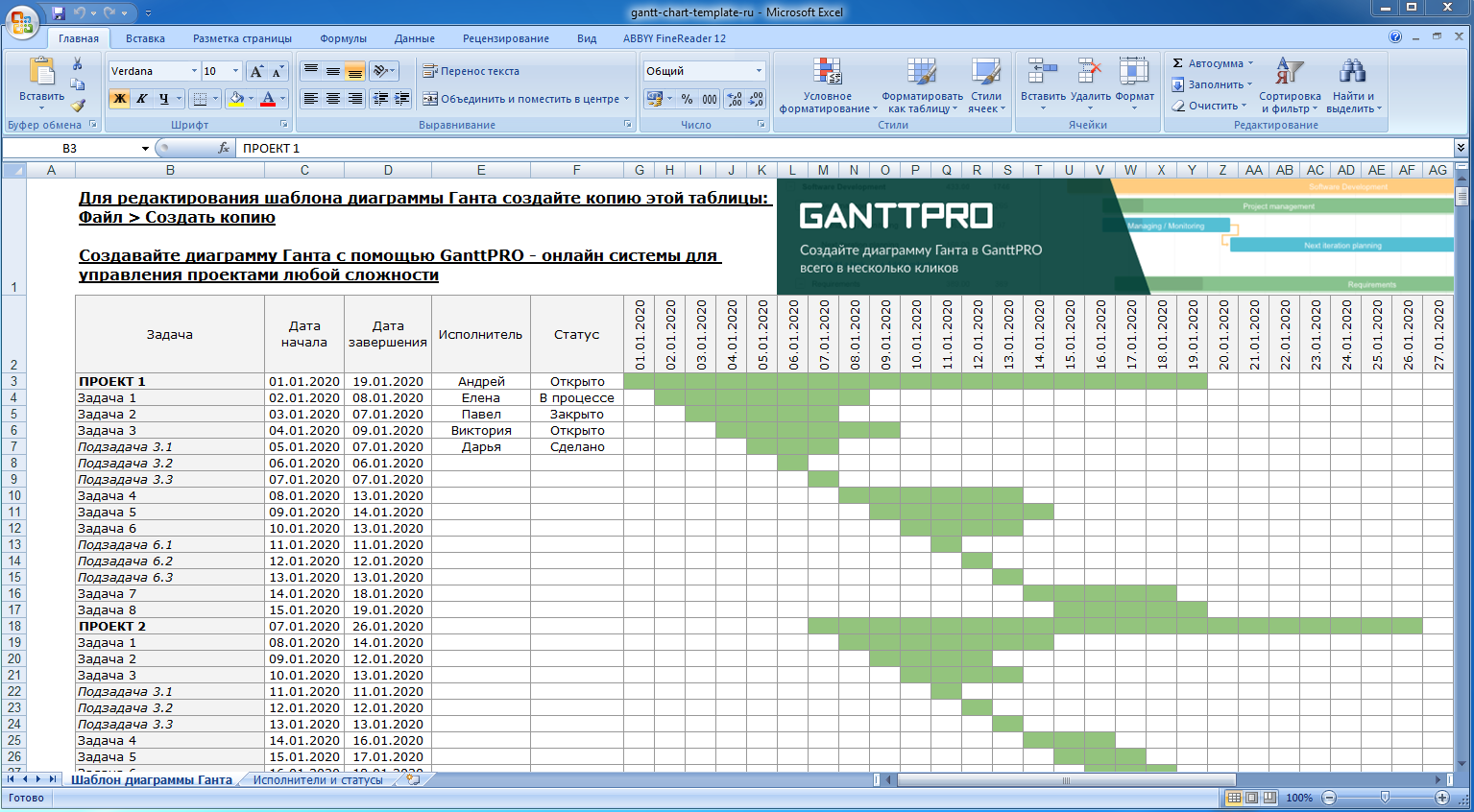 Вот почему всегда полезно использовать контрольный список для подготовки к старту проекта, чтобы ничего не упустить. Этот шаблон Google Docs разработан в виде контрольного списка, включающего примеры шагов, которым должны следовать менеджеры проектов. Он включает такие шаги, как «подтвердить роли и обязанности», проверить финансирование проекта» и «зарезервировать место встречи». Но вы всегда можете изменить шаблон в соответствии с потребностями и приоритетами вашего проекта.
Вот почему всегда полезно использовать контрольный список для подготовки к старту проекта, чтобы ничего не упустить. Этот шаблон Google Docs разработан в виде контрольного списка, включающего примеры шагов, которым должны следовать менеджеры проектов. Он включает такие шаги, как «подтвердить роли и обязанности», проверить финансирование проекта» и «зарезервировать место встречи». Но вы всегда можете изменить шаблон в соответствии с потребностями и приоритетами вашего проекта.
Скачать этот шаблон
Простое заявление об объеме проекта в формате PDF (лучший шаблон для планирования проектов для своевременного выполнения)
Когда вы руководите проектом, крайне важно иметь четкое представление об объеме работ. Без четко определенного объема работ существует высокий риск возникновения проблем в будущем, связанных с ожиданиями, бюджетированием и распределением ресурсов. Заявление об объеме проекта — это важный документ, в котором излагаются детали проекта. Заявление об объеме проекта должно быть разработано на этапе планирования проекта и предоставлено членам команды и другим заинтересованным сторонам. Независимо от того, работаете ли вы над небольшим или крупным проектом, этот шаблон для планирования проекта поможет вам создать подробное описание объема работ. Просто опишите масштаб проекта, результаты, исключения, этапы и затраты. Кроме того, шаблон плана проекта включает детали проекта в верхней части и раздел утверждения для подписей заинтересованных сторон в нижней части.
Независимо от того, работаете ли вы над небольшим или крупным проектом, этот шаблон для планирования проекта поможет вам создать подробное описание объема работ. Просто опишите масштаб проекта, результаты, исключения, этапы и затраты. Кроме того, шаблон плана проекта включает детали проекта в верхней части и раздел утверждения для подписей заинтересованных сторон в нижней части.
Скачать этот шаблон
Отчет о состоянии проекта для Word (простой шаблон для информирования заинтересованных сторон)
Отчет о состоянии предназначен для предоставления заинтересованным сторонам обновленной информации о ходе реализации проекта или его этапа. Обычно они составляются по установленному графику, например, еженедельно, раз в две недели или ежемесячно. Независимо от вашего процесса PM, регулярное обновление информации для заинтересованных сторон помогает им понять, на каком этапе находится ваш проект и как вы планируете добраться из точки А в точку Б. Вы можете использовать этот шаблон для информирования членов команды, руководства или всех, кому необходимо знать о ходе проекта или его вехах.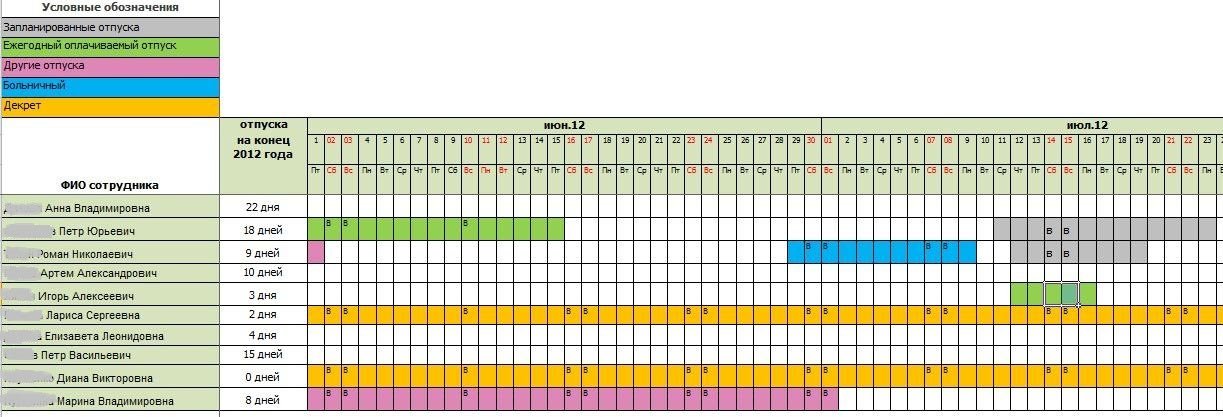 Его можно легко персонализировать с помощью встроенных тем и стилей.
Его можно легко персонализировать с помощью встроенных тем и стилей.
Скачать этот шаблон
Шаблон списка дел (базовый шаблон для управления задачами)
Используйте этот простой шаблон списка дел для отслеживания задач вашего проекта. Вы можете полностью настроить шаблон и добавить такие детали, как статус задачи, приоритет, срок выполнения, ответственный и результаты. Это отличный способ просматривать свои задачи на всю неделю, чтобы быть впереди.
Скачать этот шаблон
Шаблон для отслеживания проблем (отличный шаблон для предотвращения проблем)
Используйте этот шаблон для отслеживания и управления проблемами, которые появляются в вашем проекте. Проблемы могут иметь описание, статус, категорию, приоритет, назначенное лицо, статус открытия/закрытия и комментарии. Хорошей стратегией будет назначение членов команды для решения проблем сразу же после их появления, чтобы избежать задержек.
Скачать этот шаблон
Шаблон риска проекта (лучший шаблон для прогнозирования риска проекта)
Риски проекта — это изменения в объеме, стоимости или графике проекта. Если вы не выявляете и не управляете рисками проекта, вы увеличиваете вероятность того, что один или несколько из них произойдут. Последствия этого обычно негативны. Например, незапланированный риск может привести к некачественному результату, поскольку при планировании проекта не были учтены затраты или время на реализацию чего-либо. Или, возможно, изначально объем был определен неправильно; в результате потребуется создание нового объема, что увеличит время и стоимость проекта. Используйте этот шаблон для выявления рисков проекта, таких как изменение объема или плохо определенные зависимости. Это надежный способ выявления и снижения рисков на ранних стадиях проекта и предотвращения негативных последствий.
Если вы не выявляете и не управляете рисками проекта, вы увеличиваете вероятность того, что один или несколько из них произойдут. Последствия этого обычно негативны. Например, незапланированный риск может привести к некачественному результату, поскольку при планировании проекта не были учтены затраты или время на реализацию чего-либо. Или, возможно, изначально объем был определен неправильно; в результате потребуется создание нового объема, что увеличит время и стоимость проекта. Используйте этот шаблон для выявления рисков проекта, таких как изменение объема или плохо определенные зависимости. Это надежный способ выявления и снижения рисков на ранних стадиях проекта и предотвращения негативных последствий.
Скачать этот шаблон
Какие шаблоны планирования проектов являются лучшими?
Начало нового проекта может быть тяжелым испытанием. Стресс может быть еще больше, если вы отвечаете за процесс планирования и управления проектом. Независимо от того, каким проектом вы руководите — маркетинговой кампанией или запуском продукта — эти 23 шаблона плана проекта могут дать вам отправную точку, чтобы вам не пришлось изобретать колесо от начала до конца.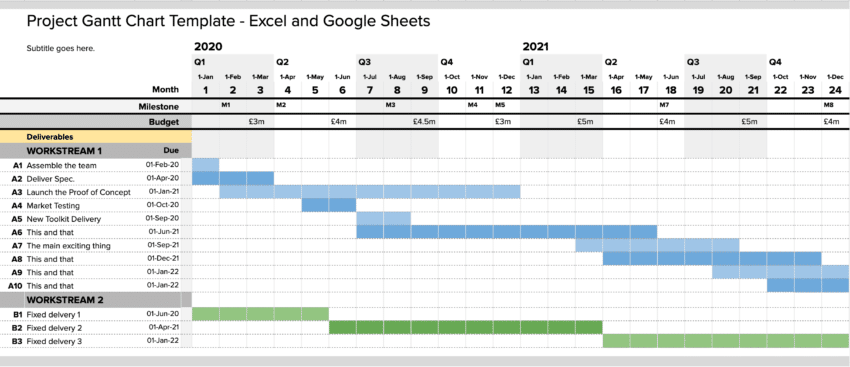
Просмотров: 1 205
Лучшие шаблоны плана проекта для Excel
План проекта является важной частью набора инструментов любого менеджера проекта. Хотя может показаться заманчивым приступить к выполнению задач как можно скорее, выделите время для составления плана своей стратегии, и это поможет вам сэкономить деньги и ресурсы. Ваш проект будет постоянно меняться, и вам нужен шаблон плана проекта, который сможет идти в ногу со временем.
Но с таким количеством доступных шаблонов, как узнать, какой из них использовать? Мы просмотрели их все и нашли лучшие шаблоны планов проектов в Excel и Microsoft Word. Мы расскажем о различных типах шаблонов и о том, когда вы должны использовать каждый из них. Мы также предоставим набор бесплатных загрузок шаблонов планов проекта в Microsoft Word и Excel. Вы узнаете, что такое план проекта и как составить его с нуля в Excel. Или вы можете попробовать готовый шаблон в Smartsheet, платформе управления проектами, которая позволяет вам эффективно управлять проектами с совместной работой в реальном времени и автоматизацией процессов.
Вы узнаете, что такое план проекта и как составить его с нуля в Excel. Или вы можете попробовать готовый шаблон в Smartsheet, платформе управления проектами, которая позволяет вам эффективно управлять проектами с совместной работой в реальном времени и автоматизацией процессов.
Шаблоны плана проекта
Шаблон плана проекта может быть настолько простым или сложным, насколько вам нужно, в зависимости от вашего стиля управления проектом и требований планирования вашего проекта. Вы можете включить статическую временную шкалу или динамическую диаграмму Ганта и сосредоточиться на действиях или бизнес-целях.
План проекта чаще всего используется в контексте управления проектами с диаграммами Ганта для планирования и отчетности по мере изменения проекта. Основное различие между планом проекта и рабочим планом заключается в диаграмме Ганта, что делает его более интегрированным планом проекта с возможностью отслеживания задач по временным шкалам. Диаграмма Ганта — это динамическая горизонтальная столбчатая диаграмма для визуализации расписания проекта, которая является важным активом, которым можно поделиться с заинтересованными сторонами для информирования о статусе проекта. Этот тип шаблона предназначен для менеджеров проектов, которые управляют крупными проектами с большим количеством людей.
Этот тип шаблона предназначен для менеджеров проектов, которые управляют крупными проектами с большим количеством людей.
Загрузить шаблон ExcelИспользовать бесплатный шаблон Smartsheet
Шаблоны планов проекта, дополненные диаграммой Ганта, чаще всего используются в таких случаях, как управление строительными проектами или там, где требуется более гибкий план проекта . Иногда люди предпочитают использовать программное обеспечение для управления проектами для создания более сложных планов проектов, что позволяет им легко обновлять свои планы и управлять ими с большей гибкостью.
Простой шаблон плана проекта
Отслеживайте детали проекта, управляйте графиками и визуализируйте, как продвигается ваш проект, с помощью этого простого шаблона плана проекта. Задокументируйте все ключевые детали, такие как даты начала и окончания задачи, необходимые ресурсы и сведения о бюджете, с помощью этого универсального и простого в использовании шаблона.
Загрузить шаблон Word
Шаблоны планов работ
Шаблон плана работ предназначен для разбиения больших целей проекта на более мелкие, действенные этапы. Этот тип шаблона описывает, что должно быть сделано, кем и когда. Он также включает временную шкалу, помогающую установить ожидания и повысить прозрачность, позволяя всем быть в курсе результатов и сроков. Шаблон рабочего плана лучше всего подходит для больших команд, работающих над большими проектами с большим количеством задач и сроков выполнения.
Загрузить шаблон ExcelИспользовать бесплатный шаблон Smartsheet
Шаблон плана реализации проекта проект. Используйте этот профессионально разработанный шаблон, чтобы держать ключевых внутренних и внешних заинтересованных лиц, клиентов и высшее руководство в курсе всех этапов проекта.
Скачать Word Template
Шаблоны плана действий
В плане действий перечислены все шаги, которые необходимо предпринять для достижения конкретной цели. Шаблон включает информацию о действиях, которые должны быть выполнены, людях, которые будут их выполнять, сроках выполнения, приоритете и статусе. Хотя план действий и рабочий план похожи, план действий фокусируется на целях, тогда как шаблон рабочего плана фокусируется на этапах задач, которые обычно перечислены в хронологическом порядке. Шаблон плана действий лучше всего подходит для индивидуального использования или небольших групп.
Шаблон включает информацию о действиях, которые должны быть выполнены, людях, которые будут их выполнять, сроках выполнения, приоритете и статусе. Хотя план действий и рабочий план похожи, план действий фокусируется на целях, тогда как шаблон рабочего плана фокусируется на этапах задач, которые обычно перечислены в хронологическом порядке. Шаблон плана действий лучше всего подходит для индивидуального использования или небольших групп.
Загрузить шаблон ExcelИспользовать бесплатный шаблон Smartsheet
Шаблон плана действий по проекту ответственность за каждый задание с помощью этого полного шаблона плана действий по проекту. Назначайте приоритет задачам, просматривайте статус и записывайте даты начала и окончания, чтобы ваш проект продвигался вперед.
Скачать Word Template
Шаблоны бизнес-планов
Шаблон бизнес-плана выделяет бизнес-цели и план их достижения. Он фокусируется на будущем вашего бизнеса и на том, как вы собираетесь достичь своих целей. Бизнес-планы носят гораздо более стратегический характер, чем рабочий план или план действий, и часто включают в себя заявление о видении, бизнес-профиль, экономическую оценку и многое другое. Бизнес-план больше всего подходит для людей, которые начинают свой собственный бизнес, расширяют свой бизнес или ищут помощи со стороны.
Он фокусируется на будущем вашего бизнеса и на том, как вы собираетесь достичь своих целей. Бизнес-планы носят гораздо более стратегический характер, чем рабочий план или план действий, и часто включают в себя заявление о видении, бизнес-профиль, экономическую оценку и многое другое. Бизнес-план больше всего подходит для людей, которые начинают свой собственный бизнес, расширяют свой бизнес или ищут помощи со стороны.
Загрузить шаблон ExcelИспользовать бесплатный шаблон Smartsheet
Быстрое начало работы с шаблонами планов проектов в Smartsheet
Ваши проекты могут быть сложными, но ваш инструмент управления проектами не обязательно должен быть таким . Сочетайте богатый набор функций с гибкостью, простотой и удобством использования для быстрой реализации проектов. Попробуйте Smartsheet в течение 30 дней и получите доступ к сотням готовых, легко настраиваемых шаблонов, которые помогут приступить к работе над вашим проектом.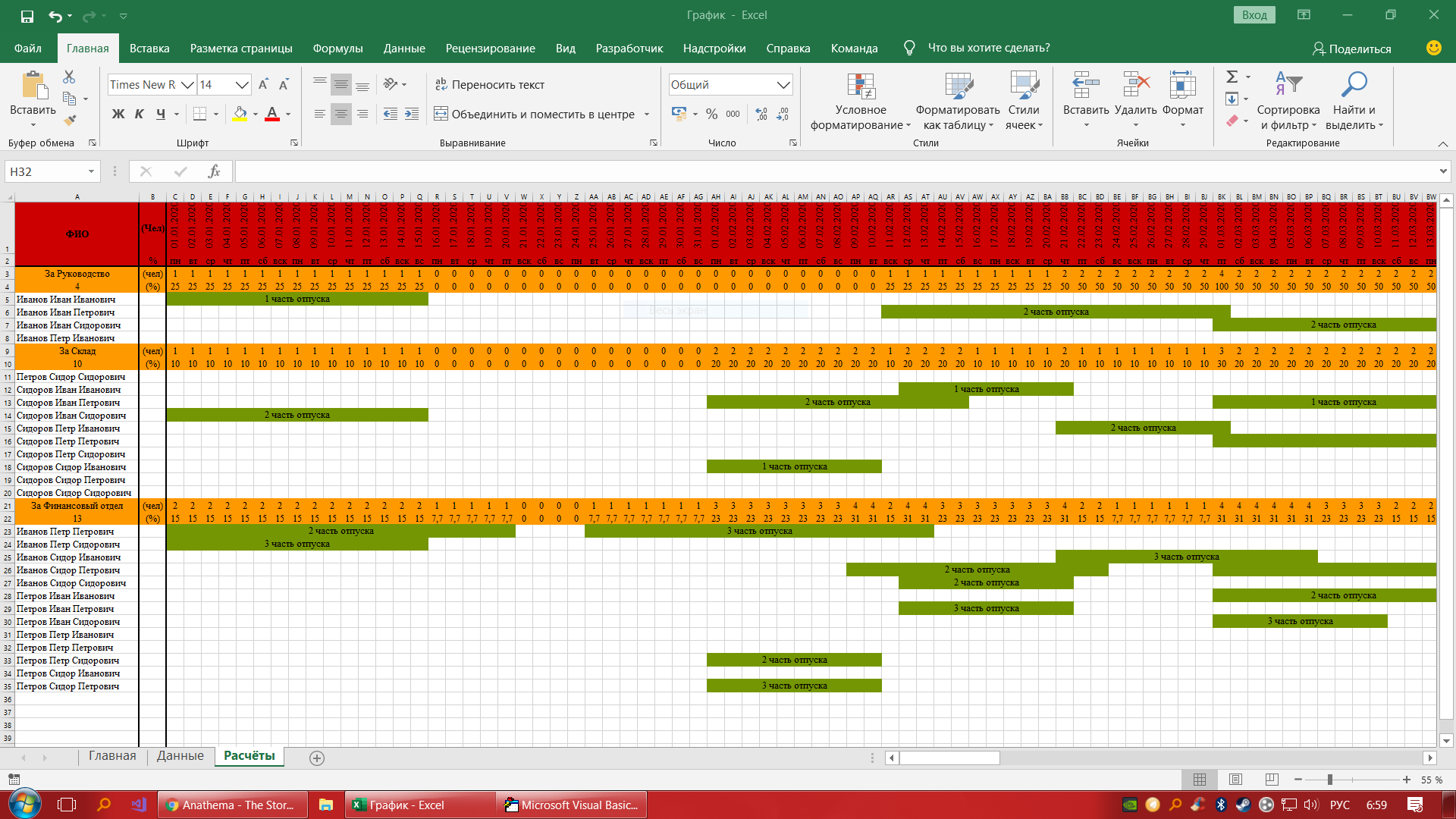 После пробного периода вы можете выбрать план, который лучше всего соответствует вашим потребностям, или выбрать бесплатный план в качестве бесплатной альтернативы.
После пробного периода вы можете выбрать план, который лучше всего соответствует вашим потребностям, или выбрать бесплатный план в качестве бесплатной альтернативы.
Попробуйте Smartsheet бесплатно
Что такое план проекта?
План проекта предназначен для достижения запланированного объема проекта, облегчения общения между заинтересованными сторонами и отслеживания предположений и решений планирования. Это живой документ, который может включать список заинтересованных сторон, описание содержания, график проекта, график и базовые планы затрат, базовые планы управления, план коммуникаций, и он может меняться в ходе проекта. Стоит отметить, что план проекта — это не просто график проекта, хотя это важный компонент плана.
Вы всегда должны создавать план проекта перед началом нового проекта. Начните с того, чего вы хотите добиться от проекта, и разбейте его на то, что вам нужно сделать для достижения цели. Затем, когда у вас есть общий план всего, что необходимо сделать, вы можете подумать о сроках, бюджете, ресурсах и многом другом.
По крайней мере, план проекта должен отвечать на следующие вопросы о проекте:
- Почему? — Почему мы начинаем этот проект? Какую проблему будет решать или решать этот проект?
- Что? — Над чем мы работаем? Каковы основные результаты и цели?
- Кто? — Кто будет участвовать в проекте и каковы будут их обязанности?
- Когда? — Когда должен начаться и закончиться проект? Каковы вехи?
Что включить в план проекта
Планы проектов различаются, но все они содержат одинаковую информацию. В план проекта включите краткое изложение, цели проекта, основные этапы, результаты, примерный график, потенциальные риски и сведения о бюджете. Мы обрисовали в общих чертах некоторые общие темы, охватываемые планом проекта ниже:
Чтобы узнать, как составить собственный план проекта, ознакомьтесь с нашим подробным руководством по планированию проекта.
- Резюме: Резюме должно обобщать информацию, содержащуюся в вашем плане проекта, на одной странице для удобства чтения.

- Цели проекта: Наметьте конечные цели вашего проекта и то, как вы будете измерять его успех.
- Целевая аудитория: Определите целевую аудиторию вашего проекта или кого он затронет и кто будет использовать результаты.
- Основные обязанности: Опишите роли и обязанности каждого члена команды.
- Ключевые задачи и результаты: Выделите наиболее важные задачи и результаты по всему проекту с предполагаемыми сроками.
- Доступные или необходимые ресурсы: Перечислите ресурсы, которые вам понадобятся для завершения проекта.
- Анализ рисков и план их снижения: Определите возможные риски и разработайте план по управлению ими до того, как они превратятся в проблемы.
- Ключевые вехи: Определите ключевые вехи, которые вы будете использовать для измерения прогресса.
- Предложенная временная шкала проекта:

- Сведения о затратах и бюджете: Создание предполагаемого графика выполнения задач, этапов и результатов.
- Планы на случай непредвиденных обстоятельств: Включите любые планы на случай непредвиденных обстоятельств для элементов проекта, которые не работают, как планировалось.
- Коммуникационные стратегии: Создайте план коммуникации для использования в течение всего жизненного цикла проекта.
- Стратегия оценки: Определите, как вы будете оценивать успехи и неудачи вашего проекта.
Чтобы узнать больше, ознакомьтесь с нашим подробным Руководством по управлению проектами.
Какова цель плана проекта?
План проекта является одним из наиболее важных компонентов успешного проекта. Он используется для документирования и передачи ожиданий, для контроля графика и доставки, а также для расчета рисков и управления ими. В целом он действует как дорожная карта для всех участников проекта.
Вот четыре самых больших преимущества плана проекта:
- Улучшает коммуникацию : Обрисовывая в общих чертах ваш план для всеобщего обозрения, заинтересованные стороны могут предоставить обратную связь на раннем этапе процесса, если дела идут в правильном направлении. План проекта также помогает упростить управление ожиданиями, позволяя обновлять вехи и сроки по мере выполнения проекта.
- Повышает прозрачность : Имея план проекта, заинтересованные стороны и члены команды точно знают, где искать информацию на каждом этапе пути. Ожидания и сроки проекта четко определены, поэтому все находятся на одной волне в отношении приоритетов и целей.
- Повышает организацию : Многие проекты имеют десятки задач, зависимостей и вех, и может быть трудно отследить, как все продвигается. План проекта заставляет вас продумать сроки каждого действия и то, как оно повлияет на остальную часть проекта. Вы всегда знаете, сколько времени тратите на каждую задачу и сколько дел можете выполнить одновременно.

Процесс планирования проекта
Процесс планирования проекта включает тщательное планирование проекта от начала до конца. В это время определите свои цели, оцените график основных результатов, создайте прогноз бюджета и оцените свои риски перед запуском проекта.
- Концепция и инициация: Начните с определения общей концепции вашего проекта и того, как вы планируете его реализовать.
- Создание дорожной карты: на этом этапе определите примерный график задач, необходимых для завершения вашего проекта.
- Список результатов: у каждого проекта должны быть определенные результаты, которые вы должны определить на начальном этапе этапа планирования, чтобы каждый член команды знал, что от них ожидается.
- Идентификация вех проекта: определите конкретные моменты в проекте, которые вы считаете ключевыми вехами. Эти вехи могут состоять из определенных задач, которые вы выполняете, цели бюджета, которую вы достигаете, или команды, которую вы собираете.

- Создание бюджета: создание заранее определенного бюджета является одной из наиболее важных частей плана проекта. Вы должны придерживаться этого бюджета по мере продвижения вашего проекта. Таким образом, вы можете выделять определенные ресурсы и бюджеты для определенных задач, не превышая запланированных расходов.
- Идентификация члена команды: Как и в любом проекте, вам нужно будет собрать команду людей для реализации проекта. Работайте с другими, чтобы выбрать конкретных людей, которые будут наиболее полезны в реализации проекта.
- Оценка рисков: вы должны определить все потенциальные риски или угрозы для вашего проекта, в том числе те, которые могут вызвать проблемы с бюджетом, задержки проекта и многое другое. Перечислите все эти потенциальные риски и подробно опишите, как вы планируете смягчить проблемы, если они возникнут.
- Коммуникация по проекту: после того, как вы наметили ключевые компоненты своего проекта, вам необходимо сообщить об этих планах и целях всей команде, включая ключевых заинтересованных лиц и любые внешние стороны.
 Разработайте способ надлежащего и эффективного информирования всех участников о планах проекта.
Разработайте способ надлежащего и эффективного информирования всех участников о планах проекта. - Запуск проекта: На этом этапе ваш проект должен быть готов к запуску. Прежде чем начать, убедитесь, что вы рассмотрели все свои основы и обрисовали в общих чертах все детали. Затем вы готовы начать.
Как создать план проекта в Excel
Вот несколько пошаговых инструкций по созданию плана проекта в Excel. Сначала вы создадите таблицу с информацией о вашем проекте, а затем мы покажем вам, как составить временную шкалу вашего проекта.
1. Добавьте заголовки в таблицу
Во-первых, вам нужно добавить в таблицу несколько заголовков.
- Оставьте первую строку в электронной таблице пустой. Во второй строке введите заголовки. В этом примере мы используем Tasks, Responsible, Start, End, Days и Status . Вы также можете добавить больше заголовков для дополнительной детализации, например Бюджет, Стоимость и т.
 д.
д. - Выделите текст и в группе Выравнивание щелкните центральный значок, чтобы центрировать текст в заголовках.
- Чтобы отформатировать заголовки с правильным интервалом, выделите весь только что набранный текст и на вкладке Главная в группе Ячейки нажмите Формат . Выберите Column Width и установите ширину около 15-20, чтобы у вас было достаточно места для ввода информации о вашем проекте.
2. Добавьте информацию о своем проекте
- Начните со столбца Задача и введите задачи для плана проекта. Вы можете ввести столько задач, сколько хотите. Чтобы визуально упорядочить план проекта, мы рекомендуем добавить заголовок для каждой группы задач или каждого этапа. В этом примере мы используем Предпосылки, Инициация, Разработка, Операции и Запуск .
- Затем введите ответственного за каждую задачу, а также дату начала и окончания.
- Чтобы автоматически рассчитать число в столбце Days , щелкните ячейку в столбце Days и введите =, затем щелкните ячейку Дата окончания , введите символ минус (-), затем щелкните дату начала сотовый .
 Нажмите «Ввод». Перетащите нижний правый угол этой ячейки вниз по всему столбцу, и остальные значения будут автоматически рассчитаны для вас с помощью этой формулы.
Нажмите «Ввод». Перетащите нижний правый угол этой ячейки вниз по всему столбцу, и остальные значения будут автоматически рассчитаны для вас с помощью этой формулы. - Введите статус каждой задачи. Мы используем Завершено, Выполняется, Просрочено или Не начато .
- Теперь вся информация должна быть в вашей таблице, но вы заметите, что интервалы смещены в зависимости от длины вашего текста. Чтобы это исправить, выделите всю свою информацию и в группе Cells нажмите Format . Выберите Autofit Column Width , чтобы автоматически настроить ширину столбца в соответствии с содержимым.
- Чтобы центрировать содержимое, выделите текст и в Выравнивание группы щелкните значок в центре.
3. Добавление цветов для наглядного отображения статуса проекта
План проекта легко настроить с помощью цветов и визуальной иерархии. Изменяя стиль и размер шрифта, вы можете выделить ключевую информацию и сразу передать статус проекта.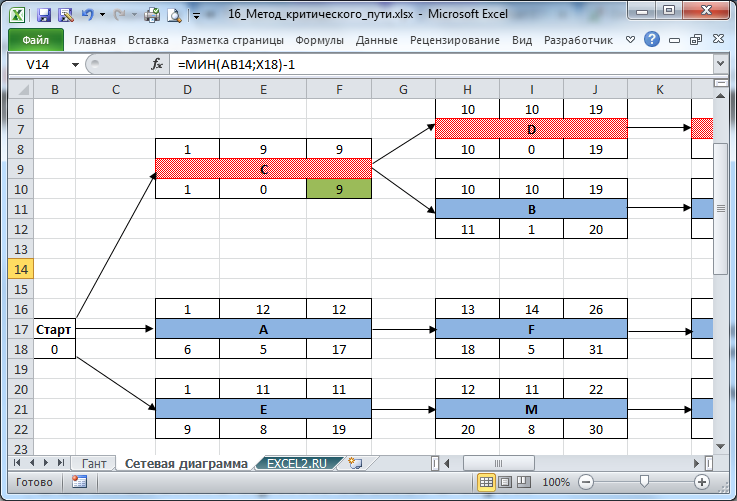
- Чтобы изменить цвет шрифта, щелкните ячейку с текстом, который хотите изменить. На вкладке Home выберите нужный цвет из раскрывающегося списка цветов.
- Чтобы изменить цвет фона одной или нескольких ячеек, выберите ячейки, которые вы хотите изменить. Щелкните значок ведра с краской и выберите цвет заливки.
- Чтобы отформатировать шрифты, выберите одну или несколько ячеек. На вкладке Home можно изменить тип и размер шрифта, а также сделать заголовок полужирным, курсивом или подчеркнутым.
Мы рекомендуем добавить цвет фона в основной заголовок и в каждую группу или этап задач, а также целевую дату завершения или дату запуска. Вы также можете изменить цвет шрифта в Статус для отображения текущего прогресса (в этом примере красный цвет представляет Просрочено , зеленый — Завершено и т. д.).
4. Создание временной шкалы плана проекта
Вы уже добавили всю информацию о своем проекте в таблицу, теперь пришло время создать соответствующую временную шкалу проекта. Включение временной шкалы в план вашего проекта поможет установить ожидания и повысить прозрачность, согласовывая все приоритеты и сроки выполнения.
Включение временной шкалы в план вашего проекта поможет установить ожидания и повысить прозрачность, согласовывая все приоритеты и сроки выполнения.
Добавление и форматирование дат
- В той же строке, что и заголовки таблицы, в следующем доступном столбце введите две даты временной шкалы вашего проекта. Затем, удерживая нажатой клавишу Shift, выберите две даты и перетащите нижний правый угол по строке, пока не достигнете даты окончания.
- Если вы хотите изменить формат дат, выберите все даты и щелкните правой кнопкой мыши. Выберите Формат ячеек .
- Во всплывающем окне выберите Дата под Категория и выберите нужный тип даты.
- Вы заметите, что ячейки очень широкие. Чтобы сделать временную шкалу более компактной, выделите все даты и уменьшите размер шрифта. В этом примере мы выбрали размер шрифта 9. .
- Затем снова выберите все даты и в группе Ячейки нажмите Формат .
 Выберите Autofit Column Width , чтобы автоматически настроить ширину столбца в соответствии с датами.
Выберите Autofit Column Width , чтобы автоматически настроить ширину столбца в соответствии с датами.
Добавление цветов для временной шкалы проекта
- Во-первых, распространите те же цвета фона и форматирование шрифта из таблицы на временную шкалу.
- Теперь вы создали тип матрицы. У вас есть строка, соответствующая каждой задаче, а справа на временной шкале вы можете просто заполнить ячейки, представляющие дату начала и окончания каждой задачи. Для этого выберите ячейку (или несколько ячеек) и щелкните значок ведра с краской. Выберите цвет, который хотите использовать.
5. Последние штрихи
- Чтобы добавить линии сетки в план проекта, выберите весь план проекта, таблицу и временную шкалу, и в группе Шрифт щелкните значок границ. Выберите Все границы .
- Если вы хотите добавить дополнительную информацию о проекте, выберите первый столбец, щелкните правой кнопкой мыши и выберите Вставка > Вся строка .
 Повторяйте, пока у вас не останется 8 пустых рядов.
Повторяйте, пока у вас не останется 8 пустых рядов. - Затем в первом столбце введите следующее: Название проекта, Менеджер проекта, Результат проекта, Дата начала, Дата окончания и Общий прогресс . Затем заполните соответствующую информацию.
Smartsheet
Как создать план проекта в Smartsheet
Готовый шаблон проекта Smartsheet с диаграммой Ганта еще больше упрощает организацию задач, способствует общению и повышает прозрачность. В этом шаблоне продолжительность рассчитывается автоматически, а интерактивная диаграмма Ганта позволяет перетаскивать панели задач для корректировки дат. Мощные функции совместной работы Smartsheet позволяют вести обсуждения прямо в плане проекта, прикреплять файлы и устанавливать оповещения и напоминания.
Вот как использовать шаблон плана проекта в Smartsheet:
1. Выберите шаблон проекта
- Перейдите на Smartsheet.com и войдите в свою учетную запись (или начните бесплатную 30-дневную пробную версию)
- На вкладке Главная нажмите Создать и выберите Просмотреть все решения .

- Введите « Проект с временной шкалой Ганта » в поле Поиск или выберите Проекты из списка категорий.
- Нажмите на плитку Проект с временной шкалой Ганта , затем нажмите синюю кнопку Использовать .
- Назовите свой шаблон, выберите место для его сохранения и нажмите кнопку Ok .
2. Перечислите информацию о вашем проекте
Откроется предварительно созданный шаблон с образцом содержимого, заполненным для справки, и уже отформатированными разделами, подзадачами и подподзадачами. В Smartsheet легко добавлять или удалять столбцы в зависимости от масштаба вашего проекта.
Просто щелкните правой кнопкой мыши столбец и выберите Вставить столбец слева/Вставить столбец справа , чтобы добавить столбец, или Удалить столбец , чтобы удалить столбец.
- Добавьте свои задачи в столбец Имя задачи . Вы заметите, что иерархия уже отформатирована для вас.
 Поэтому обязательно введите имя фазы проекта или имя группы в поля «Раздел 1», «Раздел 2» и «Раздел 3» (это называется родительской строкой. Для получения дополнительной информации об иерархии нажмите здесь)
Поэтому обязательно введите имя фазы проекта или имя группы в поля «Раздел 1», «Раздел 2» и «Раздел 3» (это называется родительской строкой. Для получения дополнительной информации об иерархии нажмите здесь) - Введите свои задачи и подзадачи в родительские строки.
- В левой части каждой строки вы можете прикрепить файлы непосредственно к задаче (идеально подходит для присоединения списков заинтересованных сторон, бюджетов и т. д.) или начать обсуждение определенного элемента.
3. Добавьте даты начала и окончания
- Добавьте даты начала и окончания для каждой задачи. Если вы щелкнете и перетащите любой конец панели задач на диаграмме Ганта, Smartsheet автоматически скорректирует даты в вашей таблице.
- Щелкните ячейку в любом столбце даты.
- Щелкните значок календаря и выберите дату. Вы также можете вручную ввести дату в ячейку.
4. Введите информацию о % завершения и назначении
Столбцы % завершения и назначено предоставляют дополнительную информацию о вашем проекте и повышают прозрачность, позволяя членам группы видеть, кто чем занимается, и состояние каждой задачи.
На диаграмме Ганта тонкие полосы внутри полос задач представляют собой процент выполненной работы для каждой задачи.
- В столбце % завершения введите процент выполнения работы для каждой задачи. Введите целое число, и Smartsheet автоматически добавит знак процента.
- В столбце Assigned To выберите имя из списка контактов (в раскрывающемся меню) или введите имя вручную.
Настройте план проекта в Smartsheet
Всего за пару щелчков мыши вы можете настроить внешний вид временной шкалы проекта.
1. Настройте шрифты и цвета в плане проекта
- Чтобы изменить тип и размер шрифта, а также выделение полужирным шрифтом, курсивом или подчеркиванием текста, щелкните ячейку с текстом, который вы хотите изменить. На левой панели инструментов вы найдете все параметры форматирования текста.
- Чтобы изменить цвет фона строки, щелкните крайнюю левую серую ячейку, чтобы выделить всю строку. Затем щелкните значок ведра с краской и выберите цвет, который хотите использовать.

2. Измените цвета на диаграмме Ганта
- Щелкните правой кнопкой мыши на панели задач и выберите Настройки цвета .
- Выберите нужный цвет из цветовой палитры.
- Если вы хотите применить один и тот же цвет к нескольким панелям задач, щелкните по полосам, удерживая нажатой клавишу Shift . Затем отпустите кнопку Shift , щелкните правой кнопкой мыши любую из выбранных полос и выберите Настройки цвета .
Откройте для себя лучший способ управления планами проектов с помощью Smartsheet
От простого управления задачами и планирования проектов до сложного управления ресурсами и портфелями — Smartsheet помогает вам улучшить совместную работу и повысить скорость работы, позволяя вам делать больше.
Платформа Smartsheet позволяет легко планировать, регистрировать, управлять и составлять отчеты о работе из любого места, помогая вашей команде работать более эффективно и делать больше. Составляйте отчеты по ключевым показателям и получайте представление о работе в режиме реального времени с помощью сводных отчетов, информационных панелей и автоматизированных рабочих процессов, созданных для того, чтобы ваша команда была на связи и информировалась.
Составляйте отчеты по ключевым показателям и получайте представление о работе в режиме реального времени с помощью сводных отчетов, информационных панелей и автоматизированных рабочих процессов, созданных для того, чтобы ваша команда была на связи и информировалась.
Когда у команд есть четкое представление о выполняемой работе, невозможно сказать, сколько еще они могут сделать за то же время. Попробуйте Smartsheet бесплатно уже сегодня.
Дополнительные ресурсы
Откройте для себя лучший способ оптимизировать рабочие процессы и навсегда избавиться от разрозненности.
Получить бесплатные шаблоны SmartsheetПолучить бесплатную демоверсию Smartsheet
Лучший шаблон Excel для диаграммы Ганта (скачать бесплатно)
Создайте простую диаграмму Ганта в Excel с помощью нашего бесплатного шаблона
Наш простой готовый шаблон диаграммы Ганта в Excel может сэкономить вам массу времени, организовав план вашего проекта и решив утомительную работу по планированию за вас!
Используйте эту диаграмму Ганта в Excel, чтобы преобразовать сложные проекты в простой для понимания план и отслеживать статус задач по мере выполнения работы. Этот бесплатный шаблон также полезен для отслеживания сроков, этапов и отработанных часов проекта. Узнайте больше о диаграммах Ганта.
Этот бесплатный шаблон также полезен для отслеживания сроков, этапов и отработанных часов проекта. Узнайте больше о диаграммах Ганта.
Прежде чем приступить к работе, ознакомьтесь с этим кратким сравнением Excel и TeamGantt, чтобы узнать, как можно сэкономить время и силы, управляя диаграммами Ганта в TeamGantt.
Как использовать наш бесплатный шаблон диаграммы Ганта в Excel
Мы сделали этот шаблон диаграммы Ганта в Excel простым, мощным и безболезненным для использования в проектах любого рода — от строительных проектов до редизайна веб-сайтов и не только. Он отлично подходит для планирования простых проектов, не требующих совместной работы в режиме реального времени.
Бесплатный шаблон диаграммы Ганта Excel от TeamGantt позволяет:
- Настройте диаграмму Ганта в соответствии с потребностями вашего проекта
- Настройте новые задачи
- Назначьте даты задач и членов команды
- Автоматизируйте продолжительность задач и временные рамки
- Отслеживайте ход выполнения задач
Вы можете настроить наш Шаблон Excel для просмотра и управлять проектами в течение любого периода времени, будь то еженедельно, ежемесячно или ежеквартально. Просто введите свои задачи, даты и ресурсы, и у вас будет диаграмма Ганта Excel презентационного качества. Обязательно обновляйте процент завершения по мере выполнения работы, чтобы оставаться в курсе отслеживания проектов.
Просто введите свои задачи, даты и ресурсы, и у вас будет диаграмма Ганта Excel презентационного качества. Обязательно обновляйте процент завершения по мере выполнения работы, чтобы оставаться в курсе отслеживания проектов.
Хотите научиться? Сначала загрузите шаблон диаграммы Ганта Excel, а затем посмотрите наш учебник по шаблону диаграммы Ганта Excel на YouTube ниже.
Дополнительные шаблоны управления проектами Excel
Если вы хотите тратить меньше времени на создание электронных таблиц, ознакомьтесь с другими нашими шаблонами управления проектами Excel. Вот некоторые из них, которые можно скачать бесплатно:
Как создать простую диаграмму Ганта в Excel
Хотите научиться создавать диаграмму Ганта в Excel с нуля? В этом пошаговом руководстве показано, как создать диаграмму Ганта в Excel, отображающую даты на временной шкале вашего проекта.
Примечание. Мы выполнили следующие шаги в Microsoft Excel 365 для Mac, но основной рабочий процесс должен быть таким же на ПК или в любой версии Excel с небольшими изменениями.
Мы выполнили следующие шаги в Microsoft Excel 365 для Mac, но основной рабочий процесс должен быть таким же на ПК или в любой версии Excel с небольшими изменениями.
- Добавление основных сведений о задаче на лист Excel
- Применение формулы для расчета продолжительности задачи
- Вставка гистограммы с накоплением
- Настройка данных диаграммы Ганта в Excel
- Добавление названия проекта на диаграмму
- Изменение диаграммы диапазон дат
- Отформатируйте горизонтальную ось как даты
- Настройте диаграмму Ганта Excel с недельными интервалами
- Измените порядок задач и переместите ось дат вверху
- Отформатируйте гистограмму с накоплением, чтобы она выглядела как диаграмма Ганта
- Измените цвета панели задач для индивидуального смотреть
1. Добавьте задачи и даты на лист Excel для вашей диаграммы Ганта.
Создать столбцы для Имя задачи , Дата начала , Дата окончания и Продолжительность и заполните эти ячейки основными сведениями о задачах вашего проекта.
Отформатируйте эти столбцы следующим образом:
- Имя задачи = Формат текста
- Дата начала и Дата окончания = формат даты
- Длительность 902 39 = Числовой формат
Хотите упорядочить диаграмму Ганта в Excel на фазы с подзадачами? Добавьте строку перед первой задачей на каждом этапе проекта и введите следующие даты для каждой группы задач:
- Дата начала = Дата начала вашей первой задачи или вехи в группе или фазе
- Дата окончания = Дата окончания для последней задачи или вехи в группе или фазе
2. Примените автоматическую формулу для расчета продолжительности задачи
Используйте простую формулу, чтобы вычесть дату начала из даты окончания. Таким образом, ваш рабочий лист Excel автоматически рассчитает продолжительность каждой задачи на диаграмме Ганта. Например, мы ввели =C2-B2 в Поле Duration для нашей первой задачи.
Совет. Если вы начали с разных ячеек на листе, не забудьте соответствующим образом изменить эту формулу.
Наведите указатель мыши на правый угол D2, пока не увидите черный знак +, и дважды щелкните или перетащите указатель мыши вниз, чтобы вставить формулу в оставшиеся ячейки в столбце D.
3. Вставьте
гистограмму с накоплением из меню ВставкаЩелкните вкладку Вставка и выберите значок гистограммы.
Выберите Stacked Bar из раздела 2-D Bar , чтобы добавить диаграмму на лист Excel. Этот тип диаграммы больше всего напоминает диаграмму Ганта.
4. Настройте данные диаграммы Ганта Excel
Теперь вы должны увидеть пустую диаграмму на листе Excel. Щелкните диаграмму правой кнопкой мыши и выберите Select Data .
Щелкните знак плюс (+) под разделом записей Legend , чтобы добавить первый набор данных. Назовите его «Дата начала». Затем нажмите на Y значений и выберите данные в столбце Start Date .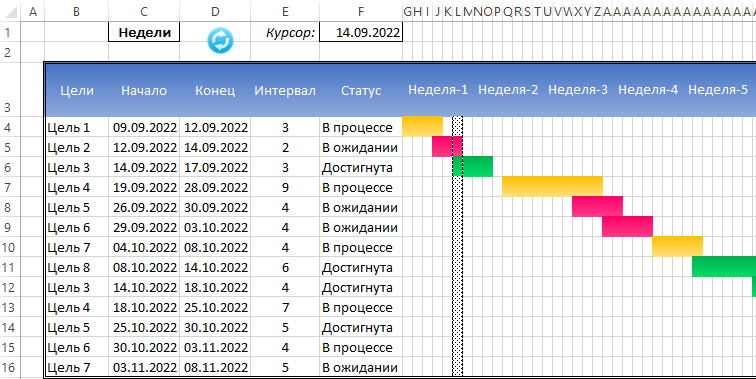
Повторите этот процесс, чтобы добавить вторую запись под названием «Продолжительность», обязательно выбрав данные в столбце Продолжительность для значений Y . Щелкните поле Метки горизонтальной оси и выберите весь столбец Имя задачи .
Совет. Убедитесь, что установлен флажок Показать данные в скрытых строках и столбцах , чтобы ваша диаграмма Ганта Excel по-прежнему работала, если вы решите скрыть какие-либо столбцы или строки на листе.
5. Добавьте название проекта на диаграмму
Дважды щелкните текстовое поле Название диаграммы , чтобы выбрать полное название.
Введите название вашего проекта, чтобы заменить общий текст-заполнитель.
6. Измените диапазон дат диаграммы на даты начала и окончания вашего проекта
Скопируйте дату начала для первой задачи в вашем проекте в пустую ячейку под списком задач и отформатируйте эту ячейку как число, а не свидание.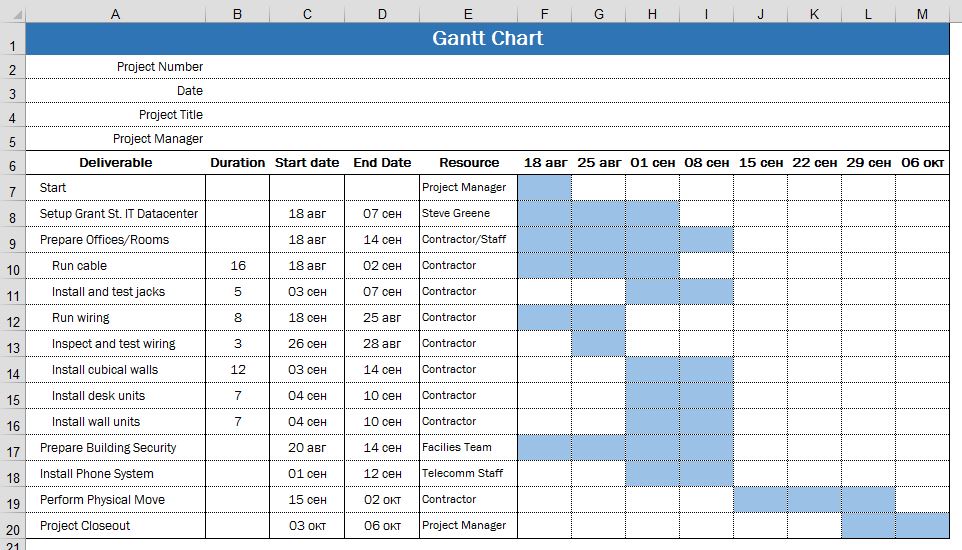 Повторите этот процесс для Дата окончания для последней задачи в вашем проекте.
Повторите этот процесс для Дата окончания для последней задачи в вашем проекте.
Совет: Excel хранит даты в виде чисел. В нашем примере с диаграммой Ганта Excel преобразует дату начала для нашей первой задачи с 01.09.22 в 44805,00, а дату окончания для нашей последней задачи становится 44865,00 вместо 31.10.22.
Теперь выберите горизонтальную ось диаграммы Ганта, щелкните правой кнопкой мыши и выберите Формат оси .
Под Границы , есть поля для Минимум и Максимум . Это первая и последняя «даты» на графике.
Измените минимальное значение на число, полученное при преобразовании даты первой задачи в число, и значение Максимум на число последней даты задачи.
Нажмите Введите , чтобы убрать лишнее время с начала диаграммы.
7. Отформатируйте горизонтальную ось как даты
Если метки на горизонтальной оси вашей диаграммы Ганта показывают числа вместо дат, нажмите кнопку Номер раздела окна Формат оси , чтобы развернуть его.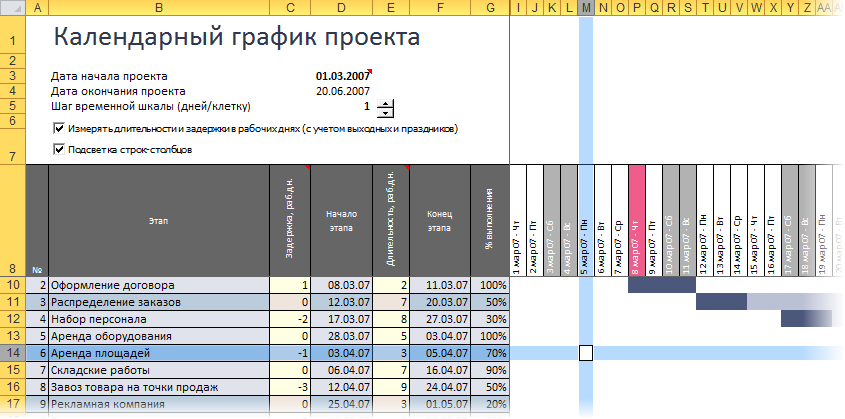
Изменить категорию с Номер на Дата . Теперь на горизонтальной оси будут отображаться читаемые даты.
8. Настройте диаграмму Ганта Excel с недельными интервалами
В разделе Units в разделе Axis Options вы найдете поля Major и Minor . Они определяют интервалы временной шкалы для диаграммы Ганта Excel.
Введите 7.0 в поле 9Поле 0238 Major для установки временной шкалы проекта на диаграмме Ганта Excel с недельными интервалами.
Совет: Хотите ежемесячную диаграмму Ганта? Установите в поле Major значение 30,0 для месячных интервалов.
9. Измените порядок задач и переместите ось дат в верхнюю часть диаграммы Ганта
Выберите вертикальную ось, щелкните правой кнопкой мыши и выберите Формат оси .
Установите флажок Категории в обратном порядке .
Это также перемещает ось дат в верхнюю часть диаграммы, где она более полезна.
10. Отформатируйте линейчатую диаграмму с накоплением, чтобы она выглядела как диаграмма Ганта.
Щелкните первую часть панели задач с двумя цветами, чтобы выбрать все столбцы в первом ряду данных. На приведенной ниже диаграмме Excel наш первый ряд данных представлен синими панелями задач.
Затем щелкните вкладку Paint Bucket и разверните раздел Fill .
Выберите Не заполнять , чтобы удалить синие полосы, предшествующие датам начала задач.
11. Изменение цвета панели задач для индивидуального оформления
Дважды щелкните один столбец. Не щелкайте по нему дважды — щелкните один раз, чтобы выделить все полосы этим цветом, затем щелкните еще раз, чтобы выделить одну полосу.
Щелкните значок Paint Bucket и выберите нужный цвет из вариантов цветовой заливки.
Совет: Отличайте этапы проекта от подзадач, придавая панелям задач нейтрального цвета, например серого.
Совет. Выделите вехи на диаграмме Ганта желтым или золотым цветом, чтобы они легко выделялись среди других задач.
Повторите этот процесс для остальных столбцов вновь созданной диаграммы Ганта, чтобы изменить их цвета.
Поздравляем! Вы создали свою собственную недельную диаграмму Ганта в Excel. Вероятно, это было на несколько шагов больше, чем вы рассчитывали. Особенно, если вам приходится делать это каждый раз, когда вам нужно создать диаграмму Ганта для нового проекта. Вот где TeamGantt приходит на помощь.
Постройте диаграмму Ганта за считанные минуты с помощью TeamGantt
Лучший, более быстрый и более совместный способ создания, обновления и отслеживания диаграмм Ганта
Диаграммы Ганта, которые просты, красивы и очень просты в управлении и обновлении, — это именно то, для чего TeamGantt был разработан с нуля.
Сравнение: TeamGantt и диаграмма Ганта Excel
Забудьте о необходимости отслеживать несколько файлов диаграмм Ганта Excel для каждого проекта и тратить время на то, чтобы убедиться, что все ваши диаграммы готовы к презентации. TeamGantt позволяет легко — и осмелимся сказать, УДОВЛЕТВОРИТЕЛЬНО — создавать проекты и управлять ими с помощью общедоступных онлайн-диаграмм Ганта.
Вот краткий обзор того, как можно сэкономить время и нервы при создании диаграмм Ганта и управлении проектами с помощью TeamGantt по сравнению с Excel:
Как создать диаграмму Ганта в TeamGantt
Готовы начать? Следуйте этим простым шагам, чтобы настроить свой первый проект в TeamGantt.
1. Перейдите на teamgantt.com/signup, чтобы зарегистрировать бесплатную учетную запись и начать работу.
2. После входа в систему перейдите к Мои проекты на боковой панели и нажмите + Новый проект , затем Создать новый проект .
3. Дайте вашему проекту имя и выберите шаблон проекта, чтобы приступить к работе, если хотите. Выберите представление проекта по умолчанию и дни недели, в которые вы хотите иметь возможность планировать работу в своем проекте. Затем нажмите Создать новый проект .
4. Ваш проект создан, и вы готовы начать добавлять свои задачи!
5. После добавления задач в список задач просто щелкните и перетащите каждую панель задач, чтобы установить даты и продолжительность.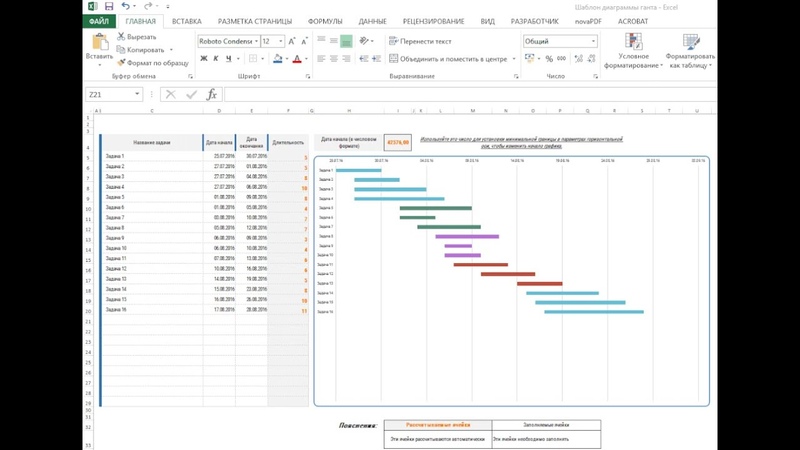
6. Если у вас есть задачи, которые нельзя начать, пока не будет завершена другая задача, вы можете добавить зависимость на диаграмму Ганта, чтобы эти задачи всегда выполнялись в правильном порядке. Просто щелкните серую точку справа от первой задачи и перетащите зависимость на зависимую задачу.
Готово! Поздравляем с созданием вашего первого проекта в TeamGantt!
Начните работу с TeamGantt сегодня
С помощью TeamGantt вы можете создать красивый план проекта всего за несколько минут. А поскольку все происходит онлайн, легко отслеживать ход проекта и сотрудничать с вашей командой в режиме реального времени.
Зарегистрируйте бесплатную учетную запись сегодня!
Часто задаваемые вопросы о диаграмме Ганта в Excel
Есть ли шаблон диаграммы Ганта в Excel?
К сожалению, в Excel нет встроенного шаблона диаграммы Ганта. Вам нужно будет создать диаграмму Ганта вручную в Excel, а затем сохранить ее как шаблон для будущего использования в проекте.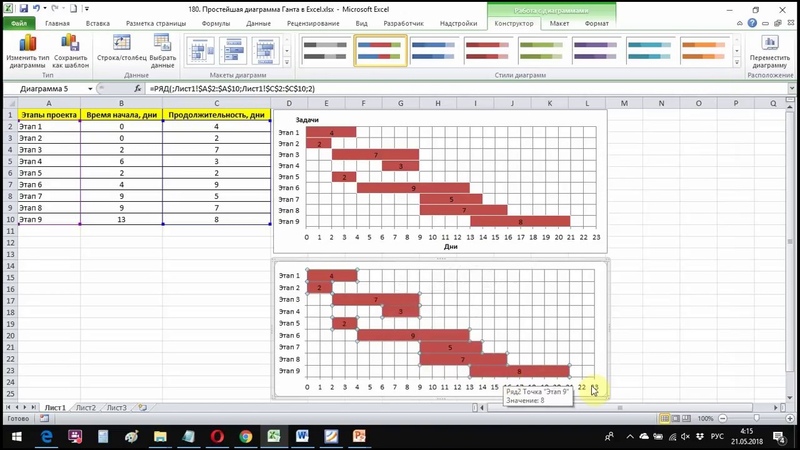
Как создать шаблон диаграммы Ганта в Excel?
Любой файл Excel, созданный вами, можно сохранить в качестве шаблона. Просто выполните следующие действия, чтобы построить собственную диаграмму Ганта в Excel. Затем нажмите Файл > Сохранить как шаблон , чтобы создать шаблон диаграммы Ганта в Excel, который можно использовать снова и снова для планирования сроков проекта.
Как отформатировать недельную диаграмму Ганта в Excel?
Чтобы отформатировать диаграмму Ганта Excel по неделям, щелкните правой кнопкой мыши ось дат и выберите Формат оси. Разверните раздел Axis Options и введите 7.0 в поле Major под Units для еженедельных интервалов.
Как отформатировать ежемесячную диаграмму Ганта в Excel?
Чтобы отформатировать диаграмму Ганта Excel по месяцам, щелкните правой кнопкой мыши ось дат и выберите Формат оси. Разверните раздел Axis Options и введите 30,0 в поле Major под Units для месячных интервалов.



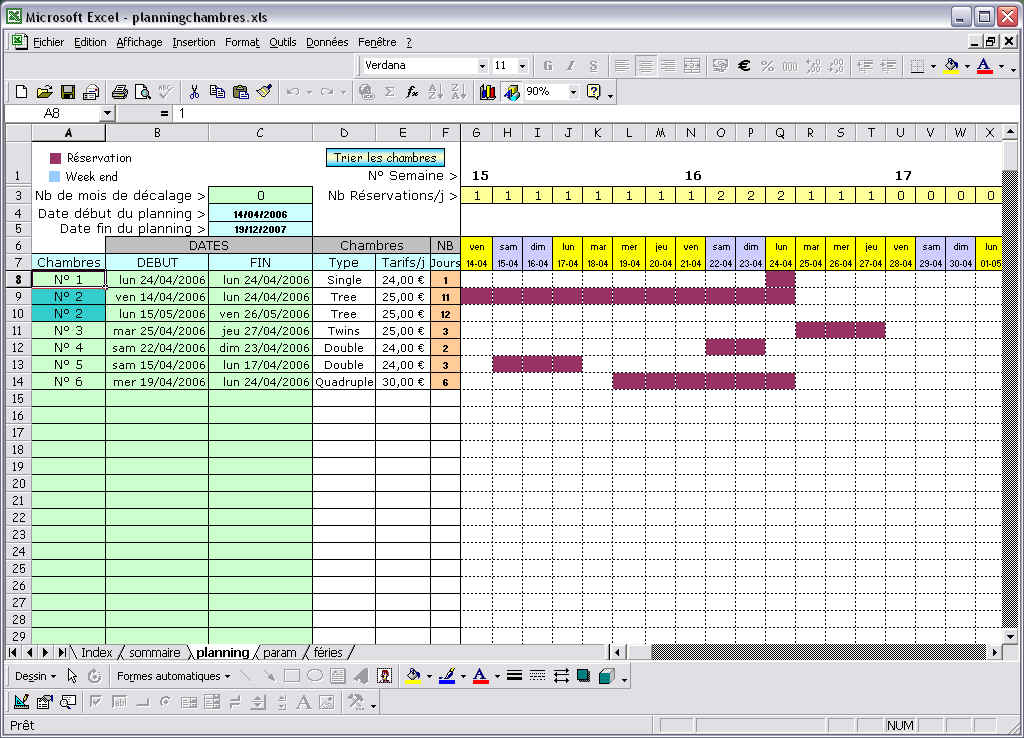

 Разработайте способ надлежащего и эффективного информирования всех участников о планах проекта.
Разработайте способ надлежащего и эффективного информирования всех участников о планах проекта. д.
д. Нажмите «Ввод». Перетащите нижний правый угол этой ячейки вниз по всему столбцу, и остальные значения будут автоматически рассчитаны для вас с помощью этой формулы.
Нажмите «Ввод». Перетащите нижний правый угол этой ячейки вниз по всему столбцу, и остальные значения будут автоматически рассчитаны для вас с помощью этой формулы. Выберите Autofit Column Width , чтобы автоматически настроить ширину столбца в соответствии с датами.
Выберите Autofit Column Width , чтобы автоматически настроить ширину столбца в соответствии с датами. Повторяйте, пока у вас не останется 8 пустых рядов.
Повторяйте, пока у вас не останется 8 пустых рядов.
 Поэтому обязательно введите имя фазы проекта или имя группы в поля «Раздел 1», «Раздел 2» и «Раздел 3» (это называется родительской строкой. Для получения дополнительной информации об иерархии нажмите здесь)
Поэтому обязательно введите имя фазы проекта или имя группы в поля «Раздел 1», «Раздел 2» и «Раздел 3» (это называется родительской строкой. Для получения дополнительной информации об иерархии нажмите здесь)