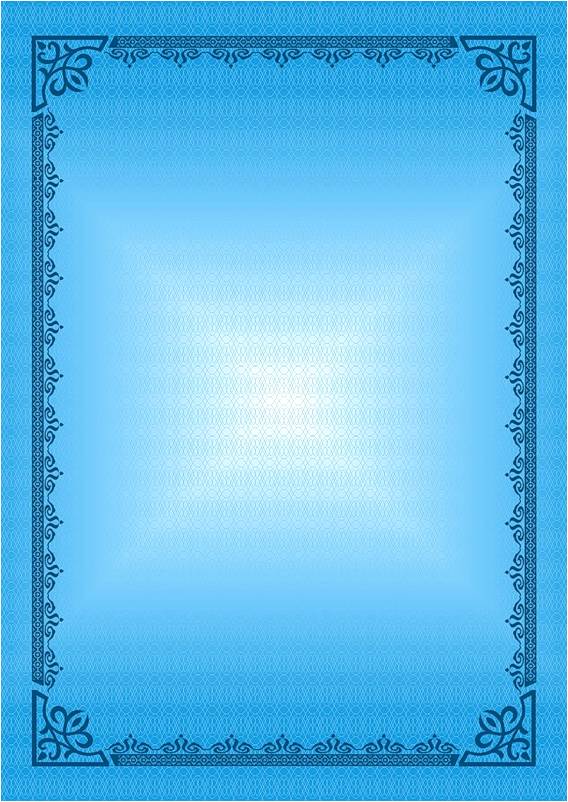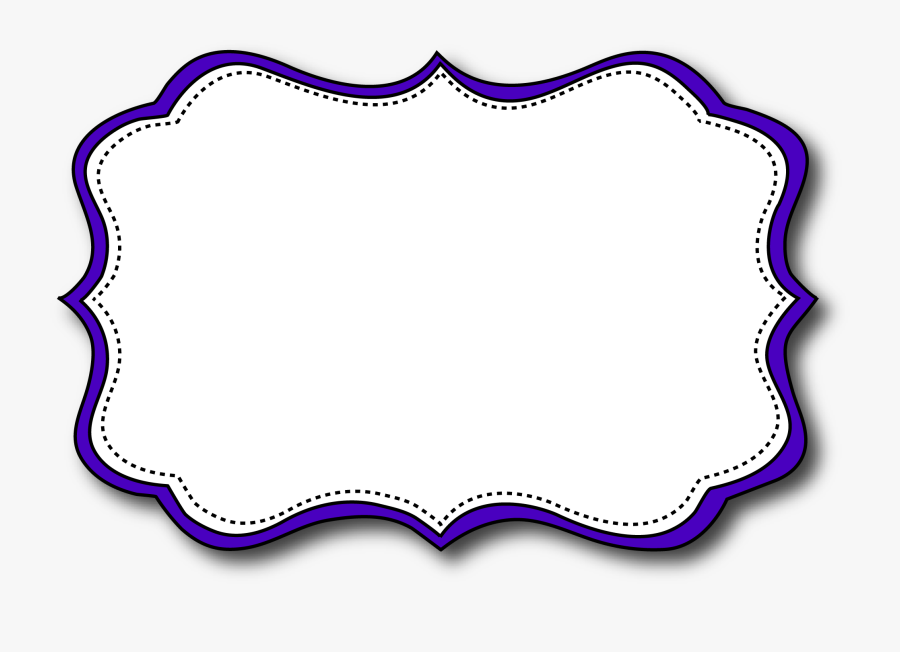Узнайте, как использовать страницы-шаблоны в InDesign
- Руководство пользователя InDesign
- Основы работы с InDesign
- Введение в InDesign
- Новые возможности InDesign
- Системные требования
- Общие вопросы
- Использование библиотек Creative Cloud
- Новые возможности InDesign
- Рабочая среда
- Основные сведения о рабочей среде
- Панель инструментов
- Установка параметров
- Рабочая среда «Сенсорное управление»
- Комбинации клавиш по умолчанию
- Восстановление документа и отмена
- Расширение Capture
- Основные сведения о рабочей среде
- Введение в InDesign
- Создание документов и макетов
- Документы и страницы
- Создание документов
- Работа со страницами-шаблонами
- Работа с несколькими документами
- Задайте размер страницы, поля или области выпуска
- Работа с файлами и шаблонами
- Создание файлов книг
- Добавление основной нумерации страниц
- Нумерация страниц, глав и разделов
- Преобразование документов QuarkXPress и PageMaker
- Совместное использование содержимого
- Основные рабочие процессы с управляемыми файлами
- Сохранение документов
- Сетки
- Сетки
- Форматирование сеток
- Средства создания макетов
- Линейки
- Документы и страницы
- Добавить содержимое
- Текст
- Добавление текста к фреймам
- Связывание текстовых блоков
- Возможности для арабского языка и иврита в InDesign
- Создание текста по контуру
- Маркеры и нумерация
- Глифы и специальные символы
- Компоновка текста
- Текстовые переменные
- Создание QR-кодов
- Редактирование текста
- Выравнивание текста
- Обтекание текста вокруг объектов
- Привязанные объекты
- Связанное содержимое
- Форматирование абзацев
- Форматирование символов
- Найти/заменить
- Проверка орфографии и языковые словари
- Типографика
- Использование шрифтов в InDesign
- Кернинг и трекинг
- Форматирование текста
- Форматирование текста
- Работа с пакетами стилей
- Табуляторы и отступы
- Рецензирование текста
- Отслеживание и просмотр изменений
- Добавление редакционных примечаний в InDesign
- Импорт комментариев файла PDF
- Добавление ссылок
- Создание оглавления
- Сноски
- Создание указателя
- Концевые сноски
- Подписи
- Стили
- Стили абзацев и символов
- Сопоставление, экспорт и организация стилей
- Стили объектов
- Буквицы и вложенные стили
- Работа со стилями
- Интерлиньяж
- Таблицы
- Форматирование таблиц
- Создание таблиц
- Стили таблиц и ячеек
- Выделение и редактирование таблиц
- Обводка и заливка таблиц
- Интерактивные функции
- Гиперссылки
- Динамические документы PDF
- Закладки
- Кнопки
- Формы
- Анимация
- Перекрестные ссылки
- Структурирование документов PDF
- Переходы страниц
- Аудио и видео
- Формы
- Графические объекты
- Знакомство с контурами и фигурами
- Рисование с помощью инструмента «Карандаш»
- Рисование с помощью инструмента «Перо»
- Применение параметров линии (штриха)
- Составные контуры и фигуры
- Редактирование контуров
- Обтравочные контуры
- Изменение параметров угла
- Выравнивание и распределение объектов
- Связанные и встроенные графические объекты
- Интеграция ресурсов AEM
- Цвет и прозрачность
- Применение цвета
- Использование цветов из импортированной графики
- Работа с цветовыми образцами
- Смешение красок
- Оттенки
- Знакомство с плашечными и триадными цветами
- Наложение цветов
- Градиенты
- Сведение прозрачного графического объекта
- Добавление эффектов прозрачности
- Текст
- Общий доступ
- Работа с облачными документами InDesign
- Облачные документы в InDesign | Часто задаваемые вопросы
- Общий доступ и совместная работа
- Отправка на редактирование
- Проверка опубликованного документа InDesign
- Управление отзывами
- Публикация
- Размещение, экспорт и публикация
- Публикация в Интернете
- Копирование и вставка графических объектов
- Экспорт содержимого в формат EPUB
- Параметры Adobe PDF
- Экспорт содержимого в формат HTML
- Экспорт в формат Adobe PDF
- Экспорт в формат JPEG
- Экспорт в HTML
- Обзор DPS и AEM Mobile
- Поддерживаемые форматы файлов
- Печать
- Печать брошюр
- Метки и выпуск за обрез
- Печать документов
- Краски, цветоделенные формы и линиатура растра
- Наложение
- Создание PostScript и EPS-файлов
- Предпечатная проверка файлов перед отправкой
- Печать миниатюр или документов большого формата
- Подготовка файлов PDF для поставщиков услуг
- Подготовка к печати цветоделенных форм
- Размещение, экспорт и публикация
- Расширение InDesign
- Автоматизация
- Объединение данных
- Плагины
- Расширение Capture в InDesign
- Разработка сценариев
- Автоматизация
- Устранение неполадок
- Исправленные ошибки
- Аварийное завершение работы при запуске
- Ошибка папки настроек: только для чтения
- Поиск и устранение проблем с файлами
- Невозможно экспортировать в PDF
- Восстановление документов InDesign
Беспристрастный язык. Мы заменяем неинклюзивный язык в InDesign 2022 (версия 17.0) и далее, чтобы отразить основополагающие ценности Adobe в отношении инклюзивности. Любая ссылка на эталонную страницу (Master page) заменяется ссылкой на страницу-шаблон (Parent page) в наших статьях справки для английского, датского, венгерского, испанского, итальянского, бразильского варианта португальского, португальского и японского языков .
Мы заменяем неинклюзивный язык в InDesign 2022 (версия 17.0) и далее, чтобы отразить основополагающие ценности Adobe в отношении инклюзивности. Любая ссылка на эталонную страницу (Master page) заменяется ссылкой на страницу-шаблон (Parent page) в наших статьях справки для английского, датского, венгерского, испанского, итальянского, бразильского варианта португальского, португальского и японского языков .
О шаблонах, порядке размещения и слоях
Шаблон (ранее известный как мастер-страница) — это своего рода фон, который можно быстро применить ко многим страницам. Объекты, содержащиеся в шаблоне, отображаются на всех страницах, к которым применяется шаблон. Элементы шаблона на страницах документа обведены точечным пунктиром. Любые изменения шаблона автоматически применяются к связанным с ним страницам, которые обычно содержат повторяющиеся логотипы, номера страниц, верхние и нижние колонтитулы. Они также могут содержать пустые текстовые и графические фреймы, которые выступают в роли заполнителей на страницах документа.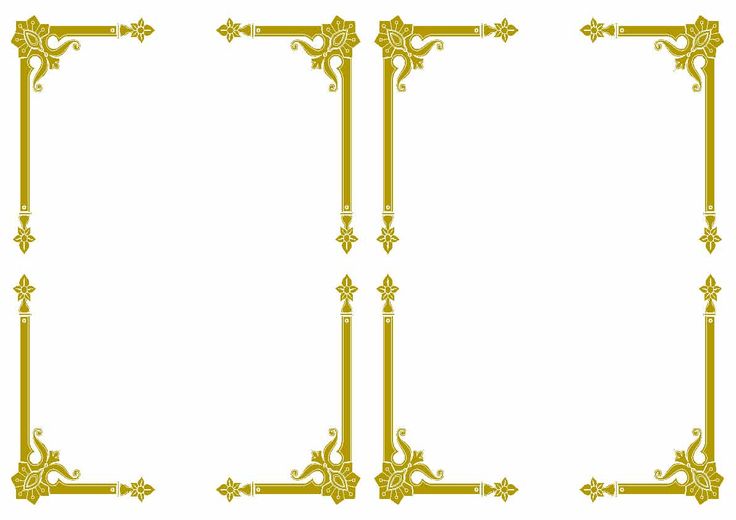
Подобно страницам документа шаблоны могут иметь несколько слоев. Объекты одного слоя имеют собственный порядок размещения в пределах этого слоя. Объекты слоя страницы-шаблона располагаются за объектами, назначенными для этого же слоя на странице документа.
Чтобы элемент шаблона отображался перед объектами страницы документа, назначьте для объекта шаблона более высокий слой. Элемент шаблона более высокого слоя будет отображаться перед всеми объектами, содержащимися в более низких слоях. При объединении всех слоев произойдет перемещение элементов шаблона под объекты, содержащиеся на страницах документа.
Элементы шаблона (вверху слева) отображаются за объектами страницы в том же слое (внизу слева). При перемещении элемента шаблона в более высокий слой (вверху справа) элемент отображается перед всеми объектами, содержащимися в более низких слоях (внизу справа).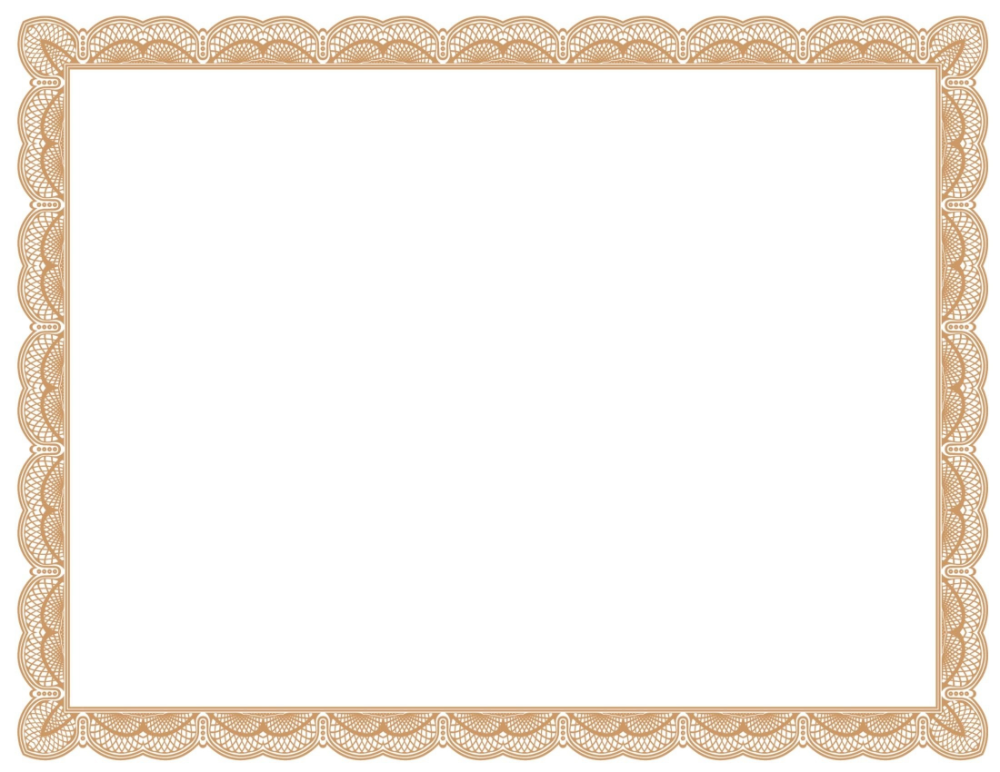
Подсказки и рекомендации по шаблонам
Создавая различные шаблоны и применяя их по очереди к макетам страницы, имеющим стандартное содержимое, можно сравнивать любые дизайнерские идеи.
Для быстрого проектирования документов можно сохранять наборы шаблонов в шаблоне документа, наряду со стилями абзацев и шрифтов, библиотеками цветов и другими стилями и типами.
При изменении параметров столбцов или полей шаблона или применении нового шаблона, содержащего другие параметры столбцов и полей, объекты страницы можно автоматически настроить в соответствии с новым макетом. См. раздел Автоматическая настройка макета.
Если в шаблон вставлена автоматическая нумерация страниц, правильный номер страницы отображается для каждого раздела документа, к которому применяется шаблон. См. раздел Добавление основной нумерации страниц.
Создание шаблонов
По умолчанию каждый созданный документ имеет страницу-шаблон.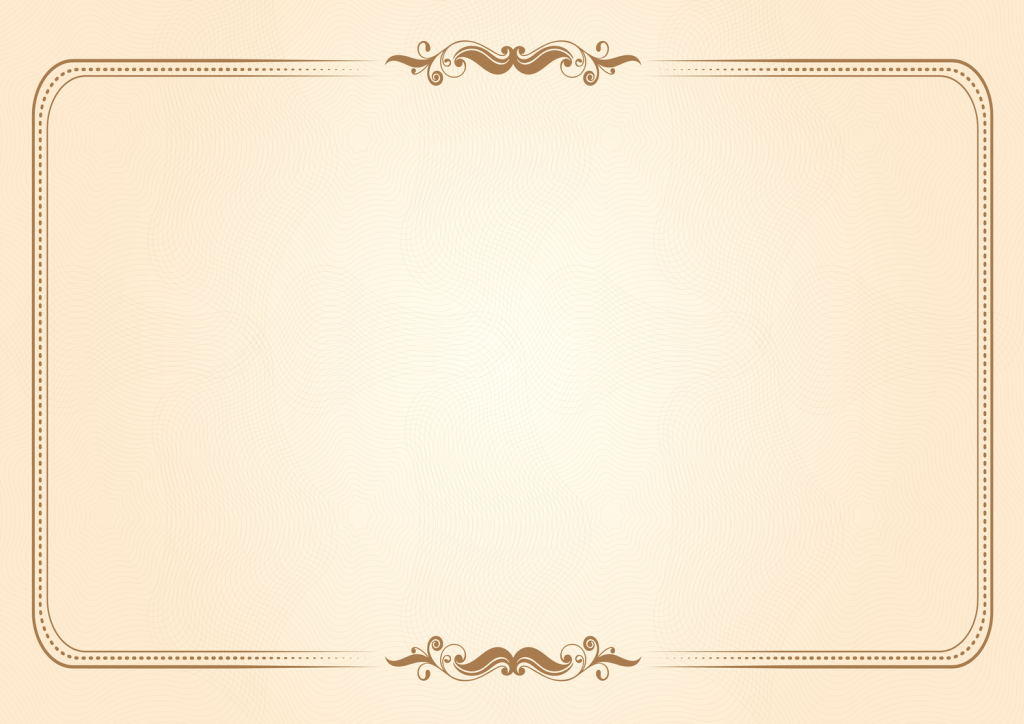 Дополнительные шаблоны можно создавать обычным способом либо на основе имеющегося шаблона или страницы документа После того как к страницам применен шаблон, все вносимые в него изменения напрямую переносятся на страницы и шаблоны документа, которые на нем основаны. При тщательном проектировании таким образом можно легко вносить изменения в макеты нескольких страниц по всему документу.
Дополнительные шаблоны можно создавать обычным способом либо на основе имеющегося шаблона или страницы документа После того как к страницам применен шаблон, все вносимые в него изменения напрямую переносятся на страницы и шаблоны документа, которые на нем основаны. При тщательном проектировании таким образом можно легко вносить изменения в макеты нескольких страниц по всему документу.
Создание шаблона обычным способом
В меню палитры «Страницы» выберите команду «Новый шаблон».
Задайте описанные ниже параметры и нажмите кнопку «ОК».
В поле «Префикс» введите префикс, который будет определять шаблон, применяемый для каждой страницы в палитре «Страницы». В этом поле можно указать не более четырех символов.
В поле «Название» введите название разворота-шаблона.
В поле «На основе шаблона» выберите существующий разворот-шаблон, на основе которого будет создан данный разворот-шаблон, или выберите вариант «Без шаблона».

В поле «Количество страниц» укажите число страниц, которое должно содержаться в развороте-шаблоне (не более десяти).
Создание шаблона на основе существующей страницы или разворота
- В палитре «Страницы» перетащите весь разворот из раздела «Страницы» в раздел «Шаблоны».
- В палитре «Страницы» выделите разворот и выберите в меню палитры команду Сохранить как шаблон.
Все объекты, содержащиеся на странице или развороте, станут частью нового шаблона. Если для исходной страницы использовался шаблон, новый шаблон создается на основе шаблона исходной страницы.
Создание одного шаблона на основе другого
В том же документе на основе одного шаблона (называемого родительским) может быть создан вариант шаблона, который будет обновляться вместе с ним. Развороты-шаблоны, созданные на основе родительского шаблона, называются разворотами-шаблонами на основе оригинала. Например, если документ содержит десять глав, которые используют развороты-шаблоны, имеющие лишь небольшие различия, они все могут быть созданы на основе разворота-шаблона, который содержит общие для всех десяти глав объекты и макет. Так, при изменении основного дизайна потребуется изменить только один родительский разворот-шаблон, а не каждый из десяти разворотов-шаблонов. Все развороты-шаблоны на основе оригинала могут использовать различное форматирование.
Для создания вариантов шаблона можно изменять элементы родительского шаблона на развороте-шаблоне на основе оригинала. Также можно изменять элементы шаблона на страницах документа. Эта мощная функция позволит сохранить единообразный, но в то же время уникальный дизайн.
Например, если документ содержит десять глав, которые используют развороты-шаблоны, имеющие лишь небольшие различия, они все могут быть созданы на основе разворота-шаблона, который содержит общие для всех десяти глав объекты и макет. Так, при изменении основного дизайна потребуется изменить только один родительский разворот-шаблон, а не каждый из десяти разворотов-шаблонов. Все развороты-шаблоны на основе оригинала могут использовать различное форматирование.
Для создания вариантов шаблона можно изменять элементы родительского шаблона на развороте-шаблоне на основе оригинала. Также можно изменять элементы шаблона на страницах документа. Эта мощная функция позволит сохранить единообразный, но в то же время уникальный дизайн.
Чтобы создать шаблон на основе другого шаблона, в разделе «Шаблоны» в палитре «Страницы» выполните одно из действий, описанных ниже.

Выделите разворот-шаблон, а затем в меню палитры «Страницы» выберите пункт «Параметры шаблона для [название разворота-шаблона]». В поле «На основе шаблона» выберите другой разворот-шаблон и нажмите кнопку «ОК».
Выделите название разворота-шаблона, который будет использоваться в качестве основы, и перетащите его на название другого шаблона, чтобы применить этот шаблон.
Редактирование макета шаблона
Настройку макета страниц-шаблонов можно выполнить в любое время. Все изменения автоматически распространяются на все страницы, к которым применяется шаблон. Например, любые текст или графика, добавленные в шаблон, будут присутствовать на страницах документа, к которым этот шаблон применен.
При изменении или отделении объекта страницы-шаблона на определенной странице изменения, выполненные на странице-шаблоне, могут не отразиться на этом объекте.
В палитре «Страницы» дважды щелкните значок шаблона, который необходимо отредактировать, или выберите страницу-шаблон из списка с текстовыми полями, расположенного в нижней части окна документа.
 В окне документа появится разворот-шаблон.
В окне документа появится разворот-шаблон.Внесите изменения в шаблон.
В программе InDesign все страницы, использующие этот шаблон, обновляются автоматически.
Чтобы изменить размер страницы-шаблона, выделите ее при помощи инструмента «Страница» и измените ее размер на панели «Управление». См. Использование страниц разных размеров.
Для просмотра результатов редактирования шаблона используйте несколько видов. Выберите «Окно» > «Упорядочить» > «Новое окно» или «Окно» > «Упорядочить» > «Фрагмент». Задайте один вид для страницы и другой вид для шаблона, который применяется к странице. Затем отредактируйте шаблон и посмотрите, как изменилась страница.
Изменение параметров страницы-шаблона
Чтобы изменить название или префикс шаблона, создать шаблон на основе другого шаблона или изменить количество страниц в развороте-шаблоне, можно отредактировать параметры страницы-шаблона.
Чтобы выделить разворот-шаблон, щелкните его в палитре «Страницы».

В меню палитры «Страницы» выберите «Параметры шаблона для [название шаблона]».
Измените любой параметр и нажмите кнопку «ОК».
Применение страниц-шаблонов
Если в документе содержатся заказные развороты (например, сфальцованная вклейка из трех или четырех страниц в журнале), любой используемый шаблон должен содержать такое же число страниц.
Если формат страницы-шаблона отличается от формата страницы макета, при применении страницы-шаблона размер страницы макета изменяется. Если страница макета имеет заказной формат, можно указать, следует ли сохранить заказной формат страницы макета или применить формат страницы-шаблона.
На странице документа элементы шаблона выделяются точечным пунктиром.
Если элементы шаблона не отображаются на странице документа, значит они либо скрыты на более низком слое, либо элементы шаблона являются скрытыми.
Выберите в меню палитры «Страницы» пункт «Показать элементы шаблона».
Применение шаблона к странице документа или к развороту
- Чтобы применить шаблон к одной странице, перетащите значок страницы-шаблона на значок страницы в палитре «Страницы». При появлении вокруг имени нужной страницы черной прямоугольной рамки отпустите кнопку мыши.
- Чтобы применить шаблон к развороту, перетащите значок страницы-шаблона к углу разворота в палитре «Страницы». При появлении черной прямоугольной рамки, охватывающей все страницы нужного разворота, отпустите кнопку мыши.
Применение шаблона к нескольким страницам
Выполните одно из действий, описанных ниже.
В палитре «Страницы» выделите страницы, к которым необходимо применить новый шаблон. Удерживая нажатой клавишу «Alt» (Windows) или «Option» (Mac OS), щелкните шаблон.
Выберите в меню палитры «Страницы» пункт «Применить страницу-шаблон к страницам», в поле «Применить шаблон» выберите шаблон, убедитесь в том, что в поле «К страницам» указаны нужные страницы или диапазоны страниц, а затем нажмите кнопку «ОК».
 Шаблон может быть применен к нескольким страницам одновременно. Например, после ввода значения 5, 7‑9, 13‑16 шаблон применяется к страницам 5, с 7 по 9 и с 13 по 16 включительно. См. раздел Отображение абсолютной нумерации или нумерации по разделам на палитре «Страницы».
Шаблон может быть применен к нескольким страницам одновременно. Например, после ввода значения 5, 7‑9, 13‑16 шаблон применяется к страницам 5, с 7 по 9 и с 13 по 16 включительно. См. раздел Отображение абсолютной нумерации или нумерации по разделам на палитре «Страницы».
Отмена шаблонов для страниц документа
В палитре «Страницы» в разделе «Шаблоны» выберите вариант «Без шаблона».
При отмене шаблона для страницы его макет и элементы к этой странице больше не применяются. Если шаблон в основном содержит нужные элементы, но нужно изменить внешний вид нескольких страниц, не следует отменять назначение шаблона. Вы можете переопределить его отдельные элементы, отредактировав или изменив их на соответствующих страницах документа.
Копирование шаблонов
Шаблон может быть скопирован как в пределах одного документа, так и из одного документа в другой, что позволяет использовать его в качестве отправной точки для разработки нового шаблона.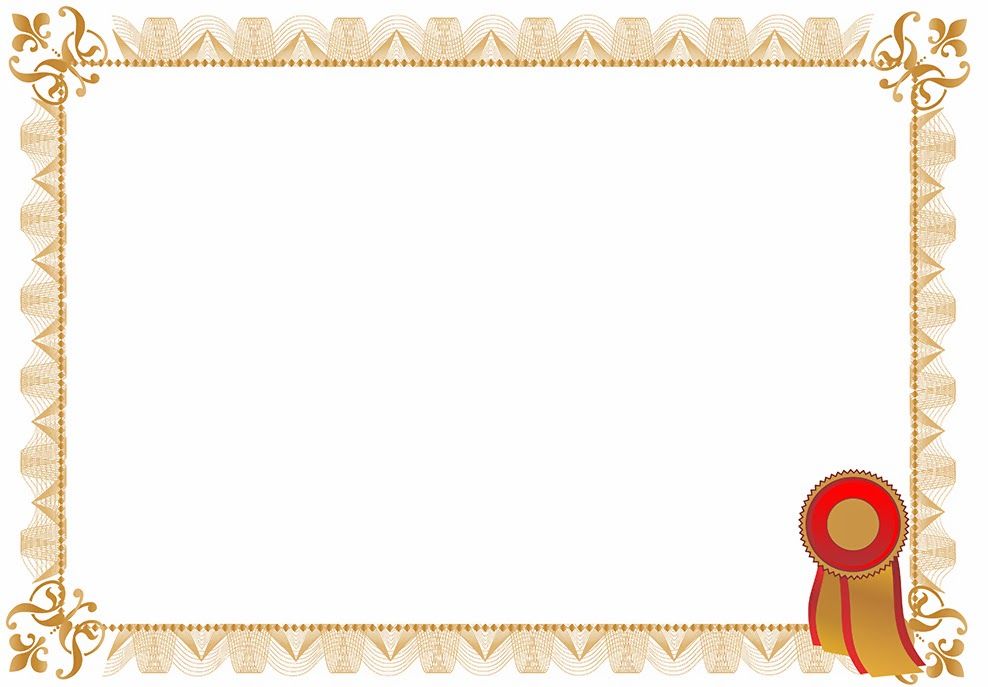 Копирование шаблона в другой документ может быть также произведено при синхронизации документов в книге или импорте страниц-шаблонов из другого документа.
Копирование шаблона в другой документ может быть также произведено при синхронизации документов в книге или импорте страниц-шаблонов из другого документа.
Копирование шаблона внутри документа
В палитре «Страницы» выполните одно из действий, описанных ниже.
Перетащите название разворота-шаблона на кнопку «Создать новую страницу» в нижней части палитры.
Выделите название страницы разворота-шаблона, а затем в меню палитры выберите «Создать дубликат разворота-шаблона [название разворота]».
При копировании шаблона в качестве префикса страницы копируемого шаблона используется следующая буква алфавита.
Копирование или перемещение шаблона в другой документ
Откройте документ, в который нужно добавить шаблон. Затем откройте документ, содержащий копируемый шаблон.
В палитре «Страницы» исходного документа выполните одно из действий, описанных ниже.

Перетащите шаблон-разворот в окно целевого документа.
Выделите шаблон, который необходимо переместить или скопировать. Выберите меню «Макет» > «Страницы» > «Переместить шаблон», а затем название целевого документа в меню «Переместить в». Если необходимо удалить страницу или страницы из исходного документа, выберите параметр «Удалить страницы после перемещения» и нажмите кнопку «ОК».
Если для целевого документа уже существует шаблон с таким же префиксом, перемещенному шаблону присваивается следующая доступная буква алфавита.
Удаление шаблона из документа
В палитре «Страницы» выделите значки одной или нескольких страниц-шаблонов.
Чтобы выбрать все неиспользуемые страницы-шаблоны, в меню палитры «Страницы» выберите команду «Выделить неиспользованные шаблоны».
Выполните одно из действий, описанных ниже.
Перетащите выбранную страницу-шаблон или значок разворота к кнопке «Удалить», расположенной в нижней части палитры.

Нажмите кнопку «Удалить», расположенную в нижней части палитры.
В меню палитры выберите «Удалить разворот-шаблон [название разворота]».
При удалении шаблона для всех страниц документа, к которым применялся этот шаблон, будет установлен вариант [Без шаблона].
Изменение или отделение элементов шаблона
При применении страницы-шаблона к странице документа все его объекты, называемые элементами шаблона, отображаются на странице документа. Иногда необходимо сделать отдельную страницу слегка отличной от шаблона. В такой ситуации нет необходимости ни дублировать макет шаблона на странице, ни создавать новый шаблон. Достаточно изменить или отделить один элемент шаблона, при этом остальные элементы по-прежнему будут обновляться вместе с шаблоном.
Обратите внимание, что существует разница между изменением и отделением элемента шаблона.
Изменение атрибутов элемента шаблона
При изменении элемента шаблона его копия помещается на страницу документа, не нарушая связи со страницей-шаблоном.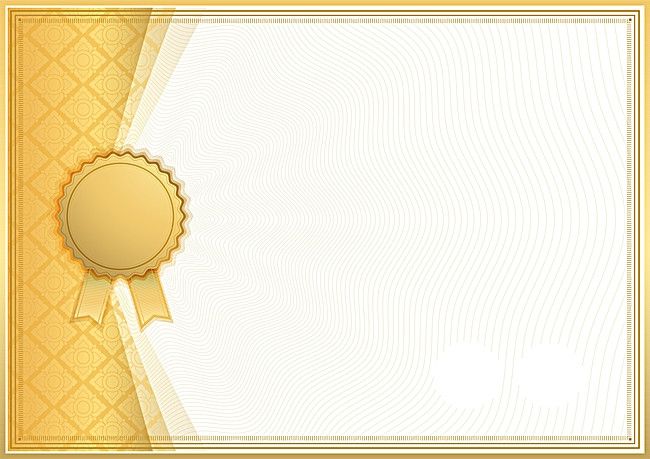 После того как элемент получает статус измененного, его атрибуты становятся доступными для изменения. Например, для локальной копии может быть изменен цвет заливки. После этого никакие изменения цвета заливки на странице-шаблоне отражаться в локальной копии не будут.
Но остальные атрибуты (например, размер) по-прежнему будут обновляться на основании шаблона, поскольку они не изменены в локальной копии. В дальнейшем, чтобы привести объект в соответствие с шаблоном, изменения могут быть удалены.
После того как элемент получает статус измененного, его атрибуты становятся доступными для изменения. Например, для локальной копии может быть изменен цвет заливки. После этого никакие изменения цвета заливки на странице-шаблоне отражаться в локальной копии не будут.
Но остальные атрибуты (например, размер) по-прежнему будут обновляться на основании шаблона, поскольку они не изменены в локальной копии. В дальнейшем, чтобы привести объект в соответствие с шаблоном, изменения могут быть удалены.
К атрибутам, которые могут быть изменены для объекта страницы-шаблона, относятся обводка, заливка, содержимое фрейма, любые трансформации (вращение, масштабирование, наклон и изменение размеров), параметры угла, параметры текстового фрейма, состояние блокировки, прозрачность и эффекты объектов.
Отделение элементов от шаблона
Элемент шаблона может быть отделен от шаблона на странице документа. Прежде чем станет возможным его отделение, элемент на странице должен быть изменен с созданием локальной копии.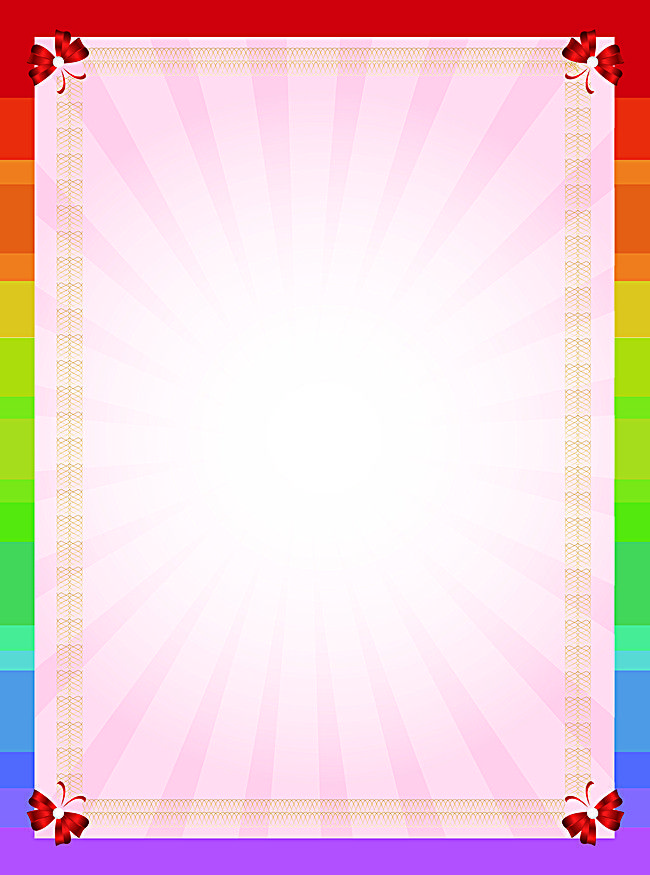 Обновление отделенного элемента вместе с шаблоном не производится, поскольку его связь со страницей-шаблоном разорвана.
Обновление отделенного элемента вместе с шаблоном не производится, поскольку его связь со страницей-шаблоном разорвана.
Изменение элемента шаблона
Убедитесь, что элемент шаблона может быть изменен.
Изменение элемента шаблона возможно только в случае, если для него в меню палитры «Страницы» выбран параметр «Разрешить переопределение шаблонных элементов в выделенном фрагменте».
Выполните одно из действий, описанных ниже.
Чтобы изменить на странице документа отдельные элементы шаблона, удерживая нажатой клавиши Ctrl+Shift (Windows) или Command+Shift (Mac OS), щелкните элемент (или перетащите мышью, выделив несколько элементов). Внесите необходимые изменения в выделенные элементы шаблона. Теперь они доступны для выделения таким же образом, как и любые другие элементы страницы, однако сохраняют связь со страницей-шаблоном.
Чтобы изменить все элементы страницы-шаблона на развороте, выделите его и выберите в меню палитры «Страницы» пункт «Изменить все элементы страницы-шаблона».
 После этого любые элементы шаблона могут быть выделены и изменены.
После этого любые элементы шаблона могут быть выделены и изменены.
После изменения какого-либо из элементов шаблона его пунктирная ограничительная рамка становится сплошной. Это означает, что была создана локальная копия.
При изменении связанных текстовых фреймов все видимые фреймы в ней окажутся измененными, даже если они расположены на другой странице разворота.
Отделение элемента шаблона
- Чтобы отделить от соответствующего шаблона один элемент, сначала измените его, щелкнув его при нажатых клавишах Ctrl+Shift (Windows) или Command+Shift (Mac OS). Затем в меню палитры «Страницы» выберите команду «Отделить выделенные элементы от шаблона».
- Чтобы отделить все измененные элементы шаблона на развороте, измените все элементы страницы-шаблона, которые нужно отделить, и выберите в документе целевой разворот. Переходить к исходной странице-шаблону не нужно. В меню палитры «Страницы» выберите «Отделить все объекты от шаблона».
 Если на данном развороте измененные объекты отсутствуют, то команда недоступна.
Если на данном развороте измененные объекты отсутствуют, то команда недоступна.
Предотвращение изменения элемента шаблона
Иногда возникает необходимость изменить все элементы шаблона, кроме некоторых. Например, может потребоваться изменить фоновые изображения и в то же время предотвратить изменение верхнего колонтитула, содержащего номера страниц. Защитив от изменения верхний колонтитул, можно, выбрав параметр «Изменить все элементы страницы-шаблона», изменить все элементы шаблона, кроме верхнего колонтитула.
На странице-шаблоне выделите элемент.
В меню палитры «Страницы» отмените выбор параметра «Разрешить переопределение шаблонных элементов в выделенном фрагменте».
Для защищенных от изменения элементов шаблона граница фрейма на странице документа не отображается. При защите от изменения связанного текстового фрейма этот параметр применяется ко всем фреймам в цепочке.
Повторное применение элементов шаблона
Если элементы шаблона были изменены, их можно восстановить, чтобы привести их в соответствие со страницей-шаблоном.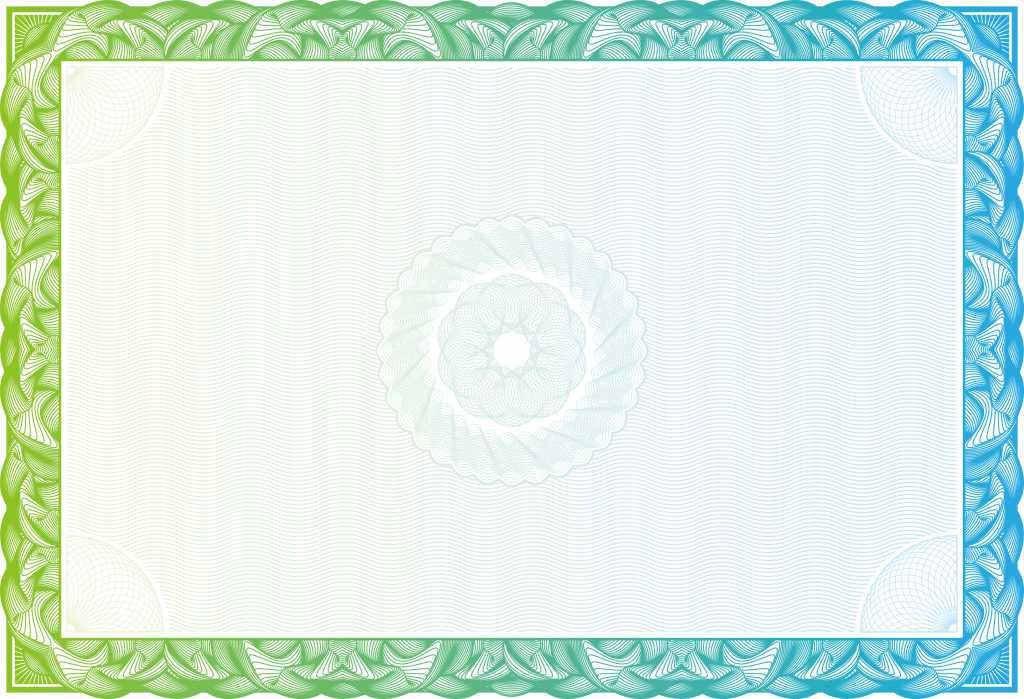 После этого атрибуты объекта возвращаются в прежнее состояние на соответствующем шаблоне. Эти объекты будут обновлены снова после редактирования шаблона. Локальная копия объекта будет удалена, после чего выделение элемента шаблона будет невозможно, о чем свидетельствует его граница точечным пунктиром. Настройки выбранных или всех объектов
можно удалять, но не по всему документу сразу.
После этого атрибуты объекта возвращаются в прежнее состояние на соответствующем шаблоне. Эти объекты будут обновлены снова после редактирования шаблона. Локальная копия объекта будет удалена, после чего выделение элемента шаблона будет невозможно, о чем свидетельствует его граница точечным пунктиром. Настройки выбранных или всех объектов
можно удалять, но не по всему документу сразу.
Выполните одно из действий, описанных ниже.
Чтобы отменить изменения шаблона для одного или нескольких объектов, выделите те объекты, которые изначально были в шаблоне. В палитре «Страницы» укажите разворот и в меню выберите команду «Отменить выделенные локальные изменения».
Чтобы удалить все изменения шаблона из разворота, в палитре «Страницы» укажите разворот (или разворот-шаблон), из которого необходимо удалить все изменения. Выберите команды «Редактирование» > Снять выделение, чтобы ни один объект не остался выделенным. В меню палитры «Страницы» выберите команду «Отменить выделенные локальные изменения».

Если объекты страницы шаблона были отделены, они не могут быть восстановлены на странице-шаблоне. Однако отделенные объекты можно удалить, а затем повторно применить шаблон к странице.
Если шаблон повторно применить к странице, которая содержит измененные объекты страницы-шаблона, то объекты с изменениями будут отделены, а все объекты страницы-шаблона будут применены снова. Это может привести к появлению на странице двух копий некоторых объектов. Чтобы внешний вид страницы полностью соответствовал шаблону, потребуется удалить отделенные объекты.
Скрытие элементов шаблона
Используйте параметр «Скрыть элементы шаблона», чтобы скрыть элементы страницы-шаблона на одной или нескольких страницах документа. Скрытые элементы шаблона не выводятся и не печатаются.
На палитре «Страницы» выберите страницы и развороты, для которых нужно скрыть элементы шаблона.
В меню палитры «Страницы» выберите «Скрыть элементы шаблона».

Для повторного отображения элементов шаблона выделите развороты на палитре «Страницы», затем выберите «Показать элементы шаблона» в меню палитры «Страницы».
Импорт шаблона из другого документа
В активный документ может быть произведен импорт шаблона из другого документа InDesign (любой версии). Если целевой документ содержит страницы-шаблоны, названия которых отличаются от названий страниц-шаблонов исходного документа, то эти страницы и их изменения остаются без изменений.
В меню палитры «Страницы» выберите «Загрузить страницы-шаблоны».
Найдите и дважды щелкните документ InDesign, содержащий импортируемые страницы-шаблоны.
Определите, каким образом должна быть решена проблема при совпадении названий существующего и загружаемого шаблонов.
Выберите «Заменить страницы-шаблоны», если нужно, чтобы при совпадении названий шаблоны исходного документа заменялись шаблонами целевого. Если целевой документ не содержит измененных элементов, то при выполнении импорта можно смело пользоваться этим параметром.

Выберите «Переименовать шаблоны», чтобы префикс в названии страницы заменялся на следующую доступную букву алфавита.
После импорта шаблонов из исходного документа устанавливается связь между исходным и целевым документами. Эта связь сохраняется при последующих загрузках шаблонов из того же исходного документа. Она позволяет обеспечивать согласованность страниц-шаблонов в разных документах без их помещения в книгу.
При использовании этого метода страницы-шаблоны следует загружать из исходного документа до любых изменений объектов шаблона. Если в документе имеются измененные элементы и импорт шаблонов в них еще ни разу не выполнялся, то после загрузки и замены страниц-шаблонов, названия которых совпадают с названиями родительских шаблонов переопределенных элементов, эти элементы становятся отделенными.
Если в дальнейшем выполняется импорт шаблонов из другого исходного документа при установленном параметре «Заменить страницы-шаблоны», измененные элементы могут оказаться отделенными. Любые одноименные шаблоны из нового исходного документа будут применены к странице документа, содержащей переопределенные элементы, что приведет к созданию двух наборов объектов.
Любые одноименные шаблоны из нового исходного документа будут применены к странице документа, содержащей переопределенные элементы, что приведет к созданию двух наборов объектов.
Связанные материалы
- Создание верхних и нижних колонтитулов
- Синхронизация документов в книге
- Применение обтекания текстом к элементам страницы-шаблона
Мы предоставляем пустые шаблоны для создания корректных предпечатных макетов с обозначением вылетов и отступов
Мы предоставляем пустые шаблоны для создания корректных предпечатных макетов с обозначением вылетов и отступовВ ДАННОМ РАЗДЕЛЕ НАХОДЯТСЯ ПУСТЫЕ ШАБЛОНЫ НАИБОЛЕЕ ПОПУЛЯРНОЙ ПРОДУКЦИИ. ВЫ МОЖЕТЕ СКАЧАТЬ ФАЙЛЫ ШАБЛОНОВ В ФОРМАТЕ .PDF И ИСПОЛЬЗОВАТЬ ИХ ДЛЯ СОЗДАНИЯ КОРРЕКТНЫХ ПРЕДПЕЧАТНЫХ МАКЕТОВ. НЕ ИЗМЕНЯЙТЕ В ФАЙЛАХ ЦВЕТОВУЮ СИСТЕМУ, ПРОФИЛЬ, МОНТАЖНУЮ ОБЛАСТЬ, ЛИНИИ И РАМКИ. СОХРАНЯЙТЕ ГОТОВЫЕ МАКЕТЫ В ТАКОМ ЖЕ ФОРМАТЕ.
- скачать
- скачать
- скачать
- скачать
- скачать
- скачать
- скачать
- скачать
- скачать
- скачать
- скачать
- скачать
- скачать
- скачать
- скачать
- скачать
У нашего производства широкий спектр возможностей, вы можете отправить нам запрос на расчет интересующей продукции, написать нам в чат или позвонить:
8 ( 911 ) 925 — 43 — 82запрос на расчет
c++ 11 — Опускать пустые значения в шаблонах C++
спросил
Изменено 4 года, 1 месяц назад
Просмотрено 398 раз
Есть ли способ опустить пустой <> в С++ 11, чтобы сделать синтаксис более приятным, то есть написать Foo вместо Foo<> для класса шаблона.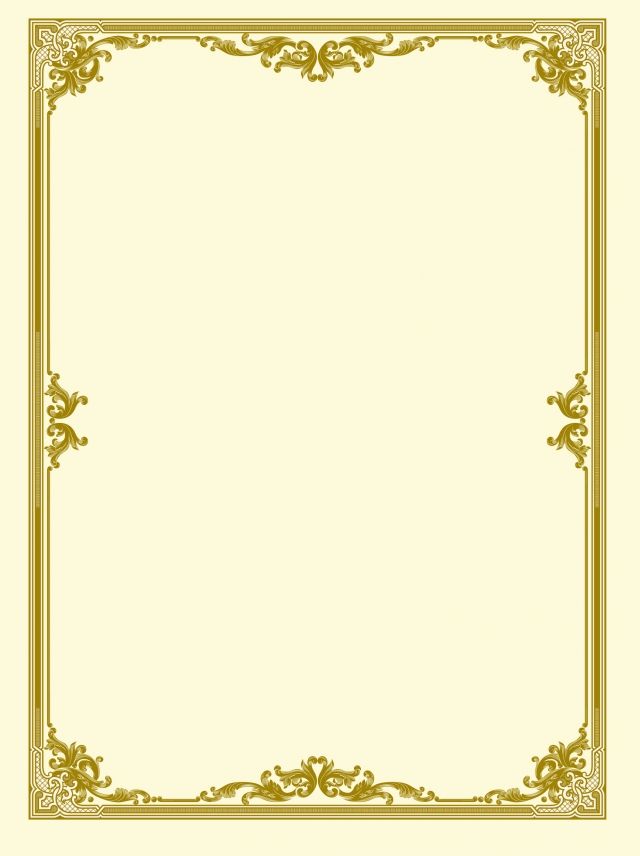
Мне ясно, что я могу переименовать/пространство имен и т.д. класс. Но я хочу оптимизировать два символа, не путать пользователя с новым именем и не заставлять его вводить гораздо больше, чем раньше.
Полный пример:
templateкласс Фу {}; используя Foo = Foo<>; основной () { Фу-фу; // Я хочу иметь возможность написать это. Фу <> Фу; // Работает, но некрасиво. }
- С++
- С++ 11 9шаблоны 0025
9
У вас есть только один вариант заставить этот синтаксис работать — переключиться на C++17 . Тогда вы можете просто пропустить аргумент шаблона, потому что аргументы шаблона по умолчанию всегда можно вывести как часть вывода аргумента нового шаблона класса (иногда называемого «руководством по выводу»).
шаблонкласс Фу {}; интервал основной () { { Фу-фу; } { Фу<> фу; } }
Live on Wandbox
В зависимости от того, на какие компромиссы вы можете пойти, есть два решения, которые работают с C++11 .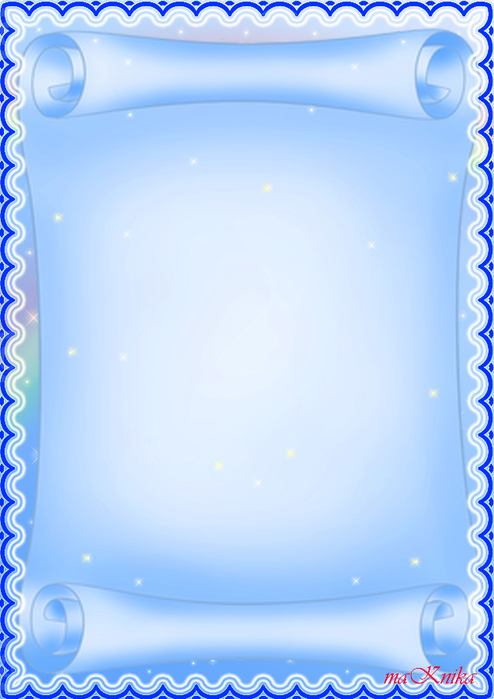
Использование другого имени для шаблона псевдонима.
шаблон <целое N = 1> класс Фу {}; используя FooNoArgs = Foo<>; интервал основной () { { FooNoArgs foo; } { Фу<> фу; } }Прямой эфир на Wandbox
Перемещение шаблона в собственное пространство имен в сочетании с локальным
с помощью, если вам нужен доступ к шаблонному варианту.пространство имен foo { шаблонкласс Фу {}; } используя Foo = foo::Foo<>; интервал основной () { { Фу-фу; } { использование foo::Foo; Фу <> Фу; } } Прямой эфир на Wandbox
Зарегистрируйтесь или войдите в систему
Зарегистрируйтесь с помощью Google
Зарегистрироваться через Facebook
Зарегистрируйтесь, используя электронную почту и пароль
Опубликовать как гость
Электронная почта
Требуется, но не отображается
Опубликовать как гость
Электронная почта
Требуется, но не отображается
python — Как определить, является ли блок шаблона пустым/пустым в Django?
Исходя из моего понимания документации, тег блока не может быть назначен переменной (по крайней мере, я не смог найти обходной путь), и это значение нельзя повторно использовать где-либо еще на странице.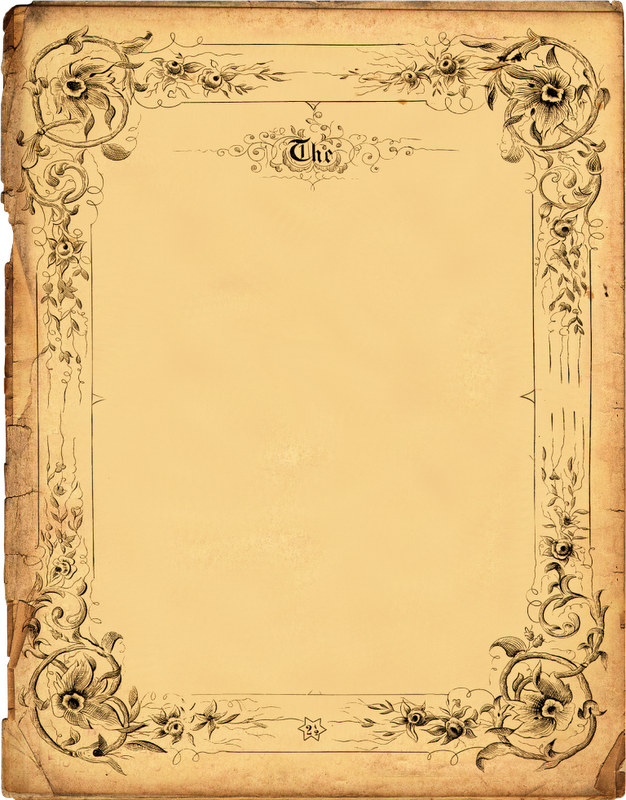 Вероятно, это связано с тем, как модель наследования шаблонов обрабатывает его:
Вероятно, это связано с тем, как модель наследования шаблонов обрабатывает его:
.Это ограничение существует, потому что блочный тег работает в обоих направлениях. То есть блочный тег не просто предоставляет дыру для заполнения — он также определяет содержимое, которое заполняет дыру в родительском элементе.
Однако можно добиться желаемых результатов с помощью блока {% filter %} , поскольку он фильтрует содержимое внутри блока и не требует специальной переменной. хакерский способ справиться с этим.
Чистый способ: определение пользовательского фильтра
Следуя шагам, описанным в разделе Создание настраиваемых шаблонных фильтров, напишите фильтр суффикса , который объединяет строку, только если значение не является пустым.
# имя файла: суффикс.py
из шаблона импорта django
из django.template.defaultfilters импортировать строковый фильтр
регистрация = шаблон.Библиотека()
@register.filter
@stringfilter
суффикс определения (значение, аргументы):
возвращаемое значение + строка (аргументы), если значение, иначе значение
@stringfilter принудительно приводит значение к строке, поэтому '' должно быть единственным ложным значением.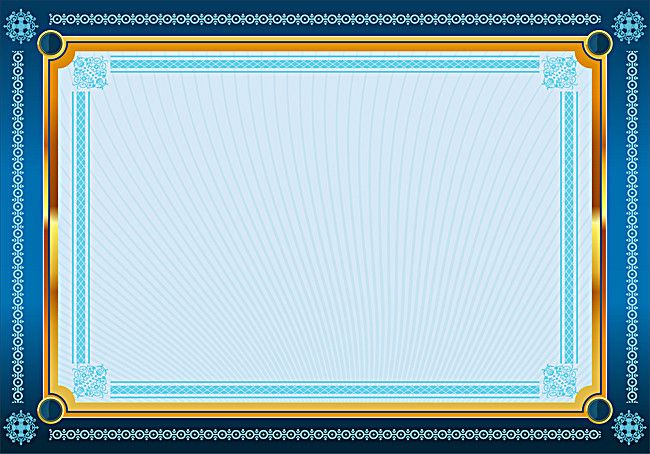 Но поскольку это находится в файле Python, вы можете просто использовать более подходящее условие, если это необходимо.
Но поскольку это находится в файле Python, вы можете просто использовать более подходящее условие, если это необходимо.
Теперь это можно загрузить в base.html следующим образом (аргумент после load должен быть предыдущим именем файла):
{% load suffix %}
<голова>
{% filter suffix:' -' %}{% block title %}{% endblock title %}{% endfilter %} Название веб-сайта
<тело>
{% block content %}{% endblock content %}
Теперь, если дочерний файл HTML переопределяет блок, например {% block title %}О нас{% endblock title %} , вы получите О нас - Название веб-сайта . Если он не включает этот блок, вы получаете Заголовок веб-сайта .
Примечание: Я не полностью проверил детали безопасных строк и автоматического экранирования, так как оба параметра фильтра выбираются разработчиком.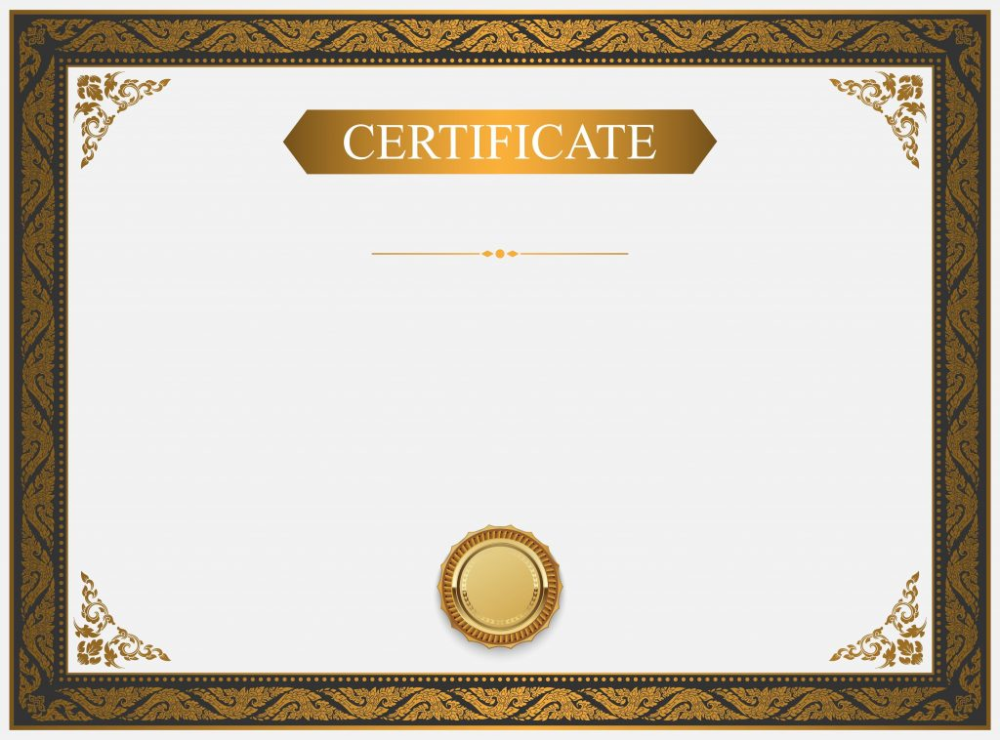 Пожалуйста, ознакомьтесь с дополнительной информацией в документации, если вы планируете использовать этот фильтр с более сложным вводом или вводом пользователем.
Пожалуйста, ознакомьтесь с дополнительной информацией в документации, если вы планируете использовать этот фильтр с более сложным вводом или вводом пользователем.
Хитрый, но простой способ: использовать
по умолчанию и добавить фильтры Этот метод использует встроенные фильтры и задокументированное поведение, но он не очень удобочитаем/интуитивен, поэтому я бы не стал его использовать. Просто замените тег


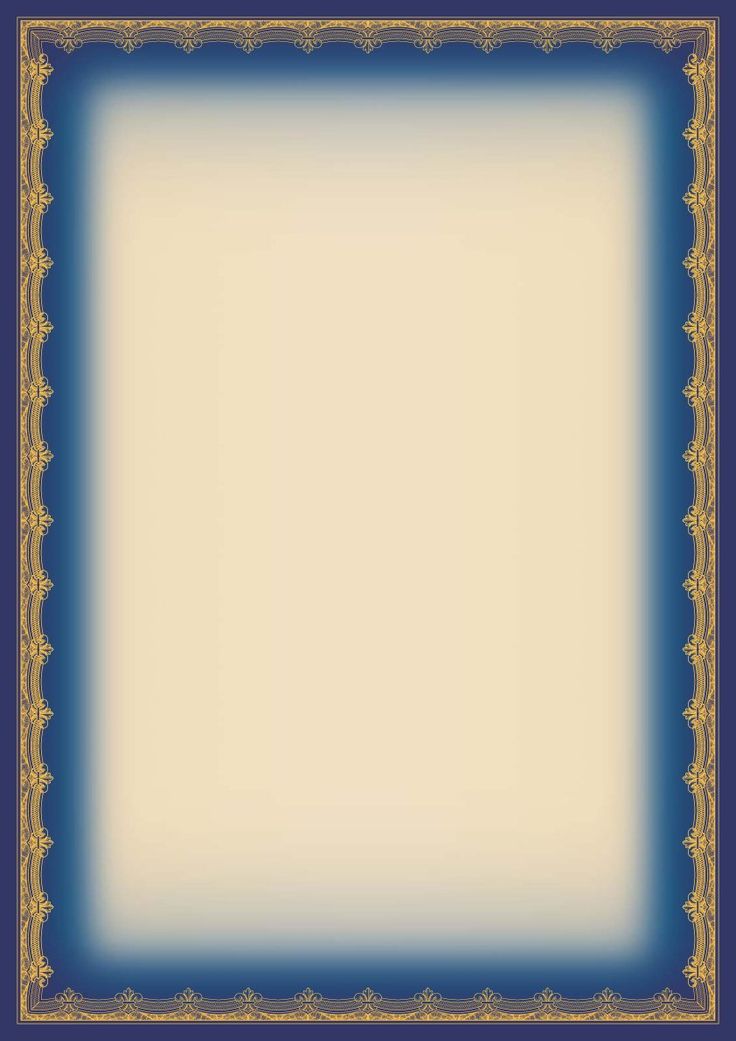
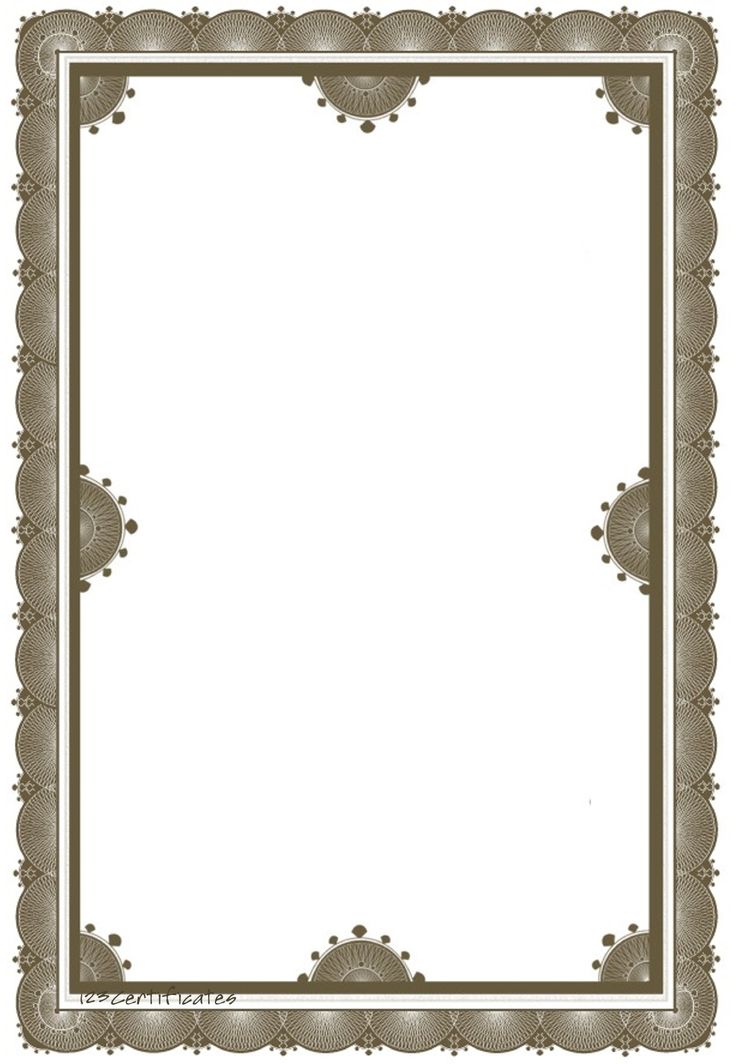 В окне документа появится разворот-шаблон.
В окне документа появится разворот-шаблон.
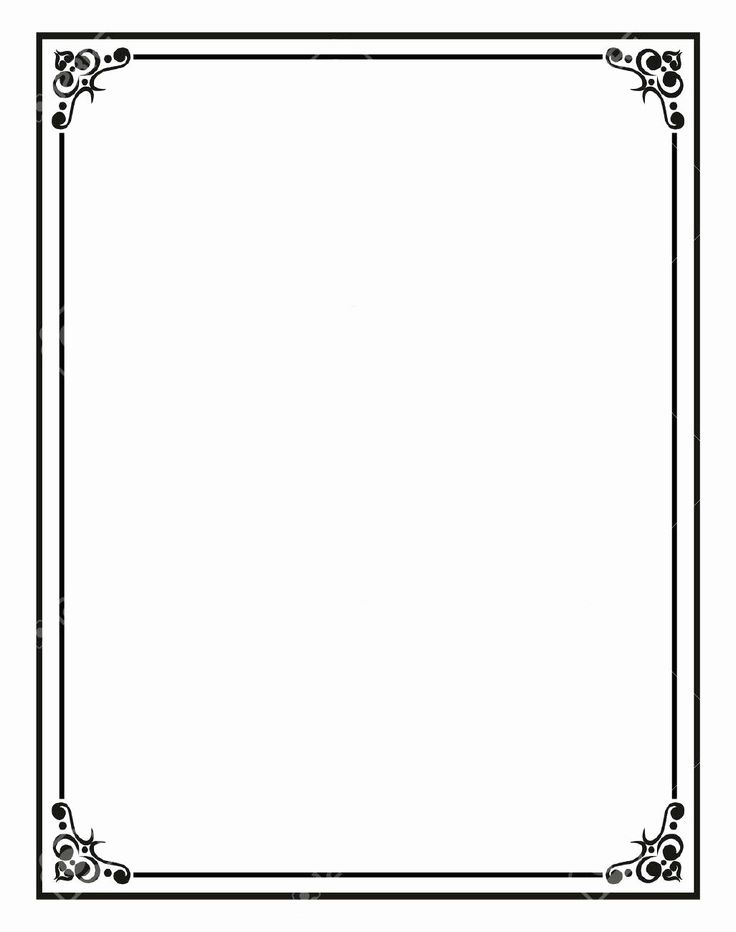 Шаблон может быть применен к нескольким страницам одновременно. Например, после ввода значения 5, 7‑9, 13‑16 шаблон применяется к страницам 5, с 7 по 9 и с 13 по 16 включительно. См. раздел Отображение абсолютной нумерации или нумерации по разделам на палитре «Страницы».
Шаблон может быть применен к нескольким страницам одновременно. Например, после ввода значения 5, 7‑9, 13‑16 шаблон применяется к страницам 5, с 7 по 9 и с 13 по 16 включительно. См. раздел Отображение абсолютной нумерации или нумерации по разделам на палитре «Страницы».

 После этого любые элементы шаблона могут быть выделены и изменены.
После этого любые элементы шаблона могут быть выделены и изменены.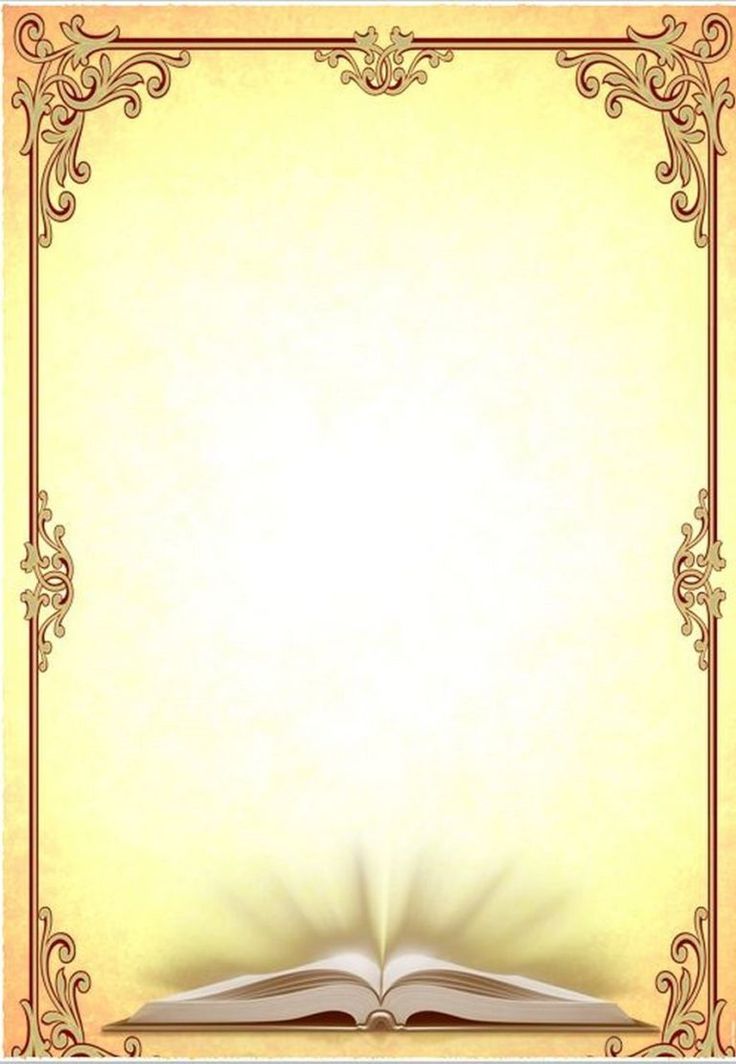 Если на данном развороте измененные объекты отсутствуют, то команда недоступна.
Если на данном развороте измененные объекты отсутствуют, то команда недоступна.