Добавление рамки или заголовка страницы
Visio
Форматирование страниц
Страницы
Страницы
Добавление рамки или заголовка страницы
Visio Online (план 2) Microsoft Visio профессиональный 2021 Microsoft Visio стандартный 2021 Visio профессиональный 2019 Visio стандартный 2019 Visio профессиональный 2016 Visio стандартный 2016 Visio профессиональный 2013 Visio 2013 Еще…Меньше
Границы и заголовки в рисунках Visio похожи на фоновую страницу. Вы увидите границу или заголовок при просмотре чертежа, но редактируете его отдельно от схемы переднего плана.
-
Выберите >«&»,а затем выберите нужный стиль. Рамка выглядит, как фоновая страница, и обычно имеет формат имени

Совет: Если добавить границу и один или несколько фонов на одну страницу, Visio объедиирует их в одну фоновую страницу.
-
Чтобы изменить фоновую страницу с названием или границей, щелкните ее вкладку. Дважды щелкните любую из областей текста, чтобы внести изменения. Для удаления какой-либо из областей нажмите ее, чтобы выбрать, и нажмите клавишу DELETE.
Используйте вкладку «Конструктор», чтобы изменить цвета на границе или титульной странице.Примечание: Если применить к границе или титульной странице другую тему или вариант цвета, к странице чертежа автоматически применяется та же тема или вариант, к которой относится граница или заголовок.
org/ListItem»>
Чтобы завершить редактирование фоновой страницы, щелкните вкладку другой страницы. На страницу с названием и границей не влияют изменения, которые вы внося на другие страницы.
Совет: Если вы хотите просто ввести в поле заголовка данные, такие как масштаб, автор или отслеживание версий, используйте фигуру из наборов наборов, а не фоновую страницу. Найдите его в окне «Фигуры». Нажмите кнопку «Дополнительные > дополнительные >Фигуры».
Границы или титульные страницы лучше всего применять к каждой странице по отдельности, даже если на каждой странице нужна одинаковая граница.
Если на нескольких страницах рисунка используется обмер границы или фоновая страница, фоновая страница принимает размер самой крупной страницы. Поэтому если все страницы, использующие границу, имеют не тот же размер, что и некоторые страницы, могут выглядеть не так, как на некоторых страницах.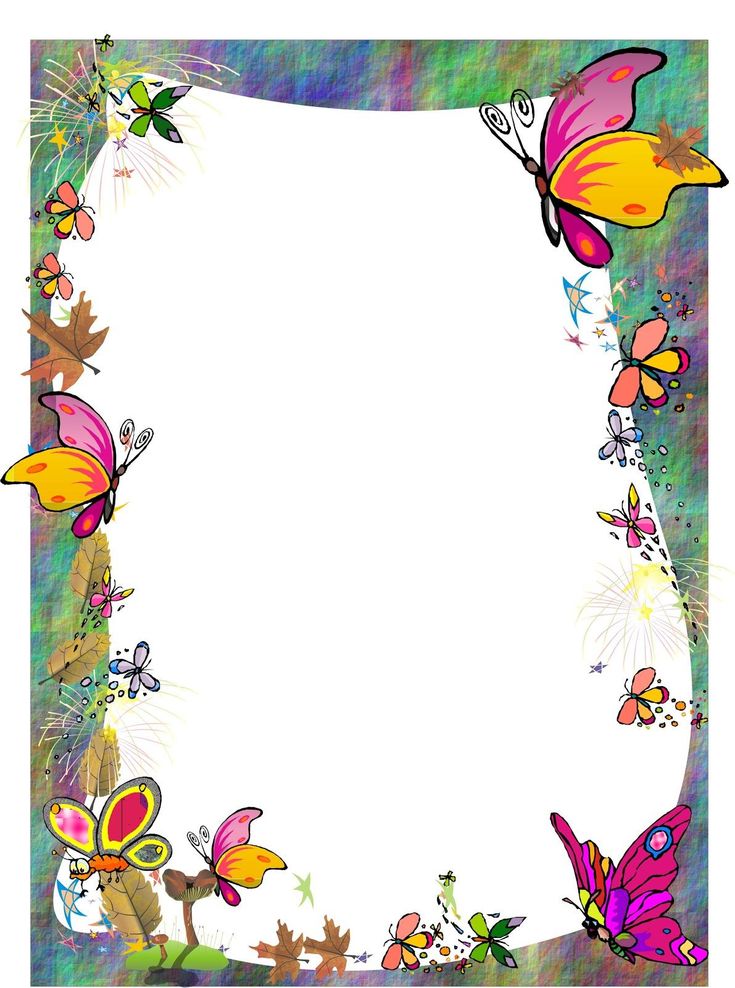
В этом случае удалите страницу границы и назначьте новую границу. Вот, как это сделать:
-
Выберите Проектирование > Рамки и заголовки > Без рамок и заголовка.
-
Выберите Проектирование > Рамки и заголовки и выберите подходящий стиль рамки.
Примечание: Если вы добавите в документ страницу, к ней будет автоматически применена рамка или фон, чаще всего использованный в документе. Это значит, что для правильного размещения рамки на новых фоновых страницах необходимо, чтобы добавленные страницы, на которых она используется, имели одинаковый размер. После добавления и создания страниц переднего плана мы верим все границы и заголовки.
Добавление границы к объекту в Pages на Mac
Pages
Поиск по этому руководству
- Добро пожаловать!
- Основные сведения о приложении Pages
- Текстовый документ или документ с макетом страницы?
- Основные сведения об изображениях, диаграммах и других объектах
- Создание первого документа
- Основные сведения о создании книги
- Использование шаблонов
- Поиск документов
- Открытие или закрытие документа
- Сохранение документа и присвоение ему имени
- Печать документа или конверта
- Отмена и повтор изменений
- Использование боковых панелей
- Быстрая навигация
- Просмотр знаков форматирования и направляющих макета
- Линейки
- Изменение режима просмотра
- Панель Touch Bar для Pages
- Настройка панели инструментов
- Настройка параметров Pages
- Создание документа с помощью VoiceOver
- Просмотр комментариев и отслеживание изменений с помощью VoiceOver
- Выбор текста и размещение точки вставки
- Добавление и замена текста
- Копирование и вставка текста
- Добавление, изменение или удаление поля слияния
- Изменение информации об отправителе
- Добавление, изменение и удаление исходного файла в Pages на Mac
- Заполнение и создание нескольких версий документа
- Использование диктовки для ввода текста
- Диакритические знаки и специальные символы
- Форматирование документа для другого языка
- Использование фонетической транскрипции
- Использование двунаправленного текста
- Использование вертикального текста
- Добавление даты и времени
- Добавление математических уравнений
- Закладки и ссылки
- Добавление ссылок
- Изменение шрифта или размера шрифта
- Выбор шрифта по умолчанию
- Жирный шрифт, курсив, подчеркивание и зачеркивание
- Изменение цвета текста
- Добавление тени или контура к тексту
- Изменение регистра текста
- Основные сведения о стилях абзацев
- Применение стиля абзаца
- Создание, переименование или удаление стиля абзаца
- Обновление или возврат стиля абзаца
- Использование сочетания клавиш для применения стиля текста
- Копирование и вставка стиля текста
- Автоматическое форматирование дробей
- Создание и использование стилей символов
- Лигатуры
- Добавление буквиц
- Поднятие и опускание символов и текста
- Форматирование текста (китайский, японский, корейский)
- Добавление эффекта выделения в текст
- Формат переносов, тире и кавычек
- Установка межстрочного интервала и интервала между абзацами
- Установка полей для абзаца
- Форматирование списков
- Установка табуляторов
- Выравнивание текста по краям и по ширине
- Настройка разбивки на страницы и добавление разрывов строк и страниц
- Форматирование столбцов текста
- Связывание текстовых блоков
- Добавление границ и линий
- Задание размера бумаги и ориентации
- Установка полей для документа
- Настройка разворота
- Шаблоны страниц
- Добавление страниц
- Добавление и форматирование разделов
- Изменение порядка страниц или разделов
- Дублирование страниц или разделов
- Удаление страниц или разделов
- Оглавление
- Библиография
- Постраничные и заключительные сноски
- Верхние и нижние колонтитулы
- Добавление номеров страниц
- Изменение фона страницы
- Добавление границы вокруг страницы
- Добавление водяных знаков и фоновых объектов
- Создание пользовательского шаблона
- Добавление изображения
- Добавление галереи изображений
- Редактирование изображения
- Добавление и редактирование фигуры
- Объединение или разъединение фигур
- Рисование фигуры
- Сохранение фигуры в медиатеке фигур
- Добавление и выравнивание текста внутри фигуры
- Добавление линий и стрелок
- Анимация, публикация и сохранение рисунков
- Добавление аудио и видео
- Запись звука
- Редактирование аудио- и видеофайлов
- Выбор формата фильма или изображения
- Размещение и выравнивание объектов
- Размещение объектов с текстом
- Использование направляющих линий
- Наложение, группировка и закрепление объектов
- Изменение прозрачности объекта
- Заливка фигуры или текстового блока цветом или изображением
- Добавление границы объекта
- Добавление подписи или заголовка
- Добавление отражения или тени
- Использование стилей объектов
- Изменение размеров, поворот и зеркальное отражение объектов
- Добавление и удаление таблицы
- Выбор таблиц, ячеек, строк и столбцов
- Добавление и удаление строк и столбцов таблицы
- Перемещение строк и столбцов таблицы
- Изменение размера строк и столбцов таблицы
- Объединение и разделение ячеек таблицы
- Изменение внешнего вида текста в таблице
- Отображение, редактирование и скрытие заголовка таблицы
- Изменение линий сетки и цветов таблицы
- Использование стилей таблицы
- Изменение размера, перемещение и открепление
- Добавление и редактирование содержимого ячейки
- Форматирование дат, значений валют и других типов данных
- Создание произвольного формата ячейки таблицы
- Форматирование таблиц с двунаправленным текстом
- Условное выделение ячеек
- Сортировка по алфавиту и сортировка данных таблицы
- Расчет значений по данным в ячейках таблицы
- Использование справки по формулам и функциям
- Добавление или удаление диаграммы
- Изменение одного типа диаграммы на другой
- Изменение данных диаграммы
- Перемещение, изменение размера и поворот диаграммы
- Изменение внешнего вида серий данных
- Добавление легенды, линий сетки и других меток
- Изменение внешнего вида текста и меток на диаграмме
- Добавление рамки и фона к диаграмме
- Использование стилей диаграммы
- Проверка правописания
- Поиск определения слова
- Поиск и замена текста
- Автоматическая замена текста
- Просмотр количества слов и другой статистики
- Просмотр аннотаций
- Задание имени автора и цвета комментариев
- Выделение текста цветом
- Добавление и печать комментариев
- Отслеживание изменений
- Отправка документа
- Публикация книги в Apple Books
- Основные сведения о совместной работе
- Приглашение к совместной работе
- Совместная работа над общим документом
- Просмотр последних действий пользователей в общем документе
- Изменение настроек общего документа
- Закрытие общего доступа к документу
- Общие папки и совместная работа
- Использование Box для совместной работы
- Использование iCloud Drive с приложением Pages
- Экспорт в Word, PDF или другой формат
- Открытие книги iBooks Author в Pages
- Уменьшение размера файла документа
- Сохранение большого документа в виде файла пакета
- Восстановление более ранней версии документа
- Перемещение документа
- Удаление документа
- Установка защиты для документа
- Защита документа паролем
- Создание собственных шаблонов и управление ими
- Перенос документов с помощью AirDrop
- Перенос документов с помощью Handoff
- Перенос документов через Finder
- Если не удается добавить или удалить страницу
- Если не удается удалить элемент из документа
- Если не удается найти кнопку или элемент управления
- Нежелательные изменения форматирования
- Сочетания клавиш
- Символы сочетаний клавиш
- Авторские права
Можно добавить границу (например, рамку или пунктирную линию) вокруг изображения, фигуры, текстового блока или видео, а затем изменить толщину, цвет и другие характеристики границы.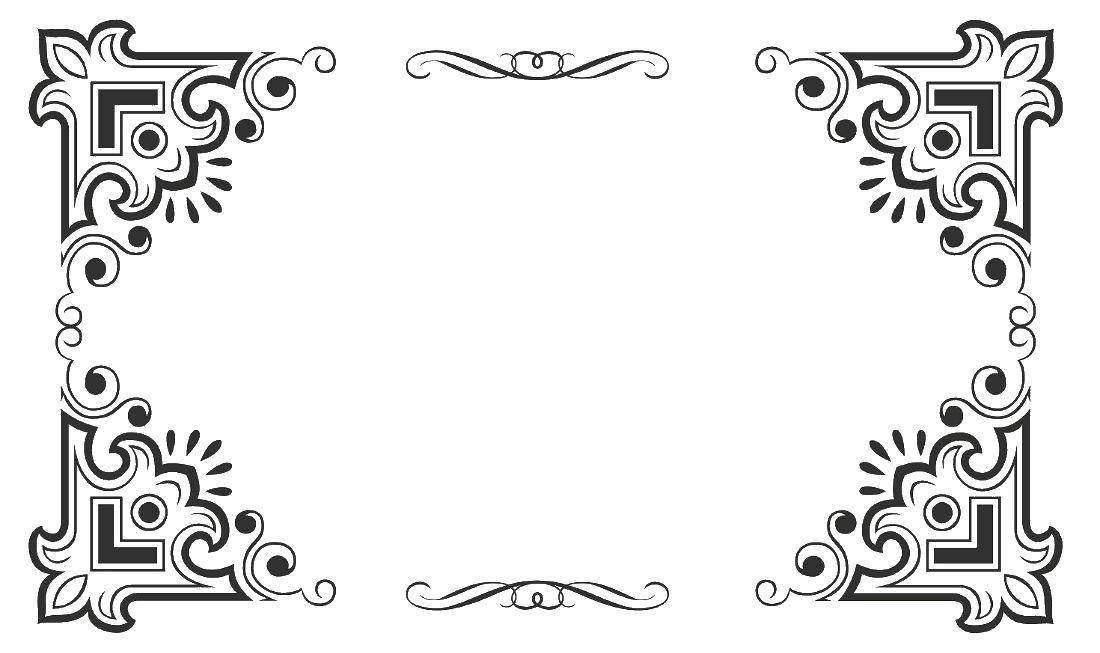
См. такжеДобавление рамки к диаграмме в Pages на Mac
Максимальное количество символов: 250
Не указывайте в комментарии личную информацию.
Максимальное количество символов: 250.
Благодарим вас за отзыв.
Как редактировать текст в документе Scribus 1.4.7, созданном из шаблона?
Задать вопрос
спросил
Изменено 4 года, 3 месяца назад
Просмотрено 1к раз
Я потратил 4 часа на создание макета документа для резюме с помощью Scribus. Я новичок в Scribus, но довольно легко освоил его с помощью руководств. Я создал две мастер-страницы (одну для первой страницы и одну для всех остальных) и, когда дизайн меня удовлетворил, я сохранил его как шаблон. Но когда я делаю «Создать из шаблона», он создает документ, но Я не могу редактировать текст нового документа . На самом деле, текстовые фреймы можно выбирать, но нельзя редактировать.
Но когда я делаю «Создать из шаблона», он создает документ, но Я не могу редактировать текст нового документа . На самом деле, текстовые фреймы можно выбирать, но нельзя редактировать.
Я могу вызвать редактор историй и редактировать текст на прикрепленных эталонных страницах. Но я не могу редактировать текст на самой странице !
Похоже, это не проблема с Story Editor, как у других. Основной симптом заключается в том, что даже после того, как я закрыл диалоговое окно «Редактировать мастер-страницы», а затем щелкнул обычную страницу в структуре, пункт «Редактировать текст» в меню «Правка» отображается серым цветом, и нет возможности получить доступ к этой опции, щелкнув правой кнопкой мыши текстовый фрейм в моем документе.
Надеюсь, это поможет прояснить, что я испытываю. Я слышал, что у Scribus были некоторые проблемы, но я был впечатлен тем, что он может сделать. Это просто ошибка или что-то еще, что мешает мне двигаться дальше, и я не хочу воссоздавать все с нуля.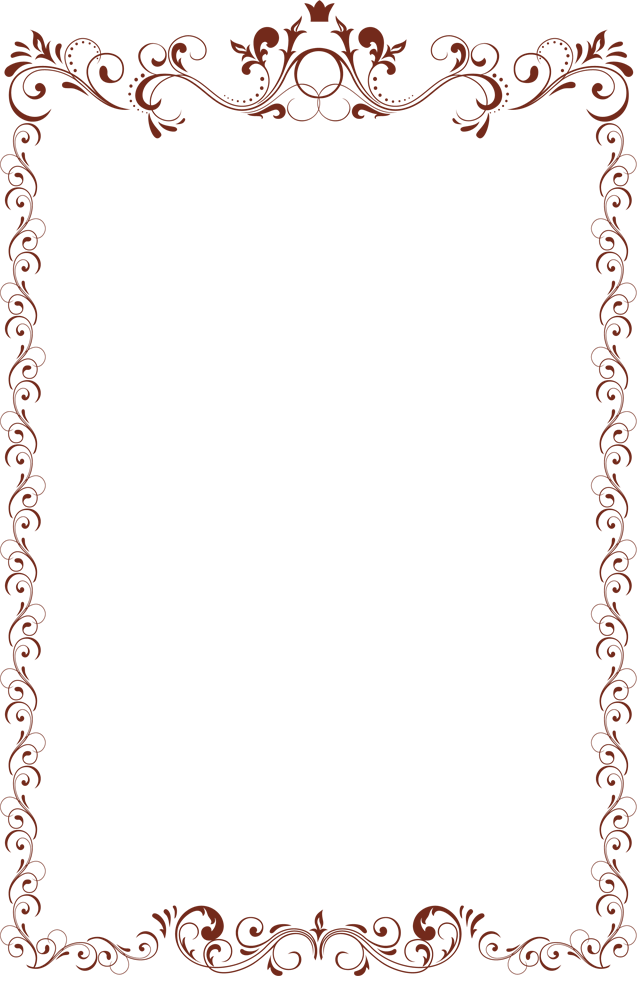 Разве мастер-страницы и шаблоны не должны были помочь избежать этого?
Разве мастер-страницы и шаблоны не должны были помочь избежать этого?
Что я делаю не так?
Я не уверен, какая информация нужна для дальнейшего устранения неполадок, но я могу рассказать вам о своей системе:
Моя система
- Windows 10 64-бит Домашняя
- Scribus 1.4.7
Исходный вопрос на случай, если кто-то его отредактирует:
Как редактировать текст в Scribus 1.4.7 в новом документе, созданном из шаблона?
- текст
- шаблон-дизайн
- scribus
- настройка документа
- публикация
Если текстовые фреймы находятся на мастер-страницах, вы сможете редактировать их только из мастер-макета. Обычно они предназначены для авто. текст (например, номер страницы) или текст, который вы хотели бы видеть на всех страницах вашего документа (вы можете представить его как верхние и нижние колонтитулы в Writer/Word).
Если вы хотите, чтобы ваши текстовые фреймы могли редактироваться пользователем шаблона, вы должны вставить их в обычный макет, и если вы хотите, чтобы их положение и размер были фиксированными, лучше всего заблокировать оба: Элемент > Заблокировано и Элемент > Размер заблокирован (сочетания клавиш: Ctrl+L и Ctrl+Shift+L ).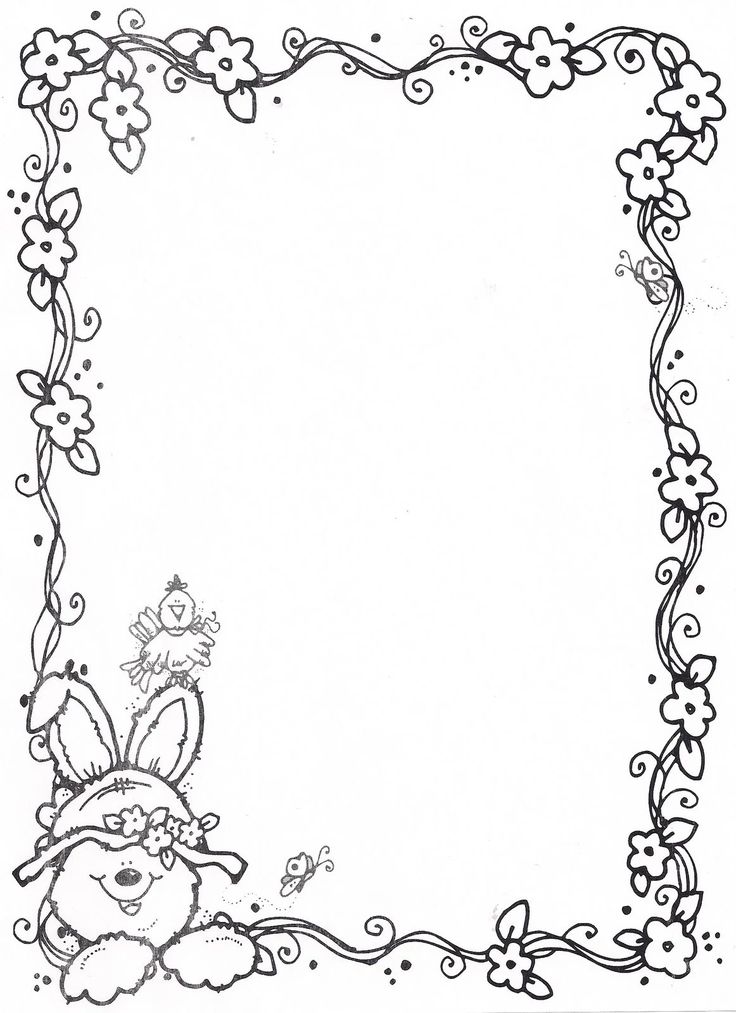
3
Поскольку вы не предоставляете свой шаблон, я могу только догадываться, в чем может быть причина вашей проблемы.
Насколько я понимаю, ваша проблема связана не с шаблонами, а с неправильным пониманием того, что такое «мастер-страницы» в Scribus.
Вы должны рассматривать элементы на своих «главных страницах» как фоновое украшение для вашей страницы.
Кроме того, вы можете использовать эталонные страницы для установки:
- размера страницы
- направляющие на странице
- номера страниц (являются своего рода украшением)
Чего нельзя делать: редактировать кадры с мастер-страницы на вашей фактической странице.
Есть несколько способов создания «стандартных фреймов» в Scribus, но, поскольку я даже не уверен, что это ваша проблема, предоставление вам подробных предложений по этому поводу не является темой этого вопроса (некоторые подсказки: посмотрите в руководствах и альбоме для вырезок; не стесняйтесь задавать дополнительные вопросы по этой теме.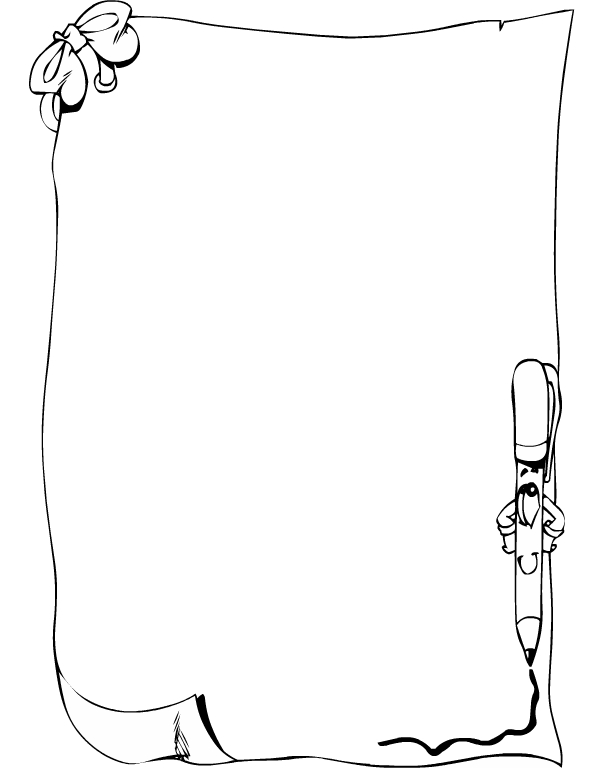 ..)
..)
3
Зарегистрируйтесь или войдите в систему
Зарегистрируйтесь с помощью Google
Зарегистрироваться через Facebook
Зарегистрируйтесь, используя электронную почту и пароль
Опубликовать как гость
Электронная почта
Обязательно, но не отображается
Опубликовать как гость
Электронная почта
Требуется, но не отображается
Нажимая «Опубликовать свой ответ», вы соглашаетесь с нашими условиями обслуживания, политикой конфиденциальности и политикой использования файлов cookie
.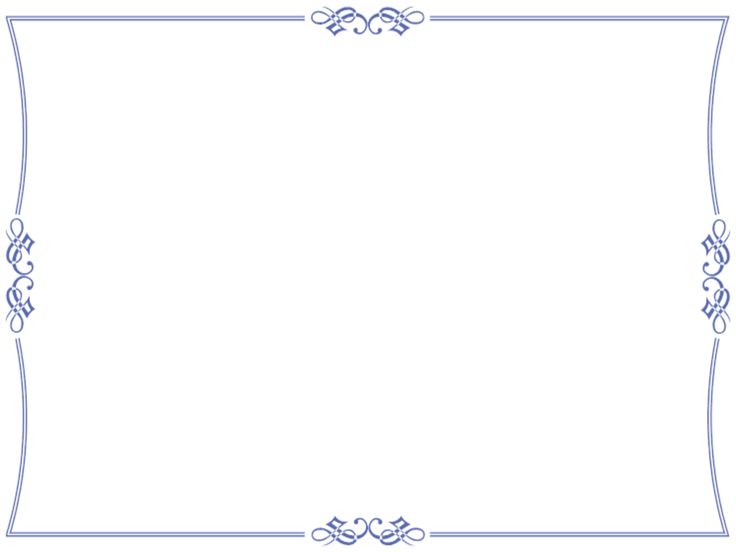
бесплатных загрузок шаблонов рамок Premiere Pro
Переход с разделением кадров
Premiere Pro / project
Кадр разбивается на три уникальных экрана с переходами в двух направлениях.
Переход с обратным отсчетом
Premiere Pro / project
Пятиступенчатый переход между клипами с эффектом жесткого масштабирования.
Открыватель фрагмента размытия
Premiere Pro / project
Элегантная заставка, медленный переход и фрагментарный эффект размытия.
Красочный аудио визуализатор
Premiere Pro / project
Красочный аудиовизуализатор по низу кадра с видеопереходами.
Коробочный аудио визуализатор
Premiere Pro / project
Видео в рамке с бегущим по низу аудиовизуализатором.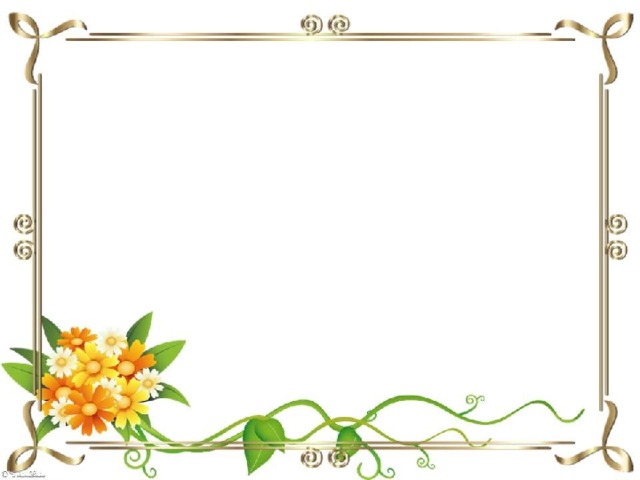
Название в квадрате фокуса
Premiere Pro / mogrt
Заголовок жирным шрифтом в рамке квадрата фокуса.
Новичок нижней трети
Premiere Pro / project
Простая заставка с несколькими видеопанелями и заголовками в стиле нижней трети.
О текстовом поле
Premiere Pro / mogrt
Текстовое поле с заголовком и описанием, выдвигающееся из строки.
Электрическое название в рамке
Premiere Pro / mogrt
Анимированный электрический взрыв показывает контур заголовка в рамке. Линия статического электричества проходит через заголовок слева направо, меняя цвет.
Название слайда с минимальным дизайном
Premiere Pro / mogrt
Заголовок в минималистичном дизайне, скользящий слева направо, с небольшим подзаголовком.
Вызов модного дизайна
Premiere Pro / mogrt
Вызов с заголовком в рамке с закругленным прямоугольником и подзаголовком под ним.
Фигурный анимированный конечный экран
Premiere Pro/mogrt
Двойные заголовки, два видеобокса. Иллюстрация профиля пользователя и ссылки на социальные сети.
Полноэкранный заголовок с цветовым градиентом
Premiere Pro / mogrt
Полноэкранное вступление/заголовок в рамке с заголовком с цветовым градиентом, выровненным по центру описанием ниже и кнопкой словесных субтитров.
Вызов кадра фокусировки
Premiere Pro / mogrt
Блок выноски Focus framing с основным подчеркнутым заголовком и подзаголовком, выделенным полужирным шрифтом.
Вызов центрального вращения
Premiere Pro / mogrt
Выровненный по центру вызов вращения с точкой фокусировки внизу.
Название обрамлено квадратом
Premiere Pro/mogrt
Заголовок жирным шрифтом в обрамлении квадрата с небольшим подзаголовком.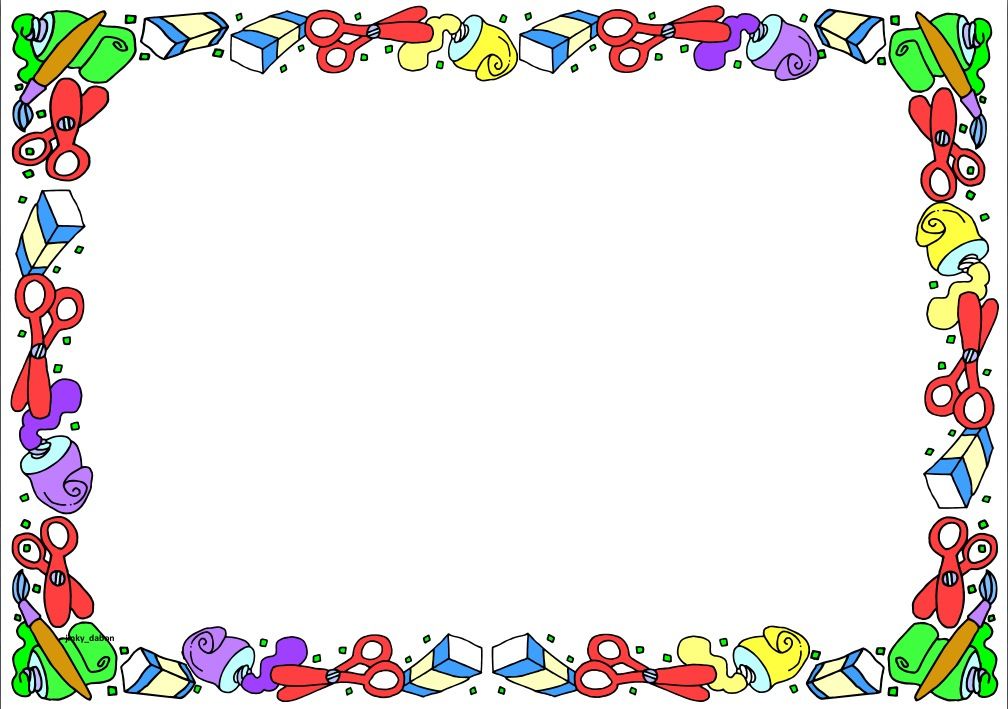
Полноэкранный заголовок YouTube по диагонали
Premiere Pro/mogrt
Полноэкранный титр с диагональной рамкой для Youtube.
Простая нижняя треть
Premiere Pro/mogrt
Заголовок нижней трети поднимается из-за текстового поля, появляется скользящее справа налево и слева направо входит в подзаголовок. Шаблон 4К.
Баннер с кнопками YouTube
Premiere Pro / mogrt
Округлый баннер с курсором в виде руки, нажимающим на кнопки Youtube.
Фасонный левый торцевой экран
Premiere Pro / mogrt
Анимированные строки с двумя видеобоксами, выровненными по левому краю. Профиль пользователя слева и социальные ссылки.
Нижняя треть в рамке
Premiere Pro/mogrt
Нижняя треть с линией, образующей контур кадра, обрамляющего заголовок и подзаголовок. Шаблон 4К.


