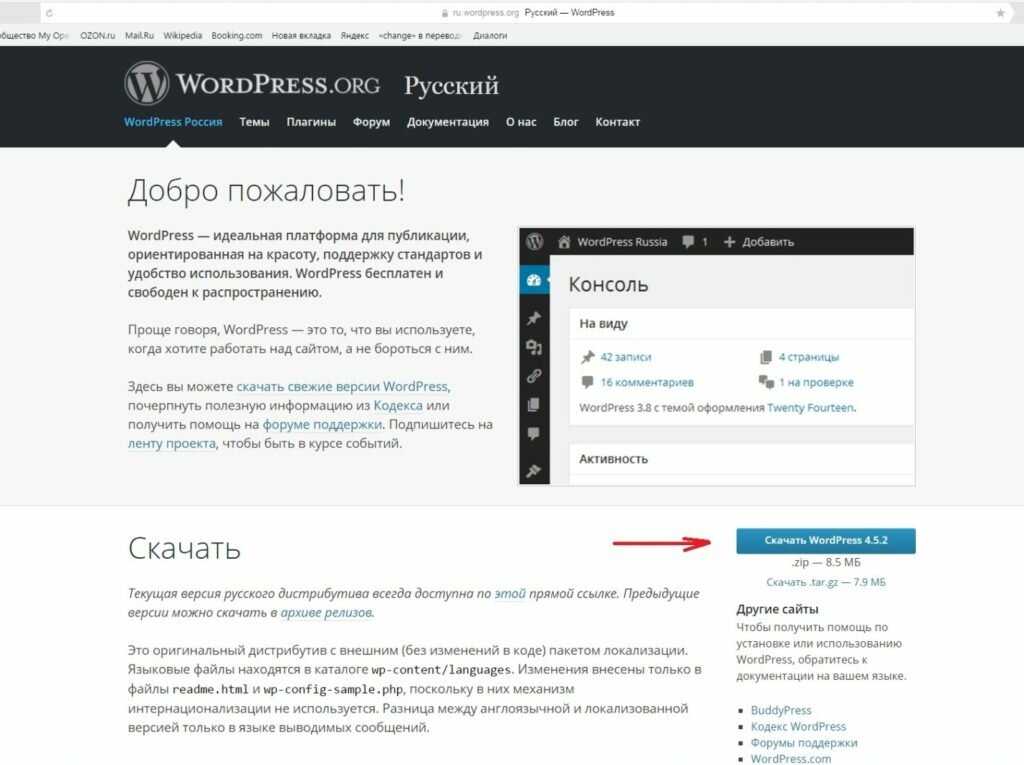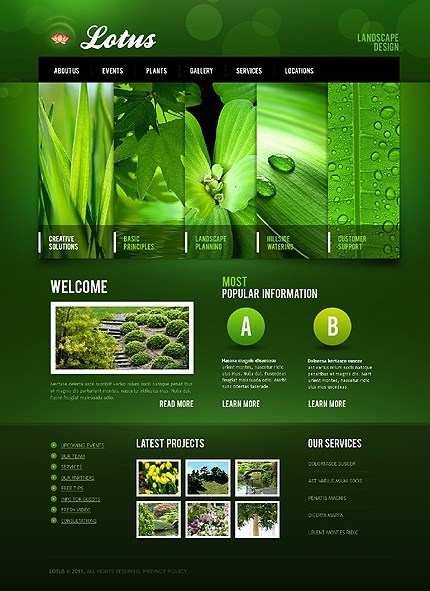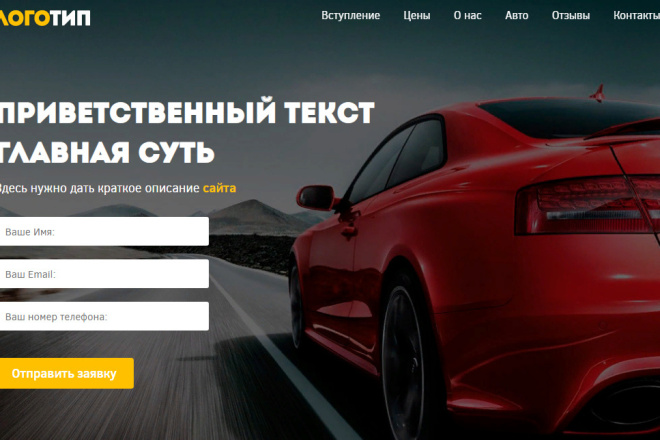Шаблоны — Поддержка
Шаблоны позволяют управлять разметкой страниц. В отличие от тем, которые задают дизайн всего веб-сайта, шаблон влияет на внешний вид и образ отдельных записей и страниц (или групп записей и страниц).
В этом руководстве рассказывается, как изменить шаблон страницы и отредактировать его в некоторых темах.
В этом руководстве
Шаблоны
Если в тему включены шаблоны, на боковой панели редактора в настройках страницы будет отображаться раздел Шаблон, как показано на изображении справа.
Шаблон управляет отображением страницы. Стандартные шаблоны включают следующие:
- Шаблон по умолчанию: стандартный шаблон.
- Шаблон в полную ширину: этот шаблон показывает содержимое страницы в полную ширину экрана без боковых панелей.
- Шаблон сетки: этот шаблон отображает содержимое в разметке в виде сетки (см. этот пример из темы Dara).
Смена шаблона страницы влияет только на эту страницу, а не на весь веб-сайт.
Иерархия шаблонов
Прежде чем приступать к редактированию шаблонов, необходимо разобраться в их иерархии. Есть несколько базовых шаблонов, которые автоматически создаются при выборе темы. WordPress использует такие шаблоны для создания стилей по умолчанию для некоторых типов страниц. Например:
- Если на главной странице сайта отображаются последние записи, для создания стиля этой страницы применяется шаблон
HomeилиIndex. - Если на главной странице сайта отображена обычная страница, для создания стиля домашней страницы применяется шаблон
Front pageилиPage. - Во многих темах на основе блоков есть встроенные шаблоны, например
Single Postдля настройки внешнего вида отдельных записей или404для страниц ошибки 404. - Шаблон
Archiveиспользуется для рубрик или архивов, но не применяется для страниц записей.
💡
При первом открытии редактора сайта загружается шаблон домашней страницы сайта.
Если вам интересны технические аспекты настройки таких шаблонов, см. справочник по темам на WordPress.org.
Редактирование шаблонов
Редактирование шаблонов — это новая концепция, представленная в WordPress для расширения возможностей управления разметкой содержимого. В этом помогает редактор шаблонов, который в некоторых темах позволяет создавать пользовательские шаблоны и назначать их конкретным страницам и записям.
Возможно, вы уже привыкли редактировать содержимое в редакторе страниц и записей WordPress. Теперь вы можете перейти в редактор шаблонов, чтобы с помощью блоков выполнять редактирование всей разметки страниц и записей, в том числе элементов заголовка (например, названия сайта и ключевой фразы) и подвала, а также выполнять настройку отображения содержимого на страницах и в записях.
Например, если необходимо, чтобы название вашего сайта выглядело на различных страницах по-разному, можно отредактировать шаблон страницы так, как показано здесь:
Доступ к редактору шаблонов через редактор страниц или записей
Работая над страницей или записью, найдите Шаблон в настройках на правой боковой панели.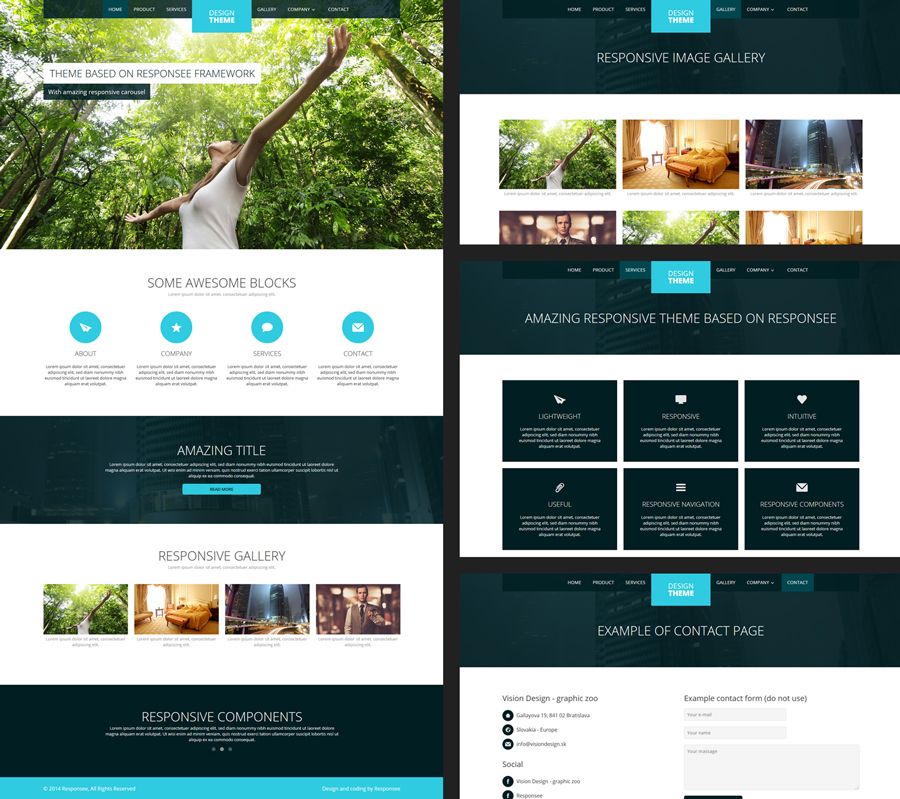 Вы увидите используемый шаблон. Нажмите Редактировать, чтобы переключиться в редактор шаблона и изменить шаблон:
Вы увидите используемый шаблон. Нажмите Редактировать, чтобы переключиться в редактор шаблона и изменить шаблон:
После выбора шаблона для редактирования откроется Редактор шаблонов. Чтобы определить, что вы редактируете шаблон, а не страницу или запись, убедитесь, что (1) вокруг области редактирования содержимого есть чёрная рамка; (2) в верхней части отображается название шаблона; (3) на боковой панели настроек отображается слово «шаблон»:
Признаки того, что вы редактируете шаблонДоступ к редактору шаблонов через редактор сайта
Шаблоны также можно редактировать в редакторе сайта. Перейдите в раздел Внешний вид → Редактор на консоли. Откроется шаблон, который используется на домашней странице. Чтобы перейти к редактированию другого шаблона, щёлкните значок сайта в левом верхнем углу и выберите Шаблоны.Выбор шаблона для редактирования
В теме есть несколько шаблонов, которые можно редактировать напрямую. Чтобы просмотреть их, щёлкните значок сайта в левом верхнем углу и выберите Шаблоны. Откроется список, в котором будут созданные вами шаблоны. Чтобы отредактировать шаблон, щёлкните его имя. Этот шаблон откроется в редакторе, где его можно будет отредактировать.
Чтобы просмотреть их, щёлкните значок сайта в левом верхнем углу и выберите Шаблоны. Откроется список, в котором будут созданные вами шаблоны. Чтобы отредактировать шаблон, щёлкните его имя. Этот шаблон откроется в редакторе, где его можно будет отредактировать.
Просмотр структуры шаблона
Чтобы просмотреть все блоки в шаблоне, щёлкните Список в верхней части экрана (значок в виде трёх горизонтальных линий).
Прежде чем начать редактировать отдельные области, желательно просмотреть всю структуру шаблона. Затем нажмите любой блок в списке, чтобы изменить настройки этого блока.
Представление в виде списка в Редакторе шаблонаРедактирование блоков шаблона
В редакторе шаблонов щёлкните любой блок, чтобы изменить содержимое или настройки блока. Возможны следующие действия:
- Редактирование элементов заголовка с помощью блока «Название сайта», блока «Ключевая фраза сайта» и блока «Логотип сайта».
 Перейдите на страницу Настройка заголовка, чтобы узнать больше.
Перейдите на страницу Настройка заголовка, чтобы узнать больше. - Добавление меню с помощью блока «Навигация».
- Добавление боковой панели с помощью столбцов.
- Управление внешним видом записей.
- Скрытие названий страниц или записей.
- Редактирование внешнего вида подвала.
Возможности безграничны!
Сохранение изменений
Закончив редактирование, в правом верхнем углу щёлкните Сохранить.
Здесь будет отображаться изменённый шаблон. Нажмите Сохранить ещё раз, чтобы подтвердить сохранение изменений шаблона.
Щёлкните значок сайта в левом верхнем углу, чтобы вернуться и выйти из редактора.
Сброс шаблона
Шаблон можно сбросить до исходного состояния, отменив все внесённые изменения.
- В редакторе сайта щёлкните значок сайта в левом верхнем углу.
- Выберите Шаблоны, чтобы просмотреть все свои шаблоны.
- Щёлкните три точки рядом с шаблоном, который нужно сбросить.

- Выберите Очистить настройки. Изменения сразу будут отменены.
Примеры использования редактора шаблонов
Существует много способов использования редактора шаблона для создания красивых пользовательских разметок. Здесь представлено несколько примеров.
Добавление пользовательского меню
Если вы хотите представить пользовательское меню только на конкретных страницах, с помощью Редактора шаблонов добавьте Блок «Навигация», как показано на видео ниже:
Добавление пользовательского подвала
Можно настроить вид вашего подвала таким образом, чтобы он отличался на разных страницах, как показано на следующем видео:
Создание нового шаблона
Можно разработать новый шаблон и применить его к отдельным страницам и записям. Чтобы создать новый шаблон, выполните следующие действия:
- Чтобы создать новый шаблон, нажмите Новый на правой боковой панели в разделе «Шаблон» настроек страницы.

- Назовите шаблон и нажмите Создать.
- В Редакторе шаблона можно отредактировать структуру отображения страницы.
- После этого щёлкните Обновить в правом верхнем углу, чтобы сохранить шаблон.
- Щёлкните Назад, чтобы вернуться в редактор страницы или записи. Новый шаблон появится в списке доступных шаблонов.
Применение шаблона
После настройки уже имеющегося шаблона или создания нового вы можете применить его для конкретной страницы, выполнив следующие действия.
- Добавьте или отредактируйте страницу либо запись, к которой вы хотите применить шаблон.
- На боковой панели Настройки найдите раздел Шаблон. Если боковая панель «Настройки» не открывается, щёлкните значок настроек рядом с кнопкой «Опубликовать» или «Обновить», чтобы открыть боковую панель.
- Выберите шаблон, который нужно применить.
Вы можете выполнить предварительный просмотр страницы или записи с применённым шаблоном. Щёлкните опцию Предварительный просмотр
Щёлкните опцию Предварительный просмотр
Если вас устраивает шаблон и содержимое страницы или записи, щёлкните Опубликовать. Либо же если страница или запись уже опубликована, щёлкните Обновить, чтобы применить изменения для опубликованной страницы.
📌
Некоторые шаблоны применяются автоматически. Например, шаблон
Archivesавтоматически используется для рубрик и страниц архива, поэтому его нет в списке для отдельных страниц или записей.
Ваша оценка:
Настройка домашней страницы (главная страница) — Поддержка
Домашняя страница — это входная дверь вашего сайта. Выполнив действия, описанные в этом руководстве, вы можете сделать домашней любую самостоятельно созданную страницу.
В этом руководстве
Шаг 1. Публикация домашней страницы
Если у вас уже есть новая страница, которую вы хотите использовать как домашнюю, пропустите этот шаг и перейдите к шагу 2.
- На консоли WordPress.com перейдите на экран Страницы.
- Щёлкните Добавить страницу.
- Дайте странице название, например «Домашняя» или любое другое на своё усмотрение.
- Добавьте содержимое (например, текст и изображения), которое вы хотите разместить на своей странице.
- Опубликуйте страницу.
💡
Если вы выбрали тему потому, что вам понравился макет домашней страницы в этой демоверсии, при активации темы укажите опцию Заменить содержимое моей домашней страницы домашней страницей темы.
Шаг 2. Настройка домашней страницы
Вы можете настроить страницу, созданную на шаге 1, в качестве домашней с помощью описанных ниже способов.
📌
Для настройки статической домашней страницы на сайте должна быть как минимум одна опубликованная страница. Вернитесь к шагу 1, если у вас её нет.
Настройка домашней страницы на странице «Настройки»
- Перейдите в раздел Настройки → Обсуждение на левой боковой панели, которая находится на консоли сайта.

- Рядом с ярлыком На домашней странице отображаются выберите переключатель Статическая страница.
- В раскрывающемся меню рядом с параметром Домашняя страница выберите новую страницу в качестве главной страницы вашего сайта.
- Щёлкните Сохранить изменения внизу страницы.
Настройка домашней страницы на экране «Страницы»
Если для вашей темы уже используется статическая страница в качестве домашней, откройте список страниц и щёлкните три точки рядом со страницей, а затем выберите Установить как домашнюю страницу.
Настройка домашней страницы на экране «Страницы».Настройка домашней страницы в конфигураторе
Чтобы настроить домашнюю страницу в конфигураторе, сделайте следующее:
- Перейдите в раздел Внешний вид → Настроить.
- Выберите Настройки домашней страницы.

- Выберите Статическая страница.
- В раскрывающемся меню под параметром Домашняя страница выберите новую страницу в качестве главной страницы своего сайта.
- Нажмите Сохранить изменения.
Домашняя страница моего сайта исчезла.
Если ваша домашняя страница исчезла, скорее всего, вы просто сменили тему и добавили на сайт демосодержимое новой темы. Не беспокойтесь! Ваша старая домашняя страница будет по-прежнему доступна в разделе Страницы → Черновики. Вы можете повторно опубликовать страницу, а затем настроить её обратно в качестве домашней страницы с помощью приведённых выше инструкций.
Ваша оценка:
Путеводитель по главной странице WordPress (Главная страница)
Главная страница WordPress (также называемая домашней страницей) — это первое, что увидит большинство посетителей, когда они попадут на ваш сайт. Поэтому очень важно произвести хорошее первое впечатление.
Хотя на главной странице обычно отображаются ваши последние сообщения, вам может понадобиться что-то более индивидуальное, чтобы выделять самый важный контент. К счастью, на платформе WordPress доступно множество вариантов.
Что такое домашняя страница WordPress (передняя страница)?Ваша главная страница — это домашняя страница вашего сайта WordPress. По умолчанию он отображает сообщения вашего блога, начиная с самых последних записей. WordPress позволяет вам установить количество отображаемых сообщений и даже включать тизеры для других сообщений (в зависимости от параметров вашей темы).
К счастью, WordPress позволяет вам выбрать любую страницу для использования в качестве главной страницы. Это означает, что вы можете использовать как статическую страницу, так и настраиваемую страницу. Последний вариант особенно интересен, поскольку позволяет выделиться среди других сайтов, использующих ту же тему.
Преимущества настраиваемой главной страницы включают в себя возможность:
- Оптимизировать статическое содержимое.

- Лучше продемонстрируйте, о чем ваш сайт — о его миссии, отличительных чертах, основных ценностях и т. д.
- Добавьте несколько убедительных призывов к действию (CTA), которые хорошо заметны.
Настройка главной страницы WordPress позволяет точно настроить ее внешний вид в соответствии с вашими требованиями. Это также может дать вам важное преимущество перед другими веб-сайтами с аналогичной тематикой. Давайте рассмотрим несколько способов настроить главную страницу в WordPress.
3 способа настроить домашнюю страницу WordPress (главную страницу)Перед применением любого из этих методов важно сначала создать резервную копию вашего сайта. Это гарантирует, что вы сможете легко отменить изменения, которые вам не нравятся.
1. Выберите, отображать сообщения или статическую страницуЧтобы начать, перейдите на панель управления и выберите Настройки > Чтение . Здесь вы можете выбрать, будет ли ваша домашняя страница отображать ваши последние сообщения или статический контент:
Если вы ведете блог, вы можете расставить приоритеты для последних сообщений. Для этого параметра вы можете изменить значение в поле страниц блога, отображающих не более . Это установит максимальное количество отображаемых сообщений.
Для этого параметра вы можете изменить значение в поле страниц блога, отображающих не более . Это установит максимальное количество отображаемых сообщений.
Если вместо этого вы выберете статическую страницу, вы можете решить, какую страницу использовать:
Вы также можете выбрать, на какой альтернативной странице будут отображаться сообщения вашего блога. Имейте в виду, что вам нужно будет создать эти страницы, прежде чем вы сможете их выбрать.
Получайте содержимое прямо в папку «Входящие»
Подпишитесь на наш блог и получайте отличный контент прямо на свой почтовый ящик.
2. Настройте статическую главную страницуПосле того, как вы установите определенную страницу в качестве статической домашней страницы, откройте эту страницу в редакторе блоков:
Чтобы настроить страницу с нуля, вы можете вставить новые блоки контента. Просто выберите значок + и найдите нужную функцию.
В WordPress есть множество блоков на выбор.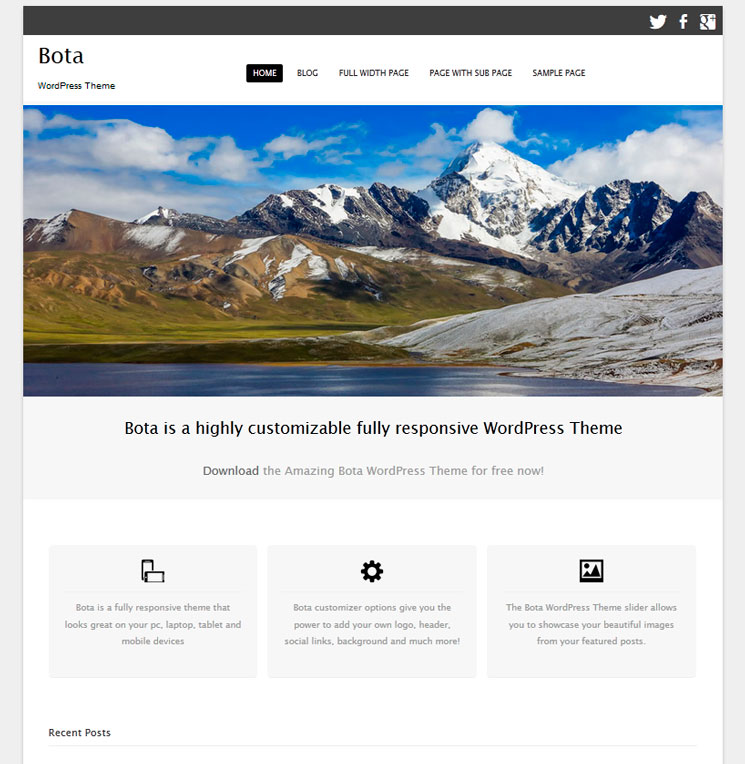 Вы можете вставлять стандартные параметры, такие как абзацы, изображения, списки, таблицы и кнопки. Кроме того, вы сможете использовать тематические блоки:
Вы можете вставлять стандартные параметры, такие как абзацы, изображения, списки, таблицы и кнопки. Кроме того, вы сможете использовать тематические блоки:
Чтобы сэкономить время, вы также можете использовать готовые шаблоны блоков. Вы можете найти макеты для своих заголовков, нижних колонтитулов, избранных сообщений, фотогалерей и многого другого:
После добавления всех необходимых элементов на статическую главную страницу вы можете опубликовать ее! Кроме того, вы можете сохранить его как черновик, чтобы продолжить редактирование позже.
3. Создайте пользовательский шаблон страницы WordPressВы также можете настроить главную страницу в WordPress, создав собственный шаблон страницы. Во-первых, вам нужно убедиться, что на вашем сайте активирована блочная тема. Это будет поддерживать полное редактирование сайта.
Чтобы найти тему блока, откройте панель инструментов и выберите Внешний вид > Темы > Добавить новую . Затем нажмите Feature Filter и выберите опцию Full Site Editing :
После применения фильтра установите и активируйте тему блока, которая наилучшим образом соответствует вашим потребностям.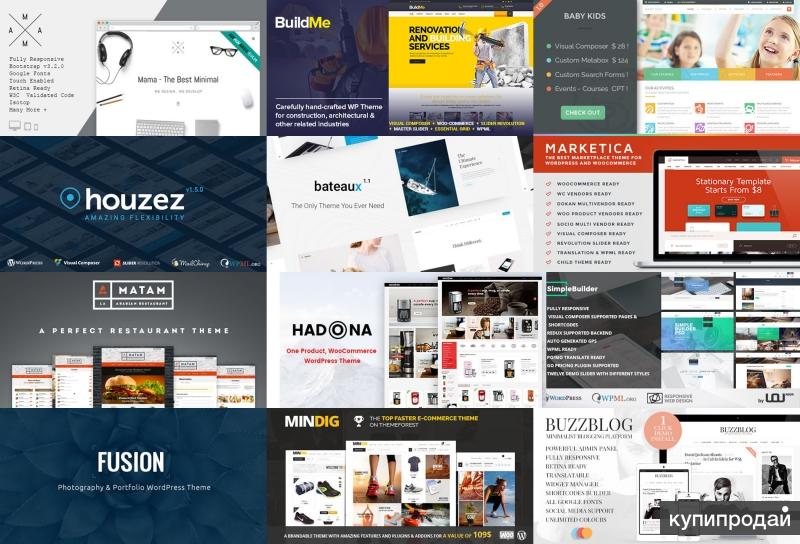 В этом уроке мы будем использовать тему Twenty Twenty-Two по умолчанию:
В этом уроке мы будем использовать тему Twenty Twenty-Two по умолчанию:
Большинство блочных тем автоматически генерируют некоторые шаблоны страниц по умолчанию для вашего веб-сайта. Чтобы просмотреть их, перейдите на Внешний вид > Редактор . В этом редакторе сайта щелкните значок WordPress и выберите Templates :
Здесь вы увидите список предварительно разработанных шаблонов страниц, которые поставляются с вашей темой. Во многих случаях у вас будет шаблон Home . Вы можете выбрать это, чтобы открыть предварительный просмотр в Редакторе сайта:
Нажав кнопку +, вы можете вставить новые блоки в шаблон. Вы можете добавлять стандартные текстовые и медиаблоки, виджеты, элементы дизайна и тематические блоки. Однако имейте в виду, что это повлияет на все страницы, использующие этот шаблон:
Если у вас еще нет шаблона страницы Home , вы можете легко его создать. Сначала откройте новый пост или страницу. В настройках страницы справа найдите Template раздел:
Далее выберите New . Во всплывающем окне назовите шаблон и нажмите Create :
Во всплывающем окне назовите шаблон и нажмите Create :
Это автоматически откроет Редактор шаблонов. Теперь вы можете создать свой собственный шаблон, используя блоки, шаблоны и даже части шаблона:
После внесения изменений нажмите Опубликовать . Если вы хотите назначить домашнюю страницу этому шаблону, откройте редактор блоков для страницы:
. Вы должны увидеть новый шаблон в раскрывающемся меню Template . Выберите его, и когда вы опубликуете (или обновите) страницу, будет применен ваш собственный шаблон.
Нет места лучше вашей домашней страницыДобавление пользовательской домашней страницы на ваш веб-сайт WordPress имеет множество преимуществ, в том числе большую визуальную привлекательность и возможность сразу же донести нужную информацию до посетителей. К счастью, WordPress достаточно гибок, чтобы вы могли настроить главную страницу практически любым способом, который вам нужен.
Установить домашнюю страницу WordPress | Служба поддержки WordPress.
 com
comДомашняя страница — это вход на ваш сайт. Используя шаги, описанные в этом руководстве, вы можете изменить свою домашнюю страницу на любую страницу, которую вы создали.
Содержание
В этом руководстве
Ваш первый шаг — решить, хотите ли вы использовать домашнюю страницу темы по умолчанию или создать свою собственную домашнюю страницу.
Домашняя страница по умолчанию — это страница, которую тема по умолчанию предназначена для использования в качестве домашней страницы вашего сайта (и это макет, который отображается в предварительном просмотре темы). Некоторые типы тем дают больше контроля над этой домашней страницей по умолчанию, чем другие.
Узнайте больше о работе с домашней страницей по умолчанию здесь.
Пользовательская домашняя страница — это когда вы назначаете любую опубликованную страницу своей домашней страницей. Чтобы использовать пользовательскую домашнюю страницу, вам нужно создать и опубликовать страницу, которую вы хотите использовать в качестве домашней страницы.
Узнайте больше о работе с пользовательской домашней страницей здесь.
Если у вас нет опубликованных страниц, все темы будут автоматически использовать домашнюю страницу по умолчанию.
Установить домашнюю страницу
Вы можете установить домашнюю страницу по умолчанию или пользовательскую домашнюю страницу, выполнив следующие действия:
Установите домашнюю страницу в настройках
- Перейдите в Настройки → Чтение на левой боковой панели панели инструментов вашего сайта.
- Рядом с меткой На вашей домашней странице отображается , выберите переключатель Статическая страница .
Если вы хотите использовать Домашнюю страницу по умолчанию, установите в раскрывающемся списке Домашняя страница вариант -select- или вариант по умолчанию.
Если вы хотите использовать пользовательскую домашнюю страницу, выберите имя опубликованной страницы в раскрывающемся списке «Домашняя страница».
После того, как вы выбрали Домашнюю страницу, нажмите Сохранить изменения внизу страницы.
В некоторых темах могут быть другие места, где можно установить домашнюю страницу. Приведенные ниже параметры с использованием экрана страниц или настройщика могут быть доступны не во всех темах.
Установите домашнюю страницу на экране страниц
Если ваша тема уже настроена на использование статической страницы в качестве домашней страницы в разделе Настройки → Читая , вы можете открыть список страниц, нажать на три точки рядом со страницей, а затем выбрать Установить как Домашняя страница .
Установка домашней страницы из Pages.Установить домашнюю страницу в настройщике
Чтобы установить домашнюю страницу в настройщике:
- Перейдите к Внешний вид → Настроить .
- Выберите Настройки домашней страницы .

- Выберите Статическая страница .
- Из выпадающего меню под Домашняя страница , выберите новую страницу в качестве главной для своего сайта.
- Щелкните Сохранить изменения .
📌
В настройщике домашняя страница по умолчанию будет называться «Ваши последние сообщения», но настройки действуют так же, как домашняя страница по умолчанию, найденная в разделе Настройки → Чтение .
Пользовательская домашняя страница
Если вы хотите назначить пользовательскую домашнюю страницу вам сначала нужно будет опубликовать страницу. Узнайте больше о пользовательских домашних страницах здесь.
- Перейдите на экран Pages в панели управления WordPress.com.
- Щелкните Добавить новую страницу .
- Назовите страницу, например, «Дом» или как хотите.

- Добавьте весь контент (например, текст и изображения) на свою страницу.
- Опубликовать новую страницу.
💡
Если вы выбрали тему, потому что вам понравилось, как домашняя страница уже представлена в демоверсии, вы можете выбрать Замените содержимое моей домашней страницы на домашнюю страницу темы при активации темы, которая назначит домашнюю страницу темы по умолчанию вашему сайту.
Изменить домашнюю страницу
Если вы используете домашнюю страницу по умолчанию, ваш сайт будет включать ссылку на виртуальную домашнюю страницу в список страниц. Когда вы нажмете эту ссылку на домашнюю страницу в Pages → All Pages , вы попадете в редактор сайта на шаблон домашней страницы по умолчанию.
Если вы используете пользовательскую домашнюю страницу, вы должны щелкнуть заголовок страницы назначенной вам домашней страницы в списке страниц, чтобы отредактировать содержимое вашей домашней страницы на странице.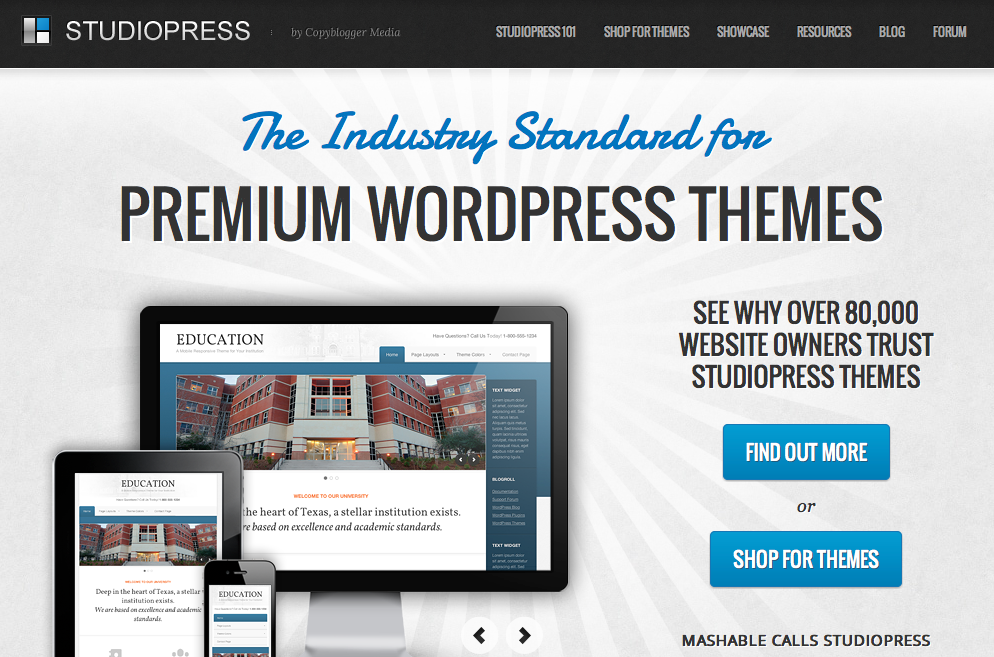
Моя домашняя страница исчезла!
Если ваша домашняя страница пропала, вы, вероятно, поменяли темы и добавили демо-контент новой темы на свой сайт. Не волнуйтесь! Ваша старая домашняя страница по-прежнему будет доступна на странице Страницы → Черновики. Используя приведенные выше инструкции, вы можете повторно опубликовать страницу и установить ее в качестве собственной домашней страницы.
Установить страницу сообщений
Страница сообщений (также известная как страница блога) может иметь важное значение для вашего веб-сайта, даже если ведение блога не является вашей основной целью. Отдельный раздел на вашем веб-сайте для частой публикации нового контента может улучшить ваш поисковый рейтинг. Это связано с тем, что поисковые системы предпочитают постоянно обновляемые сайты со свежим контентом.
Если вы хотите, чтобы на вашем сайте была страница сообщений, вы можете выбрать между использованием страницы сообщений по умолчанию или созданием пользовательской страницы сообщений.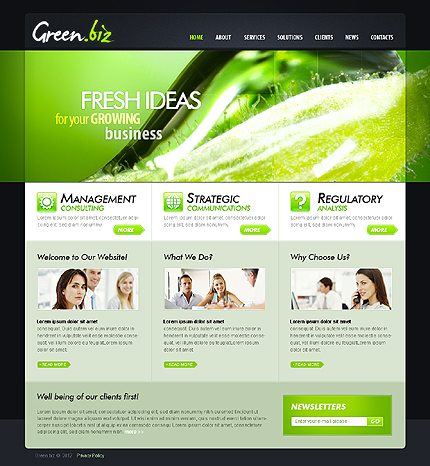
Вы назначаете страницу сообщений по умолчанию, выбирая одну из собственных опубликованных страниц в раскрывающемся списке Страница сообщений в разделе Настройки → Чтение .
Если вы планируете создать пользовательскую страницу сообщений, оставьте в раскрывающемся списке страницы сообщений вариант -select- (по умолчанию) и следуйте инструкциям в этом руководстве о том, как создать отдельную страницу для сообщений блога.
📌
Страница сообщений по умолчанию доступна только при использовании пользовательской домашней страницы.
Резюме
Есть три комбинации для домашней страницы и страницы сообщений.
- Домашняя страница по умолчанию / Пользовательская страница сообщений
- Пользовательская домашняя страница / Пользовательская страница сообщений
- Пользовательская домашняя страница / страница сообщений по умолчанию
⚠️
Вы не можете одновременно иметь домашнюю страницу по умолчанию и страницу сообщений по умолчанию для любой темы.


 Перейдите на страницу Настройка заголовка, чтобы узнать больше.
Перейдите на страницу Настройка заголовка, чтобы узнать больше.