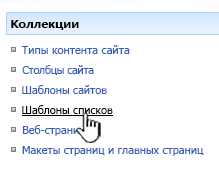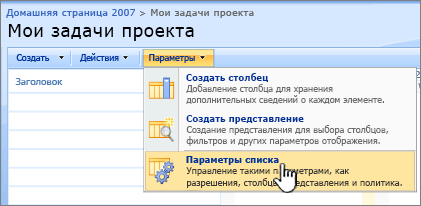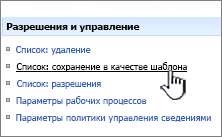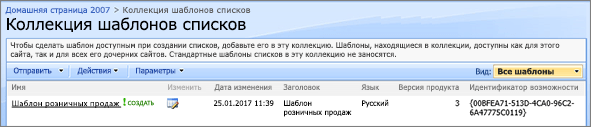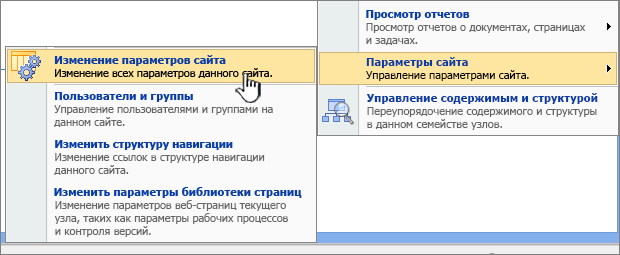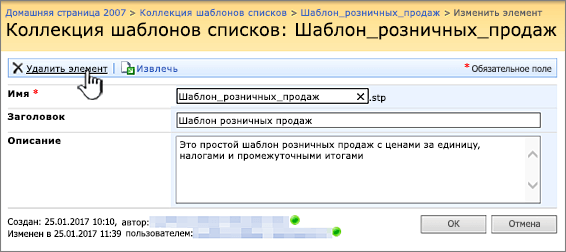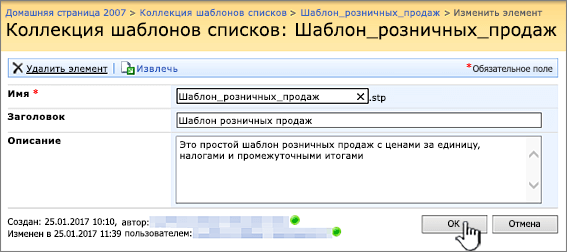Важно: сайты групп, подключенные к группе SharePoint Online, в настоящий статье не поддерживают шаблоны списков. Для других сайтов SharePoint Online разрешите использовать сценарии для использования шаблонов списков. Дополнительные сведения см. в разделе разрешение и запрет настраиваемого сценария.
-
Откройте список, который вы хотите сохранить как шаблон.
-
Если вы используете SharePoint Online, нажмите кнопку Параметры
 и выберите пункт Параметры списка.
и выберите пункт Параметры списка.В других версиях нажмите кнопку

-
В столбце Разрешения и управление выберите пункт Сохранить список в качестве шаблона.

Откроется страница Сохранение в качестве шаблона.

-
В поле Имя файла введите имя шаблона файла.
Примечание: Не добавляйте расширение к имени файла. Расширение STP будет добавлено автоматически. -
В поле Имя шаблона введите название шаблона, которое будет отображаться в коллекции шаблонов списков.
-
В поле Описание шаблона введите описание шаблона. Описание выводится в области сведений в правой части экрана, когда вы выбираете шаблон из коллекции.
-
Чтобы включить контент списка в шаблон, установите флажок Включить контент. Дополнительные сведения см. в разделе Ограничения данных в шаблоне списка.
Примечание: На этом шаге не сохраняются никакие параметры безопасности, которые могли быть применены к списку. Поэтому настоятельно рекомендуется сохранить данный шаблон списка в безопасном месте, чтобы он не мог быть восстановлен третьими лицами, которые не должны иметь доступ к этому контенту.
-
Нажмите кнопку ОК.
В случае успешного сохранения выводится подтверждение.

Новый шаблон списка теперь будет доступен в коллекции шаблонов.

-
Нажмите кнопку Параметры
 и выберите элемент Параметры сайта.
и выберите элемент Параметры сайта. -
В разделе Коллекции веб-дизайнера щелкните Шаблоны списков.

Примечание: Эта команда отображается только для пользователей с разрешением «Управление списками». У владельцев сайтов такое разрешение есть по умолчанию.
Откроется страница «Коллекция шаблонов списков».

-
В столбце Изменить щелкните Изменить
 для шаблона списка, который вы хотите удалить.
для шаблона списка, который вы хотите удалить. -
Нажмите кнопку Удалить элемент, а затем — кнопку ОК для подтверждения.
-
Нажмите кнопку Параметры
и выберите элемент Параметры сайта.
-
В разделе Коллекции веб-дизайнера щелкните Шаблоны списков.

Примечание: Эта команда отображается только для пользователей с разрешением «Управление списками». У владельцев сайтов такое разрешение есть по умолчанию.
Откроется страница «Коллекция шаблонов списков».

-
В столбце Изменить щелкните Изменить
 для шаблона списка, который вы хотите изменить.
для шаблона списка, который вы хотите изменить. -
Измените данные и нажмите кнопку ОК.

Примечание: Для выполнения указанных ниже действий требуются разрешения на запись для папки или сетевого расположения, куда выполняется загрузка файла шаблона списка.
-
Нажмите кнопку Параметры
 и выберите элемент Параметры сайта.
и выберите элемент Параметры сайта. -
В разделе Коллекции веб-дизайнера щелкните Шаблоны списков.

Примечание: Эта команда отображается только для пользователей с разрешением «Управление списками». У владельцев сайтов такое разрешение есть по умолчанию.
Откроется страница «Коллекция шаблонов списков».

-
В столбце Имя щелкните ссылку на шаблон списка, который вы хотите скачать.
-
В диалоговом окне скачивания файла в браузере нажмите кнопку Сохранить или Сохранить как.
Шаблоны списков, скачанные в виде файла, можно добавить в коллекцию шаблонов списков. Для выполнения указанных ниже действий необходимо разрешение на чтение для папки или сетевого ресурса, содержащего файл шаблона списка.
Примечания:-
Обратите внимание, что файлы шаблонов списков имеют расширение STP.
-
Шаблоны списков могут использоваться только на таком же типе сайта или рабочей области, на котором они были созданы. Это означает, что шаблон списка, созданный на сайте рабочей области для собраний, не может быть использован на сайте рабочей группы. Однако шаблон списка, созданный на сайте рабочей группы, можно использовать на сайте другой рабочей группы.
-
Нажмите кнопку Параметры

-
В разделе Коллекции веб-дизайнера щелкните Шаблоны списков.

Примечание: Эта команда отображается только для пользователей с разрешением «Управление списками». У владельцев сайтов такое разрешение есть по умолчанию.
Откроется страница «Коллекция шаблонов списков».

-
Нажмите кнопку Отправить документ на ленте.

Откроется страница Добавление шаблона.

-
Введите путь и имя файла (включая расширение) шаблона списка, который требуется загрузить, или нажмите кнопку Обзор для выбора файла.
-
Выберите, следует ли перезаписать существующие файлы. Флажок Перезаписать существующие файлы по умолчанию установлен.
Примечание: Если флажок Перезаписать существующие файлы установлен, то шаблон списка, хранящийся в база данных контента и имеющий такое же имя, что и добавляемый файл, будет перезаписан. Если попытаться добавить шаблон списка, уже существующий в базе данных контента, и не установить данный флажок, то будет выведено сообщение об ошибке.
-
Нажмите кнопку ОК.
-
Откройте список, который вы хотите сохранить как шаблон.
-
На ленте откройте вкладку Список и щелкните Параметры списка.

-
В столбце Разрешения и управление выберите пункт Сохранить список в качестве шаблона.

Откроется страница Сохранение в качестве шаблона.

-
В поле Имя файла введите имя шаблона файла.
Примечание: Не добавляйте расширение к имени файла. Расширение STP будет добавлено автоматически.
-
В поле Имя шаблона введите название шаблона, которое будет отображаться в коллекции шаблонов списков.
-
В поле Описание шаблона введите описание шаблона. Описание выводится в области сведений в правой части экрана, когда вы выбираете шаблон из коллекции.
-
Чтобы включить контент списка в шаблон, установите флажок Включить контент. Дополнительные сведения см. в разделе Ограничения данных в шаблоне списка.
Примечание: На этом шаге не сохраняются никакие параметры безопасности, которые могли быть применены к списку. Поэтому настоятельно рекомендуется сохранить данный шаблон списка в безопасном месте, чтобы он не мог быть восстановлен третьими лицами, которые не должны иметь доступ к этому контенту.
-
Нажмите кнопку ОК.
Новый шаблон списка появится в коллекции шаблонов списков.

К началу страницы
-
В меню Действия сайта
 выберите пункт Параметры сайта.
выберите пункт Параметры сайта.Примечание: На сайте, для которого настроено меню Действия узла, наведите указатель на пункт Параметры узла, а затем щелкните те параметры, которые вы хотите просмотреть.
-
В столбце Коллекции выберите команду Шаблоны списков.

Примечание: Эта команда отображается только для пользователей с разрешением «Управление списками». У владельцев сайтов такое разрешение есть по умолчанию.
Откроется страница «Коллекция шаблонов списков».

-
В столбце Изменить щелкните Изменить
 для шаблона списка, который вы хотите удалить.
для шаблона списка, который вы хотите удалить. -
Нажмите кнопку Удалить элемент, а затем — кнопку ОК для подтверждения.
К началу страницы
-
В меню Действия сайта
 выберите пункт Параметры сайта.
выберите пункт Параметры сайта.Примечание: На сайте, для которого настроено меню Действия узла, наведите указатель на пункт Параметры узла, а затем щелкните те параметры, которые вы хотите просмотреть.
-
В столбце Коллекции выберите команду Шаблоны списков.
Примечание: Эта команда отображается только для пользователей с разрешением «Управление списками». У владельцев сайтов такое разрешение есть по умолчанию.
Откроется страница «Коллекция шаблонов списков».

-
В столбце Изменить щелкните Изменить
 для шаблона списка, который вы хотите удалить.
для шаблона списка, который вы хотите удалить. -
Измените данные и нажмите кнопку ОК.
К началу страницы
Примечание: Для выполнения указанных ниже действий требуются разрешения на запись для папки или сетевого расположения, куда выполняется загрузка файла шаблона списка.
-
В меню Действия сайта
 выберите пункт Параметры сайта.
выберите пункт Параметры сайта.Примечание: На сайте, для которого настроено меню Действия узла, наведите указатель на пункт Параметры узла, а затем щелкните те параметры, которые вы хотите просмотреть.
-
В столбце Коллекции выберите команду Шаблоны списков.

Примечание: Эта команда отображается только для пользователей с разрешением «Управление списками». У владельцев сайтов такое разрешение есть по умолчанию.
Откроется страница «Коллекция шаблонов списков».

-
В столбце Имя щелкните ссылку на шаблон списка, который вы хотите скачать.
-
В диалоговом окне Загрузка файла нажмите кнопку Сохранить или Сохранить как.
К началу страницы
Шаблоны списков, скачанные в виде файла, можно добавить в коллекцию шаблонов списков. Для выполнения указанных ниже действий необходимо разрешение на чтение для папки или сетевого ресурса, содержащего файл шаблона списка.
Примечания:
-
Обратите внимание, что файлы шаблонов списков имеют расширение STP.
-
Шаблоны списков могут использоваться только на таком же типе сайта или рабочей области, на котором они были созданы. Это означает, что шаблон списка, созданный на сайте рабочей области для собраний, не может быть использован на сайте рабочей группы. Однако шаблон списка, созданный на сайте рабочей группы, можно использовать на сайте другой рабочей группы.
-
В меню Действия сайта
 выберите пункт Параметры сайта.
выберите пункт Параметры сайта.Примечание: На сайте, для которого настроено меню Действия узла, наведите указатель на пункт Параметры узла, а затем щелкните те параметры, которые вы хотите просмотреть.
-
В столбце Коллекции выберите команду Шаблоны списков.

Примечание: Эта команда отображается только для пользователей с разрешением «Управление списками». У владельцев сайтов такое разрешение есть по умолчанию.
Откроется страница «Коллекция шаблонов списков».

-
Нажмите кнопку Добавить.
Отобразится страница «Отправка шаблона: Коллекция шаблонов списков».
-
Введите путь и имя файла (включая расширение) шаблона списка, который требуется загрузить, или нажмите кнопку Обзор для выбора файла.
-
Выберите, следует ли перезаписать существующие файлы. Флажок Перезаписать существующие файлы по умолчанию установлен.
Примечание: Если флажок Перезаписать существующие файлы установлен, то шаблон списка, хранящийся в база данных контента и имеющий такое же имя, что и добавляемый файл, будет перезаписан. Если попытаться добавить шаблон списка, уже существующий в базе данных контента, и не установить данный флажок, то будет выведено сообщение об ошибке.
-
Нажмите кнопку ОК.
К началу страницы
-
Откройте список, который вы хотите сохранить как шаблон.
-
Щелкните Параметры и выберите Параметры списка.

-
В столбце Разрешения и управление выберите пункт Сохранить список в качестве шаблона.

Откроется страница «Сохранение в качестве шаблона».

-
В поле Имя файла введите имя шаблона файла.
Примечание: Не добавляйте расширение к имени файла. Расширение STP будет добавлено автоматически.
-
В поле Имя шаблона введите название шаблона, которое будет отображаться в коллекции шаблонов списков.
-
В поле Описание шаблона введите описание шаблона.
-
Чтобы включить контент списка в шаблон, установите флажок Включить контент. Дополнительные сведения см. в разделе Ограничения данных в шаблоне списка.
Примечание: На этом шаге не сохраняются никакие параметры безопасности, которые могли быть применены к списку. Поэтому настоятельно рекомендуется сохранить данный шаблон списка в безопасном месте, чтобы он не мог быть восстановлен третьими лицами, которые не должны иметь доступ к этому контенту.
-
Нажмите кнопку ОК.
Новый шаблон списка появится в коллекции шаблонов списков.

К началу страницы
-
В меню Действия узла
 выберите пункт Параметры узла и щелкните Изменение параметров узла.
выберите пункт Параметры узла и щелкните Изменение параметров узла.
Примечание: На сайте, для которого настроено меню Действия узла, наведите указатель на пункт Параметры узла, а затем щелкните те параметры, которые вы хотите просмотреть.
-
В столбце Коллекции выберите команду Шаблоны списков.

Примечание: Эта команда отображается только для пользователей с разрешением «Управление списками». У владельцев сайтов такое разрешение есть по умолчанию.
Откроется страница «Коллекция шаблонов списков».

-
В столбце Изменить выберите пункт Изменить свойства документа
 для шаблона списка, который вы хотите удалить.
для шаблона списка, который вы хотите удалить.
-
Нажмите кнопку Удалить элемент, а затем — кнопку ОК для подтверждения.
К началу страницы
-
В меню Действия узла
 выберите пункт Параметры узла и щелкните Изменение параметров узла.
выберите пункт Параметры узла и щелкните Изменение параметров узла.
Примечание: На сайте, для которого настроено меню Действия узла, наведите указатель на пункт Параметры узла, а затем щелкните те параметры, которые вы хотите просмотреть.
-
В столбце Коллекции выберите команду Шаблоны списков.

Примечание: Эта команда отображается только для пользователей с разрешением «Управление списками». У владельцев сайтов такое разрешение есть по умолчанию.
Откроется страница «Коллекция шаблонов списков».

-
В столбце Изменить выберите пункт Изменить свойства документа
 для шаблона списка, который вы хотите изменить.
для шаблона списка, который вы хотите изменить. -
Измените данные и нажмите кнопку ОК.

К началу страницы
Примечание: Для выполнения указанных ниже действий требуются разрешения на запись для папки или сетевого расположения, куда выполняется загрузка файла шаблона списка.
-
В меню Действия узла
 выберите пункт Параметры узла и щелкните Изменение параметров узла.
выберите пункт Параметры узла и щелкните Изменение параметров узла.
Примечание: На сайте, для которого настроено меню Действия узла, наведите указатель на пункт Параметры узла, а затем щелкните те параметры, которые вы хотите просмотреть.
-
В столбце Коллекции выберите команду Шаблоны списков.

Примечание: Эта команда отображается только для пользователей с разрешением «Управление списками». У владельцев сайтов такое разрешение есть по умолчанию.
Откроется страница «Коллекция шаблонов списков».

-
В столбце Имя щелкните ссылку на шаблон списка, который вы хотите скачать.
-
В диалоговом окне Загрузка файла в браузере нажмите кнопку Сохранить или Сохранить как.
-
Если появится диалоговое окно Загрузка завершена, нажмите кнопку Закрыть или щелкните X.
К началу страницы
Шаблоны списков, скачанные в виде файла, можно добавить в коллекцию шаблонов списков. Для выполнения указанных ниже действий необходимо разрешение на чтение для папки или сетевого ресурса, содержащего файл шаблона списка.
Примечания:
-
Обратите внимание, что файлы шаблонов списков имеют расширение STP.
-
Шаблоны списков могут использоваться только на таком же типе сайта или рабочей области, на котором они были созданы. Это означает, что шаблон списка, созданный на сайте рабочей области для собраний, не может быть использован на сайте рабочей группы. Однако шаблон списка, созданный на сайте рабочей группы, можно использовать на сайте другой рабочей группы.
-
В меню Действия узла
 выберите пункт Параметры узла и щелкните Изменение параметров узла.
выберите пункт Параметры узла и щелкните Изменение параметров узла.
Примечание: На сайте, для которого настроено меню Действия узла, наведите указатель на пункт Параметры узла, а затем щелкните те параметры, которые вы хотите просмотреть.
-
В столбце Коллекции выберите команду Шаблоны списков.

Примечание: Эта команда отображается только для пользователей с разрешением «Управление списками». У владельцев сайтов такое разрешение есть по умолчанию.
Откроется страница «Коллекция шаблонов списков».

-
Нажмите кнопку Добавить.
Отобразится страница «Отправка шаблона: Коллекция шаблонов списков».
-
Введите путь и имя файла (включая расширение) шаблона списка, который требуется загрузить, или нажмите кнопку Обзор для выбора файла.
-
Нажмите кнопку ОК.
-
В коллекции шаблонов списков измените нужные свойства и нажмите кнопку ОК.

К началу страницы
Картотека по теме: Картинки для оформления группы в одном стиле
Наборы картинок на 33 ребенка.
Впишите фамилии и имена детей с помощью программы Paint.
Дети с удовольствием находят свои картинки.
КАРТИНКИ НА ШКАФЧИКИ
КАРТИНКИ НА ПОЛОТЕНЦА, ОБУВНОЙ ШКАФ (маленькие)
КАРТИНКИ НА КРОВАТИ
В круге впишите нужную цифру.
КАРТОЧКИ ДЛЯ ДЕЖУРСТВА
Под картинкой впишите фамилию и имя ребенка.
КАРТОЧКИ НА ПАПКИ ИЗО
Впишите фамилии и имена детей
КАРТОЧКИ ДЛЯ КАНЦТОВАРОВ
Впишите фамилии и имена детей. Дети с удовольствием находят свои канцтовары по картинке.
Картинки список на шкафчики в детском саду шаблоны
Там, где большое скопление людей, всегда начинается путаница, а если это еще и дети, то… Поэтому в детском саду поименные списки на шкафчики просто необходимы. А так как это дошкольники, то и оформление у этих списков должно быть соответствующее. В этой статье мы собрали для вас картинки для оформления списка на шкафчики, и шаблоны, которые можно бесплатно скачать и распечатать.

Списки детей на шкафчики.
Картинки на список на шкафчик.
Список на шкафчики для дошкольников.
На шкафчики в детский сад.
Для самых маленьких.
Шаблон.
Образец для оформления.
Наши шкафчики.
Список детей на шкафчики.
Список на шкафы.
Оформление группы в детском саду
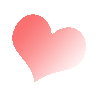
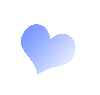
Поделиться:
Воспитательница в садике попросила помочь с оформлением группы. Вот что у меня получилось:
(ссылка для скачивания в конце поста)
Информация для родителей.
Антропометрические данные.
Картинки на шкафчики для одежды. У каждого малыша своя картинка, такая же картинка над крючком для полотенчика и на доске для лепки, чтобы легче было найти.
Надписи на шкафчики для одежды с именами ребят.
Список шкафчиков.
Список полотенец.
Список кроваток.
По многочисленным просьбам даю ссылку на оригиналы картинок http://yadi.sk/d/R-wnVRMtHMrgp.


 и выберите пункт Параметры списка.
и выберите пункт Параметры списка.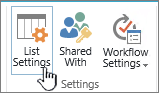
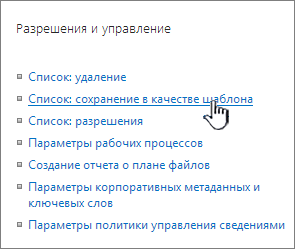
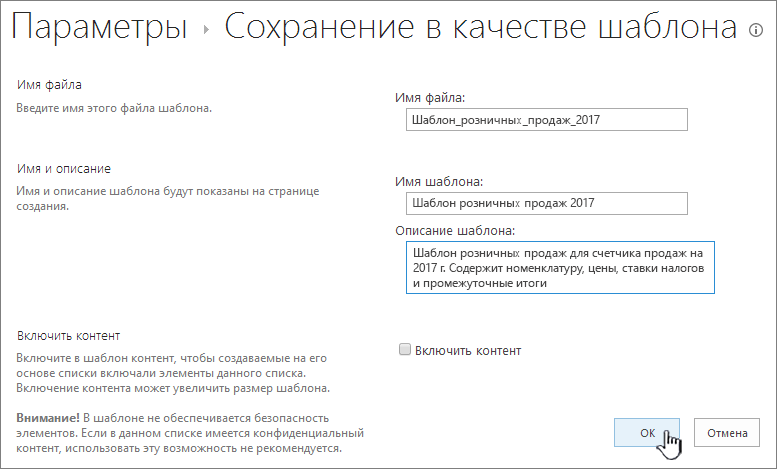
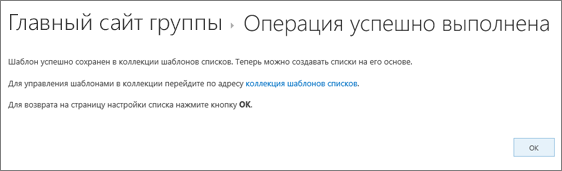

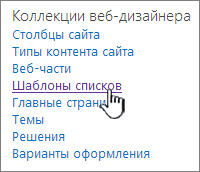

 для шаблона списка, который вы хотите удалить.
для шаблона списка, который вы хотите удалить.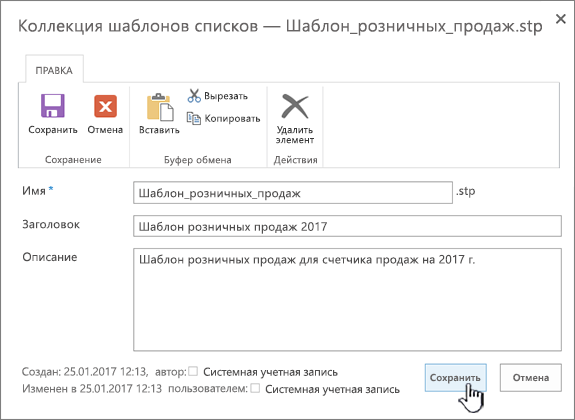
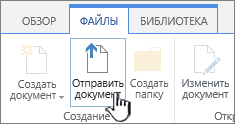
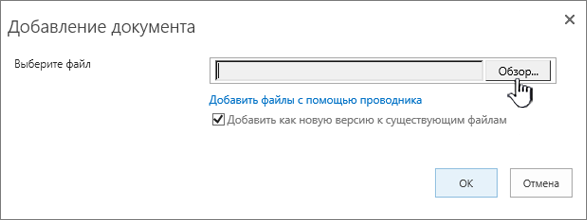

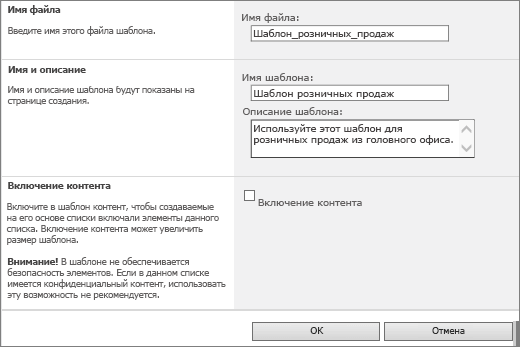
 выберите пункт Параметры сайта.
выберите пункт Параметры сайта.