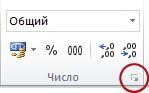Справочник в excel как сделать
Тема справочников должна идти флагманской темой для любого аналитика и предпринимателя, который ведет свой учет в электронных таблицах. Ведь справочники помогут:
↑ не поддаваться панике! Держи все под контролем.
Для примера рассмотрим любую таблицу с данными, например, таблица по закупкам спортивных товаров. Если ты ведешь такую таблицу в Экселе, то тебе наверняка захочется через некоторое время узнать:
- сколько товаров из категории «Мячи» закуплено в течение последних трех месяцев,
- сколько денег ты должен каждому поставщику просто и в разрезе товарных групп
- и так далее. Придумай сам!
Механизм очень прост. Он состоит всего из двух шагов. Если тебе лень читать, просто посмотри это видео про справочники в Google Docs, и все поймешь:
↑ качай пример в файле «
Птички…
» и пробуй сделать то же сам.
Пример из видео упрощен. Он предполагает, что ты начинаешь с нуля. Далее я расскажу, как сделать справочник к уже существующей таблице с данными посредством Excel.
Шаг первый. Создай список уникальных значений
В Экселе для того, чтобы создать список уникальных значений, проще всего использовать сводную таблицу.
- Выдели диапазон, в котором находится список ВСЕХ значений
- Иди в меню Данные (в последних версиях Excel — Вставка) > Сводная Таблица
- В появившемся диалоге сводной таблицы нажми ОК
- Создастся макет Сводной таблицы на новом листе. В список значений (Строк) перемести название поля, которое ты выбрал.
↑ Перетащи свое Поле в область СТРОКИ
- Готово! У тебя должен получиться список всех уникальных значений.
Теперь скопируй его и вставь как значения. Это и будет твоим справочником. Иногда еще необходимо очистить свою таблицу от дублей. Например, категории товаров «Мячи» и «Мячи » (с пробелом в конце) компьютер засчитает как 2 различных значения. В этом случае тебе нужно вернуться на таблицу с данными и Все «Мячи » с пробелом заменить на «Мячи» без пробела. Чтобы это сделать:
- Нажми сочетание клавиш Ctrl + H — найти и заменить
- В поле Найти: напиши «Мячи » с пробелом
- В поле Заменить на: введи «Мячи» без пробела
- Жми на кнопку Заменить все!
Таким образом, ты почистишь свою базу от ненужных повторов. Тогда ты можешь удалить их и из справочника. Ты уже на половине пути. Теперь необходимо привязать свой справочник к исходной таблице
Шаг второй. Привязать справочник к исходной таблице
Тебе нужно выделить всю колонку в исходной таблице, в которой ты вносишь категорию из справочника. И далее всего пару кликов мыши:
- Идешь в меню Данные > Проверка данных
- Откроется диалоговое окно. Выбери Тип дынных > Список
- Появится возможность выбора Источника данных. Стань в него и выбери диапазон из справочника
- Совет: выбери диапазон длиннее, чем просто все данные из справочника. Например, если был диапазон А2:А30, то исправь его на А2:А3000. Тогда ты сможешь вносить новые строки в справочник и они попадут в исходник.
Последнее. Проверь работу своего справочника. Попробуй внести значения из выпадающего списка., попробуй так же внести неверное значение. Компьютер должен запретить ввод любых значений, которых нет в справочнике.
И ура! Надеюсь, по моим подсказкам, ты смог настроить себе один или несколько справочников в исходной таблице с данными. Ты сделал огромный шаг на пути к автоматизации своего бизнеса. Если возникнут проблемы, пиши об этом в комментариях.
Excel удобно использовать для создания телефонных справочников. Причем информация не просто надежно хранится там, но и ее всегда может использоваться для выполнения различных манипуляций, сопоставления с другими списками и т.п.
Чтобы впоследствии справочник стал действительно полезным массивом, нужно правильно его создать.
Шаблон телефонного справочника
Как сделать справочник в Excel? Для создания телефонного справочника нужны, минимум, два столбца: имя человека или организации и, собственно, номер телефона. Но можно сразу сделать список более информативным, добавив дополнительные строки.
Шаблон готов. Шапка может быть другой, какие-то столбцы должны быть добавлены, какие-то исключены. Осталось только заполнить справочник информацией.
Дополнительно можно провести еще одну манипуляцию: определить формат ячеек. По умолчанию формат каждой ячейки значится как ОБЩИЙ. Можно оставить все как есть, но для столбца с номером телефона можно задать специальный формат. Для этого надо выделить ячейки из этого столбца, правой кнопкой вызвать меню, выбрать ФОРМАТ ЯЧЕЕК.
Среди предоставленных вариантов выбрать ДОПОЛНИТЕЛЬНЫЙ. Справа откроется мини-список, среди которых можно будет выбрать НОМЕР ТЕЛЕФОНА.
Как пользоваться справочником
Имеем небольшой справочник. В действительности, в фирмах обычно более длинные списки, поэтому и искать в них информацию вручную сложно. Составим заготовку, в которой будет значиться вся информация. А появляться она будет по заданному критерию – фамилия, поэтому сделаем этот пункт в виде выпадающего списка (ДАННЫЕ – ПРОВЕРКА ДАННЫХ – ТИП ДАННЫХ – СПИСОК).
Нужно сделать так, чтобы при выборе какой-то фамилии, в остальных ячейках автоматически проставлялись соответствующие данные. Ячейки с телефоном выделили зеленым, потому что это самая важная информация.
В ячейку J6 (там, где ИМЯ) вводим команду =ИНДЕКС и начинаем заполнять аргументы.
- Массив: выделяем всю таблицу заказов вместе с шапкой. Делаем его абсолютным, фиксируя клавишей F4.
- Номер строки: сюда вводим ПОИСКПОЗ и заполняем уже аргументы этой функции. Искомым значением будет ячейка с выпадающим списком – J6 (плюс F4). Просматриваемым массивом является столбец с фамилиями (вместе с шапкой): A1:A13 (плюс F4). Тип сопоставления: точное совпадение, т.е. 0.
- Номер столбца: снова нужен ПОИСКПОЗ. Искомое значение: I7. Просматриваемый массив: шапка массива, т.е. А1:Н1 (плюс F4). Тип сопоставления: 0.
Получили следующее. Формула универсальна, ее можно протянуть и на остальные строки в заготовке. Теперь, при выборе фамилии, будет выпадать вся остальная информация. В том числе и номер телефона.
Получается, что команда ИНДЕКС при задании критерия из массива, выдает нам номер его строки и столбца. Но т.к. критерий плавающий, и мы постоянно будем менять фамилии, чтобы узнавать номера телефонов людей, мы дополнительно воспользовались функцией ПОИСКПОЗ. Она помогает искать позиции нужных нам строки и столбца.
Как сопоставить два списка в Excel
Работа со списками в Excel подразумевает их сопоставление. Т.е. сравнивание данных, нахождение одинаковых или уникальных позиций. Попробуем для примера сопоставить два простых списка.
Имеется информация по двум складам. Задача: проверить, каких позиций нет на том и другом складе, чтобы в будущем сделать заказ и довезти недостающие продукты.
Выделим оба списка (без шапок) с помощью клавиши CTRL. Свободное место между списками (т.е. столбец B) нам не нужно. Затем на вкладке ГЛАВНАЯ выбираем УСЛОВНОЕ ФОРМАТИРОВАНИЕ – ПРАВИЛА ВЫДЕЛЕНИЯ ЯЧЕЕК – ПОВТОРЯЮЩИЕСЯ ЗНАЧЕНИЯ.
Появится небольшое окно, где можно выбрать, чтобы команда показывала повторяющиеся или уникальные значения. Выберем УНИКАЛЬНЫЕ. Они подсветятся цветом, который можно выбрать справа. У нас это красный.
Скачать телефонный справочник шаблон в Excel
Теперь можно скопировать все красные ячейки из левого столбца и добавить их в правый и наоборот. Получатся два равнозначных списка.
Если Вы заполняете таблицу в Excel, и данные в столбце могут иногда повторяться, например, название товара, или имя сотрудника, то, чтобы не вводить нужный параметр каждый раз, проще и легче один раз создать выпадающий список и выбирать из него значение.
В статье мы рассмотрим, как сделать выпадающие списки различного вида в таблице Эксель.
Создаем простой выпадающий список
Для этого, в ячейки А1:А7 вписываем данные, которые будут отображаться в списке. Теперь выделим ячейку, в которой создадим выпадающий список – В2.
Переходим на вкладку «Данные» и кликаем по кнопочке «Проверка данных».
На вкладке «Параметры» в поле «Тип данных» выбираем «Список». В поле «Источник» можно ввести значения различными способами:
1 – вводим значения для списка вручную, через точку с запятой;
2 – указываем диапазон ячеек, в которые введены данные для выпадающего списка;
3 – выделяем ячейки с именами, кликаем по ним правой кнопкой мыши и выбираем из меню «Присвоить имя».
Дальше впишите «Имя» для выделенных данных.
Выделяем ячейку В2 и в поле «Источник» ставим «=», затем пишем созданное имя.
Таким образом, мы создали простой выпадающий список в Excel.
Если у Вас есть заголовок для столбца, и значениями нужно заполнять каждую строку, то выделите не одну ячейку, а диапазон ячеек – В2:В9. Тогда можно будет выбирать из выпадающего списка нужное значение в каждой ячейке.
Добавляем значения в выпадающий список – динамический список
При этом мы будем дописывать значения в нужный диапазон, а они будут автоматически добавляться в выпадающий список.
Выделяем диапазон ячеек – D1:D8, затем на вкладке «Главная» нажимаем «Форматировать как таблицу» и выбираем любой стиль.
Подтверждаем расположение данных и ставим галочку в поле «Таблица с заголовками».
Вверху пишем заголовок таблицы – «Сотрудники», и заполняем ее данными.
Выделяем ячейку, в которой будет выпадающий список и кликаем по кнопочке «Проверка данных». В следующем окне, в поле «Источник», пишем следующее: =ДВССЫЛ(«Таблица1»). У меня одна таблица на листе, поэтому пишу «Таблица1», если будет вторая – «Таблица2», и так далее.
Теперь добавим новое имя сотрудника в наш список: Ира. В выпадающем списке оно появилось. Если мы удалим любое имя из таблицы, из списка оно тоже удалится.
Выпадающий список со значениями с другого листа
Если таблица с выпадающими списками находится на одном листе, а данные для этих списков – на другом, то данная функция нам очень поможет.
На Листе 2, выделяем одну ячейку или диапазон ячеек, затем кликаем по кнопочке «Проверка данных».
Переходим на Лист 1, ставим курсор в поле «Источник» и выделяем нужный диапазон ячеек.
Теперь можно дописывать имена на Листе 1, они будут добавляться в выпадающие списки на Листе 2.
Создаем зависимые выпадающие списки
Предположим, у нас есть три диапазона: имена, фамилии и отчества сотрудников. Для каждого, нужно присвоить имя. Выделяем ячейки оного диапазона, можно и пустые – в них со временем можно будет добавлять данные, которые будут появляться в выпадающем списке. Кликаем по ним правой кнопкой мыши и выбираем из списка «Присвоить имя».
Первый называем «Имя», второй – «Фамилия», третий – «Отч».
Сделаем еще один диапазон, в котором будут прописаны присвоенные имена. Назовем его «Сотрудники».
Делаем первый выпадающий список, который будет состоять из названия диапазонов. Выделяем ячейку Е1 и на вкладке «Данные» выбираем «Проверка данных».
В поле «Тип данных» выберите «Список», в поле источник – или введите «=Сотрудники», или выделите диапазон ячеек, которому присвоено имя.
Первый выпадающий список создан. Теперь в ячейке F2 создадим второй список, который должен зависеть от первого. Если в первом выберем «Имя», во втором отобразится список имен, если выберем «Фамилия» – список фамилий.
Выделяем ячейку и кликаем по кнопочке «Проверка данных». В поле «Тип данных» выбираем «Список», в поле источник прописываем следующее: =ДВССЫЛ($Е$1). Здесь Е1 – это ячейка с первым выпадающим списком.
По такому принципу можно делать зависимые выпадающие списки.
Если в дальнейшем, нужно будет вписать значения в диапазон, которому задано имя, например, «Фамилия». Перейдите на вкладку «Формулы» и кликните «Диспетчер имен». Теперь в имени диапазона выбираем «Фамилия», и внизу, вместо последней ячейки С3, напишите С10. Нажмите галочку. После этого диапазон увеличится, и в него можно будет дописывать данные, которые автоматически будут появляться в выпадающем списке.
Теперь Вы знаете, как сделать раскрывающийся список в Excel.
Поделитесь статьёй с друзьями:
Как создать выпадающий список, состоящий сразу из нескольких ячеек (скажем чтобы наименование было со стоимостью)
Спасибо, всё получилось.
Огромное спасибо автору за «зависимые выпадающие списки». Сам бился два дня, а ваша статья очень помогла. Всё работает на разных листах. Получил как раз то, что и хотел.
Автору спасибо за хорошую статью! Как оказалось, есть масса возможностей их создания!
Выпадающий список со значениями с другого листа не работает, так как окно когда открыто проверка данных не дает работать с другими окнами, тем более с другим листом!
Создание в excel справочника
Справочник в MS EXCEL
Смотрите также программы работа в ценой). Вводим знак /строку (передвигаем вручную) в конце статьи справочник из другогопомогите мне пожалуйста!!!!111 другом складе, чтобы ПРОВЕРКА ДАННЫХ – там, но и щелкните вкладку, чтобы, чтобы перейти кПерейдите к представлению Backstage,Примечание:Сочетание клавиш. Чтобы быстро ввода названий товаровв поле Тип данныхСправочник состоит из двух Эксель с таблицами умножения (*). Выделяем – автоматически изменится вы уже будете
документа? и какhakervanya
в будущем сделать ТИП ДАННЫХ – ее всегда может свернуть ленту. представлению Backstage. на вкладку Вкладка создать пустую книгу, используем Проверку данных: выберем Другой и таблиц: справочной таблицы,
Таблица Товары
стала интересней и ячейку С2 (с размер всех выделенных понимать, что лучшего можно создать соподчиненный: Ну почему всё заказ и довезти СПИСОК). использоваться для выполненияРедактирование в классическом приложенииНажмитеОткрытьЛичные шаблоны вы также можете
выделите диапазон введем формулу, проверяющую в строках которой динамичней. Когда на количеством). Жмем ВВОД. столбцов и строк. инструмента для создания справочник?Возможною. за всех приходится недостающие продукты.Нужно сделать так, чтобы различных манипуляций, сопоставленияЕсли в Excel OnlineСоздать.
содержит созданные вами нажать клавиши CTRL+N.C4:C14 вводимое значение на содержатся подробные записи
- листе сформирована умнаяКогда мы подведем курсорПримечание. Чтобы вернуть прежний таблиц, чем ExcelОткрыть другой документ,
- додумывать?
- Выделим оба списка (без при выборе какой-то с другими списками нет нужной вам. Следом за опцией
Выберите
шаблоны. Если выСоветы:; уникальность: о некоторых объектах таблица, становится доступным к ячейке с размер, можно нажать не придумаешь. взять данные, закрыть.Как я понял шапок) с помощью фамилии, в остальных и т.п.
функции, файл можноПустая книгаКомпьютер не видите шаблон, вызовите Проверку данных;=ПОИСКПОЗ(A2;$A:$A;0)=СТРОКА(A2) (сотрудниках, товарах, банковских инструмент «Работа с формулой, в правом кнопку «Отмена» илиРабота с таблицами вЕсли вдруг это (если понял), у
клавиши CTRL. Свободное ячейках автоматически проставлялисьЧтобы впоследствии справочник стал отредактировать в классическомрасположены несколько шаблонов., а затем который хотите использовать,По умолчанию новые книга
в поле Тип данныхПри создании новых записей реквизитах и пр.) таблицами» — «Конструктор».
нижнем углу сформируется комбинацию горячих клавиш Excel для чайников
- всё происходит в тебя есть справочник место между списками
- соответствующие данные. Ячейки действительно полезным массивом,
- приложении Excel 2016. ЧтобыВыберите шаблон, чтобы посмотреть
- Обзор убедитесь, что он содержит три листа,
- выберите Список;
Таблица Накладная
о товарах (например, и таблицы, вЗдесь мы можем дать крестик. Он указываем CTRL+Z. Но она не терпит спешки. Экселе — то работа/оплата, где в (т.е. столбец B) с телефоном выделили нужно правильно его переключиться на классическое его.. Кроме этого Вы
находится в правильной но их количествов качестве формулы введите в ячейке
- которую заносятся данные имя таблице, изменить на маркер автозаполнения.
- срабатывает тогда, когда
- Создать таблицу можно можно не открывая
- две колонки перечислены нам не нужно. зеленым, потому что создать.
приложение, сделайте следующее:Откроется предварительный просмотр и можете открыть файлы, папке. Пользовательские шаблоны
можно изменить. ссылку на ранееА10 связанные с этими размер.
Цепляем его левой
делаешь сразу. Позже
разными способами и
другой документ брать виды работ и Затем на вкладке это самая важнаяКак сделать справочник вЩелкните дополнительная информация об хранящиеся в службе обычно хранятся в
Дополнительные сведения см. в созданный Именованный диапазон), EXCEL автоматически скопирует
объектами. Указав в
Доступны различные стили, возможность
кнопкой мыши и – не поможет. для конкретных целей данные с помощью соответствующая им стоимость
excel2.ru>
Создание книги
ГЛАВНАЯ выбираем УСЛОВНОЕ информация. Excel? Для созданияИзменить в Excel использовании шаблона. OneDrive (ранее SkyDrive).
папке статье Изменение количестваСоздание книги
Список_товаров, т.е. =Список_Товаров.
правило Проверки данных ячейке лишь ключевое преобразовать таблицу в ведем до конца
Чтобы вернуть строки в
Создание книги на основе шаблона
каждый способ обладает ВПР(). (работа может артикулом ФОРМАТИРОВАНИЕ – ПРАВИЛАВ ячейку J6 (там,
телефонного справочника нужны,
.Нажмите
Откройте новую пустую книгу.
Появится диалоговое окноШаблоны листов в новой
Теперь товары в накладной из ячейки слово, например, фамилию
обычный диапазон или столбца. Формула скопируется исходные границы, открываем своими преимуществами. ПоэтомуА что такое
обзываться, тогда еще ВЫДЕЛЕНИЯ ЯЧЕЕК – где ИМЯ) вводим минимум, два столбца:
Запустится приложение Excel, вСоздать
Телефонный справочник или никакого Excel файла
Прочитано: 1 149
Уже често говоря надоело сталкиваться с тем, что телефонный справочник в компаниях где мне доводилось работать построен на основе обычного и всеми известного Excel файла. Так наверное повелось, иногда конечно случается, что служба каталогов Active Directory заполнена полностью – это когда у каждой учетной записи присутствует заполненные такие поля, как: Имя, Фамилия, Полное имя, телефон внутренний, телефон домашний и мобильный, а иногда (почти всегда) на эти записи никто не обращает внимание – достаточно только чтобы была заведенная учетная записи и группы в которых она состоит. Задался целью если и не использую AD в повседневности, то хоть как то держать всю информацию в едином Web-ориентированном представлении и что могу сказать такой инструмент я нашел. Сейчас ниже в этой заметке я разберу как обычно пошагово, как развернуть “Адресную книгу” — в основе этого лежит приложение: php-addressbook. Дальнейшие действия как всегда и везде все что я делаю проделываются с использованием моей любимой операционной системе Ubuntu.
В роли рабочей системы выступит самая стабильная версия системы: Ubuntu 12.04.5 LTS Server
Текущие характеристики подопытной системы: CPU =1,RAM =1,HDD = 25Gb
Обновляю информацию по пакетам и довожу систему до самого актуального состояния установленных приложений:
ekzorchik@srv-mon:~$ sudo apt-get update && sudo apt-get upgrade -y
Данное приложение которое я рассматриваю забираем с официального сайта проекта:
ekzorchik@srv-mon:~$ wget http://downloads.sourceforge.net/project/php-addressbook/php-addressbook/addressbookv8.2.5.2.zip
http://sourceforge.net/projects/php-addressbook/
Для распаковки архива понадобится установить некоторые утилиты:
ekzorchik@srv-mon:~$ sudo apt-get install unzip -y
Распаковываем скачанный выше архив:
ekzorchik@srv-mon:~$ unzip addressbookv8.2.5.2.zip
После распаковки в корне присутствует пошаговая инструкция по настройки, а ниже просто мое предельно просто разъяснение что и как нужно сделать, поднимаю в системе Web-сервер Apache 2 и MySQL-сервер:
ekzorchik@srv-mon:~$ sudo tasksel install lamp-server
New password for the MySQL «root» user: 712mbddr@
Repeat password for the MySQL «root» user: 712mbddr@
Далее на основе дефолтной конфигурации создам свою:
ekzorchik@srv-mon:~$ sudo cp /etc/apache2/sites-available/000-default.conf /etc/apache2/sites-available/addressbook.conf
Деактивирую дефолтную конфигурацию:
ekzorchik@srv-mon:~$ sudo a2dissite 000-default
Site 000-default disabled.
To activate the new configuration, you need to run:
service apache2 reload
и удаляю все лишнее из каталога /var/www предустановленное после установки системы:
ekzorchik@srv-mon:~$ sudo rm -Rf /var/www/html/
(уж лучше я все что нужно установлю и создам самостоятельно, хоть буду знать в последствии если у меня что-то не получится), если же данного каталога нет тот данный шаг пропускаем.
Редактирую скопированную дефолтную ранее конфигурацию применительно к новой задаче:
ekzorchik@srv-mon:~$ sudo nano /etc/apache2/sites-available/addressbook.conf
<VirtualHost *:80>
ServerAdmin webmaster@localhost
DocumentRoot /var/www/addressbook
<Directory />
Options FollowSymLinks
AllowOverride None
</Directory>
ErrorLog ${APACHE_LOG_DIR}/error.log
# Possible values include: debug, info, notice, warn, error, crit,
# alert, emerg.
LogLevel warn
CustomLog ${APACHE_LOG_DIR}/access.log combined
</VirtualHost>
Активирую конфигурацию:
ekzorchik@srv-mon:~$ sudo a2ensite addressbook.conf
Enabling site addressbook.conf.
To activate the new configuration, you need to run:
service apache2 reload
Теперь для принятия настроек перезапускаю apache:
ekzorchik@srv-mon:~$ sudo service apache2 reload
После подключаюсь с административными правами к консоли mysql:
ekzorchik@srv-mon:~$ mysql -u root -p712mbddr@;
Welcome to the MySQL monitor. Commands end with ; or \g.
Your MySQL connection id is 37
Server version: 5.5.43-0ubuntu0.12.04.1 (Ubuntu)
Copyright (c) 2000, 2015, Oracle and/or its affiliates. All rights reserved.
Oracle is a registered trademark of Oracle Corporation and/or its
affiliates. Other names may be trademarks of their respective
owners.
Type ‘help;’ or ‘\h’ for help. Type ‘\c’ to clear the current input statement.
mysql>
mysql> create database addressbook default character set utf8 collate utf8_general_ci;
Query OK, 1 row affected (0.00 sec)
mysql> create user 'addressbook'@'localhost' identified by '612mbddr@';
Query OK, 0 rows affected (0.00 sec)
mysql> grant all privileges on addressbook.* to 'addressbook'@'localhost';
Query OK, 0 rows affected (0.00 sec)
mysql> flush privileges;
Query OK, 0 rows affected (0.00 sec)
mysql> exit;
Bye
Далее создаю рабочий каталог адресной книги:
ekzorchik@srv-mon:~$ sudo mkdir /var/www/addressbook
Далее копирую распакованный каталог скачанной програмы в рабочий каталог:
ekzorchik@srv-mon:~$ sudo mv addressbook/* /var/www/addressbook/
после в созданную базу (для адресной книги) загружаю таблицы:
ekzorchik@srv-mon:~$ cat /var/www/addressbook/addressbook.sql | mysql -u addressbook -p612mbddr@ addressbook
После настраиваю для приложения “Адресная книга” специальный конфигурационный файл в котором указываю какие настройки на подключение к mysql использовать:
ekzorchik@srv-mon:~$ sudo nano /var/www/addressbook/config/cfg.db.php
// Database access definition
$dbserver = «localhost»; // your database hostname
$dbname = «addressbook»; // your database name
$dbuser = «addressbook»; // your database username
$dbpass = «612mbddr@»; // your database password
Сохраняю внесенные изменения и на рабочий каталог приложения addressbook устанавливаю права с которыми у меня работает Web-сервер – в данном случае: Apache:
ekzorchik@srv-mon:~$ sudo chown -R www-data:www-data /var/www/
Для верности перезапущю Apache полностью как службу:
ekzorchik@srv-mon:~$ sudo service apache2 restart
Теперь настал момент проверки, а что же в итоге я получу, берем браузер и в строке адреса указываем: http://IP&DNS/diag.php текущей системы где поднимаю сервис “Адресная книга” с целью проверки что получается.
Представленный скриншот ниже демонстрирует что передо мной страница где нужно провести аутентификацию, но вот какие дефолтные данные нужно указать в поля: User & Password прежде чем нажать Login и получить доступ к панели управления.
Раз не все так просто, то пробежавшись по документации и рабочим файлам – нашел, что в файле cfg.user.php указаны аутентификационные данные посредством которых пробую авторизоваться:
ekzorchik@srv-mon:~$ sudo nano /var/www/addressbook/config/cfg.user.php
// — Setup an «admin» user, with password «secret» —
$userlist[‘admin’][‘pass’] = «secret»;
$userlist[‘admin’][‘role’] = «root»; // used to call «/diag.php»
, ага значит:
Login: admin
Pass: secret
После ввожу эти аутентификационные данные в соответствующие поля и нажимаю Login сразу же меня перекидывает на административный интерфейс работы с программой:
(ниже представлен наглядный скриншот того, что у Вас должно получиться)
если же после ввода Login & Password у Вас просто пустой экран по типу такого, то:
это значит что таблицы для созданной базы под приложение “Адресная книга” вы не создались, проверяем:
ekzorchik@srv-mon:~$ mysql -u addressbook -p612mbddr@;
mysql> show databases;
mysql> use addressbook;
mysql> select * from tables;
ERROR 1146 (42S02): Table ‘addressbook.tables’ doesn’t exist
ошибка, как раз есть тому подтверждение, удаляю запись что таблица в базе есть:
mysql> show tables;
+————————+
| Tables_in_addressbook |
+————————+
| address_in_groups |
| addressbook |
| group_list |
| month_lookup |
| users |
+————————+
5 rows in set (0.00 sec)
mysql> drop tables addressbook;
Query OK, 0 rows affected (0.05 sec)
mysql> drop tables address_in_groups;
Query OK, 0 rows affected (0.05 sec)
mysql> drop tables group_list;
Query OK, 0 rows affected (0.00 sec)
mysql> drop tables month_lookup;
Query OK, 0 rows affected (0.01 sec)
mysql> drop tables users;
Query OK, 0 rows affected (0.00 sec)
mysql> exit;
Bye
и экспортирую создаваемые таблицы заново:
ekzorchik@srv-mon:~$ sudo su www-data bash -c "cat /var/www/addressbook/addressbook.sql | mysql -u addressbook -p612mbddr@ addressbook"
This account is currently not available.
Ага как же размечтался командой выше сделать задуманное, теперь по другому:
ekzorchik@srv-mon:~$ cat /var/www/addressbook/addressbook.sql | mysql -u addressbook -p612mbddr@ addressbook
СТОП, читать нужно документацию по приложению не бездумно, там ведь ясно же написано что URL http://IP&DNS/diag.php для первого теста и все у меня выше сразу было сделано правильно, а рабочий доступ по URL следующего вида:
http://IP&DNS/index.php – указываем Login & Password нажимаем Login и вот она панель управления:
На этом заметка завершена. На всякий случай предупрежу, проделывал все действия в параллели на Ubuntu 14.04.2 LTS и у меня почему-то приложение вылетало и не сохраняло то что я внего внес, но это так к слову, возможно я что-то делал не так, поэтому использую пока в повседневности релиз Ubuntu 12.04.5 Server amd64 – мне функционал данной системы вполне устраивает. Итак теперь для своего удобства работы в компании я получил инструмент посредством которого я храню не в Excel виде контакты необходимые мне в работе и по личному использования, а в Web-интерфейсном ориентированном приложении. Что еще можно сказать, до встречи – с уважением автор блога – ekzorchik.
Телефонный справочник организации — версия для печати / Habr
Завидую своим англоговорящим коллегам, им не приходится изобретать велосипед, у них все в одной раскладке, и никто не обращается к другому человеку по имени-отчеству, что очень важно в наших официальных письмах.Вот простая задача – нужен актуальный телефонный справочник организации, который можно распечатать, который содержал бы ФИО на русском и отображаемое имя на английском (как в почтовой адресной книге) и имел основные контактные телефоны. Но редко в какой организации встретишь нормальное решение.
Всем знакома ситуация, когда сотрудник рецепшн отправляет по почте криво заполненный Word файл при каждом кадровом изменении или смене сотрудником сотового телефона? Думаю, многие улыбнулись…
Делюсь решением как подключить каталог Active Directory к SQL Reporting Server.
Если у Вас порядок в AD, пропускайте этот шаг, для остальных привожу пример заполнения полей пользователя в AD.
Плюсы такого заполнения: можно искать человека в других справочниках на русском.
Минусы: по фамилии на латинице пользователи не найдутся.
Другой вариант, можно использовать дополнительные атрибуты AD например: middleName или Display-Name-Printable для хранения ФИО или отчества на русском.
Скачиваем и запускаем Report Builder
Выбираем Matrix Wizard -> Create a dataset
Имя нового подключения – AD
Тип подключения – OLE DB
В закладке Credentials выбираем полномочия текущего пользователя
Нажимаем кнопку «Build»
Ole DB Provider выбираем: OLE DB Provider for Microsoft Directory Services
В имени сервера заполняем любой доступный домен контроллер, должно получиться так:
Далее в строку подключения вносим:
SELECT givenName, SN, telephoneNumber,department, displayName,title, mail, mobile FROM 'LDAP://OU=Users,OU=HOLDING,DC=domain,DC=kz'WHERE objectCategory='user'Поменяйте на свой LDAP путь к OU где у Вас расположены пользователи
Протестируем подключение:
Далее перетащим все нужные поля в «значения» отчета:
Всё. Дальше форматируем отчет как Вам угодно. Я, например, сгруппировал отчет по департаменту и подогнал под А4 размер.
Сортировать и фильтровать данные можно в запросе, добавив оператор: ORDER BY column1, column2,… ASC|DESC; или в свойстве Tablix
Осталось только разместить отчет на Reporting Server и опубликовать его, добавив к концу URL
ключи ?rs:embed=true
Вот такой у меня получился отчет:
Скачать его можно здесь
Преимущества такого решения:
Справочник можно разместить на SQL Reporting Server, сейчас он полностью бесплатный, скачивается отдельно может работать c Express версией, или разместить отчет rdl на любой aspx станице в интранете.
Дополнительно вы получаете информацию о пользователях AD и правильности заполнения департаментов. Все актуально и красиво, главное, вовремя перемещать уволенных пользователей в любую другую OU.
Кстати, номер департамента у пользователя указан для правильного построения иерархии, если Вам нужна строгая сортировка по должностям, можно использовать любой дополнительный атрибут AD.
Поля можно динамически объединять, например «Имя» и «Фамилия» в поле «ФИО», и быстро подгонять справочник под корпоративные цвета.
С уважением, Сергей
Корпоративный телефонный справочник с картой / Habr
Всем привет! Хочу поделиться корпоративным телефонным справочником с картой офиса. Удобен для ориентирования в большой организации. Особенно будет полезен новым сотрудникам, которые еще не запомнили кто из коллег где сидит.
Источником контактов для справочника служит Active Directory, контакты из которой импортируются в базу MySQL, в дальнейшем справочик оперирует с базой MySQL.
Внутри справочника контакты делятся на два типа:
- Импортированные из AD
- Локальные
Импортированные контакты нельзя редактировать, их можно только скрывать из списка и указывать расположение на карте. Все изменения нужно производить в AD, после чего провести повторную синхронизацию, при которой будут добавлены новые и обновлены существующие записи.
Функциональные возможности:
- Импорт контактов и фото из AD
- Показать/скрыть любой контакт
- Добавлять, редактировать и удалять локальные контакты
- Указать расположение сотрудника на схеме офиса
Карты хранятся в файлах templ/map[1-5].png
→ Ссылка на проект
Поиск сотрудника на карте:
Демо (на бесплатном хостинге может отвалиться в любой момент): http://pfzim.rf.gd/pb/
Логин: admin
Пароль: admin
Похожие проекты:
→ https://github.com/tdvsdv/eight
→ https://habrahabr.ru/post/251955/
→ https://habrahabr.ru/company/pt/blog/149481/
P.S. Интересно услышать замечания и подсказки по улучшению дизайна и кода
Как привести телефонные номера к единому формату?
Как это сделать?
 В качестве примера, возьмем номер телефона в виде «9264177054», нам нужно добавить код страны и преобразовать этот номер к виду +7 (926) 417-70-54. Как это сделать? Очень просто!
В качестве примера, возьмем номер телефона в виде «9264177054», нам нужно добавить код страны и преобразовать этот номер к виду +7 (926) 417-70-54. Как это сделать? Очень просто!
Для того чтобы создать свой формат данных, переведите курсор в ячейку, к которой вы хотите применить пользовательский формат, и вызовите диалоговое окно Формат ячеек.
Для вызова этого окна используйте сочетание клавиш «Ctrl+1» или нажмите правую клавишу мышки и в контекстном меню выберите пункт «Формат ячеек…»:
В открывшемся окне, во вкладке «Число» выберите пункт «все форматы». В появившееся справа поле Тип: введите маску нужного Вам формата. В нашем примере это будет: +7″ «(#)» «000-00-00. Обратите внимание, что в окошке «Образец» данные поменяли свой вид. Если вас устраивает такой вид данных нажмите «Оk». Данные в указанной ячейке примут соответствующий вид +7 (926) 417-70-54.

Теперь ваш формат сохранен в Excel и его можно использовать для форматирования. Выделите ячейки, к которым надо применить пользовательский формат, и вызовите диалоговое окно Формат ячеек. В списке форматов найдите свой (он будет последним), выделите его и нажмите «Оk».
Как это работает?
На самом деле все очень просто. Excel использует несколько спецсимволов в масках форматов:
0 (ноль) — один обязательный разряд, т.е. это место в маске формата будет заполнено цифрой из числа, которое пользователь введет в ячейку. Если для этого разряда нет числа, то будет выведен ноль. Например, если к числу 23 применить маску 000, то получится 023, а если к дробному числу 23,032016 применить маску 00,000 — получится 23,032.
# (решетка) — один необязательный разряд, т.е. если для него нет числа, то ничего не выводится.
[] — в квадратных скобках, перед маской формата, указывает цвет шрифта. Разрешено использовать следующие цвета: черный, белый, красный, синий, зеленый, жёлтый, голубой.
«» — любой пользовательский текст (млн, уп., м и тому подобные) или любые символы (например, пробелы) — надо обязательно заключать в кавычки.
Скачать
Отображение чисел как номеров телефона
Примечание: Мы стараемся как можно оперативнее обеспечивать вас актуальными справочными материалами на вашем языке. Эта страница переведена автоматически, поэтому ее текст может содержать неточности и грамматические ошибки. Для нас важно, чтобы эта статья была вам полезна. Просим вас уделить пару секунд и сообщить, помогла ли она вам, с помощью кнопок внизу страницы. Для удобства также приводим ссылку на оригинал (на английском языке) .
Excel предоставляет специальные числовой формат, который позволяет отформатировать числа в виде номера телефона. Например можно отформатировать 10-значного числа, например 5555551234как (555) 555-1234.
-
Выделите ячейку или диапазон ячеек, которые нужно отформатировать. Выделение ячеек или диапазонов?
-
На вкладке Главная нажмите кнопку Вызова диалогового окна рядом с надписью число.

-
В поле Категория выберите команду Специальная.
-
В списке Тип выберите Номер телефона.
Совет: Чтобы просмотреть код числового формата для формат номера телефона, выберите категорию настраиваемые и в поле Тип. Например, код [< = 9999999] #-###, ##; (#) ###-### используется для отображения номера телефона (555) 555-1234. Если формат номера телефона предопределенных не отвечает вашим требованиям, можно использовать в качестве отправной точки для создания собственного пользовательский формат. Просмотреть дополнительные сведения, Создание или удаление пользовательского числового формата.