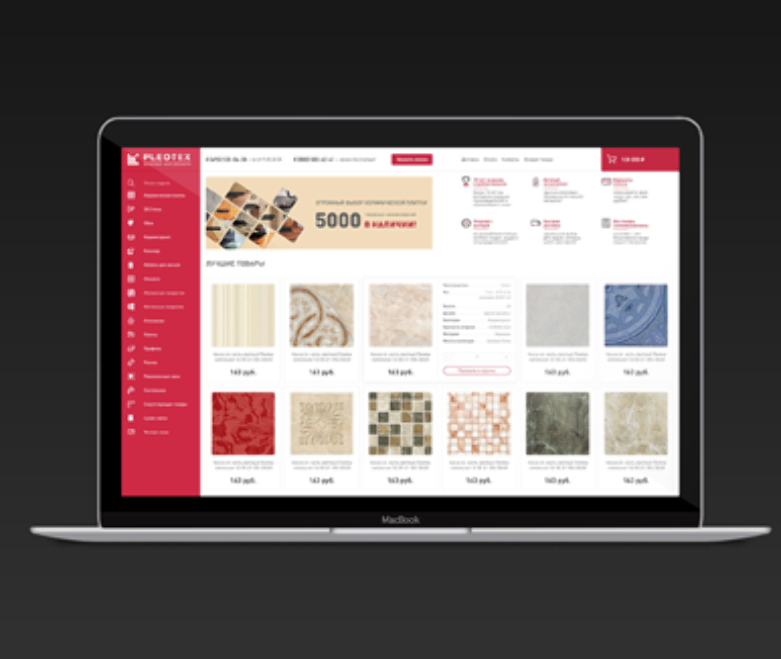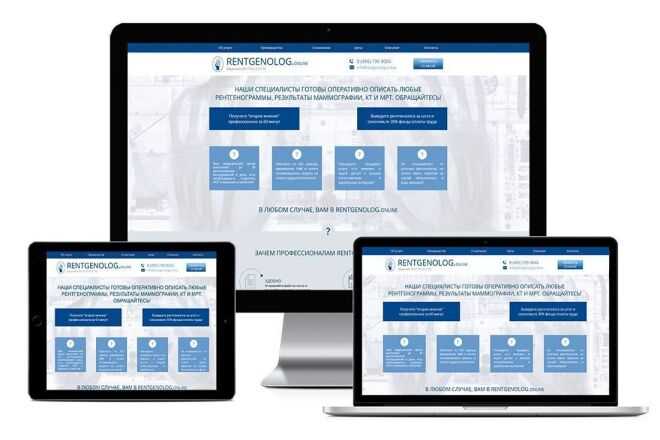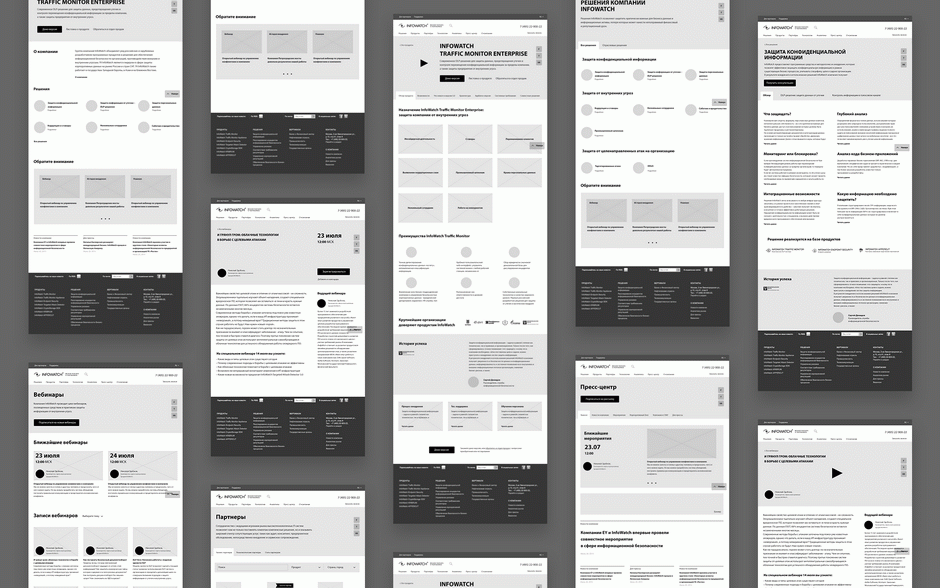Чек-лист проверки psd-макета сайта перед сдачей клиенту
18 правил идеального
psd-макета
Материал с Хабрахабр:
типичные ошибки при подготовке дизайна к вёрстке плюс полезный чек-лист для дизайнеров
Общий принцип — Не делай брак.
Не бери брак. Не передавай брак.
Тойота
Мы редко берём в разработку проекты с уже реализованным дизайном, но такое случается. Когда макеты создаются внутри студии, на любом проблемном этапе вёрстки разработчик может уточнить у менеджера проекта или самого дизайнера, что имелось ввиду и как это должно выглядеть. Но в ситуации, когда заказчик уже кому-то отдал деньги за макеты и после пришёл к тебе за разработкой, так не получится: вести коммуникацию между дизайнером и разработчиком становится невозможным, а исправлять огрехи в макетах некому. Из этой статьи вы узнаете, где лажают горе-дизайнеры и что стоит проверить перед тем, как отдавать макеты на вёрстку.
«Почти» по сетке
Сетка призвана упрощать вёрстку и определять местоположение ключевых элементов. В некоторых случаях дизайнеры намеренно отходят от 12-колоночного грида для создания неординарного дизайна.
В некоторых случаях дизайнеры намеренно отходят от 12-колоночного грида для создания неординарного дизайна.
Но если при создании макета вы всё-таки придерживались сетки — будьте добры убедиться, что это правда так. Верстальщики то и дело жалуются, что в проекте от страницы к странице дизайн может сильно отличаться: идентичные блоки появляются то левее, то правее, иконки разного размера, а кнопки не похожи друг на друга.
Когда элементы выбиваются из сетки, процесс вёрстки затягивается — тратится дополнительное время на выяснение положения блоков или на правки, если сверстанная страница не совпадает с макетом визуально. Также возникают проблемы с адаптивностью страниц, поскольку неясно, как вышедшие за рамки сетки объекты должны себя вести на устройствах меньшей диагонали.
Наверное, самая главная проблема в том, что далеко не все дизайнеры знают хотя бы основы html и css, поэтому и макеты делаются без оглядки на вёрстку. Например, частенько встречается, когда на адаптиве блоки перекомпонуются таким образом, что без дублирования контента для мобильной и десктопной версии не обойтись — это замедляет работу над вёрсткой.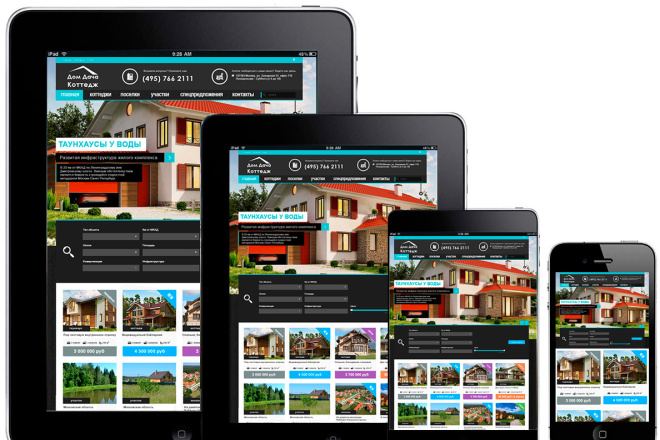
Сергей
Разработчик
Есть миллион случаев, когда программист говорит «это невозможно», а потом берет и делает, как нужно. Значит-таки возможно. И большинство ограничений, неудобных для программиста, но интересных с точки зрения дизайна — искусственные. Чёткую границу провести невозможно. Работает только итерационное обсуждение и попытки реализовать задуманное. Пробовать, смотреть, обсуждать, делать, экспериментировать. Иначе всё скатится к унылым шаблонам. Для части проектов это ОК. А для части — нет. Делаете ли вы в духе конвейера или делаете фестивальные работы? Мы писали про это подробнее в бегунке креативности.
Владимир
Руководитель студии
Копипаст слоёв
В Фотошопе удобно размножать слои: скопировал вместе со стилем и всеми настройками и перетащил в нужное место. В творческом порыве некоторые дизайнеры не утруждают себя дать слоям адекватные названия и упорядочить их между собой, а после уже не могут понять, к какому блоку какой слой принадлежит и где его вообще искать на макете.
При передаче на вёрстку убедитесь, что ваши слои названы однозначно и распределены по папкам, исходя из логики макета. И не забудьте удалить ненужные или хотя бы склеить слои с эффектами между собой (почему не всегда можно так делать — ниже).
Непонятные отступы
В идеальном макете все отступы и размеры у блоков должны быть унифицированы. Там на один пиксель больше, тут — на один меньше, а верстальщику потом сидеть и выбирать, как правильно. Возможно, это не слишком повлияет на внешний вид страницы, хотя клиенты бывают разные: кому-то каждый лишний пиксель бросается в глаза. А возможно, тестировщик наложит готовую верстку на макет-исходник через плагин Pixel Perfect и напишет список из миллиона багов, сочтя такие несоответствия ошибкой. Проследите, чтобы отступы контентной области от шапки и подвала были одинаковыми на всех ваших страницах.
Объекты тоже таят скрытые опасности — иногда при создании форм в Фотошопе, даже если дизайнер использовал сетку, случаются вот такие погрешности:
Верстальщик вряд ли станет учитывать эти тонкости и, скорее всего, обрежет размеры объекта, чтобы тот точно вписался в сетку.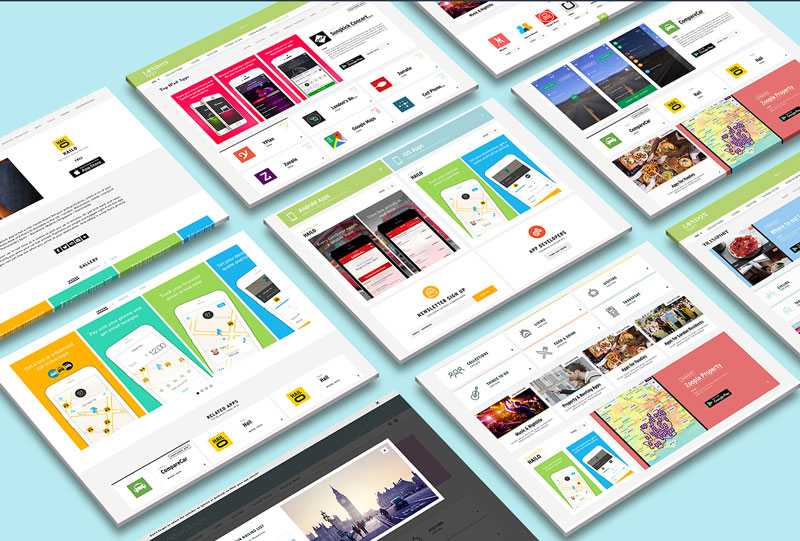 Поэтому правило — ВСЕ объекты должны иметь целочисленные размеры, иначе результат может очень отличаться от первоначального макета.
Поэтому правило — ВСЕ объекты должны иметь целочисленные размеры, иначе результат может очень отличаться от первоначального макета.
Цвета «на глаз»
В Фотошопе есть удобный инструмент — «пипетка», и дизайнеры любят им пользоваться — тыкнул, и не надо запоминать номер цвета. Но если тыкнуть в край элемента, цвет может исказиться оттенком фона. Другая опасность — если радиус пипетки более 1 пикселя, Фотошоп покажет среднее значение между соседними цветами.
Особенно раздражает, когда цвета дизайнер определял «на глаз», а потом ты сидишь с набором разнокалиберных серых и не знаешь, какой именно использовать. Это происходит из-за того, что нет банальной карты цветов проекта, на которую мог бы опираться и сам дизайнер при работе над внутренними страницами, и верстальщик.
Андрей
Разработчик
Негласное правило не рекомендует использовать чёрный под номером #000000 — он слишком контрастный на фоне белого. Глядите на разницу:
Ещё один лайфхак дизайнеров, который раздражает верстальщиков, — чтобы сделать цвет светлее (в том числе у текста), дизайнер просто увеличивает прозрачность слоя. Верстальщику придётся пользоваться пипеткой, и опять же, велика вероятность погрешности (особенно в случаях с градиентными заливками у элементов).
Верстальщику придётся пользоваться пипеткой, и опять же, велика вероятность погрешности (особенно в случаях с градиентными заливками у элементов).
Растрированные элементы
Текст
Если дизайнер до веба какое-то время делал макеты для печати в типографии, он может грешить привычкой растрировать тексты, но для верстальщика это становится серьёзной проблемой: такой текст невозможно скопировать — можно только заново набрать вручную. И это меньшая из проблем: откуда верстальщику брать начертание, размер и цвет растрированного текста — вот это вопрос.
Тени и градиенты
При верстке разработчику удобнее и быстрее посмотреть параметры тени или градиента, чем тыкать пипеткой в разных областях этой зоны, когда слой растрирован. Это ускоряет верстку и влияет на результат: шансов ошибиться с цветовым переходом меньше.
Если поверх изображения накладывается темный фон (например, ховер), его нельзя склеивать с самим изображением — это должен быть отдельный полупрозрачный либо градиентный слой, чтобы можно было заглянуть в его параметры.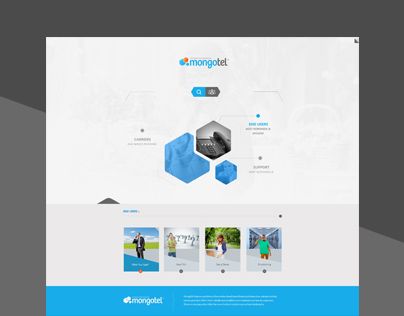
Эффекты наложения
При наложении берётся в расчёт содержание нижних слоёв, и передать такие эффекты при вёрстке непросто, поэтому верстальщики их сильно недолюбливают. И не зря: далеко не каждая версия браузера готова отображать их так, как задумывал дизайнер.
Эффекты наложения в разных браузерах
Проблемы со шрифтом
Дробные размеры
Обычно это происходит случайно, если ко всему блоку применили, например, инструмент трансформирования — шрифт увеличился/уменьшился пропорционально картинке. Проблема в том, что браузеры не учитывают дробные значения и попросту округляют их до ближайшего.
Множество шрифтов
На весь проект желательно использовать не более 3-х начертаний — это могут быть шрифты одной гарнитуры (Light, Regular и Bold) или разных. Это не жёсткое ограничение — всё зависит от задач проекта, но определённый смысл в нём есть: чем меньше вариаций шрифта, тем выше сосредоточенность на тексте у читателя.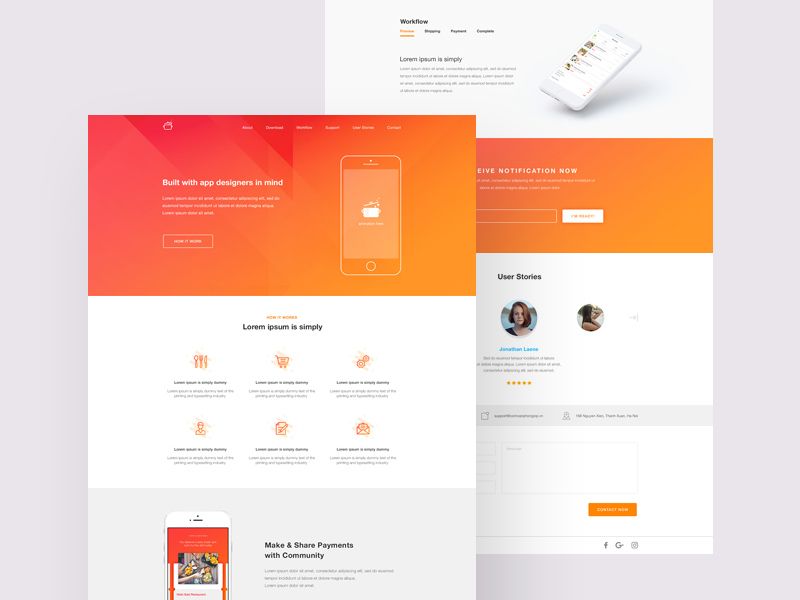 Считается правилом вместе с макетом передавать гарнитуры, которые там использовались, или хотя бы давать ссылки на Google Fonts.
Считается правилом вместе с макетом передавать гарнитуры, которые там использовались, или хотя бы давать ссылки на Google Fonts.
Сейчас большинство браузеров отошли от шрифтов в форматах TTF, OTF — и если разработчик будет использовать их по-старинке, не везде они будут отображаться корректно. Мы в студии давно перешли на формат WOFF или WOFF2, чтобы не было проблем. Перевести шрифт в него можно здесь или здесь.
Андрей
Разработчик
Использование нестандартных шрифтов
Нестандартные шрифты и их начертания должны быть проверены на наличие веб-версии. Дело в том, что такие шрифты влияют на скорость загрузки страницы — для их отображения браузеру нужно сначала их скачать, и на это уйдёт какое-то время. По-хорошему вес нестандартного шрифта не должен превышать 1 мегабайт. И лучше, чтобы такой шрифт на странице был только один. Ну и не забывайте, что шрифты стоят денег. Иногда — больших. У нас были случаи, где шрифт специально дорабатывался под конкретный проект — та ещё задачка.
Корявая типографика
Часто бывает, что межстрочные интервалы и отступы между абзацами не совпадают внутри блоков на макете и отличаются от страницы к странице — проследите за их одинаковостью. Не отделяйте заголовки от абзацев в отдельные текстовые блоки, чтобы вручную увеличить отступ между ними — пользуйтесь настройками интерлиньяжа и абзацами.
По возможности не стоит использовать сложные эффекты на типовых текстовых страницах, если предполагается, что заказчик сам сможет их менять из админ-панели. Скорее всего, у него получится «обернуть» такие элементы в div. Иногда это решается сниппетами или иными приемами, но всё равно вызывает сложность при наполнении контентом.
Евгений
Разработчик
Обязательно стоит показать на макете оформление параграфа, абзаца, заголовков 1-4 уровня (h2, h3, h4, h5), маркированных и нумерованных списков. А ещё лучше собрать всё это в отдельный документ — гайдлайн или UI-kit. Сюда же можно добавить поведение ссылок (активная, при наведении, посещенная).
Сюда же можно добавить поведение ссылок (активная, при наведении, посещенная).
Непонятная анимация
У элементов вроде кнопок или выпадающих списков есть несколько состояний, но часто дизайнеры рисуют лишь какое-то одно из них. Благодаря этому получаются, например, неопрятные всплывашки, которые верстальщик за неимением образца сделал сам.
Проверьте, что объекты, участвующие в анимациях и интерактивных взаимодействиях, разбиты послойно. Например: вид при наведении на объект — один слой, вид при клике по нему — другой, вид в статике — третий. Те же правила работают и для баннеров.
Желательно пометить слои с анимациями и интерактивами цветами и сопроводить их комментариями. Также очень желательно в комментариях прописать, как именно это должно работать и привести примеры.
Фотошоп фотошопом, но сейчас появилось столько прогрессивных инструментов, внутри которых к каждому элементу сразу создаются нужные строчки кода — верстальщику не составляет большого труда превратить дизайн-макет в свёрстанную страницу. А вообще, конечно, всё зависит от самого верстальщика — если он норм, то и результат будет норм, в каком бы редакторе это ни было нарисовано:)
А вообще, конечно, всё зависит от самого верстальщика — если он норм, то и результат будет норм, в каком бы редакторе это ни было нарисовано:)
Евгений
Арт-директор
Самая популярная альтернатива — Sketch
Lunacy — Sketch для тех, у кого нет Mac
Новый инструмент от InVision — InVision Studio
Иконки в PNG
В проекте, в зависимости от задач, иконки бывают разные: иногда дизайнер создаёт уникальный набор собственноручно, иногда ему проще и быстрее найти нужную из миллиона вариантов где-нибудь здесь и доработать её при необходимости.
Но бывает, что дизайнеры используют иконки в формате PNG — в нём при масштабировании на экранах с большим разрешением (а сейчас даже на мобилках плотность пикселей бешеная) края изображения расплываются. Отсюда правило: все иконки должны быть в формате SVG — так они остаются чёткими, каким бы ни был их размер.
Некоторые верстальщики предпочитают, чтобы иконки были собраны в одном месте — в отдельной папке — и чтобы их названия были идентичны слоям в макете. Другим удобнее, чтобы SVG-изображения были встроены в основной файл, поскольку так гораздо проще и быстрее вырезать svg из макета, чем искать нужную иконку в другой папке.
Другим удобнее, чтобы SVG-изображения были встроены в основной файл, поскольку так гораздо проще и быстрее вырезать svg из макета, чем искать нужную иконку в другой папке.
Чек-лист
В творческом порыве сложно уследить за тем, чтобы всё было сделано правильно. Там слой скопировался и остался без названия, там объект немножко вылез за край колонки, тут шрифт случайно «зажирнился» встроенными фотошопными настройками вместо выбора нужного начертания — с кем не бывает? А с тем, у кого есть наш чек-лист!
Чек-лист для подготовки Photoshop-макета к передаче на вёрстку
- Если дизайнер использовал сетку, все блоки на макете расположены строго по ней.
- У всех объектов на макете целочисленные размеры.
- Повторяющиеся элементы на страницах всегда ОДИНАКОВЫЕ.
- Все слои сгруппированы по папкам и распределены по логике макета. Лишние удалены, похожие — объединены.
- Отступы от элементов унифицированы.
- Цвета на макете совпадают с основными цветами проекта.

- Текст как текст (не растрирован).
- Эффекты наложения, тени и градиенты не растрированы.
- Использование эффектов наложения целесообразно.
- У шрифтов недробные размеры.
- Шрифты, используемые в проекте, собраны в отдельной папке.
- Нестандартные шрифты и их начертания проверены на наличие веб-версии. Вес одного нестандартного шрифта не превышает 1 Мб.
- Межстрочные интервалы и отступы в тексте унифицированы.
- Все иконки в формате SVG и собраны в одном месте. Наименования иконок одинаковые и понятные, совпадают с наименованием идентичных слоёв на макете.
- Для всех активных элементов есть слои с ховерами.
- Объекты, участвующие в в анимациях/интерактивных взаимодействиях, разбиты послойно. Для баннеров — аналогично.
- К анимациям и интерактивным взаимодействиям прописаны комментарии и указаны примеры, как это должно выглядеть.
- Для макета создан гайдлайн с палитрой цветов проекта и стилями текста.

пример нарезки макета для верстки – Zencoder
В Интернете существует (на момент написания статьи) мало материалов с примерами как нарезать макет в Photoshop. Для новичков-верстальщиков этот факт является камнем преткновения.
И хотя на форумах, посвященных web-дизайну, много говориться о том, что … да там все просто — нечего учитьcite>, … в сети полно информации по этому вопросуcite>, но на самом деле это не совсем так. Я могу судить об этом по самом себе. Мне потребовалось немало времени, чтобы самому разобраться и докопаться до процесса нарезки.
В этой статье я постараюсь описать нарезку макета на примере одного из его объектов и тем самым внести посильную помощь в процесс освоения верстки. Думаю, данная статья будет полезна для новичков, каким я был совсем недавно сам.
Итак, у нас имеется psd-макет, созданный неким “гением” web-дизайна:
Как и положено, макет представлен в формате psd (в исходном коде) со всеми слоями так, как нарисовал его дизайнер.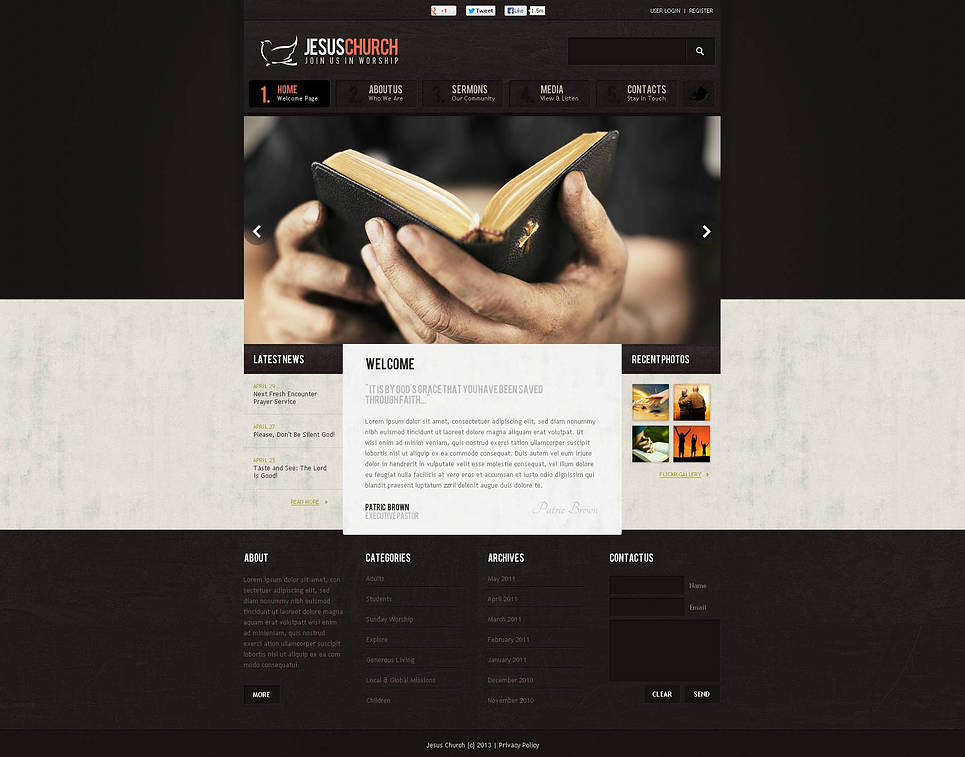
Нам необходимо вырезать логотип будущего сайта. В данном случае это красивая цветастая напись POLO360. Видим, что логотип состоит из двух текстов — самого POLO360 и нижней строки “My kind of business blog”. Также имеется некое графическое изображение (слева от надписи), которое также является частью логотипа. В сумме все эти объекты являются одним целым и представляют логотип сайта.
Вот нам и предстоит задача вырезать его. Первым и самым трудным делом является нахождение всех слоев, отвечающих за прорисовку логотипа. Для этого нужно выбрать инструмент “Move Tool (V)”. В панели инструментов Photoshop необходимо проверить, что стоит галочка в разделе “Auto — Select”:
Это необходимо для того, чтобы при выделении объекта на макете в Палитре слоев автоматически выделились все слои, отвечающие за отрисовку данного объекта. Другими словами — так проще искать нужные слои при нарезке.
Теперь начинается самое интересное. Если дизайнер человек ответственный и пунктуальный, то перед передачей макета на верстку он рассортирует все слои по папкам.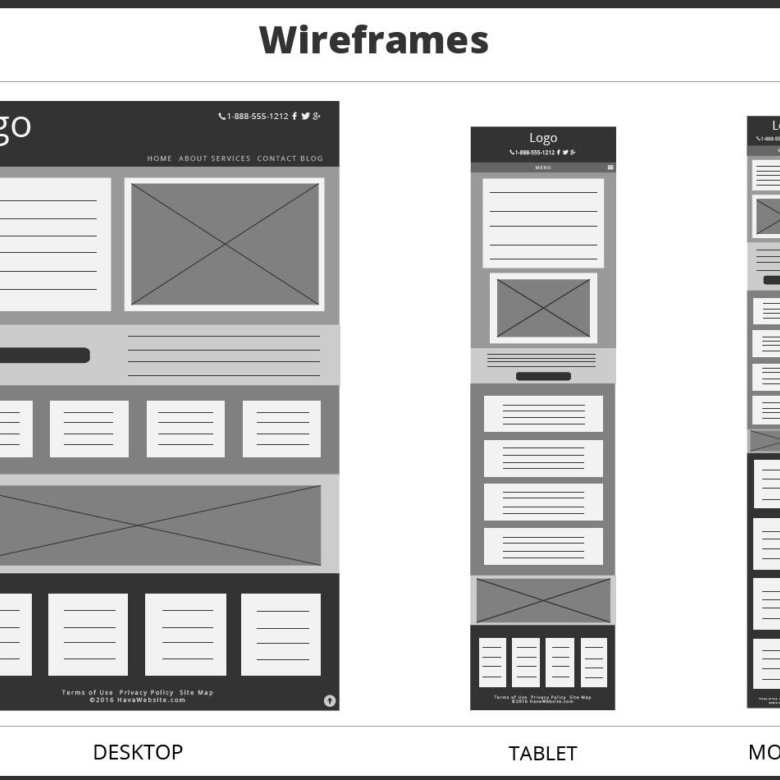 Каждая из папок будет однозначно указывать и содержать в себе все слои, отвечающие за отрисовку только одного объекта. И жизнь верстальщика значительно упрощается.
Каждая из папок будет однозначно указывать и содержать в себе все слои, отвечающие за отрисовку только одного объекта. И жизнь верстальщика значительно упрощается.
Но такое бывает редко и слои разбросаны по палитре как попало. нам необходимо методом “научного тыка” найти нужные нам.
Для этого открываем (если еще не открыли) Палитру слоев и пробуем отключать или включать отображение слоя, щелкая мышью на значке “глаза” слева от названия слоя. Тем самым, мы проверяем, входит ли этот слой в состав нужного объекта или нет. Как только находим нужный слой, то отмечаем его цветом, чтобы потом не потерять.
Когда все слои найдены, картина в “Палитре слоев” будет примерно такой:
Теперь объединяем отмеченные нами слои. Для этого держим зажатой клавишу Ctrlkbd> и выделяем каждый из слоев одинарным щелчком мыши. Получаем следующую картину:
Далее необходимо объединить выделенные слои в один. Другими словами, мы сведем нужные нам слои в один и в результате изображение (в нашем случае — логотип) будет цельным. Только так мы можем вырезать его впоследствии. Для объединения слоев щелкаем правой кнопкой мыши на любом из выделенных слоев и в открывшемся контекстном меню выбираем “Merge Layers”:
Только так мы можем вырезать его впоследствии. Для объединения слоев щелкаем правой кнопкой мыши на любом из выделенных слоев и в открывшемся контекстном меню выбираем “Merge Layers”:
Видим такую картину:
Несколько слоев слились в один. Все, теперь мы готовы к нарезке.
Выбираем в панели инструментов “Rectangular Marquee Tool(M)” и обводим логотип произвольным прямоугольником:
Теперь копируем выделенную нами область — нажимаем на клавиатуре комбинацию клавиш Ctrl+C.
Создаем в Photoshop новый документ — нажимаем Ctrl+N. Откроется новая вкладка с диалоговым окном настройки создаваемого документа:
Здесь самым важным является поле “Preset”. В его значении должно стоять “Clipboard (Буфер обмена)”. Если все было сделано правильно, то Photoshop автоматически создаст новый документ с размерами той области, которую мы скопировали. Размеры программа возмет из “Буфера обмена”, куда была помещена выделенная нами область.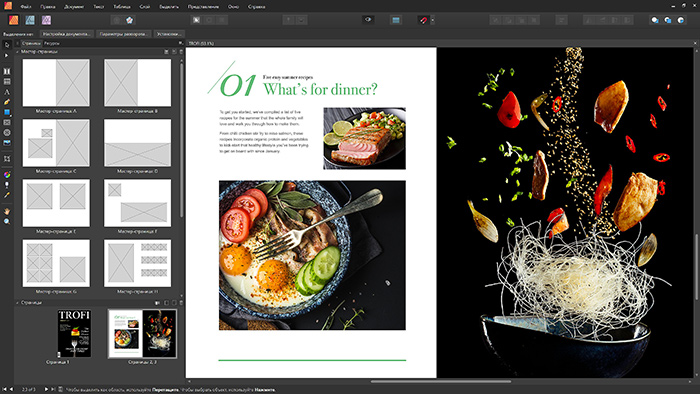 Остальные параметры для нас неважны. Нажимаем ОК.
Остальные параметры для нас неважны. Нажимаем ОК.
Появится новая вкладка, но пока еще пустая. Точнее, в ней уже будет создан документ с указанными в диалоговом окне размерами. Но ничего, кроме белого фонового изображения, этот документ содержать не будет:
Нам осталось вставить в этот документ выделенную область, которая все еще находится в “Буфере обмена”. Для этого нажимаем на клавиатуре
Как видим, Photoshop автоматически обрезал изображение так, чтобы не было пустых областей вокруг него (ведь при выделении мы создали произвольный прямоугольник — лишь бы выделить логотип).
Однако, белый фон остался. А он нам совсем не нужен. Это делается очень просто. Переводим взгляд на “Палитру слоев”” и видим там всего два слоя: “Layer 1” и “Background”. Слой “Layer 1” — это вставленная нами область, а “Background” — фоновое изображение. Щелкаем мышью на значке “глазика” напротив слоя “Background”:
Само изображение в окне Photoshop изменилось — вместо белого фона появилась шахматная “доска”.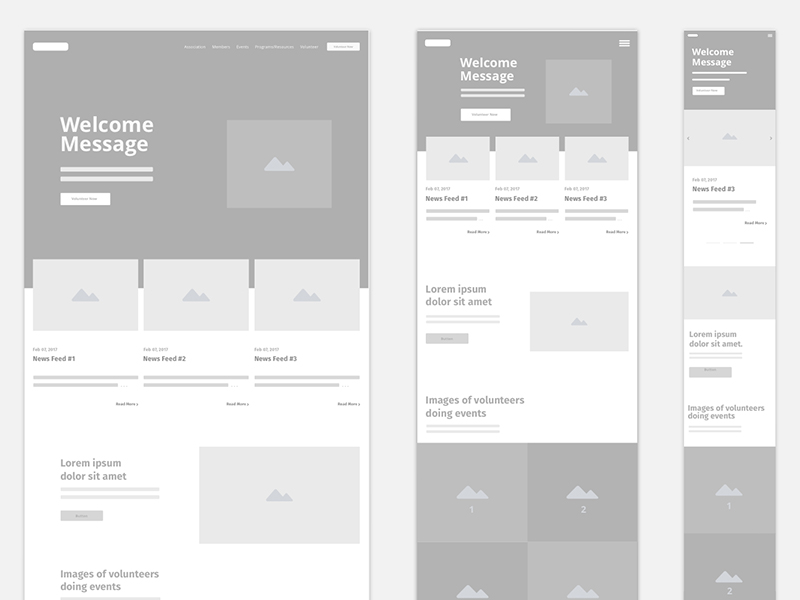 Это говорит о том, что фоновый слой у нас теперь прозрачный.
Это говорит о том, что фоновый слой у нас теперь прозрачный.
Теперь нам осталось только сохранить отредактированное изображение. Переходим в меню “File — Save for Web”:
Здесь нам нужны два поля.
Верхнее — для выбора формата сохраняемого файла. В Интернете имеются подробные описания, как выбрать нужный формат. На самом деле все просто. Формат GIF имеет поддержку прозрачного фона, но не имеет поддержки передачи градиентов. Формат JPEG наоборот, хорошо передает плавные переходы цветов (градиент), но у него отсутствует прозрачный фон. Формат PNG-8 очень похож на GIF, только имеет лучший алгоритм сжатия. Формат PNG-24 имеет как поддержку градиентов, так и прозрачный фон (по другому называется — прозрачные пиксели). В нашем случае нам нужен как градиент, так и прозрачный фон, поэтому выбор однозначен — PNG-24.
Нижнее поле важно для контроля размера выходного файла. Photoshop автоматически подсчитывает размер, который получится, если сохранить файл в выбранном формате. В нашем случае это будет составлять 6Kb, что абсолютно приемлемо.
В нашем случае это будет составлять 6Kb, что абсолютно приемлемо.
Все, сохраняем файл с выбранными настройками и задаем ему имя — 1
logo.png
На этом обзор примера нарезки макета в программе Photoshop заканчиваю. Думаю, он был достаточно полным и понятным.
photoshop
25 превосходных учебных пособий по веб-дизайну Photoshop
Photoshop — популярный инструмент веб-дизайна. С его помощью вы можете создавать макеты веб-дизайна, которые впоследствии можно преобразовать в функциональный шаблон HTML/CSS. В этой коллекции учебных пособий представлены первоклассные методы создания макетов веб-дизайна с помощью Photoshop.
1. Макет портфолио в чистом стиле
Пошаговое руководство по макетированию веб-дизайна Photoshop с использованием основных методов.
2. Чистый макет блога в Photoshop
В этом уроке по Photoshop вы узнаете, как создать макет блога в темной тематике.
3. Создание веб-макета портфолио в Photoshop
Узнайте, как использовать шаблоны в макетах веб-сайтов, с помощью этого руководства по Photoshop.
4. Как создать яркий веб-дизайн портфолио в Photoshop
В этом учебном пособии по Photoshop для компоновки веб-страницы используется система сеток 960.
5. Создание элегантного веб-макета с фотографией в Photoshop
В этом простом учебном пособии показано, как применять фоновые текстуры в веб-дизайне.
6. Макет веб-сайта фотогалереи в Photoshop
Научитесь создавать темную фотогалерею с помощью этого превосходного руководства по Photoshop.
7. Создание веб-сайта потокового видео с фильмами
В этом уроке Photoshop вы будете использовать стили слоя для создания великолепных элементов веб-дизайна.
8. Как создать стильное портфолио Концепция веб-дизайна
В этом учебном пособии вы изучите методы создания элегантного веб-дизайна в Photoshop.
9.
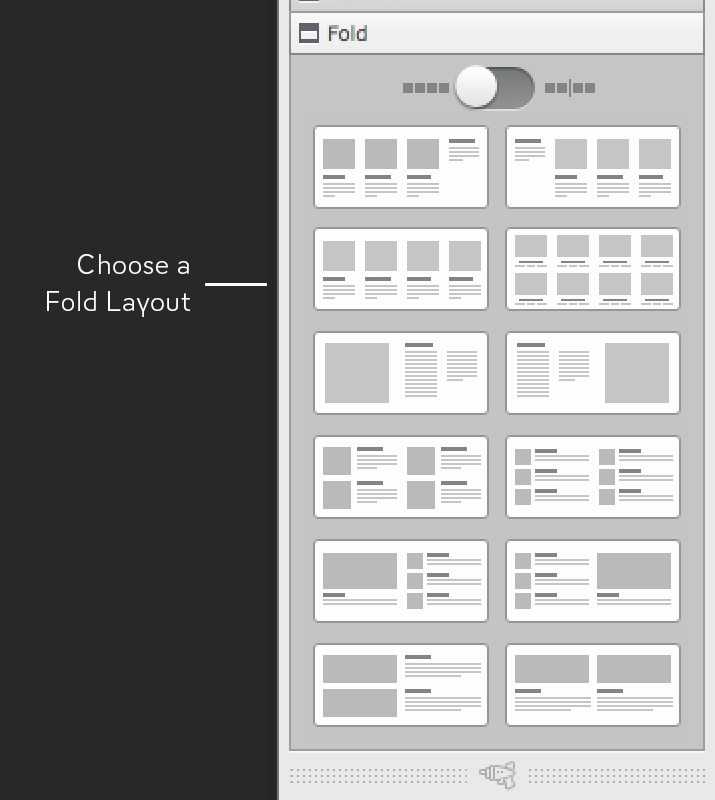 Создание веб-дизайна на тему «Современная лаборатория» в Photoshop
Создание веб-дизайна на тему «Современная лаборатория» в PhotoshopВ этом учебном пособии вы познакомитесь с приемами создания гладких веб-макетов.
10. Создание очень простого темного веб-дизайна в Photoshop
В этом уроке вы узнаете множество техник, например, как сделать веб-кнопку.
11. Как создать элегантный дизайн веб-сайта на основе сетки
От бумаги до Photoshop: узнайте, как размещать веб-дизайн на сетке.
12. Как создать винтажный макет веб-сайта в Photoshop
Создайте стильный винтажный дизайн, прочитав этот замечательный учебник по Photoshop.
13. Создание простого чистого макета портфолио в Photoshop
Этот учебник по макету Photoshop идеально подходит для сайтов-портфолио, а также сайтов веб-приложений.
14. 3D Portfolio Dark Layout в Photoshop
В этом руководстве по веб-дизайну вы будете использовать направляющие Photoshop, стили слоев и многое другое.
15. Создание четкого и красочного макета электронной торговли в Photoshop
В этом учебном пособии вы узнаете, как создать дизайн страницы продукта в электронном магазине.
16. Разработка инновационного сайта-портфолио с использованием альтернативного пользовательского интерфейса/UX
В этом руководстве показано, как создать веб-страницу с уникальным пользовательским интерфейсом.
17. Дизайн элегантного веб-сайта для мобильных приложений
Создайте простой макет веб-дизайна в темной тематике, используя базовые приемы Photoshop.
18. Создание теплого, жизнерадостного интерфейса веб-сайта в Adobe Photoshop
В этом превосходном учебном пособии по веб-макету есть продолжение преобразования PSD в HTML.
19. Впечатляющий макет портфолио веб-сайта видеооператора в Photoshop
В этом уроке вы будете использовать инструмент Custom Shape Tool для создания фонового узора.
20. Как создать тему WordPress в Photoshop
Научитесь создавать простой макет блога с помощью Photoshop.
21. Создайте смелое и яркое портфолио
В этом учебном пособии по веб-верстке вы узнаете, как создать красочный сайт-портфолио.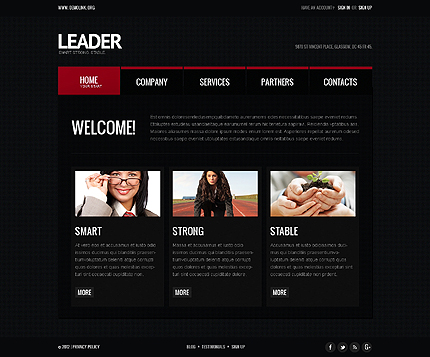
22. Создание элегантного узорчатого веб-дизайна в Photoshop
В этом уроке вы узнаете о создании узоров в Photoshop.
23. Создайте аккуратный макет корпоративного веб-сайта
Из этого руководства вы узнаете, как включить стоковые фотографии в заголовок макета вашего веб-сайта.
24. Как создать красочный деловой веб-макет
В этом учебном пособии Photoshop показано, как включать значки в веб-дизайн.
25. Создание текстурированной веб-страницы «Скоро» в Photoshop
В этом уроке по Photoshop вы научитесь создавать простой веб-дизайн с красивыми текстурами.
Связанный контент
- 70 Превосходные ресурсы Photoshop
- 10 отличных бесплатных альтернатив Photoshop с открытым исходным кодом
- 30 уроков по красивым текстовым эффектам в Photoshop
Новый макет направляющих в Photoshop CC
Старый способ добавления направляющих в Photoshop
Прежде чем мы узнаем все о новой функции макета направляющих, давайте быстро рассмотрим «старый способ» добавления направляющих.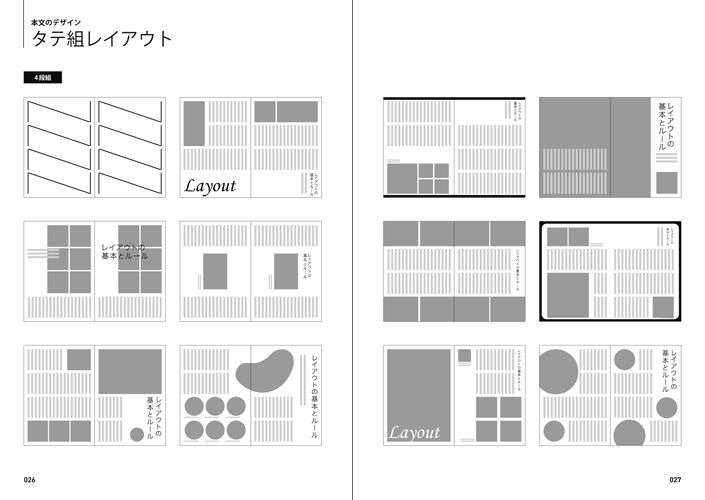 Традиционно мы начали бы с включения линеек Photoshop, поднявшись до отметки 9.0119 Просмотрите меню в строке меню в верхней части экрана и выберите Rulers
Традиционно мы начали бы с включения линеек Photoshop, поднявшись до отметки 9.0119 Просмотрите меню в строке меню в верхней части экрана и выберите Rulers
Перейдите в меню «Просмотр» > «Линейки».
Это размещает линейки вдоль верхней и левой стороны документа:
Теперь линейки видны сверху и слева.
Чтобы добавить вертикальную направляющую, мы щелкнули внутри линейки слева и, удерживая нажатой кнопку мыши, перетащили направляющую с линейки в документ:
Перетаскивание вертикальной направляющей из линейки слева.
Чтобы добавить горизонтальную направляющую, мы щелкаем внутри линейки вверху и, снова удерживая нажатой кнопку мыши, перетаскиваем направляющую вниз с линейки в документ:
Перетаскивание горизонтальной направляющей из линейки вверху.
Этот способ добавления направляющих путем перетаскивания их с линеек по-прежнему работает даже в последних версиях Photoshop, но в Photoshop CC есть способ получше, а именно использование параметра «Новый макет направляющей».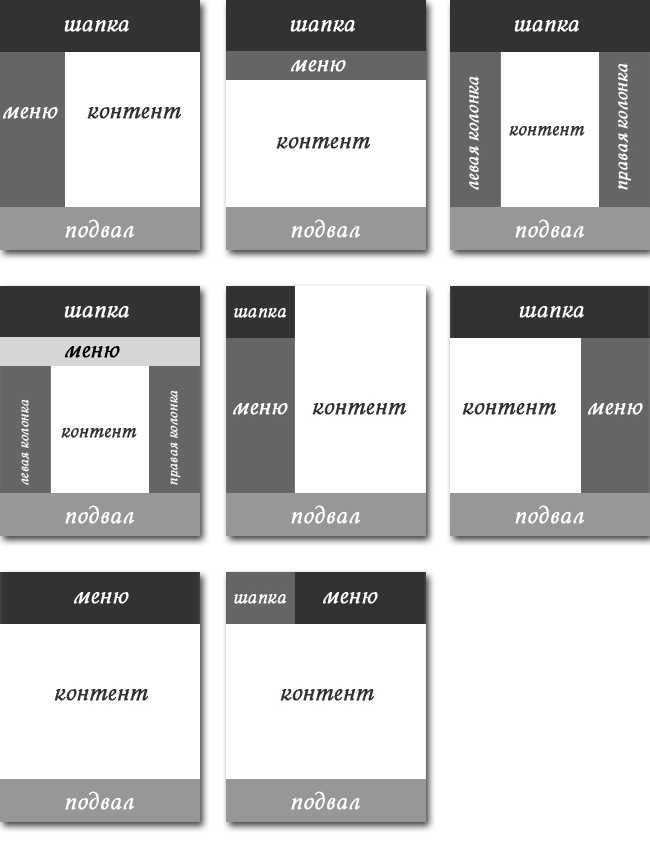
Новый вариант макета направляющей
Чтобы получить доступ к опции «Новый макет направляющей», перейдите в меню «Просмотр » в верхней части экрана и выберите «Новый макет направляющей ». Опять же, это доступно только в Photoshop CC:
.Переход к просмотру > новый макет направляющей.
Откроется диалоговое окно «Новый макет направляющей». Из этого диалогового окна мы можем легко добавить любое количество строк и столбцов в наш макет. Мы можем указать точную ширину для столбцов или точную высоту для строк, или позволить Photoshop распределить их одинаково для нас! Мы можем добавить желоб между направляющими и добавить поля сверху, слева, снизу и справа нашего документа. Мы даже можем сохранить наш собственный макет в качестве предустановки, чтобы быстро загрузить его в следующий раз, когда он нам понадобится!
Если вы ранее не использовали функцию «Новый макет направляющей», появится диалоговое окно с настройками по умолчанию, которые добавляют в документ восемь столбцов, каждый из которых разделен отступом в 20 пикселей.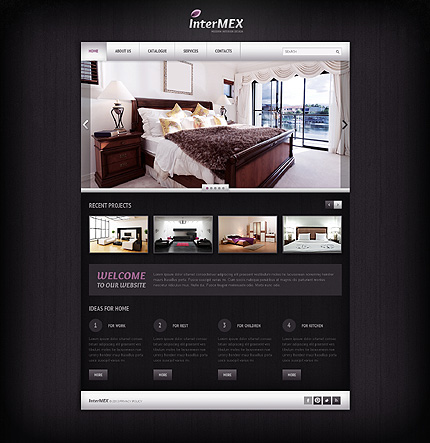
Диалоговое окно «Новый макет направляющей».
Вот как выглядит макет руководства по умолчанию. Обратите внимание, однако, что две мои исходные направляющие (вертикальная и горизонтальная направляющие, которые я вытащил из линеек) все еще на месте, прорезая центр документа:
Компоновка направляющих по умолчанию плюс две исходные направляющие.
Очистить существующие направляющие
Чтобы удалить все предыдущие направляющие и сохранить только новый макет направляющих, выберите параметр «Очистить существующие направляющие » в нижней части диалогового окна:
Выбор «Удалить существующие направляющие».
И теперь эти предыдущие руководства ушли, оставив мне только новую раскладку из восьми столбцов:
Предыдущие руководства удалены.
Изменение количества столбцов
Чтобы изменить количество столбцов в макете, просто измените значение в поле Число . Я уменьшу значение с 8 до 4 :
Я уменьшу значение с 8 до 4 :
Уменьшение количества столбцов с 8 до 4.
Photoshop мгновенно обновляет макет, изменяя количество столбцов и равномерно распределяя их слева направо:
Макет теперь содержит четыре равноотстоящих столбца вместо восьми, с отступом в 20 пикселей между каждым.
Вариант предварительного просмотра
Если вы не видите предварительный просмотр своих изменений в реальном времени, убедитесь, что параметр Предварительный просмотр в диалоговом окне включен (отмечен флажком):
Должен быть установлен флажок Предварительный просмотр.
Замена желоба
Пространство между столбцами (и строками) известно как желоб . Чтобы увеличить или уменьшить желоб, измените значение в поле Gutter . Размер поля по умолчанию составляет 20 пикселей, что добавляет 20 пикселей пространства между каждым столбцом. На самом деле я собираюсь полностью удалить желоб, выделив значение Gutter с помощью мыши и нажав Backspace (Win) / Удалить клавишу (Mac) на моей клавиатуре. Это очистит значение желоба и оставит поле пустым:
Это очистит значение желоба и оставит поле пустым:
Удаление пространства между столбцами путем очистки значения Gutter.
При пустом поле Gutter столбцы больше не разделяются пробелом:
Пространство между столбцами удалено.
Указание ширины столбца
По умолчанию Photoshop автоматически изменяет размер столбцов таким образом, чтобы они были равномерно распределены по всему документу слева направо, но мы можем установить ширину самостоятельно, введя значение в поле 9.0119 Ширина поля . Например, я введу ширину для своих столбцов 150 пикселей :
.Ввод определенной ширины столбцов.
Photoshop снова обновляет макет, на этот раз устанавливая ширину каждого столбца ровно на 150 пикселей:
Макет после указания ширины столбцов.
Центрирование колонн
Обратите внимание, что столбцы больше не центрированы в документе. Вместо этого они смещены влево. Чтобы центрировать их после того, как вы ввели определенную ширину, выберите Центральные столбцы Опция внизу диалогового окна:
Включение опции «Центральные столбцы».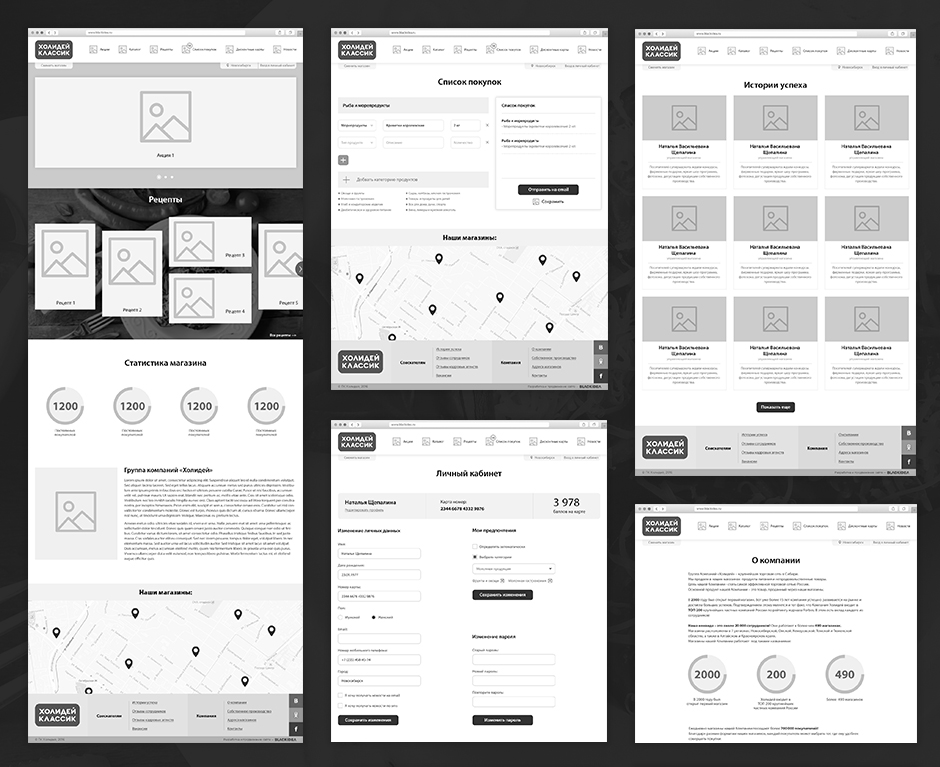
Если флажок «Центрировать столбцы» установлен, столбцы снова центрируются в макете:
Макет после центрирования столбцов.
Добавление строк
Чтобы добавить строки в макет, сначала выберите параметр строк (по умолчанию он отключен):
Включение строк.
Затем просто введите нужное количество строк в поле 9.0119 Номер поля . Вы можете ввести определенную высоту для каждой строки в поле Высота или оставить его пустым и позволить Photoshop распределить их одинаково. Вы также можете ввести значение Gutter , чтобы добавить пространство между каждой строкой.
В моем случае я установлю количество строк на 3 , а также изменю количество столбцов на 3 . Я оставлю поле «Ширина» для столбцов и поле «Высота» для строк пустыми, чтобы позволить Photoshop распределить их одинаково, и я также оставлю пустыми поля Gutter:
Установка столбцов и строк на 3.
Это быстрый и простой способ создания стандартной сетки 3 на 3, которую я, возможно, захочу использовать, чтобы упорядочить и скомпоновать различные элементы в моем документе, используя «правило третей»:
Стандартная сетка 3 на 3 легко создается с помощью функции «Новый макет направляющей».
Добавление полей
Чтобы добавить поля по краям документа, сначала выберите параметр Margin , чтобы включить его, затем введите количество места, которое вы хотите добавить, в поле Верхняя , Левая , Нижняя и Правая коробки. В моем случае я установлю все четыре значения на 20 px :
.Добавление полей к макету.
Это добавляет 20 пикселей пространства вокруг внутренних краев моего документа. Photoshop автоматически изменяет размер столбцов и строк соответственно:
Тот же макет 3 на 3 с добавленными полями.
Мы можем даже добавить отрицательные поля, просто введя отрицательные значения. Отрицательные поля могут быть полезны при добавлении элементов в документ или при выборе элементов, размер которых превышает видимую область документа (холст). Я изменю каждое из четырех значений (сверху, слева, снизу и справа) на 9.0119 -20 пикселей :
Отрицательные поля могут быть полезны при добавлении элементов в документ или при выборе элементов, размер которых превышает видимую область документа (холст). Я изменю каждое из четырех значений (сверху, слева, снизу и справа) на 9.0119 -20 пикселей :
Добавление отрицательных полей к макету.
Это дает мне те же поля шириной 20 пикселей, но перемещает их за пределы видимой области документа. И снова Photoshop автоматически изменяет размеры столбцов и строк:
.Поля теперь находятся вне области документа, а не внутри.
Сохранение пользовательского макета направляющей в качестве предустановки
Если вы знаете, что в будущем вам потребуется снова создать этот же макет направляющей, вы можете сэкономить время, сохранив макет в качестве предустановки. Нажмите на 9Поле 0119 Preset в верхней части диалогового окна (где написано «Пользовательский»):
Нажатие на поле выбора Preset.
Это открывает меню с несколькими встроенными предустановленными макетами на выбор (8 столбцов, 12 столбцов, 18 столбцов и 24 столбца), но нам нужен вариант Сохранить пресет :
Выбор параметра «Сохранить предустановку».
Когда появится диалоговое окно «Сохранить», введите описательное имя для нового пресета в поле «Сохранить как ». Я назову свой «cols-3-rows-3-margins-neg20px». Затем нажмите Сохранить кнопка:
Присвоение имени и сохранение нового пресета.
Теперь, когда макет сохранен как предустановка, в следующий раз, когда он вам понадобится, вы сможете быстро выбрать его из списка предустановок:
Пользовательская предустановка теперь отображается в списке.
Создав нужный макет направляющей, нажмите OK , чтобы закрыть диалоговое окно «Новый макет направляющей»:
Нажмите OK, чтобы принять новый макет.
Скрытие и очистка направляющих
Чтобы временно скрыть макет направляющей из документа, перейдите в меню View , выберите Show , затем выберите Guides . Сделайте то же самое еще раз, чтобы снова включить его. Или просто нажмите Ctrl+; (Победа) / Команда+; (Mac) на клавиатуре для включения и выключения направляющих:
Перейдите в «Вид» > «Показать» > «Направляющие», чтобы включить или выключить макет.