Начало работы с CSS — Изучение веб-разработки
- Назад
- Обзор: First steps
- Далее
В этой статье мы возьмём простой HTML-документ и применим к нему CSS, изучая некоторые практические вещи о языке.
| Необходимые знания: | Базовая компьютерная грамотность, Базовое программное обеспечение, базовые знания работа с файлами, и базовые знания HTML (смотрите Введение в HTML.) |
|---|---|
| Задача: | Понять основы связывания CSS-документа с HTML-файлом и уметь выполнять простое форматирование текста с помощью CSS. |
Нашей отправной точкой является HTML-документ. Вы можете скопировать код снизу, если вы хотите работать на своём компьютере. Сохраните приведённый ниже код как index.html в папке на вашем компьютере.
<!doctype html>
<html lang="ru">
<head>
<meta charset="utf-8">
<title>Начало работы с CSS</title>
</head>
<body>
<h2>Я заголовок первого уровня</h2>
<p>Это абзац.
В нём есть <span>элемент span</span>,
а также <a href="http://example.com">ссылка</a>.</p>
<p>Это второй абзац. Он содержит <em>акцентирующий</em> текст.</p>
<ul>
<li>Элемент один</li>
<li>Элемент два</li>
<li>Элемент <em>три</em></li>
</ul>
</body>
</html>
Примечание: Если вы читаете это на устройстве или в среде, где вы не можете легко создавать файлы, не беспокойтесь — ниже представлены редакторы кода, чтобы вы могли написать код прямо здесь, на странице.
Самое первое, что нам нужно сделать, — это сообщить HTML-документу, что у нас есть некоторые правила CSS, которые мы хотим использовать. Существует три различных способа применения CSS к документу HTML, с которым вы обычно сталкиваетесь, однако сейчас мы рассмотрим наиболее обычный и полезный способ сделать это — связать CSS с заголовком вашего документа.
Создайте файл в той же папке, что и документ HTML, и сохраните его как styles.css. Расширение .css показывает, что это файл CSS.
Чтобы связать styles.css с index.html, добавьте следующую строку где-то внутри<head> HTML документа:
<link rel="stylesheet" href="styles.css">
Элемент <link> сообщает браузеру, что у нас есть таблица стилей, используя атрибут rel, и местоположение этой таблицы стилей в качестве значения атрибута href. вы можете проверить, работает ли CSS, добавив правило в styles.css. Используя ваш редактор кода, добавьте следующее в ваш файл CSS:
h2 {
color: red;
}
Сохраните файлы HTML и CSS и перезагрузите страницу в веб-браузере. Заголовок первого уровня в верхней части документа теперь должен быть красным. Если это произойдёт, поздравляю — вы успешно применили CSS к документу HTML. Если этого не произойдёт, внимательно проверьте, правильно ли вы ввели всё.
Вы можете продолжить работу в styles.css локально, или вы можете использовать наш интерактивный редактор ниже, чтобы продолжить этот урок. Интерактивный редактор действует так, как если бы CSS на первой панели был связан с документом HTML, как это было в нашем документе выше.
Делая наш заголовок красным, мы уже продемонстрировали, что можем нацеливать и стилизовать элемент HTML. Мы делаем это путём нацеливания на элемент selector — это селектор, который напрямую соответствует имени элемента HTML. Чтобы нацелиться на все абзацы в документе, вы должны использовать селектор p. Чтобы сделать все абзацы зелёными, вы должны использовать:
p {
color: green;
}
Вы можете выбрать несколько селекторов одновременно, разделив их запятыми. Если я хочу, чтобы все параграфы и все элементы списка были зелёными, моё правило выглядит так:
p, li {
color: green;
}
Попробуйте это в интерактивном редакторе ниже (отредактируйте поля кода) или в своём локальном документе CSS.
Когда мы смотрим на хорошо размеченный HTML-документ, даже такой простой, как наш пример, мы можем увидеть, как браузер делает HTML читаемым, добавив некоторые стили по умолчанию. Заголовки большие и жирные, в нашем списке есть маркеры. Это происходит потому, что в браузерах есть внутренние таблицы стилей, содержащие стили по умолчанию, которые по умолчанию применяются ко всем страницам; без них весь текст работал бы вместе, и мы должны были бы стилизовать всё с нуля. Все современные браузеры по умолчанию отображают HTML-контент практически одинаково.
Однако вам часто захочется что-то другое, кроме выбора, сделанного браузером. Это можно сделать, просто выбрав элемент HTML, который вы хотите изменить, и используя правило CSS, чтобы изменить его внешний вид. Хорошим примером является наш <ul> — неупорядоченный список. Он добавляет маркеры, и если я решу, что я не хочу эти маркеры, я могу удалить их вот так:
li {
list-style-type: none;
}
Попробуйте добавить это в свой CSS сейчас.
Свойство list-style-type — это хорошее свойство, информацию о котором можно найти на MDN, чтобы увидеть, какие значения поддерживаются. Взгляните на страницу для list-style-type и вы найдёте интерактивный пример в верхней части страницы, чтобы опробовать некоторые другие значения, затем все допустимые значения будут подробно описаны ниже.
Глядя на эту страницу, вы обнаружите, что помимо удаления маркеров списка вы можете изменить их — попробуйте изменить их на квадратные маркеры, используя значение square.
Пока у нас есть стилизованные элементы, основанные на их именах HTML-элементов. Это работает до тех пор, пока вы хотите, чтобы все элементы этого типа в вашем документе выглядели одинаково. В большинстве случаев это не так, и вам нужно будет найти способ выбрать подмножество элементов, не меняя остальные. Самый распространённый способ сделать это — добавить класс к вашему HTML-элементу и нацелиться на этот класс.
В своём HTML-документе добавьте Атрибут class ко второму пункту списка.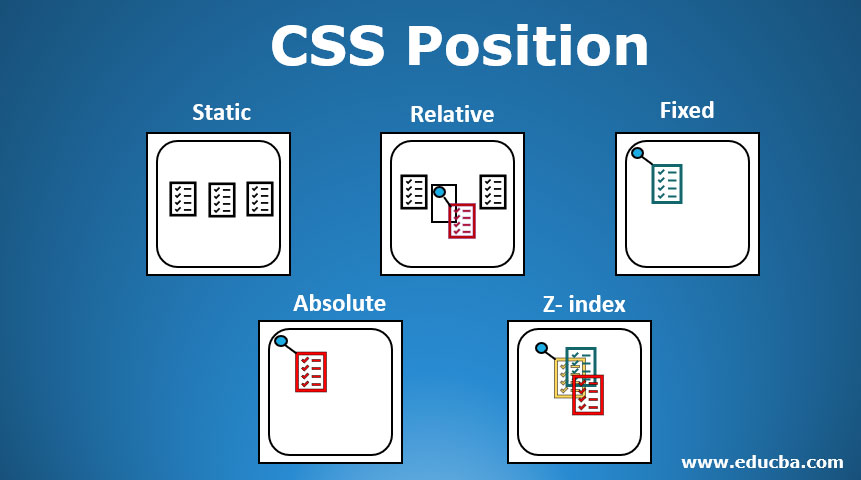 Ваш список теперь будет выглядеть так:
Ваш список теперь будет выглядеть так:
<ul> <li>Элемент один</li> <li>Элемент два</li> <li>Элемент <em>три</em></li> </ul>
В вашем CSS вы можете выбрать класс special к любому элементу на странице, чтобы он выглядел так же, как и этот элемент списка. Добавьте следующее в ваш файл CSS:
.special {
color: orange;
font-weight: bold;
}
Сохраните и обновите, чтобы увидеть результат.
Вы можете захотеть, чтобы <span> в абзаце также был оранжевым и жирным. Попробуйте добавить класс «special", затем перезагрузите страницу и посмотрите, что получится.
Иногда вы увидите правила с селектором, который перечисляет селектор HTML-элемента вместе с классом:
li.special {
color: orange;
font-weight: bold;
}
Этот синтаксис означает «предназначаться для любого элемента li, который имеет класс special». Если бы вы сделали это, вы бы больше не смогли применить класс к <span> или другому элементу, просто добавив к нему класс; вы должны добавить этот элемент в список селекторов:
li.special, span.special { color: orange; font-weight: bold; }
Как вы можете себе представить, некоторые классы могут быть применены ко многим элементам, и вам не нужно постоянно редактировать свой CSS каждый раз, когда что-то новое должно принять этот стиль. Поэтому иногда лучше обойти элемент и просто обратиться к классу, если только вы не знаете, что хотите создать некоторые специальные правила для одного элемента и, возможно, хотите убедиться, что они не применяются к другим элементам.
Есть моменты, когда вы хотите, чтобы что-то выглядело иначе, в зависимости от того, где оно находится в документе. Здесь есть несколько селекторов, которые могут вам помочь, но сейчас мы рассмотрим только пару. В нашем документе два элемента <em> — один внутри абзаца, а другой внутри элемента списка. Чтобы выбрать только <li>, я могу использовать селектор под названием descendant combinator (комбинатор-потомок), который просто принимает форму пробела между двумя другими селекторами.
Добавьте следующее правило в таблицу стилей.
li em {
color: rebeccapurple;
}
Этот селектор выберет любой элемент <em>, который находится внутри (потомка) <li>. Итак, в вашем примере документа вы должны найти, что <em> в третьем элементе списка теперь фиолетовый, но тот, который находится внутри абзаца, не изменился.
Ещё можно попробовать стилизовать абзац, когда он идёт сразу после заголовка на том же уровне иерархии в HTML. Для этого поместите + (соседний братский комбинатор) между селекторами.
Попробуйте также добавить это правило в таблицу стилей:
h2 + p {
font-size: 200%;
}
Пример ниже включает в себя два правила выше. Попробуйте добавить правило, чтобы сделать элемент span красный, если он внутри абзаца. Вы узнаете, правильно ли вы это сделали, так как промежуток в первом абзаце будет красным, но цвет в первом элементе списка не изменит цвет.
Примечание: Как вы можете видеть, CSS даёт нам несколько способов нацеливания на элементы, и мы пока только слегка изучили его! Мы будем внимательно смотреть на все эти селекторы и многое другое в нашей статье Селекторы позже в нашем курсе.
Последний тип стилей, который мы рассмотрим в этом уроке, — это возможность стилизовать элементы в зависимости от их состояния. Прямым примером этого является стиль ссылок. Когда мы создаём ссылку, мы должны нацелить элемент
a:link {
color: pink;
}
a:visited {
color: green;
}
Вы можете изменить внешний вид ссылки, когда пользователь наводит на неё курсор, например, удалив подчёркивание, что достигается с помощью следующего правила:
a:hover {
text-decoration: none;
}
В приведённом ниже примере вы можете поиграть с разными значениями для разных состояний ссылки. Я добавил к нему правила, приведённые выше, и теперь понимаю, что розовый цвет довольно лёгкий и трудно читаемый — почему бы не изменить его на лучший цвет? Можете ли вы сделать ссылки жирным шрифтом?
Я добавил к нему правила, приведённые выше, и теперь понимаю, что розовый цвет довольно лёгкий и трудно читаемый — почему бы не изменить его на лучший цвет? Можете ли вы сделать ссылки жирным шрифтом?
Мы удалили подчёркивание на нашей ссылке при наведении курсора. Вы можете удалить подчёркивание из всех состояний ссылки. Однако стоит помнить, что на реальном сайте вы хотите, чтобы посетители знали, что ссылка является ссылкой. Оставив подчёркивание на месте, люди могут понять, что на какой-то текст внутри абзаца можно нажимать — к такому поведению они привыкли. Как и всё в CSS, существует возможность сделать документ менее доступным с вашими изменениями — мы постараемся выделить потенциальные подводные камни в соответствующих местах.
Примечание: вы часто будете видеть упоминание о доступности в этих уроках и по всей MDN. Когда мы говорим о доступности, мы имеем в виду требование, чтобы наши веб-страницы были понятными и доступными для всех.
Ваш посетитель вполне может быть на компьютере с мышью или сенсорной панелью или на телефоне с сенсорным экраном. Либо они могут использовать программу чтения с экрана, которая считывает содержимое документа, либо им может потребоваться использовать текст значительно большего размера, либо перемещаться по сайту только с помощью клавиатуры.
Либо они могут использовать программу чтения с экрана, которая считывает содержимое документа, либо им может потребоваться использовать текст значительно большего размера, либо перемещаться по сайту только с помощью клавиатуры.
Простой HTML-документ, как правило, доступен каждому — когда вы начинаете оформлять этот документ, важно, чтобы вы не сделали его менее доступным.
Стоит отметить, что вы можете комбинировать несколько селекторов и комбинаторов вместе. Вот пример:
/* выбирает любой <span> внутри <p>, который находится внутри <article> */
article p span { ... }
/* выбирает любой <p>, который идёт сразу после <ul>, который идёт сразу после <h2> */
h2 + ul + p { ... }
Вы также можете комбинировать несколько типов вместе. Попробуйте добавить следующее в ваш код:
body h2 + p .special {
color: yellow;
background-color: black;
padding: 5px;
}
Это будет стиль любого элемента с классом special, который находится внутри <p>, который приходит сразу после <h2>, который находится внутри <body>. Уф!
Уф!
В оригинальном HTML, который мы предоставили, единственный элемент в стиле <span>.
Не беспокойтесь, если это покажется сложным — вы скоро начнёте понимать это, когда будете писать больше на CSS.
В этом уроке мы рассмотрели несколько способов стилизации документа с использованием CSS. Мы будем развивать эти знания по мере прохождения остальных уроков. Однако вы уже знаете достаточно, чтобы стилизовать текст, применять CSS на основе различных способов нацеливания на элементы в документе и искать свойства и значения в документации MDN.
На следующем уроке мы рассмотрим структуру CSS.
- Назад
- Обзор: First steps
- Далее
- Что такое CSS?
- Начало работы с CSS
- Как структурирован CSS
- Как работает CSS
- Используя ваши новые знания
Found a content problem with this page?
- Edit the page on GitHub.
- Report the content issue.
- View the source on GitHub.

This page was last modified on by MDN contributors.
Формат файла CSS
.CSS вариант №
CSS (каскадные таблицы стилей) — это файлы, описывающие, как HTML-элементы отображаются на экране, бумаге и т. д. С помощью HTML вы можете иметь либо встроенные стили, либо стили, определяемые во внешней таблице стилей. Для встраивания стилей \ </style> используются теги. Внешние таблицы стилей хранятся в файлах с расширением .css. С помощью внешнего CSS вы можете включить его на несколько HTML-страниц, чтобы обновить стиль этих страниц. Даже один CSS-файл можно использовать для оформления всего веб-сайта.
Краткая история
CSS1 был выпущен в 1996 году с Бертом Босом в качестве соавтора. Рабочая группа CSS начала работать над проблемами, которые не были учтены в CSS1. Это привело к созданию CSS2 в ноябре 1997 года, который был опубликован в качестве рекомендации W3C 12 мая 1998 года. В этой версии добавлена поддержка устройств, специфичных для медиа, таких как принтеры, загружаемые шрифты, таблицы и позиционирование элементов. В июне 1999 года CSS3 стал рекомендацией W3C. Это разделило документацию на модули, где каждый модуль имел функции расширения, определенные в CSS2.
В этой версии добавлена поддержка устройств, специфичных для медиа, таких как принтеры, загружаемые шрифты, таблицы и позиционирование элементов. В июне 1999 года CSS3 стал рекомендацией W3C. Это разделило документацию на модули, где каждый модуль имел функции расширения, определенные в CSS2.
Как использовать файлы CSS
Чтобы использовать файл CSS, вы включаете его в раздел заголовка HTML-документа. Вы используете тег ссылки для включения файла, как показано ниже.
<link rel="stylesheet" type="text/css" href="main.css"/>
атрибут href тега ссылки содержит путь к файлу CSS. При этом применимые стили, содержащиеся во включенном файле CSS, применяются к документу HTML.
Синтаксис CSS
Правило CSS состоит из двух компонентов: селектора и объявления. Селектор указывает на элемент в документе HTML. Это может быть либо тег элемента, имя класса, имя идентификатора, несколько тегов, показывающих иерархию, и т. д. Объявление содержит определение стиля, состоящее из свойства и значения.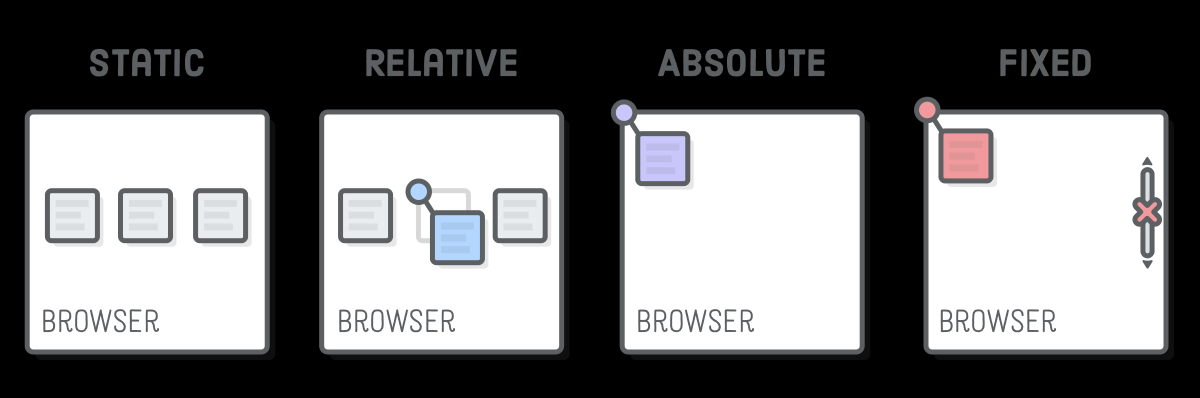 Свойство определяет свойство элемента, которое вы хотите изменить, а значение определяет его новое значение. Каждое правило CSS может иметь несколько объявлений. Ниже приведен пример правила CSS.
Свойство определяет свойство элемента, которое вы хотите изменить, а значение определяет его новое значение. Каждое правило CSS может иметь несколько объявлений. Ниже приведен пример правила CSS.
h2{
font-weight: 700;
color: forestgreen;
}
В приведенном выше примере у нас есть h2 в качестве селектора, который выбирает все теги h2 в HTML-документе. Правило имеет два объявления: одно для веса шрифта, а другое для цвета. font-weight и color — это свойства, а 700 и forestgreen — их значения соответственно.
Пример использования CSS
Ниже показан пример HTML-документа и таблица стилей, используемая для его оформления. Также добавлено сравнительное изображение для сравнения стилизованных и простых HTML-документов.
HTML-документ
<!DOCTYPE html>
<html lang="en">
<head>
<meta charset="UTF-8">
<meta name="viewport" content="width=device-width, initial-scale=1. 0">
<link rel="stylesheet" href="main.css" type="text/css">
<title>CSS Test</title>
</head>
<body>
<div>
<h2>Test document to test <span>CSS</span></h2>
<p>Lorem ipsum dolor sit amet consectetur adipisicing elit. Accusantium officia similique illum magni explicabo,
tempore neque nulla laborum voluptas sint molestias libero et corporis omnis asperiores incidunt,
perferendis
sed aut!</p>
<h3>List of items</h3>
<ul>
<li>Item 1</li>
<li>Item 2</li>
<li>Item 3</li>
<li>Item 4</li>
<li>Item 5</li>
</ul>
</div>
</body>
</html>
0">
<link rel="stylesheet" href="main.css" type="text/css">
<title>CSS Test</title>
</head>
<body>
<div>
<h2>Test document to test <span>CSS</span></h2>
<p>Lorem ipsum dolor sit amet consectetur adipisicing elit. Accusantium officia similique illum magni explicabo,
tempore neque nulla laborum voluptas sint molestias libero et corporis omnis asperiores incidunt,
perferendis
sed aut!</p>
<h3>List of items</h3>
<ul>
<li>Item 1</li>
<li>Item 2</li>
<li>Item 3</li>
<li>Item 4</li>
<li>Item 5</li>
</ul>
</div>
</body>
</html>
Таблица стилей CSS
body{
background-color: lightblue;
font-family: 'Segoe UI', Tahoma, Geneva, Verdana, sans-serif;
}
. content-wrapper{
padding: 10px 30px;
}
p{
text-align: justify;
}
h2{
text-align: center;
}
.highlight{
font-weight: 700;
color: forestgreen;
}
h2, h3{
font-weight: 400;
}
ul li{
list-style-type: square;
margin-bottom: 10px;
margin-left: 50px;
}
content-wrapper{
padding: 10px 30px;
}
p{
text-align: justify;
}
h2{
text-align: center;
}
.highlight{
font-weight: 700;
color: forestgreen;
}
h2, h3{
font-weight: 400;
}
ul li{
list-style-type: square;
margin-bottom: 10px;
margin-left: 50px;
}
Сравнение результатов
В левой части изображения отображается HTML-документ без примененных стилей, а в правой части — HTML-документ с примененными стилями.
Использованная литература
- CSS — Википедия
Узнайте все о внутреннем CSS
Внутренний CSS — это форма CSS, с помощью которой вы можете добавлять CSS в HTML-документы. Это помогает разработать макет одной веб-страницы HTML и изменить стили веб-страницы в коде HTML.
Что такое CSS?
CSS означает каскадные таблицы стилей. Он используется для форматирования макета веб-страницы. С помощью CSS вы можете изменить фоновое изображение, цвет фона, цвет отображения, изображения, шрифты, размер текста, расстояние между текстом, наслоение текста, различные макеты для разных устройств и настроить веб-страницы для разных устройств. размеры экрана.
размеры экрана.
Другими словами, CSS помогает описать представление вашей веб-страницы, написанное на языках разметки, таких как HTML, XML и т. д. Он имеет простой механизм форматирования и изменения содержимого веб-страницы.
Внутренний CSS
Внутренний CSS — одна из наиболее широко используемых форм CSS для изменения, оформления и модификации уникальных стилей одной веб-страницы. Вы можете использовать внутренний CSS, интегрировав элемент
<тело>
Это заголовок веб-страницы HTML
Это абзац для написания содержимого веб-страницы.


 special,
span.special {
color: orange;
font-weight: bold;
}
special,
span.special {
color: orange;
font-weight: bold;
}

 0">
<link rel="stylesheet" href="main.css" type="text/css">
<title>CSS Test</title>
</head>
<body>
<div>
<h2>Test document to test <span>CSS</span></h2>
<p>Lorem ipsum dolor sit amet consectetur adipisicing elit. Accusantium officia similique illum magni explicabo,
tempore neque nulla laborum voluptas sint molestias libero et corporis omnis asperiores incidunt,
perferendis
sed aut!</p>
<h3>List of items</h3>
<ul>
<li>Item 1</li>
<li>Item 2</li>
<li>Item 3</li>
<li>Item 4</li>
<li>Item 5</li>
</ul>
</div>
</body>
</html>
0">
<link rel="stylesheet" href="main.css" type="text/css">
<title>CSS Test</title>
</head>
<body>
<div>
<h2>Test document to test <span>CSS</span></h2>
<p>Lorem ipsum dolor sit amet consectetur adipisicing elit. Accusantium officia similique illum magni explicabo,
tempore neque nulla laborum voluptas sint molestias libero et corporis omnis asperiores incidunt,
perferendis
sed aut!</p>
<h3>List of items</h3>
<ul>
<li>Item 1</li>
<li>Item 2</li>
<li>Item 3</li>
<li>Item 4</li>
<li>Item 5</li>
</ul>
</div>
</body>
</html>
 content-wrapper{
padding: 10px 30px;
}
p{
text-align: justify;
}
h2{
text-align: center;
}
.highlight{
font-weight: 700;
color: forestgreen;
}
h2, h3{
font-weight: 400;
}
ul li{
list-style-type: square;
margin-bottom: 10px;
margin-left: 50px;
}
content-wrapper{
padding: 10px 30px;
}
p{
text-align: justify;
}
h2{
text-align: center;
}
.highlight{
font-weight: 700;
color: forestgreen;
}
h2, h3{
font-weight: 400;
}
ul li{
list-style-type: square;
margin-bottom: 10px;
margin-left: 50px;
}