Причины, почему браузер Google Chrome не показывает видео
Пользователи браузера Google Chrome нередко сталкиваются с проблемой неработающего видеоплеера. Неполадки бывают разные: у кого-то отображается бесконечная загрузка или пустая страница вместо медиафайла, а у кого-то появляется серое поле или непонятное окно ошибки. В этой статье мы рассмотрим причины, по которым Хром не воспроизводит видео, и способы решения проблемы.
Содержание
- Причины проблемы
- Случай №1: Нерабочий Адоб Флеш Плеер
- Случай №2: Проблемы с JavaScript
- Случай №3: Старая версия интернет-обозревателя
- Заключение
Причины проблемы
Среди основных причин данной неисправности можно выделить следующие ситуации:
- Отсутствие подключения к Интернету.
- Повышенная нагрузка на сайт, сбои в работе сервера.
- Отключенные Adobe Flash Player и JavaScript в Chrome.
- Устаревшая версия браузера.

Первый вариант можно исключить сразу, если прочие сайты открываются в стандартном режиме, и недоступны только видео. В случае с большой нагрузкой и сбоями на веб-ресурсе пользователь бессилен – остаётся только ждать, пока разработчики исправят ситуацию и наладят доступ к контенту.
Случай №1: Нерабочий Адоб Флеш Плеер
Некоторые сайты могут запросить у пользователя доступ к плагину Adobe Flash Player, отвечающего, как раз-таки, за просмотр мультимедийного контента. Возможно причина, по которой Гугл Хром не показывает видео на YouTube, а черный экран, заключается в плагине и его устаревшей версии, в отсутствии разрешения на его использование.
Для того, чтобы установить и настроить Adobe Flash Player, воспользуйтесь следующей инструкцией:
- Переходим на сайт https://get.adobe.com/ru/flashplayer/.
- Отключаем в средней колонке загрузку лишнего софта.
- Кликаем на «Установить сейчас».
- Запускаем скачанный файл и закрываем Хром.

- Выполняем установку плагина и перезапускаем ПК.
- Теперь опять открываем браузер.
- В адресную строку вставляем chrome://settings/content/flash и жмем Enter.
- Активируем единственный ползунок.
- Пробуем вновь воспроизвести видеоролик.
Разработчики советуют воспроизводить Flash-контент только на надежных веб-сайтах.
Случай №2: Проблемы с JavaScript
Также некоторые ролики нуждаются в поддержке JavaScript для их воспроизведения. Включить данную функцию в браузере можно буквально в несколько действий:
- На этот раз открываем Гугл Хром и копируем в строку ввода адреса запрос chrome://settings/content/javascript.
- Жмем Enter, чтобы перейти на нужную страницу.
- Вновь активируем верхний ползунок.
- Закрываем вкладку настроек.
- Переходим на сайт с нужным контентом и пробуем его воспроизвести.
С помощью JavaScript и Adobe Flash Player можно «лечить» не только неработающие видео, но и ошибки в работе браузерных игр.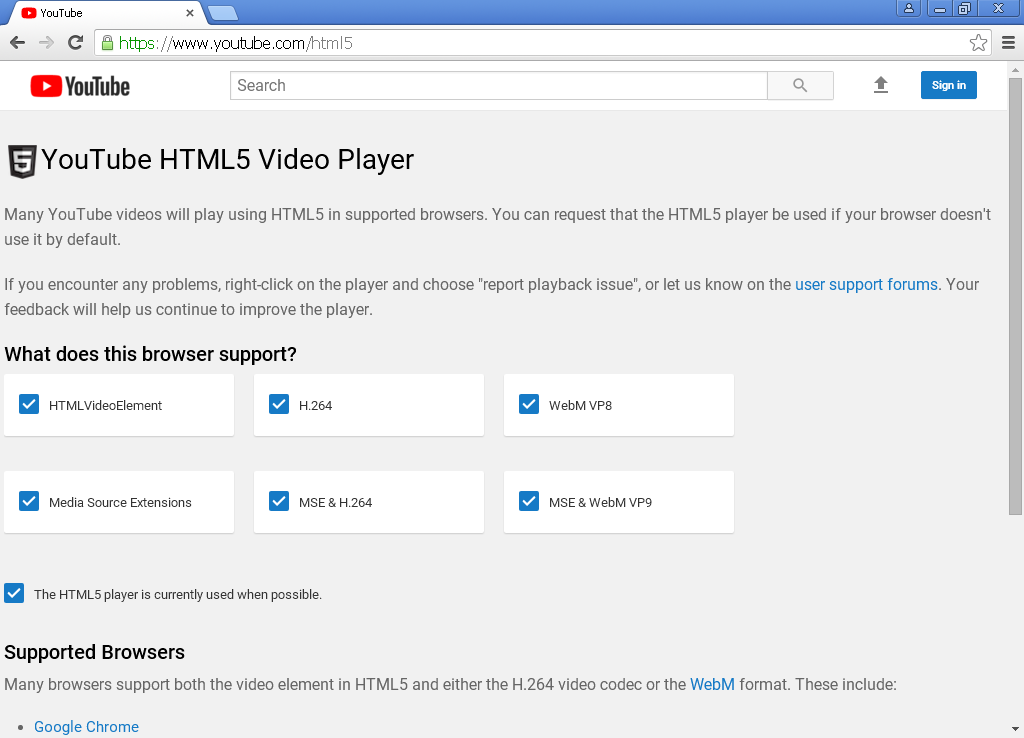
Случай №3: Старая версия интернет-обозревателя
Всё чаще можно заметить, что многие видео не открываются на браузерах с устаревшей версией. И не всегда инструменты для просмотра веб-страниц обновляются автоматически. Тогда это можно сделать вручную:
- Вызываем основное меню программы, кликнув по отмеченной иконке рядом со строкой ввода адреса.
- Теперь наводим курсор на надпись «Справка».
- Нажимаем на кнопку «О браузере…».
- Если обновление отсутствует, значит на компьютере уже установлена последняя версия Хрома. В противном случае – загрузите его.
- Снова зайдите на сайт с видео.
Обновление браузера до последней версии может положительно повлиять на работу всей системы, исправить ошибки, возникающие при просмотре веб-страниц.
Заключение
Самый эффективный метод борьбы с подобными лагами – полное удаление браузера или его переустановка. Но в этом случае придётся заново выставлять привычные для вас настройки, восстанавливать доступ к сайтам, весь все пароли и логины, введённые в старом браузере, будут стёрты.
Как исправить видео, которые не воспроизводятся в Chrome 2022
Фиона Кауфман 31 марта 2022 г. Проигрывание видео
Гугл Хром может быть лучшим и самым популярным веб-браузером, доступным прямо сейчас. Однако многие пользователи Chrome столкнулись с видео не воспроизводятся в Chrome вопрос, ты один из них?
Различные факторы могут вызвать некорректное воспроизведение видео в Chrome. В некоторых случаях Chrome не воспроизводит видео с сайтов. Некоторые встроенные видео не воспроизводятся в Chrome. Этот пост поможет вам решить проблему с видео, которое не воспроизводится в Chrome.
- Часть 1. Включение Flash Player для исправления видео в Chrome, которое не воспроизводится
- Часть 2. Обновите Chrome, чтобы исправить видео, которые не воспроизводятся в Chrome
- Часть 3. Включите JavaScript, чтобы исправить видео, которые не воспроизводятся в Chrome
- Часть 4. Очистите кешированные данные, чтобы исправить видео, которые не воспроизводятся в Google Chrome
- Часть 5.
 Отключите аппаратное ускорение, чтобы исправить видео, которые не воспроизводятся в Chrome
Отключите аппаратное ускорение, чтобы исправить видео, которые не воспроизводятся в Chrome - Часть 6. Часто задаваемые вопросы о видео, которые не воспроизводятся в Chrome
Часть 1. Включение Flash Player для исправления видео в Chrome, которое не воспроизводится
Из-за проблем с безопасностью флэш-плеера Google Chrome и многие другие браузеры отказались от Adobe Flash. Но есть еще много сайтов, которые не обновили свои видео. Это приведет к тому, что видео не будут воспроизводиться в Chrome. В этом случае вы, скорее всего, увидите сообщение с просьбой Нажмите, чтобы включить Adobe Flash Player. Вы можете следовать инструкциям, чтобы включить флеш-плеер и воспроизвести видео.
Вы также можете вручную включить флеш-плеер в Chrome. Щелкните значок Замок или Информация слева от веб-адреса найдите значок вспышка вариант и выберите Позволять.
Часть 2. Обновите Chrome, чтобы исправить видео, которые не воспроизводятся в Chrome
Когда видео не воспроизводятся в Chrome, вы можете проверить, есть ли доступное обновление Chrome. Вы можете обновить Chrome, чтобы исправить ошибки и в основном решить проблемы с воспроизведением веб-видео.
Вы можете обновить Chrome, чтобы исправить ошибки и в основном решить проблемы с воспроизведением веб-видео.
Откройте Chrome на своем компьютере и нажмите Больше вверху справа. Щелкните значок Помогите в раскрывающемся меню, а затем выберите О Google Chrome из подменю. Теперь нужно дождаться проверки обновлений и затем обновления Google Chrome.
После этого нажмите Перезапуск а затем проверьте, можете ли вы воспроизводить видео в Chrome как обычно. Обратите внимание: если вы не видите кнопку обновления, это означает, что вы используете последнюю версию.
Отличный конвертер видео для Chrome, который вам может быть интересен:
Конвертер видео Chrome
- Конвертируйте любое видео в файл, поддерживаемый Chrome, с высоким качеством.
- Конвертируйте видео 4K, 1080p HD и SD в более чем 200 форматов, таких как MP4, MOV, AVI, FLV, MP3 и т. Д.
- Мощные функции редактирования, такие как обрезка, обрезка, поворот, водяной знак, 3D, улучшение, эффекты и многое другое.

- Поддержка расширенного аппаратного ускорения и оптимизации многоядерных процессоров.
Скачать бесплатно Скачать бесплатно
Часть 3. Включите JavaScript, чтобы исправить видео, которые не воспроизводятся в Chrome
Некоторые мультимедийные файлы, такие как воспроизведение видео на YouTube, требуют JavaScript. Однако из-за соображений безопасности Chrome или внешнее программное обеспечение могут отключать плагины, такие как JavaScript. Таким образом, вы можете включить его, чтобы исправить видео, которые не воспроизводятся в Chrome.
Щелкните трехточечный Больше меню в правом верхнем углу браузера Chrome. В раскрывающемся списке выберите Настройки вариант.
Нажмите Конфиденциальность и безопасность слева, а затем выберите Настройки сайта справа. Найдите JavaScript вариант и включите его.
Часть 4. Очистите кешированные данные, чтобы исправить видео, которые не воспроизводятся в Google Chrome
В некоторых случаях проблема с видео, который не воспроизводится в Chrome, вызвана слишком большим объемом кэшированных данных, собранных в вашем браузере. Вы можете очистить кешированные изображения и файлы, файлы cookie и многое другое, чтобы решить проблему.
Вы можете очистить кешированные изображения и файлы, файлы cookie и многое другое, чтобы решить проблему.
Откройте браузер Google Chrome и нажмите Больше меню вверху справа. выбирать Настройки или Дополнительные инструменты в раскрывающемся списке. Нажмите Продвинутый а затем выберите Конфиденциальность и безопасность. Теперь вы можете нажать на Очистить данные просмотра и выберите нужный вам временной диапазон.
Часть 5. Отключите аппаратное ускорение, чтобы исправить видео, которые не воспроизводятся в Chrome
Если Google Chrome не загружает видео должным образом или некоторые веб-видео не воспроизводятся, вы можете отключить Аппаратное ускорение в настройках браузера, чтобы исправить проблему.
Нажмите Больше в правом верхнем углу браузера Chrome, а затем выберите Настройки из раскрывающегося меню.
Выберите Продвинутый вариант, а затем нажмите Система. Теперь вы можете снять флажок По возможности использовать аппаратное ускорение вариант. После этого вы можете перезагрузить Chrome и проверить, исправлена ли проблема с видео, которая не воспроизводится.
Часть 6. Часто задаваемые вопросы о видео, которые не воспроизводятся в Chrome
Вопрос 1. Как сбросить настройки Chrome?
Откройте браузер Chrome и щелкните значок «Еще» в правом верхнем углу. В раскрывающемся меню выберите параметр «Настройки». Когда вы попадете туда, выберите параметр «Сброс», а затем следуйте инструкциям по сбросу настроек Chrome.
Вопрос 2. Обновляется ли Google Chrome автоматически?
Да. У Google есть общедоступный календарь с примерными датами запуска следующих версий Chrome. Обновления Chrome выполняются автоматически. Chrome применит его в следующий раз, когда вы откроете браузер, когда будет доступно обновление.
Вопрос 3. Как удалить расширение из Chrome?
Откройте Chrome и нажмите значок «Еще». Выберите «Дополнительные инструменты», а затем «Расширения». Найдите расширение, которое хотите удалить, и нажмите «Удалить». Вам нужно снова нажать «Удалить», чтобы подтвердить операцию.
Вывод
В основном мы говорили о видео не воспроизводятся в Chrome проблема в этом посте.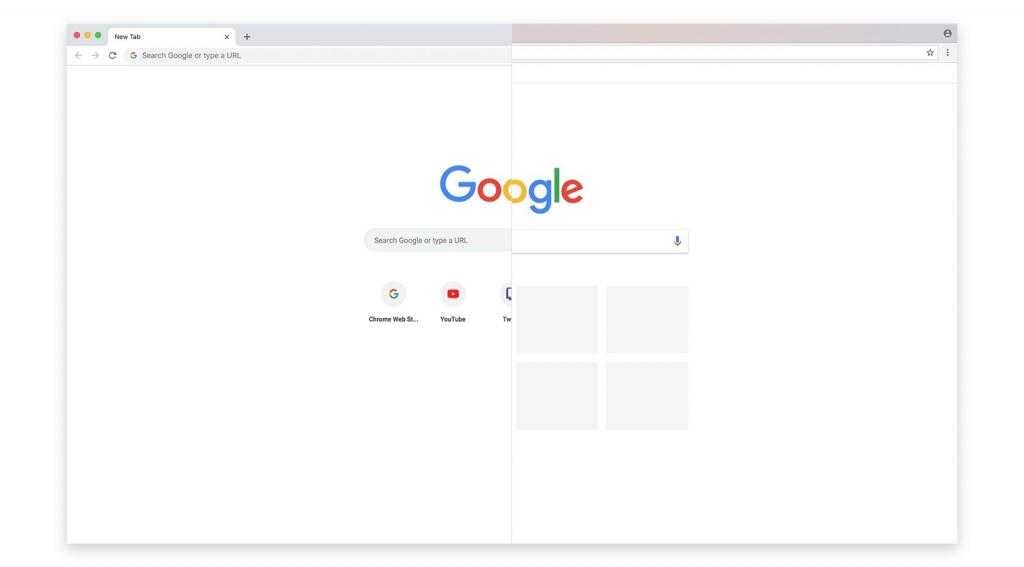 Мы поделимся 5 эффективными решениями, которые помогут вам избавиться от этой проблемы. Если у вас все еще есть вопросы о видео, которое не воспроизводится в Chrome, вы можете оставить нам сообщение в комментарии.
Мы поделимся 5 эффективными решениями, которые помогут вам избавиться от этой проблемы. Если у вас все еще есть вопросы о видео, которое не воспроизводится в Chrome, вы можете оставить нам сообщение в комментарии.
Fix YouTube не работает или видео не воспроизводится в Chrome!
В: Здравствуйте. Мне нужна помощь, люди! Честно говоря, я не могу понять, почему YouTube не работает в моем браузере Chrome. Я имею в виду, что все остальное в порядке, так в чем, черт возьми, проблема? Небольшая помощь, кто-нибудь?
Многие пользователи сообщают, что Google Chrome не может загрузить YouTube или воспроизвести какое-либо видео с YouTube, по-видимому, без причины. Большинство из них не могут сказать, почему это происходит или что вызывает ошибку. Хотя решение этой проблемы может быть таким же простым, как переключение на более сильное и быстрое подключение к Интернету, оно также может быть таким же утомительным, как сброс данных браузера или приложения на уровне браузера и приложения.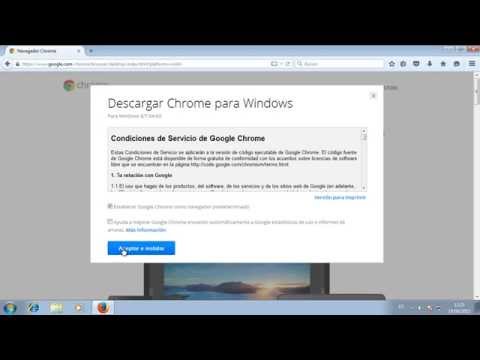
Как указано и объяснено в этом руководстве, эта проблема может быть вызвана несколькими факторами. В этом руководстве были упрощены шаги по исправлению
- Часть 1. Почему YouTube не работает в Chrome?
- Часть 2. Как исправить видео YouTube, которые не воспроизводятся в Chrome
- Часть 3. Как предотвратить проблемы с Chrome YouTube?
Часть 1. Почему YouTube не работает в Chrome?
YouTube может не работать в вашем браузере Chrome по нескольким причинам, но обычно основными причинами являются проблемы с данными браузера и отключенный JavaScript. Иногда Chrome постоянно обращается к данным браузера (файлам cookie и кешу) для определенных веб-сайтов; Когда это происходит, может показаться, что затронутый веб-сайт работает со сбоями. Конечно, могут быть и другие причины: плохое/отсутствующее интернет-соединение или устаревший браузер.
Конечно, могут быть и другие причины: плохое/отсутствующее интернет-соединение или устаревший браузер.
1. Распространенные проблемы YouTube Chrome
Вот распространенные ошибки/проблемы, о которых сообщают пользователи YouTube:
I. Видео на YouTube зависает во время воспроизведения
Это когда ваше видео начинает воспроизводиться плавно, но по пути оно начинает заикаться или полностью прекращает буферизацию , застрявший. Основная причина того, что ваше видео зависает (ошибка воспроизведения) таким образом, скорее всего, связано с разрывом подключения к Интернету.
II. Черный экран
Черный экран, приветствующий вас, обычно является результатом отключения JavaScript в вашем браузере. Основной интерфейс YouTube для Интернета использует JavaScript для основных функций, таких как получение видео с сервера, его рендеринг и отображение для воспроизведения. Кроме того, JavaScript отвечает за загрузку связанных видео и комментариев, а это почти все на странице YouTube. Теперь понятно, почему YouTube не будет работать без JavaScript, верно?
Теперь понятно, почему YouTube не будет работать без JavaScript, верно?
III. Видео не воспроизводится
Иногда вы открываете YouTube и видите черный экран, бесконечную загрузку или бесконечную буферизацию. Все это означает, что что-то не так, и вам нужно определить, обнаружить и исправить эти проблемы, прежде чем YouTube снова заработает. Бесконечная загрузка или вообще когда ничего не загружается на YouTube также вызвано отключенным JavaScript или старым кешем, хранящимся в браузере.
2. Видео YouTube, не воспроизводимые в Chrome
Видео YouTube, которые в конечном итоге не воспроизводятся в Chrome, действительно вызывает беспокойство. Причины этой проблемы были указаны выше. Хорошо, что вы должны решить эту проблему до конца этой статьи и снова начать потоковую передачу!
Часть 2. Как исправить видео YouTube, которые не воспроизводятся в Chrome
Видео YouTube, которые не воспроизводятся в вашем браузере Chrome, — это не конец света. Это можно исправить. Все, что вам нужно сделать, это расслабиться; Прочтите, поймите и следуйте приведенным ниже упрощенным шагам, чтобы решить эту проблему.
Это можно исправить. Все, что вам нужно сделать, это расслабиться; Прочтите, поймите и следуйте приведенным ниже упрощенным шагам, чтобы решить эту проблему.
Решение 1. Устраните неполадки с воспроизведением видео, включив JavaScript
Если вы отключили JavaScript, вы можете перейти в настройки Chrome и включить его. Если вы не помните, что выполняли какое-либо подобное действие, воспользуйтесь приведенным ниже руководством, чтобы убедиться, что JavaScript включен для YouTube в вашем браузере Chrome. Включите его, если вы обнаружите, что он выключен.
Шаг 1. Запустите браузер Chrome.
Шаг 2. Нажмите «Настройки».
Шаг 3. Нажмите «Настройки сайта», чтобы развернуть или открыть дополнительные параметры.
Шаг 4. Выберите «JavaScript».
Шаг 5. Просмотр настроек.
Переключите элемент, обведенный красным, для изменения настроек.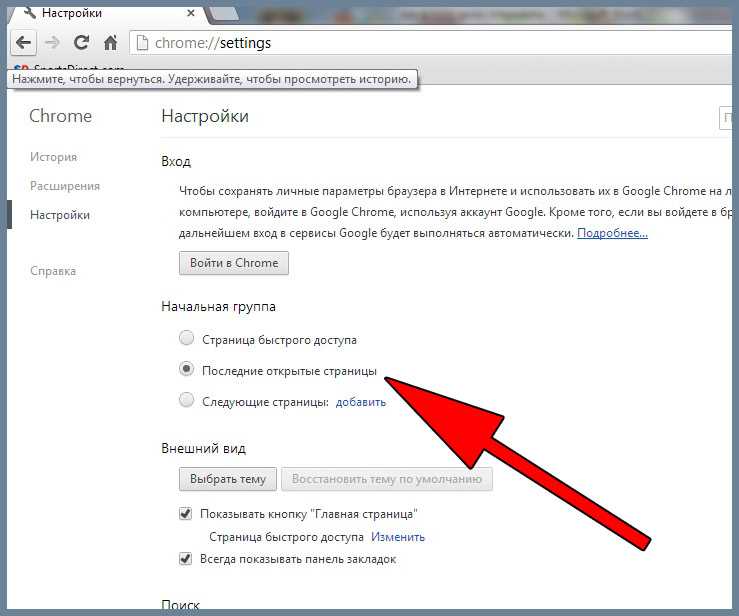 Если он уже выделен синим цветом (т. е. активирован), значит, JavaScript в вашем браузере уже включен. Затем вы должны подтвердить, что YouTube не включен в список сайтов, которым запрещено выполнять JavaScript из Chrome. Посмотрите в разделе «Заблокировать».
Если он уже выделен синим цветом (т. е. активирован), значит, JavaScript в вашем браузере уже включен. Затем вы должны подтвердить, что YouTube не включен в список сайтов, которым запрещено выполнять JavaScript из Chrome. Посмотрите в разделе «Заблокировать».
Если JavaScript не был включен и включен, вернитесь на YouTube сейчас и обновите страницу. Если это решило вашу проблему, то поздравляю! Если нет, перейдите к следующему набору решений.
Решение 2. Очистите данные YouTube/все сайты или данные браузера
В целях оптимизации YouTube и другие службы/веб-сайты, которые вы используете/посещаете, используют файлы cookie, а также могут кэшировать/сохранять определенные страницы на вашем устройстве. Кэширование — это когда веб-сайт сохраняет веб-страницу на вашем устройстве, поэтому, когда вы в следующий раз открываете эту конкретную страницу, ваш браузер использует ту, которую он сохранил на вашем устройстве, вместо того, чтобы устанавливать новое соединение.
Но обратите внимание:
Очистка данных сайта или всего браузера также очистит/удалит:
- Пароли сайтов
- Автозаполнение формы
- Предсказания
- Товары из корзины покупок на веб-сайтах электронной коммерции (если у вас есть товары, хранящиеся в корзине веб-сайта электронной коммерции, например, Amazon)
Прежде всего, очистите данные только того веб-сайта, который, как вы подозреваете, должен быть затронут в первую очередь (в данном случае YouTube).
1. Очистить только данные YouTube (рекомендуется)
Шаг 1. Запустите браузер Chrome
Шаг 2. Введите адрес: chrome://settings/site data в поле веб-адреса/поиска и посетите его, как если бы вы посетили веб-сайт.
Непосредственно открывает страницу конфигурации. Со страницы вы можете напрямую управлять данными веб-сайтов.
Шаг 3. Нажмите значок удаления или корзины рядом с веб-сайтом, чтобы очистить его данные.
Обновите свою страницу YouTube и посмотрите, работает ли она.
2. Очистить все данные сайтов
Очистка всех данных сайта покончит с постоянным кэшем и файлами cookie. Ваш браузер будет вынужден установить новое подключение к серверам YouTube и получить вашу страницу, тем самым решив вашу проблему. Выполните следующие действия, чтобы очистить все данные сайта в Google Chrome.
Шаг 1. Запустите браузер Chrome и нажмите Ctrl+H на клавиатуре.
Шаг 2. На появившейся странице нажмите «Очистить данные просмотра».
Нас интересует только очистка кешей и файлов cookie, поэтому выберите из списка следующее:- Кэшированные изображения и файлы
- Файлы cookie и другие данные сайтов и плагинов
Вам не нужно выбирать или включать другие элементы, такие как пароли или историю, поскольку они обычно не играют роли в проблемах с YouTube, с которыми вы сталкиваетесь.
Шаг 3. Установить «Удалить следующие элементы из» (т. е. элементы, подлежащие очистке) на начало времени.
Шаг 4. Чтобы продолжить, нажмите кнопку «Очистить данные браузера» в нижней части страницы.
Вернитесь на YouTube и обновите страницу. Если вы не заметите никаких изменений, например, если ваш аккаунт Google все еще связан с YouTube, значит, все затея не удалась. Повторите процесс и перезагрузите устройство, если это необходимо.
Шаг 1. Запустите браузер Chrome и нажмите на три точки в правом верхнем углу браузера.
Шаг 2. В появившемся меню нажмите «Настройки».
Шаг 3. Нажмите «Настройки сайта» на «Хранилище» на мобильном устройстве.
Шаг 4. Найдите YouTube из списка/используйте окно поиска, чтобы найти YouTube, и нажмите на сайт, чтобы очистить данные.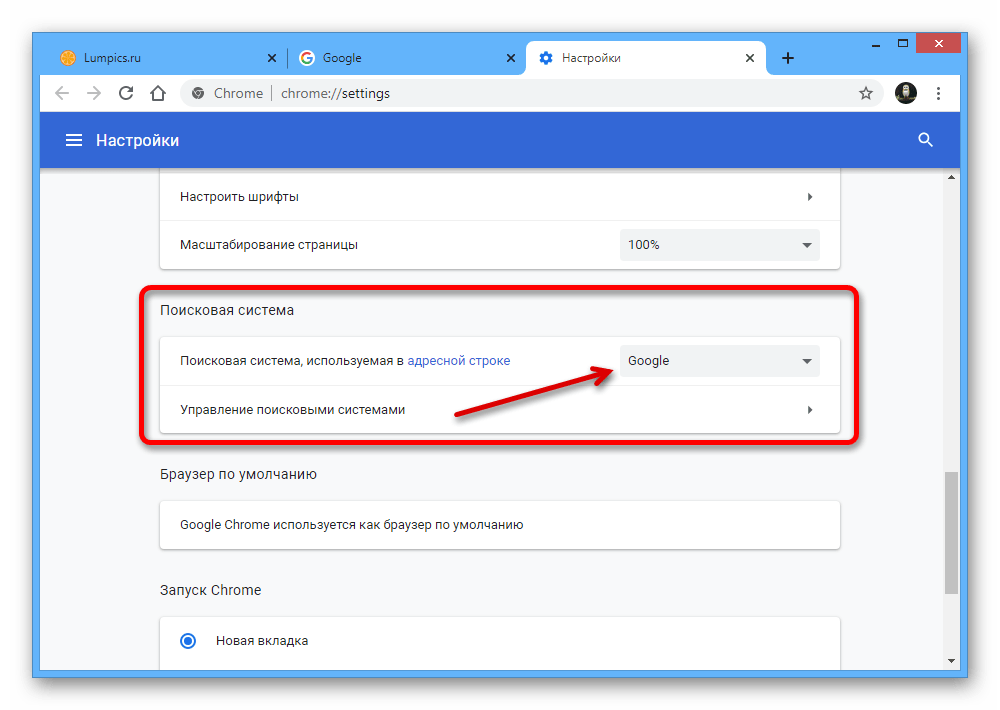
Чтобы очистить все: Нажмите «Очистить хранилище сайта…» под страницей.
Шаг 5. Щелкните значок удаления/корзины рядом с местом для хранения веб-сайта, чтобы очистить его данные.
Обновите свою страницу YouTube и посмотрите, работает ли она.
3. Очистить данные браузера
Это будет сделано с вашего устройства, а не из браузера. Прежде чем приступить к описанным ниже шагам, убедитесь, что вы хотите сделать это, так как очистка данных приложения, скорее всего, приведет к очистке всей истории, кеша, файлов cookie, элементов корзины, пароля / данных кредитной карты.
На мобильном устройстве:
На мобильном устройстве, в зависимости от операционной системы, выберите «Настройки устройства» > «Приложения». Перейдите по списку и очистите данные для браузера Chrome.
Будьте осторожны при удалении данных. Большинство из нас не хотят случайно удалять важные файлы. Если это произойдет, обратитесь к руководству по восстановлению удаленных файлов.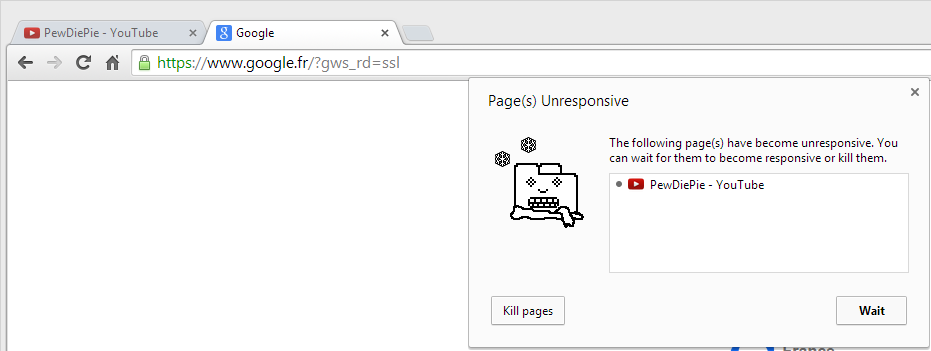
На ПК с Windows 10:
- «Перейти к системе» в «Приложения и функции».
- Найдите браузер Google Chrome в списке приложений и коснитесь его, чтобы отобразить дополнительные параметры.
- Нажмите кнопку «Сброс».
- Подтвердите свои действия и запустите браузер Google Chrome. Посетите YouTube и посмотрите, сохраняется ли проблема.
Решение 3. Обновите браузер Chrome
Если на данный момент решение проблемы по-прежнему отсутствует, следует рассмотреть возможность обновления браузера. Иногда старые версии программного обеспечения или приложений, которые вы используете, могут содержать определенные ошибки, которые мешают бесперебойной работе постоянно меняющегося дизайна веб-сайтов, поэтому часто выпускаются обновления программного обеспечения. Обновите браузер Chrome до версии с исправленными ошибками и улучшенным пользовательским интерфейсом.
Решение 4. Отключите сторонние расширения YouTube Chrome
Если вы установили какие-либо расширения Chrome специально для YouTube, вам следует подумать об их отключении, хотя маловероятно, что расширение повлияет на YouTube таким образом, но кто знает? Расширения обычно имеют много привилегий… установка виджетов на веб-страницу и т. д. Отключите расширения YouTube Chrome и попробуйте обновить YouTube.
д. Отключите расширения YouTube Chrome и попробуйте обновить YouTube.
Решение 5. Используйте другой браузер (экстренные ситуации)
Если вам действительно нужно получить доступ к видео, но вы еще не решили проблему, вам следует серьезно подумать об использовании другого браузера. Вам не нужно тратить часы своего времени, пытаясь исправить YouTube в Chrome, если он работает в другом браузере. Кроме того, было бы полезно, если бы вы рассматривали возможность использования программного обеспечения или приложения YouTube на своем мобильном устройстве.
Wondershare Repairit — один из самых популярных и универсальных инструментов для восстановления видео. Он способен и очень эффективен благодаря эффективным алгоритмам восстановления видео для восстановления загруженных видео с YouTube, которые не воспроизводятся в Chrome. Вряд ли найдется плохой видеофайл, который Wondershare Repairit не сможет исправить.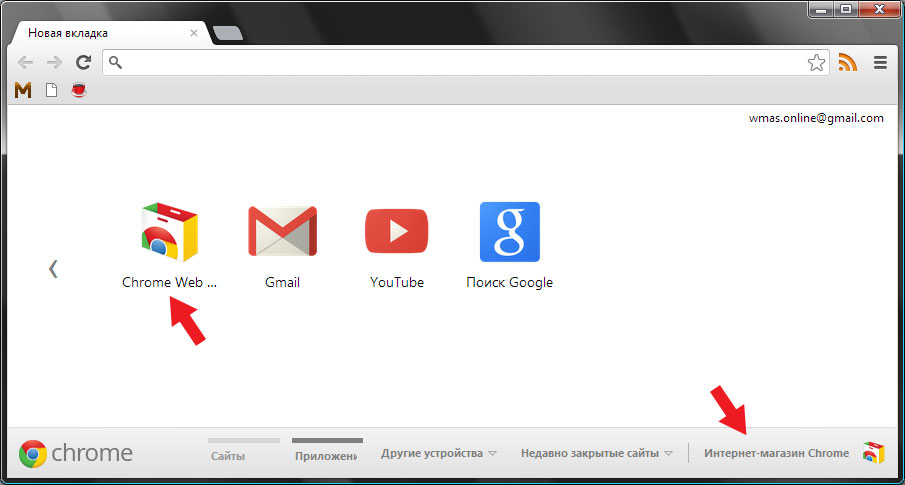 Выполните 3 шага ниже, чтобы исправить плохой видеофайл.
Выполните 3 шага ниже, чтобы исправить плохой видеофайл.
Загрузить | Win Скачать | Мак
Шаг 1. Добавьте поврежденные видео
Откройте папку/каталог, в котором у вас есть поврежденное видео, затем перетащите его на панель «Добавить видео и начать восстановление». Кроме того, вы также можете нажать кнопку «Добавить», расположенную в левом нижнем углу интерфейса программного обеспечения.
Шаг 2: Видео по восстановлению
Видите синюю кнопку «Восстановить» в правом нижнем углу программы? Нажмите на нее. Когда процесс восстановления будет завершен, появится окно с просьбой сохранить и просмотреть видео, которое вы только что восстановили. Нажмите на кнопку «ОК», чтобы сохранить видео.
Шаг 3: просмотр восстановленного видео
Посмотрите на край программы справа. Там есть маленькая черная кнопка, очень напоминающая кнопку «play».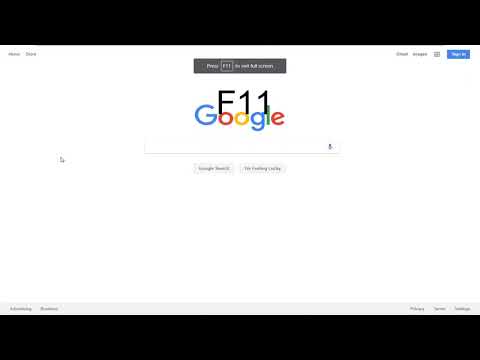 Нажмите на нее, чтобы просмотреть видео. Это необязательно, но рекомендуется, поскольку позволяет убедиться, что процесс восстановления был успешным, прежде чем сохранить его. Но не беспокойтесь, будьте уверены, что видеофайл, вероятно, будет работать нормально.
Нажмите на нее, чтобы просмотреть видео. Это необязательно, но рекомендуется, поскольку позволяет убедиться, что процесс восстановления был успешным, прежде чем сохранить его. Но не беспокойтесь, будьте уверены, что видеофайл, вероятно, будет работать нормально.
Advanced Repair — это функция, которую вы используете, когда ваше видео сильно повреждено. В окне предварительного просмотра посмотрите в правый нижний угол интерфейса, и вы увидите сообщение «Ошибка предварительного просмотра? Попробуйте расширенное восстановление». Нажмите на нее.
Шаг 4: Добавьте образец видео
Откроется окно меньшего размера. Щелкните значок папки ниже «Добавление образца видео для восстановления», затем выберите образец видео. Если вы не знаете, что это такое, пример видео — это работающее видео или файл, записанный на том же устройстве и в том же формате, что и поврежденное видео.
Вот чем хороша функция расширенного восстановления: она может взять информацию из примера видео и использовать ее для восстановления поврежденного видео. Вы должны признать, что это довольно новаторски, не так ли?
Вы должны признать, что это довольно новаторски, не так ли?
Нажмите кнопку «Восстановить» в окне. Оно закроется и вернет вас в предыдущее окно. Но имейте в виду, что видео, которое вы восстановили в Quick Repair, не будет сохранено, если вы запустите Advanced Repair. Итак, сохраните видео, если хотите, нажав «Да» в появившемся диалоговом окне или «Нет», если хотите продолжить.
Шаг 5: Сохранить видео
Нажмите кнопку «Сохранить» в правом верхнем углу интерфейса, и откроется другое диалоговое окно. Вы увидите на нем подсказку: «Выберите путь для сохранения восстановленных файлов. Пожалуйста, не сохраняйте файлы по пути, по которому вы их потеряли».
Вы можете выбрать любой диск или папку, если у вас достаточно места. Выберите диск «E» или «D», но не рекомендуется выбирать «C». Теперь вам будет предложено два варианта: если вы нажмете кнопку «Восстановить», восстановленное видео будет сохранено на выбранном вами диске, но если вы нажмете кнопку «Новая папка» перед «Восстановить», восстановленное видео будет сохранено в «Новой папке». Просто, верно? Рекомендуется дать новой папке имя, чтобы ее поиск и обнаружение было еще проще. Это особенно важно, если на вашем диске много файлов. Просто подождите несколько секунд, и восстановленное видео будет сохранено.
Просто, верно? Рекомендуется дать новой папке имя, чтобы ее поиск и обнаружение было еще проще. Это особенно важно, если на вашем диске много файлов. Просто подождите несколько секунд, и восстановленное видео будет сохранено.
Это все для Wondershare Repairit. Вы удивлены тем, насколько это просто и удобно, не так ли? Если вы правильно выполните эти шаги, ваше видео снова будет работать нормально.
Загрузить | Win Скачать | Mac
Часть 3. Как предотвратить проблемы с Chrome YouTube?
Просмотр видео на YouTube — один из лучших способов весело провести время. Неприятно то, что видео на YouTube не работают в Chrome. Если вы исправили эту проблему, вы, вероятно, захотите предотвратить ее повторение. Вот несколько советов для вас.
1. Предотвратите воспроизведение видео YouTube в Chrome
Вот несколько вещей, которые нужно сделать, если вы хотите предотвратить воспроизведение видео YouTube в Chrome:
i. Никогда не отключайте JavaScript для YouTube
Никогда не отключайте JavaScript для YouTube
JavaScript — чрезвычайно полезный язык программирования, обычно используемый во внешнем интерфейсе. Почти каждый веб-сайт использует его для улучшения пользовательского опыта. В наши дни JavaScript используется для более важных функций. В большинстве случаев YouTube использует этот JavaScript для асинхронного извлечения полезных данных, таких как само видео и все разделы комментариев, а также похожие видео со своих серверов. Таким образом, отключение JavaScript в вашем браузере для YouTube может вызвать черный экран и бесконечную загрузку.
ii. Используйте быстрое подключение к Интернету
YouTube — это служба потокового видео; следовательно, для бесперебойной работы требуется быстрое подключение к Интернету. При просмотре видео на YouTube старайтесь использовать быстрое интернет-соединение. Например, просмотр видео на YouTube через сеть Edge может разочаровать из-за заикания при просмотре видео. Просмотр/просмотр видео на YouTube через перегруженное общедоступное соединение Wi-Fi также может вызвать долгую загрузку и прерывание/заикание видео.
Просмотр/просмотр видео на YouTube через перегруженное общедоступное соединение Wi-Fi также может вызвать долгую загрузку и прерывание/заикание видео.
iii. Избегайте установки подключаемых модулей YouTube без разбора
Поскольку подключаемый модуль получает разрешения на выполнение многих действий непосредственно в вашей учетной записи YouTube, рекомендуется не устанавливать ненужные подключаемые модули, чтобы усложнить дальнейшие действия или затруднить устранение неполадок. Если вам необходимо установить подключаемый модуль YouTube, убедитесь, что вам нужно это сделать, прежде чем продолжить.
iv. Обновите браузер Chrome
Обновления доступны по разным причинам; либо исправлены ошибки, либо улучшен общий пользовательский интерфейс/пользовательский интерфейс. Если видео YouTube не воспроизводится в Chrome из-за ошибки в самом браузере, его обновление устранит такие проблемы.
2. Предотвратить неработоспособность и загрузку YouTube в Chrome
Чтобы YouTube не работал и не загружался в браузере Chrome, необходимо выполнить следующие проверки и действия:
- Включить JavaScript в браузере Chrome
- Смотрите YouTube через высокоскоростное сетевое соединение
- Очистить файлы cookie и кеш Chrome
- Избегайте переполнения Chrome ненужными подключаемыми модулями YouTube
- Чаще обновляйте браузер Chrome
- Сбросить данные приложения Chrome
Заключительные слова
Просмотр видео на YouTube — это увлекательный способ убить время или чему-то научиться, в зависимости от того, как вы используете сервис. Тем не менее, YouTube в конечном итоге не работает в Chrome — нередкая проблема. В этой статье объясняются различные причины, по которым YouTube не работает в Google Chrome: решения проблемы, советы и меры предосторожности. Надеюсь, вы уже исправили проблему.
Тем не менее, YouTube в конечном итоге не работает в Chrome — нередкая проблема. В этой статье объясняются различные причины, по которым YouTube не работает в Google Chrome: решения проблемы, советы и меры предосторожности. Надеюсь, вы уже исправили проблему.
Видео из Instagram не воспроизводится: за исключением ошибок видео на YouTube, есть некоторые проблемы с воспроизведением видео в Instagram. Расстроился, да? Проверьте руководство и устраните проблему прямо сейчас.
Загрузить | Win Скачать | Mac
Как исправить встроенное видео, которое не воспроизводится в Google Chrome
Если вы столкнулись с ситуацией, когда видео не воспроизводится в Chrome, вот несколько способов, которые вы можете сделать, чтобы решить эту проблему.
Google Chrome, пожалуй, лучший веб-браузер, доступный прямо сейчас. Согласно статистике NetMarketShare, он, безусловно, самый популярный среди пользователей мобильных и настольных компьютеров.
На днях возился с различными настройками в браузере Chrome. У меня не было причин включать и выключать вещи, кроме как от скуки и любопытства. Была поздняя ночь, и я не помнил, с какими настройками накосячил. Что ж, на следующий день я понял, что встроенные видео не воспроизводятся в Chrome.
Как правило, видео на веб-сайте, в том числе и на нашем, встраиваются из потокового сервиса, такого как YouTube или Vimeo. Ну, когда я сталкивался с таким, обычно видеобокс был совершенно пуст.
Иногда (как в этом примере с сайта Android Oreo) в видео отображалась избранная миниатюра. Но после того, как я нажму кнопку воспроизведения, я буду смотреть только на пустой черный ящик. Элементы управления воспроизведением аудио и видео также были недоступны.
Элементы управления воспроизведением аудио и видео также были недоступны.
Первое, что нужно попробовать, это отключить аппаратное ускорение в дополнительных настройках Chrome, чтобы решить проблему. Вы можете перейти в «Настройки» из меню «Параметры» или ввести : chrome://settings в адресной строке и нажать Enter.
Затем прокрутите вниз в нижней части раздела «Система», отключите «Использовать аппаратное ускорение, если доступно» и перезапустите Chrome. Перейдите на сайт, где видео вызвало у вас проблему, чтобы проверить, работает ли оно.
Если это не сработает, следующее, что нужно сделать, это удалить историю просмотров. В настройках прокрутите вниз и выберите «Очистить данные браузера» в разделе «Конфиденциальность и безопасность».
Выберите История просмотров, История загрузок, Кэшированные изображения и файлы, файлы cookie и другие данные сайта. Выберите, как далеко назад вы хотите вернуться — выберите время, когда вы впервые заметили проблему.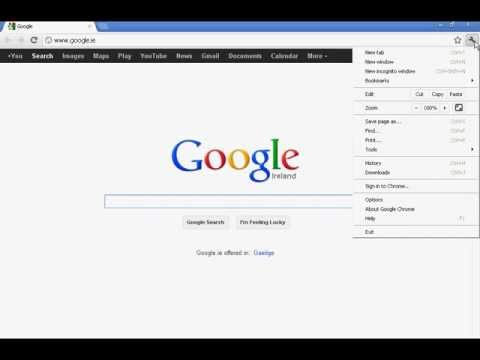



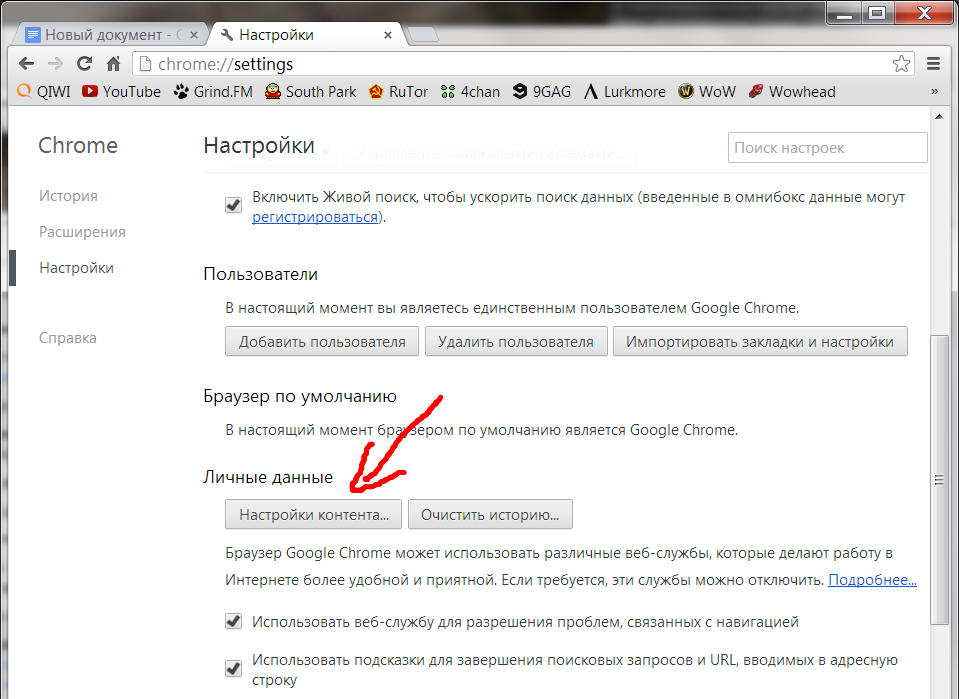 Отключите аппаратное ускорение, чтобы исправить видео, которые не воспроизводятся в Chrome
Отключите аппаратное ускорение, чтобы исправить видео, которые не воспроизводятся в Chrome