Пометка текста при редактировании, Adobe Acrobat
Руководство пользователя Отмена
Поиск
Последнее обновление Sep 10, 2021 03:33:33 PM GMT | Также применяется к Adobe Acrobat 2017, Adobe Acrobat 2020
- Руководство пользователя Acrobat
- Введение в Acrobat
- Доступ к Acrobat с настольных компьютеров, мобильных устройств и интернета
- Новые возможности Acrobat
- Комбинации клавиш
- Системные требования
- Рабочее пространство
- Основные сведения о рабочем пространстве
- Открытие и просмотр файлов PDF
- Открытие документов PDF
- Навигация по страницам документа PDF
- Просмотр установок PDF
- Настройка режимов просмотра PDF
- Включение предварительного просмотра эскизов файлов PDF
- Отображать PDF в браузере
- Работа с учетными записями облачного хранилища в Интернете
- Доступ к файлам из Box
- Доступ к файлам из Dropbox
- Доступ к файлам из OneDrive
- Доступ к файлам из SharePoint
- Доступ к файлам из Google Диска
- Acrobat и macOS
- Уведомления Acrobat
- Сетки, направляющие и измерения в PDF
- Использование азиатского текста, кириллицы и текста слева направо в документах PDF
- Основные сведения о рабочем пространстве
- Создание документов PDF
- Обзор процедуры создания документов PDF
- Создание файлов PDF в Acrobat
- Создание документов PDF с помощью PDFMaker
- Использование принтера Adobe PDF
- Преобразование веб-страниц в PDF
- Создание файлов PDF с помощью Acrobat Distiller
- Настройки преобразования Adobe PDF
- Шрифты PDF
- Редактирование документов PDF
- Редактирование текста в документах PDF
- Редактирование изображений и объектов в документе PDF
- Поворот, перемещение, удаление и изменение нумерации страниц PDF
- Редактирование отсканированных документов PDF
- Улучшение фотографий документов, снятых на камеру мобильного устройства
- Оптимизация документов PDF
- Свойства документов PDF и метаданные
- Ссылки и вложенные файлы в PDF
- Слои документов PDF
- Миниатюры страниц и закладки в документах PDF
- Мастер операций (Acrobat Pro)
- Файлы PDF, преобразованные в веб-страницы
- Настройка документов PDF для использования в презентации
- Статьи PDF
- Геопространственные файлы PDF
- Применение операций и сценариев к файлам PDF
- Изменение шрифта по умолчанию для добавления текста
- Удаление страниц из документов PDF
- Сканирование и распознавание текста
- Сканирование документов в формат PDF
- Улучшение фотографий документов
- Устранение неполадок сканера при использовании Acrobat для сканирования
- Формы
- Основные положения для работы с формами PDF
- Создание форм с нуля в Acrobat
- Создание и рассылка форм PDF
- Заполнение форм PDF
- Свойства полей форм PDF
- Заполнение и подписание форм PDF
- Настройка кнопок для выполнения действий в формах PDF
- Публикация интерактивных веб-форм PDF
- Основные положения для работы с полями форм PDF
- Поля форм PDF для штрих-кода
- Сбор данных формы PDF и управление ими
- Инспектор форм
- Помощь с формами PDF
- Отправка форм PDF получателям с использованием эл.
 почты или внутреннего сервера
почты или внутреннего сервера
- Объединение файлов
- Объединение или слияние файлов в один файл PDF
- Поворот, перемещение, удаление и перенумерация страниц PDF
- Добавление верхних и нижних колонтитулов, а также нумерации Бейтса в документы PDF
- Обрезка страниц PDF
- Добавление водяных знаков в документы PDF
- Добавление фона в документы PDF
- Работа с файлами, входящими в портфолио PDF
- Публикация портфолио PDF и предоставление совместного доступа
- Обзор портфолио PDF
- Создание и настройка портфолио PDF
- Общий доступ, редактирование и комментирование
- Предоставление общего доступа к документам PDF и их отслеживание онлайн
- Пометка текста при редактировании
- Подготовка к редактированию документа PDF
- Запуск процесса редактирования файлов PDF
- Размещение совместных рецензий на сайтах SharePoint или Office 365
- Участие в редактировании документа PDF
- Добавление комментариев в документы PDF
- Добавление штампа в файл PDF
- Процессы утверждения
- Управление комментариями | просмотр, добавление ответа, печать
- Импорт и экспорт комментариев
- Отслеживание редактирования PDF и управление им
- Сохранение и экспорт документов PDF
- Сохранение PDF
- Преобразование файлов PDF в формат Word
- Преобразование документа PDF в файл JPG
- Преобразование и экспорт документов PDF в файлы других форматов
- Параметры форматирования файлов для экспорта в PDF
- Повторное использование содержимого PDF
- Защита
- Повышенный уровень защиты документов PDF
- Защита документов PDF с помощью паролей
- Управление цифровыми удостоверениями
- Защита документов PDF с помощью сертификатов
- Открытие защищенных документов PDF
- Удаление конфиденциальных данных из документов PDF
- Установка политик безопасности файлов PDF
- Выбор метода защиты для документов PDF
- Предупреждения безопасности при открытии документов PDF
- Защита файлов PDF с Adobe Experience Manager
- Функция защищенного просмотра PDF-документов
- Обзор функций защиты в программе Acrobat и файлах PDF
- Язык JavaScript в файлах PDF, представляющий угрозу безопасности
- Вложения как угроза безопасности
- Разрешить или заблокировать ссылки в PDF-файлах
- Электронные подписи
- Подписание документов PDF
- Съемка подписи на мобильное устройство и использование ее в любых приложениях
- Отправка документов на электронные подписи
- О подписях сертификатов
- Подписи на основе сертификата
- Подтверждение цифровых подписей
- Доверенный список, утвержденный Adobe
- Управление доверенными лицами
- Печать
- Основные задачи печати файлов PDF
- Печать брошюр и портфолио в формате PDF
- Дополнительные настройки печати PDF
- Печать в PDF
- Печать цветных документов PDF (Acrobat Pro)
- Печать файлов PDF с помощью заказных размеров
- Расширенный доступ, теги и перекомпоновка
- Создание и проверка средств расширенного доступа к документам PDF
- Возможности расширенного доступа в файлах PDF
- Инструмент «Порядок чтения» в PDF
- Чтение документов PDF при помощи возможностей расширенного доступа и перекомпоновки
- Редактирование структуры документа на панелях «Содержимое» и «Теги»
- Создание документов PDF с расширенным доступом
- Поиск и индексация
- Индексирование файлов PDF
- Поиск в документах PDF
- 3D-модели и мультимедиа
- Добавление аудио, видео и интерактивных объектов в файлы PDF
- Добавление 3D-моделей в файлы PDF (Acrobat Pro)
- Отображение 3D-моделей в файлах PDF
- Взаимодействие с 3D-моделями
- Измерение 3D-объектов в файлах PDF
- Настройка 3D-видов в файлах PDF
- Включение 3D-содержимого в документе PDF
- Добавление мультимедийного контента в документы PDF
- Добавление комментариев для 3D-макетов в файлах PDF
- Воспроизведение видео-, аудио- и мультимедийных форматов в файлах PDF
- Добавление комментариев в видеоролики
- Инструменты для допечатной подготовки (Acrobat Pro)
- Обзор инструментов для допечатной подготовки
- Типографские метки и тонкие линии
- Просмотр цветоделения
- Обработка прозрачности
- Преобразование цветов и управление красками
- Цветовой треппинг
- Предпечатная проверка (Acrobat Pro)
- Файлы, совместимые с PDF/X-, PDF/A- и PDF/E
- Профили предпечатной проверки
- Расширенная предпечатная проверка
- Отчеты предпечатной проверки
- Просмотр результатов предпечатной проверки, объектов и ресурсов
- Методы вывода в PDF
- Исправление проблемных областей с помощью инструмента «Предпечатная проверка»
- Автоматизация процедуры анализа документов с помощью дроплетов или операций предпечатной проверки
- Анализ документов с помощью инструмента «Предпечатная проверка»
- Дополнительная проверка с помощью инструмента «Предпечатная проверка»
- Библиотеки предпечатной проверки
- Предпечатные переменные
- Управление цветом
- Обеспечение согласованности цветов
- Настройки цветов
- Управление цветом документов
- Работа с цветовыми профилями
- Основы управления цветом
В программе Reader все инструменты комментирования доступны только в тех документах PDF, для которых разрешено комментирование.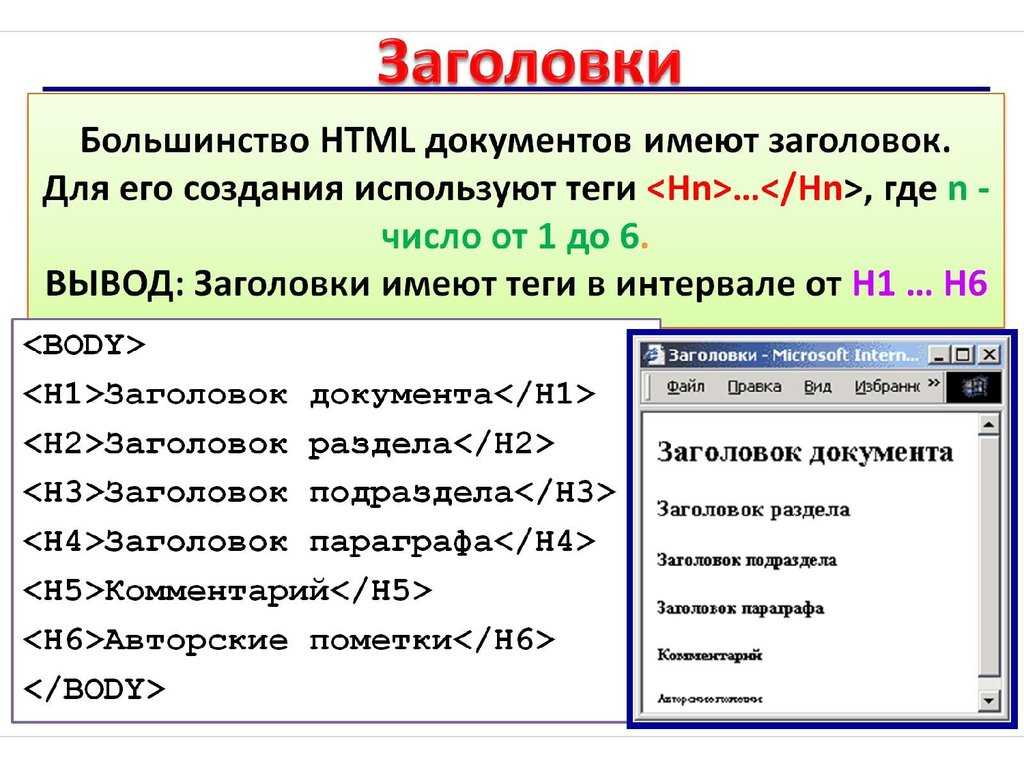 Обычно документы PDF в процессе редактирования включают права на комментирование.
Обычно документы PDF в процессе редактирования включают права на комментирование.
Acrobat предлагает два основных способа добавления аннотаций по редактированию текста: предварительное выделение и последующее выделение.
Предварительное выделение или инструмент «Разметка исправления текста»
Чтобы открыть меню параметров редактирования текста, воспользуйтесь инструментом «Выделение» или инструментом «Разметка исправления текста», а затем нажмите выделенный текст правой кнопкой мыши (Windows) или кнопкой мыши, удерживая клавишу Control (macOS). После разметки текста также можно нажать инструмент редактирования текста.
Последующее выделение
Нажмите инструмент редактирования текста и выделите текст.
Для Windows в Acrobat есть возможность экспорта правок текста непосредственно в документ Microsoft Word, на основе которого создан документ PDF. Для этого необходимо производить создание документа PDF в Microsoft Word через PDFMaker. Прежде чем экспортировать правки текста, убедитесь в том, что в комментариях, относящихся к операциям вставки, добавляемый текст указан точно, включая пробелы и переводы абзаца. Если в них вводились дополнительные обозначения (например, «Добавить следующее:»), их необходимо будет вручную удалить из документа Word.
Прежде чем экспортировать правки текста, убедитесь в том, что в комментариях, относящихся к операциям вставки, добавляемый текст указан точно, включая пробелы и переводы абзаца. Если в них вводились дополнительные обозначения (например, «Добавить следующее:»), их необходимо будет вручную удалить из документа Word.
В Acrobat Pro в ОС Windows существует возможность экспортировать комментарии правки текста непосредственно в документ Autodesk AutoCAD, на котором основан документ PDF. Для этого необходимо производить создание документа PDF в программе AutoCAD через PDFMaker.
Параметр «Заменить текст»: выбранный текст зачеркивается, и новый текст добавляется в связанную всплывающую заметку.В программе Reader доступны только инструменты Записка и «Выделение цветом». Другие инструменты комментирования доступны только в тех документах PDF, для которых разрешено внесение комментариев. Обычно документы PDF в процессе редактирования включают права на комментирование.
Выберите Инструменты > Комментарии для просмотра панели инструментов.
Выберите «Инструменты» > «Комментарии», чтобы открыть панель с инструментами «Выделить текст», «Зачеркнуть текст» и «Подчеркнуть текст».Для добавления простых комментариев или комментариев с заметками воспользуйтесь инструментами Выделить текст, Зачеркнуть текст и Подчеркнуть текст.
Можно выделить заметку, вычеркнуть или подчеркнуть текст, выделив его с помощью инструмента «Выделение», нажав правой кнопкой мыши, а затем выбрав нужный параметр в отобразившемся меню. Однако если помечается большой объем текста, для этого быстрее и проще воспользоваться специализированными инструментами.
Выберите «Инструменты» > «Комментарии», затем выберите инструмент Выделить текст , Зачеркнуть текст или Подчеркнуть текст .
Если инструмент «Зачеркнуть текст» или Подчеркнуть текст нужно использовать для внесения нескольких комментариев, после выбора инструмента установите флажок «Сохранять инструмент выделенным» в меню «Параметры».
 Инструмент Выделить текст после создания первого комментария остается выбранным.
Инструмент Выделить текст после создания первого комментария остается выбранным.Перетащите указатель мыши от начала текста, который необходимо пометить. Перетащите, удерживая клавишу Ctrl, чтобы выделить прямоугольную область текста. Это особенно удобно при пометке текста в столбце.
Чтобы добавить примечание, дважды нажмите пометку и введите текст во всплывающую заметку (необязательно).
Обратите внимание, что вы также можете изменить цвет выделенного текста. Для этого нажмите правой кнопкой мыши выделенный текст (Windows) или нажмите его, удерживая клавишу Control (macOS), и затем нажмите «Свойства», чтобы открыть диалоговое окно «Свойства выделения».
Параметр «Изменить цвет выделения»: с помощью этого параметра изменяется цвет выделенного текста.Чтобы снять выделение текста (не удаляя текст), нажмите правой кнопкой мыши выделенный текст (Windows) или нажмите его, удерживая клавишу Control (macOS), и затем нажмите «Удалить».
На панели инструментов «Инструменты» > «Комментарии» выберите Добавить примечание для замены текста .
Выделите текст. Выбранный текст будет вычеркнут и отображена всплывающая заметка.
Выполните одно из следующих действий.
Введите текст, который должен быть вставлен или добавлен. Появляется каретка вставки .
Для обозначения добавления нового абзаца нажмите клавишу Enter, а затем, не добавляя текста, закройте всплывающую заметку. Появляется каретка вставки параграфа .
С помощью инструмента «Выделение» нажмите правой кнопкой мыши редактирование текста.
Выберите в меню «Открыть всплывающую заметку».
Введите текст в окне всплывающей заметки.
На панели инструментов «Инструменты» > «Комментарии» выберите инструмент Вставить текст на место курсора .

Нажмите между словами или символами в том месте, где нужно вставить текст.
Выполните одно из следующих действий.
Наберите вставляемый текст.
Для обозначения добавления нового абзаца нажмите клавишу Enter, а затем, не добавляя текста, закройте всплывающую заметку. Появляется каретка вставки параграфа .
Для обозначения добавления пробела нажмите клавишу пробела, а затем, не вводя текста, закройте всплывающую заметку. Появляется каретка вставки пробела .
Также можно обозначить правки текста с помощью инструмента «Выделение» . Для этого выделите текст, нажмите его правой кнопкой, затем выберите аннотацию по редактированию текста.
На панели инструментов «Инструменты» > «Комментарии» выберите инструмент Зачеркнуть .
Выделите текст, чтобы отметить для удаления.
Если комментарии пометок наложились друг на друга, то удалите их через список комментариев: нажмите «Комментарии» > «Список комментариев», выделите комментарий и нажмите Delete.
Выберите пометку и нажмите клавишу Delete.
Связанные материалы
- Совместное использование файлов PDF и возможность совместной работы в реальном времени
- Подготовка к редактированию документа PDF
- Запуск редактирования
- Участие в редактировании документа PDF
- Внесение комментариев в документы PDF
- Управление комментариями | просмотр, добавление ответа, печать
Вход в учетную запись
Войти
Управление учетной записью
Правовые уведомления | Политика конфиденциальности в Интернете
Language Navigation
Language Navigation
Форматирование текста приложения Mobile SMARTS тегами псевдо-HTML
Mobile SMARTS платформа
← Предыдущая статья Читать далее «Примеры форматирования текста тегами псевдо-HTML» →
Категории: Псевдо-HTML верстка в Mobile SMARTS
Теги: форматирование
Последние изменения: 10. 02.2022
02.2022
Тексты в окнах на терминале можно форматировать при помощи тегов псевдо-HTML. Использование форматирования позволяет отобразить информацию на экране в удобном пользователям виде, выделить важные сообщения в тексте и т.п.
Список тегов, которые можно использовать при форматировании текста:
Тег | Описание | Пример |
|---|---|---|
<r [size=»размер»] [color=»цвет»]>Текст</r> […] – необязательные параметры | Обычный текст с возможностью задания цвета и размера. | <r size=»14″ color =»Green»>Имя товара</r> <r size=»8″>Имя товара</r> |
<b [size=»размер»] [color=»цвет»]>Жирный текст</b> […] – необязательные параметры | Выделение текста жирным. | <b size=»+2″ color =»FF0000″>Штрихкод</b> <b size=»10″>Штрихкод</b> |
<i [size=»размер»] [color=»цвет»]>Наклонный текст</i> […] – необязательные параметры | Текст написан курсивом (наклонный). | <i size=»+1″>Артикул</i> <i size=»8″ color=»Red»>Артикул</i> |
<u [size=»размер»] [color=»цвет»]>Подчеркнутый текст</u> […] – необязательные параметры | Подчеркнутый текст. | <i size=»+1″>Ячейка</i> <i>Ячейка</i> |
<ИмяЦвета>Текст с цветом</ИмяЦвета> | В качестве тега можно использовать имя цвета для текста. | <Green>выводится зеленым</Green> <Blue>выводится синим</Blue> |
<hr [size=»размер»] [color=»цвет»]/> […] – необязательные параметры | Горизонтальная линия отчеркивания. | <hr/> <hr size=»2″/> |
<br/> | Переход на новую строку (устанавливает перевод строки в том месте, где этот тег находится). | Текст<br/>С новой строки |
<image> Путь к картинке или шаблон</image> | Вставка изображения. Читайте подробнее >> | <img>picture.jpg</img> |
<button> Текст кнопки или картинка</button> | Вставка кнопки. Читайте подробнее >> | <button>Удалить</button> |
Теги можно заключать друг в друга, например,
<r size=»12″>Обычный текст <b> выделение текста жирным </b> снова обычный текст</r>.
Результат: Обычный текст выделение текста жирным снова обычный текст
При этом, вложенные тэги, если у них не задан размер или цвет, наследуют эти атрибуты у тега верхнего уровня, т.е. в приведенном примере жирный текст «выделение текста жирным» будет также иметь размер 12, как и остальной текст.
Задание размера текста
Для задания размера текста используется необязательный атрибут size=»…». Если атрибут не задан, то для вывода текста используется размер по умолчанию, в соответствии со стилем отображения.
Если атрибут не задан, то для вывода текста используется размер по умолчанию, в соответствии со стилем отображения.
Размер может задаваться двумя способами:
Абсолютное значение Размер текста соответствует заданному в атрибуте size. | <r size=»12″>Текст</r> <r size=»16″>Текст</r> <r size=»8″>Текст</r> <b size=»8″>Текст</b> | Текст Текст Текст Текст |
Относительное значение Размер текст задается со знаком «+» или “–“ и определяет изменение относительно размера уровнем выше, или размера текста по умолчанию. Примеры смотрите здесь. | <r size=»+2″>Текст</r> <r size=»-1″>Текст</r> <b size=»+2″> Выводим 12м — <b size=»-2″>Выведено 10м размером</b> — снова 12</b> <b size=»-2″>Текст</b>
Размер по умолчанию = 10 | Текст Текст Выводим 12м — Выведено 10м размером — снова 12 Текст |
Размерами текстов в разных местах интерфейса по умолчанию Вы можете управлять, используя стиль клиентского приложения на ТСД.
Подробнее про это читайте здесь.
Задание цвета текста
Для задания цвета текста используется тег с именем цвета или необязательный атрибут color=»…». Если атрибут не задан, то для вывода текста используется цвет по умолчанию, в соответствии со стилем отображения.
Цвет может задаваться тремя способами:
Тег – имя цвета В качестве тега можно использовать имя цвета на английском языке | <Green>Зеленый</Green> <Red>Красный</Red> | Зеленый Красный |
Название цвета на английском языке color=»название цвета» | <r color=» Green «>Зеленый</r> <r color=»Red»>Красный</r> <b color=»Black»> Черный — <b color=»Blue»>Синий</b> — Снова черный</b> | Зеленый Красный Черный — Синий — Снова черный |
Код цвета в шестнадцатеричном виде color=»код цвета» | <r color=»#008000″>Зеленый</r> <r color=»# FF0000″>Красный</r> <b color=»#000000″> Черный — <b color=»#0000FF»>Синий</b> — Снова черный</b> | Зеленый Красный Черный — Синий — Снова черный |
Таблица цветов:
Была ли статья полезна?
Читать далее «Примеры форматирования текста тегами псевдо-HTML» →
форматирование
Как выделить текст в HTML
следующий → ← предыдущая Выделение текста с помощью тега Html5 Если мы хотим выделить текст в HTML-документе с помощью тега , мы должны выполнить шаги, указанные ниже. Шаг 1: Во-первых, мы должны ввести HTML-код в любом текстовом редакторе или открыть существующий HTML-файл в текстовом редакторе, в котором мы хотим выделить текст. <Голова> <Название> Выделите текст в Html <Тело> Текст, который мы хотим выделить. Шаг 2: Теперь нам нужно поместить курсор в начало того текста, который мы хотим выделить. И затем мы должны ввести открывающий тег . Тег является парным тегом, поэтому мы должны закрыть этот тег сразу после того текста, который мы хотим выделить. Я люблю свою Индию. Шаг 3: И, наконец, мы должны сохранить HTML-файл, а затем запустить его в браузере. <Голова> <Название> Выделите текст в Html <Тело> Я люблю свою Индию. Вывод приведенного выше HTML-кода показан на следующем снимке экрана: Выделение текста с помощью внутреннего CSSЕсли мы хотим выделить текст с помощью таблицы внутренних каскадных стилей, нам нужно выполнить шаги, указанные ниже. Используя эти шаги, мы можем легко выделить текст. Шаг 1: Во-первых, мы должны ввести HTML-код в любом текстовом редакторе или открыть существующий HTML-файл в текстовом редакторе, в котором мы хотим выделить текст. <Голова> <Название> Выделите текст с помощью CSS <Тело> Текст, который мы хотим выделить. Шаг 2: Теперь мы должны поместить курсор в тег заголовка сразу после тега заголовка HTML-документа, а затем определить стили внутри тега |

 Инструмент Выделить текст после создания первого комментария остается выбранным.
Инструмент Выделить текст после создания первого комментария остается выбранным.


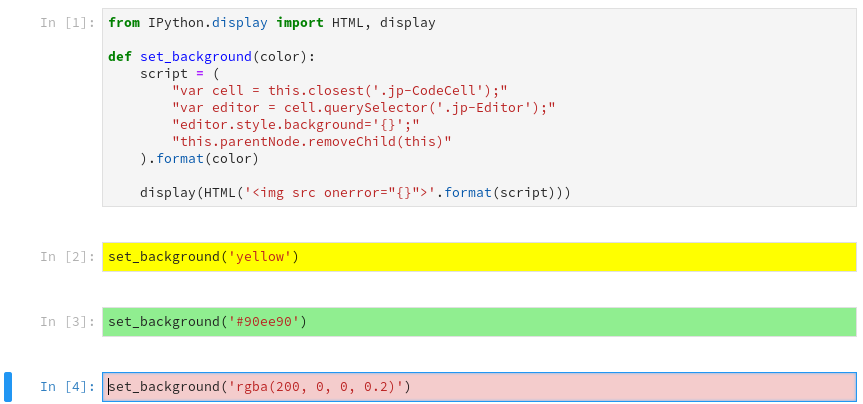 Подробнее про это читайте здесь.
Подробнее про это читайте здесь. Используя эти шаги, мы можем легко выделить текст.
Используя эти шаги, мы можем легко выделить текст.