Добавление, изменение и удаление цвета фона в Word
Word для Microsoft 365 Word для Microsoft 365 для Mac Word 2021 Word 2021 для Mac Word 2019 Word 2019 для Mac Word 2016 Word 2016 для Mac Word 2013 Word 2010 Еще…Меньше
Чтобы придать документу красивый вид, задайте для него цвет фона с помощью кнопки Цвет страницы. Вы также можете добавить водяной знак.
Добавление и изменение цвета фона
-
Перейдите в конструктор > цвет страницы.
-
Выберите нужный цвет в области Цвета темы или Стандартные цвета.

-
Если нужного цвета нет, выберите другие цвета ,а затем в поле Цвета выберите нужный цвет.
-
Чтобы добавить градиент, текстуру, узор или рисунок, выберите Параметры заливки ,а затем выберите Градиент,Текстура,Узор или Рисунок и выберите один из вариантов.
-
Градиенты, узоры, рисунки и текстуры повторяются столько раз, сколько необходимо для заполнения страницы. Если сохранить документ как веб-страницу, текстуры будут сохранены в формате JPEG, а узоры и градиенты — в формате PNG.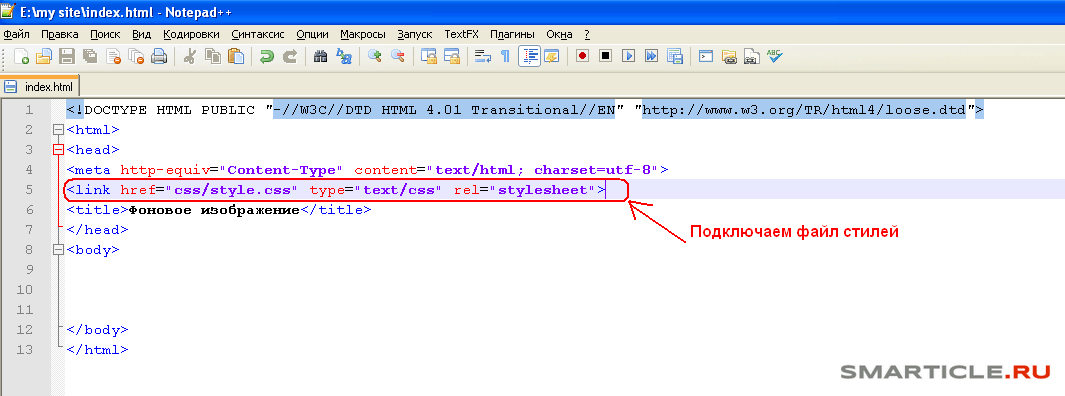
Удаление цвета фона
-
Перейдите в конструктор > цвет страницы.
-
Выберите Нет цвета.
Важно: Office 2010 больше не поддерживается. Перейдите на Microsoft 365, чтобы работать удаленно с любого устройства и продолжать получать поддержку.
Повысить статус
В качестве фона можно использовать градиенты, узоры, рисунки, сплошные цвета или текстуры. Градиенты, узоры, рисунки и текстуры для заполнения страницы помяты или повторяются.
Добавление и изменение цвета фона
-
Перейдите в >Разметка страницы.
-
Выполните любое из описанных ниже действий.
-
Выберите в области Цвета темы или Стандартные цвета.
org/ListItem»>
Выберите Другие цвета, а затем выберите цвет.
-
-
Чтобы добавить специальные эффекты, такие как градиенты, узоры или текстуры, выберите эффекты заливки.
Примечание: Выберите нужный цвет перед применением градиента или узора.
Удаление фона
-
Перейдите в >Разметка страницы.
org/ListItem»>
Выберите Нет цвета.
Изменение цвета фона
-
Перейдите в конструктор > цвет страницы.
-
Выберите нужный цвет. Если нужного цвета нет, выберите другие цвета, а затем выберите цвет из любого из параметров в поле Цвет.
Советы:
-
Чтобы выбрать цвет из файла, выделите изображение, щелкните значок шестеренки и выберите Создать из файла.
-
-
Удаление цвета фона
Перейдите в >«Дизайн»
Выберите Нет цвета.
Темы по позвольте отформатировать весь документ. Дополнительные сведения см. в этой теме.
Как изменить или убрать фон в Word
Редактирование текста в Microsoft Word означает не только собственно его набор, но и сопутствующие действия. Например, изменение размера или типа шрифта, межстрочного интервала или полей. Иногда бывает так, что простые чёрные символы на белом фоне не отвечают задаче, стоящей перед перед вами. Есть возможность поменять ещё и цвет букв, для этого используется соответствующее окно в интерфейсе текстового процессора. Что же касается собственно листа, на котором располагаются символы, то он тоже может быть изменён. В программе эта область определена параметром «Фон». Им считается пространство области печати на листе — либо полностью, либо ограниченное какими-то рамками, например, ячейка в таблице. Так вот, фон этой области можно изменить, как если бы вы печатали на цветной бумаге или прямо на фотографии.
Что же касается собственно листа, на котором располагаются символы, то он тоже может быть изменён. В программе эта область определена параметром «Фон». Им считается пространство области печати на листе — либо полностью, либо ограниченное какими-то рамками, например, ячейка в таблице. Так вот, фон этой области можно изменить, как если бы вы печатали на цветной бумаге или прямо на фотографии.
Изменение фона
Структурированное меню настроек, отображаемое в верхней части рабочего окна программы, так называемая Лента, содержит опции, изменяя которые, вы можете управлять внешним видом и оформлением текста в документе. В этом случае перед тем, как сделать фон в Ворде, нам нужно будет найти в этом меню вкладку «Разметка страницы». Среди прочих пунктов там будет группа из трёх элементов, которые и позволяют управлять фоном документа. Чтобы выставить фоном простой цвет, нажмите на кнопку «Цвет страницы» и щёлкните по желаемому оттенку в появившейся на экране палитре. Весь документ теперь будет окрашен в выбранный тон. Если в стандартной палитре вы не нашли ничего подходящего для вас, ниже её будет диалог выбора «Другие цвета». В нём с помощью выбора из градиента вы сможете вручную установить требуемый цвет.
Если в стандартной палитре вы не нашли ничего подходящего для вас, ниже её будет диалог выбора «Другие цвета». В нём с помощью выбора из градиента вы сможете вручную установить требуемый цвет.
Впрочем, сплошная заливка тоже не всегда отвечает требованиям пользователя. В том же меню вы можете выбрать дополнительные эффекты, которые разнообразят внешний вид документа. Узоры или текстуры будут нанесены прямо поверх цвета, так что, комбинируя их, можно добиться практически любого желаемого внешнего вида. Чтобы провести настройку, нажмите на соответствующий цвет и пощёлкайте на узорах. В основном окне в режиме реального времени будут отображаться изменения, чтобы вам не приходилось закрывать окно настройки и, если вдруг результат вас не устроит, открывать его снова. Такой предварительный просмотр очень помогает, когда вы ищете что-то конкретное, а не просто подбираете удачный фон.
Кроме того, в качестве фона можно использовать картинку, как будто вы располагаете текст поверх фотографии. Для этого выберите «Другие способы заливки» и там найдите пункт «Изображение». В этом же окне есть настройка прозрачности и цвета, так что вы сможете подобрать именно такой внешний вид, какой считаете нужным для своего документа. Учтите только, что чересчур яркие цвета могут сделать текст нечитаемым, да и выглядят они не слишком приятно для глаз. Также нужно помнить, что у цветопередачи монитора есть пределы и искажения, так что при печати на цветном принтере вы можете в итоге получить не то, чего ожидали и что видели на своём дисплее.
Для этого выберите «Другие способы заливки» и там найдите пункт «Изображение». В этом же окне есть настройка прозрачности и цвета, так что вы сможете подобрать именно такой внешний вид, какой считаете нужным для своего документа. Учтите только, что чересчур яркие цвета могут сделать текст нечитаемым, да и выглядят они не слишком приятно для глаз. Также нужно помнить, что у цветопередачи монитора есть пределы и искажения, так что при печати на цветном принтере вы можете в итоге получить не то, чего ожидали и что видели на своём дисплее.
Убрать фон
Когда фон становится не нужен, или если ваши эксперименты по подбору оптимальных цветов оказались неудачными, вы можете одним кликом убрать его из документа. В том же меню на вкладке «Разметка страницы» нажмите на «Цвет страницы» и выберите пункт с отсутствием цвета. Это метод, как убрать фон в Ворде, он убирает все выставленные настройки заливки и узоров, выбранные вами ранее. После этого вы можете выбирать новый фон или оставить его без настройки. Только помните, что если в вашем документе есть несколько областей с настроенным фоном, то будет очищена та, на которой в момент нажатия на кнопку установлен курсор, так как именно она считается активной. Если вы хотите отменить действие, скажем, случайно подсветили и очистили не ту область, можете воспользоваться одноимённым пунктом меню или сочетанием горячих клавиш Ctrl+Z.
Только помните, что если в вашем документе есть несколько областей с настроенным фоном, то будет очищена та, на которой в момент нажатия на кнопку установлен курсор, так как именно она считается активной. Если вы хотите отменить действие, скажем, случайно подсветили и очистили не ту область, можете воспользоваться одноимённым пунктом меню или сочетанием горячих клавиш Ctrl+Z.
Заключение
Возможности, предоставляемые текстовым процессором Microsoft Word, очень широки. Он позволяет редактировать и форматировать не только обычные, но и веб-документы, для которых часто и используется нестандартный фон. Пользователь может залить страницу одним цветом, градиентом или узором, текстурой, выбрать своё изображение в качестве фона и т. д. Также он может, когда работы будут закончены, убрать все изменения парой кликов мышкой. Эта возможность широко используется в офисной работе, как и многие другие функции текстового процессора.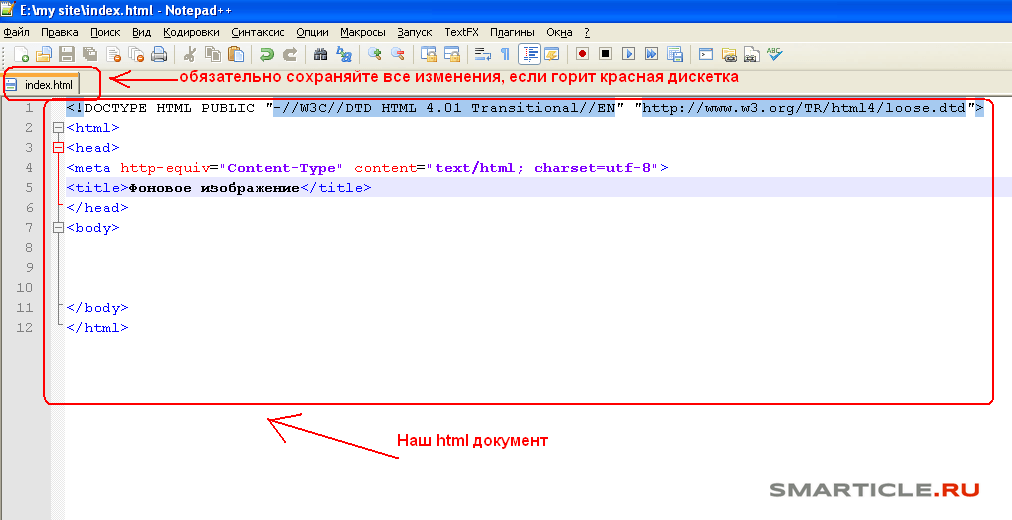
Как изменить цвет фона одной страницы в Squarespace (шаблон Brine) — Big Cat Creative
Наконечники Squarespace
Автор Erica Hartwick
Этот пост может содержать партнерские ссылки. Мы можем получать комиссию за покупки, сделанные по этим ссылкам (бесплатно для вас, конечно! 🙂)
Squarespace очень настраиваемый, но в нем отсутствуют некоторые основные функции, которые, как я обнаружил, часто ищут многие люди. Сегодня мы рассмотрим изменение цвета фона только одной страницы.
Сегодня мы говорим конкретно о Squarespace 7.0 , поскольку в Squarespace 7.1 вы можете использовать встроенные цветовые темы в разделе Дизайн > Настройки стиля > Цвета, , и вам не нужно использовать какой-либо пользовательский код.
Более конкретно, я дам вам коды копирования и вставки для шаблона Brine Squarespace 7.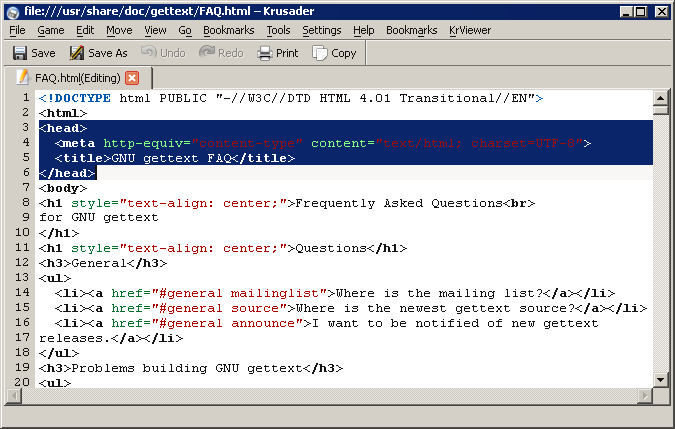 0 . Эти приложения этих кодов будут работать в любом шаблоне Squarespace 7.0, но код может немного отличаться в зависимости от того, какой шаблон 7.0 вы используете. Поэтому, если код у вас не работает, я рекомендую проконсультироваться с доктором Google или обратиться на форум Squarespace.
0 . Эти приложения этих кодов будут работать в любом шаблоне Squarespace 7.0, но код может немного отличаться в зависимости от того, какой шаблон 7.0 вы используете. Поэтому, если код у вас не работает, я рекомендую проконсультироваться с доктором Google или обратиться на форум Squarespace.
Связанный: Что такое Squarespace 7.0 и 7.1 и что я использую?
Возможно, вы немного испугаетесь, когда я скажу слова «кодирование», но не позволяйте этому сбить вас с толку, это на самом деле действительно просто! Просто скопируйте + вставьте 🤗
Иногда бывает интересно изменить цвет фона ваших страниц! Обычный белый цвет иногда может стать немного скучным, верно?
Вы можете изменить цвет фона ВСЕХ ваших страниц для Squarespae 7.0 в Design > Style Settings > MAIN
Но изменение цвета фона всех ваших страниц может быть слишком сложным, или, возможно, вы хотите использовать разные цвета на страницах.
Но если вы используете обычную страницу , метод другой.
К счастью, есть простой способ изменить цвет фона, добавив простой фрагмент кода CSS (и, конечно же, я собираюсь дать его вам!)
Обратите внимание, этот конкретный код предназначен для Шаблоны на основе рассола. Этот код может не работать с другим семейством шаблонов.
Шаг 1. Откройте настройки страницы
Во-первых, вам понадобится обычная страница , поэтому выберите ту, для которой вы хотите изменить цвет фона.
Затем откройте Настройки страницы , нажав на маленькую шестеренку:
Откроется панель настроек страницы.
Шаг 2. Вставьте код фона
Нажмите Advanced на боковой панели и вставьте следующий код:
Вы можете изменить шестнадцатеричный код цвета (#f7eee9) на что хочешь!
Если у вас еще нет определенного шестнадцатеричного кода цвета, вы можете сгенерировать его здесь!
Затем нажмите Сохранить в верхнем левом углу, чтобы сохранить изменения.
Шаг 3. Изменение цвета фона заголовка
Пока все хорошо! Вы можете видеть, что я успешно изменил цвет своей страницы:
.Теперь вы можете заметить, что у вас все еще есть белый цвет (или цвет) за областью заголовка. С шаблоном Brine вы либо используете Header-Bottom или Header-Top в зависимости от того, что вы установили в стилях сайта. Но для простоты, если вы не уверены, используете ли вы Header-Bottom или Header-Top, просто попробуйте оба кода и посмотрите, какой из них работает!
Добавьте это к своему коду, если вы используете заголовок Внизу:
или если вы используете Верх заголовка:
<стиль>
.Main {цвет фона: #f7eee9 !важно;
}
.Header--top {цвет фона: #f7eee9 !важно;
}
Обратите внимание, что первая половина этих кодов взята из шага 2, поэтому все, что вам нужно добавить, это часть заголовка, а остальное оставить. Смотрите изображение готового кода ниже:
Затем нажмите Сохранить в верхнем левом углу
Теперь фон нижней части заголовка должен соответствовать остальной части страницы!:
Вы можете сделать это с любой понравившейся страницей, так что творите!
Если вам понравился этот пост, закрепите его на Pinterest! 👇🏻
советы по веб-дизайнуsquarespacesquarespace codingbackground color
Эрика Хартвик
http://www. bigcatcreative.com
bigcatcreative.com
html — Как определить цвет фона сайта?
спросил
Изменено 3 года, 7 месяцев назад
Просмотрено 45 тысяч раз
Как определить цвет фона сайта (чтобы использовать этот цвет в Photoshop)? Я посмотрел исходный код, но я недостаточно хорошо знаю код, чтобы понять, что к чему…
- html
- css
Щелкните правой кнопкой мыши на веб-странице и выберите «Проверить элемент». Затем посмотрите вправо на вкладке «Стили» (при условии, что вы используете Chrome), а затем там, где написано:
.site {
цвет фона: #f8f3ef;
Это цвет (#f8f3ef). Для справки в будущем вам, возможно, придется немного поискать в Inspect Element в следующий раз и просто найти «background-color», а затем цветовой код.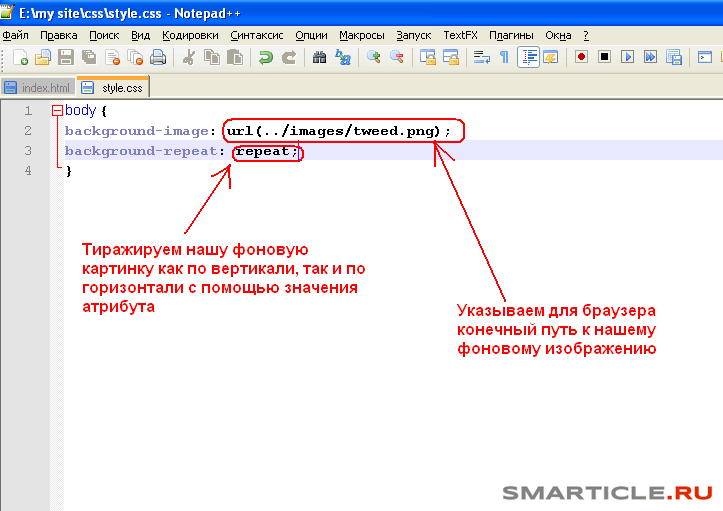
Просмотр исходного кода с помощью таких инструментов, как Firebug или Chrome Developer Tools, упростит эту задачу. Вы можете проверить элемент, в данном случае фон, и увидеть применимые к нему правила CSS.
Используйте расширение для браузера, например Colorzilla, чтобы щелкнуть и сказать, какой цвет.
1
Это #f8f3ef , иногда я просто делаю копию экрана печати в Photoshop, а затем беру цвет. Но этот метод самый ленивый для Firebug 9.0003
В большинстве браузеров вы можете нажать F12, чтобы открыть набор инструментов разработчика для проверки страницы. Оттуда вы можете щелкнуть значок поиска и щелкнуть элемент, для которого вы хотите увидеть цвет фона, а затем найти свойство background-color css:
можно использовать расширение для браузера (например, ColorZilla в Chrome), чтобы упростить поиск точных цветов на веб-страницах:
Ищите:
background-color:
Это верный признак того, что для фона элемента устанавливается цвет (в шестнадцатеричном формате). Я только что посмотрел на код, и оба значения одинаковы.
Я только что посмотрел на код, и оба значения одинаковы.
#ece7e3
Значение имеет формат # и 2 шестнадцатеричных символа для количества красного, 2 шестнадцатеричных символа для количества зеленого и 2 шестнадцатеричных символа для количества синего, все вместе образуют один цвет. отдельные значения должны быть от 00 до FF.
Более простой способ попытаться сопоставить цвет изображения с цветом чего-либо на странице — использовать кнопку экрана печати в Windows. Просто откройте одну программу рисования вместе с вашим веб-браузером. MsPaint должен работать.
Посетите веб-сайт, который вы указали в своем браузере.
После загрузки нажмите кнопку печати экрана, чтобы сделать снимок экрана, затем вставьте содержимое в программу рисования. Используйте инструмент выбора цвета, чтобы щелкнуть ту часть снимка, цвет которой вы хотите узнать.
В Firefox есть инструмент выбора цвета, который вы можете легко использовать. Инструменты> Веб-разработчик> Инспектор
Это показано на рисунке ниже.

