Лучший способ изменить цвет выделения в ПДФ
Audrey Goodwin
2021-05-20 14:38:39 • Опубликовано : Инструкции по статьям • Проверенные решения
Мы часто получаем большие документы, которые нам нужно прочитать во время учебы или на работе. Читая такие большие документы, легко потеряться в плотных блоках текста и уж тем более сложно выделить нужную информацию. Как изменить цвет выделения в PDF? Откройте PDF документ в PDFelement, нажмите правой кнопкой мыши на цвет выделения, выберите «Свойства» и измените цвет отображения справа. Вы всегда можете выполнить эту задачу с помощью PDFelement.
БЕСПЛАТНО СКАЧАТЬ БЕСПЛАТНО СКАЧАТЬ КУПИТЬ СЕЙЧАС КУПИТЬ СЕЙЧАС
БЕСПЛАТНО СКАЧАТЬ
Шаг 1. Импортируйте PDF файл
Запустите PDFelement на своем устройстве. Нажмите «Открыть файл» и выберите файл на своем компьютере или подключенном внешнем диске. После загрузки документа переходите к следующему шагу.
Шаг 2. Выделите текст в PDF
Нажмите на вкладку «Комментарий», чтобы открыть дополнительные инструменты для выбора. Нажмите на кнопку «Выделить» или «Выделить область» и перетащите курсор на текст, который нужно выделить. Удерживайте кнопку мыши, пока не отметите весь соответствующий текст, и отпустите только после того, как закончите. Как только Вы отпустите кнопку мыши, отмеченная область станет желтой по умолчанию.
Нажмите на кнопку «Выделить» или «Выделить область» и перетащите курсор на текст, который нужно выделить. Удерживайте кнопку мыши, пока не отметите весь соответствующий текст, и отпустите только после того, как закончите. Как только Вы отпустите кнопку мыши, отмеченная область станет желтой по умолчанию.
БЕСПЛАТНО СКАЧАТЬ БЕСПЛАТНО СКАЧАТЬ КУПИТЬ СЕЙЧАС КУПИТЬ СЕЙЧАС
БЕСПЛАТНО СКАЧАТЬ
Шаг 3. Измените цвет выделения
Чтобы изменить цвет и некоторые другие свойства выделенной области, наведите указатель мыши на выделенную область и щелкните правой кнопкой мыши, чтобы открыть дополнительные параметры. В раскрывающемся меню выберите «Свойства». Справа от окна появится окно свойств, позволяющее изменять цвет и прозрачность разметки.
Шаг 4. Сохраните документ
Выберите подходящий цвет и, когда будете удовлетворены своим выбором, сохраните файл, перейдя в «Файл>Сохранить как». Выберите подходящее имя и сохраните файл.
PDFelement — это многоцелевое многофункциональное приложение, которое было разработано, чтобы избавить Вас от головной боли при редактировании PDF документов. Оно сочетает в себе все основные элементы для редактирования PDF файлов в одной простой в использовании платформе для индивидуального и коммерческого использования.
Оно сочетает в себе все основные элементы для редактирования PDF файлов в одной простой в использовании платформе для индивидуального и коммерческого использования.
БЕСПЛАТНО СКАЧАТЬ БЕСПЛАТНО СКАЧАТЬ КУПИТЬ СЕЙЧАС КУПИТЬ СЕЙЧАС
БЕСПЛАТНО СКАЧАТЬ
PDFelement позволяет пользователям просматривать PDF файлы и редактировать текст в документах так же, как если бы Вы делали это в текстовом редакторе, например, Microsoft Word. Тем не менее, программа расширяет функции редактирования, позволяя пользователям загружать и редактировать отсканированные документы с помощью функции распознавания текста. Она также позволяет пользователям объединять различные форматы файлов в один редактируемый документ PDF или конвертировать документы PDF в другие форматы файлов.
Скачать Бесплатно или Купить PDFelement прямо сейчас!
Скачать Бесплатно или Купить PDFelement прямо сейчас!
Купить PDFelement прямо сейчас!
Купить PDFelement прямо сейчас!
Выделения в PDF-документах | Как легко выделить фрагмент в PDF
Каролина Цветков
• Filed to: Редактировать PDF
В нынешнее время большинство файлов сохраняются в формате PDF.
- Часть 1: Как выделить текст PDF на Mac
- Часть 2: Как выделить текст PDF в Windows
- Часть 3: Как выделить PDF с помощью бесплатных программ для выделения
Часть 1: Как выделить текст PDF на Mac с помощью инструмента для выделения
Если у вас возникли проблемы с выделением PDF на Mac, вы можете воспользоваться PDFelement Pro . Это простой, но мощный PDF-редактор позволит вам изменять и делать примечания в PDF-текстах. Для выделения текста необходимо выполнить несколько простых действий.
Скачать бесплатно
Пошаговая инструкция по выделению текста в PDF на Mac
Шаг 1.
 Выделение текста желтым / зеленым / розовым или другими цветами
Выделение текста желтым / зеленым / розовым или другими цветамиВы можете легко выделить PDF-тексты на Mac выбранным цветом. Просто нажмите на «Highlight» в правом верхнем углу и выберите любой текст в PDF-документе. Выделенные тексты будут по умолчанию светло-желтого цвета.
Чтобы изменить цвет на другой, например зеленый, перейдите в меню справа. В открывшемся меню щелкните Color, чтобы выбрать нужный цвет. Затем выделите PDF-текст выбранным цветом. Для настройки цвета, нажмите кнопку Show Colors.
Теперь вы можете использовать этот инструмент для выделения важных предложений и ключевых мест в PDF. Помимо выделения, PDFelement Pro позволяет подчеркивать или зачеркивать любой текст. Все эти инструменты помогут вам в решении этой задачи. Чтобы сделать это, просто нажмите кнопку Triangle (треугольник) рядом с Highlight для раскрывающегося меню, чтобы выбрать необходимый инструмент.
Шаг 2. Выделение текста в PDF с помощью примечаний
Добавление заметки/стикера и текстового поля. Чтобы добавить заметку/стикер, текстовый комментарий или текстовое поле, щелкните на «Comment» на панели инструментов и выберите пункт «Sticky Note», «Text Comment» или «Text Box», а затем щелкните в любом месте документа PDF, чтобы набрать текст. Стикеры и текстовое поле имеют цвета по умолчанию, но вы можете изменить их в меню справа.
Чтобы добавить заметку/стикер, текстовый комментарий или текстовое поле, щелкните на «Comment» на панели инструментов и выберите пункт «Sticky Note», «Text Comment» или «Text Box», а затем щелкните в любом месте документа PDF, чтобы набрать текст. Стикеры и текстовое поле имеют цвета по умолчанию, но вы можете изменить их в меню справа.
Шаг 3. Добавление рисунков и гиперссылок
На панели инструментов есть кнопка Pencil (карандаш), которая идеально подойдет для рисования на страницах PDF. Если вы допустили ошибку, то вы можете воспользоваться ластиком. Также данная программа позволяет добавлять ссылки (URL) на страницы. Откройте панель редактирования «Edit», затем нажмите на «Link».
Добавление фигур. Нажмите кнопку «Comment» сверху, чтобы открыть меню, как показано ниже, выберите инструмент, которым вы хотите нарисовать фигуру в документе.
Добавление рисунков и ссылок. Аналогичным образом, нажмите на кнопку «Comment» для открытия меню «Shapes», чтобы выбрать инструменты карандаш, ластик и ссылки. Затем вы можете нарисовать в PDF-документе, удалить рисунок с помощью ластика, добавить ссылку на внутреннюю PDF-страницу или внешнюю веб-страницу, открыв панель редактирования «Edit» и нажав на кнопку «Link».
Затем вы можете нарисовать в PDF-документе, удалить рисунок с помощью ластика, добавить ссылку на внутреннюю PDF-страницу или внешнюю веб-страницу, открыв панель редактирования «Edit» и нажав на кнопку «Link».
Почему стоит выбрать PDFelement Pro для Mac
Скачать бесплатно
PDFelement Pro это универсальный инструмент для пользователей Mac и Windows, который оснащен функциями преобразования, примечаний, редактирования или выделения текста в PDF easily.
Кроме выделения текста, данный редактор предоставляет дополнительные инструменты для добавления примечаний в содержание документа PDF. Здесь вы можете ознакомиться с другими вариантами работы в файлах PDF.
Основные характеристики PDFelement Pro:
- Простое выделение файлов, добавление водяных знаков, форм в PDF.
- Редактирование текстов, графики, изображений, ссылок, водяных знаков и др.
- Преобразование PDF в Word, Excel и другие форматы; пакетное преобразование нескольких PDF-файлов.

- Создание PDF из других форматов и PDF-форм.
- Объединение нескольких файлов в PDF и разделение PDF на несколько файлов.
Часть 2. Как выделить текст PDF в Windows ПК
Выделение PDF-файлов, на самом деле, является одним из наиболее широко используемых методов разметки при чтении, поскольку оно помогает находить важную информацию и организовывать заметки. Вы можете захватить определенные слова в документе или просто выделить целую фразу или одно предложение. При использовании PDFelement Pro (PDF Highlighter для Windows), выделенные документы можно сохранять в любом месте или отправлять другим пользователям со всеми выделенными фрагментами.
Скачать бесплатно
В случае выделения текста в длинной статье, данная функция облегчит идентификацию ключевых моментов, что сэкономит время на просмотр и изучение.
Часть 3. Выделение PDF с помощью бесплатных программ для выделения
• Для пользователей Mac
Если вы используете Mac, вы можете скачать Preview, бесплатная программа Mac для просмотра, редактирования и выделения PDF-текстов.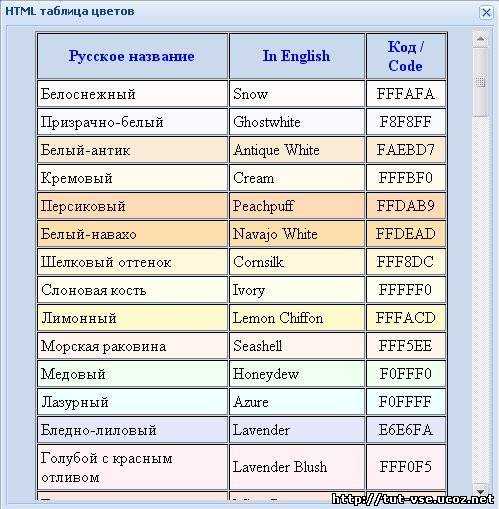 Чтобы выделить текст в PDF в Preview, выполните следующие действия.
Чтобы выделить текст в PDF в Preview, выполните следующие действия.
- Шаг 1: Откройте документ PDF в Preview.
- Шаг 2: В главном интерфейсе перейдите в Tools (инструменты) и нажмите Annotate (аннотировать) для выделения необходимого текста. Также для выделения вы можете нажать Control + Command + H .
- Шаг 3: Затем перейдите к текстам в PDF, которые вы хотите выделить, и перетащите курсор мыши на тексты. Готово!
• Для пользователей Windows
Если вы работаете на Windows PC, вы можете выделить PDF с помощью Adobe Reader. Обычно, когда вы открываете PDF-файл на Windows, он будет открыт в Adobe Reader по умолчанию, если у вас нет других альтернативных программ. Этот бесплатное PDF ПО позволяет просматривать, выделять и вносить небольшие изменения в PDF-документы.
- Шаг 1: Откройте файл PDF в Adobe Reader.
- Шаг 2: Нажмите кнопку «T» (кнопка выделения текста), чтобы начать выделение PDF.
- Шаг 3: Щелкните мышью и перетащите курсор на текст, чтобы выделить.

> Редактировать PDF > Лучший способ выделения в PDF-документах
Изменить цвет текста на слайде
Силовая установка
Слайды и текст
Работа с текстом
Работа с текстом
Изменение цвета текста на слайде
PowerPoint для Microsoft 365 PowerPoint 2021 PowerPoint 2019 PowerPoint 2016 PowerPoint 2013 PowerPoint 2010 PowerPoint 2007 Дополнительно… Меньше
Вы можете изменить цвет текста для одного или нескольких слайдов.
Чтобы изменить цвет текста на слайде
Выберите текст, который вы хотите изменить.
На вкладке Home выберите Цвет шрифта , а затем выберите цвет, на который вы хотите изменить цвет текста.

Советы:
Если вы не видите нужный цвет, выберите More Colors , а затем выберите цвет на вкладке Standard или смешайте собственный цвет на вкладке Custom .
Выберите Пипетка , чтобы подобрать цвета на слайде. Когда вы наводите указатель мыши на другие цвета текста, предварительный просмотр цвета появляется в квадрате. Выберите цвет, который вы хотите сопоставить, чтобы применить его к выделенному тексту. (Инструмент «Пипетка» недоступен в PowerPoint 2007.)
Чтобы изменить цвет текста на нескольких слайдах
Если вы создаете презентацию с большим количеством слайдов, рекомендуется сначала настроить образец слайдов (дополнительные сведения см. в разделе Создание и сохранение шаблона PowerPoint). Это задает цвет текста и другие стили дизайна заранее, и каждый новый слайд, который вы создаете, имеет нужный цвет текста.
в разделе Создание и сохранение шаблона PowerPoint). Это задает цвет текста и другие стили дизайна заранее, и каждый новый слайд, который вы создаете, имеет нужный цвет текста.
При изменении цвета текста на образце слайдов изменения применяются к тексту одновременно на нескольких слайдах.
На вкладке Вид выберите Образец слайдов .
-
В левой области эскизов выберите макет, содержащий текст, который вы хотите изменить на другой цвет.
Выберите текст на макете, который вы хотите изменить.
org/ListItem»>Когда вы закончите, выберите Close Master View , чтобы вернуться к презентации.
На появившейся мини-панели инструментов выберите Цвет шрифта , а затем выберите цвет, на который вы хотите изменить цвет текста.
Совет: Если вы не видите нужный цвет, выберите Дополнительные цвета , а затем выберите цвет на вкладке Стандартный или смешайте свой собственный цвет на вкладке Пользовательский .
Если вы являетесь подписчиком Microsoft 365, вы можете выделить текст цветом. См. Выделение текста цветом.
Как изменить цвет выделения текста по умолчанию с помощью CSS
Содержание
Каждый раз, когда пользователь выбирает текст для выделения, он автоматически берет некоторый фоновый цвет, а иногда также меняет цвет текста. Если вы не замечали этого раньше, выберите это предложение, чтобы увидеть цвет фона за пределами текста.
Если вы не замечали этого раньше, выберите это предложение, чтобы увидеть цвет фона за пределами текста.
Если синий цвет по умолчанию вас беспокоит или по какой-либо причине, возможно, связанной с дизайном вашего сайта, вам нужно изменить цвет выделения, CSS3 дает такую возможность!
Псевдоэлемент ::selection — одна из замечательных возможностей CSS3, которая переопределяет цвет выделения текста на уровне браузера или системы и позволяет указать цвет и фон для текста, который выбирают пользователи.
Вы можете изменить цвет или цвет фона отдельных элементов или всего вашего сайта.
Но фактические свойства, которые можно использовать с этим псевдоселектором, очень ограничены. По сути, с помощью псевдоэлемента ::selection можно изменить значения только 3 свойств, таких как цвет, цвет фона и тень текста. В этой статье мы собираемся показать влияние на каждое из этих свойств.
Для совместимости с браузером используйте расширение свойства -moz-, чтобы получить поддержку от Firefox (::-moz-selection).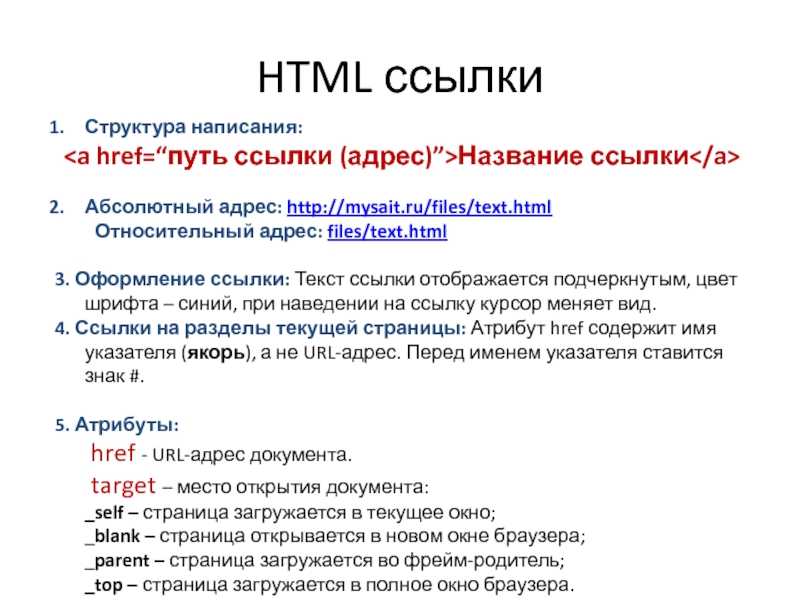
Как изменить цвет шрифта при выделении текста
Чтобы изменить цвет элемента, просто стилизуйте его с помощью псевдоэлемента ::selection .
Пример изменения цвета элемента с помощью ::selection:
<голова>
Название документа
<стиль>
.green::-moz-выбор {
цвет: #8ebf42;
}
.зеленый :: выбор {
цвет: #8ebf42;
}
.purple::-moz-выбор {
цвет: #b30cb3;
}
.purple :: выбор {
цвет: #b30cb3;
}
.orange::-moz-выбор {
цвет: #ffa500;
}
.оранжевый :: выбор {
цвет: #ffa500;
}
.lightblue::-moz-выбор {
цвет: #add8e6;
}
.lightblue :: выбор {
цвет: #add8e6;
}
<тело>
<р>
Выберите этот текст, чтобы увидеть зеленый цвет шрифта.
<р>
Выберите этот текст, чтобы увидеть оранжевый цвет шрифта. <р>
Выберите этот текст, чтобы увидеть фиолетовый цвет шрифта.
<р>
Выберите этот текст, чтобы увидеть светло-голубой цвет шрифта.
<р>
Выберите этот текст, чтобы увидеть фиолетовый цвет шрифта.
<р>
Выберите этот текст, чтобы увидеть светло-голубой цвет шрифта.
Попробуй сам »
Результат
Выберите этот текст, чтобы увидеть зеленый цвет шрифта.
Выберите этот текст, чтобы увидеть оранжевый цвет шрифта.
Выберите этот текст, чтобы увидеть фиолетовый цвет шрифта.
Выберите этот текст, чтобы увидеть светло-голубой цвет шрифта.
Как изменить цвет фона при выделении текста
Чтобы изменить цвет фона при выделении текста, просто настройте элемент с помощью ::selection и установите предпочитаемый цвет для свойства background-color.
Пример изменения цвета фона с помощью ::selection:
<голова>
Название документа
<стиль>
.green::-moz-выбор {
цвет фона: #8ebf42;
}
. зеленый :: выбор {
цвет фона: #8ebf42;
}
.yellow::-moz-выбор {
цвет фона: #ffcc00;
}
.желтый :: выбор {
цвет фона: #ffcc00;
}
<тело>
зеленый :: выбор {
цвет фона: #8ebf42;
}
.yellow::-moz-выбор {
цвет фона: #ffcc00;
}
.желтый :: выбор {
цвет фона: #ffcc00;
}
<тело>
Это текст с выбранным по умолчанию фоновым цветом.
Выберите этот текст, чтобы увидеть зеленый фон.
Выберите этот текст, чтобы увидеть желтый фон.
Попробуй сам »
В случае, если вам не нужен цвет фона при выборе, просто установите значение «прозрачный» свойства background-color.
Как изменить цвет тени текста при выделении текста
Идите дальше с псевдоэлементом ::selection и добавляйте, удаляйте или изменяйте даже тип эффектов тени текста при выделении.
Вам просто нужно указать свойство text-shadow для псевдоэлемента ::selection .
Пример изменения типов тени текста:
<голова>
Название документа
<стиль>
/* перед выбором */
. shadow2 {
тень текста: 1px 1px 1px;
}
.shadow3 {
тень текста: 1px 2px 4px #000;
}
.shadow4 {
тень текста: 1px 2px 4px;
}
/* после выбора */
.shadow1::-moz-выбор {
тень текста: 1px 1px 1px;
цвет фона: прозрачный;
}
.shadow1 :: выбор {
тень текста: 1px 1px 1px;
цвет фона: прозрачный;
}
#shadow2::-moz-выбор {
тень текста: нет;
фон: #fffae6;
}
.shadow2 :: выбор {
тень текста: нет;
фон: #fffae6;
}
.shadow3::-moz-выбор {
тень текста: 1px 1px 2px #222;
}
.shadow3 :: выбор {
тень текста: 1px 1px 2px #222;
}
.shadow4::-moz-выбор {
тень текста: 1px 2px 4px #208A28;
цвет фона: прозрачный;
цвет: #208A28;
}
.shadow4 :: выбор {
тень текста: 1px 2px 4px #208A28;
цвет фона: прозрачный;
цвет: #208A28;
}
<тело>
shadow2 {
тень текста: 1px 1px 1px;
}
.shadow3 {
тень текста: 1px 2px 4px #000;
}
.shadow4 {
тень текста: 1px 2px 4px;
}
/* после выбора */
.shadow1::-moz-выбор {
тень текста: 1px 1px 1px;
цвет фона: прозрачный;
}
.shadow1 :: выбор {
тень текста: 1px 1px 1px;
цвет фона: прозрачный;
}
#shadow2::-moz-выбор {
тень текста: нет;
фон: #fffae6;
}
.shadow2 :: выбор {
тень текста: нет;
фон: #fffae6;
}
.shadow3::-moz-выбор {
тень текста: 1px 1px 2px #222;
}
.shadow3 :: выбор {
тень текста: 1px 1px 2px #222;
}
.shadow4::-moz-выбор {
тень текста: 1px 2px 4px #208A28;
цвет фона: прозрачный;
цвет: #208A28;
}
.shadow4 :: выбор {
тень текста: 1px 2px 4px #208A28;
цвет фона: прозрачный;
цвет: #208A28;
}
<тело>
Выберите этот текст, чтобы получить тень текста.
Выберите этот текст, чтобы удалить тень текста.
Выберите этот текст, чтобы сделать его более четким.
Выберите этот текст, чтобы изменить цвет тени текста.
Попробуй сам »
Как изменить цвет текстовой области и полей ввода при выборе текста
Также можно изменить цвет выделения текста для полей




 <р>
Выберите этот текст, чтобы увидеть фиолетовый цвет шрифта.
<р>
Выберите этот текст, чтобы увидеть светло-голубой цвет шрифта.
<р>
Выберите этот текст, чтобы увидеть фиолетовый цвет шрифта.
<р>
Выберите этот текст, чтобы увидеть светло-голубой цвет шрифта.
 зеленый :: выбор {
цвет фона: #8ebf42;
}
.yellow::-moz-выбор {
цвет фона: #ffcc00;
}
.желтый :: выбор {
цвет фона: #ffcc00;
}
<тело>
зеленый :: выбор {
цвет фона: #8ebf42;
}
.yellow::-moz-выбор {
цвет фона: #ffcc00;
}
.желтый :: выбор {
цвет фона: #ffcc00;
}
<тело>
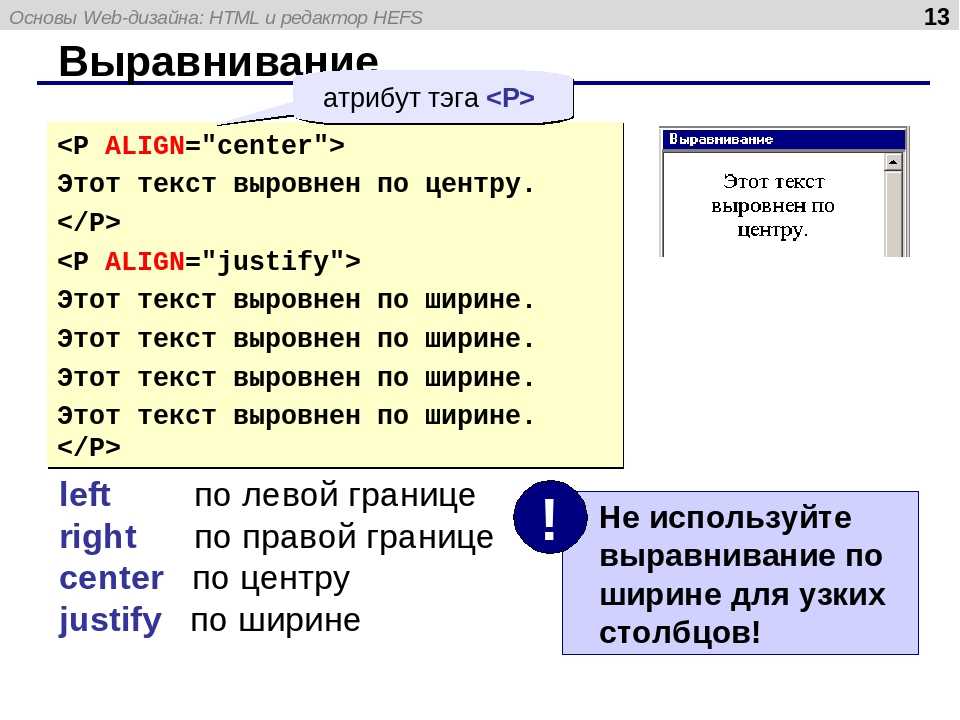 shadow2 {
тень текста: 1px 1px 1px;
}
.shadow3 {
тень текста: 1px 2px 4px #000;
}
.shadow4 {
тень текста: 1px 2px 4px;
}
/* после выбора */
.shadow1::-moz-выбор {
тень текста: 1px 1px 1px;
цвет фона: прозрачный;
}
.shadow1 :: выбор {
тень текста: 1px 1px 1px;
цвет фона: прозрачный;
}
#shadow2::-moz-выбор {
тень текста: нет;
фон: #fffae6;
}
.shadow2 :: выбор {
тень текста: нет;
фон: #fffae6;
}
.shadow3::-moz-выбор {
тень текста: 1px 1px 2px #222;
}
.shadow3 :: выбор {
тень текста: 1px 1px 2px #222;
}
.shadow4::-moz-выбор {
тень текста: 1px 2px 4px #208A28;
цвет фона: прозрачный;
цвет: #208A28;
}
.shadow4 :: выбор {
тень текста: 1px 2px 4px #208A28;
цвет фона: прозрачный;
цвет: #208A28;
}
<тело>
shadow2 {
тень текста: 1px 1px 1px;
}
.shadow3 {
тень текста: 1px 2px 4px #000;
}
.shadow4 {
тень текста: 1px 2px 4px;
}
/* после выбора */
.shadow1::-moz-выбор {
тень текста: 1px 1px 1px;
цвет фона: прозрачный;
}
.shadow1 :: выбор {
тень текста: 1px 1px 1px;
цвет фона: прозрачный;
}
#shadow2::-moz-выбор {
тень текста: нет;
фон: #fffae6;
}
.shadow2 :: выбор {
тень текста: нет;
фон: #fffae6;
}
.shadow3::-moz-выбор {
тень текста: 1px 1px 2px #222;
}
.shadow3 :: выбор {
тень текста: 1px 1px 2px #222;
}
.shadow4::-moz-выбор {
тень текста: 1px 2px 4px #208A28;
цвет фона: прозрачный;
цвет: #208A28;
}
.shadow4 :: выбор {
тень текста: 1px 2px 4px #208A28;
цвет фона: прозрачный;
цвет: #208A28;
}
<тело>
