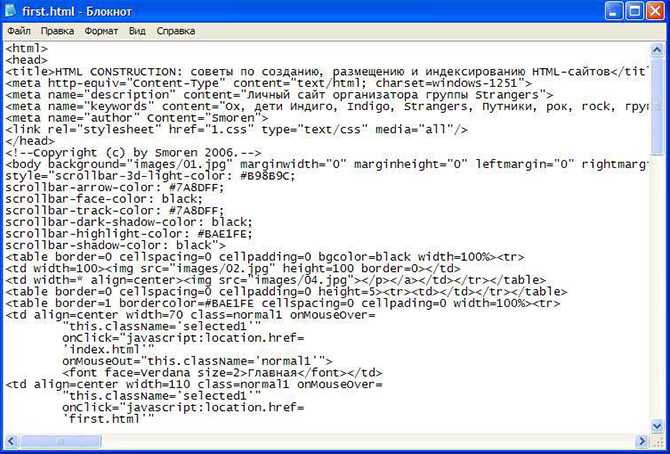что это такое и как посмотреть HTML-код страницы
Что такое исходный код сайта. Как посмотреть HTML-код страницы или отдельного элемента в браузере. Разбираемся вместе с экспертами Ingate.
Исходный код сайта: что это и как его использовать
Что такое исходный код сайта? С этим вопросом сталкивались все, кто начинал осваивать интернет-маркетинг или веб-разработку. Казалось бы, можно просто воспользоваться поиском, чтобы получить ответ на этот вопрос. Но в таком случае вы получите сухое определение типа: исходный код страницы — это комплекс данных, состоящий из разметки HTML, скриптов JavaScript и CSS-стилей, которые сервер передает браузеру в ответ на соответствующие запросы. Много ли понимания подарит такое определение начинающему пользователю или специалисту? Вопрос риторический. Поэтому мы подготовили этот материал, чтобы простым языком подробно разобраться с тем, что такое исходный код сайта, как его узнать и использовать на практике. Итак, начнём.
Код сайта
Исходный код сайта
Суть темы простыми словами
Весь сайт, включая его программную часть и контент, хранится на сервере, который передает код страницы по запросу юзера. Запрос генерируется путем ввода URL в адресную строку или клика по функциональному элементу страницы. Вне зависимости от типа и сложности сайта главная задача сервера остается прежней: это отправка специальных тегов и текста в ответ на соответствующие запросы. Веб-код исходной страницы — это совокупность данных, которые включают в себя:
Запрос генерируется путем ввода URL в адресную строку или клика по функциональному элементу страницы. Вне зависимости от типа и сложности сайта главная задача сервера остается прежней: это отправка специальных тегов и текста в ответ на соответствующие запросы. Веб-код исходной страницы — это совокупность данных, которые включают в себя:
- HTML-разметку;
- исполнительные программы на JavaScript;
- таблицу стилей CSS;
- ссылки на отдельные файлы со стилевыми таблицами или кодом JS.
Любой браузер создан таким образом, чтобы быстро и корректно обрабатывать эти типы данных. Сервер же на них не реагирует, так как для его программного обеспечения — это только просто текстовые блоки, которые необходимо передать клиентской стороне.
Для чего нужно извлекать исходники
Просмотр кода страницы позволяет получить значительный массив информации, который можно, а часто и нужно использовать для технической и поисковой оптимизации веб-ресурса. Расшифровка кода сайта даёт возможность:
- проанализировать метатеги собственного или стороннего проекта;
- проверить наличие и провести идентификацию отдельных функциональных элементов кода, включая системы отслеживания, счётчики, скрипты и пр.
 ;
; - определить параметры шрифтов, размеров и цветов элементов оформления;
- определить прямые ссылки к изображениям и другому контенту, размещённому на странице;
- проанализировать все имеющиеся ссылки;
- обнаружить технические проблемы, включая невалидный код, стили, не интегрированные в отдельные файлы, и пр.
И это только базовые возможности, которые открываются перед специалистом, который знает, как найти код и правильно «прочитать» его.
Как получить доступ к исходному документу
Сразу нужно сказать, что получить оригинальную и полную версию кода из браузера не получится, так как сервер все-таки несколько обрезает данные. Но проанализировать разметку можно, и довольно просто. Сейчас мы рассмотрим варианты получения кода страницы с помощью популярного обозревателя Google Chrome. Чтобы найти необходимые данные, нужно кликнуть правой кнопкой мыши по любому участку окна и выбрать в контекстном меню пункт «Просмотр кода страницы». После этого сразу откроется новая вкладка с полной версией site code, доступной для открытого доступа. Эту «стену текста» со спецсимволами сложно анализировать даже опытным разработчикам. Поэтому лучше воспользоваться специальными встроенными инструментами для разработчиков.
Эту «стену текста» со спецсимволами сложно анализировать даже опытным разработчикам. Поэтому лучше воспользоваться специальными встроенными инструментами для разработчиков.
Как увидеть «дружелюбный» исходный код
Чтобы увидеть код главной страницы сайта, нужно кликнуть по значку с тремя точками или полосками. Перейдя в главное меню, следует найти «Инструменты разработчика». Сразу после этого появится окно, в котором в режиме реального времени будет отображаться исходный код. Теперь при клике мыши на отдельном элементе странице в интерактивном окне будет подсвечиваться соответствующий блок. Вкладка Source code позволяет проанализировать скрипты, шрифты, картинки и другие приложенные файлы. При необходимости отдельные фрагменты можно сохранить с помощью функции Save. Переход во вкладку Security даёт возможность просмотреть данные о сертификате безопасности, который используется на сайте. Вкладка Audits включает в себя функцию проверки веб-сайта по различным техническим параметрам.
Просмотр кода сайта
Исходный код страниц сайта
Как проанализировать метатеги
Все HTML-документы состоят из тегов, которые и определяют его структуру. Можно выделить следующие самые распространенные операторы:
- Html – начало документа;
- Head –директория служебных данных;
- Title – заголовок страницы, который будет демонстрироваться в качестве подписи вкладки;
- Body – тело документа.
- h2 – H6 – заголовки основного текста;
- Article – статья;
- Section – раздел;
- Menu – меню;
- Div – отдельный блок;
- Span – строка;
- P – абзац.
- Table – таблица.
Эти элементы разметки нужны для логического форматирования контента на странице. При желании разработчик может оформить документ с помощью стилей. Тег Head необходим для передачи браузеру и серверу служебных данных, необходимых для корректного отображения. Отдельного внимания заслуживает тег Link. В его рамках прописываются адреса ссылок на внешние файлы. При необходимости их содержимое можно скопировать для переноса на диск или в код собственного сайта. Для этого нужно направить курсор мыши на адрес и кликнуть правой кнопкой. После этого откроется контекстное меню, в котором нужно активировать функцию Open in new Tab. Это откроет новую вкладку с целевым файлом, с которым можно будет подробно ознакомиться или сохранить.
При необходимости их содержимое можно скопировать для переноса на диск или в код собственного сайта. Для этого нужно направить курсор мыши на адрес и кликнуть правой кнопкой. После этого откроется контекстное меню, в котором нужно активировать функцию Open in new Tab. Это откроет новую вкладку с целевым файлом, с которым можно будет подробно ознакомиться или сохранить.
Как отладить скрипт с помощью исходного кода
Для реализации этой задачи лучше открыть код сайта на локальном сервере. Если в правке нуждаются только стили, скрипты или разметка, то все операции можно проводить непосредственно в корневой директории. HTML-код сайта будет отображаться без изменений. Но если перейти во вкладку Console, то здесь будут подсвечиваться все присутствующие ошибки JS. Консоль укажет название ошибки, а также покажет номер строки с её локализацией.
Как проанализировать код отдельной части страницы
Поиск в коде страницы современных сайтов часто осложняется большим объёмом элементов в документе. Из-за этого быстро найти конкретный элемент без специальных вспомогательных инструментов практически невозможно. Для этих целей предусмотрена специальная команда. Чтобы воспользоваться ей, нужно навести курсор на целевой элемент и вызвать контекстное меню правой кнопкой мыши. Здесь следует выбрать команду «Просмотреть код». После этого откроется стандартное окно, но с уже подсвеченным элементом.
Из-за этого быстро найти конкретный элемент без специальных вспомогательных инструментов практически невозможно. Для этих целей предусмотрена специальная команда. Чтобы воспользоваться ей, нужно навести курсор на целевой элемент и вызвать контекстное меню правой кнопкой мыши. Здесь следует выбрать команду «Просмотреть код». После этого откроется стандартное окно, но с уже подсвеченным элементом.
Подведём итоги
Теперь вы знаете, как зайти посмотреть и пользоваться исходным кодом страницы. Согласитесь, это не так сложно, как казалось до прочтения этой статьи. Эти знания точно помогут в поисковой и технической оптимизации сайтов.
ЧИТАЙ ТАКЖЕ
Вики-разметка ВКонтакте для чайников
Гид по API Google Maps: разбираем по шагам
Как написать письмо в службу поддержки Яндекса
Как скопировать HTML код с сайта
Статьи › Яндекс Браузер › Как посмотреть код страницы в Яндекс Браузере
Update:
- Открываем инструменты разработчика
- Щелкаем правой кнопкой мыши на нужном элементе
- Выбираем пункт Скопировать элемент со стилями
- Вставляем в любой редактор.

- Чтобы скопировать HTML код с сайта, нужно открыть инструменты разработчика и щелкнуть правой кнопкой мыши на нужном элементе. Затем выбрать пункт «Скопировать элемент со стилями» и вставить код в любой редактор.
- Для извлечения HTML кода со страницы в браузере Chrome нужно нажать правой кнопкой мыши в любом месте на странице и выбрать «Просмотреть код». Чтобы найти нужный элемент, можно использовать сочетания клавиш Ctrl + F или Command + F.
- Чтобы скачать HTML файл с сайта, нужно нажать Ctrl+S на клавиатуре во время работы в браузере и сохранить страницу в выбранном подкаталоге. Будут сохранены HTML-файл и папка, содержащая всю информацию.
- Для выгрузки кода страницы нужно открыть страницу, выбрать «Посмотреть код» в меню, которое появится при клике правой кнопкой мыши, или воспользоваться комбинацией клавиш «CTRL+SHIFT+I».
- Чтобы скопировать блок с сайта, нужно перейти в редактирование страницы с нужным блоком и кликнуть на иконку «Копировать», которая появится при наведении на блок.
 Затем выбрать страницу, на которую хотите скопировать блок, и нажать на кнопку «Копировать».
Затем выбрать страницу, на которую хотите скопировать блок, и нажать на кнопку «Копировать». - Для извлечения текста из HTML-кода нужно нажать комбинацию Ctrl + U, чтобы просмотреть исходный код страницы с текстом, а затем найти нужный текст и скопировать его обычным способом.
- Для скачивания всего исходного кода сайта можно нажать правую кнопку мыши на странице и выбрать пункт меню «Просмотр кода страницы» или нажать Ctrl + U.
- Чтобы скачать файл с сайта, нужно открыть браузер Chrome, перейти на сайт с нужным файлом, скачать файл и выбрать папку для сохранения.
- Чтобы скопировать CSS код с сайта, нужно открыть инструменты разработчика, щелкнуть правой кнопкой мыши на нужном элементе, выбрать пункт «Скопировать элемент со стилями» и вставить код в любой редактор.
- Как извлечь HTML код со страницы
- Как скачать HTML файл с сайта
- Как выгрузить код страницы
- Как скопировать блок с сайта
- Как достать текст из кода страницы
- Как скачать весь исходный код сайта
- Как достать файл с сайта
- Как скопировать CSS код с сайта
- Как скачать HTML файл с закладками
- Как сохранить код в HTML
- Как скачать всю страницу сайта
- Где хранится исходный код сайта
- Как сделать копию блока
- Как скопировать с сайта который не копируется
- Как скопировать блок
- Как выделить код в HTML
- Как получить доступ к исходному коду сайта
- Как скопировать HTML код письма
- Где находится HTML файл
- Как сделать копию сайта
- Как сохранить HTML страницу в блокноте
- Как открыть HTML файл в браузере
- Как сохранить код страницы в Google Chrome
- Как через код страницы
- Как вывести код в HTML
- Как вытащить код из HTML письма
- Как открыть код страницы в той же вкладке
Как извлечь HTML код со страницы
В браузере Chrome.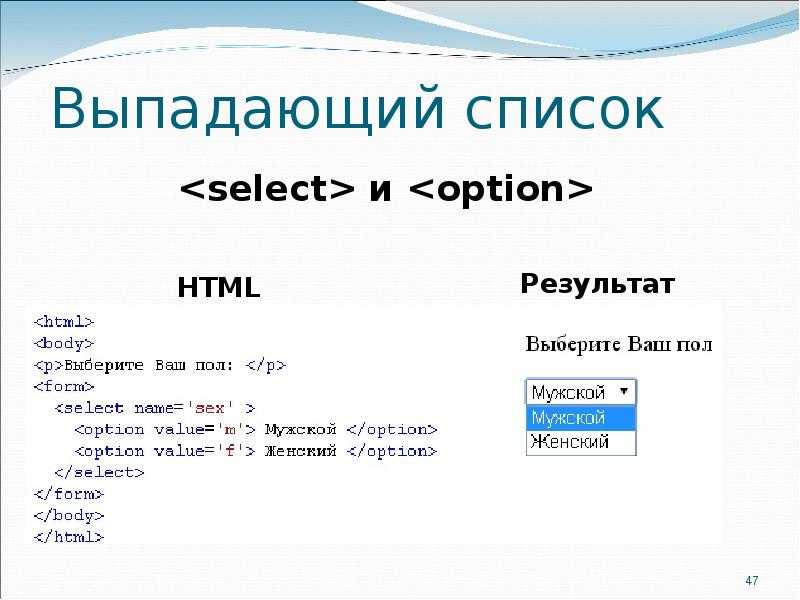
Нажмите правой кнопкой в любом месте на странице и выберите Просмотреть код. Вы увидите весь обработанный HTML-код страницы. Чтобы найти нужный элемент в нем, используйте сочетания клавиш Ctrl + F (в Windows) или Command + F (в macOS).
Как скачать HTML файл с сайта
В системах Windows, Mac и Linux просто нажмите Ctrl+S на клавиатуре во время работы в браузере, чтобы появилось окно «Save page», из которого сохраните страницу в выбранном подкаталоге. Будет сохранен HTML-файл и папка, содержащая всю информацию.
Как выгрузить код страницы
Открываем страницу, код которой нужно просмотреть, и кликаем по любой области правой кнопкой мыши. В отобразившемся меню выбираем «Посмотреть код». Также вы можете воспользоваться комбинацией клавиш «CTRL+SHIFT+I».
Как скопировать блок с сайта
Перейдите в редактирование страницы с нужным блоком и кликните на иконку Копировать, которая появится в правом верхнем углу при наведении на блок. 2. В открывшемся окне настроек выберите страницу, на которую хотите скопировать блок. Нажмите на кнопку Копировать.
Нажмите на кнопку Копировать.
Извлечение текста из HTML-кода
Чтобы просмотреть исходный код страницы с текстом, нажмите комбинацию Ctrl + U, а затем отыщите в нём текст и скопируйте его обычным способом. А чтобы не крутить страницу, воспользуйтесь обычным поиском.
Как скачать весь исходный код сайта
Первый вариант позволит просто просмотреть код, для этого можно нажать правую кнопку мыши на странице и выбрать пункт меню, который примерно называется «Просмотр кода страницы» или же нажать горячее сочетание клавиш — обычно CTRL + U.
Как скачать файл:
- Откройте браузер Chrome на компьютере.
- Перейдите на сайт с нужным файлом.
- Скачайте файл. Большинство файлов.
- Если потребуется, выберите папку и нажмите Сохранить. Исполняемые файлы (EXE, DLL, BAT).
- Когда скачивание завершится, вы увидите файл в нижней части окна Chrome.
Как скопировать CSS код с сайта
Update:
- Открываем инструменты разработчика
- Щелкаем правой кнопкой мыши на нужном элементе
- Выбираем пункт Скопировать элемент со стилями
- Вставляем в любой редактор.

Как скачать HTML файл с закладками
Из других браузеров:
- Экспортируйте закладки из браузера в виде HTML-файла.
- Запустите браузер Chrome.
- В правом верхнем углу окна нажмите на значок с тремя точками.
- Выберите Закладки Импортировать закладки и настройки.
- Нажмите кнопку Выберите файл.
Как сохранить код в HTML
Чтобы сохранить html-документ (страницу, файл) вы в программе-редакторе кода выбираете сохранение в меню и далее выбираете вашу рабочую папку на диске компьютера куда сохранить и имя вашего файла. В итоге ваш файл сохраняется на Жесткий диск компьютера (HDD, SDD) в указанную папку с указанным именем файла.
Как скачать всю страницу сайта
Как скачать страницу в Chrome:
- Откройте Chrome на компьютере.
- Перейдите на страницу, которую хотите сохранить.
- В правом верхнем углу экрана нажмите на значок «Ещё» Дополнительные инструменты Сохранить страницу как.

- Укажите, где вы хотите сохранить файл.
- Нажмите Сохранить.
Где хранится исходный код сайта
Весь сайт, включая его программную часть и контент, хранится на сервере, который передает код страницы по запросу юзера. Запрос генерируется путем ввода URL в адресную строку или клика по функциональному элементу страницы.
Как сделать копию блока
Сохранение копии блока с новым именем (редактор блоков):
- Выберите вкладку «Вставка» панель «Определение блока» «Редактор блоков».
- Перейдите на вкладку «Редактор блоков» панель «Открыть/Сохранить» «Сохранить блок как».
- В диалоговом окне «Сохранить блок как» введите имя для нового определения блока.
Как скопировать с сайта который не копируется
Способ 1. Плагин для браузера Google Chrome: Enable Right Click & Copy:
- Устанавливаем плагин, перейдя в магазин браузера Google Chrome.
- Нажимаем на кнопку расширения (она появится сверху справа после установки).

- Теперь текст прекрасно выделяется и копируется.
Как скопировать блок
Справа в углу у любого блока нажмите на стрелочку ↓ (вниз) и выберите «Копировать». Потом также сделайте в другом проекте (или странице) и нажмите «Вставить».
Как выделить код в HTML
Для обозначения фрагментов кода есть специальный тег, который так и называется <code>. С его помощью размечается любой фрагмент текста, который распознается компьютером: код программы, разметки, название файла и так далее. Какого-то специального способа указать, на каком языке написан фрагмент кода, у тега <code> нет.
Как получить доступ к исходному коду сайта
Исходный код страницы в Google Chrome
Вы также можете получить это, введя следующий текст в адресную строку Chrome, добавив выделенную часть слева от URL-адреса веб-страницы, и нажав клавишу Enter: view-source: (например, view-source:https://webznam.ru).
Как скопировать HTML код письма
Как скопировать HTML-код письма
В самом коде должны быть прописаны абсолютные ссылки на картинки. Иначе вам придётся загружать их в письмо вручную. Находим на компьютере файл с HTML-шаблоном, который нам нужно будет перенести, и открываем его в любом редакторе, например в «Блокноте». Выделяем и копируем весь код.
Иначе вам придётся загружать их в письмо вручную. Находим на компьютере файл с HTML-шаблоном, который нам нужно будет перенести, и открываем его в любом редакторе, например в «Блокноте». Выделяем и копируем весь код.
Где находится HTML файл
Обычно данный файл находится в корне файлового менеджера, откройте файловый менеджер, далее просмотрите список файлов от начала до конца, там он должен быть, после жмем на ключик напротив файла и редактируем если нужно.
Как сделать копию сайта
Как создать копии выбранных страниц сайта:
- Откройте нужный сайт в новой версии Google Сайтов на компьютере.
- В правом верхнем углу нажмите «Ещё»
- Заполните поле «Название файла».
- В разделе «Страницы» выберите вариант «Выбранные страницы».
- Чтобы поменять местоположение копии, выберите Изменить.
- Нажмите Далее.
Как сохранить HTML страницу в блокноте
Html в текстовом редакторе Блокнот:
- В меню Блокнота выбрать пункт «Сохранить как».

- В поле «Имя файла» сразу же после названия файла поставить точку, а после нее — нужное расширение (в нашем случае это html). Точка должна быть одна, пробелы после нее — отсутствовать (см. изображение).
- Нажать кнопку «Сохранить».
Как открыть HTML файл в браузере
Чтобы открыть наш файл в браузере наводим указатель мыши на файл, кликаем правой кнопкой мыши, в открывшемся окне выбираем «Открыть с помощью» и выбираем браузер которым пользуемся.
Как сохранить код страницы в Google Chrome
Чтобы сохранить страницу, требуется подключение к Интернету:
- Откройте приложение Chrome. на телефоне или планшете Android.
- Перейдите на страницу, которую хотите сохранить.
- Справа от адресной строки нажмите на значок «Ещё» «Скачать».
Как через код страницы
Комбинация клавиш Ctrl + U или правая кнопка мыши → «Просмотр кода страницы» — вызывает «полотно» кода в отдельном окне браузера.
Как вывести код в HTML
Комбинация клавиш Ctrl + U или правая кнопка мыши → «Просмотр кода страницы» — вызывает «полотно» кода в отдельном окне браузера. Вы сможете увидеть структуру всей страницы.
Как вытащить код из HTML письма
Вы также можете просмотреть исходный код тела письма html, открыв сообщение и поместив курсор в тело сообщения, затем щелкните правой кнопкой мыши, выберите Просмотр HTML-кода из контекстного меню.
Как открыть код страницы в той же вкладке
Google Chrome на Android
Просмотр источника веб-страницы в Chrome для Android также просто: добавьте следующий текст перед адресом (или URL) — view-source:. HTML и другой код рассматриваемой страницы будет немедленно отображаться в активном окне.
Добавить HTML-код на веб-страницу
SharePoint в Microsoft 365 Office для бизнеса Office 365 для малого бизнеса Больше…Меньше
Важно: С 31 марта 2018 г. функция общедоступного веб-сайта SharePoint Online больше не поддерживается. Ссылки, указывающие на закрытые темы, удалены.
Ссылки, указывающие на закрытые темы, удалены.
Если вы использовали редактор веб-страниц для изменения общего макета и внешнего вида веб-страницы, но все еще не получили желаемого внешнего вида, ответом может быть добавление собственного HTML-кода. Добавление или редактирование HTML-кода, лежащего в основе веб-страницы, поможет вам дополнительно настроить общедоступный сайт в соответствии с вашими вкусами и требованиями, чтобы вы могли создать привлекательный сайт, который вы задумали. Например, вы можете:
Изменить дизайн страницы, добавив рамку вокруг блока текста.
Заставьте нижний колонтитул на каждой странице работать на вас, добавив специальный стиль или размер шрифта.
Проверьте свой код, чтобы убедиться, что он действителен и завершен, прежде чем добавлять его в исходный код.
Войдите на общедоступный веб-сайт и перейдите на страницу, которую хотите отредактировать.
Щелкните Страница > Редактировать , а затем на вкладке Формат текста щелкните Редактировать источник .
Найдите место, куда вы хотите вставить блок кода. Возможно, вам придется удалить код, который вы хотите заменить или удалить. Страница, которую вы видите, будет выглядеть примерно так, с курсором, указывающим точку вставки для нового кода:
Введите HTML-код.
Важно! HTML-код не проверяется при добавлении его на веб-страницу. Ошибки в коде HTML могут привести к неправильному отображению веб-страницы.
Нажмите OK .
После вставки HTML-кода убедитесь, что все выглядит так, как вы ожидаете.
Если страница выглядит правильно, щелкните Страница > Сохранить > Сохранить , а затем откройте страницу в новом окне браузера для подтверждения.
Если у вас возникли проблемы, которые вы не можете решить, не сохраняйте страницу.
 Вместо этого нажмите Страница > Сохранить > Остановить редактирование > Отмена .
Вместо этого нажмите Страница > Сохранить > Остановить редактирование > Отмена .
Создание веб-сайта с помощью HTML за 7 простых шагов
Развитие веб-сайта Производство
18 апреля 2023 г.
Арис Б.
8 минут Чтение
В настоящее время создать веб-сайт просто и не требует знаний программирования. Платформы, такие как WordPress или конструктор веб-сайтов, предлагают простой визуальный интерфейс и функции перетаскивания, чтобы упростить процесс разработки.
Однако вы можете создавать веб-сайты с нуля с помощью языка гипертекстовой разметки (HTML). Хотя это сложнее, веб-сайты HTML более гибкие и быстрые, поскольку для их запуска требуется меньше ресурсов.
Чтобы помочь вам начать работу, эта статья объяснит шаги по созданию веб-сайта с помощью HTML. Мы также предоставим вам методы после разработки, чтобы улучшить внешний вид и функциональность вашего HTML-сайта.
Загрузить контрольный список запуска веб-сайта
Как создать веб-сайт с помощью HTML
В этом разделе приведены пошаговые инструкции по кодированию сайта с помощью HTML. Прежде чем продолжить, обратитесь к нашей памятке по HTML, если вы не знакомы со стандартным языком разметки.
1. Выберите редактор HTML-кода
Редактор кода — это программа, используемая для написания вашего веб-сайта. Хотя вы можете создать HTML-страницу с помощью текстового редактора по умолчанию, такого как Блокнот, в нем отсутствуют функции, которые упрощают процесс разработки, такие как:
- Подсветка синтаксиса – помечает теги HTML разными цветами в зависимости от их категорий. Это упрощает чтение и понимание структуры кода.
- Автодополнение — автоматически предлагает атрибуты HTML, теги и элементы на основе предыдущего значения для ускорения процесса кодирования.
- Обнаружение ошибок — выделяет синтаксические ошибки, позволяя веб-разработчику быстро заметить и исправить их.

- Интеграция — некоторые редакторы кода интегрируются с плагинами, Git и FTP-клиентами, чтобы сделать процесс развертывания более эффективным.
- Предварительный просмотр в реальном времени — вместо того, чтобы вручную открывать HTML-файлы в браузерах, вы можете установить плагин для предварительного просмотра сайта в реальном времени.
Поскольку существует множество вариантов, мы перечислили некоторые из лучших редакторов HTML-кода, чтобы помочь вам найти тот, который соответствует вашим потребностям:
- Notepad++ — бесплатный легкий текстовый редактор с дополнительными функциями для написания кода и поддержкой плагинов.
- Atom — HTML-редактор с открытым исходным кодом, функцией предварительного просмотра веб-сайта в реальном времени и широкой совместимостью с языками разметки и сценариев.
- Visual Studio Code (VSCode) — популярный инструмент для веб-разработки с обширной библиотекой расширений для расширения его функциональных возможностей.

2. План расположения объекта
Создание плана макета позволяет лучше визуализировать внешний вид вашего веб-сайта. Вы также можете использовать его в качестве контрольного списка, чтобы отслеживать, какие элементы следует включить на ваш сайт.
Кроме того, план макета помогает вам определить удобство использования и навигации вашего сайта, которые влияют на взаимодействие с пользователем. Некоторые элементы, которые следует учитывать при планировании, включают верхний и нижний колонтитулы сайтов и навигацию.
Вы можете использовать ручку и бумагу или программное обеспечение для веб-дизайна, такое как Figma, для разработки макета веб-сайта. Он не должен быть подробным, если он примерно представляет внешний вид вашего сайта.
3. Напишите HTML-код
Когда инструмент и план макета будут готовы, вы можете приступить к написанию кода своего сайта. Шаги могут различаться в зависимости от вашего редактора кода, но общая идея аналогична.
В этом уроке мы покажем вам, как это сделать, используя VSCode :
- Создайте новую папку на вашем компьютере. Это будет каталог для всех файлов вашего сайта.
- Открыть VSCode → Файл → Открыть папку .
- Найдите новую папку и нажмите Выберите папку .
- Выберите Новый файл . Назовите файл index.html и нажмите , введите .
- Нажмите Создать файл для подтверждения.
- При появлении запроса на вкладку редактора index.html введите следующую базовую структуру HTML-документа:
<голова>
<название>
<тело>
Чтобы помочь вам понять код, вот объяснение каждого тега:
- — сообщает веб-браузерам, что веб-сайт является HTML-страницей.


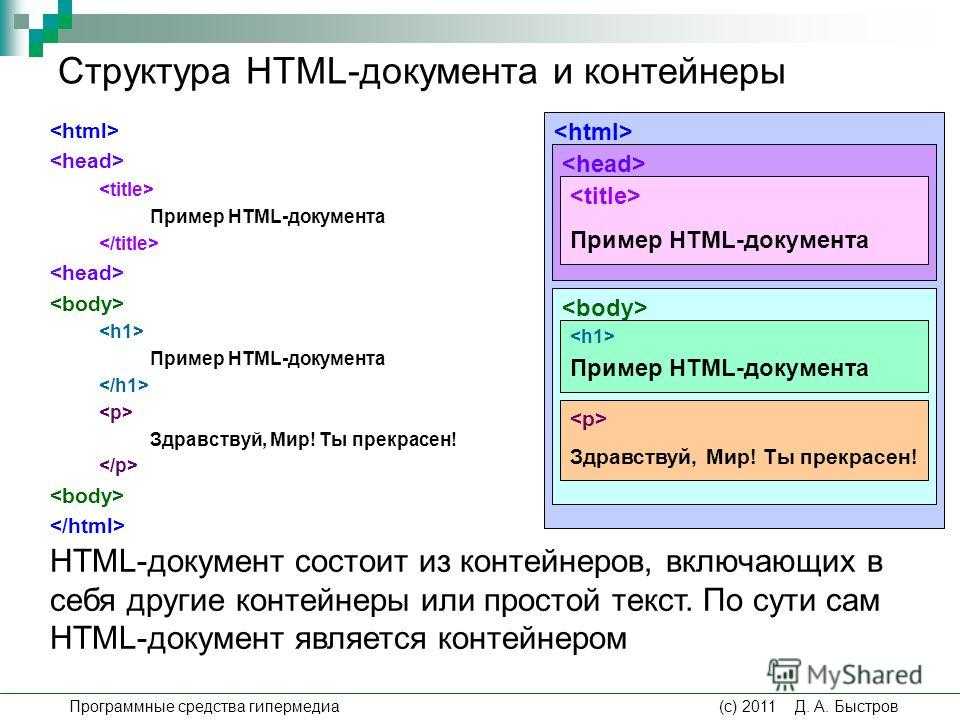 ;
;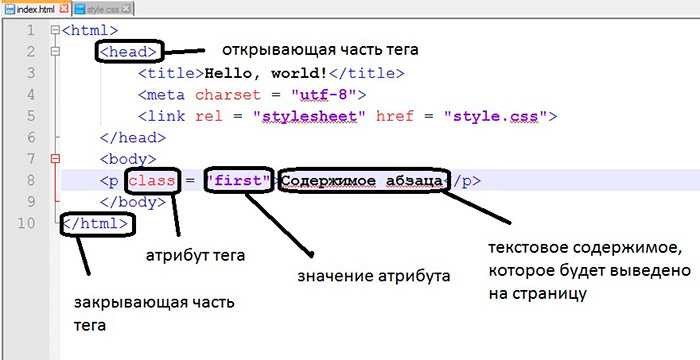
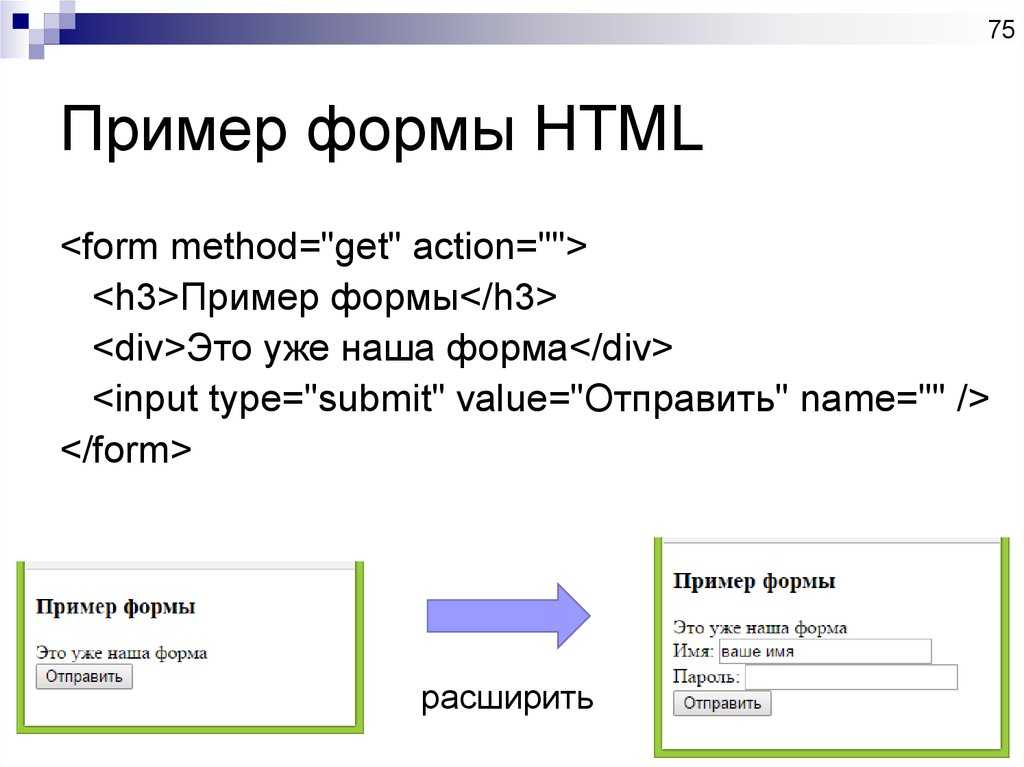 Затем выбрать страницу, на которую хотите скопировать блок, и нажать на кнопку «Копировать».
Затем выбрать страницу, на которую хотите скопировать блок, и нажать на кнопку «Копировать».

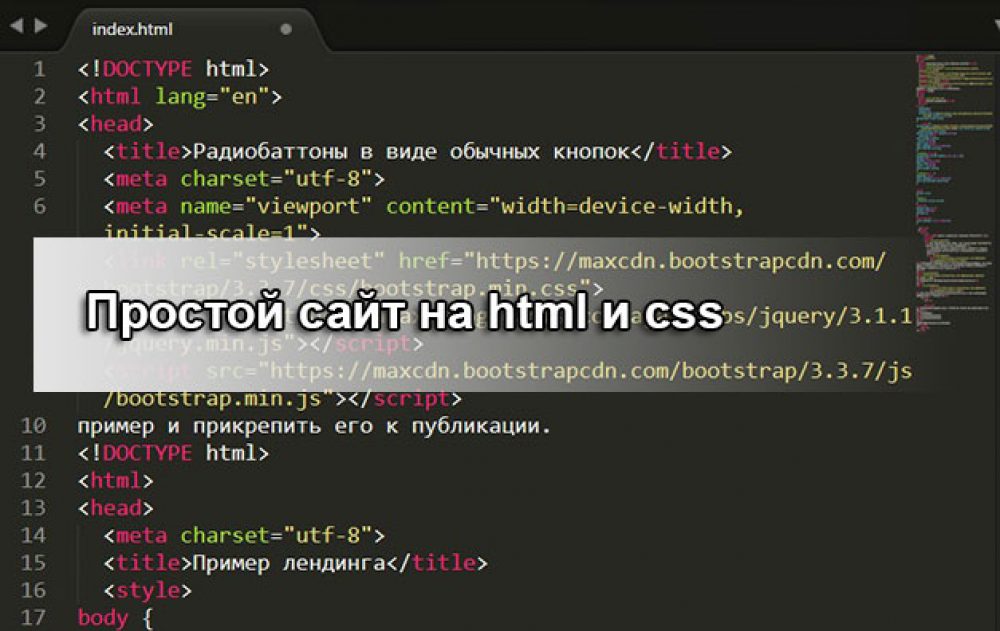

 Вместо этого нажмите Страница > Сохранить > Остановить редактирование > Отмена .
Вместо этого нажмите Страница > Сохранить > Остановить редактирование > Отмена .