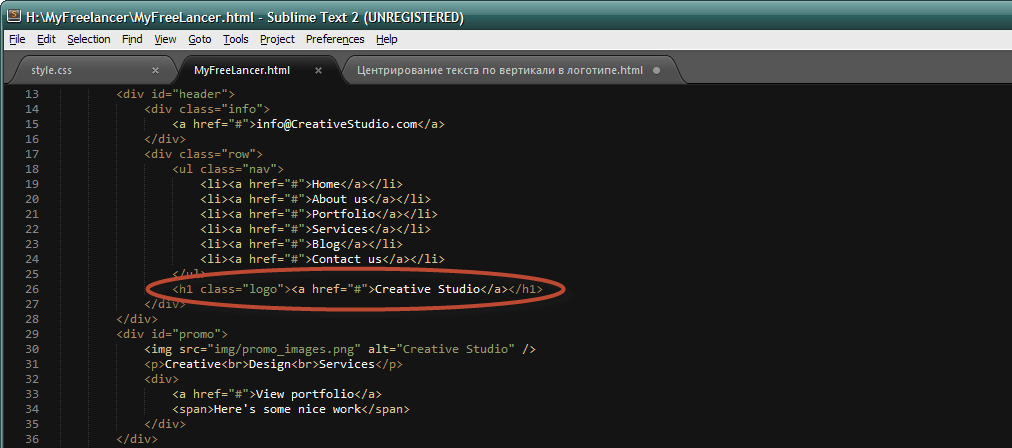Учебник по Html для чайников. Простейшие.Ступенька 6-ая.В этой главе мы поговорим о параграфах. Параграфы вводятся тэгом: <p></p> С помощью параграфов мы можем центрировать текст: <p align=»center»>текст</p> С помощью параграфов мы можем выровнять текст по левому краю: <p align=»left»>текст</p> По правому краю документа: <p align=»right»>текст</p> По обоим краям документа: <p align=»justify»>текст</p> Теперь введем параграфы в наш документ и посмотрим наглядно, что получится (в наш пример я подставила параграф с атрибутом центрирования текста (align=»center»), попробуйте подставить в параграф атрибут align с другими значениями: Left, Right, Justify). Кстати, правильно говорить не выравнивание, а выключка: выключка по левому краю, правому, центру, по обоим краям. Если вы позже будете углубляться в область дизайна, то вам наверняка этот термин встретится. Между прочим, HTML не имеет к дизайну ни малейшего отношения, не считайте, что, изучив HTML, вы станете вдруг дизайнером, это большое заблуждение многих начинающих в области сайтостроительства.
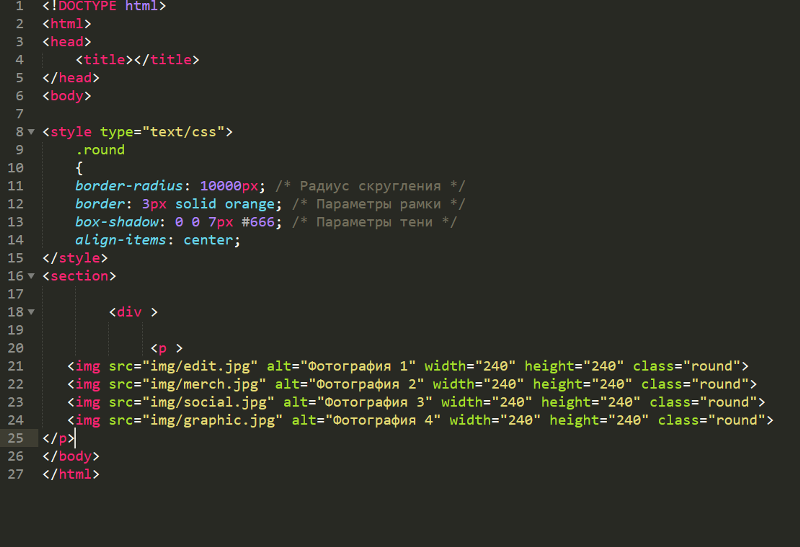 Запомните: никогда нельзя вводить в документ подобную конструкцию: Запомните: никогда нельзя вводить в документ подобную конструкцию:<p></p> Пустые элементы <p> без какого-либо содержания (других тэгов или текста) могут игнорироваться броузерами. Не забывайте это. Заметьте, что текст в документе, если не задавать параграфы, всегда выравнивается по умолчанию по левому краю. Также запомните, что после закрывающего тега </p> автоматически происходит перенос строки. Но что делать, если вам этот перенос никак не нужен? Есть тэг альтернативный <p align=»center»>: <center> текст </center>
 Не волнуйтесь, я еще просто не успела рассказать вам все:). Я вовсе не молчаливый партизан: секреты HTML выдам и другу, и врагу абсолютно бесплатно. Конечно, тэг <center> хорош, но остался нам он еще с прошлых версий HTML (да, их было несколько, все в этом мире развивается, HTML не исключение). Пока что этот тэг никто не отменял, и его можно использовать, но это не слишком желательно. Как же лучше поступить? Лучше использовать тэг <div></div>, одно из назначений которого выравнивание содержимого вашего документа. Все четыре значения атрибута align можно употреблять с <div>: <div align=»center»> текст </div>
 Параграф не может содержать в себе другие параграфы, и также тэг <div></div>. Т.е. следующие конструкции будут не верны, и вводить их в документ нельзя даже под страхом смерти: Параграф не может содержать в себе другие параграфы, и также тэг <div></div>. Т.е. следующие конструкции будут не верны, и вводить их в документ нельзя даже под страхом смерти:<p align=»right»> и <p align=»right»> Однако <div> может содержать в себе параграфы: с помощью него мы можем сгруппировать их, допустим, по правому краю. <div align=»right»> Конечно, <p> и <div> не несут в себе исключительно функцию выравнивания элементов. Но поскольку я хотела в этой главе освоить с вами только выравнивание, то к другим возможностям использования <div> и <p> мы вернемся гораздо позже, т. <<< Ступенька 5-ая: Назад | Далее: Ступенька 7-ая >>> | |||||||||||||||||
Как центрировать текст в html
Чтобы центрировать текст с помощью HTML, вы можете использовать пометить или использовать свойство CSS. Для продолжения выберите нужный вариант и следуйте инструкциям.
- Использование тегов.
- Использование свойства таблицы стилей.
Один из способов центрировать текст — заключать его в теги. В следующем окне приведен пример.
Вставка этого текста в HTML-код даст следующий результат:
Центрировать этот текст!
Обратите внимание тег теперь считается устаревшим. Хотя это все еще может работать, ожидается, что оно будет удалено в пользу использования CSS. Мы рекомендуем использовать метод таблицы стилей (показанный ниже) для центрирования текста в HTML.
Использование свойства таблицы стилей
Вы можете центрировать текст с помощью CSS, указав свойство text-align элемента, который должен быть центрирован.
Центрирование нескольких блоков текста
Если у вас есть только один или несколько блоков текста, которые нужно отцентрировать, вы можете сделать это, добавив атрибут style к открывающему тегу элемента и выбрав свойство «text-align». В приведенном ниже примере мы добавили их в
Обратите внимание, что значение свойства «text-align» было установлено в «center», что указывает на то, что элемент должен быть центрирован.
Несколько блоков текста
Если у вас есть много блоков текста, которые вы хотите центрировать, вы можете использовать CSS внутри тегов в разделе заголовка страницы или во внешней таблице стилей. Смотрите пример кода ниже, чтобы узнать, как установить весь текст внутри теги для центрирования.
Текст будет центрирован в каждом наборе тегов на странице. Если вы хотите, чтобы некоторые абзацы центрировались, а другие нет, вы можете создать класс стиля, как показано в коде ниже.
Если вы создаете центральный класс, как показано в примере выше, абзац можно центрировать с помощью приведенного ниже кода, который «вызывает» центральный класс:
Совет. После создания класса его можно применить к любому тегу HTML. Например, если вы хотите, чтобы заголовок центрировался, вы можете добавить class = «center» к
После создания класса его можно применить к любому тегу HTML. Например, если вы хотите, чтобы заголовок центрировался, вы можете добавить class = «center» к
Люди часто недоумевают, что text-align: центр не центрирует таблицу целиком. Вместо этого он центрирует текст внутри каждой ячейки. Если вы хотите центрировать всю таблицу, вы должны установить ее левое и правое поля автоматически, что означает автоматически становятся равны. Вы можете установить верхнее и нижнее поля на любое значение, которое вы хотите. С использовать CSS для изменения визуальных элементов вашей формы, таких как настройка ширины кнопки отправки, настройка типа и размера шрифта, центрирование текста в элементе, изменение цвета текста и многое другое.
Мы начнем с простого элемента h2 внутри контейнера div.
Если рассматривать изначально и не чего не подключать, то получается так, что думаю многие сталкивались.
Теперь подключаем стили, но прежде нужно задать класс, он может быть разный, здесь прописал zornet_ru_kesag в div, что под него в CSS размещаем стилистику.
.zornet_ru_kesag height: 380px;
width: 380px;
background: #f2f2f7;
margin: 50px auto;
>
h2 font: 40px/1 Helvetica, sans-serif;
text-align: center;
>
Вот так получится:
Но теперь предположим, что мы хотим также центрировать эту строку текста по вертикали. Если бы это был абзац, мы бы вероятно учли приведенные выше методы, но поскольку это всего лишь одна строка, мы можем использовать этот способ.
.zornet_ru_kesag height: 180px;
width: 395px;
background: #eee;
margin: 145px auto;
>
h2 font: 40px/200px Helvetica, sans-serif;
text-align: center;
>
И здесь видим изменение:
Важно знать, что трюк работает только с одной строкой текста и немного взломан, поэтому может быть не подходит для всех ситуаций.
Как центрировать текст в HTML
Чтобы центрировать текст с помощью HTML, вы можете использовать тег center или использовать свойство CSS. Чтобы продолжить, выберите нужный вариант и следуйте инструкциям.
Использование тегов center
Один из способов сосредоточить текст, что заключить его в теги.
Тег center теперь считается устаревшим. Хотя он все еще может работать, ожидается, что он будет удален в пользу использования CSS. Мы рекомендуем использовать метод таблицы стилей для центра текста в HTML.
Использование свойства таблицы стилей
Вы можете центрировать текст с помощью CSS, указав свойство text-align элемента, который будет центрирован.
Если вам нужно выделить только один или несколько блоков текста, вы можете сделать, это добавив атрибут стиля в открывающий тег элемента и выбрав text-align свойство.
В приведенном ниже примере мы добавили их в тег p:
Обратите внимание, что значение свойства text-align было установлено как «center», что указывает на то, что элемент должен быть центрирован.
Несколько блоков текста
Если у вас есть много блоков текста, которые вы хотели бы центрировать, вы можете использовать CSS внутри тегов style в разделе главы на странице, также во внешней таблице стилей, чтобы объявить, что каждый элемент центрирован.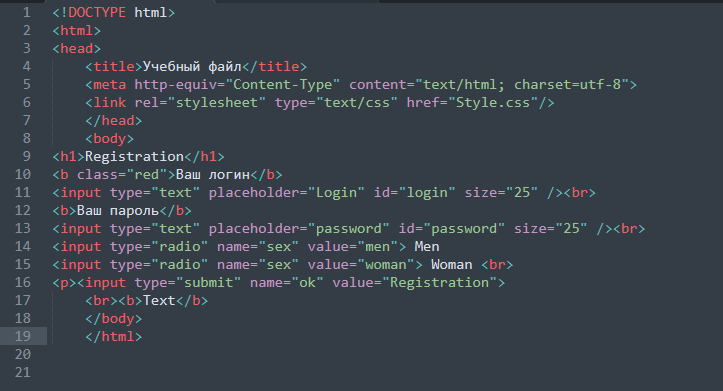
Текст будет сосредоточен в каждом наборе тегов p на странице. Если вы хотите, чтобы некоторые абзацы были центрированы, а другие нет, вы можете создать класс стиля, как показано в приведенном ниже коде.
Если вы создаете центр класс, как показано в предыдущем примере, абзац можно центрировать с помощью приведенного ниже кода, который вызывает центр класс.
Как только класс был создан, он может быть применен к любому тегу HTML. Например, если вы хотите, чтобы заголовок был центрирован, вы могли бы добавить class=»center» в h2 или другой тег заголовка.
Это как правило одна из первых вещей, которые вы изучаете в CSS. Просто установите свойство text-align в центр.
Есть неплохой способ вертикально центрировать текст в блоке <div> с помощью CSS. Необходимо установить высоту строки текста (line-height этого текста) равной высоте блока (его height). Смотрится неплохо, но главным недостатком является то, что текст необходимо обертывать.
Классическим примером текста состоящего из нескольких строк и центрированного по вертикали и горизонтали — «пузыри» со словами персонажей. Это можно осуществить с помощью CSS, используя CSS tables. Вот что получается:
Возьмём самый простой HTML. «Area» — это регион, в котором мы хотим центрировать текст. Установим для него свойство position в relative. Это позволит абсолютно позиционировать текст внутри «пузыря».
Для региона «bubble» установим свойство display равное table, что само по себе ничего не значит, но затем мы можем задать внутреннему элементу <p> свойство display равное table-cell, что позволит нам вертикально выравнить текст в нём.
Красиво, не правда ли?
А как обстоят дела с IE <=7 ?!
IE 8 поддерживает CSS-таблицы, поэтому он корректно отобразит страницу, а вот предыдущие версии нет. В резульате мы получим следующее:
Однако есть несколько решений.
Одно из решений — обернуть тег <p> в еще один <div> и вставить следующий код:
Следующий способ позволяет избежать утечку памяти (вычисляется только один раз)
И ещё один способ, использующий несколько другую технику для IE. Требует дополнительный <div>, но позволяет не использовать выражения.
Требует дополнительный <div>, но позволяет не использовать выражения.
Самый распространённый и (потому) самый лёгкий тип центрирования — это центрирование строк текста в абзаце или заголовке. Для этого CSS обладает свойством ‘text-align’:
которое отображает каждую строку в абзаце P или заголовке h3 по центру между полями, вот так:
Все строки в этом абзаце выровнены по центру полями абзаца. Это стало возможным благодаря значению ‘center’ свойства CSS ‘text-align’.
Центрирование блока или изображения
Иногда центрировать нужно не текст, а блок в целом. Или, по-другому говоря: мы хотим, чтобы правое и левое поля были одинаковыми. Для этого нужно установить поля на ‘auto’. Это обычно используется для блоков с фиксированной шириной, потому что если блок сам по себе гибкий, он просто займёт всю доступную ширину. Вот пример:
Этот довольно узкий блок текста центрирован. Заметьте, что строки внутри блока не центрированы (они выровнены влево), в отличие от предыдущего примера.
Этот метод также можно использовать для центрирования изображения: поместите его в собственный блок и примените свойства полей. Например:
Следующее изображение центрировано:
Вертикальное центрирование
Пример, приведенный ниже, демонстрирует центрирование абзаца внутри блока, который имеет определенную заданную высоту. Отдельный пример показывает абзац, который центрирован вертикально в окне браузера, потому что находится внутри блока, позиционированного абсолютно и по высоте окна.
Этот маленький абзац центрирован вертикально.
Центрирование по вертикали в CSS уровня 3
Уровень 3 CSS предлагает и другие возможности. На момент написания этой статьи (2014 год), хороший способ вертикального выравнивания блока без использования абсолютного позиционирования (что может приводить к частичному перекрытию текста) всё ещё обсуждается. Но если вам известно, что частичное перекрытие текста не станет проблемой в вашем документе, вы можете использовать свойство ‘transform’, чтобы выровнять по центру абсолютно позиционированный элемент. Например:
Например:
Этот абзац выровнен вертикально по центру.
Для документа, который выглядит вот так:
таблица стилей выглядит так:
- Сделайте контейнер относительно позиционированным (position: relative), что превратит его в контейнер для абсолютно позиционированных элементов.
- Сам элемент сделайте абсолютно позиционированным (position: absolute).
- Поместите элемент посередине контейнера с помощью ‘top: 50%’. (Заметьте, что ‘50%’ здесь означают 50% высоты контейнера.)
- Используйте translate, чтобы переместить элемент вверх на половину своей собственной высоты. ( ‘50%’ в ‘translate(0, -50%)’ указывают на высоту самого элемента.)
Недавно (начиная приблизительно с 2015-го года) в нескольких реализациях CSS стала доступна новая техника. Она основана на новом ключевом слове ‘flex’ для свойства ‘display’. Это ключевое слово предназначено для использования в графическом интерфейсе пользователя (GUI), но ничто не мешает вам использовать его в документе, если у этого документа правильная структура.
Этот абзац выровнен по центру вертикально.
таблица стилей выглядит следующим образом:
Вертикальное и горизонтальное центрирование в CSS уровня 3
Мы можем расширить оба метода, чтобы центрировать по горизонтали и по вертикали одновременно.
Побочный эффект абсолютного позиционирования абзаца состоит в том, что абзац становится ровно таким широким, каким он должен быть (если только мы явно не укажем ширину). В примере ниже мы именно этого и хотим: мы размещаем по центру абзац из одного слова (“Центр!“), так что ширина абзаца должна быть равна ширине этого слова.
Жёлтый фон наглядно демонстрирует, что абзац действительно той же ширины, что и его содержимое. Мы подразумеваем, что разметка осталась прежней:
В плане вертикального центрирования эта таблица стилей схожа с таблицей из предыдущего примера. Но теперь мы ещё перемещаем элемент на полпути через контейнер с помощью правила ‘left: 50%’ и одновременно сдвигаем его влево на половину своей собственной ширины в преобразовании ‘translate’:
Следующий пример объясняет, зачем требуется правило ‘margin-right: -50%’.
Когда форматер CSS поддерживает ‘flex’, всё становится ещё легче:
с этой таблицей стилей:
т.е. единственным дополнением является ‘justify-content: center’. Точно также, как ‘align-items’ определяет вертикальное выравнивание содержимого контейнера, ‘justify-content’ таким же образом определяет горизонтальное выравнивание. (На самом деле всё несколько сложнее, как следует из их названий, но в простом случае, работает это именно так.). Побочный эффект от применения свойства ‘flex’ состоит в том, что дочерний элемент, в нашем случае это Р, автоматически становится настолько малым, насколько это возможно.
Центрирование в области просмотра в CSS уровня 3
Контейнером по умолчанию для абсолютно позиционированных элементов является область просмотра. (В случае c браузером это окно браузера). Таким образом, центрирование элемента в области просмотра не вызывает сложности. Далее приведен полный пример. (В этом примере использован синтаксис HTML5.)
Вы можете увидеть результат в отдельном документе.
Правило ‘margin-right: -50%’ необходимо для компенсации ‘left: 50%’. Правило ‘left’ уменьшает доступную для элемента ширину на 50%. Поэтому визуализатор постарается сделать линии длиною не более половины ширины контейнера. Указав на то, что правое поле элемента находится правее на ту же самую величину, отметим, что максимальная длина линии снова равняется ширине контейнера.
Попробуйте изменить размер окна: вы увидите, что каждое предложение находится на одной строке, когда окно достаточно широкое. Только тогда, когда окно слишком узкое для всего предложения, это предложение будет разбито на несколько строк. Когда вы удалите правило ‘margin-right: -50%’ и снова измените размер окна, вы заметите, что предложения будут уже разбиты, хотя окно все еще шире строк текста в два раза.
(Использование свойства ‘translate’ для центрирования в области просмотра было впервые предложено “Charlie” в ответе на сайте Stack Overflow.)
Навигация по сайту
Bert Bos, style activity lead
Copyright © 1994–2021 W3C ® Privacy policy
Настройте и стилизуйте свой контент – Справочный центр Notion
В этой статьеВы можете сделать так, чтобы Notion выглядел и чувствовал себя так, как вы хотите — как ваш бренд, ваша команда, ваш стиль.
 Мы встроили функции, чтобы вы могли настроить любую страницу или рабочее пространство. Несмотря ни на что, Notion сделает ваш дизайн великолепным 🎨 Перейти к часто задаваемым вопросам Содержание
Мы встроили функции, чтобы вы могли настроить любую страницу или рабочее пространство. Несмотря ни на что, Notion сделает ваш дизайн великолепным 🎨 Перейти к часто задаваемым вопросам Содержание- Стиль текста
- Уценка
- Шрифт и размер
- Цвета
- Ширина страницы 900 07 Настройка обратных ссылок и комментариев
- Блоки выноски
- Добавить выноску
- Стиль выноски
- Иконки
- Обложка
добавлено еще несколько in. Выделите любой текст, чтобы увидеть это меню:
Конечно, применяются все обычные сочетания клавиш, например cmd/ctrl + B для жирный шрифт и cmd/ctrl + shift + С для зачеркивания. Но мы добавили пару других:
cmd/ctrl+Eдля отображения кода в строке.cmd/ctrl+shift+Mчтобы добавить комментарий к любому тексту.
О, и вы всегда можете использовать
@, чтобы упомянуть страницу или человека в своей рабочей области.
Notion поддерживает все стили Markdown для настольных компьютеров, веб-сайтов и мобильных устройств. Вот краткое изложение ярлыков:
При вводе:
Введите
**с обеих сторон текста, чтобы выделить полужирным шрифтом.Введите
*с обеих сторон текста, чтобы выделить курсивом .Введите
`с обеих сторон текста, чтобы создатьвстроенный код. (Это символ слева от клавиши 1.)Введите
~с обеих сторон текста, чтобы зачеркнуть его.
В начале любой строки текста:
Введите
*,-или+, а затемпробел, чтобы создать маркированный список.Введите
[], чтобы создать флажок списка дел. (Между ними нет
(Между ними нет пробела.)Введите
1., а затемпробел, чтобы создать нумерованный список.Введите
#, а затемпробел, чтобы создать заголовок h2.Введите
##, затемпробел, чтобы создать подзаголовок h3.Введите
###, затемпробел, чтобы создать подзаголовок h4.Введите
>, а затемпробел, чтобы создать список переключения.Тип
"с последующимSpaceдля создания блока цитаты.
ПРИМЕЧАНИЕ: Найдите полный список сочетания клавиатуры для понятия здесь → 9 Примечание.0005
Выберите один из трех различных стилей типографики для каждой страницы, которую вы создаете. Просто нажмите
•••в правом верхнем углу страницы и выберитеDefault,SerifилиMono. Соответственно изменится весь текст на вашей странице.
Соответственно изменится весь текст на вашей странице.
В этом же меню есть переключатель
Мелкий текст. Когда вы включаете его, текст на вашей странице сжимается. Полезно, если вы хотите разместить больше на странице или вам нравится, как она выглядит.
Оживите текст, превратив его в цвет или выделив цветом. Существует множество цветов на выбор и несколько способов их применения:
Задайте цвет для встроенного текста или выделите его в том же меню, которое вы используете для жирного шрифта, курсива или комментария — просто выделите любой текст и выберите цвет из
Aраскрывающегося списка:
Вы также можете сделать весь блок текста одним цветом. Проще всего это сделать, набрав под рукой
/и название цвета, которым вы хотите писать, например /красный.
Вы также можете изменить цвет текстового блока, набрав
cmd/ctrl+/в любой точке, а затем название нужного цвета, а затемвведите.
Совет: Использовать один и тот же цвет снова и снова? Примените последний цвет, который вы использовали, с помощью сочетания клавиш cmd/ctrl + shift + H .
Вы можете уменьшить поля на любой странице и расширить область содержимого, перейдя к ••• в правом верхнем углу окна Notion и включив Полная ширина .
Верхняя часть любой страницы в Notion может содержать две вещи: обратные ссылки и комментарии.
Обратные ссылки указывают на все страницы, ссылающиеся на текущую страницу, чтобы вы могли легко перемещаться между ними.
Комментарии фиксируют разговор между вами и вашими товарищами по команде. Вы можете использовать их, чтобы отмечать друг друга, задавать вопросы, оставлять отзывы и многое другое.
Как и все в Notion, вы можете настроить внешний вид этих компонентов. Чтобы получить доступ к этим параметрам:
Нажмите кнопку
•••в правом верхнем углу любой страницы Notion и выберитеНастроить страницу.
Появится всплывающее окно:
Для обратных ссылок вы можете выбрать:
Расширенный: Просмотреть все страницы, которые ссылаются на текущую страницу, перечислены полностью.
Показать во всплывающем окне: Если вы не хотите видеть все страницы, вы можете выбрать отображение только количества обратных ссылок. Нажмите, чтобы открыть всплывающее окно со всеми страницами.
Off: Просто полностью скройте все обратные ссылки.
Для комментариев можно выбрать их отображение:
Расширенное: Показать всю беседу вверху страницы.
Off: Скрыть комментарии на странице для минималистичного вида.
Блоки выноски полезны для выделения определенного текста или выделения его из остального документа. Возможно, вы хотите добавить предупреждение, подсказку и т. д. Вот как это выглядит:
д. Вот как это выглядит:
Значок эмодзи и цвет блока можно легко изменить на все, что захотите. По умолчанию используется то, что вы использовали последним.
Добавить выноску
Нажмите
+, который появляется в левом поле при наведении указателя мыши на новую строку. Прокрутите, чтобы выбратьCalloutво всплывающем меню.Вы также можете ввести
/выноскаи нажать, введите, чтобы добавить его на свою страницу.
Перемещайте блок выноски по странице с помощью значка
⋮⋮, который появляется при наведении курсора в качестве ручки для перетаскивания, в том числе в столбцы.
Стиль выноски
Каждый блок выноски снабжен значком. Нажмите на него, чтобы изменить его на то, что вы хотите.
Вы также можете загрузить собственное изображение значка (идеальный размер 280 x 280 пикселей) или вставить ссылку на нужное изображение.

Нажмите
Random, чтобы переключаться между случайно сгенерированными вариантами эмодзи, пока один из них вам не понравится!
Измените цвет самого блока выноски (или текста внутри блока), нажав кнопку
⋮⋮Значок, который появляется слева при наведении.Выберите
Цвети выберите в меню цвета фона, чтобы изменить цвет всего блока. При выборе. Значение по умолчанию –. Блок становится белым со светло-серым контуром.
Выбор не черного цвета для текста делает блок белым со светло-серым контуром.
Вы также можете изменить цвет текста и фона с помощью сочетания клавиш
cmd/ctrl+/и введите название нужного цвета.
У каждой страницы, будь то база данных или нет, может быть свой значок — либо эмодзи, либо изображение, которое вы загружаете сами (например, ваш логотип). Он появится в левом верхнем углу вашей страницы и на боковой панели рядом с ним. Это помогает сделать страницы запоминающимися и легкими для поиска.
Он появится в левом верхнем углу вашей страницы и на боковой панели рядом с ним. Это помогает сделать страницы запоминающимися и легкими для поиска.
Есть несколько способов добавить значки страниц:
Наведите указатель мыши на верхнюю часть любой страницы и нажмите
Добавить значок.Щелкните любой значок страницы на боковой панели.
В обоих случаях открывается меню, в котором можно найти или выбрать смайлик, загрузить собственный файл со своего компьютера (например, логотип) или вставить URL-адрес изображения из Интернета.
Вы также можете нажать
Random, чтобы переключаться между случайно выбранными смайликами, пока они вам не понравятся!Чтобы удалить значок, просто нажмите на него и выберите
Удалить.Идеальное изображение значка — 280 x 280 пикселей.
Обложка появляется в виде баннера в верхней части любой страницы, привнося элегантность, цвет и стиль (даже в базы данных).
Наведите указатель мыши на верхнюю часть любой страницы и нажмите
Добавить обложку.Наведите курсор на появившуюся обложку и выберите
Изменить обложку.Появится меню с галереей вариантов, выбранных Notion.
Нажмите
Загрузить, чтобы добавить собственное изображение со своего компьютера, или нажмитеСсылка, чтобы вставить URL-адрес изображения из Интернета.Вы также можете найти и выбрать изображение из Unsplash — библиотеки, содержащей более 1 000 000 красивых, пригодных для использования стоковых фотографий.
Совет: Вы можете сделать так, чтобы титульные страницы отображались в виде изображений на доске или в карточках галереи в базе данных. Нажмите Свойства → Предварительный просмотр карты → Обложка страницы .
Часто задаваемые вопросы
Могу ли я сделать полную ширину по умолчанию? Есть ли способ установить стиль по умолчанию для всех страниц?
Еще нет, но об этом просили многие пользователи! Мы продолжаем помнить об этом для будущих проектов.
Можно ли выровнять текст по центру или по правому краю?
На данный момент у Notion нет традиционных вариантов выравнивания, к сожалению 😕Но вы все равно можете это сделать. Перетащите пустую строку в столбец рядом с текстом, чтобы выровнять его по правому или левому краю.
Почему я не могу изменить размер текста на мобильном телефоне?
Этот параметр стиля, наряду с шириной страницы, существует только на рабочем столе и в Интернете.
Каков идеальный размер и соотношение сторон изображения для обложки?
Изображения на обложке являются динамическими в зависимости от ширины окна, поэтому нет определенного размера, который лучше всего подходит. Тем не менее, мы рекомендуем использовать изображения шириной не менее 1500 пикселей.
Как вставить эмодзи в текст 🤔?
В любом месте текста введите : , за которым следует название смайлика, который вы хотите использовать, например :fire для 🔥 или :clapping для 👏
или где-нибудь еще на вашем компьютере!
Mac: ctrl + cmd + пробел
Windows 10: ключ Windows + . или 
ключ Windows + ;
Далее
Создание ссылок и обратных ссылок
Notion позволяет легко создавать и копировать ссылки как на целые страницы, так и на отдельные блоки контента внутри страниц, например, привязку к определенному заголовку, тексту или изображению. Это позволяет вам создавать и делиться ссылками, которые ведут людей прямо к тому, что им нужно 🔗
Выравнивание, выравнивание и отступ | Компьютерные приложения для менеджеров
Результаты обучения
- Изменить выравнивание текста.
Выравнивание
Чтобы выровнять или выровнять текст по ширине, наведите курсор на абзац, который вы хотите изменить, затем нажмите кнопки выравнивания по левому краю, выравнивания по правому краю, по центру или по ширине.
Выравнивание – это расположение текста относительно остальной части страницы (или столбца, ячейки таблицы, текстового поля и т.
- Текст, выровненный по левому краю – это текст, выровненный по левому краю. Вы также можете выровнять текст по левому краю с помощью ярлыка Ctrl+L ( Cmnd+L) .
- Текст, выровненный по правому краю – это текст, выровненный по правому краю. Вы также можете выровнять текст по правому краю с помощью сочетания клавиш Ctrl+R ( Cmnd+R ).
- Текст по центру — это текст, центрированный между двумя краями. Вы также можете выровнять текст по центру с помощью сочетания клавиш Ctrl+E ( Cmnd+E ).
Выровнено по левому краю | По центру | Выровнено по правому краю |
|---|---|---|
Обоснование определяет расстояние между словами. Выровненный текст увеличивает пространство между словами, чтобы заполнить всю строку, чтобы она была выровнена как по левому, так и по правому краю. Вы также можете выровнять текст по центру с помощью сочетания клавиш Ctrl+J ( Cmnd+J ).
Выровненный текст увеличивает пространство между словами, чтобы заполнить всю строку, чтобы она была выровнена как по левому, так и по правому краю. Вы также можете выровнять текст по центру с помощью сочетания клавиш Ctrl+J ( Cmnd+J ).
Необоснованный текст | Текст по ширине |
Вы также можете изменить параметры выравнивания и выравнивания в диалоговом окне абзаца.
Практический вопрос
Диалоговое окно «Абзац: выравнивание и выравнивание»
Откройте диалоговое окно абзаца, щелкнув значок маленькой стрелки в правом нижнем углу группы «Абзац».
Выпадающее меню для изменения выравнивания находится в верхней части диалогового окна.
Отступ
Во многих документах отступ является хорошим способом отличить начало нового абзаца, особенно когда между абзацами нет интервала.
Чтобы сделать отступ, один раз нажмите клавишу Tab на клавиатуре в начале абзаца.
Одна табуляция в начале первой строки абзаца.
Для большего контроля над настройками отступов используйте диалоговое окно абзаца.
Диалоговое окно «Абзац»: Отступ
Откройте диалоговое окно «Абзац», щелкнув значок маленькой стрелки в правом нижнем углу группы «Абзац».
Область отступа находится ближе к середине диалогового окна.
Параметры «Влево» и «Вправо» делают отступ всего абзаца влево и вправо.
| Сравнение отступов |
|---|
Без отступа |
С отступом в 1 дюйм слева и справа |
В раскрывающемся меню «Специальный» можно выбрать отступ для первой строки абзаца или создать выступающий отступ. При выборе «Первая» или «Висячие» появится другое поле, позволяющее вам выбрать, насколько большой будет первая строка или висячий отступ.
Висячий выступ | Отступ первой строки |
Практический вопрос
Внесите свой вклад!
У вас есть идеи по улучшению этого контента? Мы будем признательны за ваш вклад.


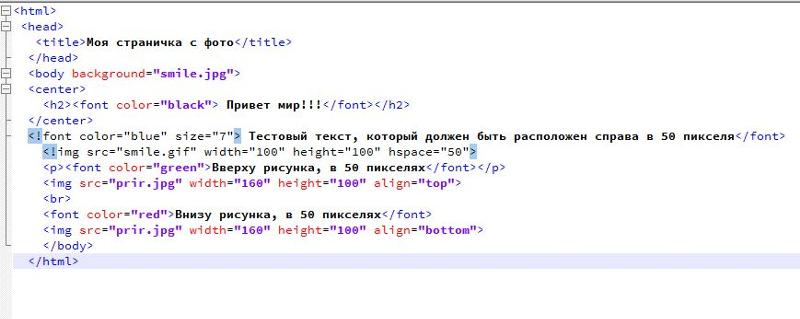
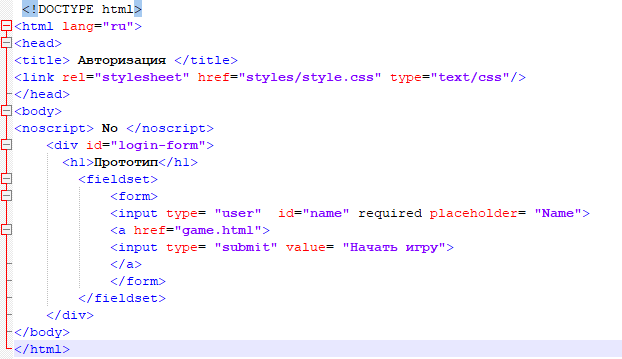
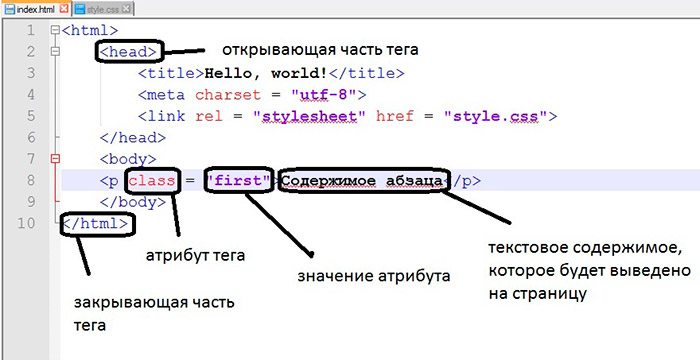 (Между ними нет
(Между ними нет  Соответственно изменится весь текст на вашей странице.
Соответственно изменится весь текст на вашей странице.