| ||||||||||||||||||||||||||||||||||||||||||||||||||||||||||||||||||||||||||||||||
Как добавить видео на сайт html
Как разместить видео на сайте
От автора: приветствую всех читателей webformyself. В прошлой статье мы рассматривали установку счетчика, а сегодня я вам покажу, как разместить видео на сайте двумя способами и какие у каждого особенности.
Вставка видео на сайт
Мы с вами живем в период, когда на веб-странице помимо текста и изображений могут присутствовать и другие элементы. В частности, видео. Хорошо сделанный ролик по теме увеличит ранг страницы и позволит пользователям дольше оставаться на вашем сайте. В общем, это достаточно полезный ход.
Как я уже и говорил в начале, существует два способа вставки, которые сегодня можно использовать:
С помощью тега video, который появился в html5
JavaScript. Быстрый старт
Изучите основы JavaScript на практическом примере по созданию веб-приложения
С помощью скриптов
Как разместить видео с Youtube на сайте?
Это очень просто.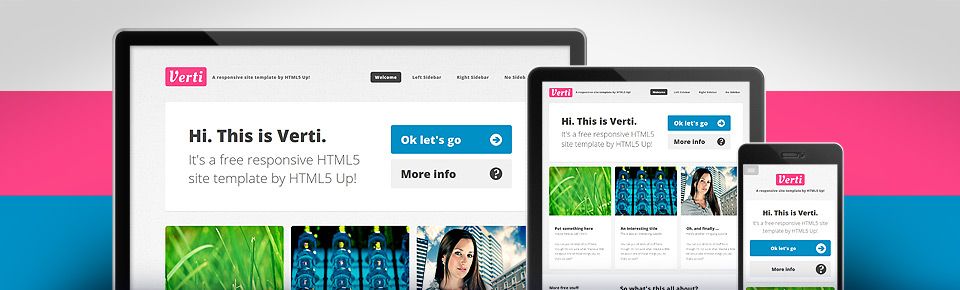 Идете на ютуб и находите там тот ролик, которое вам нужно вставить к себе на страницу. Под ним есть пару кнопок. В частности, кнопка “Поделиться”. Здесь выбираем пункт html-код и ютуб покажет нам код, который надо вставить у себя в статье, чтобы видео вывелось в ней. Код имеет такое строение:
Идете на ютуб и находите там тот ролик, которое вам нужно вставить к себе на страницу. Под ним есть пару кнопок. В частности, кнопка “Поделиться”. Здесь выбираем пункт html-код и ютуб покажет нам код, который надо вставить у себя в статье, чтобы видео вывелось в ней. Код имеет такое строение:
Давайте вы нем немного разберемся, чтобы понимать, как он работает. Атрибуты width и height указывают ширину и высоту нашего контейнера, вы можете выставить их по дизайну вашего сайта. Пустой атрибут allowfullscreen разрешает расширять содержимое на весь экран, пользователи часто это делают и не нужно им запрещать это.
Frameborder – это рамка фрейма, но она нам ни к чему. Вы можете задать ее самостоятельно через css. Наконец, самый важный параметр – src. Он указывает путь к видео на youtube. //www.youtube.com/embed/уникальный id видео.
Таким образом, вам достаточно знать адрес конкретного ролика и можно его самостоятельно скопировать и вписать в код.
В данном случае id видео это то, что идет после watch?v=.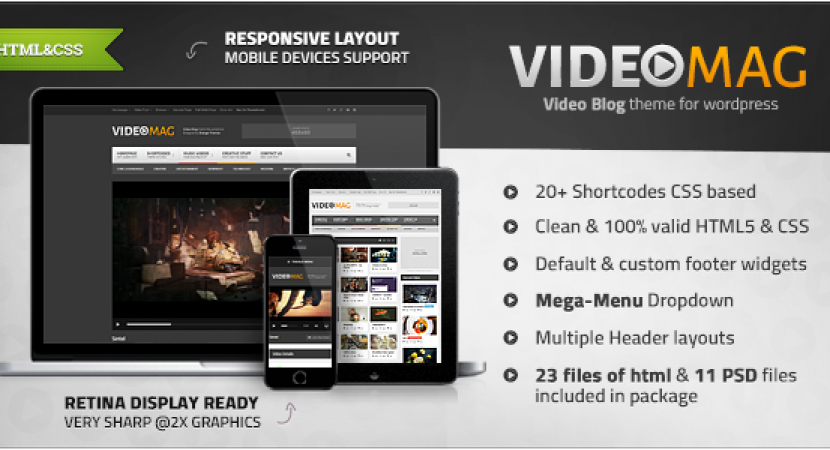
Итак, с этим способом все понятно, никаких проблем у вас возникнуть не должно. Но если вы ставите не свое видео, то со временем оно может быть удалено или перемещено и на вашем сайте будет указано, что оно недоступно. Именно по этой причине лучше ставить свои видеоролики.
Вставка через html код
Наверняка многие из вас знают, что появилась новая версия языка разметки — html5, и она принесла с собой пару новых тегов и возможностей. Кстати, подробно об этом вы можете посмотреть в нашем курсе по этой технологии.
Так вот, там появился также тег video и он позволяет вставить видеоролик на сайт без каких-либо скриптов, а также воспроизвести его через встроенный плеер. Это делается вот таким кодом:
Тег <video>
Добавляет, воспроизводит и управляет настройками видеоролика на веб-странице. Путь к файлу задается через атрибут src или вложенный тег <source>. Список поддерживаемых браузерами аудио и видеокодеков ограничен и приведен в табл. 1.
| Браузер | Internet Explorer | Chrome | Opera | Safari | Firefox |
| Аудио кодеки | |||||
|---|---|---|---|---|---|
| ogg/vorbis | |||||
| wav | |||||
| mp3 | |||||
| AAC | |||||
| Видео кодеки | |||||
| ogg/theora | |||||
| H.264 | |||||
| WebM | |||||
Для универсального воспроизведения в указанных браузерах видео кодируют с помощью разных кодеков и добавляют файлы одновременно (см. пример).
<video>
Нативный способ вставить видео на страницу сайта. В статье найдутся все нужные атрибуты, а также способы подключения видео в разных форматах.
Время чтения: 5 мин
- Кратко
- Пример
- Как это понять
- Как пишется
- Атрибуты
- Параметры воспроизведения и элементы управления
- Размеры и постер
- Обработка данных
- Дока Дог
- Алёна Батицкая
Обновлено 23 марта 2022
Кратко
Встраивает видео на страницу
Пример
Одно видео в двух разных форматах и текст, который появится, если оба формата не поддерживаются браузером:
Как это понять
Тег <video> добавляет на страницу видеоплеер, который может воспроизвести одно или несколько видео.

Как пишется
Тег <video> всегда закрывается при помощи парного тега < / video> .
Адрес видео задаётся внутри контейнера <video> через тег <source src = «URL»> или с помощью атрибута src .
Некоторые браузеры могут не поддерживать какой-то формат. Поэтому в <video> можно добавить один и тот же файл в нескольких форматах. Это будет выглядеть так:
На случай, если браузер не поддерживает встроенные видео, можно вставить между тегами текст или картинку:
Атрибуты
С помощью атрибутов мы можем настроить кнопки управления, зацикливание видео и другие параметры.
В атрибуте src указывается ссылка на видеофайл. Ещё ссылку можно задать через тег <source> .
Параметры воспроизведения и элементы управления
- controls — добавляет стандартные элементы управления видеоплеером: кнопку воспроизведения и паузы, полосу прокрутки, уровень громкости, полноэкранный режим и другие элементы, в зависимости от браузера.

- autoplay — видео воспроизводится автоматически после загрузки страницы. Используйте автоматическое проигрывание с умом: мало кому нравится, когда что-то начинает само играть.
- loop — зацикливает воспроизведение видео, так что оно снова начинается каждый раз после завершения.
- muted — видео начнёт играть без звука, пока его не включит пользователь.
- playsinline — контролирует воспроизведение видео на мобильных устройствах. Обычно видео открывается в полноэкранном режиме, но этот атрибут позволит запретить такое поведение, оставив видео в рамках элемента.
Размеры и постер
- width — ширина видео в пикселях.
- height — высота видеоплеера в пикселях.
- poster — URL-адрес картинки, которая будет показываться, пока видео не загрузится. По сути, это обложка ролика. Если её не будет, то, пока не загрузится первый кадр, на месте видео пользователь увидит чёрный прямоугольник.
Обработка данных
- buffered — этот атрибут собирает информацию о том, какие минуты видео уже загрузились.

- preload — подсказывает браузеру, нужно ли загружать видео или информацию о нём сразу со страницей. Без этого атрибута предварительная загрузка видео будет зависеть от настроек конкретного браузера. Есть несколько значений:
- none — видео не загружается предварительно.
- metadata — загружается только информация о файле, например, размер, продолжительность или обложка. Используйте этот параметр, чтобы не загружать видео, пока пользователь не захочет его посмотреть.
- auto — видеофайл загружается со страницей, чтобы пользователь мог сразу начать смотреть его. Если не указывать никакое значение preload , то атрибут будет работать как auto . Учтите, что если стоит атрибут autoplay , то preload не работает.
Подсказки
Если не указать атрибут controls , то браузер не будет показывать стандартные элементы управления видеоплеером. Создать свои элементы управления можно с помощью JavaScript.
Используйте CSS-свойство object — position , чтобы настроить расположение видео внутри элемента, а также object — fit , чтобы настроить размер видео относительно элемента.

Атрибут preload носит рекомендательный характер для браузера: будет ли видео предварительно загружено, зависит от настроек конкретного браузера.
Высоту height и ширину width видеоплеера лучше задавать через CSS. По умолчанию эти параметры будут такими, как у видео, которое вы встраиваете.
Ещё пример
Вот простой пример, где у видео есть обложка poster , которую покажут сразу, и текст на случай, если видео не загрузится.
А теперь добавим несколько форматов одного видео. Браузер попробует воспроизвести первый из поддерживаемых им форматов: сначала попробует проиграть MP4, потом OGG, затем AVI. Если встроенные видео вообще не поддерживаются, то появится соответствующее сообщение:
На практике
Дока Дог
Не забывайте добавлять хотя бы два дублирующих видео в формате WebM и MP4. Суть в том, что WebM очень круто сжимает ролики, и если браузер поддерживает формат, то видео загрузится сильно быстрее и не расходует трафик. Ну а если вы используете старый браузер без поддержки WebM, то откроется обычный MP4 и сработает как обычно.

Алёна Батицкая
На некоторых сайтах можно встретить фоновое видео вместо статичной картинки. Выглядит круто, а делается очень просто:
Обратите внимание на пару важных моментов, чтобы видео работало:
Используйте для фонового видео форматы AV1 или WebM. Это современные форматы кодирования, которые позволяют экономить на размере видео. Это ускорит загрузку страницы и доставит меньше раздражения пользователю. Проверяйте поддержку форматов на сайте Can I use.
Чтобы не надоедать пользователю навязчивыми рекламными роликами, браузеры придерживаются политики, что в автоматическом режиме могут проигрываться только видео с атрибутом mute . Обязательно добавьте этот атрибут для фонового видео.
Как встроить видео — Видеохостинг. Справка
- Как настроить размер видео
- Параметры запуска плеера
Загруженные видео можно разместить на любом сайте или в блоге. Для этого нужно получить код вставки в интерфейсе Видеохостинга или через API.
На вкладке Контент выберите передачу, а на странице передачи — нужный выпуск. В строке выпуска нажмите → Код вставки. Вы можете настроить отображение плеера и воспроизведение видео с помощью опций:
Без звука — при загрузке плеера выключен звук.
Автостарт — при загрузке плеера видео запускается автоматически.
Показывать элементы управления — показываются элементы управления плеером.
Зацикленное видео — после окончания видео запускается сначала без дополнительных действий.
Трагический контент без рекламы — трагическое видео, поэтому показывается без рекламы.
Автоматически сформируется код вставки с нужными параметрами. В примере ниже видео будет запущено автоматически, но без звука и рекламы:
<iframe
src="https://frontend.vh.yandex.ru/player/{video_content_id}?from=partner&autoplay=1&mute=1"
allow="autoplay; encrypted-media" frameborder="0" allowfullscreen>
</iframe>Нажмите кнопку Скопировать.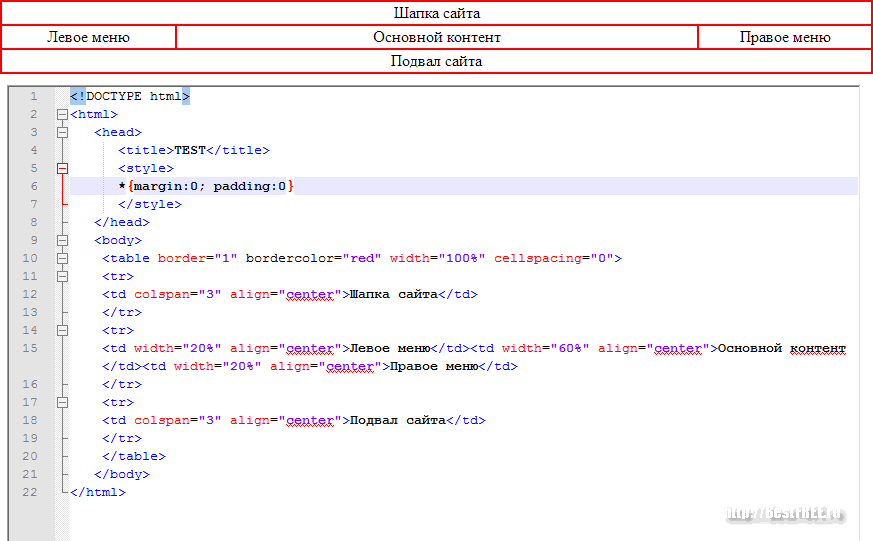
Код вставки можно получить с помощью такого запроса:
GET https://backend.vh.yandex.ru/api/v1/{channel_id}/{library_id}/{video_id}где
channel_id— идентификатор канала.video_id— идентификатор видео.
Ниже приведен пример ответа. URL кода вставки возвращается в свойстве embed_url.
HTTP/1.1 200 OK
Content-Type: application/json
{
"update_time": "{YYYY-MM-DDTHH:MM:SS}",
"embed_url": "https://frontend.vh.yandex.ru/player/{video_content_id}",
"description": "Video description",
"encode_status": "converted",
"parent_id": "{parent_id}",
"create_time": "{YYYY-MM-DDTHH:MM:SS}",
"id": "{video_id}",
"name": "My Video"
} Подробнее в документации API Видеохостинга.
Чтобы получить код вставки, укажите в атрибуте src тега iframe значение свойства embed_url. Добавьте к URL параметр ?from=partner — он необходим для корректного сбора статистики.
<iframe
src="https://frontend.vh.yandex.ru/player/{video_content_id}?from=partner"
allow="autoplay; encrypted-media" frameborder="0" allowfullscreen>
</iframe>Код вставки содержит iframe-контейнер, в котором отображается плеер с указанным видео. Разместите код вставки на нужной веб-странице. Вы можете настроить размер видео и параметры запуска плеера. Встроенное видео заработает в течение 30 минут.
Чтобы указать размер видео, задайте параметры height (высота) и iframe.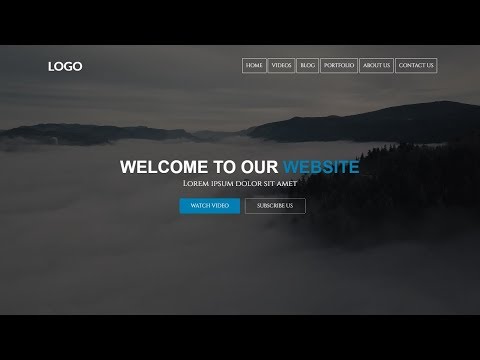 Например:
Например:
<iframe
src="https://frontend.vh.yandex.ru/player/{video_content_id}?from=partner"
allow="autoplay; encrypted-media" frameborder="0" allowfullscreen>
</iframe>Если вы хотите, чтобы видео подстраивалось под ширину контейнера, измените код вставки так:
<div>
<div>
<iframe src="https://frontend.vh.yandex.ru/player/{video_content_id}?from=partner"
allow="autoplay; encrypted-media" frameborder="0" allowfullscreen
>
</iframe>
</div>
</div>Вы можете настроить отображение плеера и воспроизведение видео с помощью специальных параметров. К URL кода вставки после ? добавьте пары параметр=значение, разделяя их &:
https://frontend.vh.yandex.ru/player/{video_content_id}?from=partner&{param1=value1}&...&{paramN=valueN}
URL всегда должен содержать параметр from=partner. Он необходим для корректного сбора статистики. Если вы получаете код вставки через интерфейс, он добавляется автоматически. При получении через API нужно прописать этот параметр вручную.
Список параметров и их значений приведен в таблице ниже. Если параметры не указаны, плеер загрузится с параметрами по умолчанию.
| Параметр | Описание |
|---|---|
allow_muted | Автоматически запускать видео без звука при загрузке плеера: Параметр |
autoplay | Автоматически запускать видео при загрузке плеера:
Значение по умолчанию — 0. Чтобы автозапуск видео корректно работал во всех браузерах, используйте параметр |
event_prefix | Префикс для postMessage-сообщений от плеера. Строка. Например, |
hidden | С помощью параметра можно скрыть элементы интерфейса плеера. По умолчанию отображаются все.
Список элементов интерфейса Если хотите скрыть несколько элементов интерфейса, передайте строку и укажите в ней значения через запятую. Например: |
lang | Язык, на котором будет отображаться интерфейс плеера.
Может принимать значения Если параметр не указан или передано неподдерживаемое значение, язык интерфейса плеера будет определяться на основании данных пользователя. |
loop | Зацикливать воспроизведение видео: Значение по умолчанию — |
mute | Выключать звук при загрузке плеера:
Значение по умолчанию — 0. |
play_on_visible | Останавливать воспроизведение видео при уходе из зоны видимости и начинать воспроизведение при нахождении в ней. Параметр влияет на показ как видеоконтента, так и рекламных роликов. Он может принимать значения:
Значение по умолчанию — Примечание. При |
preload | Предварительно загружать видео: Значение по умолчанию — При |
volume | Громкость звука в процентах при загрузке плеера. Может принимать значения от 0 до 100 включительно. Например, Значение параметра игнорируется, если |
В примере ниже видео будет запущено автоматически, но без звука:
<iframe
src="https://frontend.vh.yandex.ru/player/{video_content_id}?from=partner&autoplay=1&mute=1"
allow="autoplay; encrypted-media" frameborder="0" allowfullscreen>
</iframe>Написать в службу поддержки
Вставьте видео на свой веб-сайт с помощью HTML5 • Агентство Moove
Главная » Новости и аналитика WordPress » Вставьте видео на свой веб-сайт с помощью HTML5
5 минут Советы и рекомендацииWordPress
В современных браузерах добавить видео на страницу так же просто, как добавить изображение. Больше никаких специальных плагинов, никакой сумасшедшей разметки. Вы можете сделать это с помощью одного элемента. В этом посте мы покажем вам, как встроить видео на ваш сайт с помощью HTML5.
Больше никаких специальных плагинов, никакой сумасшедшей разметки. Вы можете сделать это с помощью одного элемента. В этом посте мы покажем вам, как встроить видео на ваш сайт с помощью HTML5.
О
Введение в HTML5 тег
Как это работает
Атрибут «controls» добавляет элементы управления видео, такие как воспроизведение, пауза и громкость.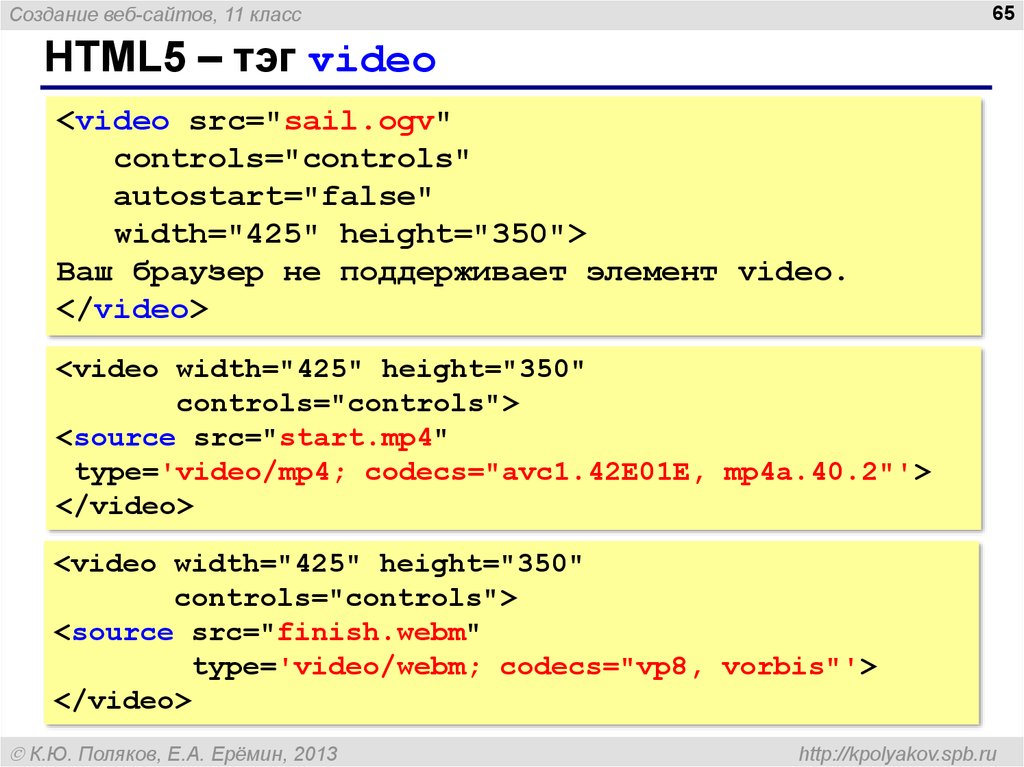 Элемент
Элемент
Сравнение HTML5
Как iframe загружает элемент видео?
После размещения элемента
Этот код iframe разворачивается, чтобы содержать элемент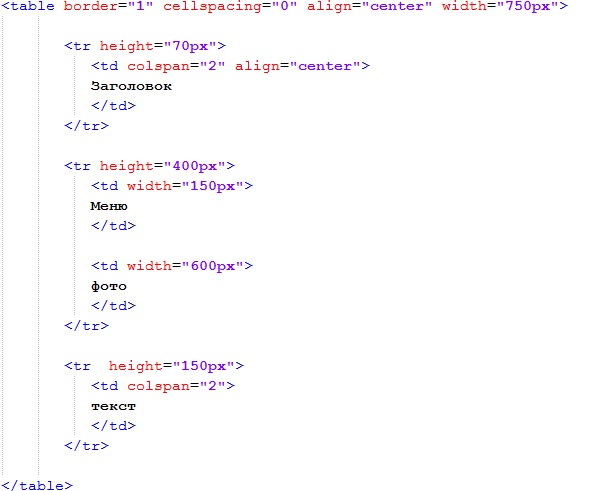 Это не только защищает загрузку видео, но и захват экрана на всех устройствах Google и Apple с их браузерами. При открытии даже URL-адрес источника видео будет генерировать страницу с ошибкой с отсутствующим ключом. Это происходит потому, что шифрование DRM использует динамическую генерацию облачных ключей и защищено от взлома.
Это не только защищает загрузку видео, но и захват экрана на всех устройствах Google и Apple с их браузерами. При открытии даже URL-адрес источника видео будет генерировать страницу с ошибкой с отсутствующим ключом. Это происходит потому, что шифрование DRM использует динамическую генерацию облачных ключей и защищено от взлома.
MissingKey
Помимо предоставления кода безопасного встраивания для вашего видео, VdoCipher имеет множество дополнительных функций, таких как:
- Шифрование DRM голливудского уровня
- Белый список URL-адресов (ограничение домена)
- Плагин VdoCipher для WordPress с простой интеграцией
- Smart HTML5 Video Player с адаптивной потоковой передачей
- Динамические водяные знаки
- Безопасные автономные загрузки на Android
- API и SDK
Часто задаваемые вопросы
Можно ли использовать тег элемента видео для воспроизведения аудиофайла?
Да, вы можете воспроизводить звук с помощью тега
Можно ли редактировать внутренние элементы HTML видео iframe?
Невозможно, если src является другим доменом, поскольку это противоречит политике браузера в отношении перекрестного происхождения. В противном случае это можно сделать с помощью JS или jquery.
Какие браузеры поддерживают HTML-тег
Тег HTML
Каковы преимущества использования iframe?
Интерактивные фреймы предлагают несколько преимуществ по сравнению с традиционными фреймами HTML, включая возможность асинхронной загрузки содержимого и поддержку современных веб-стандартов.
Каковы недостатки использования iframe?
Одним из основных недостатков использования фреймов iframe является то, что они могут повлиять на производительность вашей страницы, если их использовать неправильно. Например, фреймы могут замедлить загрузку страницы.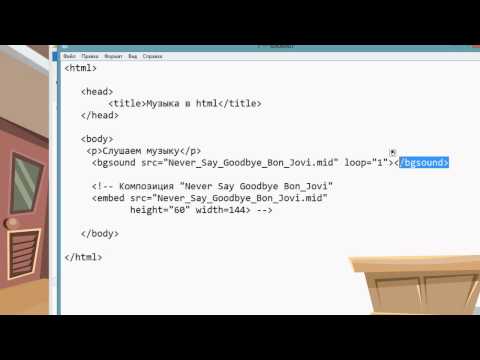

 Сделать это не так уж сложно, как может показаться на первый взгляд. На этом уроке мы рассмотрим способы добавления видео в HTML код.
Сделать это не так уж сложно, как может показаться на первый взгляд. На этом уроке мы рассмотрим способы добавления видео в HTML код.
 .
. Вид в браузере:
Вид в браузере: ru
ru 1. Кодеки и браузеры
1. Кодеки и браузеры
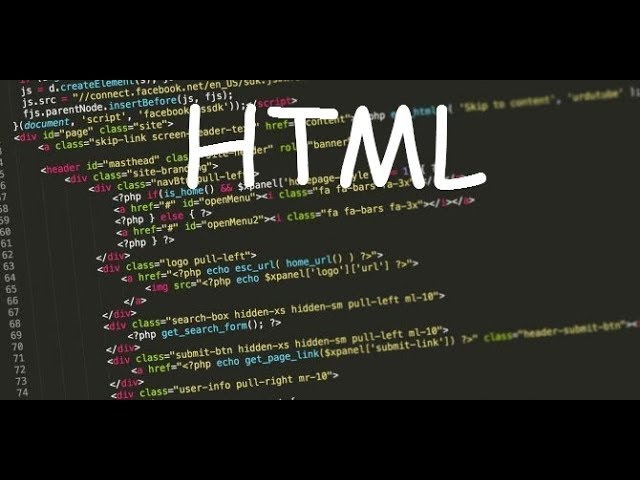



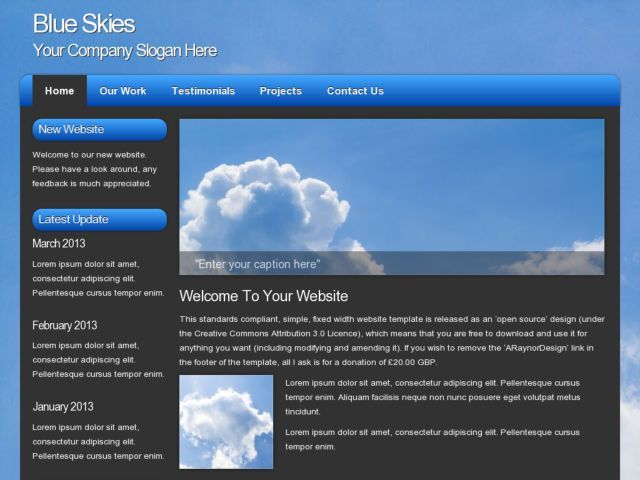 vh.yandex.ru/player/{video_content_id}?from=partner&{param1=value1}&...&{paramN=valueN}
vh.yandex.ru/player/{video_content_id}?from=partner&{param1=value1}&...&{paramN=valueN} При использовании
При использовании 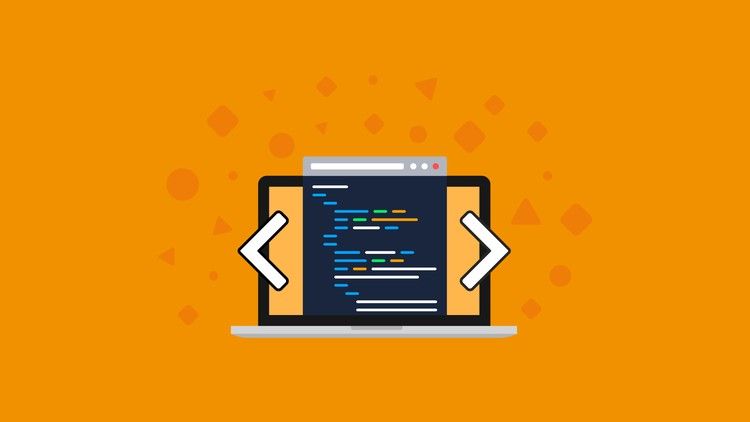


 Отключает перемотку с клавиатуры или при нажатии на сенсорный экран.
Отключает перемотку с клавиатуры или при нажатии на сенсорный экран.

 При значении
При значении 