Сведения об адресах электронной почты Apple ID
В этой статье содержатся сведения о том, как добавить, изменить или удалить разные типы адресов электронной почты, которые можно использовать с идентификатором Apple ID.
Адреса электронной почты, используемые с идентификатором Apple ID
Адрес электронной почты и пароль идентификатора Apple ID используются для входа в учетную запись Apple. Дополнительные адреса электронной почты, зарегистрированные в разделе «Контактные данные» вашей учетной записи, упрощают для друзей и членов семьи общение и обмен файлами с вами с помощью различных функций, таких как «Сообщения» или «Общий доступ к фото». Кроме того, мы можем отправлять на зарегистрированные адреса информацию о вашей учетной записи.
Адрес электронной почты Apple ID
В большинстве случаев ваш идентификатор Apple ID также является основным адресом электронной почты учетной записи Apple ID.
Дополнительные адреса электронной почты
Добавьте дополнительные адреса электронной почты в разделе «Контактные данные», чтобы вас было удобнее найти в таких службах Apple, как FaceTime, «Сообщения» и «Локатор».
Резервный адрес электронной почты
Компания Apple использует этот адрес для отправки вам важной информации об учетной записи и вопросах безопасности. Большинство людей пользуется адресом электронной почты для уведомлений, а не резервным адресом электронной почты. Но если вы не используете двухфакторную аутентификацию или двухэтапную проверку (узнайте, как определить используемый способ обеспечения безопасности), вы можете добавить в учетную запись резервный адрес электронной почты для дополнительной защиты. Эта возможность доступна после входа на веб-сайт appleid.apple.com.
Прежде чем использовать новый или обновленный идентификатор Apple ID, мы отправим вам по электронной почте сообщение для подтверждения, чтобы удостовериться, что адрес электронной почты принадлежит вам.
Адрес электронной почты Apple ID
При создании идентификатора Apple ID вы указываете адрес электронной почты. Этот адрес используется в качестве вашего идентификатора Apple ID и имени пользователя для входа в такие службы Apple, как Apple Music и iCloud. Кроме того, этот адрес используется в качестве контактного адреса электронной почты для вашей учетной записи. Регулярно проверяйте свой почтовый ящик на предмет уведомлений от Apple, предназначенных для управления вашей учетной записью.
Кроме того, этот адрес используется в качестве контактного адреса электронной почты для вашей учетной записи. Регулярно проверяйте свой почтовый ящик на предмет уведомлений от Apple, предназначенных для управления вашей учетной записью.
Изменение адреса электронной почты, который используется в качестве идентификатора Apple ID
выполнять сброс пароля Apple ID;
Если вы знаете свой текущий пароль Apple ID и хотите его изменить, узнайте, как это сделать на устройстве iPhone, iPad, iPod touch или компьютере Mac.
Если вы забыли пароль Apple ID и хотите его сбросить, узнайте, как это сделать*.
Получение кода подтверждения
* Если вы используете двухфакторную аутентификацию, в некоторых случаях вы можете ускорить восстановление учетной записи или немедленно сбросить пароль, введя шестизначный код, отправленный на ваш основной адрес электронной почты.
Дополнительные адреса электронной почты
У многих из нас есть несколько адресов электронной почты, которые мы используем для общения с друзьями и родными.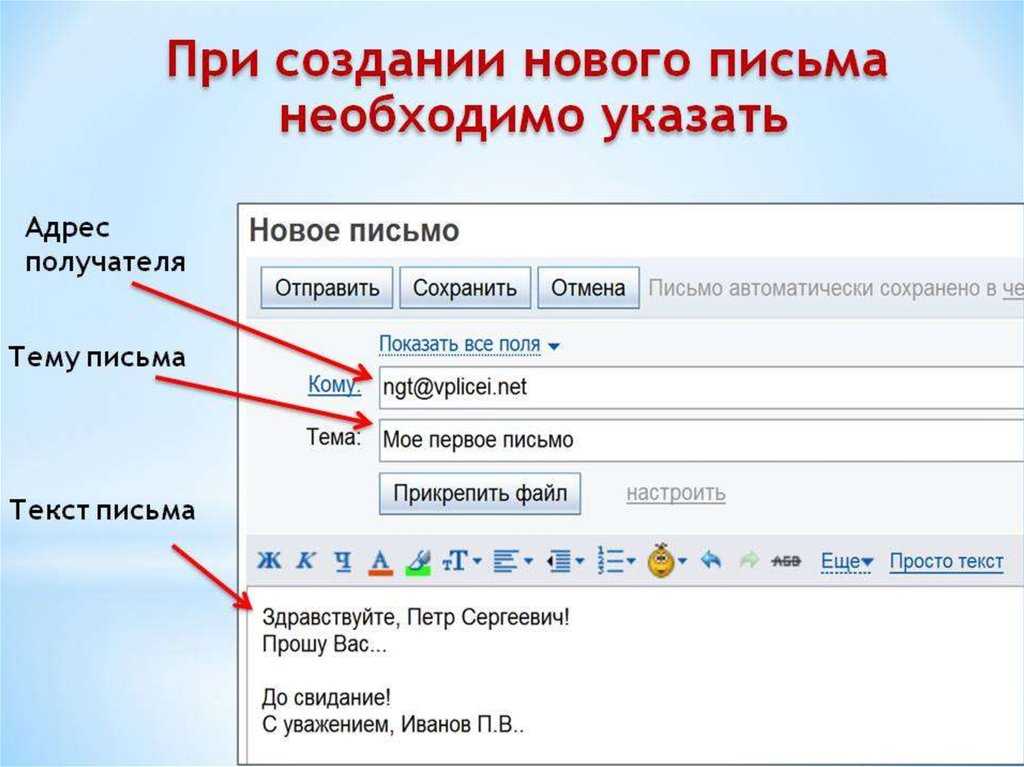 В разделе «Контактные данные» учетной записи Apple ID можно добавить дополнительные адреса электронной почты, которые вы часто используете, чтобы пользователям было проще вас найти и связаться с вами в таких службах Apple, как FaceTime, «Сообщения», «Общие альбомы» и «Локатор», а также вести с вами совместную работу в приложениях Pages, Numbers и Keynote.
В разделе «Контактные данные» учетной записи Apple ID можно добавить дополнительные адреса электронной почты, которые вы часто используете, чтобы пользователям было проще вас найти и связаться с вами в таких службах Apple, как FaceTime, «Сообщения», «Общие альбомы» и «Локатор», а также вести с вами совместную работу в приложениях Pages, Numbers и Keynote.
Добавление дополнительного адреса электронной почты
- Выполните вход на странице appleid.apple.com.
- Нажмите «Персональные данные».
- Выберите «Контактные данные» и нажмите кнопку «Добавить» .
- Введите свой дополнительный адрес электронной почты. Убедитесь, что он еще не используется в качестве идентификатора Apple ID.
- На этот адрес будет отправлено сообщение для подтверждения. Не пришло электронное сообщение?
- Введите код подтверждения и нажмите «Продолжить».
Удаление дополнительного адреса электронной почты
- Выполните вход на странице appleid.apple.com.

- Нажмите «Персональные данные», затем выберите «Контактные данные».
- Чтобы удалить дополнительный адрес электронной почты, нажмите кнопку «Удалить» рядом с ним.
Резервные адреса электронной почты
Резервный адрес электронной почты можно добавить, только если вы не используете двухфакторную аутентификацию или двухэтапную проверку. Добавлять резервный адрес не обязательно, но рекомендуется.
Если вы забудете ответы на контрольные вопросы, их можно будет сбросить с помощью резервного адреса. Все уведомления, связанные с безопасностью, также отправляются на ваш резервный адрес электронной почты.
Если вы пользуетесь двухфакторной аутентификацией или двухэтапной проверкой, вместо резервного адреса электронной почты вы указываете адрес электронной почты для уведомлений и вам не нужно помнить ответы на контрольные вопросы.
Добавление или изменение резервного адреса электронной почты
- Выполните вход на странице appleid.apple.com.

- Нажмите «Вход и безопасность».
- Нажмите «Резервный адрес электронной почты». Вам может быть предложено ответить на один или несколько контрольных вопросов либо ввести пароль идентификатора Apple ID, чтобы продолжить.
- Для добавления резервного адреса нажмите «Добавить адрес электронной почты». Введите резервный адрес и нажмите «Сохранить изменения». На этот адрес будет отправлено сообщение для подтверждения. Не пришло электронное сообщение?
- Чтобы изменить резервный адрес электронной почты, введите новый адрес. На этот адрес будет отправлено сообщение для подтверждения. Не пришло электронное сообщение?
- Введите код подтверждения и нажмите «Продолжить».
Если до перехода на двухфакторную аутентификацию или двухэтапную проверку у вас был резервный адрес электронной почты, при переходе он станет адресом для уведомлений. Адрес для уведомлений можно изменить, выполнив описанные выше действия. Если последний удалить, добавить новый не получится..png)
Удаление резервного адреса электронной почты
- Выполните вход на странице appleid.apple.com.
- Нажмите «Вход и безопасность».
- Нажмите «Резервный адрес электронной почты». Вам может быть предложено ответить на один или несколько контрольных вопросов либо ввести пароль идентификатора Apple ID, чтобы продолжить.
- Чтобы удалить резервный адрес, нажмите «Удалить адрес электронной почты», после чего нажмите «Удалить» для подтверждения.
Сброс контрольных вопросов
Дата публикации:
Сведения об образовательной организации
Университет
Адреса корпусов
Схема проезда
Институты
Факультеты
Образовательные центры
Филиалы
Колледжи
Абитуриентам
Школьникам
Пресс-служба
График работы
Университет
Ректор университета — доктор технических наук, профессор Петухов Игорь Валерьевич.
Полное наименование:
Сокращенное наименование: Поволжский государственный технологический университет, ФГБОУ ВО «ПГТУ», Волгатех.
Полное наименование на английском языке: Federal State Budgetary Educational Institution of Higher Education «Volga State University of Technology».
Сокращенные наименования на английском языке: Volga State University of Technology, VSUT, Volgatech.
Дата образования: 5 июня 1932 года
Юридический Адрес: 424000, Республика Марий Эл, г. Йошкар-Ола, пл. Ленина, дом 3.
Почтовый Адрес: 424000, Республика Марий Эл, г. Йошкар-Ола, пл. Ленина, дом 3.
Телефоны:
Приемная ректора: (8362) 45-53-44;
Отдел кадров: (8362) 68-68-11
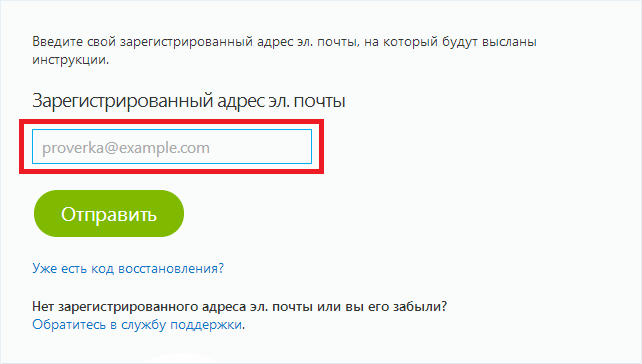
Факс:
(8362) 41-08-72;
E-mail: [email protected].
Сведения об учредителе
Наименование учредителя: Министерство науки и высшего образования Российской Федерации;
Фамилия, имя, отчество руководителя учредителя образовательной организации: Фальков Валерий Николаевич;
Адрес местонахождения учредителя: 125009, Россия, г. Москва, ул. Тверская, д. 11;
Контактные телефоны: +7 (495) 547-13-16;
Адрес электронной почты: [email protected];
Адрес сайта учредителя в сети «Интернет»:
Банковские реквизиты:
Получатель:
УФК по Республике Марий Эл (ПОВОЛЖСКИЙ ГОСУДАРСТВЕННЫЙ ТЕХНОЛОГИЧЕСКИЙ УНИВЕРСИТЕТ л/с 20086X01720)
ИНН 1215021281
КПП 121501001
Банк Получателя:
Расчетный счет 03214643000000010800
Банк получателя:
ОТДЕЛЕНИЕ-НБ РЕСПУБЛИКА МАРИЙ ЭЛ БАНКА РОССИИ//УФК ПО РЕСПУБЛИКЕ МАРИЙ ЭЛ Г.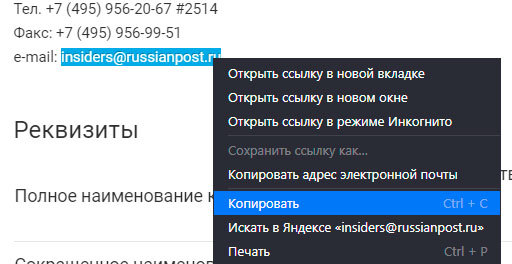 ЙОШКАР-ОЛА
ЙОШКАР-ОЛА
БИК 018860003
ЕКС 40102810545370000075
ОГРН 1021200768896
ОКТМО 88701000
ОКВЭД 85.22
ОКПО 02069579
КБК образовательные услуги, курсы, конференции: 00000000000000000130
КБК гранты, пожертвования: 00000000000000000150
Учебные корпуса ПГТУ
- Корпус № 1 (главный корпус) — пл. Ленина, д. 3;
- Корпус № 2 — ул. Советская, д. 158;
- Корпус № 3 — ул. Панфилова, д. 17;
- Корпус № 4 — ул. Волкова, д. 155а;
- Корпус № 5 — ул. Строителей, д. 99;
- Корпус Высшего колледжа ПГТУ «Политехник» — ул. Прохорова, д. 31;
- Корпус Йошкар-Олинского аграрного колледжа — ул. Пушкина, д. 23.
Институты
Факультеты
Образовательные центры
Центр гуманитарного образования
Директор: Артамонова Анна ВладимировнаАдрес: пл. Ленина, д. 3 (корпус № 1 ПГТУ), к. 335;
тел.: (8362) 68-63-21;
e-mail: [email protected].
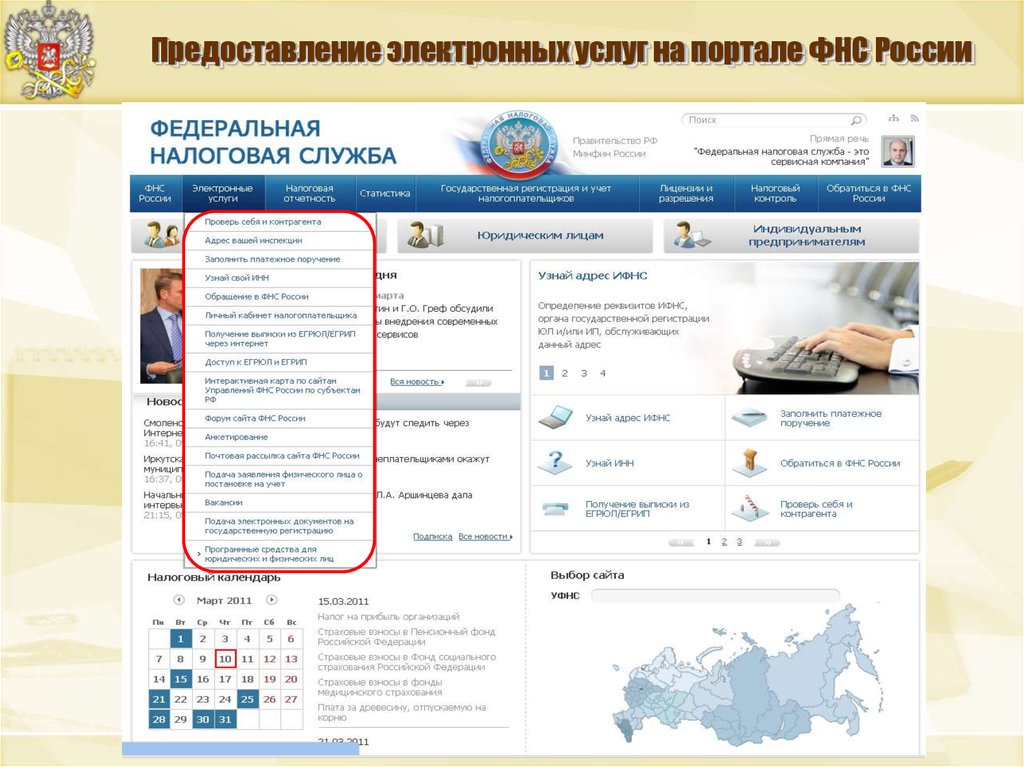
Центр фундаментального образования
Директор: Кудрявцев Сергей ГеннадьевичАдрес: пл. Ленина, д. 3 (корпус № 1 ПГТУ), к. 137;
тел.: (8362) 68-63-21;
e-mail: [email protected].
Филиалы
Волжский филиал
Полное наименование: Волжский филиал федерального государственного бюджетного образовательного учреждения высшего образования «Поволжский государственный технологический университет».
Сокращенное наименование:
Дата образования: образован в соответствии с распоряжением Правительства РФ от 9 июня 2007 г. № 750-р и приказами Федерального агентства по образованию от 29 июня 2007 г. № 1166 и от 18 октября 2007 г. № 1923 путем присоединения.
Директор: Сатин Виктор Владимирович
Адрес: 425000, Республика Марий Эл, г. Волжск, ул. Ленина, д. 39.
39.
Тел.: (83631) 6-97-95.
E-mail: [email protected]
Web: https://volzhsk.volgatech.net/
Учебно-опытный лесхоз (филиал)
Полное наименование: Учебно-опытный лесхоз (филиал) федерального государственного бюджетного образовательного учреждения высшего образования «Поволжский государственный технологический университет».
Сокращенное наименование: Учебно-опытный лесхоз (филиал) ФГБОУ ВО «ПГТУ».
Дата образования: создан приказом Министерства общего и профессионального образования Российской Федерации от 25 марта 1998 г. № 793.
Адрес: 425000, Республика Марий Эл, г. Йошкар-Ола, ул. Нолька, д.43.
Тел.: (8362) 68-82-10.
E-mail: uol@volgatech. net
net
Web: https://uol.volgatech.net/
Колледжи
Высший колледж «Политехник»
Директор: Загайнова Наталья ЮльевнаАдрес: Республика Марий Эл, г. Йошкар-Ола, ул. Прохорова, д. 31;
E-mail: [email protected]
Web: http://politehnik.volgatech.net.
Йошкар-Олинский аграрный колледж
Директор: Богданов Геннадий ВладимировичАдрес: 424000, Республика Марий Эл, г. Йошкар-Ола, ул. Пушкина, д. 23;
Тел.: (8362) 45-36-94, 42-33-91, 45-31-09;
E-mail: [email protected]
Web: http://agrarniy.volgatech.net/.
Абитуриентам
Приемная комиссия
424000, г. Йошкар-Ола, пл. Ленина, д. 3 (корпус № 1 ПГТУ), к. 131;
тел.: (8362) 68-78-08;
e-mail: priem@volgatech. net.
net.
Школьникам
Центр профориентационной работы и довузовской подготовки
Запись
424000, г. Йошкар-Ола, пл. Ленина, д. 3, (корпус № 1 ПГТУ), к. 427.
тел.: (8362) 45-58-34;
Запись на подготовительные курсы проводится в к. 133 (корпус № 1 ПГТУ), тел. (8362) 68-60-34.
Пресс-служба
Адрес: 424000, г. Йошкар-Ола, пл. Ленина, д. 3, (корпус № 1 ПГТУ), к. 226.
тел.: (8362)68-78-19;
e-mail: [email protected].
График работы
Ректорат
ПН – ПТ 8:00 – 17:00
СБ 9:00 – 13:00
Факультеты, центры, кафедры
ПН – ПТ 8:00 – 16:00
СБ 9:00 – 13:00
Департаменты, управления, отделы, службы
ПН – ПТ 8:00 – 17:00
СБ выходной
Департамент персонала и документооборота
ПН – ПТ 8:30 – 17:30
СБ выходной
Бухгалтерия
ПН – ПТ 8:00 – 17:00
СБ выходной
Отдел организационного и документационного обеспечения
ПН – ПТ 8:30 – 17:30
СБ выходной
Воскресенье – выходной день
Схема проезда
ООО ЭЛЕКТРО, Сочи (ИНН 2317078095), реквизиты, выписка из ЕГРЮЛ, адрес, почта, сайт, телефон, финансовые показатели
Обновить браузер
Обновить браузер
Возможности
Интеграция
О системе
Статистика
Контакты
CfDJ8No4r7_PxytLmCxRl2AprPq9AUQDlSrhA6Z2mAQ0of4pY7QiaEznZRtPVrWRbc1ps0191xkOYYfBKp8MnB9o58olSjki1VsPQz6GySZcDDE9Ympra5yeG8N_S_Hlglg8ow-hMVaL5_6UpSaI2fHwenA
Описание поисковой системы
энциклопедия поиска
ИНН
ОГРН
Санкционные списки
Поиск компаний
Руководитель организации
Судебные дела
Проверка аффилированности
Исполнительные производства
Реквизиты организации
Сведения о бенефициарах
Расчетный счет организации
Оценка кредитных рисков
Проверка блокировки расчетного счета
Численность сотрудников
Уставной капитал организации
Проверка на банкротство
Дата регистрации
Проверка контрагента по ИНН
КПП
ОКПО
Тендеры и госзакупки
Юридический адрес
Анализ финансового состояния
Учредители организации
Бухгалтерская отчетность
ОКТМО
ОКВЭД
Сравнение компаний
Проверка лицензии
Выписка из ЕГРЮЛ
Анализ конкурентов
Сайт организации
ОКОПФ
Сведения о регистрации
ОКФС
Филиалы и представительства
ОКОГУ
ОКАТО
Реестр недобросовестных поставщиков
Рейтинг компании
Проверь себя и контрагента
Должная осмотрительность
Банковские лицензии
Скоринг контрагентов
Лицензии на алкоголь
Мониторинг СМИ
Признаки хозяйственной деятельности
Репутационные риски
Комплаенс
Компания ООО ЭЛЕКТРО, адрес: Краснодарский кр.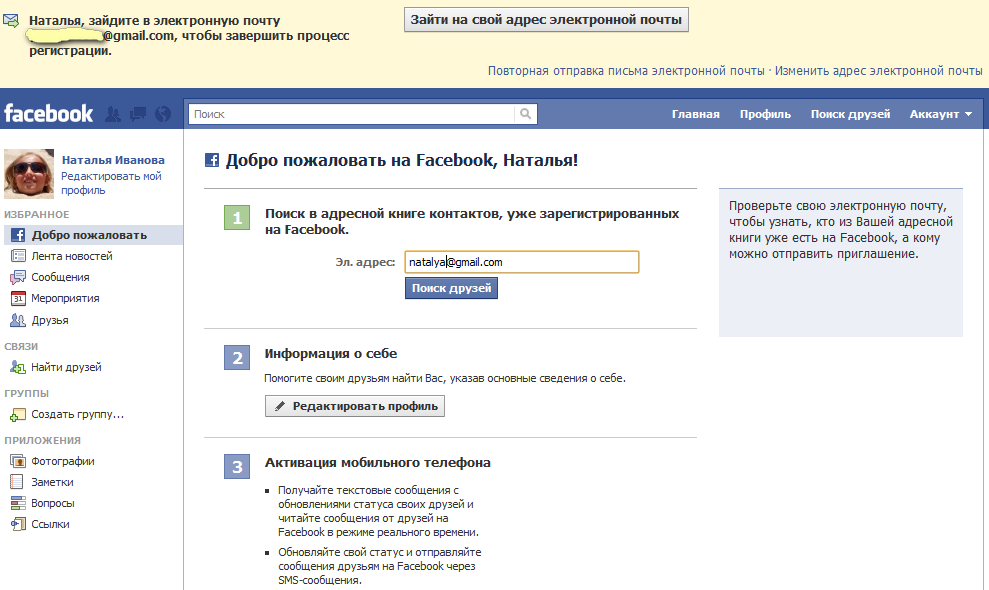 , г. Сочи, ул. Ленина, д. 10 кв. 119 зарегистрирована 07.08.2015. Организации присвоены ИНН 2317078095, ОГРН 1152367003986, КПП 231701001. Основным видом деятельности является торговля розничная строительными материалами, не включенными в другие группировки, в специализированных магазинах, всего зарегистрировано 3 вида деятельности по ОКВЭД. Связи с другими компаниями отсутствуют.
, г. Сочи, ул. Ленина, д. 10 кв. 119 зарегистрирована 07.08.2015. Организации присвоены ИНН 2317078095, ОГРН 1152367003986, КПП 231701001. Основным видом деятельности является торговля розничная строительными материалами, не включенными в другие группировки, в специализированных магазинах, всего зарегистрировано 3 вида деятельности по ОКВЭД. Связи с другими компаниями отсутствуют.
Количество совладельцев (по данным ЕГРЮЛ): 1, директор — Ивановский Владислав Викторович. Размер уставного капитала 10 000₽.
Компания ООО ЭЛЕКТРО не принимала участие в тендерах. В отношении компании нет исполнительных производств. ООО ЭЛЕКТРО не участвовало в арбитражных делах.
Реквизиты ООО ЭЛЕКТРО, юридический адрес, официальный сайт и выписка ЕГРЮЛ, а также 1 существенное событие доступны в системе СПАРК (демо-доступ бесплатно).
Полная проверка контрагентов в СПАРКе
- Неоплаченные долги
- Арбитражные дела
- Связи
- Реорганизации и банкротства
- Прочие факторы риска
Полная информация о компании ООО ЭЛЕКТРО
299₽
- Регистрационные данные компании
- Руководитель и основные владельцы
- Контактная информация
- Факторы риска
- Признаки хозяйственной деятельности
- Ключевые финансовые показатели в динамике
- Проверка по реестрам ФНС
Купить Пример
999₽
Включен мониторинг изменений на год
- Регистрационные данные компании
- История изменения руководителей, наименования, адреса
- Полный список адресов, телефонов, сайтов
- Данные о совладельцах из различных источников
- Связанные компании
- Сведения о деятельности
- Финансовая отчетность за несколько лет
- Оценка финансового состояния
Купить Пример
Бесплатно
- Отчет с полной информацией — СПАРК-ПРОФИЛЬ
- Добавление контактных данных: телефон, сайт, почта
- Добавление описания деятельности компании
- Загрузка логотипа
- Загрузка документов
Редактировать данные
СПАРК-Риски для 1С
Оценка надежности и мониторинг контрагентов
Узнать подробности
Заявка на демо-доступ
Заявки с указанием корпоративных email рассматриваются быстрее.
Вход в систему будет возможен только с IP-адреса, с которого подали заявку.
Компания
Телефон
Вышлем код подтверждения
Эл. почта
Вышлем ссылку для входа
Нажимая кнопку, вы соглашаетесь с правилами использования и обработкой персональных данных
covid19_pcr
%PDF-1.5 % 2 0 obj > endobj 4 0 obj > stream application/pdf
 did:045f36df-e412-fb40-a34c-f1b0dc334eccuuid:5D20892493BFDB11914A8590D31508C8proof:pdfxmp.iid:2651b72a-c6ec-bd44-93cf-88be67d5a377xmp.did:2651b72a-c6ec-bd44-93cf-88be67d5a377uuid:5D20892493BFDB11914A8590D31508C8proof:pdf
did:045f36df-e412-fb40-a34c-f1b0dc334eccuuid:5D20892493BFDB11914A8590D31508C8proof:pdfxmp.iid:2651b72a-c6ec-bd44-93cf-88be67d5a377xmp.did:2651b72a-c6ec-bd44-93cf-88be67d5a377uuid:5D20892493BFDB11914A8590D31508C8proof:pdf 0000000.0000000.0000000.000000
0000000.0000000.0000000.000000 000000100.000000
000000100.000000 ﻅBMAǘ՚ULuPU`g{vfATfF\`A#»g0
ﻅBMAǘ՚ULuPU`g{vfATfF\`A#»g0Как узнать пароль от электронной почты | REG.RU
Читайте нашу статью: из неё вы узнаете, как найти пароль от электронной почты.
Когда вы входите в почтовый ящик, форма авторизации запрашивает email и пароль. Email — это адрес электронной почты, на который можно отправлять и получать письма. Пароль защищает ваши письма от чтения посторонними.
Чтобы обновить пароль или войти на почту с нового устройства, вам нужен пароль. Если вы его не помните, можно поступить двумя способами:
- посмотреть пароль в менеджере паролей,
- сбросить пароль от почтового ящика.
О том, как узнать пароль от электронной почты, расскажем ниже.
Посмотреть пароль в менеджере паролей
Менеджер паролей — специальный раздел браузера, в котором хранятся доступы для входа на сайты. После того как вы заходите под своей учётной записью, браузер предлагает сохранить данные. Если вы нажимаете «Да», пароль сохраняется в менеджере паролей. При потере доступа к электронной почте проверьте менеджер — возможно, данные для входа сохранены там. Чтобы узнать, где посмотреть пароль от электронной почты, выберите инструкцию для вашего браузера.
При потере доступа к электронной почте проверьте менеджер — возможно, данные для входа сохранены там. Чтобы узнать, где посмотреть пароль от электронной почты, выберите инструкцию для вашего браузера.
Chrome
- 1.
Откройте браузер.
- 2.
Нажмите на 3 точки и выберите Настройки:
- 3.
В разделе «Автозаполнение» кликните Пароли:
- 4.
В строке «Поиск паролей» введите ваш email:
- 5.
Нажмите по значку Глаз, чтобы узнать пароль:
Как узнать пароль от почты
Готово, вы можете скопировать пароль:
Opera
- 1.
Откройте браузер.
- 2.
Нажмите на значок Простая настройка:
- 3.
На открывшейся странице разверните раздел Дополнительно и в блоке «Автозаполнение» выберите Пароли:
- 4.

Затем на экране отобразится адрес электронной почты и пароль, скрытый звёздочками. Нажмите на значок Глаз, чтобы его увидеть:
Как посмотреть пароль от электронной почты
Готово, вы можете скопировать пароль.
Яндекс.Браузер
- 1.
Откройте браузер.
- 2.
Нажмите на Настройки Яндекс.Браузера:
- 3.
В открывавшемся меню выберите Пароли и карты:
- 4.
Нажмите по строке с вашим email:
Как проверить пароль электронной почты
Готово, вы можете скопировать пароль:
Сбросить пароль от почтового ящика
Если у вас не включено сохранение и автозаполнение пароля в браузере, доступ можно восстановить через почтовый сервис. Чаще всего можно восстановить доступ:
- по коду подтверждения из SMS,
- по коду подтверждения из письма на запасной email,
- с помощью ответа на секретный вопрос.

Мы расскажем, как сбросить пароль на трёх популярных сервисах: Gmail, Яндекс и Mail.ru.
Как сбросить пароль почты Gmail
- 1.
Откройте браузер и перейдите на сайт google.com.
- 2.
Нажмите Войти:
- 3.
Укажите адрес вашей электронной почты и нажмите Далее:
- 4.
Кликните Забыли пароль?:
Забыл пароль электронной почты: что делать
- 5.
Выберите подходящий вариант восстановления:
По номеру телефона
- 6.
На этом шаге вы увидите последние две цифры номера телефона, который привязан к аккаунту. Чтобы получить код подтверждения, выберите SMS:
- 7.
Введите код подтверждения из SMS и нажмите Далее:
- 8.
Заполните поля:
- Пароль — введите новый пароль.
- Подтвердить — введите его ещё раз.

- Показать пароль — отметьте этот пункт галочкой, чтобы увидеть символы, которые вы ввели.
Затем нажмите Сохранить пароль:
Как узнать пароль от электронной почты
По резервному email
- 6.
На странице «Восстановление аккаунта» кликните У меня нет доступа к телефону:
- 7.
Далее вы увидите первые буквы email, который указан как резервный. Нажмите Отправить:
- 8.
На резервную почту придёт письмо с адреса [email protected]. В письме будет указан код подтверждения:
- 9.
Введите код подтверждения на странице «Восстановление аккаунта» и нажмите Далее:
- 10.
Заполните поля:
- Пароль — введите новый пароль.
- Подтвердить — введите его ещё раз.
- Показать пароль — отметьте этот пункт галочкой, чтобы увидеть символы, которые вы ввели.

Затем нажмите Сохранить пароль:
Обратите внимание
Если утерян доступ к номеру телефона и резервной почте, восстановить пароль к почте Gmail невозможно.
Как сбросить пароль почты Яндекс
- 1.
Перейдите на сайт yandex.ru и нажмите Войти в почту.
- 2.
Введите логин — это электронная почта до знака @. Затем нажмите Войти:
Администратор домена Яндекс Почты
- 3.
Кликните Не помню пароль:
- 4.
Пройдите капчу и нажмите Продолжить:
Яндекс Почта: добавить пользователя
- 5.
Выберите подходящий вариант восстановления.
Контрольный вопрос
- 6.
Ответьте на контрольный вопрос и нажмите Продолжить:
- 7.
Заполните поля:
- Придумайте новый пароль — введите новый пароль. Нажмите на значок Глаз, чтобы видеть символы, которые вы вводите.

- Повторите, чтобы не ошибиться — введите его ещё раз.
- Выйти со всех устройств и браузеров после смены пароля — отметьте этот пункт галочкой, чтобы обезопасить аккаунт.
Затем нажмите Продолжить:
Мой пароль от электронной почты
- Придумайте новый пароль — введите новый пароль. Нажмите на значок Глаз, чтобы видеть символы, которые вы вводите.
Номер телефона
- 6.
Введите номер телефона, который вы привязывали к аккаунту, и нажмите Продолжить:
- 7.
Введите шестизначный код подтверждения из SMS и нажмите Продолжить:
- 8.
Заполните поля:
- Придумайте новый пароль — введите новый пароль. Нажмите на значок Глаз, чтобы видеть символы, которые вы вводите.
- Повторите, чтобы не ошибиться — введите его ещё раз.
- Выйти со всех устройств и браузеров после смены пароля — отметьте этот пункт галочкой, чтобы обезопасить аккаунт.

Затем нажмите Продолжить:
Если нет доступа к номеру телефона и вы не помните ответ на контрольный вопрос — обратитесь в техподдержку Яндекса.
Как сбросить пароль почты Mail.ru
- 1.
Перейдите на сайт mail.ru.
- 2.
Нажмите Войти:
- 3.
Кликните Восстановить пароль:
- 4.
На странице «Восстановление пароля» укажите адрес электронной почты и нажмите Продолжить:
- 5.
В сообщении «Проверьте почту» вы увидите первые символы запасного email. Это поможет вспомнить, какая почта была указана:
- 6.
Письмо восстановления приходит с адреса [email protected] и выглядит так:
Ссылка в письме действует в течение 3 суток.
- 7.
После того как вы перешли по ссылке, введите новый пароль. Нажмите на значок Глаз, чтобы увидеть символы, которые вводите.
 Затем нажмите Изменить пароль:
Затем нажмите Изменить пароль:
Если утерян доступ к резервной почте, обратитесь в техподдержку Mail.ru.
Как восстановить доступ к почте Рамблер
Что делать, если вы забыли пароль от почты Рамблер:
- 1.Перейдите на страницу входа.
- 2.Кликните Забыли пароль:
- 3.Укажите адрес электронной почты. Пройдите капчу и нажмите Продолжить:
- 4.Выберите способ восстановления.
Контрольный вопрос
- 5.Во вкладке “Контрольный вопрос” введите ответ. Дважды введите пароль. Кликните на значок Глаз, чтобы видеть символы, которые вы вводите — это поможет не опечататься. Пройдите капчу и нажмите Сохранить пароль:
Номер телефона
Сменить пароль по номеру телефона можно следующими способами:
- звонок с кодом. В этом случае код подтверждения — это последние 6 цифр номера телефона, с которого вам позвонили;
- код в SMS.
 В этом случае вам придёт SMS с шестизначным кодом подтверждения.
В этом случае вам придёт SMS с шестизначным кодом подтверждения.
Чтобы запросить звонок с кодом:
- 1.Во вкладке “Код из телефона” введите номер телефона без префикса. Затем нажмите Запросить звонок с кодом:
- 2.Введите код подтверждения. Дважды введите пароль. Кликните на значок Глаз, чтобы видеть символы, которые вы вводите — это поможет не опечататься. Пройдите капчу и нажмите Сохранить пароль:
Чтобы получить SMS с кодом и поменять пароль:
- 1.Во вкладке “Код из телефона” введите номер телефона без префикса. Затем нажмите Получить код в SMS:
- 2.Введите код подтверждения. Дважды введите пароль. Кликните на значок Глаз, чтобы видеть символы, которые вы вводите — это поможет не опечататься. Пройдите капчу и нажмите Сохранить пароль:
Как восстановить доступ к почте Microsoft Outlook
Что делать, если вы забыли пароль от почты Outlook:
- Перейдите на страницу входа.

- Укажите адрес электронной почты и нажмите Далее:
- Кликните Забыли пароль:
- Отметьте пункт SMS на ********90 (вместо 90 отобразятся последние 2 цифры вашего номера). Укажите последние 4 цифры номера телефона и нажмите Получить код:
- Введите семизначный код подтверждения и кликните Далее:
- Дважды введите пароль и нажмите Далее:
Если восстановить доступ не удалось, обратитесь в службу поддержки Microsoft.
Помогла ли вам статья?
Да
10 раз уже помогла
Федеральные органы власти
ОВМ УМВД России по Чукотскому автономному округу
телефон: 8(42722)2-40-09
Факс +7 (42722) 2-53-77
Начальник Котельникова Юлия Алексеевна
Отдел государственного экологического надзора по Чукотскому автономному округу Северо-Восточного межрегионального управления Росприроднадзора
689000, Чукотский автономный округ г. Анадырь, ул. Южная, 15
Анадырь, ул. Южная, 15
эл.адрес: [email protected]
приемная: 2-48-10 т/ф
руководитель: Лопатин Сергей Станиславович
Отдел геологии и лицензирования Департамента по недропользованию по Дальневосточному федеральному округу по Чукотскому автономному округу (Чукотнедра)
689000, Чукотский автономный округ г. Анадырь, ул. Южная, 15
эл.адрес: [email protected]
приемная: 2-69-83 т/ф, начальник: 2-87-38
начальник: Ямпольский Вячеслав Геннадьевич
Территориальный отдел водных ресурсов по Чукотскому автономному округу Амурского БВУ
689000, Чукотский автономный округ г. Анадырь, ул. Южная, 15
эл.адрес: [email protected]
тел/факс: 2-80-53
заместитель руководителя, начальник: Титова Лилия Ивановна
Отдел государственной статистики по Чукотскому автономному округу Управления Федеральной службы государственной статистики по Хабаровскому краю, Магаданской области, Еврейской автономной области и Чукотскому автономному округу
689000, Чукотский автономный округ г. Анадырь, ул. Беринга, 18
Анадырь, ул. Беринга, 18
эл. адрес: [email protected]
приемная: 2-42-31
руководитель: Бочина Людмила Алексеевна
Управление федерального казначейства по Чукотскому автономному округу
689000, Чукотский автономный округ г. Анадырь, ул. Мира, 10
эл. адрес: [email protected]; [email protected]
приемная: 2-36-50, факс: 2-80-71
руководитель: Романченко Тамара Николаевна
Управление Федеральной службы судебных приставов по Камчатскому краю и Чукотскому АО
г.Петропавловск-Камчатский, проспект Рыбаков,, дом 25
эл. адрес: [email protected]
приемная: 8 (415 2) 26-87-39
дежурный: 8 (415 2) 26-64-77
руководитель, главный судебный пристав Старов Дмитрий Станиславович
Управления Судебного департамента в Чукотском автономном округе
689000, Чукотский автономный округ г. Анадырь, ул. Горького, д. 7
Анадырь, ул. Горького, д. 7
эл. адрес: [email protected]
Тел.: (427-22)-2-71-30, 2-71-28 (ф.)
Начальник: Бакулина Кристина Валерьевна
Управление Федеральной налоговой службы России по Чукотскому автономному округу
689000, Чукотский автономный округ г. Анадырь, ул. Энергетиков, 14
эл. адрес: [email protected]
приемная: 2-94-04, факс: 2-94-04
руководитель: Андросова Наталия Викторовна
Государственная инспекция труда в Чукотском автономном округе
689000, Чукотский автономный округ г. Анадырь, ул. Отке, 46
эл. адрес: [email protected]
приемная: 2-09-55
руководитель: Пахомов Юрий Павлович
Дальневосточном управлении Ростехнадзора
689000, Чукотский автономный округ г. Анадырь, ул. Отке, д. 32.
фактический адрес: г. Анадырь, ул. Отке, 34; почтовый адрес: г.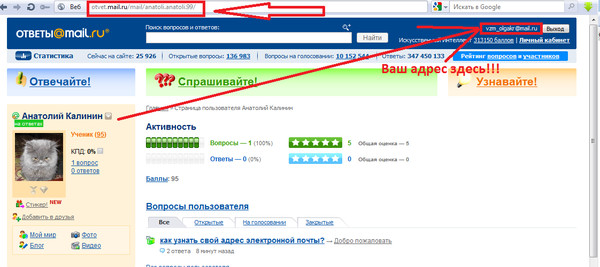 Анадырь, ул. Отке, 32
Анадырь, ул. Отке, 32
приемная: 2-08-18
заместитель руководителя: Коляда Юрий Викторович
Государственное учреждение Чукотское управление по гидрометеорологии и мониторингу окружающей среды
689000, Чукотский автономный округ г. Певек, ул. Обручева, 2
эл. адрес: [email protected]
приемная: 42737-4-23-07
начальник: Кейлер Виталий Александрович
Анадырский филиал ФГУП “Росморпорт”
689000, Чукотский автономный округ г. Анадырь, ул. Беринга, д. 11
эл. адрес: [email protected]
приемная: 2-41-16 т/ф
и.о. директора, главный инженер: Ватаженко Александр Иванович
территориального отдела по Чукотскому АО Дальневосточного Межрегионального управления Государственного автодорожного надзора
689000, Чукотский автономный округ г. Анадырь, ул. Ленина, 28
Анадырь, ул. Ленина, 28
эл. адрес: [email protected]
приемная: 2-67-12 т/ф
начальник, главный государственный инспектор госавтодорнадзора: Шляпников Андрей Сергеевич
Управление федеральной почтовой связи Чукотского АО – филиал ФГУП “Почта России”
689000, Чукотский автономный округ г. Анадырь, ул. Ленина, 20
эл. адрес: [email protected]
приемная: 2-46-58
директор: ШАПОВАЛОВ АЛЕКСАНДР НИКОЛАЕВИЧ
Отдел государственного контроля, надзора, охраны водных биологических ресурсов и регулирования рыболовства по Чукотскому автономному округу Северо-Восточного территориального управления Федерального агентства по рыболовству (Росрыболовство)
689000, Чукотский автономный округ г. Анадырь, ул.Тевлянто, 5
эл. адрес: [email protected]
приемная: 2-66-00т/ф
начальник: Дейнега Виктор Викторович
Государственное учреждение – Региональное отделение Фонда социального страхования РФ по Чукотскому АО
689000, Чукотский автономный округ г. Анадырь, ул. Отке, 44
Анадырь, ул. Отке, 44
эл. адрес: [email protected] приемная: 2-53-59 т/ф
управляющий: Бердникова Тамара Георгиевна
Филиал ФГБУ «ФКП Росреестра» по Магаданской области и Чукотскому автономному округу
г. Магадан, ул. Горького, д. 16А
эл. Адрес: [email protected]
Телефон: 8 (413-2) 69-75-70
Начальник: Гущин Юрий Николаевич
Отделение по Чукотскому автономному округу Дальневосточного главного управления Центрального банка Российской Федерации
689000, Чукотский автономный округ г. Анадырь, ул. Дежнева, 7
эл. адрес: [email protected]
приемная: 2-99-20, факс: 2-99-99
начальник: Круглов Сергей Викторович
Федеральное государственное учреждение здравоохранения (ФГУЗ) “Центр гигиены и эпидемиологии в Чукотском автономном округе”
689000, Чукотский автономный округ г.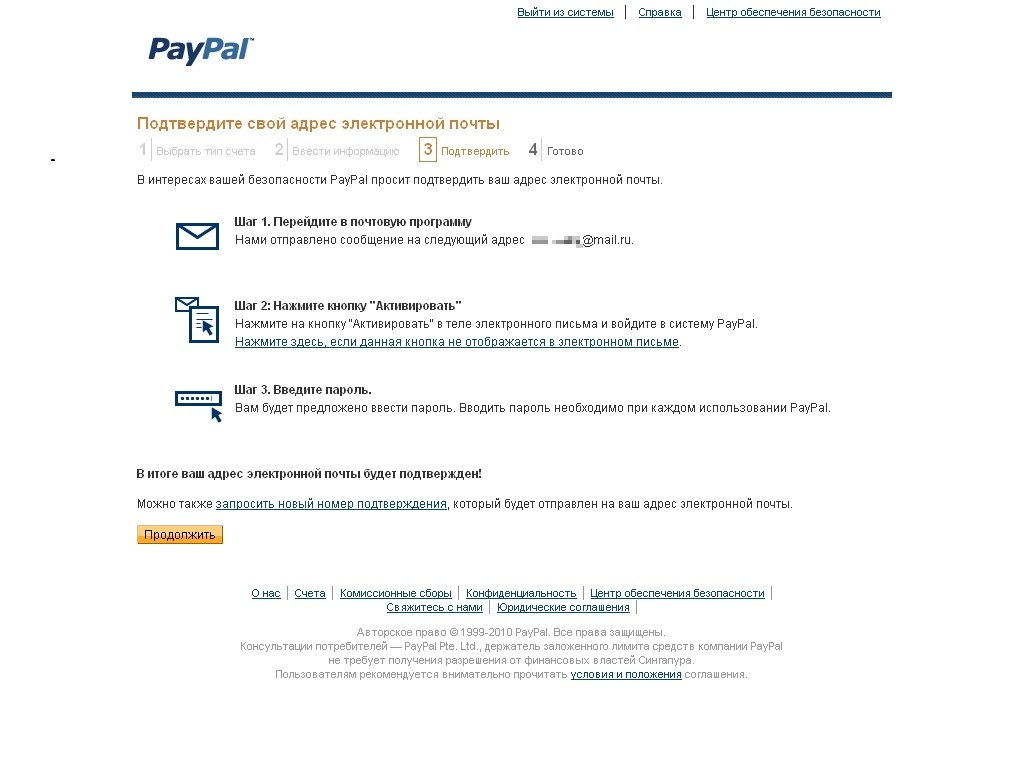 Анадырь, ул. Ленина, 11
Анадырь, ул. Ленина, 11
эл. адреса: [email protected].
приемная: 2-51-08 т/ф
главный врач: Сумина Айана Михайловна
Управление федеральной службы по надзору в сфере защиты прав потребителей и благополучия человека по Чукотскому автономному округу
689000, Чукотский автономный округ г. Анадырь, ул. Ленина, 11
эл. адрес: [email protected]
приемная: 2-28-43 т/ф
руководитель: Семенихин Антон Викторович
Анадырский таможенный пост Дальневосточного таможенного управления
689000, Чукотский автономный округ г. Анадырь, ул. Рультытегина, 19
эл. адрес: [email protected]
приемная: 6-37-21, 2-80-59 (общий)
начальник: Брейкин Александр Александрович
Отдел по Чукотскому Автономному округу Управления Министерства Юстиции по Магаданской области и чукотскому автономному округу
689000, Чукотский автономный округ г. Анадырь, ул. Отке, 35
Анадырь, ул. Отке, 35
эл. адрес: [email protected]
приемная: 2-41-83 т/ф
заместитель начальника Управления: Шульга Любовь Михайловна
Чукотский межрайонный отдел по ветеринарному и фитосанитарному надзору Управления Россельхознадзора по Камчатскому краю и Чукотскому автономного округу
689000, Чукотский автономный округ г. Анадырь, ул. Отке, д. 44
эл. адрес: [email protected]
тел: 2-52-57
Начальник: Волкова Ольга Викторовна
Чукотский филиал Федерального государственного учреждения “Территориальный фонд геологической информации по Дальневосточному федеральному округу”
689000, Чукотский автономный округ г. Анадырь, ул. Южная, 15
эл. адрес: [email protected]
тел: 2-80-31
руководитель: Белякова Галина Александровна
Центр Государственной инспекции по маломерным судам МЧС России по Чукотскому Автономному Округу
689000, Чукотский автономный округ г. Анадырь, ул. Рультытегина 15
Анадырь, ул. Рультытегина 15
эл. адрес: [email protected]
приемная: 6-89-00 т/ф
начальник: Геворкян Эдуард Робертович
Территориальный орган Федеральной службы по надзору в сфере здравоохранения по Чукотскому автономному округу
689000, Чукотский автономный округ г.Анадырь, ул. Отке, д.11.
эл.адрес: с[email protected]
телефон: 2-60-71
И.О. Начальника : Меньшенина Елена Александровна
Добавить учетную запись электронной почты в Outlook
Существует множество различных типов учетных записей электронной почты, которые вы можете добавить в Outlook, включая учетные записи Microsoft 365, Gmail, Yahoo, iCloud и Exchange.
Некоторые сторонние поставщики услуг электронной почты, такие как Gmail, Yahoo и iCloud, требуют, чтобы вы изменили некоторые настройки на своих веб-сайтах, прежде чем вы сможете добавить эти учетные записи в Outlook.
Эти шаги одинаковы независимо от того, добавляете ли вы свою первую учетную запись электронной почты или дополнительные учетные записи электронной почты в Outlook.
Выберите Файл > Добавить учетную запись .
То, что вы увидите дальше, зависит от вашей версии Outlook.
Для Outlook для Microsoft 365 и Outlook 2016
Для Outlook 2013 и Outlook 2010
Введите адрес электронной почты и нажмите Подключить .

Введите свое имя, адрес электронной почты и пароль и нажмите Далее .
При появлении запроса введите пароль еще раз, затем выберите OK > Готово , чтобы начать использовать свою учетную запись электронной почты в Outlook.
Outlook не принимает мой пароль
Если Outlook не принимает ваш пароль и вы знаете, что используете пароль для своей учетной записи электронной почты, возможно, ваша учетная запись электронной почты требует дополнительной защиты.
Учетные записи Gmail, Yahoo, iCloud, Outlook.com и AOL используют двухфакторную аутентификацию, чтобы убедиться, что вы пытаетесь получить доступ к своей учетной записи электронной почты.
Чтобы добавить учетную запись электронной почты в Outlook, в зависимости от вашего провайдера вам может потребоваться пароль приложения, также известный как пароль приложения. Этот пароль отличается от вашего обычного пароля учетной записи электронной почты. Один из способов узнать, что вам нужен пароль приложения, – увидеть следующее сообщение: Двухфакторная аутентификация настроена для вашего аккаунта. Пожалуйста, войдите, используя пароль приложения.
Этот пароль отличается от вашего обычного пароля учетной записи электронной почты. Один из способов узнать, что вам нужен пароль приложения, – увидеть следующее сообщение: Двухфакторная аутентификация настроена для вашего аккаунта. Пожалуйста, войдите, используя пароль приложения.
Действия по получению пароля приложения различаются для каждого поставщика услуг электронной почты. Выберите своего провайдера в раскрывающемся списке для получения инструкций.
Выберите свою учетную запись электронной почты
- Выберите свою учетную запись электронной почты
- Gmail
- Outlook.com
- Yahoo
- iCloud
Outlook 2019, Outlook 2021, Outlook для Microsoft 365
В более новых версиях Outlook вы можете добавить свою учетную запись Gmail в качестве учетной записи IMAP, не настраивая двухфакторную аутентификацию, и вам не нужен пароль приложения. Однако для повышения безопасности учетной записи мы рекомендуем включить двухфакторную аутентификацию для вашей учетной записи Gmail. Это добавляет дополнительный уровень безопасности после того, как вы введете свой пароль, попросив вас ввести код с вашего телефона для аутентификации.
Однако для повышения безопасности учетной записи мы рекомендуем включить двухфакторную аутентификацию для вашей учетной записи Gmail. Это добавляет дополнительный уровень безопасности после того, как вы введете свой пароль, попросив вас ввести код с вашего телефона для аутентификации.
Outlook 2016 и более ранние версии или при использовании учетной записи POP
Если вы используете Outlook 2016 или более раннюю версию или хотите добавить свою учетную запись Gmail в качестве учетной записи POP, вам необходимо включить двухфакторную аутентификацию и создать пароль приложения. Вы будете использовать пароль приложения вместо обычного пароля, чтобы добавить свою учетную запись в Outlook.
Чтобы включить двухфакторную аутентификацию и получить пароль приложения, выполните следующие действия.
- org/ListItem»>
Выберите Аккаунт . В разделе Безопасность выберите Вход в Google .
Под Пароль , если Двухэтапная проверка ВЫКЛ , нажмите > рядом с ОТКЛ . В противном случае перейдите к шагу 4.
На первом экране нажмите Приступить к работе .

При появлении запроса введите свой пароль Gmail и нажмите ДАЛЕЕ .
Введите свой номер телефона и выберите, хотите ли вы получать коды подтверждения в текстовом сообщении или по телефону. Затем нажмите СЛЕДУЮЩИЙ .
Введите полученный код и нажмите ДАЛЕЕ .
org/ListItem»>
Нажмите ВКЛЮЧИТЕ , чтобы завершить настройку двухэтапной аутентификации.
Вернитесь к предыдущему экрану, нажав стрелку влево в верхней части экрана рядом с Двухэтапная проверка .
Откройте Gmail из браузера, затем выберите значок приложений Google в правом верхнем углу экрана.
Под Пароль , выберите Пароли приложений .
Введите пароль для своей учетной записи Google и выберите Войти . В нижней части следующего экрана выберите Mail и Windows Computer из раскрывающихся списков, а затем выберите Generate .
Google покажет вам пароль приложения. Скопируйте этот пароль (без пробелов) и введите его, когда Outlook запросит пароль.
Если вы используете двухфакторную проверку подлинности для Outlook.com, выполните следующие действия для создания пароля приложения.
Перейдите на https://outlook.com, щелкните свои инициалы в правом верхнем углу и выберите 9.0003 Просмотр учетной записи .
В разделе Security выберите Update .

Под Дополнительные параметры безопасности , выберите Исследовать .
Прокрутите вниз до раздела паролей приложений и выберите Создать новый пароль приложения .
Пароль вашего приложения будет отображаться на следующем экране. Запишите этот пароль, так как он понадобится вам при добавлении учетной записи в Outlook.
org/ListItem»>
Используйте инструкции в начале этой статьи, чтобы добавить свою учетную запись в Outlook, но когда Outlook запросит ваш пароль, введите пароль приложения.
Перейдите на веб-сайт Yahoo в браузере и выберите значок настроек в правом верхнем углу экрана.
Выберите Информация об учетной записи > Безопасность учетной записи . Возможно, вам понадобится войти снова.
org/ListItem»>Выберите Outlook Desktop из раскрывающегося списка, а затем выберите Создать .
Yahoo отобразит для вас пароль приложения. Скопируйте этот пароль (без пробелов) и введите его, когда Outlook запросит пароль.
Если двухэтапная проверка не включена, вам нужно будет сделать это, прежде чем продолжить. Затем выберите Управление паролями приложений .
- org/ListItem»>
Если вы уже включили двухфакторную аутентификацию, вы получите код на одном из своих устройств. Введите этот код, чтобы продолжить. В противном случае включите двухфакторную аутентификацию.
В разделе Безопасность в разделе ПАРОЛИ ДЛЯ ПРИЛОЖЕНИЙ выберите Создать пароль…
Введите имя для своего пароля, например Outlook , и выберите Создать .

Apple отобразит для вас пароль приложения. Скопируйте этот пароль (без пробелов) и введите его, когда Outlook запросит пароль.
Перейдите на веб-сайт Apple ID из браузера и введите свой Apple ID и пароль.
Проблемы с добавлением учетной записи электронной почты? Используйте расширенную настройку.
Возможно, вам придется вручную добавить учетную запись электронной почты. Выберите один из расширенных методов ниже:
Использование расширенной настройки для добавления учетной записи электронной почты POP или IMAP в Outlook для Windows
Если вам нужно ввести определенные значения для имен входящих и исходящих серверов, номеров портов или параметров SSL, вы можете использовать параметр расширенной настройки Outlook.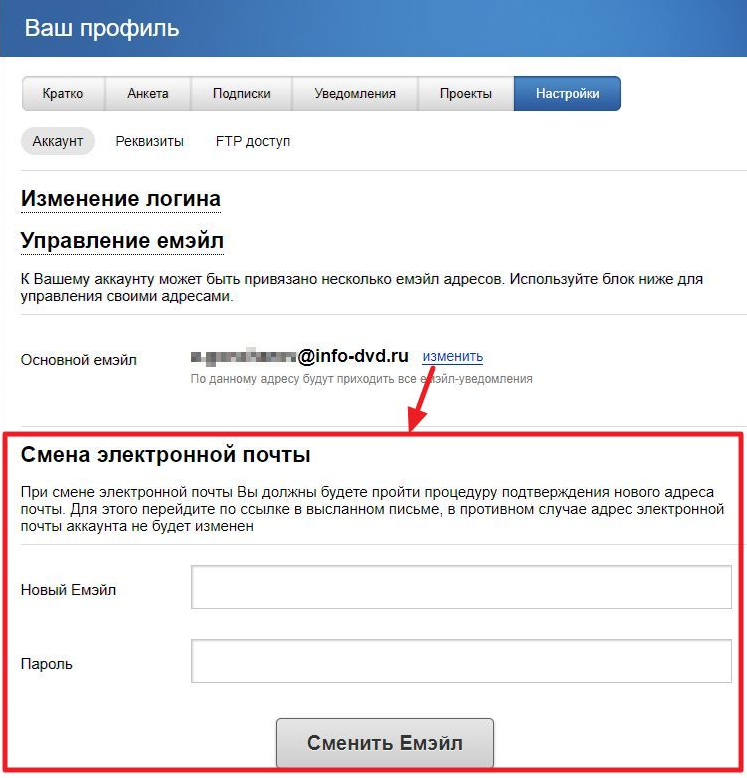 Вы можете использовать эти инструкции, чтобы добавить учетную запись POP или IMAP в Outlook.
Вы можете использовать эти инструкции, чтобы добавить учетную запись POP или IMAP в Outlook.
Откройте Outlook и выберите Файл > Добавить учетную запись .
На следующем экране введите свой адрес электронной почты, выберите Дополнительные параметры , затем установите флажок Разрешить настроить учетную запись вручную и выберите Подключиться .
Выберите тип учетной записи. В большинстве случаев, когда вам нужно использовать эту опцию, вы будете выбирать IMAP .

Экран Настройки учетной записи должен быть предварительно заполнен большинством необходимых вам настроек учетной записи. Однако, если вам нужно просмотреть свои настройки, см. раздел Настройки учетной записи POP и IMAP. Введите настройки сервера входящей и исходящей почты, а затем выберите Далее .
Введите пароль и выберите Подключить .
Использование расширенной настройки для добавления сторонней учетной записи электронной почты MAPI в Outlook для Windows
Если вы используете стороннего поставщика MAPI, загрузите и настройте приложение поставщика электронной почты MAPI в соответствии с рекомендациями компании-поставщика.
Откройте Outlook и выберите Файл > Добавить учетную запись .
На следующем экране введите свой адрес электронной почты, выберите Дополнительные параметры , установите флажок Разрешить мне настроить учетную запись вручную и выберите Подключить .
На экране Advanced Setup выберите Other .
org/ListItem»>Нажмите Подключить .
Должно запуститься приложение стороннего поставщика MAPI, установленное на вашем компьютере.
Завершите настройку учетной записи, следуя инструкциям поставщика MAPI.

На экране Other выберите из списка тип сервера для подключения.
Примечание. Параметр Other и указанный под ним тип вашей учетной записи будут отображаться только в том случае, если вы правильно установили и настроили поставщика MAPI.
Необходимо обновить настройки существующей учетной записи электронной почты в Outlook?
Если вы уже создали учетную запись электронной почты, но вам необходимо обновить существующие параметры из-за недавних проблем, перейдите к разделу Изменение или обновление параметров учетной записи электронной почты в Outlook для Windows.
Примечание . Клиенты AOL и Verizon, которым необходимо обновить настройки своей учетной записи после недавнего изменения настроек сервера AOL, должны ознакомиться с разделом Обновление параметров электронной почты в Outlook для Mac. Проверяя настройки шифрования, убедитесь, что для них установлено значение SSL, SSL/TLS или Авто и , а не , только TLS.
Быстрое добавление новой учетной записи
Большинство учетных записей электронной почты, включая Microsoft 365, учетные записи сервера Exchange, учетные записи Outlook. com, Hotmail.com, Live.com и Google, можно настроить за несколько быстрых шагов.
com, Hotmail.com, Live.com и Google, можно настроить за несколько быстрых шагов.
Выберите Outlook > Настройки > Учетная запись .
Щелкните значок плюса ( + ) > Новая учетная запись .
Введите адрес электронной почты > Продолжить .
org/ListItem»>При добавлении учетной записи Yahoo или другой учетной записи IMAP или POP вас могут перенаправить на эти сайты и попросить разрешить Outlook доступ к вашей почте, контактам и календарям. Нажмите Разрешить , чтобы продолжить.
Если вы добавляете Gmail, вы получите приглашение в Outlook войти в свою учетную запись Google. Это для пользователей, использующих Build 16.15.18070902 и выше.
Если вы уже добавили свою учетную запись Gmail в Outlook, см.
 раздел Улучшенная проверка подлинности для существующих пользователей Gmail.
раздел Улучшенная проверка подлинности для существующих пользователей Gmail.Выберите Готово , чтобы начать использовать Outlook 2016 для Mac.
Введите пароль > Добавить учетную запись . (Ваш экран может отличаться от этого в зависимости от добавляемой учетной записи.)
Если у вас есть учетная запись Google, добавленная в Outlook для Mac до выпуска улучшенной проверки подлинности для учетных записей Google IMAP, вам потребуется войти в систему с помощью браузера, чтобы подключиться к своей учетной записи.
Выберите Войдите в Google .
org/ListItem»>Вам будет предложено разрешить Outlook доступ к вашей почте, контактам и календарям. Выберите Разрешить .
Вам будет предложено вернуться в Outlook. Выберите Разрешить .
Выберите Готово , чтобы начать использовать Outlook 2016 для Mac.
Выберите учетную запись.
Выберите Инструменты > Учетные записи .
Выберите учетную запись электронной почты, которую вы хотите изменить.
Обновите описание учетной записи, личную информацию, имя пользователя и пароль или другие параметры в зависимости от типа учетной записи, которую вы редактируете.
По завершении обновлений выберите OK .
После настройки первой учетной записи выполните следующие действия, чтобы добавить все последующие учетные записи электронной почты.
Выберите Инструменты > Учетные записи .
Щелкните значок плюса ( + ) > Новая учетная запись .
Введите адрес электронной почты учетной записи.
Следуйте инструкциям, чтобы завершить настройку учетной записи.
Двухфакторная аутентификация — это дополнительный уровень безопасности вашей учетной записи. Каждый раз, когда вы входите в свою учетную запись Gmail с нового устройства, вы будете получать одноразовый код на свой телефон. Введите этот код, чтобы завершить вход.
Каждый раз, когда вы входите в свою учетную запись Gmail с нового устройства, вы будете получать одноразовый код на свой телефон. Введите этот код, чтобы завершить вход.
Откройте Gmail из браузера, затем выберите значок приложений Google в правом верхнем углу экрана.
Выберите Моя учетная запись . В разделе Вход и безопасность выберите Вход в Google .
Выберите Двухэтапная проверка и следуйте инструкциям.
Перейдите на веб-сайт Yahoo в браузере и выберите значок настроек в правом верхнем углу экрана.
Выберите Информация об учетной записи > Безопасность учетной записи . Возможно, вам понадобится войти снова.
Если двухэтапная проверка не включена, вам нужно будет сделать это, прежде чем продолжить. Затем выберите Управление паролями приложений .
Выберите Outlook Desktop из раскрывающегося списка, а затем выберите Создать .
Yahoo отобразит для вас пароль приложения. Запишите этот пароль (без пробелов) и используйте его в качестве пароля при добавлении новой учетной записи в Outlook.
Перейдите на веб-сайт Apple ID из браузера и введите свой Apple ID и пароль.
Если вы уже включили двухфакторную аутентификацию, вы получите код на одном из своих устройств. Введите этот код, чтобы продолжить.
 В противном случае включите двухфакторную аутентификацию.
В противном случае включите двухфакторную аутентификацию.В разделе Безопасность в разделе ПАРОЛИ ДЛЯ ПРИЛОЖЕНИЙ выберите Создать пароль…
Введите имя для своего пароля, например Outlook , и выберите Создать .
Apple отобразит для вас пароль приложения. Запишите этот пароль (без пробелов) и используйте его в качестве пароля при добавлении новой учетной записи в Outlook.
Android-устройства
айфон и айпад
См.
 также
такжеИзменение или обновление параметров учетной записи электронной почты в Outlook для Windows
Настройки электронной почты POP и IMAP для Outlook
Получите персональный адрес электронной почты в Microsoft 365
Благодаря подписке на Microsoft 365 для семьи или Microsoft 365 персональный вы можете создать персональный адрес электронной почты, связанный с вашим почтовым ящиком Outlook.com. Например, ваше имя@example.com.
Начало работы
Войдите в настройки премиум-функций в Outlook.com
В разделе Персональный адрес электронной почты выберите Приступить к работе .

Совет: Если у вас есть подписка на Microsoft 365 для семьи, люди, с которыми вы поделились подпиской, также могут настроить персональный адрес электронной почты в подключенном домене. После того, как вы настроите свой домен, люди, с которыми вы поделились, увидят возможность добавить персонализированный адрес электронной почты в разделе расширенных функций настроек Outlook.
Часто задаваемые вопросы
Да, вся ваша электронная почта автоматически доставляется в один и тот же почтовый ящик в Outlook.com, независимо от того, на какой из ваших адресов электронной почты она отправлена.
Нет. Мы настоятельно не рекомендуем использовать персонализированный адрес электронной почты в качестве основного псевдонима для входа в систему. Это может создать проблемы при входе в систему или даже при отправке и получении электронной почты.
Вы по-прежнему можете установить свой персональный адрес электронной почты в качестве адреса отправителя по умолчанию:
Перейдите к настройкам псевдонима электронной почты Outlook.com.
Установить значение по умолчанию Из адрес из выпадающего списка доступных адресов.
Часто задаваемые вопросы по настройке
Подписчики Microsoft 365 для семьи или Microsoft 365 персональный имеют право настроить персонализированный адрес электронной почты. Обратите внимание, что настройка недоступна, если вы используете мобильный веб-браузер.
Перейдите в свой профиль Microsoft и выберите Изменить имя .
Совет: Вы также можете добавить изображение в свой профиль Microsoft, выбрав Добавить изображение .
Когда вы создаете новый персонализированный адрес электронной почты, этот адрес становится адресом отправителя по умолчанию для всех ваших сообщений электронной почты.
При создании нового сообщения щелкните стрелку вниз рядом с полем От, чтобы просмотреть доступные варианты адреса электронной почты.
Вы можете изменить адрес отправителя по умолчанию в настройках Outlook.com.
Перейдите к настройкам псевдонима электронной почты Outlook.com.
org/ListItem»>
Установить значение по умолчанию Из адрес из выпадающего списка доступных адресов.
Если у вас еще нет домена, вам необходимо приобрести новый у GoDaddy. Новые домены обычно стоят от 5 до 25 долларов США в год. Вы будете платить за свой домен напрямую через GoDaddy.
Нет, это не поддерживается. Если вы хотите создать несколько псевдонимов для одного почтового ящика с вашим доменом, рекомендуем приобрести подписку на Microsoft 365 Business Basic.
Часто задаваемые вопросы о подписке
Если вы отмените подписку на Microsoft 365, вы больше не сможете отправлять или получать электронную почту с помощью Outlook.com, используя свой персональный адрес электронной почты. Тем не менее, вы не потеряете существующую электронную почту.
Пока вы продолжаете оплачивать свой домен с помощью GoDaddy, вы всегда можете повторно активировать свой персональный адрес электронной почты, повторно подписавшись на Microsoft 365 и перейдя на Настройки > Премиум > Функции и выбор Начало работы .
Нет. Вы не можете использовать один и тот же адрес электронной почты для коммерческой учетной записи электронной почты Microsoft 365 и потребительской учетной записи Microsoft 365 или Outlook.com.
Часто задаваемые вопросы о домене
Если вы отмените свой домен с GoDaddy, вы больше не сможете отправлять или получать электронную почту с Outlook.com, используя свой персональный адрес электронной почты. Тем не менее, вы не потеряете существующую электронную почту.
Вы владеете своим доменом, и GoDaddy является регистратором, который управляет им для вас. Вы можете настроить веб-сайт со своим доменом или передать его другому регистратору, если хотите. Однако если вы перенесете свой домен из GoDaddy, вы больше не сможете отправлять или получать электронную почту с помощью Outlook.com, используя свой персональный адрес электронной почты.
В настоящее время мы поддерживаем только подключение доменов, управляемых GoDaddy, к Outlook.com.
Если у вас есть подписка на Microsoft 365 для семьи и домен, подключенный к Outlook.com, другие люди, с которыми вы поделились подпиской, могут настроить свои собственные персонализированные адреса электронной почты, используя ваш домен.
Если вы удалите свой домен из Outlook.com, отмените подписку на Microsoft 365 для семьи или удалите человека из группы общего доступа к Microsoft 365 для семьи, этот человек потеряет возможность отправлять и получать электронную почту со своим персональным адресом электронной почты.
Если вы не будете поддерживать активную регистрацию доменного имени у регистратора домена, вы потеряете право собственности на свое доменное имя. В этом случае регистратор может продать ваше доменное имя другому покупателю. Если вы потеряете право собственности, вы не сможете использовать персонализированные адреса электронной почты, связанные с вашим доменным именем, даже если ваша подписка на Outlook. com Premium остается активной.
com Premium остается активной.
Предупреждение: Вы не сможете отправлять или получать электронные письма, используя адреса электронной почты, связанные с вашим доменным именем, если регистрация вашего доменного имени станет неактивной. Если регистратор вашего домена продает ваше доменное имя другому покупателю, новый владелец может законно получить доступ к электронной почте, отправленной на любой из адресов электронной почты, связанных с вашим прежним доменным именем, и перенаправить электронную почту на свои собственные серверы.
Нет, в настоящее время Outlook.com не поддерживает почту с идентификацией DomainKeys (DKIM) или проверку подлинности, отчетность и соответствие сообщений на основе домена (DMARC).
Часто задаваемые вопросы по устранению неполадок
- org/ListItem»>
Если отсутствует вкладка Персонализированный адрес электронной почты , это означает, что GoDaddy не удалось подключить ваш домен к Outlook.com. Перейдите в Настройки > Премиум > Функции и выберите Начать .
Выберите вариант У меня уже есть домен GoDaddy и следуйте инструкциям процесса.
Если строка состояния желтая, вам просто нужно выбрать Создать адрес и завершить настройку персонального адреса электронной почты.

Если статус красный, это означает, что подключение домена к Outlook.com не удалось. Чтобы это исправить:
Во-первых, вам нужно удалить домен из Outlook.com, прежде чем пытаться снова. Нажмите кнопку Отменить настройку .
Обновите браузер, затем перейдите в Настройки > Премиум > Функции и выберите Начать .
Выберите вариант У меня уже есть домен GoDaddy и следуйте инструкциям процесса.

Если статус серый, GoDaddy все еще настраивает ваш домен.
Повторите попытку через несколько часов. Статус должен измениться на зеленый или желтый.
Если через 24 часа статус станет серым или красным, выберите Отменить настройку , чтобы попытаться повторно подключиться.
После выбора Cancel setup обновите окно браузера. Затем перейдите к Премиум > Функции и выберите Начать .

Выберите вариант У меня уже есть домен GoDaddy и следуйте инструкциям процесса.
Перейдите в Настройки > Премиум > Персональный адрес электронной почты и проверьте статус своего домена.
Это означает, что адрес или псевдоним уже привязан к учетной записи Microsoft. Если у вас уже есть персональный адрес электронной почты от другого поставщика и вы пытаетесь импортировать этот домен в Outlook.com:
- .
Перейдите на страницу https://account.live.com/names/Manage.
Если вы пытаетесь добавить персонализированный адрес электронной почты, который уже указан как псевдоним в вашей учетной записи Microsoft, выполните одно из следующих действий:
- org/ListItem»>
Если ваш персонализированный адрес электронной почты был указан в качестве основного псевдонима, вы должны сначала сделать адрес электронной почты @outlook.com своим основным псевдонимом, а затем выбрать Удалите рядом с вашим персональным адресом электронной почты.
Если ваш персональный адрес электронной почты не указан в качестве основного псевдонима, выберите Удалить рядом с этим адресом.
После выполнения предыдущих шагов вернитесь в папку «Входящие» и выберите Настройки > 9.0003 Почта > Синхронизация электронной почты . Убедитесь, что ваш персональный адрес электронной почты больше не указан в списке .
 Установить по умолчанию адрес отправителя . Затем следуйте процессу настройки персонального адреса электронной почты. Ошибка больше не должна появляться.
Установить по умолчанию адрес отправителя . Затем следуйте процессу настройки персонального адреса электронной почты. Ошибка больше не должна появляться.Если вы выполнили шаги 1–3, но по-прежнему видите эту ошибку, перейдите на https://outlook.live.com, войдите в систему и введите персональный адрес электронной почты, который хотите использовать. Если вам будет предложено ввести пароль, это означает, что адрес привязан к другая учетная запись Майкрософт.
Если у вас есть другая учетная запись Microsoft, войдите в нее, перейдите на https://account.live.com/names/Manage и выполните одно из следующих действий:
- org/ListItem»>
Если ваш персонализированный адрес электронной почты был указан в качестве основного псевдонима, вы должны сначала сделать адрес электронной почты @outlook.com своим основным псевдонимом, а затем выбрать Удалить рядом с вашим персональным адресом электронной почты.
Если ваш персональный адрес электронной почты не указан в качестве основного псевдонима, выберите Удалить рядом с этим адресом.
Выйти из учетной записи. Затем снова войдите в систему, выполните все необходимые шаги проверки и убедитесь, что вы по-прежнему можете отправлять и получать электронную почту в этой учетной записи с адресом, который не является вашим личным адресом электронной почты.
 Вы также должны убедиться, что ваш персональный адрес электронной почты больше не указан в качестве доступного адреса отправителя в этой учетной записи.
Вы также должны убедиться, что ваш персональный адрес электронной почты больше не указан в качестве доступного адреса отправителя в этой учетной записи.Наконец, войдите в учетную запись, которую вы хотите использовать со своим персональным адресом электронной почты, и завершите процесс настройки. Ошибка больше не должна появляться.
Это означает, что возникла проблема с добавлением адреса, который вы выбрали в качестве псевдонима, к вашей учетной записи Microsoft. Мы работаем над добавлением описательных сообщений об ошибках и предложений по решению проблемы. Известные проблемы, которые вы должны проверить:
Перейдите на страницу https://account.
 live.com/names/Manage. Если в настоящее время у вас есть более 10 псевдонимов, привязанных к вашей учетной записи Microsoft, вам необходимо удалить некоторые из них, прежде чем вы сможете добавить персональный адрес электронной почты.
live.com/names/Manage. Если в настоящее время у вас есть более 10 псевдонимов, привязанных к вашей учетной записи Microsoft, вам необходимо удалить некоторые из них, прежде чем вы сможете добавить персональный адрес электронной почты.Перейдите на https://account.microsoft.com/security и выберите ИНФОРМАЦИЯ ОБ ОБНОВЛЕНИИ . Если псевдоним, который вы пытаетесь добавить, в настоящее время указан на странице, вам необходимо заменить его другим адресом, прежде чем вы сможете завершить создание своего персонального адреса электронной почты.
Если учетная запись, для которой вы пытаетесь создать персональный адрес электронной почты, принадлежит ребенку, вы не сможете завершить процесс. Мы работаем над решением этой проблемы.

Перейдите на https://account.live.com/names/Manage и убедитесь, что ваш персональный адрес электронной почты не указан в качестве основного псевдонима.
Перейдите на https://dcc.godaddy.com/domains/, выберите свой домен, а затем выберите «Управление DNS» в нижней части экрана. Во-первых, подтвердите, что GoDaddy управляет вашими серверами имен. Если ваши серверы имен управляются из другого места, измените настройки на этой странице, чтобы использовать серверы имен GoDaddy. Это должно автоматически установить запись CNAME ниже.
Если вы уже используете серверы имен GoDaddy по умолчанию, убедитесь, что установлена следующая запись DNS. Если нет, выберите «Добавить», а затем создайте следующую запись:
Тип : CNAME
Имя : _domainconnect
Значение : _domainconnect. gd.domaincontrol.com
gd.domaincontrol.com
TTL : 1 час
Перейдите на https://outlook.live.com и выберите значок ромба на панели инструментов, чтобы открыть расширенный раздел настроек Outlook.
Если вы не видите значок ромба в папке «Входящие» (и видите рекламу), это означает, что срок действия вашей подписки на Microsoft 365 истек. Перейдите на https://account.microsoft.com/services , чтобы повторно активировать подписку, а затем повторно подключите свой домен, следуя инструкциям в разделе «Начало работы».
Если вы не видите вкладку «Персонализированный адрес электронной почты» в разделе «Функции» и «Безопасность», это означает, что ваш персонализированный адрес электронной почты был удален из Outlook.

Если вы изначально настроили домен, срок действия вашей подписки на Microsoft 365 для семьи, вероятно, истек. Перейдите на https://account.microsoft.com/services, чтобы повторно активировать подписку, а затем повторно подключите свой домен, следуя инструкциям в разделе «Начало работы».
Если кто-то поделился с вами подпиской на Microsoft 365 для семьи, возможно, срок действия его подписки истек или он удалил домен из Outlook. Свяжитесь с владельцем подписки на Microsoft 365 для семьи и попросите его повторно подключить домен.
org/ListItem»>Если ваш домен активен с GoDaddy, выберите Отменить настройку и обновить окно браузера. Затем перейдите к Премиум > Функции и выберите Начать .
Если на вкладке «Персонализированный адрес электронной почты» отображается красная строка состояния, возможно, срок действия вашего домена истек. Подтвердите с помощью GoDaddy, что ваш домен все еще активен.
Все еще нужна помощь?
Если вам нужна помощь в переносе или настройке личного домена, обратитесь в службу поддержки ниже. В сообщении обязательно укажите «Премиум».
Чтобы получить поддержку в Outlook. Чтобы связаться с нами в Outlook.com, вам необходимо войти в систему. Если вы не можете войти, нажмите здесь. | ||
Для получения дополнительной помощи по вашей учетной записи Майкрософт и подпискам посетите раздел Справка по учетным записям и выставлению счетов. | ||
Чтобы получить помощь и устранить неполадки в других продуктах и службах Майкрософт, введите здесь свою проблему. | ||
Задавайте вопросы, следите за обсуждениями и делитесь своими знаниями в сообществе Outlook. |
Хостинг электронной почты | Защищенная корпоративная электронная почта для вашей организации
Zoho Mail — это превосходная служба электронной почты, которая работает четко, быстро и обеспечивает лучшую защиту. против поддельных писем.
Каролина Астайза M Вице-президент по талантам и приобретениям
Электронная почта Zoho Mail, внутренние коммуникации, ориентированные на клиента (функция потоков и функция «комментировать/поделиться электронной почтой») просто потрясающая!
Каждому малому бизнесу потребуется электронная почта и какой-либо офисный пакет,
и есть несколько доступных вариантов. Zoho Mail начинается с 5 ГБ бесплатного хранилища
до пяти почтовых ящиков,
плюс 1 Гб облачного хранилища.
Непревзойденная безопасность и конфиденциальность
Центры обработки данных Zoho Mail обеспечивают первоклассную безопасность и наблюдение с надежным временем безотказной работы 99,9%. Воспользуйтесь безопасным хостингом электронной почты, который поддерживает шифрование как при хранении, так и при передаче, а также с S/MIME шифрование сообщений.
Защищенные данные электронной почты
Будьте профессиональны с электронной почтой@yourdomain.com
Создайте домен для своего бизнеса и настройте пользовательские адреса электронной почты для пользователей. Уникальный и профессиональные адреса электронной почты придают вашей компании видимость и достоверность, которых она заслуживает.
Получение настраиваемых электронных писем
ExtensiveControl Panel
Мощная панель управления Zoho Mail — это место, где администратор может найти все настройки, конфигурацию,
и настройка. Добавляйте пользователей, управляйте псевдонимами групп, настраивайте политики для модерации корпоративной электронной почты.
содержание,
и более.
Добавляйте пользователей, управляйте псевдонимами групп, настраивайте политики для модерации корпоративной электронной почты.
содержание,
и более.
Управление настройками
Хранение электронной почты и e-Discovery
Сохранение электронной почты в вашей организации в течение определенного периода времени в соответствии со стандартами компании и для противодействия юридическим атакам. e-Discovery помогает быстро обнаруживать такие сохраненные электронные письма.
Хранение и резервное копирование
Мобильная почта
Управляйте своими деловыми сообщениями, даже если вы находитесь вдали от рабочего места. Нативные мобильные приложения
для Mail, Mail Admin и Streams позволяют оставаться на связи на ходу легко и без усилий.
Мобильное приложение
Темный режим
Потоки — новый способ отправки электронной почты
Добавьте колорит социальных сетей в свои почтовые ящики с помощью Streams. Замените бесконечные потоки электронной почты на комментарии, отмечайте товарищей по команде, делитесь файлами, управляйте задачами и многое другое прямо из своего входящие.
Начать совместную работу
Конфиденциальность и безопасность данных
Получите полный контроль над данными электронной почты. Наши лучшие в своем классе методы обеспечения конфиденциальности гарантируют, данные принадлежат только вам.
ПодробнееМиграция электронной почты и календаря
Переключение с других поставщиков на безопасную почту Zoho с помощью наших инструментов миграции и POP/IMAP
миграция.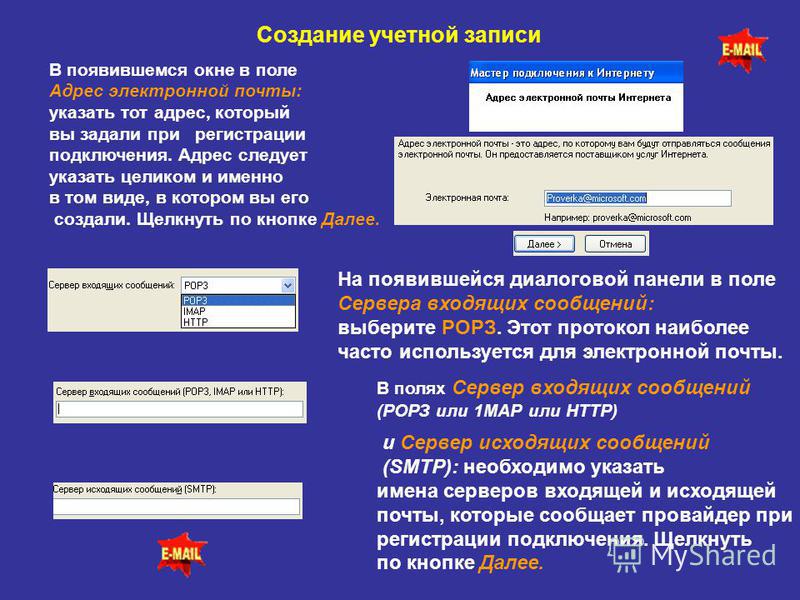
Корпоративная электронная почта с CRM
Интеграция с Zoho CRM для более эффективного управления продажами. Делайте больше с другими внутренними и сторонние интеграции.
Узнать большеЧасто задаваемые вопросы
Что такое хостинг электронной почты?
Хостинг электронной почты — это служба, которая запускает почтовые серверы и предоставляет службу электронной почты для лица и предприятия. Это позволяет пользователям отправлять и получать электронные письма, используя электронную почту на основе собственного домена. учетные записи. Услуга хостинга электронной почты обеспечивает безопасный доступ к вашим сохраненным данным, а также предоставляет антиспамовые и антивирусные фильтры.
Каковы преимущества использования службы хостинга электронной почты по сравнению с личными почтовыми серверами?
Управлять собственными почтовыми серверами и защищать их от спама и DDOS-атак сложно и кропотливый.
 Когда вы настраиваете свой домен с хостом электронной почты, они позаботятся об этих сложных
задачи, как только первоначальная настройка будет выполнена. Широкие возможности настройки, делегирование
Хост электронной почты для запуска электронной почты вашего домена поможет вам сосредоточиться на своем бизнесе, а не на работе
вокруг серверов.
Когда вы настраиваете свой домен с хостом электронной почты, они позаботятся об этих сложных
задачи, как только первоначальная настройка будет выполнена. Широкие возможности настройки, делегирование
Хост электронной почты для запуска электронной почты вашего домена поможет вам сосредоточиться на своем бизнесе, а не на работе
вокруг серверов.Как мне перейти от моего существующего провайдера?
Zoho Mail предлагает интуитивно понятные инструменты миграции, а также специальную поддержку миграции 24/7, чтобы гарантировать плавная миграция без потерь с существующего поставщика услуг электронной почты. Mail также поддерживает Календарь и Синхронизация контактов и перенос файлов PST.
Что такое деловая электронная почта?
Деловая электронная почта — это учетная запись электронной почты, которую вы используете явно для работы или профессиональные коммуникации.
 Деловая электронная почта создана исключительно для команд и организаций.
которые управляют деловыми коммуникациями. Он настроен с использованием личного домена, используемого организацией, и
повышает авторитет и профессионализм бренда. Такие функции, как групповые адреса электронной почты, глобальные
списки адресов делают совместную работу более эффективной.
Деловая электронная почта создана исключительно для команд и организаций.
которые управляют деловыми коммуникациями. Он настроен с использованием личного домена, используемого организацией, и
повышает авторитет и профессионализм бренда. Такие функции, как групповые адреса электронной почты, глобальные
списки адресов делают совместную работу более эффективной.Чем деловая электронная почта отличается от личной?
Личная электронная почта предназначена для обмена сообщениями один на один с друзьями и членами семьи. Его также можно использовать для регистрация в личных сервисах и личных аккаунтах в социальных сетях. Деловая электронная почта лучше всего подходит для управление деловыми коммуникациями и профессиональными контактами. Деловая электронная почта обычно поставляется с групповые псевдонимы, более высокое хранилище, а также специфические для бизнеса функции и интеграции, включая поддержка миграции и панель управления.

Как создать рабочий адрес электронной почты в Zoho?
Корпоративная учетная запись электронной почты — это адрес электронной почты на основе личного домена, где ваш домен интернет-идентификация для вашего бренда и бизнеса. Вы можете настроить свой домен с помощью Zoho для создайте рабочий адрес электронной почты для вашего профессионального общения.
Частный. Безопасный. Без рекламы.
Разместите корпоративную электронную почту
Зарегистрируйтесь бесплатно
13 способов найти чей-либо адрес электронной почты
Итак, вы хотите найти чей-то адрес электронной почты.
Может быть, вы хотите связаться с влиятельным лицом, получить список потенциальных потенциальных клиентов или, может быть, вы просто хотите задать кому-нибудь быстрый вопрос.
Существует множество причин, по которым вы можете искать определенный адрес электронной почты. К счастью, есть много разных (умных) способов их найти.
Предпочитаете смотреть видеоверсию?
Почему важно найти правильный адрес электронной почты
Если вы отправляете важное электронное письмо, вам нужно передать его нужному человеку. Почему? Потому что чертовски сложно привлечь внимание людей. Имейте в виду, что только 8,5% электронных писем получают ответ.
Привлечение правильного человека для чтения вашей электронной почты повышает ваши шансы на получение желаемого ответа. Так что тратить время на найти чей-то адрес электронной почты и настроить свое сообщение стоит на 100%.
Это особенно верно, если вы пытаетесь связаться с кем-то, кого вы не знаете или с кем никогда раньше не разговаривали.
Теперь приступим к поиску электронной почты…
Как найти чей-то адрес электронной почты
Вот некоторые из наиболее надежных тактик и инструментов, которые я использовал в прошлом — и продолжаю использовать — для поиска адреса электронной почты человека. Давайте начнем!
1.
 Используйте средство поиска электронной почты
Используйте средство поиска электронной почтыОдним из самых простых способов найти адрес электронной почты является использование службы поиска электронной почты. Все, что вам нужно сделать, это ввести имя человека и/или веб-сайт, и инструмент найдет для вас соответствующий адрес.
Используйте службу поиска по электронной почте (например, Hunter)Хотя они могут быть невероятно полезными, вы не гарантируете, что каждый раз будете получать успешный результат. Бесплатные поиски ограничены, а платные варианты могут оказаться довольно дорогими, особенно если вы не получаете адреса, которые ищете.
Хорошей новостью является то, что в Интернете есть почти бесконечный список инструментов для поиска электронной почты, поэтому у вас есть множество вариантов, чтобы увидеть, что вам подходит.
Все службы поиска по электронной почте работают в основном одинаково: вы вводите имя, пытаетесь максимально его уточнить, а инструмент находит лучшее электронное письмо.
При этом существует несколько различных вариантов цен и типов доступных инструментов.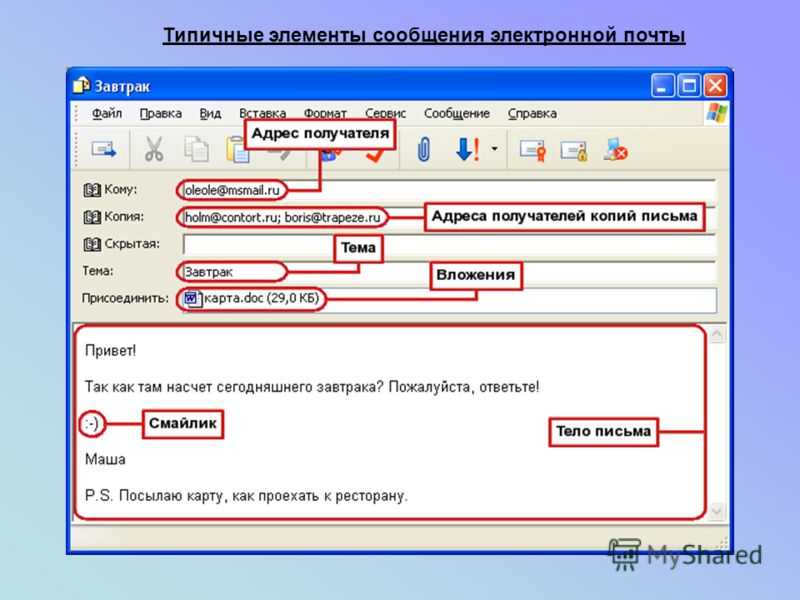
Вот несколько самых популярных инструментов для поиска электронной почты, которые помогут вам начать работу (с указанием их стоимости):
- Find That Email — 50 бесплатных поисков в месяц. Платные аккаунты от 29 долларов в месяц за 500 поисков (0,058 доллара за поиск).
- Finder Expert — 300 бесплатных поисков в месяц. Платные аккаунты от 39 долларов в месяц за 5000 поисков (0,008 доллара за поиск).
- Snov.io — 50 бесплатных поисков в месяц. Платные аккаунты от $29за 1000 одиночных поисков или 500 массовых поисков (0,029 доллара США за поиск).
- Voila Norbert – Бесплатная пробная версия из 50 бесплатных поисков. Платные аккаунты от 49 долларов в месяц за 1000 поисков (0,049 доллара за поиск).
- Email Finder от Hunter – 50 бесплатных поисков в месяц. Платные аккаунты от 49 долларов в месяц за 1000 поисков (0,049 доллара за поиск).
- FindThatLead — 50 бесплатных поисков в месяц. Платные аккаунты от 49 долларов в месяц за 5000 поисков (0,0098 доллара за поиск).

- eMail-Prospector Pro — бесплатная пробная версия с 50 бесплатными поисками. Платные аккаунты от $1,195 в год, ограничено 4000 поисковых запросов (0,299 долл. США за поиск).
- FindEmails.com – Бесплатная пробная версия 50 бесплатных поисков. Платные аккаунты от 19 долларов в месяц за 500 поисков (0,038 доллара за поиск).
Как найти чей-то адрес электронной почты бесплатно?
Если у вас ограниченный бюджет, вот три быстрых способа найти электронную почту бесплатно:
- Clearbit Connect — это надстройка Gmail и Outlook, которая ищет электронную почту человека из различных источников, а также из собственной базы данных ( по теме: ознакомьтесь с лучшими надстройками и расширениями Gmail для повышения производительности).
- GetProspect — это расширение Chrome, позволяющее находить чей-то адрес электронной почты по имени и домену.
- RocketReach может быстро найти для вас электронные письма, особенно если ваша цель довольно известна.
 Просто зарегистрируйте бесплатную учетную запись и начните поиск по электронной почте.
Просто зарегистрируйте бесплатную учетную запись и начните поиск по электронной почте.
2. Используйте «@domainname.com» на DuckDuckGo
Этот малоизвестный трюк — отличный способ найти адреса электронной почты, просто используя альтернативную поисковую систему.
Выполнение поиска с точным соответствием для «@domainname.com» в DuckDuckGo даст вам результаты для любых общедоступных адресов электронной почты, прикрепленных к домену.
Вы можете включить в поиск имя вашего потенциального клиента, если вы хотите связаться с кем-то конкретным, или просто оставить его общим.
Поиск электронной почты в DuckDuckGoЭто удобный прием, который отлично работает в DuckDuckGo и некоторых других поисковых системах. К сожалению, Google использует «@» для тегов социальных сетей, поэтому этот трюк не сработает и не работает в Bing.
3. Используйте Twitter
Люди иногда указывают свои адреса электронной почты в своих твитах или биографии Twitter, но пытаются скрыть их от ботов, используя «точку» и «at» вместо «. » а также «@».
» а также «@».
Зайдите в расширенный поиск Twitter и найдите твиты вашего потенциального клиента по словам «at» и «dot».
Вы сможете выбрать точные фразы для поиска, слова для игнорирования, хэштеги, конкретные учетные записи и временные рамки. Поиграйтесь с входами здесь. Попробуйте включить такие слова, как «электронная почта», «охват» или «контакт», чтобы лучше отфильтровать результаты.
Используйте расширенный поиск в Твиттере, чтобы найти электронные письма.Звучит смело, но вы также можете попробовать просто спросить их адрес электронной почты в Твиттере.
Чтобы дать вашему твиту больше шансов быть замеченным и получить ответ, делайте его кратким и указывайте убедительную причину ответа:
Иногда вам просто нужно попросить напрямую, чтобы получить их адрес электронной почты Вы также можете связаться с ними через их личные сообщения, которые ваши потенциальные клиенты могут просмотреть с большей вероятностью, чем их ответы или упоминания. В зависимости от их настроек конфиденциальности, вам может потребоваться сначала подписаться друг на друга, прежде чем вы сможете отправить им DM.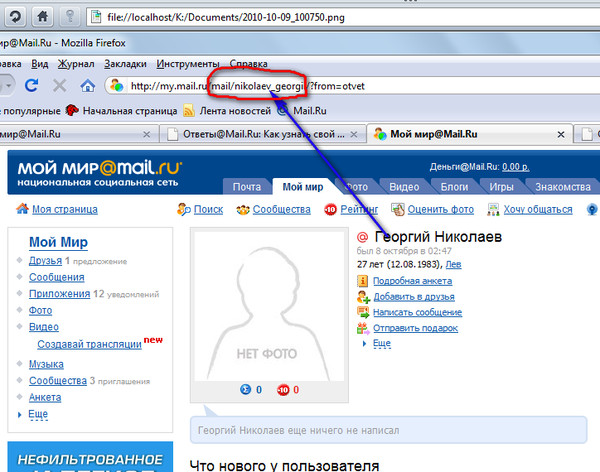
Как проверить старые твиты от кого бы то ни было?
На самом деле есть последняя тактика, которую вы можете попробовать с Twitter, чтобы проверить прошлые твиты пользователей. Используя приложение All My Tweets, вы можете бесплатно создать список из 3200 прошлых твитов от кого угодно.
Вот как это использовать:
Перейдите ко всем моим твитам и войдите в свою учетную запись Twitter.
Просмотреть все твиты пользователя на одной странице через «Все мои твиты». Добавьте имя пользователя, чтобы просмотреть все твиты.После того, как вы перечислите их, просто нажмите Ctrl/Cmd+F и найдите такие вещи, как @domainname , «контакт» , «электронная почта» , « вы можете связаться me at” и другие варианты, которые могут отображать адрес электронной почты.
4. Подпишитесь на рассылку потенциальных клиентов
Большинство веб-сайтов имеют список адресов электронной почты.
Подпишитесь на список рассылки Если на веб-сайте или в блоге вашего потенциального клиента есть информационный бюллетень, подпишитесь на его список рассылки, так как многие информационные бюллетени отправляются с личного адреса электронной почты.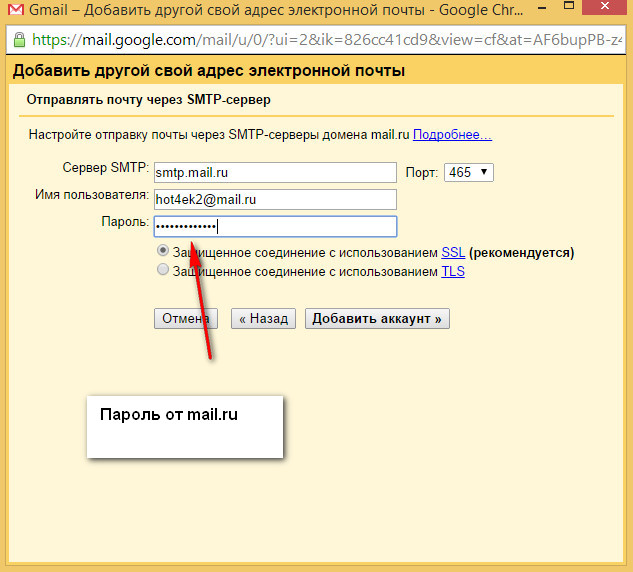 Это может быть быстрый и простой способ получить адрес электронной почты, который вы ищете.
Это может быть быстрый и простой способ получить адрес электронной почты, который вы ищете.
Даже если оно отправлено с общего адреса [email protected], попробуйте ответить на одну из рассылок, чтобы поделиться мнением или задать содержательный вопрос, и вы можете получить ответ.
Это может помочь вам наладить отношения с потенциальными клиентами и даст вам больше шансов получить их личные адреса электронной почты в будущем.
Подпишитесь на рассылку новостей
Хотите узнать, как мы увеличили трафик более чем на 1000%?
Присоединяйтесь к более чем 20 000 других людей, которые получают наш еженедельный информационный бюллетень с инсайдерскими советами по WordPress!
Подпишитесь сейчас
5. Спросите через общий адрес электронной почты или контактную форму
Большинство веб-сайтов имеют контактную форму на своем веб-сайте или предоставляют общий [защищенный адрес электронной почты] адрес электронной почты для общих запросов.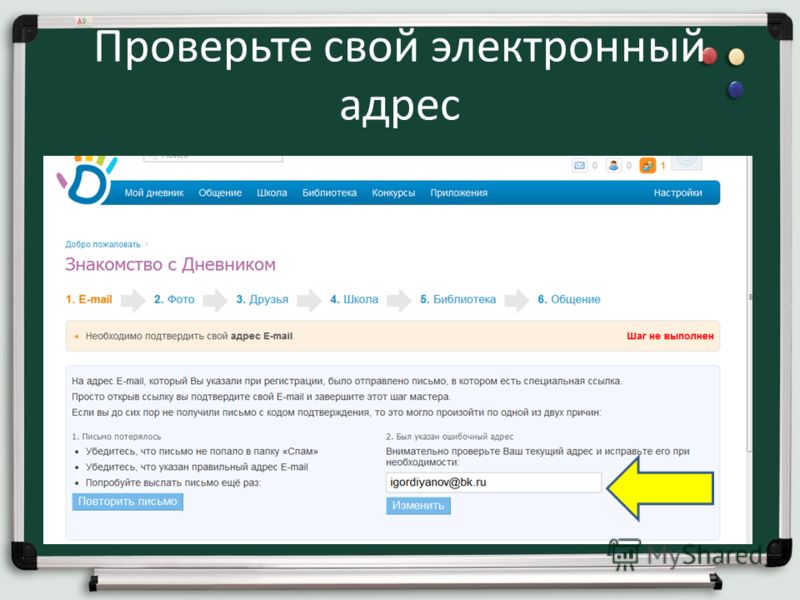
Хотя они, скорее всего, обслуживаются администраторами, вы можете попробовать использовать их, чтобы узнать, как связаться с вашим идеальным потенциальным клиентом.
6. Посетите страницы с контактной информацией и информацией о нас
Иногда самые простые решения оказываются самыми лучшими. Многие веб-сайты включают личные адреса электронной почты в контактах, о нас или на страницах команд.
Однако часто бывает сложно найти эти страницы в навигации сайта. Если вы не видите то, что ищете, проверьте нижний колонтитул или попробуйте следующие распространенные форматы URL:
- example.com/contact
- example.com/contact-us
- example.com/contact-me
- example.com/about
- example.com/about-me
- example.com/about-us
- example.com/team
- example.com/our-team
- example.
 com/meet-the-team
com/meet-the-team
7. Просмотрите страницы авторов
Другой простой отправной точкой является страница автора в блоге или веб-сайте вашего потенциального клиента, на которую ссылается его имя в любой написанной им статье.
Часто на этой странице может быть много информации, особенно если они использовали темы и настройки WordPress по умолчанию.
8. Выполните поиск в WHOIS
Если вы пытаетесь найти адрес электронной почты человека, у которого есть веб-сайт (возможно, независимого владельца бизнеса, предпринимателя или писателя), иногда вы можете найти его контактную информацию в информации WHOIS его веб-сайта.
Данные WHOIS используются при регистрации домена и являются общедоступными, предоставляя вам информацию о том, кому принадлежит домен. Каждый, у кого есть веб-сайт, по закону обязан делиться своими контактными данными. Просто зайдите на who.is и найдите домен нужной вам электронной почты:
Поиск WHOISМежду прочим, существуют и другие инструменты поиска WHOIS, такие как:
- NameCheap
- Домейнтулс
- Номинал
- DMCA0s бесплатный инструмент WHOIS
Неважно, какой инструмент вы используете. Если вам повезет, вы можете увидеть адрес электронной почты, который использовался для регистрации этого домена. Однако WHOIS предлагает возможность скрыть вашу общедоступную информацию от их общедоступных данных, поэтому это не всегда работает.
Если вам повезет, вы можете увидеть адрес электронной почты, который использовался для регистрации этого домена. Однако WHOIS предлагает возможность скрыть вашу общедоступную информацию от их общедоступных данных, поэтому это не всегда работает.
9. Используйте Google (и поисковые операторы)
Извинения: это очевидно, но на это можно не обращать внимания. Используйте Google по назначению: поиск.
Введите имя вашего потенциального клиента вместе с «адресом электронной почты», и вам может повезти.
Однако, если человек, которого вы ищете, имеет обычное имя, это может оказаться трудным. Даже если у них уникальное имя, далеко не уедешь.
Вы можете сузить область поиска с помощью некоторых поисковых операторов Google. Они очень просты в использовании. Просто введите оператора в Google и выполните поиск:
- [имя] + электронная почта (или) адрес электронной почты
- [имя] + контактная (или) контактная информация (или) связаться со мной
- [имя] + «родной город»
- [имя] + «компания, в которой они работают»
- [имя] + LinkedIn
- [имя] + ZoomInfo
- [имя] + электронная почта
- [имя] + контактный номер
Если вы знаете немного больше информации о вашем потенциальном клиенте (например, о том, где он работает), вы можете попробовать это:
- site:companywebsite.
 com + [имя] + электронная почта
com + [имя] + электронная почта - сайт:companywebsite.com + [имя] + контакт
- site:companywebsite.com + имя.фамилия [at] companyname.com
- site:companywebsite.com + имяфамилия [at] companyname.com
- site:companywebsite.com + имя [at] companyname.com
- сайт:companywebsite.com + имя_фамилия [at] companyname.com
10. Используйте Facebook
При настройке страницы Facebook люди часто вводят как можно больше информации, а затем забывают об этом.
Просто перейдите на страницу «О нас» в профиле, и вы сможете увидеть адрес электронной почты, если они его добавили:
Найдите электронную почту на FacebookЭто делает Facebook отличным местом для поиска адресов электронной почты для ваших потенциальных клиентов и вероятно, даст вам свой наиболее часто используемый адрес электронной почты вместо чего-то более общего.
11. Проверьте свой собственный список адресов электронной почты
В зависимости от вашей известности в вашей отрасли, вы можете обнаружить, что некоторые из ваших потенциальных клиентов уже подписались на ваш информационный бюллетень.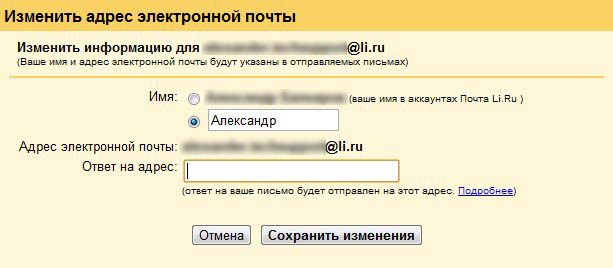
Быстрый поиск по вашему списку адресов электронной почты может выявить именно то, что вы ищете, без каких-либо хлопот.
Большинство программ для маркетинга по электронной почте позволяют вам искать контакты в вашем списке. Например, вот как это выглядит в Mailchimp:
Ищите электронные письма в своем программном обеспечении для почтового маркетинга (например, MailChimp)12. Экспортируйте свои связи в LinkedIn
Знаете ли вы, что LinkedIn позволяет экспортировать ваши связи?
Так что, если вы связаны с вашим потенциальным клиентом, вы можете получить его адрес электронной почты.
Как экспортировать соединения LinkedIn?
Шаг 1 — Нажмите Me в верхней части главной страницы LinkedIn, затем выберите Настройки и конфиденциальность в раскрывающемся списке.
Экспорт сообщений электронной почты из LinkedInШаг 2 . Нажмите на вкладку Конфиденциальность и прокрутите вниз до Получение копии ваших данных (в разделе «Как LinkedIn использует ваши данные»):
Загрузка данных электронной почты из LinkedIn Шаг 3.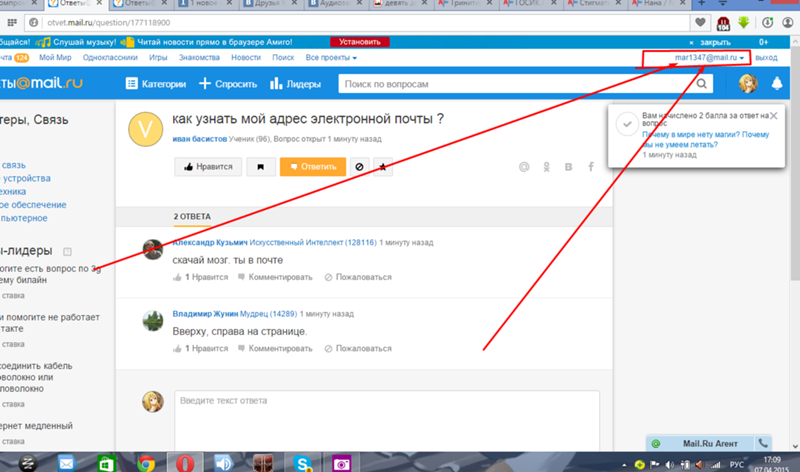 . Отметьте поле «Соединения» и нажмите «9».1263 Архив запросов .
. Отметьте поле «Соединения» и нажмите «9».1263 Архив запросов .
Примерно через 10 минут вы получите электронное письмо со всеми адресами электронной почты ваших контактов в удобной электронной таблице.
Этот метод следует использовать ответственно, чтобы предотвратить потерю вашей учетной записи LinkedIn.
13. Сделайте обоснованное предположение
Если подумать, почти все адреса электронной почты следуют одному и тому же набору шаблонов. Они часто основаны на довольно простых форматах.
Итак, если вы знаете имя, фамилию и домен вашего потенциального клиента, вы сможете угадать его адрес электронной почты.
Если у вас уже есть адрес электронной почты другого человека в той же компании, вы, вероятно, сможете выяснить, какую структуру он использует.
Если нет, попробуйте следующие распространенные формулы:
- [имя]@example.com
- [имя].
 [фамилия]@example.com
[фамилия]@example.com - [имя][фамилия]@example.com
- [инициал].[фамилия]@example.com
Резюме
Вот и все, как найти чьи-то адреса электронной почты. Просто помните: с большой силой приходит большая ответственность.
Так что используйте эти методы поиска электронной почты с умом. Не спамьте людей! Не продавайте адреса электронной почты людей. И не раздражайте людей, с которыми вы общаетесь… только вы упускаете прекрасную возможность наладить связи и построить (деловые) связи.
Экономьте время, деньги и повышайте производительность сайта с помощью:
- Мгновенная помощь от экспертов хостинга WordPress, 24/7.
- Интеграция с Cloudflare Enterprise.
- Глобальный охват аудитории благодаря 35 центрам обработки данных по всему миру.

- Оптимизация с помощью нашего встроенного мониторинга производительности приложений.
Все это и многое другое в одном плане без долгосрочных контрактов, сопровождаемой миграции и 30-дневной гарантии возврата денег. Ознакомьтесь с нашими планами или поговорите с отделом продаж, чтобы найти план, который подходит именно вам.
Как создать профессиональный адрес электронной почты за 4 простых шага
Использование профессионального адреса электронной почты в вашем домене отличает вас и ваш бизнес от конкурентов. Процесс создания профессионального электронного письма может показаться сложным, но он довольно прост. Во-первых, выберите поставщика услуг электронной почты и получите доменное имя для бизнеса. Затем выберите формат, который вы хотите использовать для адресов электронной почты вашей компании, а затем создайте один или несколько для использования в деловых целях.
Нужна дополнительная информация?
Прежде чем настроить профессиональный адрес электронной почты, узнайте все, что вам нужно, в нашем руководстве по электронной почте для бизнеса.
1. Выберите поставщика услуг
Чтобы создать профессиональный адрес электронной почты, вам потребуется поставщик услуг электронной почты. Доступно несколько услуг, но лучший выбор зависит от вашего бюджета и потребностей бизнеса. Например, подумайте, хотите ли вы получать доступ к корпоративной электронной почте в основном с настольных компьютеров или вам также потребуется мобильный и веб-доступ, и какой почтовый клиент вы планируете использовать (например, Gmail или Outlook).
Чтобы помочь вам определить наилучший способ настройки деловой электронной почты, мы сузили список до лучших вариантов, основанных на функциях, необходимых малому бизнесу, а также наилучшем соотношении цены и качества:
- Google Workspace: Подходит для компаний, которым нужны инструменты для повышения производительности или которые хотят использовать Gmail для работы с электронной почтой
- Zoho Mail: Отличный вариант для компаний, которым нужны бесплатные адреса электронной почты с существующим доменом .
- Microsoft 365: Лучше всего подходит для тех, кому нужна деловая электронная почта Outlook с расширенными инструментами, а также для тех, кто использует Office 365
- IONOS: Лучший выбор для компаний, которые ищут дешевый хостинг электронной почты с бесплатным доменом от 1 доллара в месяц
- Bluehost: Отлично подходит для предприятий, которым нужна электронная почта, хостинг и конструктор веб-сайтов WordPress за 2,95 доллара в месяц
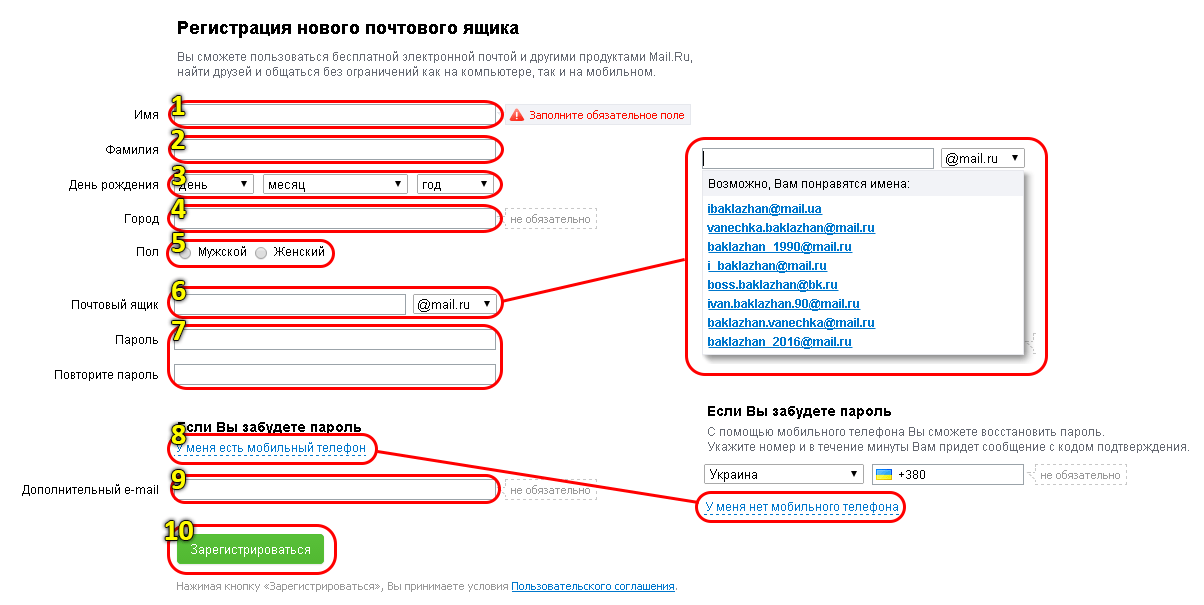
Чтобы найти лучший вариант хостинга электронной почты для вашего малого бизнеса, щелкните раскрывающийся список, чтобы узнать больше о каждом из поставщиков.
Google Workspace для корпоративной электронной почты Gmail
| ПРОФИ | МИНУСЫ |
|---|---|
| Вы можете зарегистрировать домен в процессе оформления заказа, чтобы он автоматически подключался к вашей электронной почте | В планыне входит бесплатный домен, в отличие от Bluehost и IONOS | .
| Тарифные планы начинаются с 6 долларов США в месяц и включают инструменты для повышения производительности бизнеса и совместной работы (например, Google Docs, Sheets, Slides, Hangouts и т. д.) | При всей своей привлекательности он не такой дешевый, как Zoho Mail или IONOS | .
| Интуитивно понятный, надежный, безопасный и оснащенный функциями, удобными для малого бизнеса | Программное обеспечение электронной почты не такое продвинутое, как Microsoft 365 (хотя оно проще и интуитивно понятнее) |
| Легко интегрируется с тысячами сторонних приложений | |
Google Workspace позволяет размещать корпоративную почту в Gmail, используя собственное доменное имя. Если у вас еще нет домена, вы можете получить его непосредственно в Google в процессе настройки учетной записи. Когда вы это сделаете, он автоматически подключается к вашей учетной записи, что еще больше упрощает настройку профессиональных адресов электронной почты в вашем домене.
Цены начинаются от 6 долларов США за пользователя в месяц и лучше всего подходят для тех, кто хочет создать деловую электронную почту в Gmail. Он также поставляется с полным набором инструментов Google Workplace для совместной работы и повышения производительности, необходимых большинству компаний, таких как Google Docs, Google Sheets, Google Slides и Google Meet. Получите пошаговые инструкции по настройке Gmail для корпоративной электронной почты, если вы готовы приступить к работе.
Пытаетесь решить, какой программный пакет Google Workspace или Microsoft 365 лучше подойдет для вашего малого бизнеса? Посмотрите, как они сочетаются друг с другом и что делает каждый из них уникальным, в нашем сравнении Google Workspace и Microsoft Office.
Zoho Mail для 5 бесплатных профессиональных учетных записей электронной почты
| ПРОФИ | МИНУСЫ |
|---|---|
| Получите до 5 бесплатных адресов электронной почты на принадлежащем вам домене | Не включает бесплатный домен, такой как Bluehost или IONOS |
| Лучше всего подходит для стартапов или предприятий с ограниченным бюджетом, которые не используют электронную почту интенсивно | Очень ограниченное хранилище (всего 25 МБ) в бесплатном тарифном плане и тарифном плане за 1 доллар в месяц |
| Тарифные планы Workplace от 3 до 6 долларов за пользователя в месяц с хранилищем 40–200 ГБ, инструментами для совместной работы, видеоконференциями и приложениями для повышения производительности | |
Предприятиям с ограниченным бюджетом, которым нужны бесплатные профессиональные адреса электронной почты, следует проверить Zoho Mail. Хотя вам нужно получить доменное имя отдельно, Zoho Mail позволяет создать до пяти бесплатных учетных записей электронной почты для бизнеса в вашем домене.
Хотя вам нужно получить доменное имя отдельно, Zoho Mail позволяет создать до пяти бесплатных учетных записей электронной почты для бизнеса в вашем домене.
Если вам нужно больше адресов электронной почты или более высокие лимиты хранилища, Zoho Mail предлагает платные планы всего за 1 доллар США за адрес электронной почты в месяц. Чтобы получить больше бизнес-функций и инструментов, выберите тарифные планы Zoho Mail Workplace стоимостью от 3 до 6 долларов на пользователя в месяц.
Планы Workplace включают как индивидуальное, так и общее хранилище, а подписчики Professional получают вложения электронной почты размером до 1 ГБ. Это необходимо для творческих фрилансеров и компаний, которые отправляют большие файлы (например, строительные, архитекторы, маркетинговые агентства, недвижимость и другие). Планы рабочего места также включают производительность Zoho Office (обработка текстов, электронные таблицы и презентации), инструменты для совместной работы и даже видеоконференции.
Хотите получить деловую электронную почту Zoho? Настройте свои бесплатные адреса, следуя нашим пошаговым инструкциям о том, как бесплатно создать электронную почту Zoho.
Microsoft 365 для электронной почты Outlook Business
| ПРОФИ | МИНУСЫ |
|---|---|
| Безопасная электронная почта бизнес-класса в тарифных планах от 6 долларов США в месяц с веб- и мобильной версиями почтового клиента Outlook | Дороже, чем получение профессиональной электронной почты через Zoho Mail или IONOS |
| Начальный план, сопоставимый с Google Workspace, включает программное обеспечение для повышения производительности бизнеса и совместной работы, а также видеоконференцсвязь | Настольные приложения не включены, если вы не обновитесь до Business Standard за 12,50 долларов США в месяц |
| Расширенные инструменты управления электронной почтой, инструменты планирования и возможности автоматизации электронной почты | Бесплатный домен не включен, как у IONOS и Bluehost |
| Базовый уровень имеет больше места для хранения (1 ТБ) на пользователя, чем Google Workspace (30 ГБ) и более высокие ограничения для видеоконференций (300 против 100 участников) | |
Почтовый клиент Outlook включен во все планы Microsoft 365 Business. Это лучший вариант для компаний, которым нужны встроенные продвинутые инструменты для работы с электронной почтой и средства автоматизации. Узнайте, как настроить электронную почту Outlook, выполнив три простых шага.
Это лучший вариант для компаний, которым нужны встроенные продвинутые инструменты для работы с электронной почтой и средства автоматизации. Узнайте, как настроить электронную почту Outlook, выполнив три простых шага.
Кроме того, ознакомьтесь с некоторыми уникальными функциями Outlook, которыми пользуются подписчики Microsoft 365 для малого бизнеса. Например, вы можете планировать отправку электронных писем заранее, делиться календарями со своей командой, создавать задачи и управлять ими из Outlook, а также создавать шаблоны электронной почты, чтобы оптимизировать повторяющиеся электронные письма, используемые для таких вещей, как привлечение потенциальных клиентов и их взращивание, адаптация сотрудников и многое другое.
Выбор между Gmail и Outlook? Прочтите наше сравнение Gmail и Outlook, чтобы узнать, что лучше для вашего малого бизнеса.
IONOS для почтового хостинга с бесплатным доменом
| ПРОФИ | МИНУСЫ |
|---|---|
| В тарифы электронной почты входит бесплатный домен | Базовый план включает только 2 ГБ хранилища, что довольно ограничено, особенно по сравнению с Microsoft 365 (1 ТБ на пользователя в базовом плане) |
| Планы начинаются с 1 доллара США в месяц и масштабируются за счет дополнительных адресов электронной почты и хранилища | Для наиболее передовой защиты от вирусов и спама требуется тарифный план Mail Business стоимостью 5 долларов в месяц (но также предоставляется 50 ГБ дискового пространства) |
| Интуитивно понятный интерфейс веб-почты или простое подключение электронной почты к таким приложениям, как Outlook и Gmail | |
Вы можете получить учетную запись электронной почты для своего бизнеса с IONOS в планах хостинга электронной почты, конструктора веб-сайтов и веб-хостинга. Стоимость автономного почтового хостинга начинается от 1 доллара США на пользователя в месяц и включает в себя бесплатный домен, что делает его дешевым поставщиком услуг почтового хостинга для стартапов и малого бизнеса. Планы также являются масштабируемыми, поскольку вы можете добавить к каждому из них больше хранилищ и адресов электронной почты.
Стоимость автономного почтового хостинга начинается от 1 доллара США на пользователя в месяц и включает в себя бесплатный домен, что делает его дешевым поставщиком услуг почтового хостинга для стартапов и малого бизнеса. Планы также являются масштабируемыми, поскольку вы можете добавить к каждому из них больше хранилищ и адресов электронной почты.
IONOS предлагает широчайший выбор планов по созданию профессионального адреса электронной почты. У него есть три стандартных бизнес-плана стоимостью от 1 до 5 долларов в месяц, планы Google Workspace (Gmail), планы Microsoft 365 и Microsoft Exchange. Вы также можете добавить архивирование электронной почты и обнаружение электронных данных, чтобы обеспечить защиту и возможность восстановления ваших данных, начиная с 2,50 долларов США в месяц.
Все еще не уверены, что лучше для вас? Получите полную информацию о поставщиках услуг электронной почты, включая их функции, объемы хранилища, функции безопасности, обслуживание клиентов и многое другое, в нашем обзоре лучших поставщиков услуг электронной почты для бизнеса.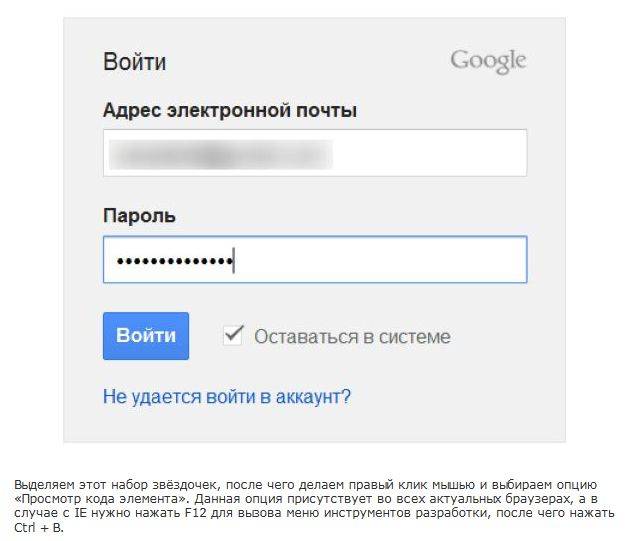
Bluehost для веб-хостинга WordPress с бесплатными адресами электронной почты
| ПРОФИ | МИНУСЫ |
|---|---|
| Планы от 2,95 долларов США в месяц в первый год, включая электронную почту и веб-хостинг, SSL-сертификат, домен и конструктор веб-сайтов WordPress | Отсутствие возможности ежемесячной оплаты и довольно резкое повышение цены после первого года с годовыми планами |
| От 5 до неограниченного количества бесплатных учетных записей электронной почты в тарифных планах хостинга | Для получения самой низкой цены в долгосрочной перспективе требуется контракт на 36 месяцев |
| Бесплатное доменное имя, включая первый год | |
Интуитивно понятный интерфейс веб-почты Bluehost и простое подключение к предпочитаемому почтовому приложению (например, Gmail, Apple Mail, Outlook и т. д.) д.) | |
Если вы планируете создать веб-сайт WordPress, вы можете бесплатно настроить от пяти до неограниченного количества учетных записей электронной почты в планах веб-сайта Bluehost WordPress. Узнайте, как легко настроить веб-почту Bluehost и создать деловую электронную почту.
Bluehost — это лучшая платформа веб-хостинга, рекомендованная WordPress, и вы получаете веб-хостинг от 2,95 долларов в месяц с бесплатным доменом и сертификатом SSL, пятью бесплатными учетными записями электронной почты и конструктором веб-сайтов WordPress. Если вам нужно больше адресов электронной почты, обновите один уровень до плана Plus и получите неограниченное количество адресов электронной почты. Для получения более подробной информации прочитайте наш экспертный обзор Bluehost.
2. Получить домен
После выбора провайдера следующим шагом будет получение доменного имени (если у вас его еще нет). Как и в случае с поставщиками услуг электронной почты, у вас есть множество вариантов получения домена, в том числе получение бесплатного домена через предпочитаемый вами веб-хостинг или тарифный план хостинга электронной почты.
- Бесплатный домен с хостингом: Веб-хостинги, такие как Bluehost и IONOS, и универсальные конструкторы сайтов, такие как Squarespace и Wix, включают бесплатный домен в течение первого года в платные планы. Прежде чем покупать доменное имя отдельно, проверьте, входит ли бесплатное доменное имя в план, на который вы подписаны (или планируете использовать) для хостинга и создания своего веб-сайта.
- Домен с почтовым клиентом или хостингом: Если вы выбираете Google Workspace, вы можете получить доменное имя при регистрации учетной записи. Однако, если вы планируете использовать почтовый клиент Outlook через Microsoft 365 или пользоваться бесплатными профессиональными электронными письмами через Zoho Mail, вам необходимо приобрести домен отдельно. Кроме того, вы можете получить бесплатный домен с тарифными планами хостинга электронной почты IONOS.
- Купить у регистратора доменных имен: Вы можете приобрести доменное имя непосредственно у регистратора доменных имен, такого как Domain.
 com или Google Domains. Затем подключите свой домен к почтовому клиенту и службе веб-хостинга. Чтобы выбрать один из них, посмотрите наш список лучших регистраторов доменных имен.
com или Google Domains. Затем подключите свой домен к почтовому клиенту и службе веб-хостинга. Чтобы выбрать один из них, посмотрите наш список лучших регистраторов доменных имен.
Если вы изо всех сил пытаетесь найти доступное доменное имя, вы не одиноки. Может быть трудно найти тот, который одновременно доступен и идеально подходит для вашего бизнеса. Чтобы помочь, ознакомьтесь с этой статьей для руководства по выбору доменного имени.
3. Выберите формат профессионального адреса электронной почты
При создании профессионального адреса электронной почты для использования в работе вам необходимо выбрать формат имени пользователя и отображаемого имени электронной почты. Имя пользователя — это первая часть адреса электронной почты, например, «JDoe» в «[email protected]».
Отображаемое имя — это то, что видит получатель, например «Джон Доу». Это важно, поскольку вы хотите последовательно использовать стандартный формат электронной почты для всех учетных записей электронной почты компании для брендинга и организации.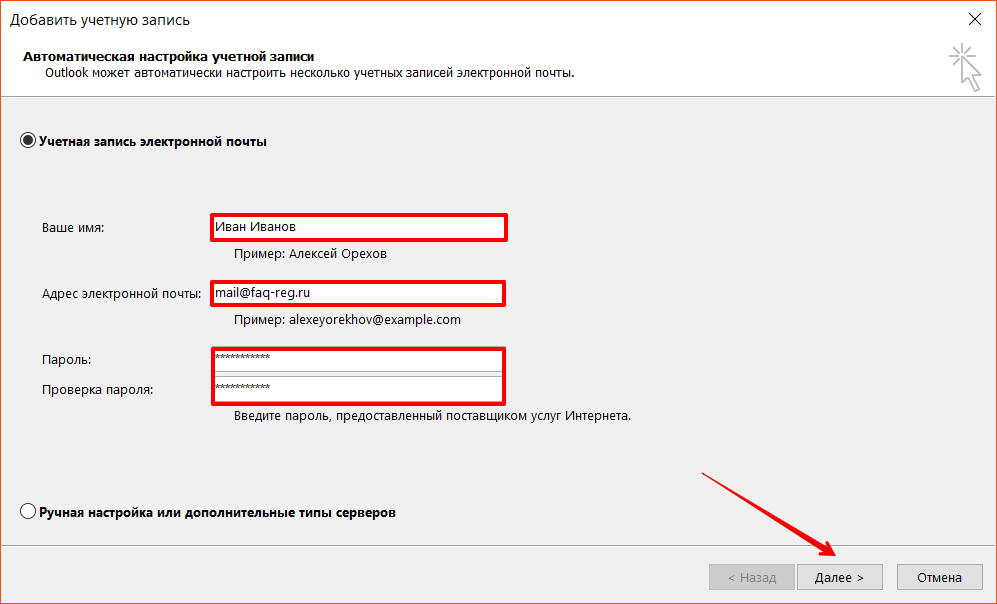
Common Business Email Formats
First name only | |
Last name only | |
First имя, инициалы фамилии | |
инициалы имени, фамилия | |
Full name (first and last) | |
Generic or departmental inbox name |
При выборе формата имени пользователя электронной почты учитывайте размер вашей компании и то, какое восприятие вы хотите создать.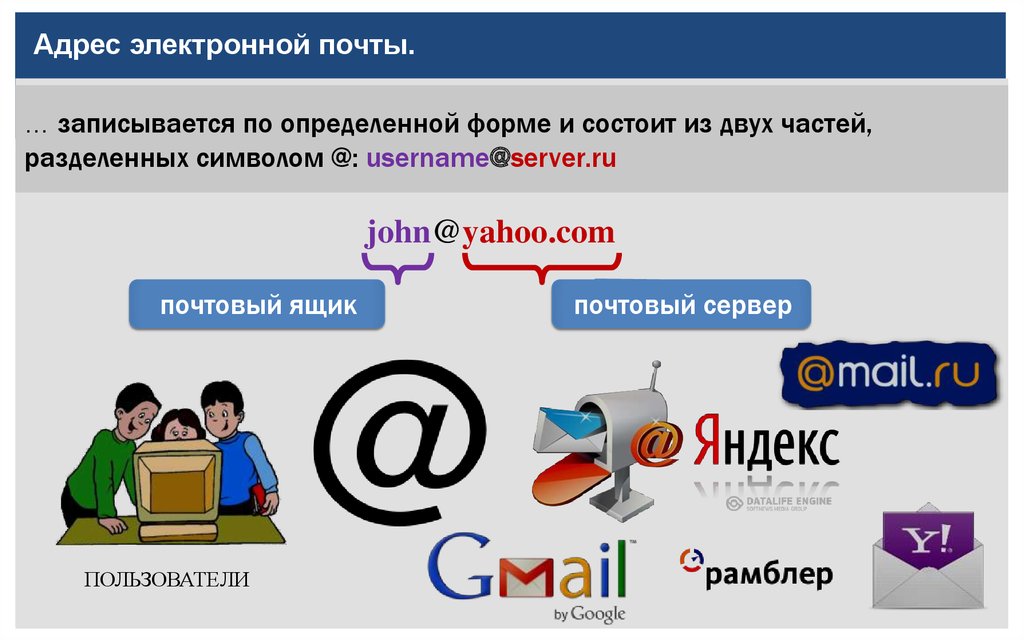 Например, использование только имени практически невозможно для крупных компаний и может создать впечатление, что бизнес небольшой. С другой стороны, чем длиннее и сложнее формат вашего адреса электронной почты, тем сложнее его будет запомнить потенциальным клиентам и клиентам.
Например, использование только имени практически невозможно для крупных компаний и может создать впечатление, что бизнес небольшой. С другой стороны, чем длиннее и сложнее формат вашего адреса электронной почты, тем сложнее его будет запомнить потенциальным клиентам и клиентам.
Общие форматы имени Электронной почты Форматы
Полное название (первое и последнее) | John Doe | |
Первое имя и Компания | ||
. Первое название и Компания 9000 | ||
. | Название компании | Super Pets Supply |
Помимо общих почтовых ящиков (например, [email protected]), мы рекомендуем предприятиям использовать вариант формата электронной почты, который включает имя и фамилию отправителя, или инициалы и фамилия.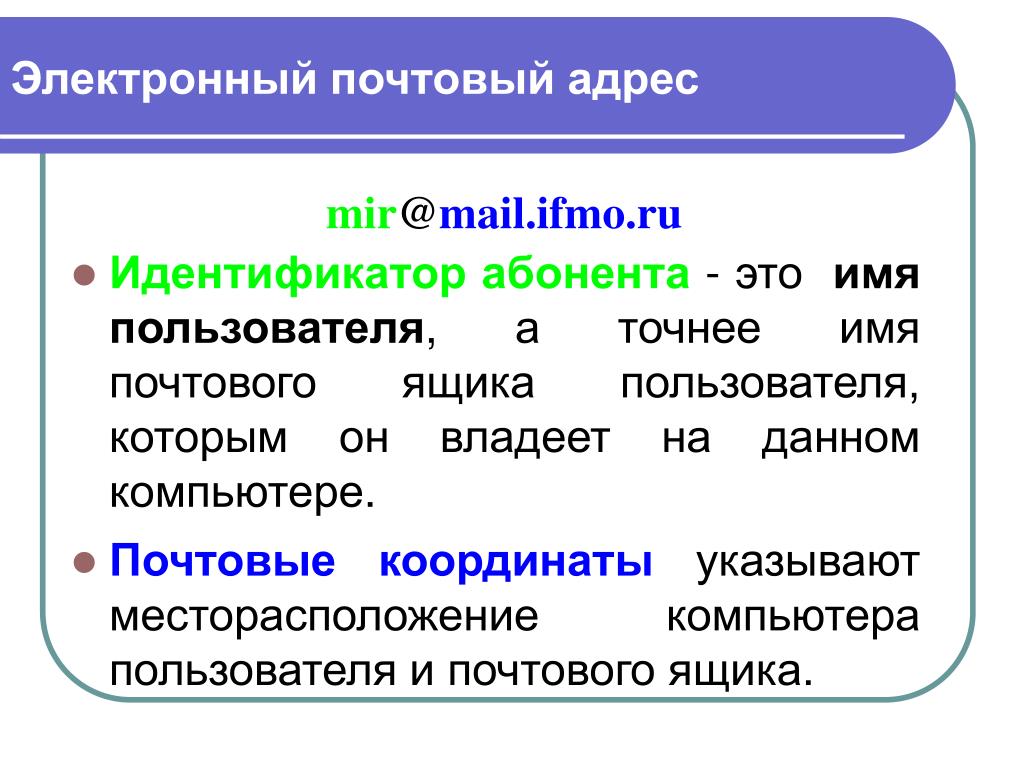 Для получения дополнительных рекомендаций ознакомьтесь с нашей статьей об идеях для профессиональных адресов электронной почты.
Для получения дополнительных рекомендаций ознакомьтесь с нашей статьей об идеях для профессиональных адресов электронной почты.
4. Создание адресов электронной почты для сотрудников, команд и веб-сайтов
Теперь, когда у вас есть все инструменты и вы знаете, как создать профессиональный адрес электронной почты, пришло время перейти на следующий уровень. Помимо создания настраиваемых адресов электронной почты для сотрудников, вы также можете создать общие или общие учетные записи электронной почты для групп или отделов.
Примеры включают адреса электронной почты для поддержки клиентов, продаж, найма, связей с общественностью, контактов со СМИ и т. д., например:
- Общие вопросы: например, контакт@, информация@, вопросы@, вопросы@, привет@
- Отдел обслуживания клиентов: например, поддержка@, возврат@, выставление счетов@, обслуживание@
- Продажи: например, продажи@, демонстрация@, команда@, члены@
- Маркетинг: например, Press@, media@, pr@
- Человеческие ресурсы: например, вакансии@, карьера@, hr@
При отображении адреса электронной почты на веб-сайте используйте общий адрес электронной почты, например «support@yoursite. com» или «[email protected]». Это выглядит более профессионально и помогает уменьшить количество спама в отдельных почтовых ящиках, сохраняя их конфиденциальность. После того, как вы создали общий адрес электронной почты, настройте переадресацию электронной почты или доступ к общему почтовому ящику, чтобы не пропустить входящие электронные письма от потенциальных клиентов и клиентов.
com» или «[email protected]». Это выглядит более профессионально и помогает уменьшить количество спама в отдельных почтовых ящиках, сохраняя их конфиденциальность. После того, как вы создали общий адрес электронной почты, настройте переадресацию электронной почты или доступ к общему почтовому ящику, чтобы не пропустить входящие электронные письма от потенциальных клиентов и клиентов.
Переадресация электронной почты автоматически отправляет электронные письма, отправленные в общий почтовый ящик, определенному лицу или группе людей, например отделу. Он будет настроен непосредственно через вашего поставщика услуг электронной почты, поэтому шаги будут различаться. Кроме того, управление общим почтовым ящиком упрощается, если вы используете инструменты деловой электронной почты, такие как Spike, для делегирования входящей почты.
Часто задаваемые вопросы (FAQ)
Как я могу создать профессиональное электронное письмо бесплатно?
Редко можно найти по-настоящему бесплатную корпоративную электронную почту, если вам нужен профессиональный адрес электронной почты в личном домене (например, не в gmail.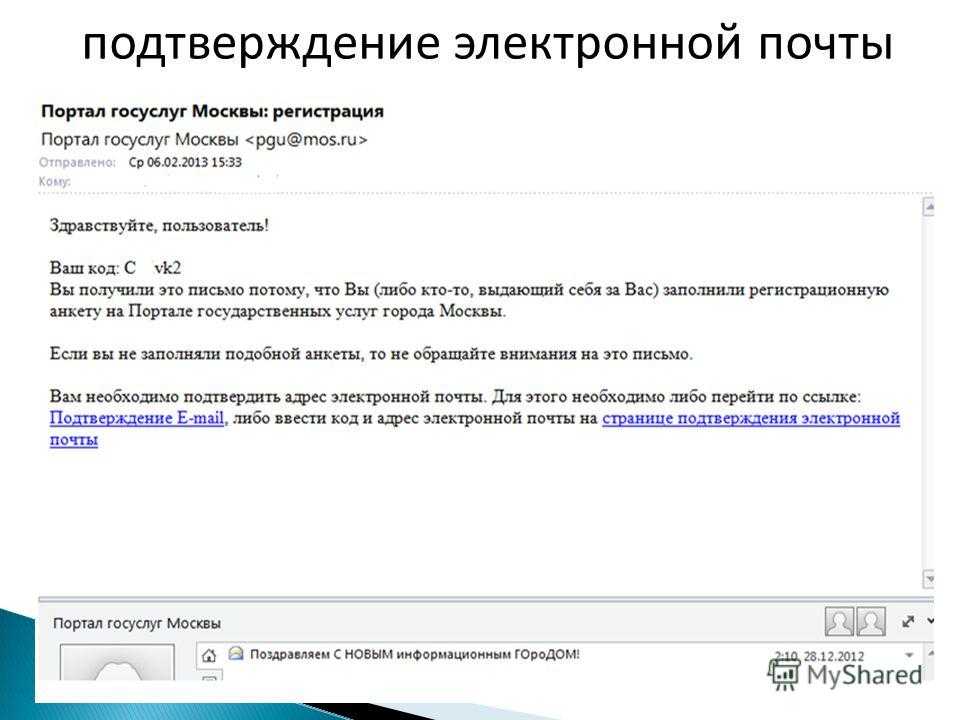 com, outlook.com или аналогичном общем домене). Тем не менее, вы можете получить корпоративные учетные записи электронной почты и домен бесплатно в планах веб-хостинга через Bluehost и DreamHost, начиная с 3 долларов в месяц в первый год.
com, outlook.com или аналогичном общем домене). Тем не менее, вы можете получить корпоративные учетные записи электронной почты и домен бесплатно в планах веб-хостинга через Bluehost и DreamHost, начиная с 3 долларов в месяц в первый год.
Если у вас уже есть домен, вы можете настроить на нем пять бесплатных профессиональных учетных записей электронной почты с помощью Zoho Mail. Кроме того, вы можете получить свой домен бесплатно с планом хостинга электронной почты через IONOS за 1 доллар в месяц или получить бесплатную учетную запись электронной почты при покупке домена через IONOS.
Что я должен включить в свою деловую подпись электронной почты?
Профессиональная электронная подпись должна содержать ваше имя и фамилию, должность, компанию, веб-сайт и контактную информацию. Поскольку он используется для закрытия электронных писем, которые вы отправляете коллегам, потенциальным клиентам, поставщикам и т. д., их должно быть минимум. Вы также можете включить логотип компании, фотографию, мотивационную цитату, слоган компании, ссылки на учетные записи в социальных сетях и призыв к действию, например «Посмотрите демонстрацию» или «Начните бесплатную пробную версию».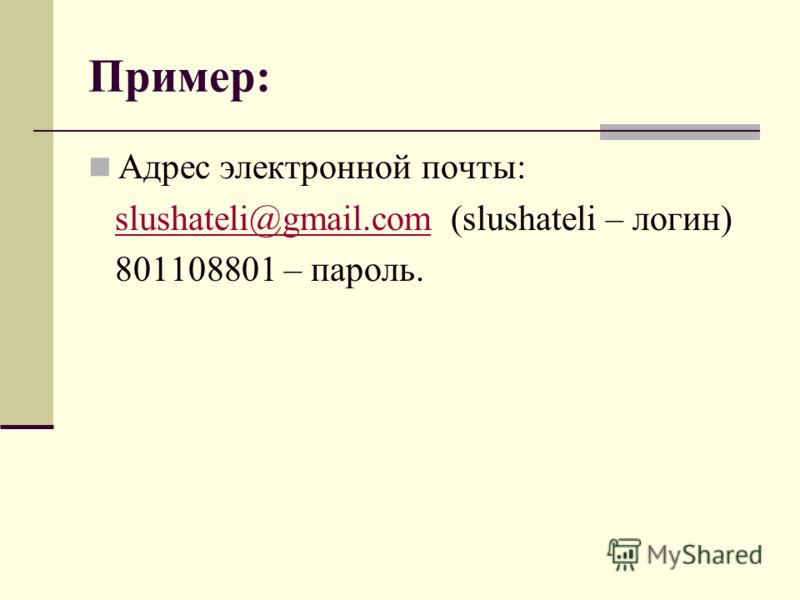
Получите идеи о том, что включать и как создать свою подпись, изучив примеры подписи электронной почты.
Является ли Gmail профессиональным адресом электронной почты?
Личные адреса электронной почты Gmail, которые являются бесплатными и используют домен gmail.com, не подходят для использования в бизнесе. Однако Google Workspace (и, следовательно, Gmail) используется большим количеством компаний в США, чем Microsoft 365 (и Outlook). Узнайте, как использовать Gmail для корпоративной электронной почты, из нашего руководства, включая простой процесс настройки, состоящий из четырех шагов.
Каждому предприятию нужны учетные записи электронной почты, которые можно настроить быстро, легко и по доступной цене. Для самого дешевого почтового хостинга на собственном домене попробуйте IONOS. Если у вас уже есть домен, настройте пять бесплатных учетных записей в Zoho Mail. Если вы планируете создать свой веб-сайт для малого бизнеса на WordPress, в планах Bluehost есть все, что вам нужно: бесплатный домен, конструктор сайтов, хостинг и бесплатные учетные записи электронной почты на вашем домене.
В качестве альтернативы, если вам нужна бесшовная интеграция корпоративной электронной почты с инструментами для повышения производительности и совместной работы, отличным вариантом будет Google Workspace. Вы можете зарегистрировать свой бизнес-домен в процессе оформления заказа и настроить свой профессиональный адрес электронной почты, выполнив несколько простых шагов.
Посетите Google Workspace
Вам также может понравиться…
- Улучшите привлечение потенциальных клиентов и продажи с помощью этих электронных писем и бесплатных шаблонов.
- Расширяйте массовые и индивидуальные рассылки своей команды, используя лучшие инструменты электронной почты для бизнеса.
- Используйте электронную почту как маркетинговый канал и развивайте свой бизнес с помощью электронного маркетинга.
Создание и проверка удостоверений в Amazon SES
В Amazon SES можно создать удостоверение на уровне домена или создать электронное письмо
адресная идентичность. Эти типы удостоверений не исключают друг друга. В большинстве случаев создание
удостоверение домена устраняет необходимость создания и проверки индивидуального адреса электронной почты
удостоверения, если вы не хотите применять пользовательские конфигурации к определенному адресу электронной почты.
Независимо от того, создаете ли вы домен и используете адреса электронной почты на основе домена, или создаете
отдельных адресов электронной почты, преимущества есть у обоих подходов. Какой метод вы выберете
зависит от ваших конкретных потребностей, как описано ниже.
Эти типы удостоверений не исключают друг друга. В большинстве случаев создание
удостоверение домена устраняет необходимость создания и проверки индивидуального адреса электронной почты
удостоверения, если вы не хотите применять пользовательские конфигурации к определенному адресу электронной почты.
Независимо от того, создаете ли вы домен и используете адреса электронной почты на основе домена, или создаете
отдельных адресов электронной почты, преимущества есть у обоих подходов. Какой метод вы выберете
зависит от ваших конкретных потребностей, как описано ниже.
Создание и проверка подлинности адреса электронной почты — это самый быстрый способ начать работу в
SES, но у проверки личности на уровне домена есть свои преимущества. Когда ты
подтвердить подлинность адреса электронной почты, только этот адрес электронной почты можно использовать для отправки почты, но когда
вы подтверждаете подлинность домена, вы можете отправлять электронную почту с любого поддомена или адреса электронной почты
проверенный домен без необходимости подтверждать каждый из них в отдельности. Например, если вы создаете
и подтвердите идентификатор домена с именем example.com, вам не нужно создавать отдельный субдомен
идентификаторы для a.example.com, a.b.example.com, а также отдельные идентификаторы адресов электронной почты для
[email protected], [email protected] и так далее.
Например, если вы создаете
и подтвердите идентификатор домена с именем example.com, вам не нужно создавать отдельный субдомен
идентификаторы для a.example.com, a.b.example.com, а также отдельные идентификаторы адресов электронной почты для
[email protected], [email protected] и так далее.
Однако имейте в виду, что идентификатор адреса электронной почты, использующий унаследованный проверка из своего домена ограничивается простой отправкой электронной почты. Если вы хотите сделать более продвинутая отправка, вам также придется явно подтвердить его как адрес электронной почты личность. Расширенная отправка включает использование адреса электронной почты с наборами конфигурации, политикой авторизации для отправки делегатов и конфигурации, которые переопределяют домен настройки.
Чтобы прояснить обсуждаемые возможности наследования проверки и отправки электронной почты
выше, следующая таблица классифицирует каждую комбинацию проверки домена/адреса электронной почты.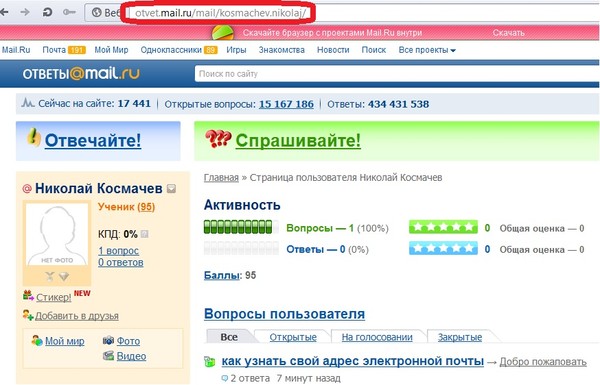 и перечисляет наследование, уровень отправки и статус отображения для каждого:
и перечисляет наследование, уровень отправки и статус отображения для каждого:
| Подтвержден только домен | Подтвержден только адрес электронной почты | И домен, и адрес электронной почты подтверждены |
|---|---|---|
| Субдомены и адреса электронной почты наследуют проверку от родителя домен. | Адрес электронной почты подтвержден явным образом. | |
| Адреса электронной почты ограничены прямой отправкой электронной почты. | Адрес электронной почты можно использовать для расширенной отправки электронной почты. | Адрес электронной почты можно использовать для расширенной отправки электронной почты. |
| Статус консоли/API: | Статус консоли/API: | Статус консоли/API: |
Чтобы отправлять электронную почту с одного и того же домена или адреса электронной почты в нескольких регионах AWS, вы
должны создать и проверить отдельные удостоверения для каждого региона.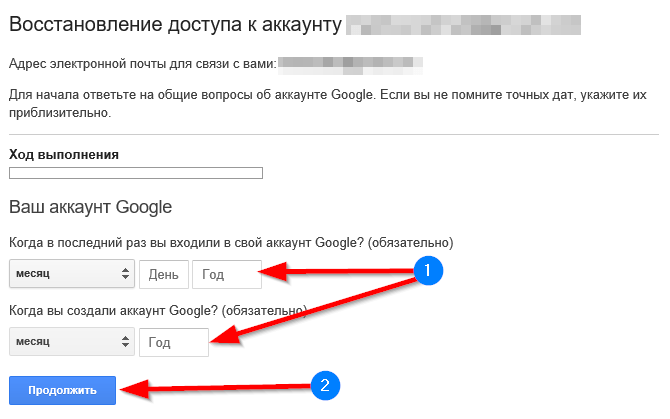 Вы можете проверить до 10 000
личности в каждом регионе.
Вы можете проверить до 10 000
личности в каждом регионе.
При создании и проверке удостоверений домена и адреса электронной почты учитывайте далее:
Вы можете отправлять электронную почту с любого субдомена или адреса электронной почты проверенного домена. без проверки каждого по отдельности. Например, если вы создаете и подтвердить личность для example.com, вам не нужно создавать отдельные личности для a.example.com, a.b.example.com, [email protected], [email protected] и т. д.
Как указано в RFC 1034, каждая метка DNS может содержать до 63 символов, а весь домен общая длина имени не должна превышать 255 символов.
Если вы подтвердите домен, поддомен или адрес электронной почты, которые совместно используют корневой домен, настройки идентификации (например, уведомления об отзывах) применяются на самом детальном уровне вы подтвердили.

Подтвержденные настройки удостоверения адреса электронной почты переопределяют проверенное удостоверение домена настройки.
Параметры проверенной идентификации поддомена имеют приоритет над подтвержденной идентификацией домена настройки, при этом настройки поддоменов более низкого уровня переопределяют настройки более высокого уровня. настройки субдомена.
Например, предположим, что вы проверяете [email protected], a.b.example.com, b.example.com и example.com. Это проверенные настройки личности который будет использоваться в следующих сценариях:
Письма, отправленные с [email protected] (адрес электронной почты, который не специально проверено) будут использовать настройки для example.
 com.
com.Письма, отправленные с [email protected] (адрес электронной почты, специально проверено) будет использовать настройки для [email protected].
Письма, отправленные с [email protected] (адрес электронной почты, который не специально проверено) будет использовать настройки для b.example.com.
Вы можете добавлять ярлыки к подтвержденным адресам электронной почты, не выполняя дополнительных действий. этапы проверки. Чтобы добавить метку к адресу электронной почты, добавьте знак плюс (+) между имя учетной записи и знак «at» (@), за которым следует текстовая метка. Например, если вы уже подтвердили sender@example.
 com, вы можете использовать [email protected] как
адрес «От» или «Путь возврата» для ваших электронных писем. Вы можете использовать эту функцию для
реализовать путь возврата переменной конверта (VERP). Затем вы можете использовать VERP для обнаружения и
удалить недоставляемые адреса электронной почты из ваших списков рассылки.
com, вы можете использовать [email protected] как
адрес «От» или «Путь возврата» для ваших электронных писем. Вы можете использовать эту функцию для
реализовать путь возврата переменной конверта (VERP). Затем вы можете использовать VERP для обнаружения и
удалить недоставляемые адреса электронной почты из ваших списков рассылки.Доменные имена нечувствительны к регистру. Если вы подтвердите example.com, вы сможете отправлять с EXAMPLE.com также.
Адреса электронной почты чувствительны к регистру. Если вы подтвердите [email protected], вы не сможете отправлять электронную почту с [email protected], пока не подтвердите [email protected], а также.
В каждом регионе AWS можно подтвердить до 10 000 идентификаторов (домены и адреса электронной почты в любой комбинации).

Содержание
- Создание удостоверения домена
- Проверка удостоверения домена DKIM с помощью DNS провайдер
- Создание адреса электронной почты identity
- Проверка подлинности адреса электронной почты
- Создание и проверка личности и назначение конфигурация по умолчанию, установленная одновременно
- Использование пользовательского электронного письма для подтверждения шаблоны
Создание удостоверения домена
Частью создания удостоверения домена является настройка его проверки на основе DKIM. Ключи Домена Идентифицированная почта (DKIM) — это метод аутентификации электронной почты, который Amazon SES использует для проверки домена. право собственности, а принимающие почтовые серверы используют для проверки подлинности электронной почты. Вы можете выбрать настройте DKIM с помощью Easy DKIM или Bring Your Own DKIM (BYODKIM) и в зависимости от ваш выбор, вам нужно будет настроить длину ключа подписи закрытого ключа как следует:
Easy DKIM — либо примите значение Amazon SES по умолчанию, равное 2048 битам, либо переопределите его, выбрав 1024 бита.

BYODKIM — длина закрытого ключа должна быть не менее 1024 бит и до 2048 бит.
См. ключ подписи DKIM длина, чтобы узнать больше о DKIM длины ключей подписи и как их изменить.
В следующей процедуре показано, как создать удостоверение домена с помощью Amazon SES. приставка.
Если вы уже создали свой домен и вам нужно только подтвердить его, перейдите к процедура Проверка подлинности домена DKIM с помощью DNS провайдер на этой странице.
Примечание
Для проверки подлинности домена требуется доступ к настройкам DNS домена. Изменения этих настроек вступят в силу в течение 48 часов.
Для создания удостоверения домена
Войдите в Консоль управления AWS и откройте консоль Amazon SES по адресу https://console.
 aws.amazon.com/ses/.
aws.amazon.com/ses/.На панели навигации в разделе Конфигурация , выберите Проверенные личности .
Выберите Создать личность .
В разделе Идентификационные данные выберите Домен как тип личности, которую вы хотите создать. У вас должен быть доступ к DNS домена настройки для завершения процесса проверки домена.
Введите имя домена или субдомена в Домен поле.
Совет
Если ваш домен www.example.com , введите example.com в качестве вашего домена. Не включайте «www». частью, потому что в этом случае процесс проверки домена не будет успешным.
(необязательно) Если вы хотите Назначить набор настроек по умолчанию , установите флажок.

Для Набор настроек по умолчанию выберите существующий набор конфигурации, который вы хотите назначить своему удостоверению. Если у вас нет создал какие-либо наборы конфигурации, см. раздел Использование наборов конфигурации в Amazon SES.
Примечание
Amazon SES по умолчанию использует только назначенный набор конфигурации, когда нет других набор указывается при отправке. Если набор конфигурации указано, Amazon SES применяет указанный набор вместо набора по умолчанию. установлен.
(Необязательно) Если вы хотите Использовать пользовательскую ПОЧТУ ОТ домена , установите флажок и выполните следующие шаги. Для получения дополнительной информации см. Использование пользовательского домена MAIL FROM.

Для ПОЧТА ОТ домена введите субдомен, который вы хотите использовать в качестве домена MAIL FROM. Это должен быть субдомен домена личность, которую вы проверяете. Домен MAIL FROM не должен быть доменом с которого вы отправляете электронную почту.
Для Поведение при сбое MX укажите, какое действие Amazon SES должен принять, если он не может найти требуемую запись MX во время отправка. Выберите один из следующих вариантов:
Использовать по умолчанию ПОЧТУ ОТ домена — если пользовательский MAIL FROM MX-запись домена настроена неправильно, Amazon SES будет использовать поддомен amazonses.com. Субдомен варьируется в зависимости от Регион AWS, в котором вы используете Amazon SES.

Отклонить сообщение — Если пользовательская ПОЧТА ОТ запись MX домена настроена неправильно, Amazon SES вернет
Ошибка MailFromDomainNotVerified. Если вы выберете это вариант, электронные письма, которые вы пытаетесь отправить с этого домена, автоматически отвергается.
Для Публикация записей DNS на Route53 , если ваш домен размещенных через Amazon Route 53, у вас есть возможность разрешить SES публиковать связанные записи TXT и MX во время создания, оставив Включено Проверено. Если вы предпочитаете публиковать эти записи позже, снимите флажок Enabled .
 (Вы можете
вернитесь позже, чтобы опубликовать записи на Route 53, отредактировав
удостоверение — см. Редактирование существующего удостоверения в Amazon SES.)
(Вы можете
вернитесь позже, чтобы опубликовать записи на Route 53, отредактировав
удостоверение — см. Редактирование существующего удостоверения в Amazon SES.)
(необязательно) Для настройки пользовательской проверки на основе DKIM за пределами настройка SES по умолчанию, которая использует Easy DKIM с 2048-битным пением длина , ниже Проверка домена , развернуть Расширенные настройки DKIM и выберите тип DKIM, который вы хотите настроить:
Легкий ДКИМ :
В поле Тип удостоверения выберите Легкий ДКИМ .
В поле Длина ключа подписи DKIM выберите либо RSA_2048_BIT, либо RSA_1024_BIT.

Для Публикация DNS-записей на Route53 , если ваш домен размещен через Amazon Route 53, у вас есть возможность разрешить SES публикует связанные записи CNAME во время создание, оставив Enabled отмеченным. Если бы ты скорее опубликуйте эти записи позже, очистите Включено флажок. (Вы можете вернуться в позднее время опубликовать записи на Route 53, отредактировав личность — см. Редактирование существующего удостоверения в Amazon SES.)
Предоставить токен аутентификации DKIM (БЁДКИМ) :
Убедитесь, что вы уже сгенерировали пару открытого и закрытого ключей и добавил открытый ключ к вашему хост-провайдеру DNS.
 Для большего
информацию см. в разделе Предоставление собственного DKIM.
токен аутентификации (BYODKIM) в Amazon SES.
Для большего
информацию см. в разделе Предоставление собственного DKIM.
токен аутентификации (BYODKIM) в Amazon SES.В поле Тип удостоверения выберите Предоставить токен аутентификации DKIM (БЁДКИМ) .
Для Закрытый ключ вставьте закрытый ключ, который вы сгенерированный из вашей пары открытый-закрытый ключ. Закрытый ключ должен использовать в минимум 1024-битное шифрование RSA и до 2048-бит, и должны быть закодированы с использованием кодировки base64 (PEM).
Примечание
Вы должны удалить первую и последнюю строки (
----- НАЧАЛО ЗАКРЫТЫЙ КЛЮЧ-----и-----КОНЕЦ ЗАКРЫТОГО KEY-----соответственно) сгенерированного закрытого ключа. Кроме того, вы должны удалить разрывы строк в
сгенерированный закрытый ключ. Полученное значение представляет собой строку
символы без пробелов и разрывов строк.
Кроме того, вы должны удалить разрывы строк в
сгенерированный закрытый ключ. Полученное значение представляет собой строку
символы без пробелов и разрывов строк.Для Имя селектора введите имя селектор, который необходимо указать в настройках DNS вашего домена.
Убедитесь, что флажок Enabled установлен в DKIM. поле подписи .
(Необязательно) Добавьте один или несколько Теги к вашему идентификатору домена включая ключ тега и необязательное значение для ключа:
Выберите Добавить новый тег и введите Ключ .
 Вы можете дополнительно добавить Значение для тега.
Вы можете дополнительно добавить Значение для тега.Повторите для дополнительных тегов, не превышающих 50, или выберите Удалить , чтобы удалить теги.
Выберите Создать личность .
Теперь, когда вы создали и настроили удостоверение своего домена с помощью DKIM, вы должны выполнить процесс проверки с помощью вашего DNS-провайдера — перейдите к разделу Проверка подлинности домена DKIM с помощью вашего DNS провайдера и следуйте процедурам аутентификации DNS для тип DKIM, с которым вы настроили свою личность.
Проверка подлинности домена DKIM с помощью DNS провайдер
После того, как вы создали удостоверение домена, настроенное с помощью DKIM, вы должны заполнить
процесс проверки у вашего провайдера DNS, следуя соответствующей процедуре аутентификации
процедуры для выбранного вами типа DKIM.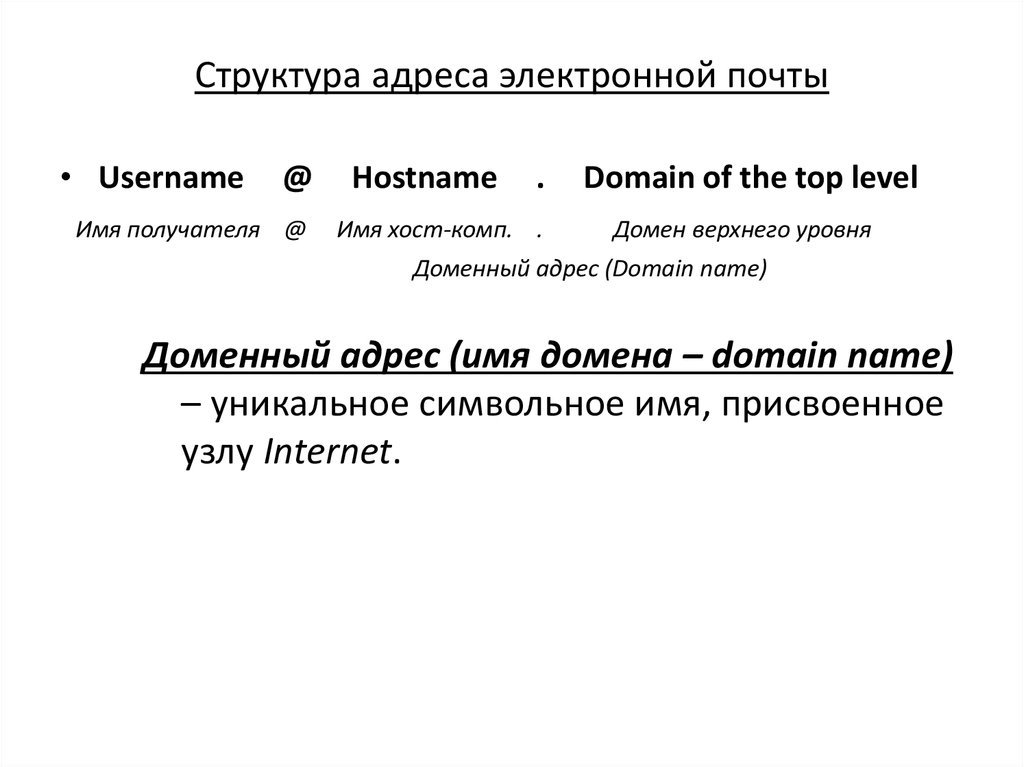
Если вы не создали удостоверение домена, см. раздел Создание удостоверения домена.
Для проверки подлинности домена DKIM у вашего поставщика DNS
В таблице Loaded Identities выберите нужный домен. проверять.
На вкладке Аутентификация страницы сведений об удостоверении развернуть Публиковать записи DNS .
В зависимости от того, какой вариант DKIM вы настроили для своего домена, Easy DKIM или BYODKIM , следуйте соответствующим инструкции:
Распространение изменений в настройках DNS может занять до 72 часов. Как только Amazon SES обнаруживает все необходимые записи DKIM в настройках DNS вашего домена, процесс проверки завершен. DKIM вашего домена конфигурация отображается как Successful и Идентификационный статус отображается как Проверено .

Если вы хотите настроить и проверить пользовательскую ПОЧТУ ОТ домена, следуйте процедурам, описанным в разделе Настройка домена MAIL FROM.
Следующая таблица содержит ссылки на документация для нескольких широко используемых провайдеров DNS. Этот список не является исчерпывающим и не означают одобрение; аналогичным образом, если вашего DNS-провайдера нет в списке, это не значит, что вы не можете использовать домен с Amazon SES.
| DNS/хостинг-провайдер | Ссылка на документацию |
|---|---|
GoDaddy | Добавить запись CNAME (внешняя ссылка) |
DreamHost | Как добавить пользовательские записи DNS? (внешняя ссылка) |
Облачная вспышка | Управление записями DNS в Cloudflare (внешняя ссылка) |
ХостГатор | Управление записями DNS с помощью HostGator/eNom (внешний ссылка) |
Недорогое имя | Как добавить записи TXT/SPF/DKIM/DMARC для моего домена? (внешняя ссылка) |
Names. | Изменение настроек DNS ваших доменов (внешняя ссылка) |
Викс | Добавление или обновление записей CNAME в вашем аккаунте Wix (внешняя ссылка) |
Устранение неполадок домена Verification
Если вы выполнили описанные выше шаги, но ваш домен не подтвержден через 72 часа, проверьте следующие:
Убедитесь, что вы правильно ввели значения для записей DNS. поля. Некоторые провайдеры DNS ссылаются на поле Name/host как на Хост или Имя хоста . Кроме того, некоторые провайдеры ссылаются на поле Record value как Указывает на или Результат .

Убедитесь, что ваш провайдер не добавил ваше доменное имя автоматически к значение Name/host , которое вы ввели в запись DNS. Некоторые провайдеры добавляют имя домена, не указывая, что они это сделали. Если ваш провайдер добавил ваше доменное имя к Имя/хост значение, удалите доменное имя из конца значения. Вы также можете попробовать добавить точка до конца значения в записи DNS. Этот период свидетельствует о провайдера, чтобы доменное имя было полностью определенным.
В имени/узле требуется символ подчеркивания (_). значение каждой записи DNS. Если ваш провайдер не разрешает символы подчеркивания в DNS имена записей, обратитесь в службу поддержки провайдера за дополнительными помощь.
Записи проверки, которые вы должны добавить в настройки DNS вашего домена, разные для каждого региона AWS.
 Если вы хотите использовать домен для отправки электронной почты с
несколько регионов AWS, вам необходимо создать и подтвердить отдельный идентификатор домена
для каждого из этих регионов.
Если вы хотите использовать домен для отправки электронной почты с
несколько регионов AWS, вам необходимо создать и подтвердить отдельный идентификатор домена
для каждого из этих регионов.
Выполните следующую процедуру, чтобы создать идентификатор адреса электронной почты с помощью Amazon SES. приставка.
Чтобы создать идентификатор адреса электронной почты (консоль)
Войдите в консоль управления AWS и откройте консоль Amazon SES по адресу https://console.aws.amazon.com/ses/.
На панели навигации в разделе Конфигурация выберите Проверенные личности .
Выберите Создать личность .
Под Идентификационные данные выберите Электронная почта адрес в качестве типа удостоверения, которое вы хотите создать.

Для Адрес электронной почты введите адрес электронной почты, который вы хотите использовать. Адрес электронной почты должен быть адресом, на который можно получать почту и который вы иметь доступ к.
(необязательно) Если вы хотите Назначить набор конфигурации по умолчанию , установите флажок.
Для Набор настроек по умолчанию выберите существующий набор конфигурации, который вы хотите назначить своему удостоверению. Если у вас нет создал какие-либо наборы конфигурации, см. раздел Использование наборов конфигурации в Amazon SES.
Примечание
Amazon SES по умолчанию использует только назначенный набор конфигурации, когда нет других набор указывается при отправке.
 Если набор конфигурации
указано, Amazon SES применяет указанный набор вместо набора по умолчанию.
установлен.
Если набор конфигурации
указано, Amazon SES применяет указанный набор вместо набора по умолчанию.
установлен.
(необязательно) Добавьте один или несколько тегов к идентификатору вашего домена, включая ключ тега и необязательное значение для ключа:
Выберите Добавить новый тег и введите Ключ . Вы можете дополнительно добавить Значение для тега.
Повторите, чтобы количество дополнительных тегов не превышало 50, или выберите Удалить , чтобы удалить теги.
Чтобы создать идентификатор адреса электронной почты, выберите Создать тождество .
 После его создания вы должны получить электронное письмо с подтверждением
в течение пяти минут. Следующим шагом является подтверждение вашего адреса электронной почты, следуя
процедура проверки в следующем разделе.
После его создания вы должны получить электронное письмо с подтверждением
в течение пяти минут. Следующим шагом является подтверждение вашего адреса электронной почты, следуя
процедура проверки в следующем разделе.Примечание
Вы можете настроить сообщения, которые отправляются на указанные вами адреса электронной почты. попытаться проверить. Дополнительные сведения см. в разделе Использование пользовательского адреса электронной почты для подтверждения. шаблоны.
Теперь, когда вы создали свой адрес электронной почты, вы должны пройти проверку процесс — перейдите к разделу Проверка подлинности адреса электронной почты.
После того, как вы создали свой адрес электронной почты, вы должны пройти проверку процесс.
Если вы не создали идентификатор адреса электронной почты, см. раздел Создание адреса электронной почты.
личность.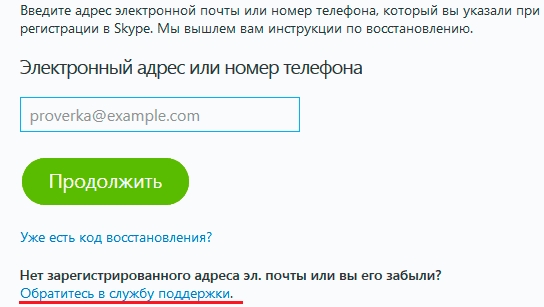
Для проверки личности адреса электронной почты
Проверьте папку «Входящие» адреса электронной почты, использованного для создания вашей личности, и найдите письмо от [email protected].
Откройте электронное письмо и щелкните ссылку, чтобы завершить процесс проверки для Адрес электронной почты. После завершения Идентификационный статус обновлений до Проверено .
Адрес электронной почты для устранения неполадок Verification
Если вы не получили электронное письмо с подтверждением в течение пяти минут после создания личности, попробуйте выполнить следующие действия по устранению неполадок:
Убедитесь, что вы правильно ввели адрес электронной почты.
Убедитесь, что адрес электронной почты, который вы пытаетесь подтвердить, может получать Эл.
 адрес. Вы можете проверить это, используя другой адрес электронной почты, чтобы отправить тестовое письмо на
адрес, который вы хотите проверить.
адрес. Вы можете проверить это, используя другой адрес электронной почты, чтобы отправить тестовое письмо на
адрес, который вы хотите проверить.Проверьте папку нежелательной почты.
Срок действия ссылки в письме с подтверждением истекает через 24 часа. Чтобы отправить новый письмо с подтверждением, выберите Повторно отправить в верхней части страница сведений о личности.
Создайте и проверьте личность и назначьте одновременно задана конфигурация по умолчанию
. Вы можете использовать операцию CreateEmailIdentity в Amazon SES API v2 для создания нового сообщения электронной почты. identity и одновременно установить его конфигурацию по умолчанию.
Примечание
Перед выполнением процедуры, описанной в этом разделе, необходимо установить и настроить
интерфейс командной строки AWS.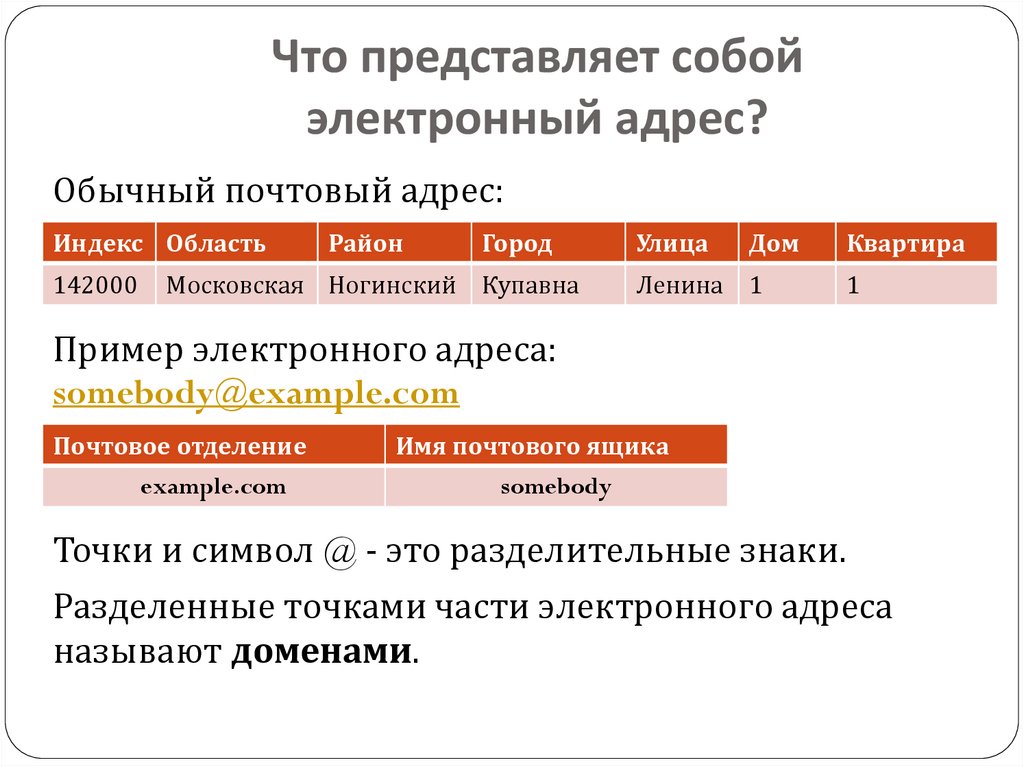 Дополнительные сведения см. в Руководстве пользователя интерфейса командной строки AWS.
Дополнительные сведения см. в Руководстве пользователя интерфейса командной строки AWS.
Для установки набора конфигураций по умолчанию с помощью интерфейса командной строки AWS предыдущие команды замените ADDRESS-OR-DOMAIN с
адрес электронной почты, который вы хотите подтвердить. Замените CONFIG-SET на
имя набора конфигурации, который вы хотите установить в качестве набора конфигурации по умолчанию для
личность.
Если команда выполняется успешно, она завершается без каких-либо выходных данных.
Для подтверждения адреса электронной почты
Проверьте папку «Входящие» на наличие адреса электронной почты, который вы проверяете. Вы получите сообщение со следующей строкой темы: «Amazon Web Services — адрес электронной почты Запрос подтверждения в регионе
Имя Региона, «гдеRegionName— это имя региона AWS, который вы попыталась подтвердить адрес электронной почты в.
Откройте сообщение и щелкните ссылку в нем.
Примечание
Срок действия ссылки в проверочном сообщении истекает через 24 часа после того, как сообщение было послал. Если с момента получения письма с подтверждением прошло 24 часа, повторите шаги 1–5, чтобы получить электронное письмо с подтверждением и действительной ссылкой.
В консоли Amazon SES в разделе Identity Management выберите Адреса электронной почты . В списке адресов электронной почты найдите адрес электронной почты, который вы проверяете. Если адрес электронной почты был подтвержден, значение в поле Столбец Статус «проверено».
Чтобы подтвердить свой домен
Чтобы подтвердить свой домен, см. раздел Создание удостоверения домена для получения дополнительной информации.
При попытке подтвердить адрес электронной почты Amazon SES отправляет на этот адрес электронное письмо, напоминает пример, показанный на следующем изображении.
Несколько клиентов Amazon SES создают приложения (например, наборы для электронного маркетинга или продажи билетов). системы), которые отправляют электронную почту через Amazon SES от имени своих клиентов. Для конечных пользователей этих приложений процесс проверки электронной почты может сбивать с толку: проверка электронная почта использует брендинг Amazon SES, а не брендинг приложения, и эти конечные пользователи никогда не подписывались на прямое использование Amazon SES.
Если ваш вариант использования Amazon SES требует, чтобы адреса электронной почты ваших клиентов были проверены для
использовать с Amazon SES, вы можете создавать настраиваемые электронные письма для подтверждения. Эти персонализированные электронные письма помогают
уменьшите путаницу клиентов и увеличьте скорость, с которой ваши клиенты завершают
процесс регистрации.
Примечание
Чтобы использовать эту функцию, ваша учетная запись Amazon SES не должна находиться в изолированной программной среде. Для большего информацию см. в разделе Выход из изолированной программной среды Amazon SES.
Темы в этом разделе:
- Создание пользовательского шаблон письма с подтверждением
- Редактирование индивидуального подтверждения шаблон электронной почты
- Отправка писем с подтверждением с использованием пользовательских шаблонов
- Пользовательское электронное письмо для подтверждения часто задаваемые вопросы
Создание пользовательского шаблон письма с подтверждением
Чтобы создать собственное письмо с подтверждением, используйте CreateCustomVerificationEmailTemplate Операция API. Эта операция
принимает следующие входные данные:
| Атрибут | Описание |
|---|---|
имя_шаблона | Имя шаблона. Указываемое имя должно быть
уникальный. Указываемое имя должно быть
уникальный. |
FromEmailAddress | Адрес электронной почты, с которого отправляется письмо с подтверждением.
указанный вами адрес или домен должен быть подтвержден для использования с вашей учетной записью Amazon SES. Примечание Атрибут |
Тема шаблона | Строка темы письма с подтверждением. |
Содержимое шаблона | Тело электронного письма. Тело электронной почты может содержать HTML с определенным
ограничения. Дополнительные сведения см. в разделе Персонализированное электронное письмо с подтверждением. Часто задаваемые вопросы. Часто задаваемые вопросы. |
URL-адрес успешного перенаправления | URL-адрес, на который отправляются пользователи, если их адреса электронной почты успешно проверено. |
URL-адрес перенаправления отказа | URL-адрес, на который отправляются пользователи, если их адреса электронной почты не успешно проверено. |
Вы можете использовать AWS SDK или интерфейс командной строки AWS для создания собственного шаблона письма с подтверждением.
с операцией CreateCustomVerificationEmailTemplate . Узнать больше
об AWS SDK см. Инструменты для
Веб-сервисы Амазон. Дополнительные сведения об интерфейсе командной строки AWS см. в разделе Интерфейс командной строки AWS.
В следующем разделе описаны процедуры создания пользовательского электронного письма с подтверждением. с помощью интерфейса командной строки AWS. Эти процедуры предполагают, что вы установили и настроили Интерфейс командной строки АВС. Дополнительные сведения об установке и настройке интерфейса командной строки AWS см. в Руководстве пользователя интерфейса командной строки AWS.
Примечание
Для выполнения процедуры в этом разделе необходимо использовать версию 1.14.6 или более позднюю интерфейс командной строки AWS. Для достижения наилучших результатов обновите интерфейс командной строки AWS до последней версии. Для большего информацию об обновлении интерфейса командной строки AWS см. в разделе Установка интерфейса командной строки AWS в Руководстве пользователя интерфейса командной строки AWS.
В текстовом редакторе создайте новый файл. Вставьте следующее содержимое в редактор:
{ "TemplateName": "SampleTemplate", "FromEmailAddress": "sender@example.", "TemplateSubject": " com
com Пожалуйста, подтвердите свой адрес электронной почты", "Содержимое шаблона": "<голова> <тело>", "SuccessRedirectionURL": "Все готово к отправке письмо с ProductName?
Мы в Example Corp рады видеть вас на доска! Остался последний шаг, прежде чем вы можете начать отправлять электронную почту. Просто нажмите на следующее ссылка для подтверждения адреса электронной почты. Как только мы подтвердим это ты действительно ты, мы дадим тебе дополнительные информация, которая поможет вам начать работу с ProductName.
https://www.example.com/verifysuccess", "FailureRedirectionURL": "https://www." } example.com/verifyfailure
example.com/verifyfailure Важно
Чтобы упростить чтение предыдущего примера,
Атрибут TemplateContentсодержит разрывы строк. если ты вставьте предыдущий пример в текстовый файл, удалите разрывы строк прежде чем продолжить.Заменить значения
TemplateName,FromEmailAddress,TemplateSubject,TemplateContent,SuccessRedirectionURLиFailureRedirectionURLс вашими собственными значениями.Примечание
Адрес электронной почты, указанный вами для
FromEmailAddressпараметр должен быть проверен или должен быть адресом в проверенном домене. Дополнительные сведения см. в разделе Подтвержденные удостоверения в Amazon SES.
Когда закончите, сохраните файл как
customverificationemail.json.В командной строке введите следующую команду, чтобы создать пользовательский шаблон письма с подтверждением:
aws sesv2 create-custom-verification-email-template --cli-input-json file://customverificationemail.json
(необязательно) Вы можете подтвердить, что шаблон был создан, введя следующая команда:
aws sesv2 list-custom-verification-email-templates
Редактирование пользовательской проверки шаблон электронной почты
Вы можете изменить собственный шаблон электронной почты для подтверждения, используя Операция UpdateCustomVerificationEmailTemplate . Эта операция принимает
те же входные данные, что и для операции CreateCustomVerificationEmailTemplate (то есть TemplateName , FromEmailAddress , TemplateSubject , TemplateContent , SuccessRedirectionURL и FailureRedirectionURL атрибуты). Однако с
Однако с UpdateCustomVerificationEmailTemplate операции ни один из этих атрибутов не требуется. Когда вы передаете значение для TemplateName , совпадающее с именем существующего пользовательского
шаблон письма с подтверждением, указанные вами атрибуты переопределяют атрибуты,
изначально были в шаблоне.
Отправка писем с подтверждением с использованием настраиваемых шаблонов
После того, как вы создадите хотя бы один настраиваемый шаблон письма для подтверждения, вы можете отправить его на
ваших клиентов, вызвав операцию API SendCustomVerificationEmail. Вы можете позвонить в SendCustomVerificationEmail с помощью любого из AWS SDK или
интерфейс командной строки AWS. Операция SendCustomVerificationEmail выполняется следующим образом.
входы:
| Атрибут | Описание |
|---|---|
Адрес электронной почты | Адрес электронной почты, который проверяется. |
имя_шаблона | Имя пользовательского шаблона электронной почты для подтверждения, который отправляется на адрес электронной почты, который проверяется. |
ConfigurationSetName | (Необязательно) Имя набора конфигураций, используемого при отправке письмо с подтверждением. |
Например, предположим, что ваши клиенты регистрируются для получения вашей услуги, используя форму в вашем
заявление. Когда клиент заполняет форму и отправляет ее, ваше приложение вызывает SendCustomVerificationEmail операция, передавая электронную почту клиента
адрес и имя шаблона, который вы хотите использовать.
Ваш клиент получает электронное письмо, в котором используется созданный вами индивидуальный шаблон электронной почты.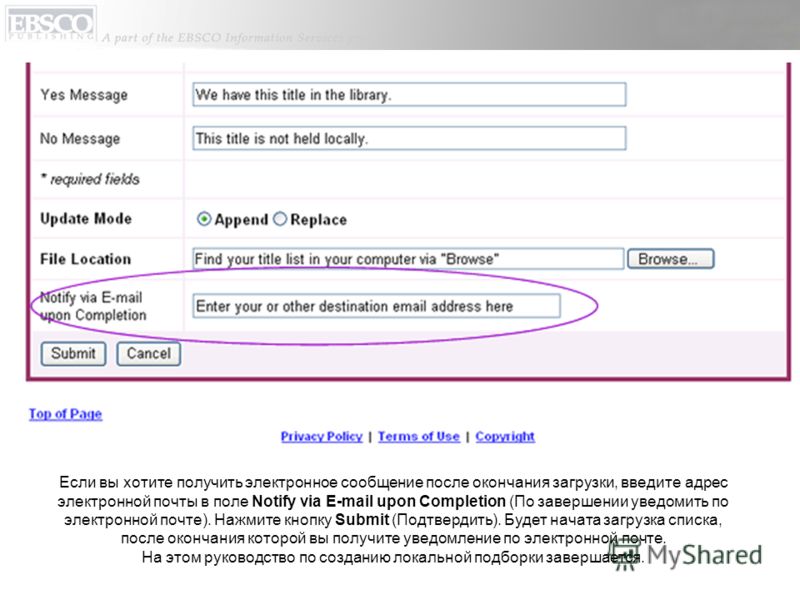 Amazon SES автоматически добавляет получателю уникальную ссылку, а также краткий отказ от ответственности.
На следующем изображении показан образец письма с подтверждением, в котором используется шаблон, созданный в
Создание пользовательского
шаблон письма подтверждения.
Amazon SES автоматически добавляет получателю уникальную ссылку, а также краткий отказ от ответственности.
На следующем изображении показан образец письма с подтверждением, в котором используется шаблон, созданный в
Создание пользовательского
шаблон письма подтверждения.
Пользовательское электронное письмо с подтверждением часто задаваемые вопросы
Этот раздел содержит ответы на часто задаваемые вопросы о пользовательском функция шаблона подтверждения электронной почты.
Q1. Сколько пользовательских Могу ли я создать шаблоны подтверждающих писем?
Для каждого Amazon SES можно создать до 50 настраиваемых шаблонов электронной почты для подтверждения. учетная запись.
Q2. Как сделать обычай письма с подтверждением появляются получателям?
Настраиваемые сообщения электронной почты с подтверждением включают содержимое, указанное вами при создании
шаблон, за которым следует ссылка, по которой получатели должны щелкнуть, чтобы подтвердить свою электронную почту
адреса.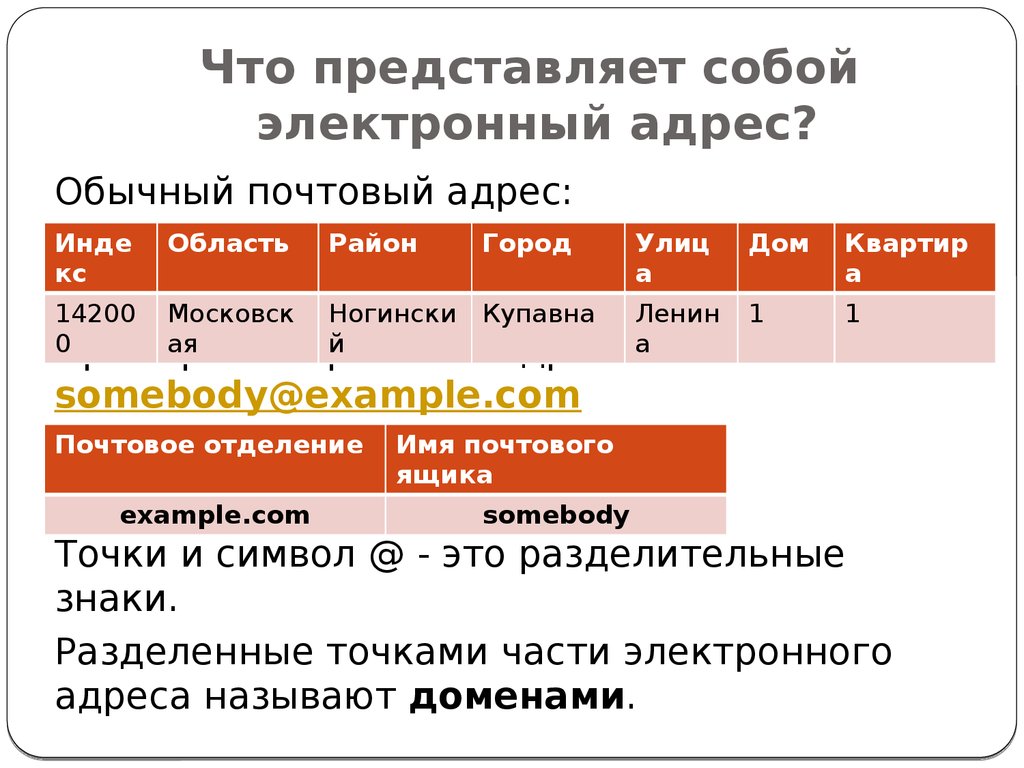
Q3. Могу ли я предварительно просмотреть пользовательское письмо для подтверждения?
Для предварительного просмотра электронного письма с подтверждением используйте SendCustomVerificationEmail операция по отправке письма с подтверждением
на адрес, которым вы владеете. Если вы не нажмете ссылку для подтверждения, Amazon SES не
создать новую личность. Если вы нажмете ссылку подтверждения, вы можете дополнительно
удалите вновь созданную личность с помощью УдалитьИдентити операция.
Q4. Могу ли я включать изображения в моих настраиваемых шаблонах электронной почты для подтверждения?
Вы можете вставлять изображения в HTML для своих шаблонов, используя кодировку base64. Когда
вы встраиваете изображения таким образом, Amazon SES автоматически преобразует их во вложения.
Вы можете закодировать изображение в командной строке, выполнив одно из следующих действий. команды:
команды:
Заменить с именем
файл, который вы хотите закодировать. В обеих приведенных выше командах изображение в кодировке base64
сохранено в imagefile.png output.txt .
Вы можете внедрить изображение в кодировке base64, включив следующее в HTML для
шаблон: Размер настраиваемых шаблонов электронной почты для подтверждения не может превышать 10 МБ. Примечание Пользовательские шаблоны писем для подтверждения не могут включать теги комментариев. У вашей учетной записи Amazon SES может быть до 10 000 проверенных удостоверений в каждом регионе AWS.
В Amazon SES удостоверений включают как подтвержденные домены, так и электронную почту.
адреса. В настоящее время можно создавать, редактировать и удалять только специальные проверки
электронной почты с помощью Amazon SES API. Пользовательские сообщения электронной почты с подтверждением не могут включать отслеживание открытий или кликов. Пользовательские сообщения электронной почты с подтверждением не могут включать настраиваемые заголовки. Следующий текст автоматически добавляется в конец каждой пользовательской проверки
электронная почта и не может быть удалена: Если вы не запрашивали подтверждение этого адреса электронной почты, не обращайте внимания
это сообщение. Если у вас есть какие-либо опасения, пожалуйста, перешлите это сообщение
следующий адрес электронной почты вместе с вашими вопросами или комментариями. Ссылка на адрес электронной почты в этом тексте относится к
[email protected], почтовый ящик, который активно контролируется
Команда Amazon SES. Чтобы электронные письма с подтверждением были подписаны DKIM, адрес электронной почты, который вы
указать в атрибуте Если вы не можете использовать настраиваемые операции шаблона электронной почты для подтверждения в
SDK или интерфейс командной строки AWS, возможно, вы используете старую версию SDK или интерфейса командной строки. Обычай
операции с шаблонами проверочных писем доступны в следующих SDK и CLI: Версия 1. Версия 3.3.205.0 или более поздняя версия AWS SDK для .NET Версия 1.3.20170531.19 или более поздняя версии AWS SDK для C++ Версия 1.12.43 или более поздняя версии AWS SDK для Go Версия 1.11.245 или более поздняя версии AWS SDK для Java Версия 2.166.0 или более поздняя версии AWS SDK для JavaScript Версия 3.45.2 или более поздняя версии AWS SDK для PHP Версия 1.5.1 или более поздняя версия AWS SDK для Python (Boto) Версия 1.5.0 или более поздняя версия Q5. Есть ли ограничения
к содержимому, которое я могу включить в специальное электронное письмо с подтверждением
шаблоны?
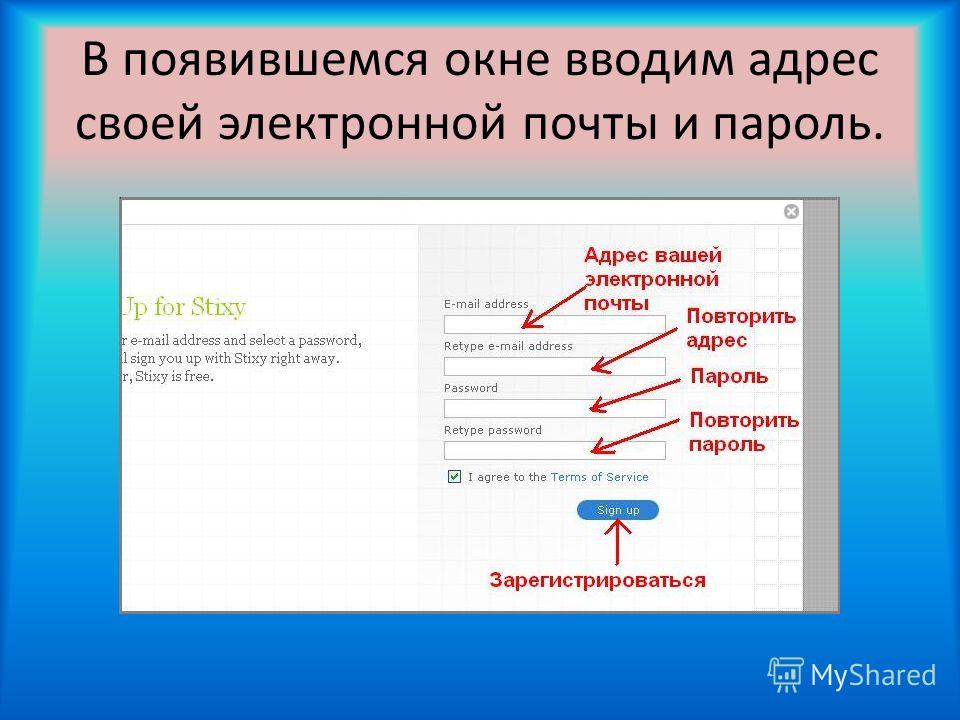 Кроме того,
настраиваемые шаблоны электронной почты для подтверждения, содержащие HTML, могут использовать только теги и
атрибуты, перечисленные в следующей таблице.
Кроме того,
настраиваемые шаблоны электронной почты для подтверждения, содержащие HTML, могут использовать только теги и
атрибуты, перечисленные в следующей таблице. Тег HTML Разрешенные атрибуты сокращенный класс, идентификатор, стиль, название Аббревиатура класс, идентификатор, стиль, название адрес класс, идентификатор, стиль, название район класс, идентификатор, стиль, название б класс, идентификатор, стиль, название бдо класс, идентификатор, стиль, название большой класс, идентификатор, стиль, название цитата ссылка, класс, идентификатор, стиль, название корпус класс, идентификатор, стиль, название бр класс, идентификатор, стиль, название Кнопка класс, идентификатор, стиль, название заголовок класс, идентификатор, стиль, название центр класс, идентификатор, стиль, название ссылка класс, идентификатор, стиль, название код класс, идентификатор, стиль, название цвет класс, идентификатор, диапазон, стиль, заголовок, ширина колгруппа класс, идентификатор, диапазон, стиль, заголовок, ширина дд класс, идентификатор, стиль, название дел класс, идентификатор, стиль, название ДФН класс, идентификатор, стиль, название директор класс, идентификатор, стиль, название отдел класс, идентификатор, стиль, название дл класс, идентификатор, стиль, название дт класс, идентификатор, стиль, название эм класс, идентификатор, стиль, название набор полей класс, идентификатор, стиль, название шрифт класс, идентификатор, стиль, название форма класс, идентификатор, стиль, название h2 класс, идентификатор, стиль, название h3 класс, идентификатор, стиль, название h4 класс, идентификатор, стиль, название h5 класс, идентификатор, стиль, название h5 класс, идентификатор, стиль, название h6 класс, идентификатор, стиль, название головка класс, идентификатор, стиль, название час класс, идентификатор, стиль, название HTML класс, идентификатор, стиль, название и класс, идентификатор, стиль, название изображение выравнивание, alt, class, height, id, src, style, title,
ширина ввод класс, идентификатор, стиль, название дюймов класс, идентификатор, стиль, название кбод класс, идентификатор, стиль, название этикетка класс, идентификатор, стиль, название легенда класс, идентификатор, стиль, название ли класс, идентификатор, стиль, название карта класс, идентификатор, стиль, название Меню класс, идентификатор, стиль, название ол класс, идентификатор, начало, стиль, заголовок, тип оптгруппа класс, идентификатор, стиль, название опция класс, идентификатор, стиль, название р класс, идентификатор, стиль, название до класс, идентификатор, стиль, название q ссылка, класс, идентификатор, стиль, название с класс, идентификатор, стиль, название самп класс, идентификатор, стиль, название выбрать класс, идентификатор, стиль, название маленький класс, идентификатор, стиль, название пролет класс, идентификатор, стиль, название забастовка класс, идентификатор, стиль, название прочный класс, идентификатор, стиль, название суб класс, идентификатор, стиль, название доп.
класс, идентификатор, стиль, название стол класс, идентификатор, стиль, сводка, заголовок, ширина корпус класс, идентификатор, стиль, название тд abbr, axis, class, colspan, id, rowspan, style, title,
ширина текстовая область класс, идентификатор, стиль, название фут класс, идентификатор, стиль, название й abbr, ось, класс, colspan, id, rowspan, область действия, стиль,
заголовок, ширина ад класс, идентификатор, стиль, название тр класс, идентификатор, стиль, название тт класс, идентификатор, стиль, название и класс, идентификатор, стиль, название ул класс, идентификатор, стиль, название, тип вар класс, идентификатор, стиль, название 
Q6. Сколько проверено
адреса электронной почты могут существовать в моей учетной записи?
Q7. Могу ли я создать пользовательский
шаблоны электронной почты для подтверждения с помощью консоли Amazon SES?
Q8. Могу ли я отслеживать открытые и
события кликов, которые происходят, когда клиенты получают пользовательскую проверку
электронные письма?
Q9.
 Можно на заказ
электронные письма с подтверждением содержат настраиваемые заголовки?
Можно на заказ
электронные письма с подтверждением содержат настраиваемые заголовки? Q10. Могу ли я удалить
текст, который появляется в нижней части специальных писем с подтверждением?

Q11. Пользовательские
письма с подтверждением подписаны DKIM?
FromEmailAddress при создании
Шаблон письма с подтверждением должен быть настроен для создания подписи DKIM. За
дополнительные сведения о настройке DKIM для доменов и адресов электронной почты см. в разделе Аутентификация электронной почты с помощью DKIM в
Амазон СЭС. Q12. Почему не обычай
операции API шаблона электронной почты с подтверждением появляются в SDK или CLI?
 14.6 или более поздняя версия интерфейса командной строки AWS
14.6 или более поздняя версия интерфейса командной строки AWS aws-sdk-ses gem в
SDK AWS для Ruby В13.


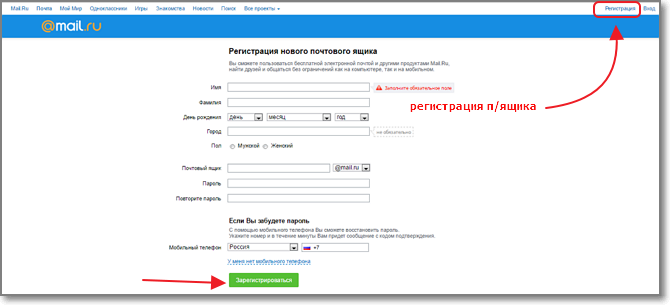


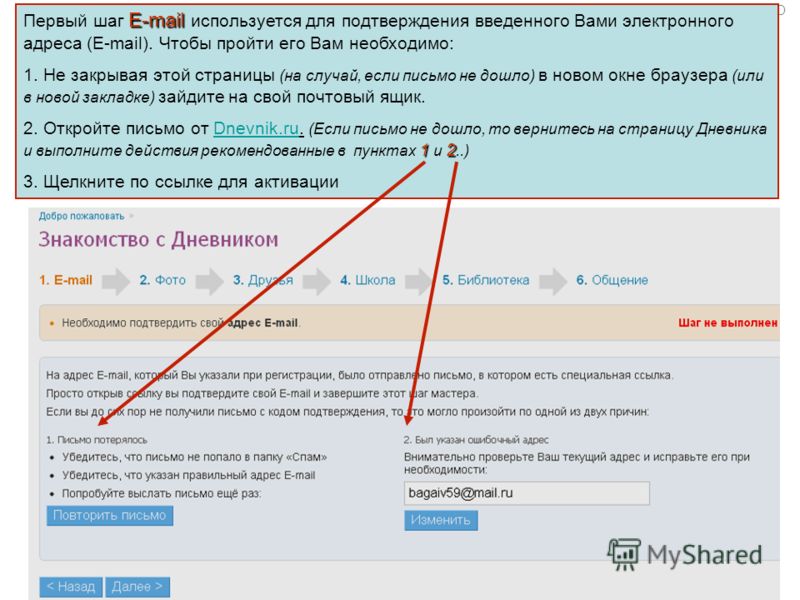

 Затем нажмите Изменить пароль:
Затем нажмите Изменить пароль: В этом случае вам придёт SMS с шестизначным кодом подтверждения.
В этом случае вам придёт SMS с шестизначным кодом подтверждения.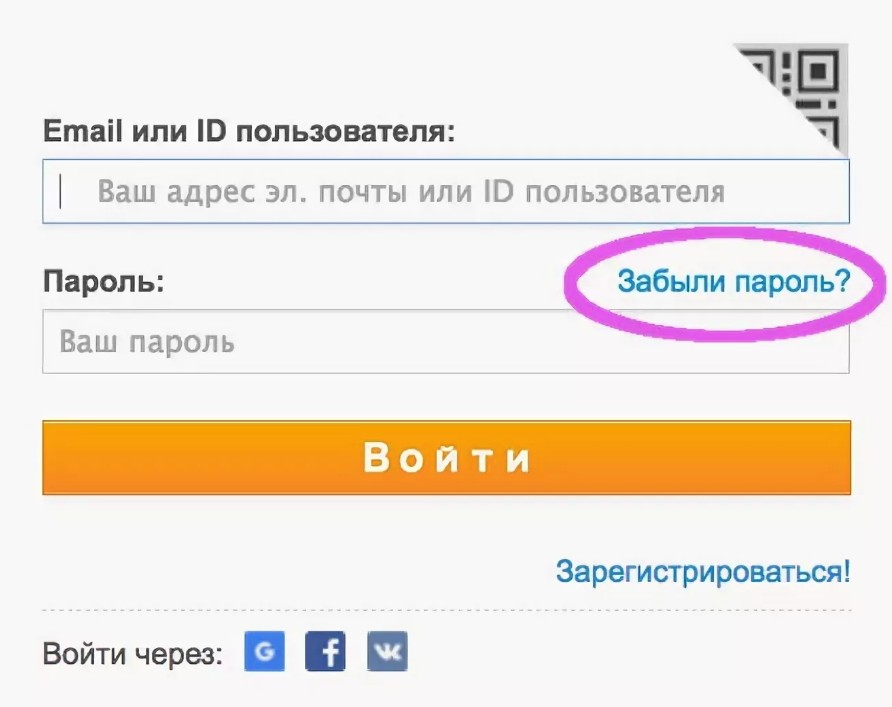
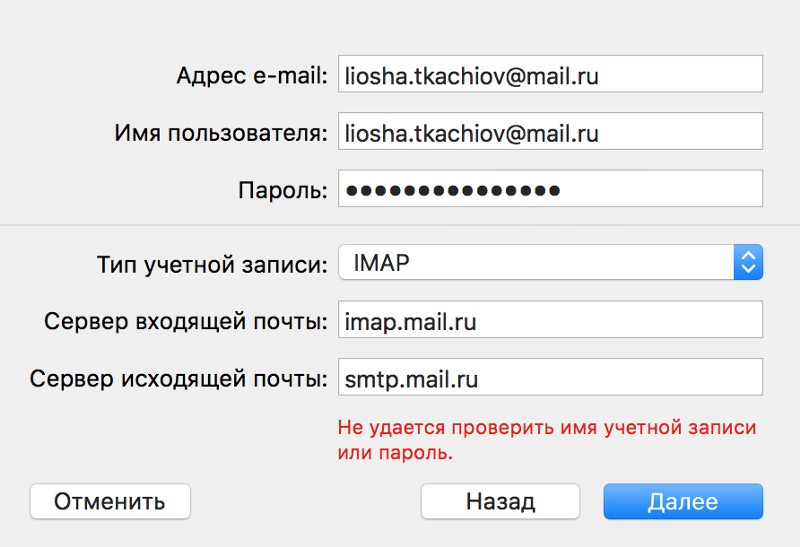
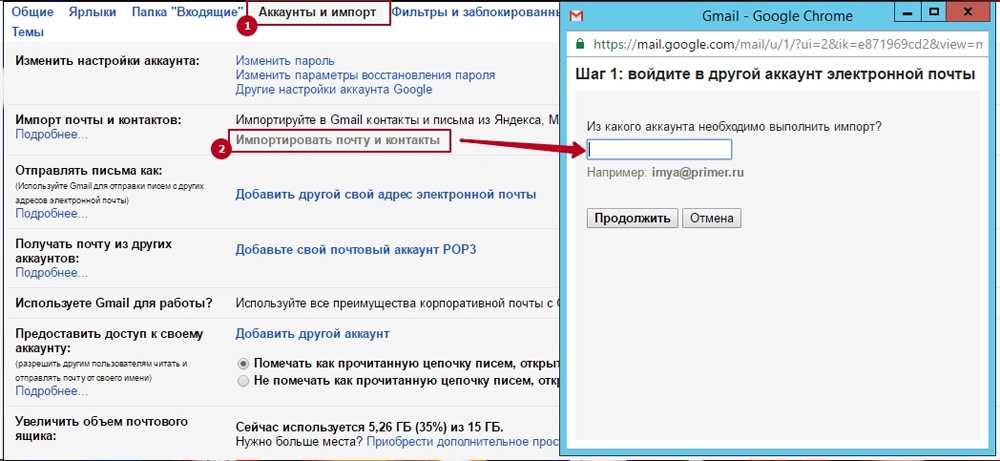

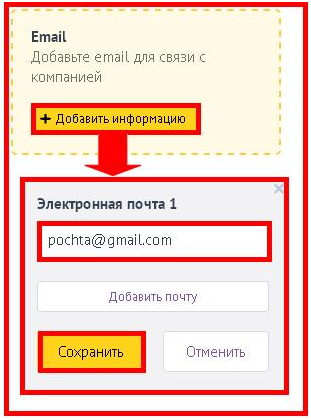


 раздел Улучшенная проверка подлинности для существующих пользователей Gmail.
раздел Улучшенная проверка подлинности для существующих пользователей Gmail. В противном случае включите двухфакторную аутентификацию.
В противном случае включите двухфакторную аутентификацию.



 Установить по умолчанию адрес отправителя . Затем следуйте процессу настройки персонального адреса электронной почты. Ошибка больше не должна появляться.
Установить по умолчанию адрес отправителя . Затем следуйте процессу настройки персонального адреса электронной почты. Ошибка больше не должна появляться. Вы также должны убедиться, что ваш персональный адрес электронной почты больше не указан в качестве доступного адреса отправителя в этой учетной записи.
Вы также должны убедиться, что ваш персональный адрес электронной почты больше не указан в качестве доступного адреса отправителя в этой учетной записи. live.com/names/Manage. Если в настоящее время у вас есть более 10 псевдонимов, привязанных к вашей учетной записи Microsoft, вам необходимо удалить некоторые из них, прежде чем вы сможете добавить персональный адрес электронной почты.
live.com/names/Manage. Если в настоящее время у вас есть более 10 псевдонимов, привязанных к вашей учетной записи Microsoft, вам необходимо удалить некоторые из них, прежде чем вы сможете добавить персональный адрес электронной почты.
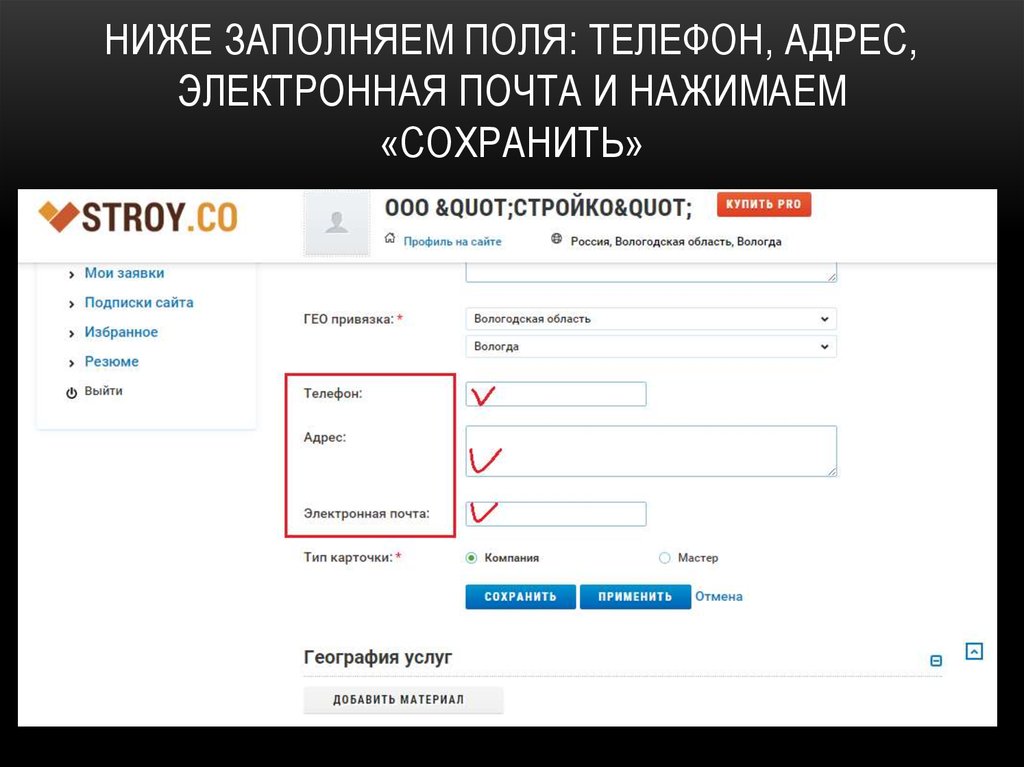
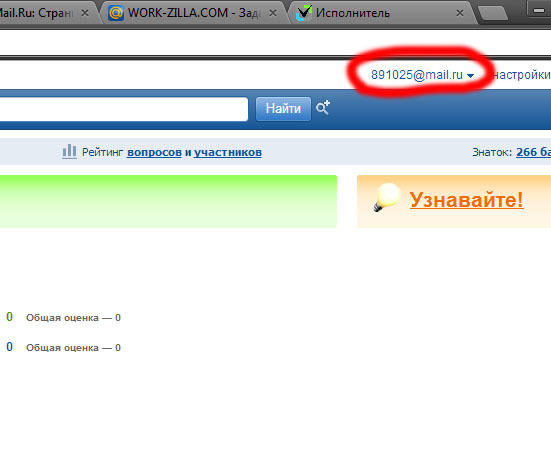 com, нажмите здесь или выберите в строке меню и введите свой запрос. Если самопомощь не решает вашу проблему, прокрутите вниз до Все еще нужна помощь? и выберите Да .
com, нажмите здесь или выберите в строке меню и введите свой запрос. Если самопомощь не решает вашу проблему, прокрутите вниз до Все еще нужна помощь? и выберите Да . com.
com.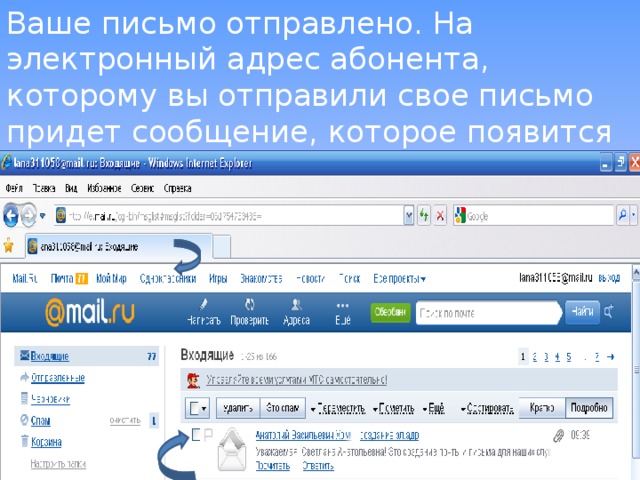 Когда вы настраиваете свой домен с хостом электронной почты, они позаботятся об этих сложных
задачи, как только первоначальная настройка будет выполнена. Широкие возможности настройки, делегирование
Хост электронной почты для запуска электронной почты вашего домена поможет вам сосредоточиться на своем бизнесе, а не на работе
вокруг серверов.
Когда вы настраиваете свой домен с хостом электронной почты, они позаботятся об этих сложных
задачи, как только первоначальная настройка будет выполнена. Широкие возможности настройки, делегирование
Хост электронной почты для запуска электронной почты вашего домена поможет вам сосредоточиться на своем бизнесе, а не на работе
вокруг серверов. Деловая электронная почта создана исключительно для команд и организаций.
которые управляют деловыми коммуникациями. Он настроен с использованием личного домена, используемого организацией, и
повышает авторитет и профессионализм бренда. Такие функции, как групповые адреса электронной почты, глобальные
списки адресов делают совместную работу более эффективной.
Деловая электронная почта создана исключительно для команд и организаций.
которые управляют деловыми коммуникациями. Он настроен с использованием личного домена, используемого организацией, и
повышает авторитет и профессионализм бренда. Такие функции, как групповые адреса электронной почты, глобальные
списки адресов делают совместную работу более эффективной.

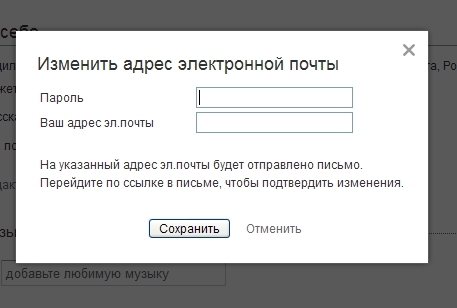 Просто зарегистрируйте бесплатную учетную запись и начните поиск по электронной почте.
Просто зарегистрируйте бесплатную учетную запись и начните поиск по электронной почте. com/meet-the-team
com/meet-the-team  com + [имя] + электронная почта
com + [имя] + электронная почта [фамилия]@example.com
[фамилия]@example.com

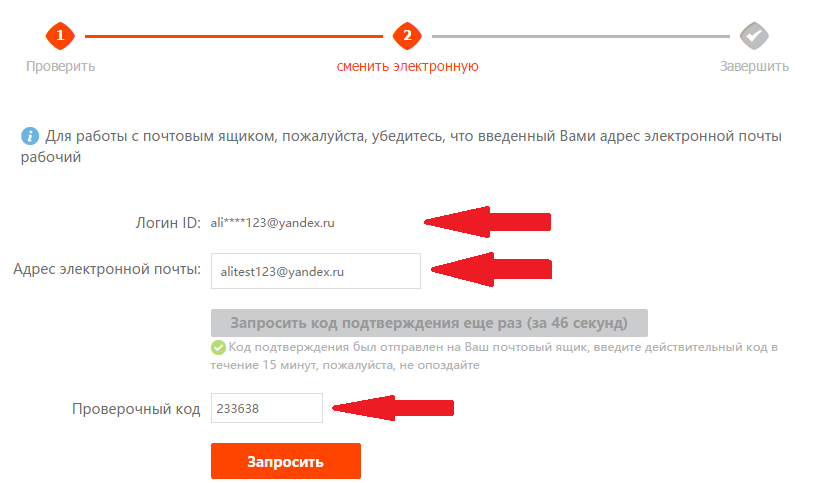 com или Google Domains. Затем подключите свой домен к почтовому клиенту и службе веб-хостинга. Чтобы выбрать один из них, посмотрите наш список лучших регистраторов доменных имен.
com или Google Domains. Затем подключите свой домен к почтовому клиенту и службе веб-хостинга. Чтобы выбрать один из них, посмотрите наш список лучших регистраторов доменных имен.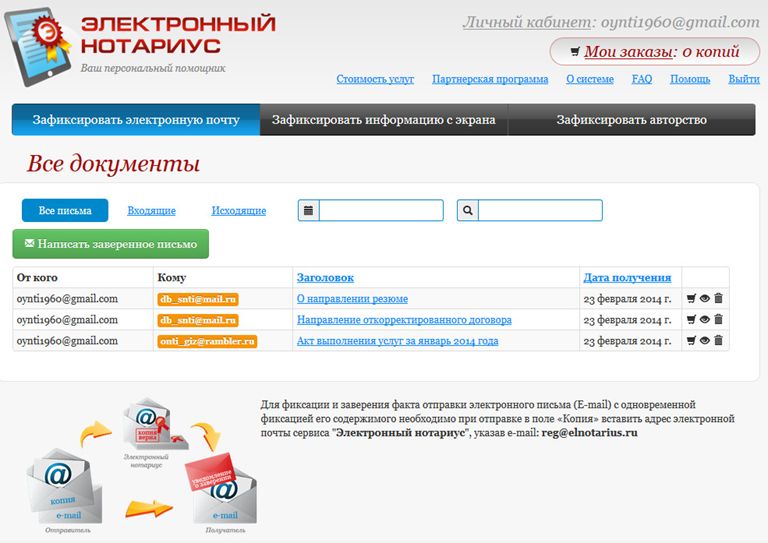
 com.
com.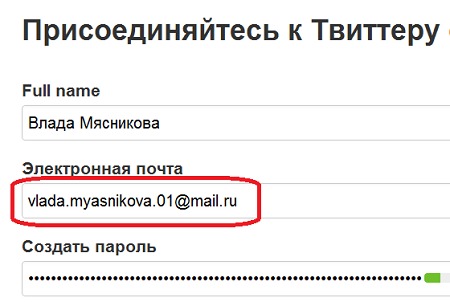 com, вы можете использовать
com, вы можете использовать 

 aws.amazon.com/ses/.
aws.amazon.com/ses/.


 (Вы можете
вернитесь позже, чтобы опубликовать записи на Route 53, отредактировав
удостоверение — см. Редактирование существующего удостоверения в Amazon SES.)
(Вы можете
вернитесь позже, чтобы опубликовать записи на Route 53, отредактировав
удостоверение — см. Редактирование существующего удостоверения в Amazon SES.)
 Для большего
информацию см. в разделе Предоставление собственного DKIM.
токен аутентификации (BYODKIM) в Amazon SES.
Для большего
информацию см. в разделе Предоставление собственного DKIM.
токен аутентификации (BYODKIM) в Amazon SES. Кроме того, вы должны удалить разрывы строк в
сгенерированный закрытый ключ. Полученное значение представляет собой строку
символы без пробелов и разрывов строк.
Кроме того, вы должны удалить разрывы строк в
сгенерированный закрытый ключ. Полученное значение представляет собой строку
символы без пробелов и разрывов строк. Вы можете дополнительно добавить Значение для тега.
Вы можете дополнительно добавить Значение для тега.
 co.uk
co.uk
 Если вы хотите использовать домен для отправки электронной почты с
несколько регионов AWS, вам необходимо создать и подтвердить отдельный идентификатор домена
для каждого из этих регионов.
Если вы хотите использовать домен для отправки электронной почты с
несколько регионов AWS, вам необходимо создать и подтвердить отдельный идентификатор домена
для каждого из этих регионов.
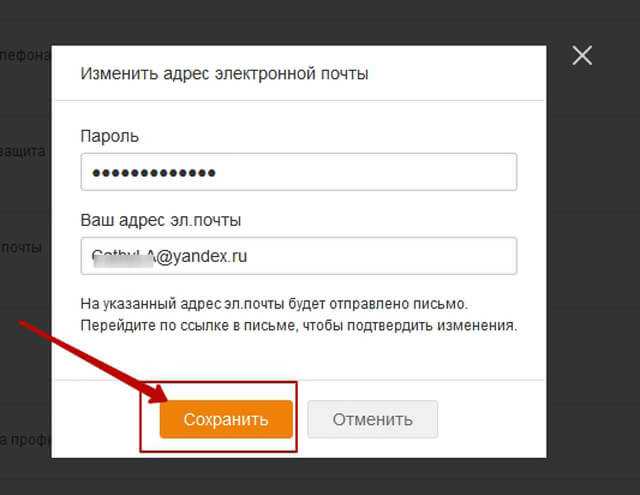 Если набор конфигурации
указано, Amazon SES применяет указанный набор вместо набора по умолчанию.
установлен.
Если набор конфигурации
указано, Amazon SES применяет указанный набор вместо набора по умолчанию.
установлен.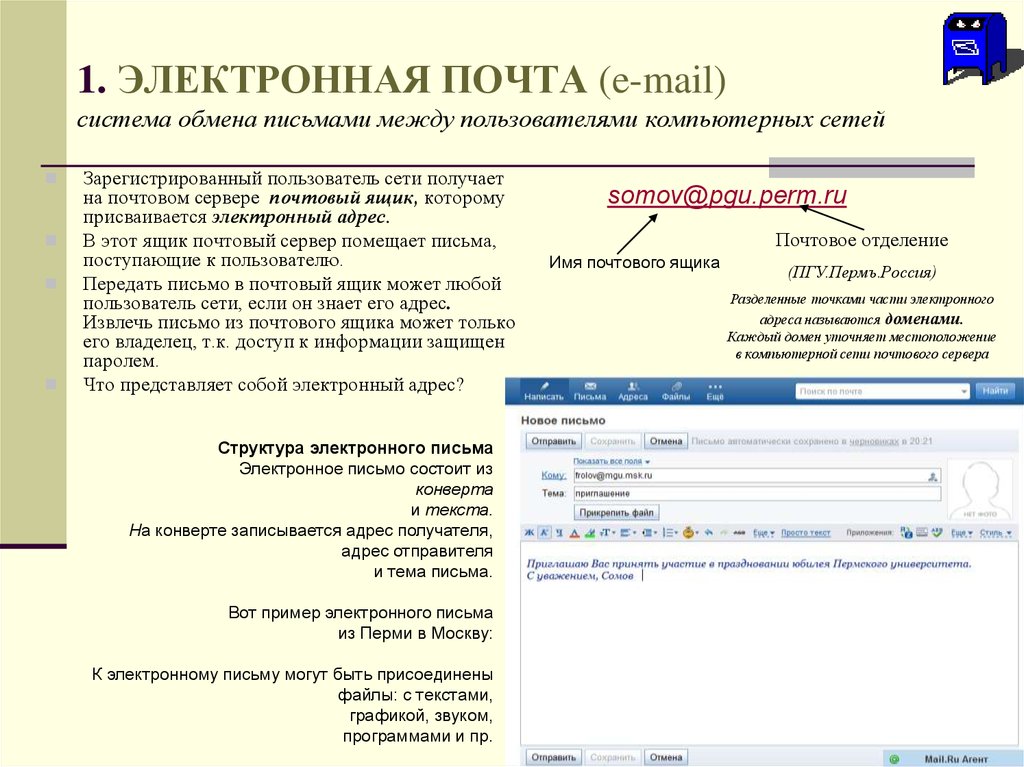 После его создания вы должны получить электронное письмо с подтверждением
в течение пяти минут. Следующим шагом является подтверждение вашего адреса электронной почты, следуя
процедура проверки в следующем разделе.
После его создания вы должны получить электронное письмо с подтверждением
в течение пяти минут. Следующим шагом является подтверждение вашего адреса электронной почты, следуя
процедура проверки в следующем разделе. адрес. Вы можете проверить это, используя другой адрес электронной почты, чтобы отправить тестовое письмо на
адрес, который вы хотите проверить.
адрес. Вы можете проверить это, используя другой адрес электронной почты, чтобы отправить тестовое письмо на
адрес, который вы хотите проверить.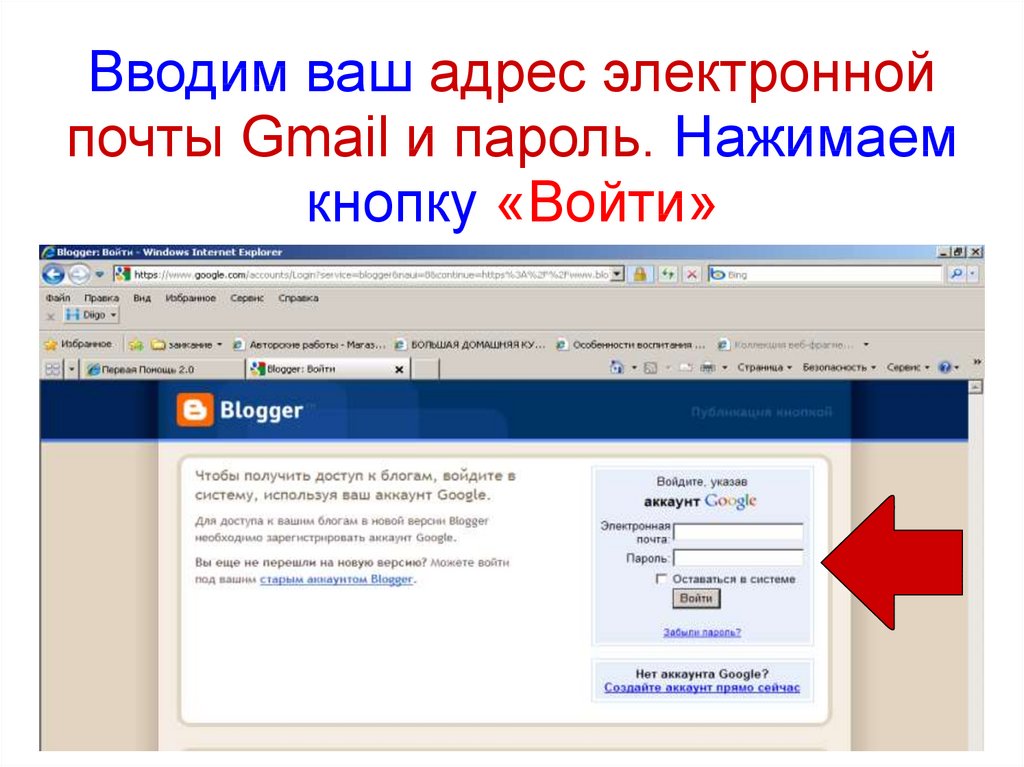
 com
com  example.com/verifyfailure
example.com/verifyfailure 