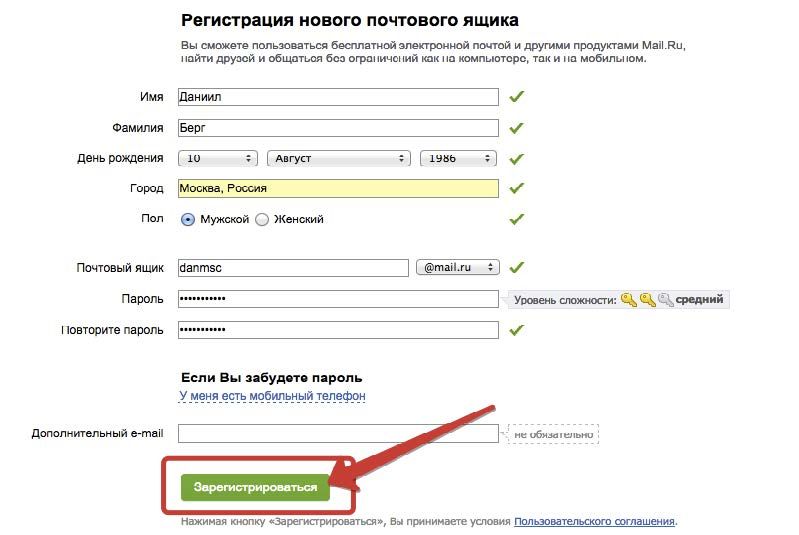Создание и удаление адресов электронной почты на сайте iCloud.com
Поиск по этому руководству
Руководство пользователя iCloud
- Добро пожаловать!
- Введение в iCloud
- Обзор приложений и функций, использующих iCloud
- О хранилище iCloud
- Как в iCloud поддерживается актуальность информации
- Общий доступ и совместная работа с использованием iCloud
- Обзор iCloud+
- Возможности iCloud+ и функции «Частный узел iCloud»
- Настройка функции «Частный узел iCloud»
- Возможности iCloud+ и функции «Скрыть e-mail»
- Настройка функции «Скрыть e-mail»
- Возможности iCloud+ и функции «Защищенное видео HomeKit»
- Настройка функции «Защищенное видео HomeKit»
- Возможности iCloud+ и пользовательского домена электронной почты
- Настройка пользовательского домена электронной почты
- Apple ID и iCloud
- Настройка iCloud на устройствах
- Обзор раздела «Настройки учетной записи» на сайте iCloud.
 com
com - Изменение фотографии
- Изменение часового пояса iCloud.com или региональных форматов
- Просмотр устройств, использующих iCloud
- Запрет на отображение имени пользователя в приложениях
- Обзор раздела «Настройки учетной записи» на сайте iCloud.
- Управление подпиской на iCloud+
- Проверка использования хранилища iCloud
- Использование iCloud+ вместе с группой семейного доступа
- Возможности приложения «Книги» при использовании iCloud
- Настройка приложения «Книги»
- Возможности приложения «Календарь» при использовании iCloud
- Настройка приложения «Календарь»
- Возможности приложения «Контакты» при использовании iCloud
- Настройка приложения «Контакты»
- Знакомство с приложением «Локатор»
- Настройка приложения «Локатор»
- Удаление устройств и вещей из приложения «Локатор»
- Использование приложения «Локатор» на каждом устройстве
- Возможности приложения «Дом» при использовании iCloud
- Настройка приложения «Дом»
- Что такое резервное копирование в iCloud?
- Резервное копирование данных iPhone, iPad или iPod touch
- Просмотр резервных копий и управление ими
- Возможности iCloud Drive
- Настройка iCloud Drive
- Возможности приложения «Почта iCloud»
- Создание основного адреса электронной почты @icloud.

- Настройка
- Возможности приложения Keynote при использовании iCloud
- Настройка приложения Keynote
- Возможности приложения «Сообщения» при использовании iCloud
- Настройка приложения «Сообщения»
- Возможности приложения «Заметки» при использовании iCloud
- Настройка приложения «Заметки»
- Возможности приложения Numbers при использовании iCloud
- Настройка приложения Numbers
- Возможности приложения Pages при использовании iCloud
- Настройка приложения Pages
- Возможности службы «Связка ключей iCloud» и паролей iCloud
- Настройка служб «Связка ключей iCloud» и «Пароли iCloud».

- Возможности приложения «Фото» при использовании iCloud
- Настройка фотографий в iCloud
- Настройка Общей медиатеки в iCloud
- Настройка функции «Общие альбомы»
- Возможности приложения «Напоминания» при использовании iCloud
- Настройка приложения «Напоминания»
- Возможности приложения Safari при использовании iCloud
- Настройка Safari
- Возможности приложений сторонних разработчиков при использовании iCloud
- Настройка приложений сторонних разработчиков
- Вход в систему и использование сайта iCloud.
 com
com - Использование приложения «Календарь» на сайте iCloud.com
- Создание календаря
- Изменение названия или цвета метки календаря
- Отображение календаря «Дни рождения»
- Отображение даты по китайскому лунному календарю
- Изменение часового пояса
- Настройка вида календаря
- Удаление календаря
- Создание события
- Добавление, просмотр и удаление вложений
- Приглашение пользователей принять участие в событии
- Ответ на приглашение принять участие в событии
- Удаление и скрытие событий
- Перемещение события
- Настройка уведомлений
- Сообщение о спам-приглашениях, отправленных из календаря
- Восстановление календарей и событий
- Общий доступ к календарям в iCloud
- Общий доступ к календарю
- Закрытие общего доступа к календарю
- Отслеживание ответов на приглашения
- Повторная отправка приглашений
- Принятие приглашения присоединиться к общему календарю
- Получение сообщений электронной почты об обновлениях общего календаря
- Получение уведомлений о приглашениях
- Обзор приложения «Контакты» на сайте iCloud.
 com
com - Просмотр контактов
- Создание или редактирование контактов
- Создание групп контактов и управление ими
- Поиск контактов
- Удаление контактов
- Восстановление контактов
- Импорт или экспорт vCard
- Если не удается создать, импортировать, отредактировать или удалить контакты
- Обзор приложения «Контакты» на сайте iCloud.
- Добавление имеющегося домена
- Приобретение домена
- Добавление или удаление участников
- Разрешение на получение всех входящих сообщений
- Импорт сообщений электронной почты
- Создание и удаление адресов электронной почты
- Прекращение использования домена
- Обзор приложения «Найти iPhone» на сайте iCloud.
 com
com - Вход в систему
- Обнаружение устройства
- Воспроизведение звукового сигнала на устройстве
- Использование режима пропажи
- Стирание данных устройства
- Удаление устройства
- Обзор приложения «Найти iPhone» на сайте iCloud.
- Создание и редактирование адресов электронной почты
- Прекращение использования или повторная активация адресов
- Обзор iCloud Drive на сайте iCloud.com
- Загрузка фотографий в iCloud и из iCloud
- Систематизация файлов и папок
- Переименование файлов и папок
- Общий доступ к файлам и папкам
- Добавление или удаление общих файлов и папок
- Удаление общих файлов или папок
- Отправка файлов по электронной почте
- Удаление файлов
- Восстановление удаленных файлов
- Безвозвратное удаление файлов
- Keynote
- Обзор приложения «Почта» на сайте iCloud.
 com
com - Добавление псевдонимов электронной почты и управление ими
- Использование пользовательского домена электронной почты в приложении «Почта»
- Выбор адреса электронной почты по умолчанию
- Использование функции «Скрыть e-mail» в приложении «Почта»
- Создание и отправка сообщений электронной почты
- Ответ на сообщения и переадресация сообщений
- Добавление вложения
- Создание подписи к сообщениям
- Сохранение и поиск адресов электронной почты
- Настройка автоматического ответа
- Чтение сообщений
- Просмотр всех заголовков сообщений электронной почты
- Загрузка вложений
- Автоматическая переадресация сообщений
- Управление спамом
- Удаление сообщений
- Систематизация сообщений по папкам
- Поиск, фильтрация и маркировка сообщений флажками
- Настройка правил фильтрации
- Архивирование сообщений
- Присвоение отправителю статуса VIP
- Печать сообщений
- Сочетания клавиш
- Обзор приложения «Почта» на сайте iCloud.
- Обзор приложения «Заметки» на сайте iCloud.
 com
com - Создание заметок
- Добавление или редактирование списков
- Добавление или редактирование таблиц
- Организация заметок с помощью папок
- Просмотр заметок и заблокированных заметок
- Просмотр или загрузка вложений
- Удаление и восстановление заметок
- Поиск заметок
- Предоставление доступа к заметкам
- Редактирование общих заметок
- Удаление общих заметок
- Обзор приложения «Заметки» на сайте iCloud.
- Numbers
- Pages
- Обзор приложения «Фото» на сайте iCloud.
 com
com - Просмотр фото и видео
- Использование Общей медиатеки в iCloud
- Загрузка фотографий в iCloud и из iCloud
- Добавление названий и подписей
- Систематизация фотографий и видеозаписей
- Добавление фото и видео в избранное
- Удаление и восстановление фотографий и видеозаписей
- Общий доступ к фото и видео
- Обзор приложения «Фото» на сайте iCloud.
- Обзор приложения «Напоминания» на сайте iCloud.com
- Создание и удаление напоминаний
- Добавление и удаление списков напоминаний
- Перемещение напоминаний в другой список
- Маркировка напоминаний в качестве завершенных или незавершенных
- Поиск напоминаний
- Восстановление напоминаний
- Предоставление общего доступа к списку напоминаний
- Ответ на приглашение присоединиться к общему списку напоминаний
- Выход из общего списка напоминаний
- Восстановление файлов и данных
- Вход в систему и использование сайта iCloud.
- Использование iCloud на компьютере с Windows
- Дополнительная информация об использовании iCloud
- Legal notices and acknowledgements
- Copyright
После настройки пользовательского домена электронной почты для Почты iCloud или открытия другим участником вам доступа к домену вы сможете создавать новые и удалять уже созданные адреса электронной почты на сайте iCloud. com.
com.
Вы можете создавать и удалять только собственные адреса электронной почты. Вы не можете создавать или удалять адреса электронной почты для других участников, использующих домен.
Создание адреса электронной почты
Вы можете создать не более трех активных адресов электронной почты на домен.
На сайте iCloud.com перейдите в раздел «Настройки учетной записи» и нажмите «Управлять» в разделе «Пользовательский домен электронной почты».
Выберите домен, для которого хотите создать адрес, затем нажмите рядом с вашим именем.
Укажите новый адрес в текстовом поле и нажмите «Добавить адрес электронной почты».
Примечание. Нельзя добавить адрес электронной почты, который вы или кто-то еще использует с другим Apple ID. Если вы хотите добавить этот адрес, необходимо изменить адрес электронной почты другого Apple ID. См. статью Службы поддержки Apple Изменение идентификатора Apple ID.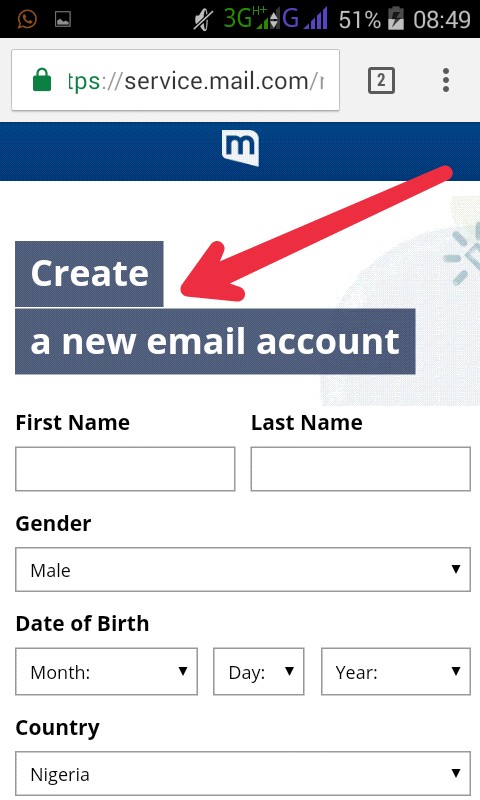
Удаление адреса электронной почты
Если удалить адрес электронной почты, отправленные на него сообщения будут возвращаться отправителю.
На сайте iCloud.com перейдите в раздел «Настройки учетной записи» и нажмите «Управлять» в разделе «Пользовательский домен электронной почты».
Выберите домен, из которого нужно удалить адрес.
Нажмите рядом с нужным адресом и следуйте инструкциям на экране.
В настройках приложения «Почта» можно изменить имя, связанное с вашими адресами электронной почты. См. Замена полного имени или метки.
См. такжеРазрешите получение всех входящих сообщений на пользовательский домен электронной почты на сайте iCloud.comНастройка приложения «Почта iCloud» на всех устройствах
Максимальное количество символов: 250
Не указывайте в комментарии личную информацию.
Максимальное количество символов: 250.
Благодарим вас за отзыв.
Изменение адреса электронной почты или номера телефона для учетной записи Майкрософт
С помощью учетной записи Майкрософт можно централизованно управлять службами и подписками Майкрософт, такими как Xbox Live, Outlook.com, OneDrive, Skype и Windows 10/11.
В учетную запись Майкрософт можно добавить до 10 адресов электронной почты или номеров телефона. Адреса электронной почты и номера телефона, связанные с учетной записью Майкрософт, называются псевдонимами. В них используются одинаковые контакты, интернет-хранилище, подписки и параметры учетной записи. Каждый псевдоним можно использовать для входа на устройства с Windows 10/11 и в службы, использующие учетную запись Майкрософт.
Для всех ваших псевдонимов используется один пароль, и с помощью каждого из них можно отправлять и получать сообщения электронной почты. Основной псевдоним — это имя пользователя для входа в учетную запись; имя пользователя, которое отображается на устройствах с Windows 10/11; имя пользователя, которое видят получатели сообщений электронной почты.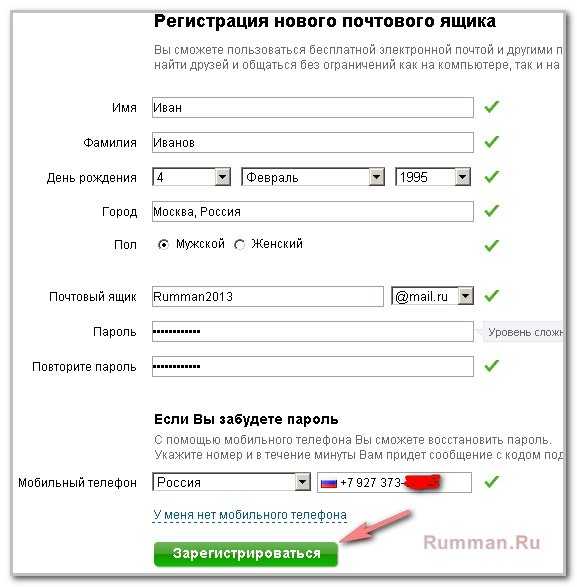
Вы можете изменять адреса электронной почты или номера телефонов (псевдонимы), связанные с вашей учетной записью Майкрософт. Ниже приведено несколько возможных причин для внесения изменений.
-
Вы хотите добавить или удалить адрес электронной почты или номер телефона.
-
Вы хотите использовать другой адрес электронной почты или номер телефона для входа.
-
Нужно, чтобы на устройствах с Windows 10/11 отображалось другое имя пользователя.
-
Вам нужен адрес электронной почты, который можно предоставлять другим компаниям и людям, но нельзя использовать для входа в вашу учетную запись или получения доступа к вашим данным.

-
При входе отобразилось окно «Какую учетную запись следует использовать?».
Примечания:
-
Если вам нужно изменить свой адрес электронной почты Outlook или пароль своей электронной почты, см. раздел Добавление и удаление псевдонима электронной почты в Outlook.com или Изменение или обновление пароля электронной почты.
-
Чтобы узнать, как изменить учетную запись, с которой отправляется электронная почта в Outlook.com, просмотрите статью Добавление других учетных записей электронной почты в Outlook.com.
org/ListItem»>
Если у вас есть вопросы о вашей учетной записи электронной почты, см. раздел Техническая поддержка по Outlook.com.
В следующих разделах представлены инструкции по изменению адреса электронной почты или номера телефона для учетной записи Майкрософт. Выберите оптимальный вариант для вашего сценария.
Чтобы добавить новый адрес электронной почты или номер телефона в качестве псевдонима, сделайте следующее:
-
Войдите в Управление входом в учетную запись Майкрософт с помощью учетной записи Майкрософт. Если у вас возникают проблемы со входом в учетную запись Майкрософт, перейдите в раздел Справка по учетным записям Майкрософт.
Примечание: Может понадобиться ввести пароль от вашей учетной записи Майкрософт или ввести код, отправленный по адресу электронной почты или на номер телефона, указанный в вашей учетной записи в разделе сведений безопасности.
 Предоставляя нам эти сведения, вы подтверждаете, что запрос поступает от вас.
Предоставляя нам эти сведения, вы подтверждаете, что запрос поступает от вас. -
В разделе Псевдонимы учетной записи выберите Добавить адрес электронной почты или Добавить номер телефона.
-
Если вы выбрали Добавить номер телефона, перейдите к шагу 5. Если вы выбрали Добавить адрес электронной почты, укажите, какой адрес следует добавить:
-
Новый адрес электронной почты. Выберите Создать новый адрес электронной почты и добавить его в качестве псевдонима и следуйте инструкциям.
org/ListItem»>
Адрес электронной почты из стороннего домена (например, @gmail.com или @yahoo.com). Выберите Добавить существующий адрес электронной почты как псевдоним учетной записи Майкрософт, а затем — Добавить псевдоним.
-
-
После добавления адреса электронной почты вам будет нужно подтвердить, что вы являетесь владельцем учетной записи:
-
Выберите Подтвердить рядом с новым псевдонимом. На учетную запись будет отправлено сообщение для подтверждения.
-
Получив сообщение, щелкните ссылку в нем, чтобы подтвердить, что учетная запись принадлежит вам.

-
-
Если вы выбрали Добавить номер телефона, сделайте следующее:
-
Выберите свою страну из списка.
-
Введите номер телефона, который следует использовать, и нажмите Далее.
-
Как только вы добавите новый номер телефона, мы отправим на него текстовое сообщение для проверки. Введите код из текстового сообщения и нажмите Далее.

-
Вы можете использовать любой указанный адрес электронной почты или номер телефона в качестве имени пользователя для входа в учетную запись Майкрософт. Если вы хотите выполнять вход с помощью определенного имени пользователя или изменить используемое для входа на данный момент, вот как это сделать.
-
Войдите в Управление входом в учетную запись Майкрософт с помощью учетной записи Майкрософт. Если у вас возникают проблемы со входом в учетную запись Майкрософт, перейдите в раздел Справка по учетным записям Майкрософт.
Примечание: Может понадобиться ввести пароль от вашей учетной записи Майкрософт или ввести код, отправленный по адресу электронной почты или на номер телефона, указанный в вашей учетной записи в разделе сведений безопасности.
 Предоставляя нам эти сведения, вы подтверждаете, что запрос поступает от вас.
Предоставляя нам эти сведения, вы подтверждаете, что запрос поступает от вас. -
Если вы хотите использовать существующий адрес электронной почты или номер телефона, перейдите к шагу 6. Если вы добавляете новый адрес электронной почты или номер телефона, перейдите к шагу 3.
-
Если вы выбрали Добавить номер телефона, перейдите к шагу 5. Если вы выбрали Добавить адрес электронной почты, укажите, какой адрес следует добавить:
-
Новый адрес электронной почты. Выберите Создать новый адрес электронной почты и добавить его в качестве псевдонима и следуйте инструкциям.

-
Адрес электронной почты из стороннего домена (например, @gmail.com или @yahoo.com). Выберите Добавить существующий адрес электронной почты как псевдоним учетной записи Майкрософт, а затем — Добавить псевдоним.
-
-
После добавления адреса электронной почты вам будет нужно подтвердить, что вы являетесь владельцем учетной записи:
-
Выберите Подтвердить рядом с новым псевдонимом. На учетную запись будет отправлено сообщение для подтверждения.

-
Получив сообщение, щелкните ссылку в нем, чтобы подтвердить, что учетная запись принадлежит вам.
-
-
Если вы выбрали Добавить номер телефона, сделайте следующее:
-
Выберите свою страну из списка.
-
Введите номер телефона, который следует использовать, и нажмите Далее.
org/ListItem»>
Как только вы добавите новый номер телефона, мы отправим на него текстовое сообщение для проверки. Введите код из текстового сообщения и нажмите Далее.
-
В разделе Параметры входа выберите Изменить параметры входа.
Установите флажки рядом с псевдонимами, которые вы хотите использовать для входа, или снимите флажки рядом с псевдонимами, которые не следует использовать для входа, а затем нажмите Сохранить.
Чтобы изменить имя пользователя, которое отображается на ваших устройствах с Windows 10/11, например Xbox или Surface, измените основной псевдоним.
Примечания:
-
Основной псевдоним можно изменять только дважды в неделю.
-
Если вы хотите изменить имя, отображаемое для вашей учетной записи Майкрософт, следуйте инструкциям на странице Как изменить отображаемое имя для учетной записи Майкрософт.
-
Войдите в Управление входом в учетную запись Майкрософт с помощью учетной записи Майкрософт. Если у вас возникают проблемы со входом в учетную запись Майкрософт, перейдите в раздел Справка по учетным записям Майкрософт.
Примечание: Может понадобиться ввести пароль от вашей учетной записи Майкрософт или ввести код, отправленный по адресу электронной почты или на номер телефона, указанный в вашей учетной записи в разделе сведений безопасности.
 Предоставляя нам эти сведения, вы подтверждаете, что запрос поступает от вас.
Предоставляя нам эти сведения, вы подтверждаете, что запрос поступает от вас. -
Выберите Сведения, а затем — Управление входом в учетную запись Майкрософт.
-
В разделе Псевдонимы учетной записи выберите Сделать основным рядом с псевдонимом, который должен отображаться на устройствах с Windows 10/11.
Если вы не используете какой-либо адрес электронной почты или номер телефона, его необязательно удалять из списка псевдонимов. Тем не менее, если вы хотите его удалить, вот как это сделать.
Предупреждение:
-
Если удалить псевдоним, который является адресом электронной почты в домене Майкрософт (например, @hotmail.
 com, @live.com, @outlook.com или @msn.com), этот адрес электронной почты окончательно удаляется из ваших систем и его больше нельзя будет использовать для отправки или получения электронных писем. В том числе его нельзя будет перенести в другую учетную запись. Кроме того, корпорация Майкрософт не использует адреса электронной почты повторно после их удаления. Это означает, что псевдоним не удастся вернуть.
com, @live.com, @outlook.com или @msn.com), этот адрес электронной почты окончательно удаляется из ваших систем и его больше нельзя будет использовать для отправки или получения электронных писем. В том числе его нельзя будет перенести в другую учетную запись. Кроме того, корпорация Майкрософт не использует адреса электронной почты повторно после их удаления. Это означает, что псевдоним не удастся вернуть. -
ПЕРЕД УДАЛЕНИЕМ! Ознакомьтесь со следующими инструкциями, прежде чем удалять псевдоним:
-
Сохраните все нужные данные с этого псевдонима, прежде чем удалить его.
-
Перед удалением основного псевдонима необходимо выбрать другой основной псевдоним. Элементы, связанные с удаленным псевдонимом, не переносятся в новый основной псевдоним. Поэтому если вы используете основную учетную запись для входа в любые другие службы Майкрософт, после ее удаления вы не сможете войти в них.

-
При удалении адреса электронной почты из стороннего домена (например, @gmail.com) обычно он становится сразу же доступен для добавления в другую учетную запись Майкрософт в качестве псевдонима. ПРИМЕЧАНИЕ. Это удаление не приведет к удалению электронной почты в наших системах. Дополнительные сведения о том, как управлять личными данными, см. в заявлении о конфиденциальности Майкрософт.
-
Войдите в Управление входом в учетную запись Майкрософт с помощью учетной записи Майкрософт. Если у вас возникают проблемы со входом в учетную запись Майкрософт, перейдите в раздел Справка по учетным записям Майкрософт.
Примечание: Может понадобиться ввести пароль от вашей учетной записи Майкрософт или ввести код, отправленный по адресу электронной почты или на номер телефона, указанный в вашей учетной записи в разделе сведений безопасности.
 Предоставляя нам эти сведения, вы подтверждаете, что запрос поступает от вас.
Предоставляя нам эти сведения, вы подтверждаете, что запрос поступает от вас. -
Выберите Сведения, , а затем — Управление входом в учетную запись Майкрософт.
-
Убедитесь, что у вас есть один подтвержденный способ входа, который можно продолжить использовать. Если доступен только один способ входа и вы планируете удалить его, добавьте новый номер телефона или адрес электронной почты.
-
В разделе Псевдонимы учетной записи выберите Удалить рядом с адресом электронной почты или номером телефона, который вы хотите удалить.
Если при входе отобразился экран «Какую учетную запись следует использовать?», это означает, что у вас есть две учетные записи Майкрософт, использующие один адрес электронной почты.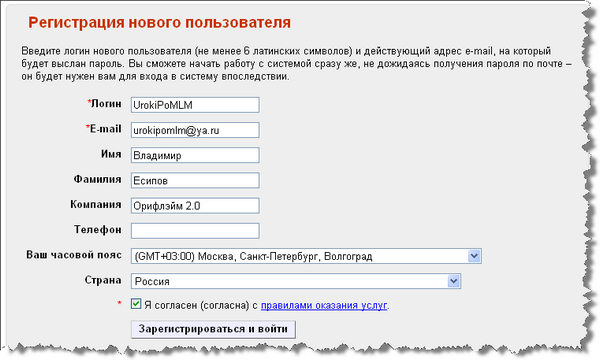
Чтобы это окно больше не отображалось, следуйте инструкциям в разделе «Я хочу использовать другой адрес электронной почты или номер телефона для входа» на этой странице, чтобы изменить адрес электронной почты, который вы используете для входа в учетную запись Майкрософт. Это действие изменяет только способ входа в учетную запись, но не влияет на связанные с ней данные.
-
Псевдонимы нельзя переносить из одной учетной записи Майкрософт в другую.
-
Если удалить псевдоним из учетной записи, которой вы в настоящий момент пользуетесь, он будет удален из наших систем и его нельзя будет восстановить, поэтому вы больше не сможете использовать его для отправки и получения сообщений электронной почты.

-
Майкрософт не использует псевдонимы повторно после их удаления. Это означает, что он не станет снова доступен в качестве псевдонима или новой учетной записи для вас или других пользователей позже.
Как создать профессиональный адрес электронной почты (2 метода)
Содержание
- Зачем вам нужен профессиональный адрес электронной почты?
- Метод 1: создание профессионального адреса электронной почты бесплатно
- Способ 2. Использование Google Apps для корпоративного адреса электронной почты
- Гугл формы и Вордпресс
- Документы WordPress
- Встраивание Документов Google
Если вы хотите создать профессиональный адрес электронной почты бесплатно, вот советы и руководство для вас. Рабочий адрес электронной почты не является общим, вместо этого используется название вашей компании.
Рабочий адрес электронной почты не является общим, вместо этого используется название вашей компании.
В этом посте вы найдете руководство по использованию Gmail для электронной почты WordPress . Google Productivity Suite (G Suite) позволяет вам создать и использовать свой профессиональный адрес электронной почты.
Адрес электронной почты для вашей компании использует название вашей компании. Использование корпоративной учетной записи электронной почты без доменного имени выглядит непрофессионально. Любой может легко создать учетную запись электронной почты с общим именем, поэтому клиенту трудно искать оригинальность учетной записи. Вот некоторые из причин, почему именно вам нужен бизнес-аккаунт:
- Это поможет вам завоевать доверие, доказав, что вы ведете законный бизнес.
- Выглядит более профессионально
- Вы можете легко продвигать свой бренд с помощью своей учетной записи электронной почты.
Нет никаких оправданий тому, что вы не получили его, поскольку вы можете получить его абсолютно бесплатно.
Это простой метод, доступный для всех создателей сайтов. Это позволяет вам создать бесплатный профессиональный адрес электронной почты. Когда вы начинаете создавать веб-сайт для своего малого бизнеса, основным требованием является регистрация на веб-хостинг и покупка домена.
Прежде чем начать с веб-сайта, позвольте сообщить вам, что большинство хостингов WordPress предлагают бесплатную профессиональную электронную почту в своем пакете. Самый разумный веб-хостинг начинается с 7,99 долларов в месяц, а доменное имя стоит около 14,99 долларов в год. Вам нужно только заплатить дополнительную сумму в размере 5 долларов США за платный адрес электронной почты.
Лучшая особенность наиболее рекомендуемого Bluehost в качестве хостинговой компании WordPress заключается в том, что он предлагает пользователям WP бесплатное доменное имя и скидку более 60%.
Видите ли, вы можете запустить свой бизнес-сайт всего за 2,75 доллара в месяц. Вы можете создать бесплатный корпоративный адрес электронной почты, выполнив следующие действия:
Шаг 1.
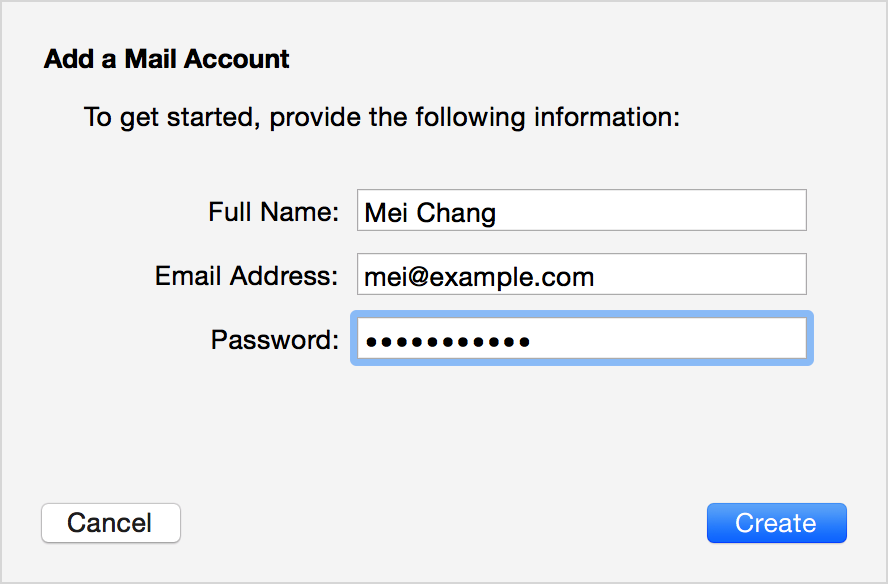 Настройте доменное имя (рабочий адрес)
Настройте доменное имя (рабочий адрес)«Начать сейчас» от BlueHost приведет вас на страницу с ценами, чтобы помочь вам начать с доменного имени.
Здесь нажмите кнопку «Выбрать», чтобы выбрать подходящий тарифный план. Плюс и базовые планы лучше всего подходят для стартапов малого бизнеса.
После этого вам будет предложено выбрать доменное имя. Для этого добавьте название своей компании и нажмите «Далее».
Bluehost сообщит вам, доступно ли выбранное вами доменное имя или нет. В случае, если это не так, вы получите несколько предложений на выбор. Мы предлагаем вам несколько советов по выбору хорошего доменного имени для вашего бизнеса.
- Ваше доменное имя должно иметь суффикс .com.
- Оно должно быть коротким, легко произносимым и запоминающимся.
- Избегайте использования дефисов или цифр в имени домена.
- Использование местоположения компании и ключевых слов сделает ее более уникальной.
Крайне важно выбрать хорошее доменное имя, но не тратить на это много времени. Теперь добавьте всю информацию об учетной записи, прежде чем завершить процесс.
Теперь добавьте всю информацию об учетной записи, прежде чем завершить процесс.
Здесь у вас будут другие варианты, которые попросят вас приобрести это. Нет необходимости выбирать их на этом шаге, потому что вы всегда можете добавить их позже.
Наконец, введите информацию для завершения оплаты и завершения покупки.
После завершения всего процесса вы получите электронное письмо с подтверждением, которое поможет вам войти в панель управления. Эта панель управления поможет вам управлять всеми настройками, включая корпоративные учетные записи электронной почты и управление веб-сайтом.
Шаг 2. Создайте бесплатный профессиональный адрес электронной почты
В панели управления вашей учетной записи хостинга нажмите «Электронная почта», а затем нажмите «Добавить учетную запись электронной почты»:
Здесь введите свой пароль с электронной почтой для учетной записи электронной почты, а затем перейдите на вкладку «Создать учетную запись». Тадаа! Bluehost создал для вас учетную запись электронной почты, и вы также получите уведомление с подтверждением.
Шаг 3.
Использовать созданный адрес электронной почтыПосле создания бесплатной учетной записи электронной почты перейдите к руководству по отправке и получению электронной почты. Ваша учетная запись хостинга предоставляет вам опцию «электронная почта», нажмите здесь на опцию «Учетная запись электронной почты». Там вы найдете свой адрес электронной почты.
Нажмите на опцию «Доступ к веб-почте», и вы перейдете к интерфейсу веб-почты. Основным недостатком этого варианта является то, что вам придется входить в систему каждый раз, когда вы используете свою учетную запись хостинга. Нажмите «подключить устройства», а затем «настроить почтовый клиент».
Вы найдете информацию о профессиональном адресе электронной почты, который можно использовать для подключения электронной почты к любому почтовому приложению, включая Gmail или Outlook, на компьютере или телефоне.
У вас может возникнуть вопрос, зачем настраивать Gmail с WordPress , в то время как большинство хостинговых сайтов предлагают свои учетные записи электронной почты бесплатно.
Использование приложений Google было бы безопасным и надежным, в то время как другие хостинговые сайты ненадежны, менее безопасны, изолированы и ограничены. Вы никогда не узнаете, доставлено ваше письмо или нет. Именно здесь приложений WordPress Google играют свою роль.
Он использует ваше доменное имя в Gmail, чтобы вы могли создать свой профессиональный адрес электронной почты. Вот некоторые из преимуществ с использованием Gmail для электронной почты WordPress .
- Безупречно работает с WordPress.
- Круглосуточная профессиональная поддержка без рекламы.
- Используйте голосовые и видеозвонки, видеовстречи для чатов и Календарь Google со своим бизнес-аккаунтом.
- Можно легко слить с Outlook.
- Самое лучшее — отсутствие задержек, высокая скорость доставки и отсутствие спама.0018 Зарегистрируйтесь в G Suite, это стоит 5 долларов США в месяц каждый год.
 Это стоит 50 долларов в месяц, если вы платите ежегодно. Он также предлагает 14-дневный пробный период, в течение которого вы можете протестировать все и принять решение в соответствии с вашим выбором.
Это стоит 50 долларов в месяц, если вы платите ежегодно. Он также предлагает 14-дневный пробный период, в течение которого вы можете протестировать все и принять решение в соответствии с вашим выбором.Он включает в себя все часто используемые функции, такие как Календарь, Диск, Gmail и т. д. Но на этот раз это для вашего бизнеса. Найдите наиболее подходящий план для вашего сайта на сайте G Suite.
Затем введите свою страну, количество сотрудников и название компании.
Нажмите «Далее» на этом экране:
На следующем шаге будут запрошены ваши личные данные и контактные данные.
Далее выберите доменное имя. Если у вас уже есть доменное имя, отметьте «Да, у меня есть доменное имя, которое я могу использовать». Если вы хотите зарегистрировать новый домен, отметьте «Нет, он мне нужен». за регистрацию нового домена взимается дополнительная плата.
Если вы используете существующий, вы будете перенаправлены на процесс проверки доменного имени.
Новое доменное имя попросит вас оплатить регистрационные сборы за новое имя.
 Обычно отображается стоимость нового доменного имени, самая низкая — $14,9.9.
Обычно отображается стоимость нового доменного имени, самая низкая — $14,9.9. Шаг 2. Настройка Google Apps (G Suite) с помощью WordPress
Здесь мы покажем вам пошаговый метод настройки для настройки Google Apps с помощью WordPress .
Во-первых, вам будет предложено подтвердить право собственности на ваше доменное имя, как только вы начнете активировать свой профессиональный адрес электронной почты. Далее вам необходимо создать учетную запись пользователя Gmail. Имя пользователя, которое вы использовали здесь, также будет вашим рабочим адресом электронной почты.
Теперь у вас есть аккаунт G Suite. Теперь нажмите «Перейти к настройке». На этом экране вы можете добавить больше людей и создать учетные записи для своих отделов и сотрудников.
После добавления всех адресов электронной почты пользователей нажмите «Далее». Теперь вы получите фрагмент HTML-кода, который понадобится вам позже на вашем веб-сайте WordPress.

Шаг 3. Настройка Google Apps на WordPress
Это последний шаг настройки G Suite, который можно завершить, добавив имена домена и веб-сайта. Перейдите к экрану настройки, где вы можете добавить больше людей.
Вы можете создать больше учетных записей электронной почты для разных отделов и сотрудников. Просто нажмите «Я добавил все адреса электронной почты пользователей», а затем «Далее».
Вы даже можете добавить или создать новые учетные записи пользователей позже.
Если ваш G Suite находится на существующем доменном имени, вам необходимо подтвердить доменное имя. Фрагмент HTML-кода поможет вам убедиться в этом.
Ваше право собственности также можно подтвердить, загрузив файл HTML с помощью диспетчера файлов FTP или клиента на веб-сайт через панель управления. Используйте запись MX, если у вас нет веб-сайта. Предположим, у вас уже есть блог WordPress.
Это потребует, чтобы вы переключились в область администрирования в WordPress с новой вкладкой браузера.
 Установите и активируйте плагин «Вставить верхний и нижний колонтитулы». Перед этим вам необходимо установить плагин WordPress.
Установите и активируйте плагин «Вставить верхний и нижний колонтитулы». Перед этим вам необходимо установить плагин WordPress.После активации вставьте HTML-код G Suite из «Настройки»> «Вставить верхний и нижний колонтитулы» в «Скрипты в верхнем колонтитуле». «Сохранить», чтобы сохранить эти настройки.
Теперь вернитесь к экрану настройки учетной записи Gmail и перейдите на вкладку «Я добавил метатег на свою домашнюю страницу».
Далее вам нужно добавить записи MX, если у вас уже есть доменное имя. Если у вас есть зарегистрированное доменное имя в Google, вам не нужны записи MX.
Кроме того, ваши электронные письма будут ограничены вашим доменным именем, если вы не зарегистрированы в Google.
Google будет получать и отправлять вам деловые электронные письма, если у вас правильно установлена запись MX с вашим доменным именем. Чтобы добавить запись MX, вам нужно сначала войти в свою учетную запись хоста домена, а затем нажать «Домены». Теперь выберите доменное имя, а затем опцию «управление» рядом с редактором зоны DNS.

Теперь вернитесь на панель G Suite и установите флажок «Я открыл панель управления своим доменным именем». Вы получите свои записи MX со ссылкой на документацию, которая поможет вам добавить записи домена и поставщиков услуг хостинга.
Вот как вы добавите настройки DNS Bluehost:
После того, как вы закончите, нажмите кнопку «Добавить запись». Теперь вернитесь в G Suit и установите флажок «Я создал новые записи MX».
Далее вас попросят удалить все существующие записи. Вы по-прежнему можете вернуться к записям MX, чтобы отредактировать редактор зон DNS. Прокрутите вниз до раздела записей MX. Здесь будут доступны как новые, так и старые записи MX.
Нажмите кнопку удаления со старыми записями MX. Затем вернитесь к экрану настройки и установите флажок «Я удалил существующие записи MX».
Теперь появится возможность сохранять записи MX. После сохранения установите флажок «Я сохранил записи MX». Затем нажмите «Подтвердить домен и настроить электронную почту», чтобы выйти из мастера.

Наконец, подтвердите домен, нажав «Подтвердить домен и настроить электронную почту». А затем выйдите из мастера.
Резюме: Службы Google с WordPress
Настройка Служб Google на WordPress не составит труда после регистрации. Вот простой способ:
- Откройте панель управления администратором в WordPress и перейдите на страницу плагина
- Найдите «Вход в Google Apps»
- Установите
- Активируйте с помощью плагина
- Перейдите в «Настройки>Вход в Google Apps» из административной области вашего WordPress
- Вы получите два кода, следуя инструкциям на этом страница.
- Отправьте два URL обратно в Google.
Если вы хотите установить из ZIP-файла вместо плагинов WordPress, выполните следующие действия:
- Непосредственно загрузите ZIP-файл в раздел плагинов или загрузите содержимое и каталог из googleappslogin в WP>plugins>directory
- Вернитесь к шагу 4 и следуйте инструкциям.

Приложения Google связаны с персонализированными инструкциями в подключаемом модуле для настройки. Это можно сделать с помощью панели администратора WordPress после активации плагина.
WordPress и Google Apps кажутся естественным образом интегрированными в качестве партнеров, особенно для компаний, которые стремятся следить за публикацией контента через облако.
Эта интеграция упрощается благодаря инструкциям, представленным в Google App Marketplace и каталоге подключаемых модулей WordPress. Однако следующие параметры будут работать только с самостоятельными версиями WordPress.
Google Forms и WordPressHTML-код также помогает встроить форму Google в WordPress. Бесплатный плагин WordPress Google Form поможет вам встроить страницу WordPress в формы Google. Опубликованная форма Google получает короткий код [gform form=’ ‘], который отображается на сайтах WordPress.
Этот плагин обеспечивает лучший контроль над форматированием и стилями, избавляя от ощущения Google Forms.
Документы WordPress
Документы для WordPress находятся в стадии бета-тестирования, но указывают варианты интеграции между Документами WordPress и Google. Плагин специально помогает получить документы из коллекции, а затем опубликовать их в WordPress.
Этот плагин еще не тестировался на последних версиях. Кроме того, последнее обновление было выпущено в 2011 году, что делает его ненадежным.
Google Docs EmbedderЭтот плагин WordPress очень похож на SlideShare или Scribd, который позволяет встраивать несколько файлов в запись блога или страницу WordPress. Вам не нужен новый браузер для запуска Google Apps, так как у этого плагина есть свой ридер.
Существует возможность прямой загрузки после встраивания документа на страницу WordPress. Вы также можете скачать или просмотреть популярные форматы изображений и документов.
Как настроить учетную запись Gmail менее чем за 2 минуты
Создать учетную запись Gmail очень просто, и стоит иметь хотя бы одну.
 Это не только бесплатно, но вы можете использовать его для входа и персонализации каждой службы, принадлежащей Google (которых существует множество). Настройка учетной записи занимает всего несколько минут, вам не обязательно нужен номер телефона и количество учетных записей Google, которые вы можете иметь, не ограничено. Если вы запутались, учетная запись Google и учетная запись Gmail — это одно и то же. Вот как настроить учетную запись Gmail.
Это не только бесплатно, но вы можете использовать его для входа и персонализации каждой службы, принадлежащей Google (которых существует множество). Настройка учетной записи занимает всего несколько минут, вам не обязательно нужен номер телефона и количество учетных записей Google, которые вы можете иметь, не ограничено. Если вы запутались, учетная запись Google и учетная запись Gmail — это одно и то же. Вот как настроить учетную запись Gmail.Подробнее: Полное руководство по Gmail
БЫСТРЫЙ ОТВЕТ
Чтобы настроить учетную запись Gmail, перейдите на https://mail.google.com в браузере или откройте приложение Gmail на телефоне. . Нажмите Создайте учетную запись и следуйте инструкциям на экране.
ПЕРЕХОД К КЛЮЧЕВЫМ РАЗДЕЛАМ
- Как настроить учетную запись Gmail (для ПК и мобильных устройств)
- Как пересылать электронные письма на новую учетную запись Gmail
Как настроить учетную запись Gmail (настольный и мобильный)
Процесс настройки учетной записи Gmail более или менее одинаков, независимо от того, используете ли вы настольный компьютер или мобильное приложение.
 В этом руководстве основное внимание будет уделено настольному компьютеру, но если вы используете мобильное приложение, вы увидите примерно то же самое. Следить за ним легко.
В этом руководстве основное внимание будет уделено настольному компьютеру, но если вы используете мобильное приложение, вы увидите примерно то же самое. Следить за ним легко.Google
Чтобы настроить учетную запись Gmail, первое, что нужно сделать, это посетить веб-сайт Gmail и нажать синюю кнопку Создать учетную запись . Это приведет вас на страницу, где вас попросят ввести ваше полное имя, желаемое имя пользователя и пароль. Если нужное имя пользователя недоступно, появится красное сообщение об ошибке и будет предложена альтернатива. Если альтернатива не привлекательна (а это обычно не так), продолжайте пробовать варианты желаемого имени пользователя, пока не получите то, что хотите.
Марк О’Нил / Android Authority
Поскольку Gmail существует с 2004 года, вы должны быть очень изобретательны, чтобы получить хоть какое-то приличное имя пользователя. У Gmail так много пользователей, что трудно придумать что-то хорошее, так как многие из них уже заняты.

После того, как вы введете все запрошенные данные, нажмите синюю кнопку Далее . Затем вы получите страницу, на которой необходимо ввести дату рождения и дополнительную информацию, например номер телефона. Номер телефона не требуется, но если у вас позже возникнут проблемы с доступом к вашей учетной записи, отсутствие номера телефона может сделать это намного сложнее. По крайней мере, введите резервный адрес электронной почты для восстановления.
Если вы укажете номер телефона или резервный адрес электронной почты, вы получите код подтверждения в SMS или по электронной почте. Введите этот код в поле Введите проверочный код и выберите параметр Подтвердить .
Когда вы закончите, нажмите кнопку Далее , чтобы прочитать Конфиденциальность и условия Google. Нажмите на синюю стрелку, притворитесь, что прочитали их, и выберите Я согласен . Интерфейс Gmail загрузится за считанные секунды, что позволит вам начать отправлять и получать электронные письма и входить в другие ресурсы, принадлежащие Google, такие как YouTube.

Как пересылать электронные письма на новую учетную запись Gmail (рабочий стол)
Скорее всего, у вас уже есть адрес электронной почты, и, очевидно, было бы неплохо пересылать новые электронные письма на новый адрес Gmail, пока люди привыкают к новому адресу. . Однако вы можете настроить переадресацию электронной почты только на рабочем столе.
Ранее мы показали вам, как пересылать электронные письма из Yahoo в Gmail, из Outlook в Gmail и с другого адреса Gmail. К сожалению, если вы являетесь пользователем AOL старой школы, вам не повезло, поскольку они вообще не предлагают переадресацию электронной почты.
Подробнее: Gmail не работает? Попробуйте эти исправления
Часто задаваемые вопросы
Вам потребуется зарегистрироваться в Google Workspace. Это платная услуга, которая обычно стоит несколько долларов в месяц. Помимо Gmail, вы также получаете дополнительные функции, связанные с бизнесом, и можете подключить электронную почту домена своего веб-сайта.



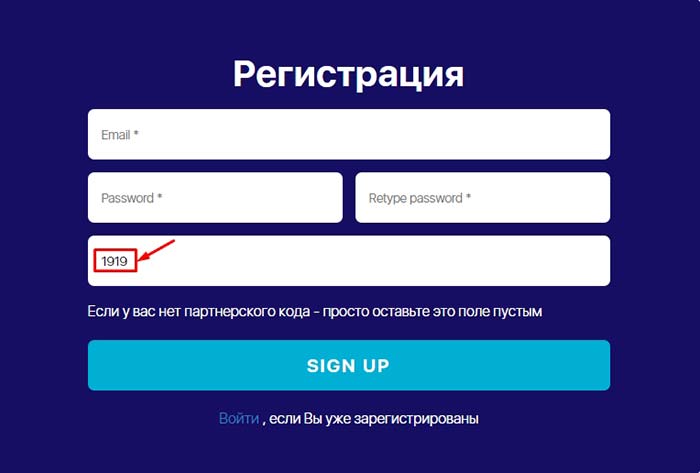
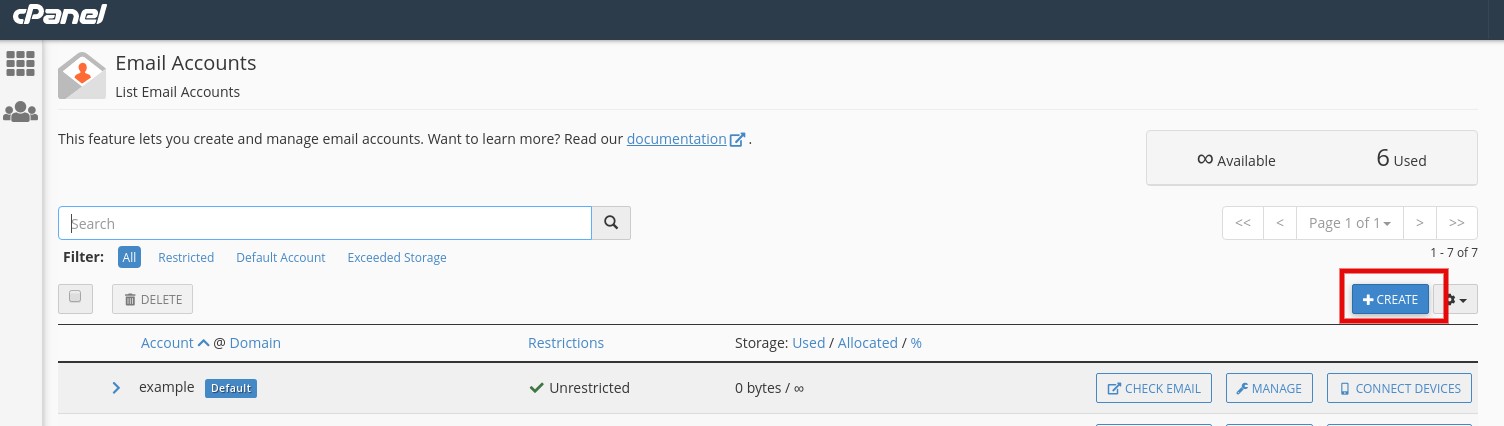 com
com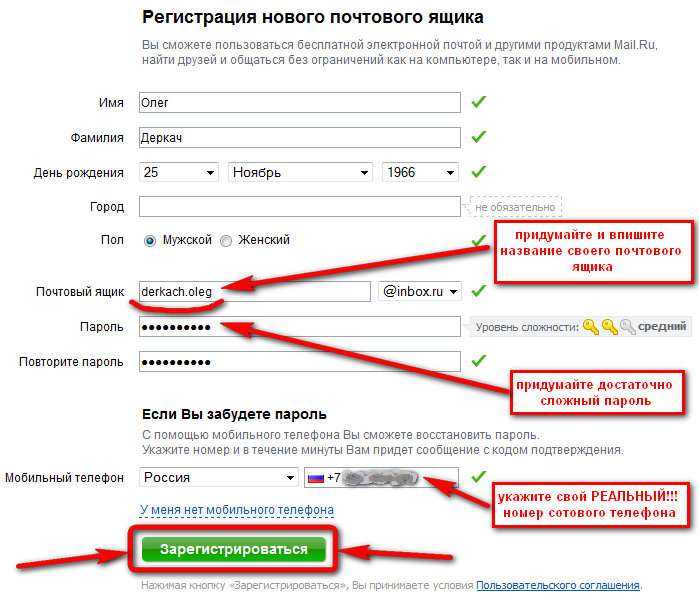 com
com com
com com
com com
com com
com

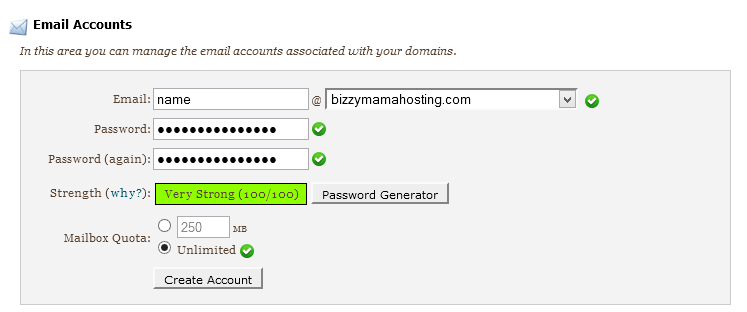
 Предоставляя нам эти сведения, вы подтверждаете, что запрос поступает от вас.
Предоставляя нам эти сведения, вы подтверждаете, что запрос поступает от вас. 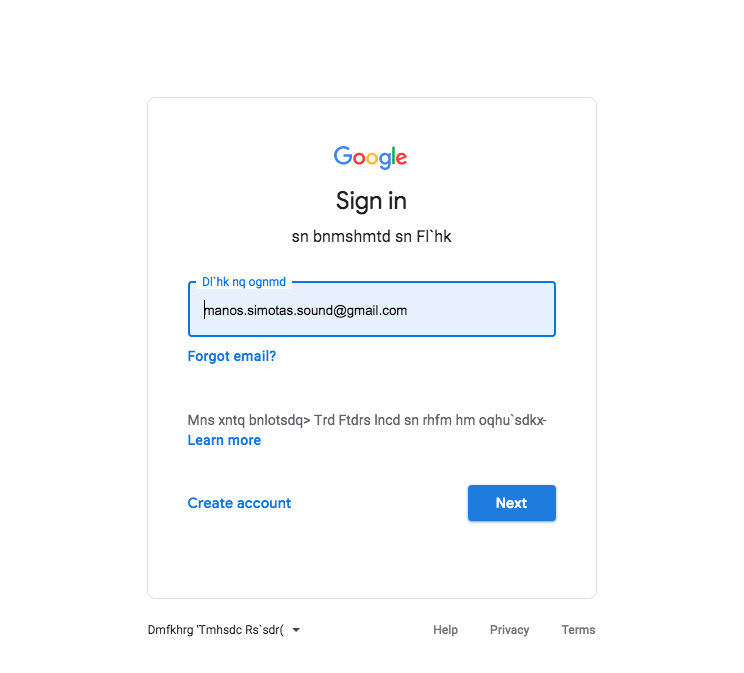

 Предоставляя нам эти сведения, вы подтверждаете, что запрос поступает от вас.
Предоставляя нам эти сведения, вы подтверждаете, что запрос поступает от вас. 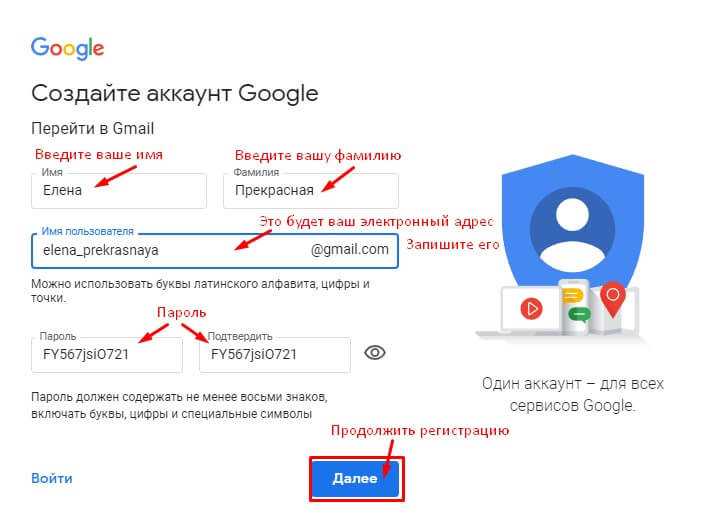 com, @live.com, @outlook.com или @msn.com), этот адрес электронной почты окончательно удаляется из ваших систем и его больше нельзя будет использовать для отправки или получения электронных писем. В том числе его нельзя будет перенести в другую учетную запись. Кроме того, корпорация Майкрософт не использует адреса электронной почты повторно после их удаления. Это означает, что псевдоним не удастся вернуть.
com, @live.com, @outlook.com или @msn.com), этот адрес электронной почты окончательно удаляется из ваших систем и его больше нельзя будет использовать для отправки или получения электронных писем. В том числе его нельзя будет перенести в другую учетную запись. Кроме того, корпорация Майкрософт не использует адреса электронной почты повторно после их удаления. Это означает, что псевдоним не удастся вернуть.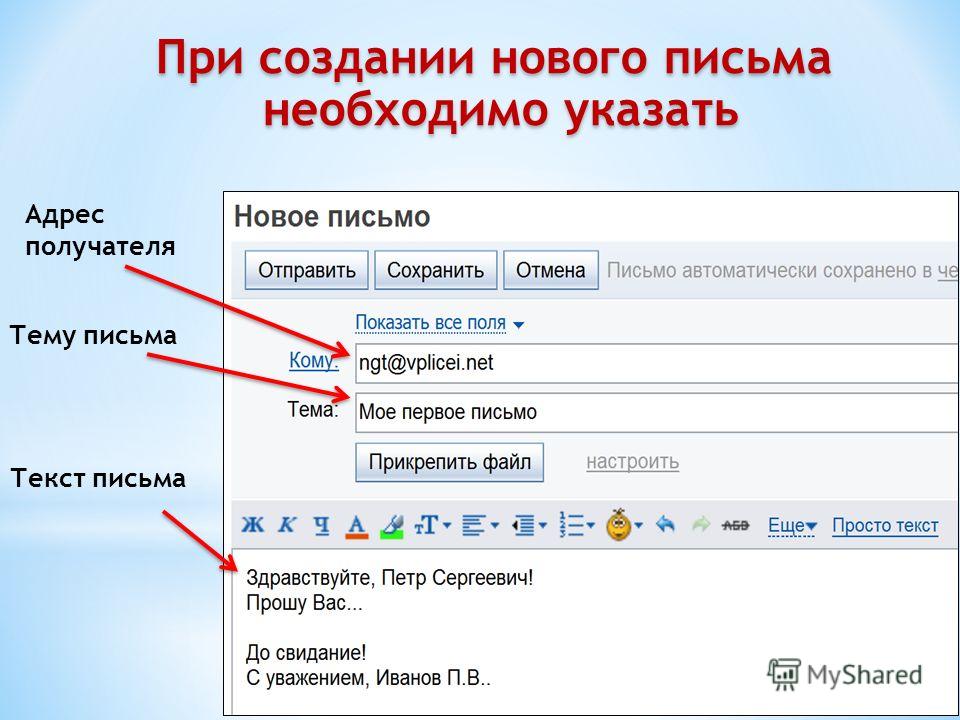
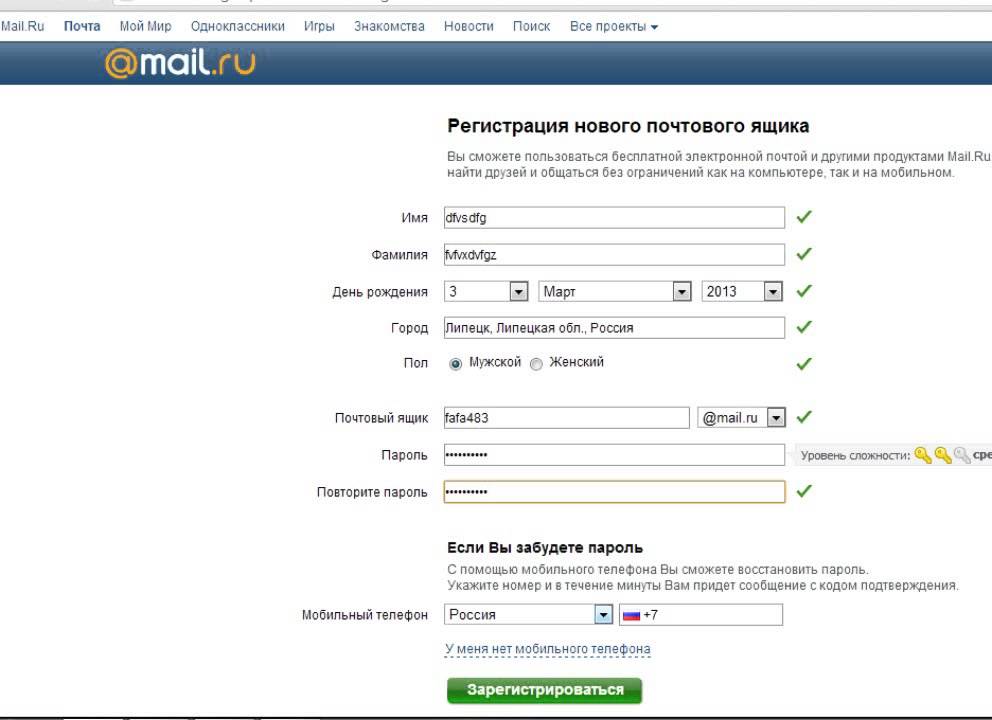 Предоставляя нам эти сведения, вы подтверждаете, что запрос поступает от вас.
Предоставляя нам эти сведения, вы подтверждаете, что запрос поступает от вас.
 Это стоит 50 долларов в месяц, если вы платите ежегодно. Он также предлагает 14-дневный пробный период, в течение которого вы можете протестировать все и принять решение в соответствии с вашим выбором.
Это стоит 50 долларов в месяц, если вы платите ежегодно. Он также предлагает 14-дневный пробный период, в течение которого вы можете протестировать все и принять решение в соответствии с вашим выбором. Обычно отображается стоимость нового доменного имени, самая низкая — $14,9.9.
Обычно отображается стоимость нового доменного имени, самая низкая — $14,9.9. 
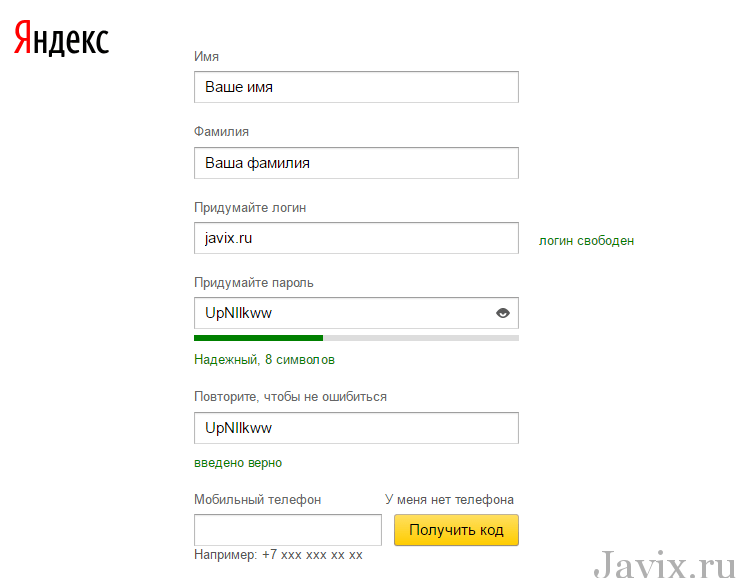 Установите и активируйте плагин «Вставить верхний и нижний колонтитулы». Перед этим вам необходимо установить плагин WordPress.
Установите и активируйте плагин «Вставить верхний и нижний колонтитулы». Перед этим вам необходимо установить плагин WordPress.

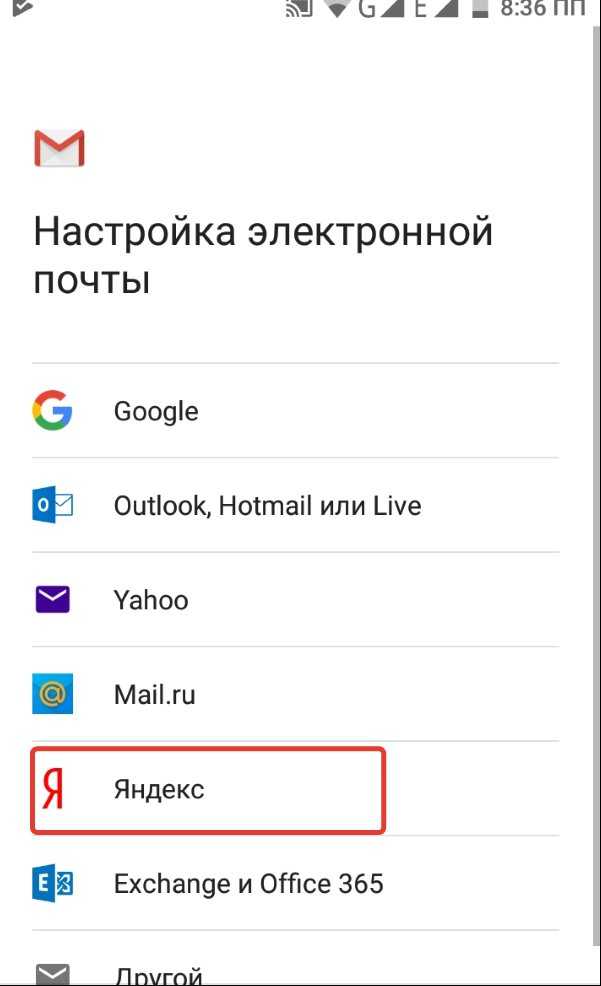

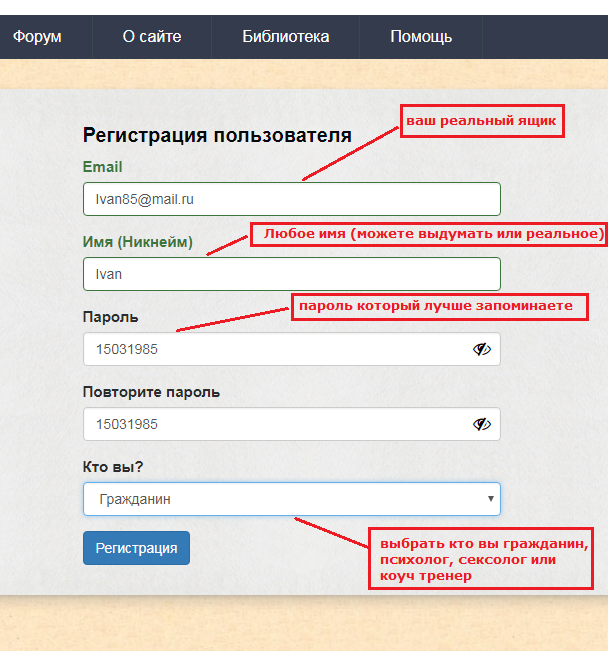 Это не только бесплатно, но вы можете использовать его для входа и персонализации каждой службы, принадлежащей Google (которых существует множество). Настройка учетной записи занимает всего несколько минут, вам не обязательно нужен номер телефона и количество учетных записей Google, которые вы можете иметь, не ограничено. Если вы запутались, учетная запись Google и учетная запись Gmail — это одно и то же. Вот как настроить учетную запись Gmail.
Это не только бесплатно, но вы можете использовать его для входа и персонализации каждой службы, принадлежащей Google (которых существует множество). Настройка учетной записи занимает всего несколько минут, вам не обязательно нужен номер телефона и количество учетных записей Google, которые вы можете иметь, не ограничено. Если вы запутались, учетная запись Google и учетная запись Gmail — это одно и то же. Вот как настроить учетную запись Gmail.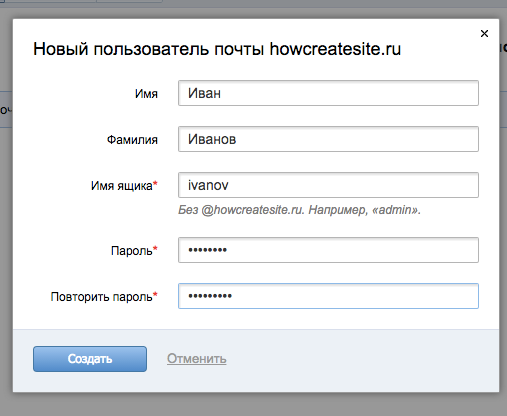 В этом руководстве основное внимание будет уделено настольному компьютеру, но если вы используете мобильное приложение, вы увидите примерно то же самое. Следить за ним легко.
В этом руководстве основное внимание будет уделено настольному компьютеру, но если вы используете мобильное приложение, вы увидите примерно то же самое. Следить за ним легко.