Соединение FTPS с плагином Sublime Text SFTP/FTP
Могу ли я использовать плагин Sublime SFTP (отсюда) для создания типа соединения FTPS?
Ранее я работал с Notepad++ и плагином NppFTP, но я хочу перейти на Sublime Text, однако у меня есть проблемы с использованием плагина SFTP для подключения к моему серверу. Вот мой конфигурационный файл:
"type": "ftps",
"sync_down_on_open": true,
"sync_same_age": true,
"host": "xxxxxxxxxxxxx.org",
"user": "[email protected]",
"password": "xxxxx",
"port": "21",
"remote_path": "/home/xxxxxxxx/public_html",
"connect_timeout": 30,
Я пытался изменить remote_path несколько раз, и я не могу заставить его работать. Я получаю эту ошибку:
Подключение к серверу FTPS «xxxxxxxxxxxxx.org» как «[email protected]» …. успешно Проверка удаленной папки» /home/xxxxxxxx/public_html » .. сбой (папка не найдена) Множественные ошибки разъединения, отказ от
В моей Cpanel путь для всех пользователей FTP установлен в /home/cpanel_username/public_html.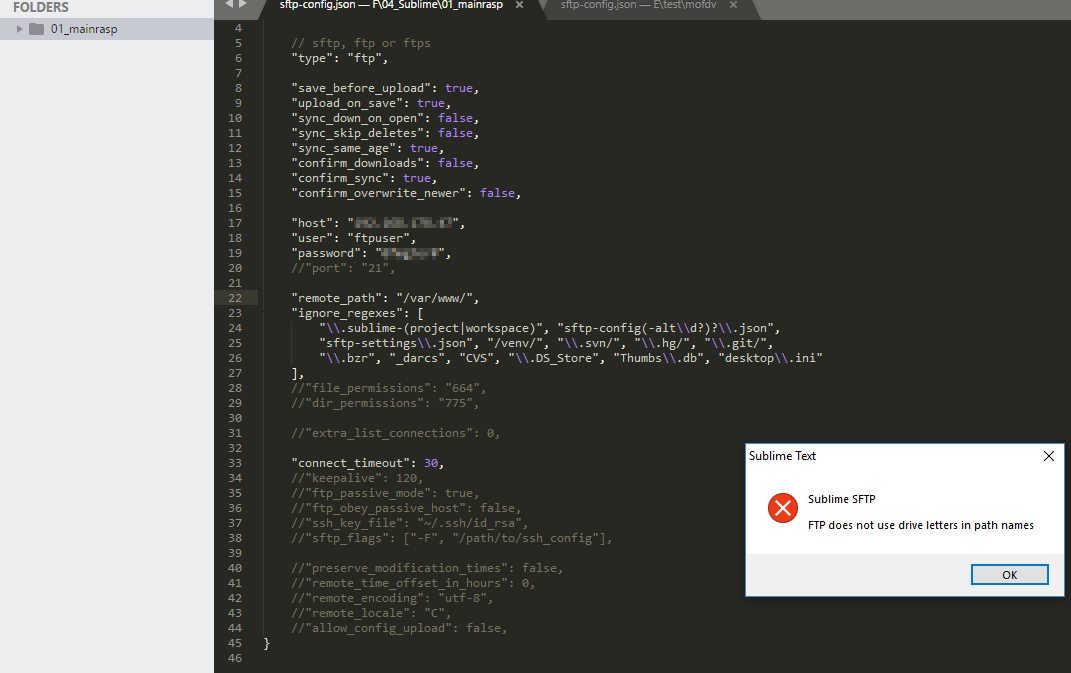
Я также попытался установить remove_path В «/» и получил еще одну ошибку:
Проверка удаленной папки » / » …. сбой (отключен)
Есть идеи, как я могу заставить его работать?
sublimetext ftp-client ftpsПоделиться Источник Florin Frătică 15 января 2016 в 12:01
9 ответов
- Разница между FTP/FTPS/SFTP-настраиваемым подключением к любому из них
У меня есть такое требование, как необходимость создать приложение C#, которое будет загружать файл excel на сервер FTP/SFTP на основе настроек, введенных в файл app.config (используя ftp\ftps\sftp). Я еще не знаком с этими протоколами, у меня так много сомнений. В чем разница между сервером FTP и…
- Не удается подключиться к серверу SFTP через пакет Sublime 3 SFTP
У меня есть сервер SFTP, к которому я хочу подключиться с помощью пакета SFTP в Sublime Text 3.
 По какой-то причине я получаю тайм-аут каждый раз, когда пытаюсь подключиться к нему. Ключ SSH настроен правильно, я также могу подключиться к серверу с помощью WinSCP, FileZilla и PuTTy. Вот в чем…
По какой-то причине я получаю тайм-аут каждый раз, когда пытаюсь подключиться к нему. Ключ SSH настроен правильно, я также могу подключиться к серверу с помощью WinSCP, FileZilla и PuTTy. Вот в чем…
5
Если ваша панель управления уже указала путь для подключения FTP, то ваш удаленный путь должен быть просто»/». В противном случае вы, скорее всего, попытаетесь получить доступ:
/home/xxxxxxxx/public_html/home/xxxxxxxx/public_html
Если вы протестировали ‘/’ и это все еще не работает, возможно, попробуйте подключиться к интерактивному клиенту FTPS, чтобы увидеть структуру корневых папок?
Поделиться Seonixx 15 января 2016 в 18:02
2
Сегодня у меня была эта ошибка, совершенно неожиданно, потому что я ежедневно использую пакет Sublime SFTP.
Я закрыл Sublime и снова открыл его. .. проблема решена.
.. проблема решена.
Поделиться Daniel Fowler 01 июня 2016 в 15:49
0
// sftp, ftp или ftps «type»: «ftps»,
Измените тип как ftps , а затем также найдите свою корневую папку, как вы определили при создании учетной записи ftp.
Поделиться deepak kumar sharma 05 января 2019 в 09:52
- Неблокирующие загрузки SFTP/FTPS с PHP?
PHP имеет функцию загрузки файлов без блокировки ftp_nb_put(), но я хотел бы знать, возможна ли неблокирующая загрузка ftp с помощью sftp & ftps. Если нет, то какие другие языки обеспечивают неблокирующую загрузку ftp для sftp/ftps ? Спасибо.
- Подключение к openshift ftp с помощью sublime text 3
Подключитесь к openshift ftp с помощью sublime text 3.
 Я уже пробовал использовать плагин SFTP. Это мой конфигурационный файл: { // The tab key will cycle through the settings when first created // Visit http://wbond.net/sublime_packages/sftp/settings for help // sftp, ftp or ftps type: sftp,…
Я уже пробовал использовать плагин SFTP. Это мой конфигурационный файл: { // The tab key will cycle through the settings when first created // Visit http://wbond.net/sublime_packages/sftp/settings for help // sftp, ftp or ftps type: sftp,…
0
Изменил тип на ftp , хотя на самом деле SHOULD будет
Поделиться Chester Millisock 05 января 2019 в 21:40
0
Я столкнулся с этим сообщением об ошибке, когда у меня была неправильная настройка на ftp_passive_mode . Просто комментируя это, я решил свою проблему.
Другие (распространенные) ситуации & ошибок, с которыми я столкнулся, были:
Я очень надеюсь, что этот базовый список поможет людям.
Поделиться thvs86 02 декабря 2018 в 14:25
0
Если у кого-то возникли проблемы с адресом IP в качестве хоста. Я заставил его работать, используя только ip-адрес без косой черты trailing»/».
Я заставил его работать, используя только ip-адрес без косой черты trailing»/».
127.0.0.1
Поделиться Abhishek Gurjar 06 октября 2018 в 06:19
0
В моем случае я столкнулся с этой ошибкой, когда скопировал конфигурационный файл sftp на другой компьютер и попытался подключиться к нему. Перезапуск PC не сработал, а затем я удалил этот конфигурационный файл sftp и создал новый с той же конфигурацией, и он работал
Поделиться Nuryagdy Mustapayev 31 марта 2018 в 06:21
0
Попробуйте удалить ftp. это сработало для меня как заклинание
Поделиться Sambruce Sam 28 марта 2018 в 14:40
0
Вам нужно будет знать пути, которые вы настроили для FTP, и не ваш локальный компьютер, а путь к каталогу, который вы хотите загрузить на сервере, к которому вы хотите подключиться.
Поделиться user3393813 01 февраля 2019 в 22:37
Похожие вопросы:
Как я могу написать регулярное выражение, соответствующее ftp, ftps или sftp?
Я делаю некоторую проверку URL и хочу сопоставить http, https, ftp, ftps, sftp и т. д. До сих пор у меня есть /(https?|ftps?)/ .., если я использую s?ftps? , он будет соответствовать ftp, ftps, sftp…
Издевательство над SFTP, FTP, FTPS, локальным сервером файловой системы в Java
Мне нужно протестировать протоколы файловой системы FTP/FTPS/SFTP/Local в Java. Мне нужен макет сервера, который можно использовать в любом из этих методов. Я мог бы найти MockFTPServer. Насколько я…
Установка SFTP Sublime Text 3 для экземпляра EC2 Amazon Linux
Я пытался настроить удаленный (FTP) доступ к некоторым файлам playground на экземпляре AWS EC2. Создав пользователя FTP и установив vsftp, я продолжал получать connection timeout от Sublime/SFTP. и…
Создав пользователя FTP и установив vsftp, я продолжал получать connection timeout от Sublime/SFTP. и…
Разница между FTP/FTPS/SFTP-настраиваемым подключением к любому из них
У меня есть такое требование, как необходимость создать приложение C#, которое будет загружать файл excel на сервер FTP/SFTP на основе настроек, введенных в файл app.config (используя…
Не удается подключиться к серверу SFTP через пакет Sublime 3 SFTP
У меня есть сервер SFTP, к которому я хочу подключиться с помощью пакета SFTP в Sublime Text 3. По какой-то причине я получаю тайм-аут каждый раз, когда пытаюсь подключиться к нему. Ключ SSH…
Неблокирующие загрузки SFTP/FTPS с PHP?
Подключение к openshift ftp с помощью sublime text 3
Подключитесь к openshift ftp с помощью sublime text 3. Я уже пробовал использовать плагин SFTP. Это мой конфигурационный файл: { // The tab key will cycle through the settings when first created //…
Я уже пробовал использовать плагин SFTP. Это мой конфигурационный файл: { // The tab key will cycle through the settings when first created //…
Возвышенный FTP/SFTP
Я пытаюсь подключиться к своему серверу cpanel с помощью sublime text 3. Сервер успешно добавлен. И удаленный путь также успешно проверен. Но когда вы пытаетесь синхронизировать Remote — >Local,…
Sublime Text с ключевым файлом SFTP: SSH игнорируется (Windows)
Я использую Sublime Text с плагином SFTP. Для моего проекта я настроил файл sftp-config.json, указав детали, необходимые для подключения FTP. Пока я использую обычный логин пользователя/пароля, все…
Связь по FTPS против SFTP
Помимо конфигурации входящего / исходящего порта и шифрования. У меня есть следующие сомнения: Если FTPS шифрует как командные, так и информационные каналы через SSL, то почему говорят, что связь…
Sublime Text 3 и FTP. Baaton (батон) – идейная артель
Для Sublime Text 3 имеем аж 2 замечательных ftp-плагина, кому нужен просто FTP маппинг – FTPSync, а для SFTP маньяков жаждущих удобных плюшек, как то быстрое перемещение по удаленному дереву файловой системы и удобный diff с возможностю направить diff на другое приложение советую просто «богэ» плагин – wbond FTP/sFTP
Огромная благодарность NoxArt за замечательный плагин
Зачем?
Довольно долгое время я использовал Sublime Text 2 с плагином от wbond sFTP и когда свет увидела 3-я версия Sublime Text я, как и все фанаты ST, всеми правдами и неправдами заполучил закрытую бету и был под огромным впечатлением от новой скорости и index definition (индексация сущностей в проекте) но… увы, по причине перехода ST3 на 3ю версию питона sFTP умер.
Огромная благодарность wbond за адаптацию своего мега FTP/sFTP плагина
Попытки найти адекватное решение ни к чему не привели:
1) использовать git, svn и прочие системы контроля версий для меня вылились в ужасно нудный и долгий процесс для простой задачи, нужен был сам сервер по работе с git или svn в голове нужно было держать охапку дополнительных консольных шагов. Пусть в меня бросают камни, но я люблю простые решения;
2) использовать синхронизацию фтп в каком то из фтп менеджеров: вообще бредовая идея, долго и возможны лаги;
3) использование всяких консольных утилит типа rsync и прочих: та же охапка команд в голове, не прозрачно, сложно.
В общем все дело привычки, самый идеальный метод синхронизации для меня это маппинг проекта локали с удаленной версией (как у phpStorm). Кстати одно время я так и использовал phpstorm в качесстве синхронизатора: файлы редактировались в сублиме, сохранялись автоматом при потере фокуса, phpstorm автоматом лил на фтп измененные файлы.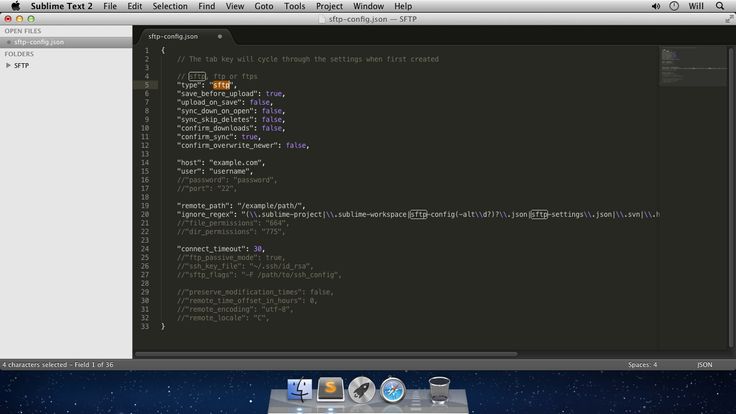 В этой схеме был ужасный минус: нужно открыть 2 программы на один проект, решение совершенно не быстрое и неповоротливое.
В этой схеме был ужасный минус: нужно открыть 2 программы на один проект, решение совершенно не быстрое и неповоротливое.
Sublime Text 2 — SFTP
Sublime text 2 — замечательный во всех смыслах редактор кода, который, при должной сноровке, можно превратить в полноценную IDE. Первым делом, хотелось бы получить возможность SFTP/FTP/SSH соединения с сервером. В этом нам поможет замечательный плагин от wbond.net.
Сайт плагина: wbond.net
Как говорят сами разработчики плагина: «Sublime SFTP позволяет тратить меньше времени на управление и передачу файлов, и больше времени на кодинг».
Особенности Sublime SFTP
Плагин позволяет:
- Создавать, редактировать, переименовывать и удалять файлы и папки
- Загружать на сервер файлы, папки, или просто изменения с момента последнего коммита
- Скачивать файлы или папки
- Синхронизировать папки в обоих направлениях (с сервера на локальную машину и наоборот)
- Сравнивать локальные версии файлов с версиями этих файлов на сервере
- Загрузить все открытые файлы
- Удалять версии файлов на сервере
- Переименовывать одновременно локальные и удаленные версии файлов или папок
- Мониторить файлы измененные из вне и автоматически загружать их
- Просто переключаться между несколькими удаленными отображениями
- Дополнительные опции
— Игнорировать файлы, используя регулярные выражения
— Загружать файлы при сохранении
— Сохранять файлы при загрузке
— Автоматическая загрузка новых файлов при открытии
— Подтверждение перезаписи новых файлов
— Подтверждение загрузки
Совместимость:
- Поддержка FTP, FTPS и SFTP серверов
- Поддерживает как неявное (порт 990), так и явное SSL для соединения FTPS
- Пароль и SSH ключ аутентификации с поддержкой агента SSH
- Обнаруживает и сообщает об изменениях SSH ключа хоста
- Работает на Windows, OS X и Linux
- Позволяет обнаруживать изменения с помощью Git, Mercurial и SVN
- Поддерживает Unicode
Рекомендуемые курсы
ftp — Включение дерева файлов FTP в Sublime Text / Atom
Сначала я использовал Sublime Text и пробовал с Atom, мне не удалось получить дерево файлов FTP, подобное тому, которое используется в Dreamweaver (рис. Ниже)
Ниже)
У меня FTP работает в Sublime, но он просто отображает окно FTP, а не фиксированное дерево файлов. Как это можно реализовать?
Я также изо всех сил пытаюсь заставить автоматический отступ кода работать в обеих программах.
3
me9867 21 Апр 2016 в 16:11
3 ответа
Лучший ответ
Использование:
2
Enteleform 21 Апр 2016 в 19:44
Во-первых, имейте в виду, что ни Sublime, ни Atom не являются IDE, они являются редакторами кода и, как таковые, не будут иметь всех наворотов, которые будут встроены в IDE, такую как Dreamweaver.
По крайней мере, с Sublime (и, насколько я знаю, с Atom), в дереве файлов слева отображаются только локальные файлы или файлы на подключенных сетевых дисках. Это означает, что если вы хотите увидеть файлы на своем сервере, вам необходимо сопоставить их с локальным диском. Для каждой операционной системы существует несколько решений. Я использую Transmit в OS X и утилиты
Это означает, что если вы хотите увидеть файлы на своем сервере, вам необходимо сопоставить их с локальным диском. Для каждой операционной системы существует несколько решений. Я использую Transmit в OS X и утилиты sshfs в Linux. Хотя служебная программа Windows WinSCP не позволяет напрямую подключать серверы к сетевым дискам, вы можете использовать ее Задача» Обновлять удаленный каталог » для аналогичных функций. Если вам нужно что-то более продвинутое для Windows, просто Google sshfs windows для идей .
2
MattDMo 21 Апр 2016 в 16:25
На Atom вы можете попробовать remote-ftp. После установки remote-ftp вам необходимо создать файл конфигурации FTP, в котором хранятся учетные данные для входа. После подключения через remote-ftp справа от вашего локального древовидного представления откроется удаленное древовидное представление.
0
A. Campbell 1 Май 2016 в 03:27
Sublime Text 3 SFTP мгновенно «время ожидания соединения» при подключении к удаленному серверу через SFTP
я использую Sublime SFTP плагин на Возвышенный Текст 3. Я пытаюсь подключиться к удаленному серверу. Тем не менее, соединение будет немедленно сбой с сообщением об ошибке Connection timeout.
подключение к SFTP серверу»myserveripaddress » as «root»…..
сбой (время ожидания соединения)
это моя конфигурация для этого сервера. Обратите внимание, что я скрыл свой реальный IP-адрес и пароль для соображения безопасности.
{
// The tab key will cycle through the settings when first created
// Visit http://wbond.net/sublime_packages/sftp/settings for help
// sftp, ftp or ftps
"type": "sftp",
"sync_down_on_open": false,
"sync_same_age": false,
"host": "myserveripaddress",
"user": "root",
"password": "password",
"port": "22",
"remote_path": "/var/www",
//"file_permissions": "664",
//"dir_permissions": "775",
//"extra_list_connections": 0,
"connect_timeout": 30,
//"keepalive": 120,
//"ftp_passive_mode": true,
//"ftp_obey_passive_host": false,
//"ssh_key_file": "~/. ssh/id_rsa",
//"sftp_flags": ["-F", "/path/to/ssh_config"],
//"preserve_modification_times": false,
//"remote_time_offset_in_hours": 0,
//"remote_encoding": "utf-8",
//"remote_locale": "C",
//"allow_config_upload": false,
}
ssh/id_rsa",
//"sftp_flags": ["-F", "/path/to/ssh_config"],
//"preserve_modification_times": false,
//"remote_time_offset_in_hours": 0,
//"remote_encoding": "utf-8",
//"remote_locale": "C",
//"allow_config_upload": false,
}
дополнительно
- Отключение брандмауэра не решает эту проблему.
- подключение к виртуальной машине, размещенной на my собственные сеть работает.
- тайм-аут соединения происходит мгновенно. Поднимаем
connect_timeoutнастройка не действует. - я не использую неправильный тип подключения. Фактически, переключение соединения на
ftpилиftpsна самом деле по истечении 30 секунд, а не мгновенно. - удаленный сервер не работает. Я могу получить доступ к удаленному серверу через оба
puttyиFileZillaиспользуя те же учетные данные.
sublime_sftp_debug.txt
я включил режим отладки и вот что я нашел в логах.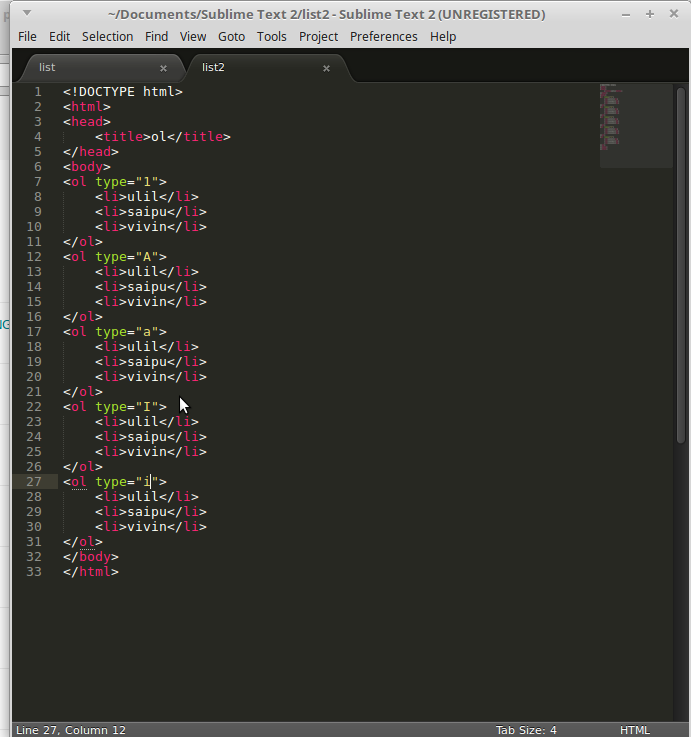
2015-08-14 22:48:34, SFTP Read:
Fatal: Server unexpectedly closed network connection
auth.log
это то, что я получил в /var/log/auth.d. Опять же, информация была удалена для соображения безопасности.
Aug 15 16:34:24 localhost sshd[23275]: debug3: fd 5 is not O_NONBLOCK
Aug 15 16:34:24 localhost sshd[23275]: debug1: Forked child 25116.
Aug 15 16:34:24 localhost sshd[23275]: debug3: send_rexec_state: entering fd = 8 config len 982
Aug 15 16:34:24 localhost sshd[23275]: debug3: ssh_msg_send: type 0
Aug 15 16:34:24 localhost sshd[23275]: debug3: send_rexec_state: done
Aug 15 16:34:24 localhost sshd[25116]: debug3: oom_adjust_restore
Aug 15 16:34:24 localhost sshd[25116]: Set /proc/self/oom_score_adj to 0
Aug 15 16:34:24 localhost sshd[25116]: debug1: rexec start in 5 out 5 newsock 5 pipe 7 sock 8
Aug 15 16:34:24 localhost sshd[25116]: error: Could not load host key: /etc/ssh/ssh_host_ed25519_key
Aug 15 16:34:24 localhost sshd[25116]: debug1: inetd sockets after dupping: 3, 3
Aug 15 16:34:24 localhost sshd[25116]: Connection from MYIPADDRESS port 61120 on SERVERIPADDRESS port 22
Aug 15 16:34:24 localhost sshd[25116]: debug1: Client protocol version 2. 0; client software version PuTTY_Local:_Aug__1_2012_03:14:17
Aug 15 16:34:24 localhost sshd[25116]: debug1: no match: PuTTY_Local:_Aug__1_2012_03:14:17
Aug 15 16:34:24 localhost sshd[25116]: debug1: Enabling compatibility mode for protocol 2.0
Aug 15 16:34:24 localhost sshd[25116]: debug1: Local version string SSH-2.0-OpenSSH_6.6.1p1 Ubuntu-2ubuntu2
Aug 15 16:34:24 localhost sshd[25116]: debug2: fd 3 setting O_NONBLOCK
Aug 15 16:34:24 localhost sshd[25116]: debug2: Network child is on pid 25117
Aug 15 16:34:24 localhost sshd[25116]: debug3: preauth child monitor started
Aug 15 16:34:24 localhost sshd[25116]: debug3: privsep user:group 104:65534 [preauth]
Aug 15 16:34:24 localhost sshd[25116]: debug1: permanently_set_uid: 104/65534 [preauth]
Aug 15 16:34:24 localhost sshd[25116]: debug1: list_hostkey_types: ssh-rsa [preauth]
Aug 15 16:34:24 localhost sshd[25116]: debug1: SSh3_MSG_KEXINIT sent [preauth]
Aug 15 16:34:25 localhost sshd[25116]: debug1: SSh3_MSG_KEXINIT received [preauth]
Aug 15 16:34:25 localhost sshd[25116]: debug2: kex_parse_kexinit: diffie-hellman-group-exchange-sha256,diffie-hellman-group14-sha1,diffie-hellman-group-exchang$
Aug 15 16:34:25 localhost sshd[25116]: debug2: kex_parse_kexinit: ssh-rsa [preauth]
Aug 15 16:34:25 localhost sshd[25116]: debug2: kex_parse_kexinit: aes256-gcm@openssh.
0; client software version PuTTY_Local:_Aug__1_2012_03:14:17
Aug 15 16:34:24 localhost sshd[25116]: debug1: no match: PuTTY_Local:_Aug__1_2012_03:14:17
Aug 15 16:34:24 localhost sshd[25116]: debug1: Enabling compatibility mode for protocol 2.0
Aug 15 16:34:24 localhost sshd[25116]: debug1: Local version string SSH-2.0-OpenSSH_6.6.1p1 Ubuntu-2ubuntu2
Aug 15 16:34:24 localhost sshd[25116]: debug2: fd 3 setting O_NONBLOCK
Aug 15 16:34:24 localhost sshd[25116]: debug2: Network child is on pid 25117
Aug 15 16:34:24 localhost sshd[25116]: debug3: preauth child monitor started
Aug 15 16:34:24 localhost sshd[25116]: debug3: privsep user:group 104:65534 [preauth]
Aug 15 16:34:24 localhost sshd[25116]: debug1: permanently_set_uid: 104/65534 [preauth]
Aug 15 16:34:24 localhost sshd[25116]: debug1: list_hostkey_types: ssh-rsa [preauth]
Aug 15 16:34:24 localhost sshd[25116]: debug1: SSh3_MSG_KEXINIT sent [preauth]
Aug 15 16:34:25 localhost sshd[25116]: debug1: SSh3_MSG_KEXINIT received [preauth]
Aug 15 16:34:25 localhost sshd[25116]: debug2: kex_parse_kexinit: diffie-hellman-group-exchange-sha256,diffie-hellman-group14-sha1,diffie-hellman-group-exchang$
Aug 15 16:34:25 localhost sshd[25116]: debug2: kex_parse_kexinit: ssh-rsa [preauth]
Aug 15 16:34:25 localhost sshd[25116]: debug2: kex_parse_kexinit: aes256-gcm@openssh. com,[email protected],aes256-ctr,aes128-ctr [preauth]
Aug 15 16:34:25 localhost sshd[25116]: debug2: kex_parse_kexinit: [email protected],[email protected],aes256-ctr,aes128-ctr [preauth]
Aug 15 16:34:25 localhost sshd[25116]: debug2: kex_parse_kexinit: [email protected],[email protected],[email protected],hmac-sha$
Aug 15 16:34:25 localhost sshd[25116]: debug2: kex_parse_kexinit: [email protected],[email protected],[email protected],hmac-sha$
Aug 15 16:34:25 localhost sshd[25116]: debug2: kex_parse_kexinit: none,[email protected] [preauth]
Aug 15 16:34:25 localhost sshd[25116]: debug2: kex_parse_kexinit: none,[email protected] [preauth]
Aug 15 16:34:25 localhost sshd[25116]: debug2: kex_parse_kexinit: [preauth]
Aug 15 16:34:25 localhost sshd[25116]: debug2: kex_parse_kexinit: [preauth]
Aug 15 16:34:25 localhost sshd[25116]: debug2: kex_parse_kexinit: first_kex_follows 0 [preauth]
Aug 15 16:34:25 localhost sshd[25116]: debug2: kex_parse_kexinit: reserved 0 [preauth]
Aug 15 16:34:25 localhost sshd[25116]: debug2: kex_parse_kexinit: diffie-hellman-group-exchange-sha256,diffie-hellman-group-exchange-sha1,diffie-hellman-group1$
Aug 15 16:34:25 localhost sshd[25116]: debug2: kex_parse_kexinit: ssh-rsa,ssh-dss [preauth]
Aug 15 16:34:25 localhost sshd[25116]: debug2: kex_parse_kexinit: aes256-ctr,aes256-cbc,rijndael-cbc@lysator.
com,[email protected],aes256-ctr,aes128-ctr [preauth]
Aug 15 16:34:25 localhost sshd[25116]: debug2: kex_parse_kexinit: [email protected],[email protected],aes256-ctr,aes128-ctr [preauth]
Aug 15 16:34:25 localhost sshd[25116]: debug2: kex_parse_kexinit: [email protected],[email protected],[email protected],hmac-sha$
Aug 15 16:34:25 localhost sshd[25116]: debug2: kex_parse_kexinit: [email protected],[email protected],[email protected],hmac-sha$
Aug 15 16:34:25 localhost sshd[25116]: debug2: kex_parse_kexinit: none,[email protected] [preauth]
Aug 15 16:34:25 localhost sshd[25116]: debug2: kex_parse_kexinit: none,[email protected] [preauth]
Aug 15 16:34:25 localhost sshd[25116]: debug2: kex_parse_kexinit: [preauth]
Aug 15 16:34:25 localhost sshd[25116]: debug2: kex_parse_kexinit: [preauth]
Aug 15 16:34:25 localhost sshd[25116]: debug2: kex_parse_kexinit: first_kex_follows 0 [preauth]
Aug 15 16:34:25 localhost sshd[25116]: debug2: kex_parse_kexinit: reserved 0 [preauth]
Aug 15 16:34:25 localhost sshd[25116]: debug2: kex_parse_kexinit: diffie-hellman-group-exchange-sha256,diffie-hellman-group-exchange-sha1,diffie-hellman-group1$
Aug 15 16:34:25 localhost sshd[25116]: debug2: kex_parse_kexinit: ssh-rsa,ssh-dss [preauth]
Aug 15 16:34:25 localhost sshd[25116]: debug2: kex_parse_kexinit: aes256-ctr,aes256-cbc,rijndael-cbc@lysator. liu.se,aes192-ctr,aes192-cbc,aes128-ctr,aes128-cbc$
Aug 15 16:34:25 localhost sshd[25116]: debug2: kex_parse_kexinit: aes256-ctr,aes256-cbc,[email protected],aes192-ctr,aes192-cbc,aes128-ctr,aes128-cbc$
Aug 15 16:34:25 localhost sshd[25116]: debug2: kex_parse_kexinit: hmac-sha1,hmac-sha1-96,hmac-md5 [preauth]
Aug 15 16:34:25 localhost sshd[25116]: debug2: kex_parse_kexinit: hmac-sha1,hmac-sha1-96,hmac-md5 [preauth]
Aug 15 16:34:25 localhost sshd[25116]: debug2: kex_parse_kexinit: none,zlib [preauth]
Aug 15 16:34:25 localhost sshd[25116]: debug2: kex_parse_kexinit: none,zlib [preauth]
Aug 15 16:34:25 localhost sshd[25116]: debug2: kex_parse_kexinit: [preauth]
Aug 15 16:34:25 localhost sshd[25116]: debug2: kex_parse_kexinit: [preauth]
Aug 15 16:34:25 localhost sshd[25116]: debug2: kex_parse_kexinit: first_kex_follows 0 [preauth]
Aug 15 16:34:25 localhost sshd[25116]: debug2: kex_parse_kexinit: reserved 0 [preauth]
Aug 15 16:34:25 localhost sshd[25116]: fatal: no matching mac found: client hmac-sha1,hmac-sha1-96,hmac-md5 server hmac-sha2-512-etm@openssh.
liu.se,aes192-ctr,aes192-cbc,aes128-ctr,aes128-cbc$
Aug 15 16:34:25 localhost sshd[25116]: debug2: kex_parse_kexinit: aes256-ctr,aes256-cbc,[email protected],aes192-ctr,aes192-cbc,aes128-ctr,aes128-cbc$
Aug 15 16:34:25 localhost sshd[25116]: debug2: kex_parse_kexinit: hmac-sha1,hmac-sha1-96,hmac-md5 [preauth]
Aug 15 16:34:25 localhost sshd[25116]: debug2: kex_parse_kexinit: hmac-sha1,hmac-sha1-96,hmac-md5 [preauth]
Aug 15 16:34:25 localhost sshd[25116]: debug2: kex_parse_kexinit: none,zlib [preauth]
Aug 15 16:34:25 localhost sshd[25116]: debug2: kex_parse_kexinit: none,zlib [preauth]
Aug 15 16:34:25 localhost sshd[25116]: debug2: kex_parse_kexinit: [preauth]
Aug 15 16:34:25 localhost sshd[25116]: debug2: kex_parse_kexinit: [preauth]
Aug 15 16:34:25 localhost sshd[25116]: debug2: kex_parse_kexinit: first_kex_follows 0 [preauth]
Aug 15 16:34:25 localhost sshd[25116]: debug2: kex_parse_kexinit: reserved 0 [preauth]
Aug 15 16:34:25 localhost sshd[25116]: fatal: no matching mac found: client hmac-sha1,hmac-sha1-96,hmac-md5 server hmac-sha2-512-etm@openssh. com,hmac-sha2-256-$
Aug 15 16:34:25 localhost sshd[25116]: debug1: do_cleanup [preauth]
Aug 15 16:34:25 localhost sshd[25116]: debug3: PAM: sshpam_thread_cleanup entering [preauth]
Aug 15 16:34:25 localhost sshd[25116]: debug1: monitor_read_log: child log fd closed
Aug 15 16:34:25 localhost sshd[25116]: debug3: mm_request_receive entering
Aug 15 16:34:25 localhost sshd[25116]: debug1: do_cleanup
Aug 15 16:34:25 localhost sshd[25116]: debug3: PAM: sshpam_thread_cleanup entering
Aug 15 16:34:25 localhost sshd[25116]: debug1: Killing privsep child 25117
com,hmac-sha2-256-$
Aug 15 16:34:25 localhost sshd[25116]: debug1: do_cleanup [preauth]
Aug 15 16:34:25 localhost sshd[25116]: debug3: PAM: sshpam_thread_cleanup entering [preauth]
Aug 15 16:34:25 localhost sshd[25116]: debug1: monitor_read_log: child log fd closed
Aug 15 16:34:25 localhost sshd[25116]: debug3: mm_request_receive entering
Aug 15 16:34:25 localhost sshd[25116]: debug1: do_cleanup
Aug 15 16:34:25 localhost sshd[25116]: debug3: PAM: sshpam_thread_cleanup entering
Aug 15 16:34:25 localhost sshd[25116]: debug1: Killing privsep child 25117
почему я не могу подключиться к удаленному серверу через Sublime SFTP? есть ли другие настройки, которые я должен попробовать?
PhpStorm vs SublimeText :: Блог веб разработчика
На днях решил перейти с SublimeText2 на что-то более IDE-шное и продвинутое. Уж очень стало не хватать нормального автокомплита и банальных возможностей рефакторинга вроде переименования переменных. Выбор пал на PhpStorm.
Выбор пал на PhpStorm.
Почему именно PhpStorm?
Aptana я уже пробовал. Не понравилась, т.к. довольно глючная (возможно сейчас ситуация изменилась, я пробовал давно). А следующим на слуху был именно шторм.
На самом деле у jetBrains все среды разработки построены на базе одной единственной IDEA. Можно поставить ее и расширить нужными плагинами. Но. Стоит она в два раза больше, а использовать в одной IDE разные языки (например, PHP и Java) я уж точно не буду, это извращение. Поэтому проще поставить уже заточенную под веб PhpStorm. На самом деле есть еще одна веб-IDE: WebStorm. Но она работает исключительно с HTML/CSS/JS. А PhpStorm по сути ее полный клон плюс плагины для PHP.
В чем прелесть перед SublimeText?
Конечно, саблайм — редактор, а PhpStorm — IDE, тут не поспоришь. Поэтому отличия довольно стандартные для IDE, но в данном случае я точно могу сказать, что работает PhpStorm быстро, не стопоря систему.
- Автокомплит всего и вся. Даже учитывая, что PHP полностью динамичен подсказки по PHPDoc работают быстро и безошибочно.

- Отличная интеграция с Symfony2.
- Адекватный анализатор кода. Подскажет где у вас есть неиспользуемые переменные, лишние use классов и пр. Работает довольно шустро.
- Удобная работа с Git. Визуальные commit, push, pull, diff. И все это мышкой для ленивых.
- Встроенная консоль, в том числе SSH.
- Отжирает на 100-200Мб больше SublimeText, что по сути очень мало для IDE.
- Шустрый интерфейс, даже учитывая, что я только что «слез» с саблайма, а PhpStorm написан на Java.
- Единственная полноценная IDE в которой мне удобно делать небольшие правки на чужих проектах по FTP. При этом выкачивать весь проект не обязательно.
- Синхронизация всех настроек между компьютерами: IntelliJ Configuration Server Plugin
- Множество полезных фич, которых просто не может быть в SublimeText
Недостатки?
- Время запуска увеличилось с пары секунд до, примерно, секунд двадцати.

- Нет возможности в пределах одного проекта примаппить несколько FTP серверов в разные папки. (На самом деле есть, но жутко извращенная и неудобная).
- Нет мультикурсора. (Уже есть в PhpStorm 8 EAP)
- Нет поддержки 100500 форматов из коробки. Да, в шторме вы сможете нормально редактировать только веб-проекты. Хотя мне это не особо мешает.
- Нет бесконечного триала. PhpStorm стоит 99$ на одного человека. При этом персональную лицензию можно использовать на работе.
- Не удобное переключение между проектами. Решается с помощью плагина.
PhpStorm. Как нормально работать с FTP
После SublimeText и плагина SFTP наверняка захочется чего-то подобного. И PhpStorm единственная IDE в которой мне удобно работать с FTP. Не верьте статьям, где расписано в 100500 шагов «Как настроить FTP в PhpStorm», это все бред, на самом деле это очень просто.
Для начала создаем новый пустой проект. Вот прям совсем пустой.
Заходим в настройки проекта: File -> Settings (Ctrl + Alt + S). И выбираем раздел Deployment, нажимаем зеленый плюсик для добавления FTP соединения. Вводим параметры соединения (хост, логин, пароль и т.п.). В Root path нужно прописать корень проекта, так будет удобнее. Так же правее плюса добавления жмем Use as default. Примерно так:
На вкладке Mappings в поле Deployment path on server ‘temp’ ставим просто один слеш (/).
На этом настройка FTP закончена. Нажимаем OK и диалог с настройками закрывается.
Наводим мышкой в левый нижний угол IDE и в появившемся меню выбираем Remote Host. Вот и наш удаленный ФТП.
Теперь все так же как в SublimeText, смотрим файлы, жмем правой кнопкой и скачиваем нужное. Конечно при таком подходе автодополнение, как и 90% функций IDE, работать не будет, но для одноразовой мелкой правки этого хватит.
Выгрузка при сохранении и проверка удаленного файла как в SublimeText
В PhpStorm, да и во всей IDEA, нет понятия сохранения файла. Все сохраняется налету при каждом нажатии и, само собой, никуда не выгружается при каждом нажатии.
Чтобы сделать выгрузку файла на FTP по нажатию Ctrl+S нужно зайти в настройки проекта (Ctrl + Alt + S), в раздел Deployment -> Options. И установить следующие настройки:
- Upload changed file automatically to the default server: On explicit save action (Ctrl + S).
- Warn when uploading over newer file: Compare timestamp & size.
- И поставить галочку Notify about remote changes.
Теперь файлы будут выгружаться на FTP по нажатию Ctrl + S, а так же будет показано предупреждение, если ваша локальная копия не совпадает с удаленной, а вы пытаетесь ее редактировать.
Отдельно стоит рассмотреть удаление файлов.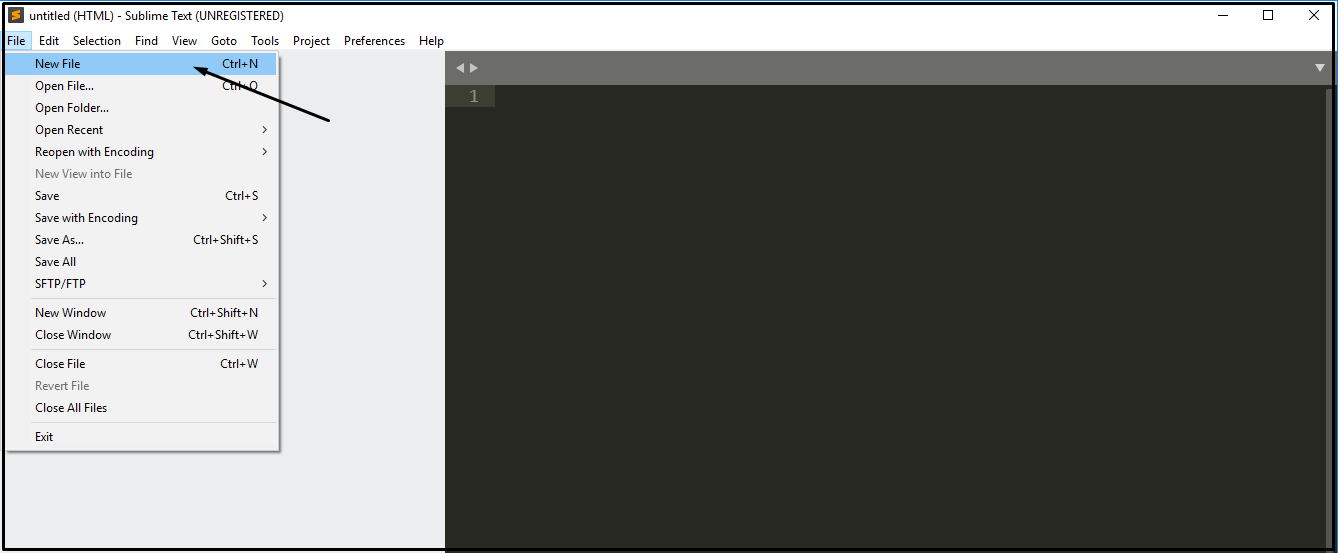 Если вы удалили файл из проекта, то на FTP он останется. Для того чтобы на FTP файл так же удалился нужно открыть любой другой файл и просто нажать Ctrl + S. Звучит странно, но при этом отлично работает, нужно только привыкнуть.
Если вы удалили файл из проекта, то на FTP он останется. Для того чтобы на FTP файл так же удалился нужно открыть любой другой файл и просто нажать Ctrl + S. Звучит странно, но при этом отлично работает, нужно только привыкнуть.
Выгрузка закоммиченных в Git файлов
Довольно полезная фича. При коммите в Git можно автоматически выгрузить все изменения на FTP. Выгружаются новые файлы, перемещения файлов и удаления файлов.
Однако только при коммите. Ни до, ни после, ни потом такой возможности не будет. К сожалению даже при checkout я не нашел способа сделать выгрузку. Хотя для этого есть git-ftp.
Редакторы кода для PHP разработчиков: что лучше выбрать
Выбор редактора кода, интегрированной среды разработки (сокращенно IDE от англ. Integrated Development Environment), чрезвычайно важен как для профессиональных программистов, так и тех, кто только начинает свой путь в этом деле.
Конкретного списка минимальных требований к программам такого рода нет. Теоретически программировать на PHP, как и других языках, можно в простом блокноте, что входит в стандартный набор Windows. Однако, это крайности. Минимальный функционал, который должен поддерживать софт:
Теоретически программировать на PHP, как и других языках, можно в простом блокноте, что входит в стандартный набор Windows. Однако, это крайности. Минимальный функционал, который должен поддерживать софт:
- проверка написанного кода на соответствие синтаксису,
- возможности его коррекции,
- подсветка синтаксиса,
- автодополнения и автозавершения – так называемый code intelligence.
Использовать редактор следует по той причине, что любое современное приложение для WEB представляет собой целую связку языков и скриптов, которые программист «собирает» комбинируя нужным ему образом PHP, скрипты на JavaScript, язык разметки HTML и таблицы стилей CSS.
Далее предлагаем познакомиться с основными редакторами и IDE, поддерживаемыми ими функциями и особенностями.
Sublime TextSublime Text – нетребователен к ресурсам компьютера, функционален и быстр. Последняя версия Sublime Text была значительно доработана разработчиками, стала еще быстрее, меньше потребляет оперативной памяти.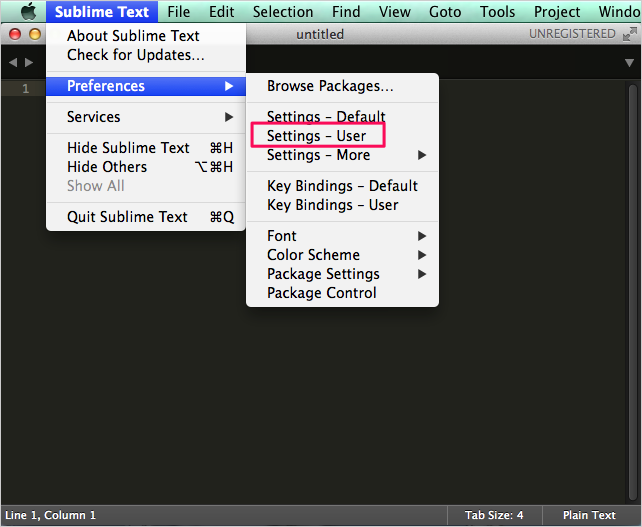 Программа работает на любой операционной системе, а также есть Portable-версия. Настройки позволяют конфигурировать софт с помощью специальных файлов в формате JSON, настраивая его внешний вид и необходимые функции. Набор API функций позволяет использовать любые дополнения, а также в редакторе есть встроенный интерпретатор для языка Python.
Программа работает на любой операционной системе, а также есть Portable-версия. Настройки позволяют конфигурировать софт с помощью специальных файлов в формате JSON, настраивая его внешний вид и необходимые функции. Набор API функций позволяет использовать любые дополнения, а также в редакторе есть встроенный интерпретатор для языка Python.
Для того чтобы устанавливать расширения, следует запустить программу, перейти в меню «Tools» и выбрать Package Control – этот инструмент позволяет осуществлять подключение и отключение необходимых пакетов. Для запуска установки необходимо вести команду «Install Package».
Как работать с Sublime Text: под проектом понимает папку, в которой находятся все необходимые файлы. Указав путь к ней, вы сможете открыть все необходимые файлы, редактировать. Рекомендуется использовать расширение Syntax Checker, которое будет предупреждать о некорректном коде сообщениями во всплывающем окошке.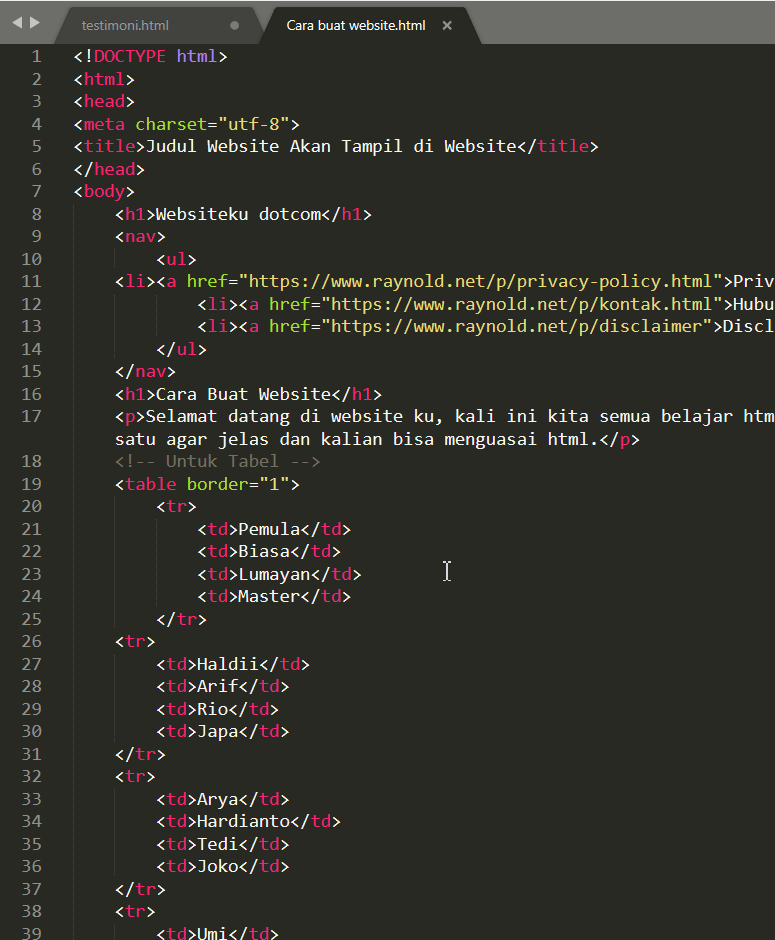 Есть плагины, которые сразу подсвечивают неправильный код: «SublimeLinter», «SublimeLinter-php». Однако для функционирования этих плагинов, необходима установка PHP последней версии на компьютере.
Есть плагины, которые сразу подсвечивают неправильный код: «SublimeLinter», «SublimeLinter-php». Однако для функционирования этих плагинов, необходима установка PHP последней версии на компьютере.
После установки этих расширений редактор будет подсвечивать строчки, в которых есть ошибки. Можно использовать встроенную помощь. Достаточно навести указатель мышки на функцию, чтобы высветились все связи, включая список ссылок и тот файл, в котором объявлялась функции. Нажав перейти к определению (Goto Definition), можно перейти к месту в коде, где была объявлена функция и определен класс.
Если разрабатывается приложение с фреймворками и использованием OOP, то будет полезен плагин «PHPCompanion», который установит целый ряд полезных инструментов и функций для импорта классов и работы с пространством имен.
Отладка: для возможности полноценной отладки кода следует установить плагин «Xdebug Client», при этом на сервере с установленным PHP, локальном или удаленном, должна быть возможность включать расширение XDebug.
Базы данных и язык запросов SQL: Sublime Text имеет два основных плагина: SQLExec, SQLTools. Они очень схожи по своим настройкам и функционалу, обеспечивая возможность работы с любыми базами данных на основе SQL, включая Оракл, MySQL всех версий, MSSQL, PostgreSQL, а также Vertica и Firebird.
FTP: Установив расширение «SFTP», вы получите возможность работы с удаленной файловой системой, например, находящейся на хостинге. Установка расширения добавит простейший интерфейс для совершения всех основных операций с файлами.
Поддержка фреймворков: Редактор имеет базовую поддержку
фреймворков MVC, которая представлена набором коллекций снипетов и доступом к документации с описаниями функции, онлайн справкой.
AtomAtom – один из наиболее интересных проектов, который набирает все большую популярность у программистов.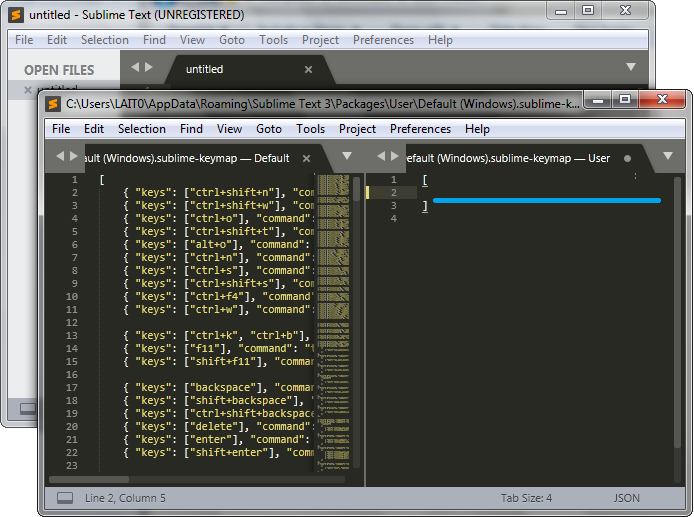 Его ключевыми преимуществами являются: открытый исходный код, а также невероятная гибкая возможность любых настроек. Создан с применением последних web-технологий, а дополнительные расширения для Atom можно скачивать или писать самостоятельно на JavaScript, используя фреймворк Node.js.
Его ключевыми преимуществами являются: открытый исходный код, а также невероятная гибкая возможность любых настроек. Создан с применением последних web-технологий, а дополнительные расширения для Atom можно скачивать или писать самостоятельно на JavaScript, используя фреймворк Node.js.
Работает на любой операционной системе, а для Windows есть портативная версия, не требующая инсталляции.
Работа с Atom: умеет работать как с отдельными файлами, так и проектами, для чего необходимо указать корневую директорию. В системе встроена базовая поддержка PHP. Если в системе установлен PHP 7.0, то редактор легко превратить в полноценный PHP IDE, при помощи дополнения «atom-ide-ui» и плагина «ide-php». В результате программа приобретает вот такой внешний вид:
Такая сборка позволит осуществлять поиск и подсветку ошибок, даст возможность быстрой навигации, функций автодополнения и автозавершения.
Возможность отладки: для отладки написанного нужно установить два модуля: php-debug, а также atom-debug-ui, после чего будут доступны все функции работы с XDebug.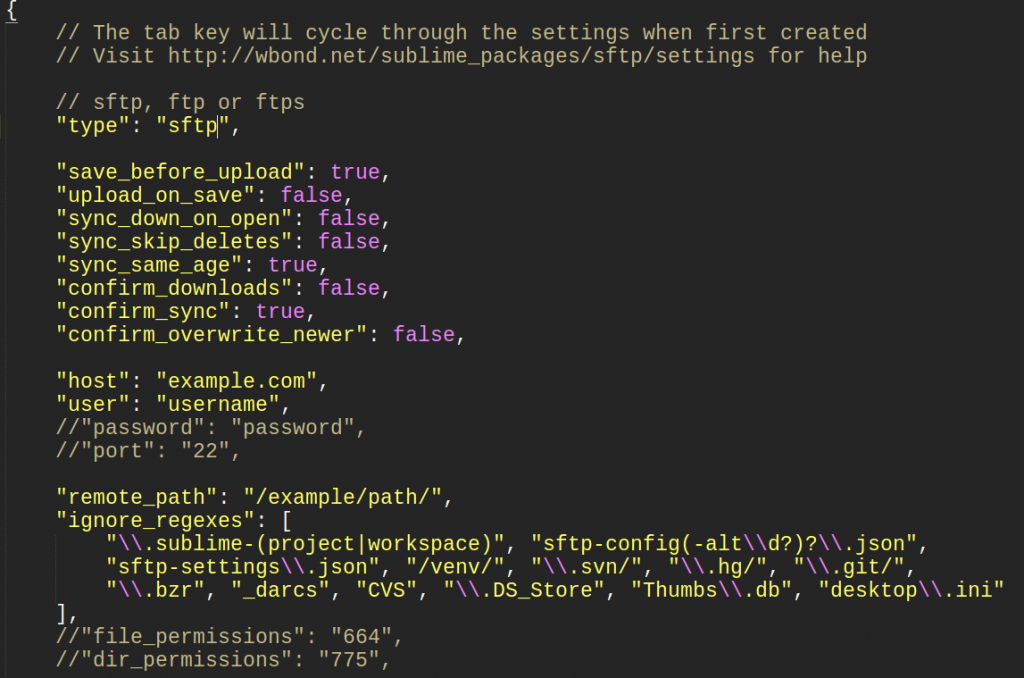
Базы данных и запросы SQL: Работа с базами данных, просмотр структуры таблиц и связей между ними, обеспечивается пакетом «data-atom», который обеспечивает полноценную поддержку MySQL всех версий, а также Microsoft SQL Server и PostgreSQL. Настроить необходимый функционал можно выбрав пункт Data Atom в меню Packages. Обратите внимание, что для корректной работы с базами данных в системе должен быть установлен Git.
FTP: для подключения к серверам хостинга или иным удаленным компьютерам, следует установить пакет «ftp-remote-edit. Он обеспечит возможность совершать все стандартные операции с файлами, включая их автоматическое сохранение и выгрузку на сервер.
Поддержка фреймворков: для работы с фреймфорками необходимо загружать и устанавливать дополнительные пакеты для каждого из них. Мультиподдержка фреймворков данном редакторе реализована средне.
Rapid PHPRapid PHP – популярный PHP редактор, имеющий расширенный функционал и вполне претендующие на простейшую IDE в базовой версии.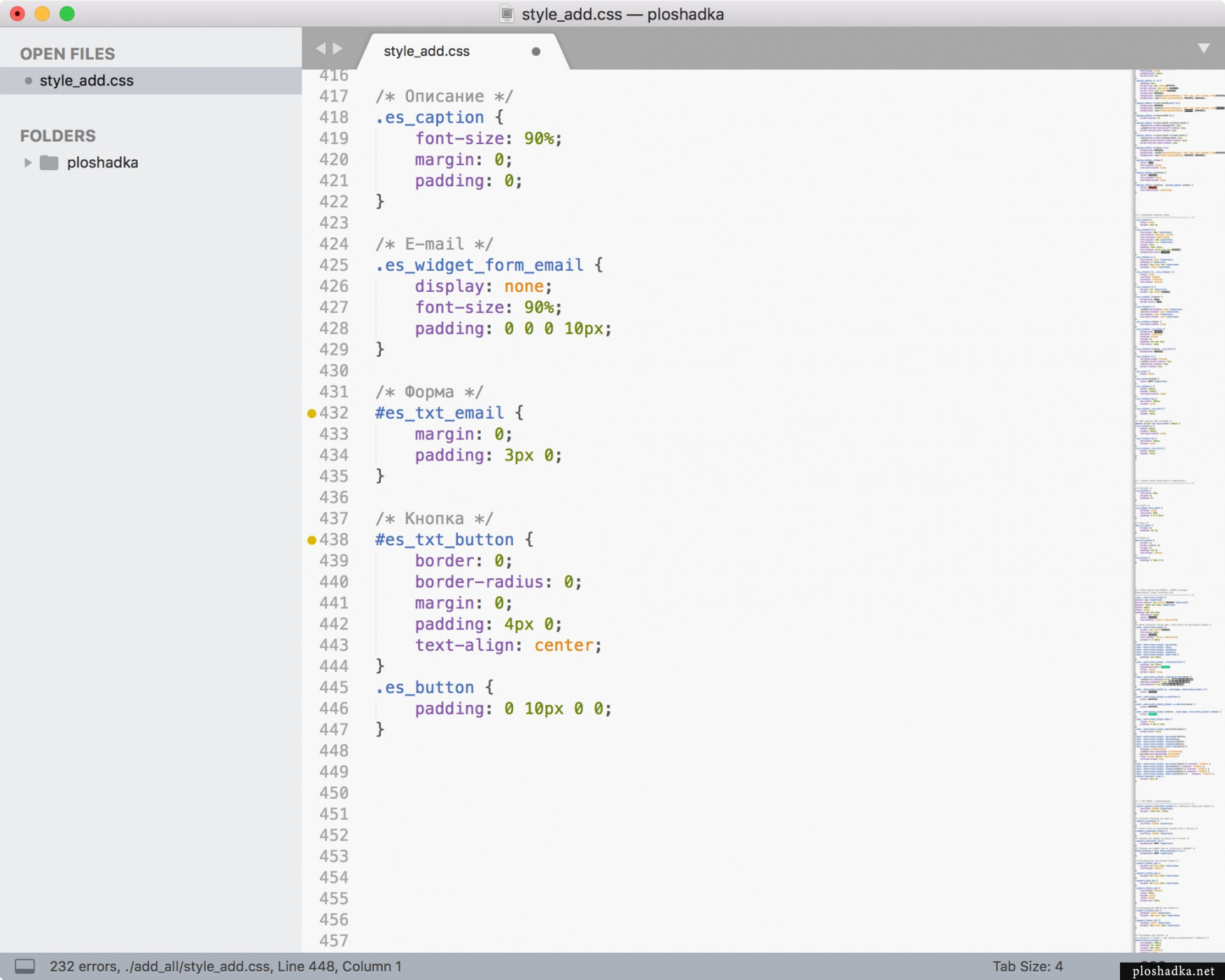 В Rapid PHP есть весь необходимый функционал для создания веб-приложений, с использованием языка разметки HTML, таблиц стилей CSS, программирования на PHP, а также JavaScript.
В Rapid PHP есть весь необходимый функционал для создания веб-приложений, с использованием языка разметки HTML, таблиц стилей CSS, программирования на PHP, а также JavaScript.
Простой и функциональный интерфейс понравится как новичкам, которые не будут путаться во множестве функций и настроек, так и профи, за счет встроенного PHP-интерпретатора.
Настройки внешнего вида интерфейса, включение и отключение необходимых панелей, можно осуществлять нажатием клавиши F4.
Также можно скачать и установить расширенную версию Rapid PHP, в которой есть возможность подсветки вхождений функций и переменных, вставка фрагментов, улучшена скорость и производительность. Доступен быстрый поиск по нажатию Ctrl + G, с функцией «Go to anything», позволяющий быстрый переход к любому места кода или файлу, в котором была объявлен функция или переменная.
Возможность установки плагинов и расширений позволяет существенно расширить функционал программы. Работа с плагинами осуществляется через вызов меню «Manage Plugins».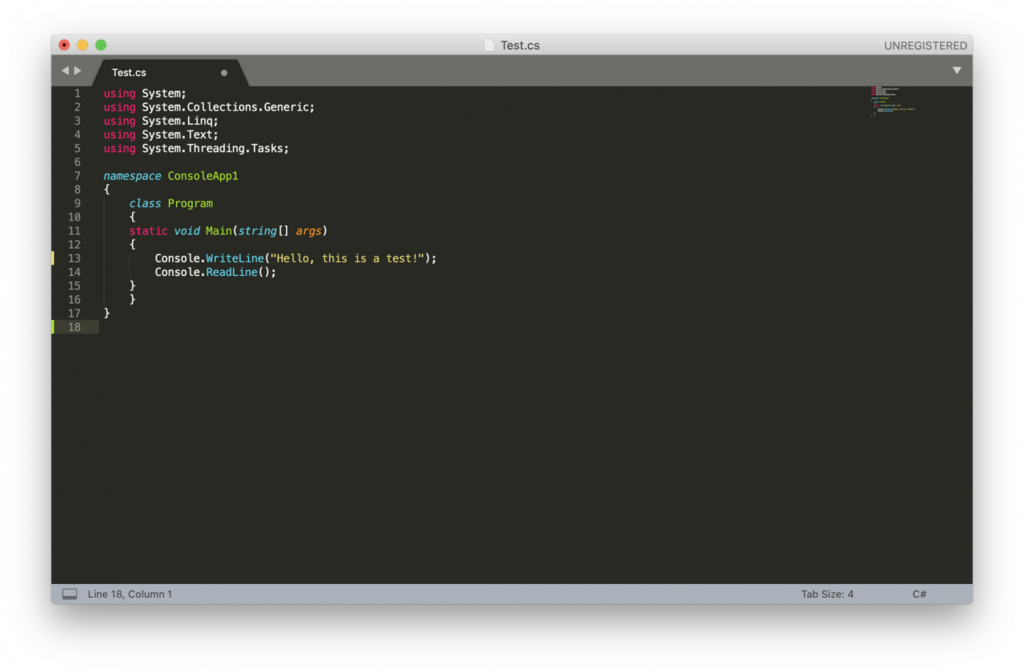
Работа с Rapid PHP: программа имеет полноценный функционал для написания, редактированию и отладке, включая встроенные подсказки, автоподстановку функций, встроенную систему помощи.
Возможность отладки: отладка работает в стандартной связке с XDebug, позволяя находить некорректный и ошибочный код, отслеживать состояние переменных, в том числе глобальных, выполнять трассировку стека. Есть возможность пошаговой отладки, а также использования точек останова в скриптах.
Базы данных и SQL запросы: в редакторе есть встроенный браузер, позволяющий полноценную работу с базами данных: просмотр и редактирование информации, структуры таблиц, их связей. Работает со всеми версиями MySQL и SQLite, а также PostgreSQL и Firebird.
FTP: все операции с файлами, включая удаленное редактирование и сохранение на сервере, выполняются за счет встроенного FTP-клиент, поддерживающего все типы основных и защищенных соединений.
Поддержка фреймворков: встроена поддержка Smarty, а другие библиотеки можно подключать через пункт Frameworks вменю Options.
CodeLobsterCodeLobster – один из наиболее известных редакторов, который написан на языке программирования C++, имеет гибкий интерфейс и множество настроек, позволяющих работать с любыми WEB-технологиями.
Работа с CodeLobster: по умолчанию встроен весь необходимый функционал, позволяющий работать с отдельными файлами и проектами в директориях. Программа запоминает структуру проекта и обеспечивает простую и быструю навигацию, определение и подсветку некорректных участков с ошибками. А также позволяет работать с файлами, содержащими куски кода, написанные на разных языках, например, PHP, JavaScript, HTML, которые автоматически определятся и подсвечиваются различными цветами для удобства. Для всех основных функций есть дублирующие комбинации клавиш, которые быстро запоминаются, облегчают и ускоряют работу. Встроенная справка, со всплывающими подсказками, быстрой подстановкой функций и т.д.
Встроенная справка, со всплывающими подсказками, быстрой подстановкой функций и т.д.
Включение динамической помощи через вкладку Dynamic Help, позволит автоматически подбирать и показывать список ссылок на файлы, в которых содержатся требуемые элементы кода.
Возможность отладки: установка расширения XDebug, а также включение соответствующей опции на сервере, позволяя производить отладку, редактирование и устранение ошибок, с моментальной проверкой результата отработки скрипта или подпрограммы.
Базы данных и запросы SQL: имеется встроенный клиент для работы со всеми основными видами баз данных, а также возможность одновременного создания нескольких подключений, формирование запросов, их сохранение и загрузка из файлов с расширением sql.
FTP: встроенный FTP-клиент имеет расширенным функционалом, хорошо справляясь с удаленной работой с файлами на сервере, в том числе для тех проектов, которые используют большой количество данных.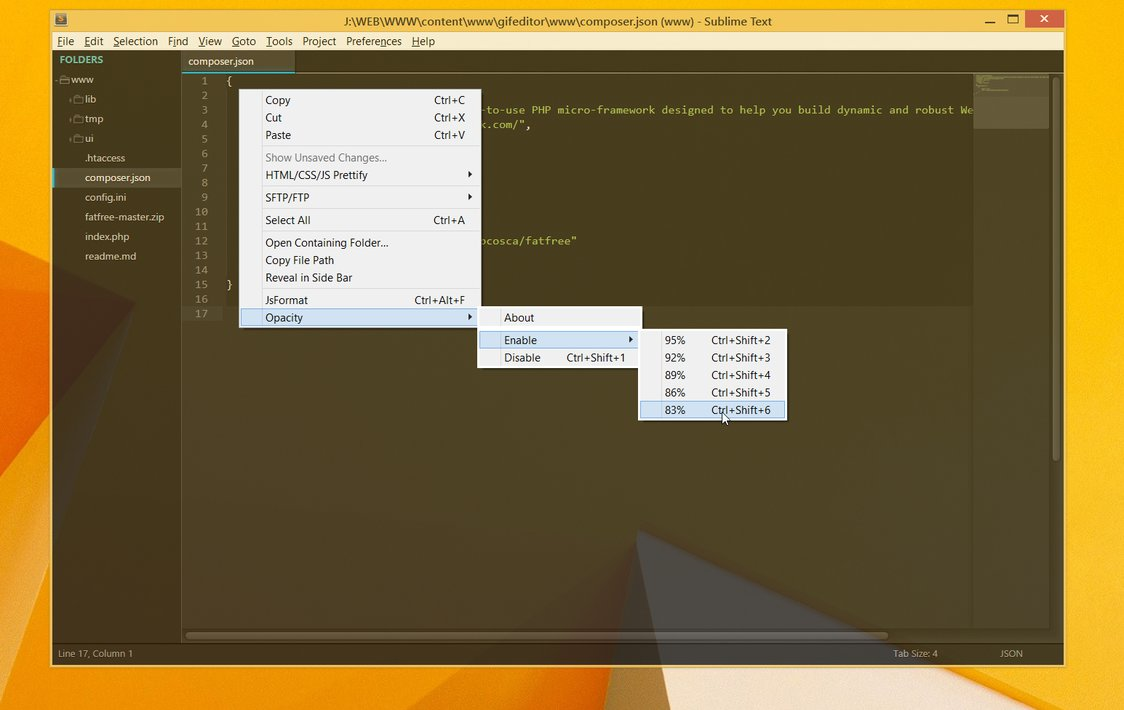 Соединение по любому из существующих видов протоколов, включая шифрованные соединения.
Соединение по любому из существующих видов протоколов, включая шифрованные соединения.
Поддержка фреймворков: Базовая версия CodeLobster уже имеет все необходимое для работы с большинством популярных PHP библиотек, а также систем управления контентом. Загрузка и подключение фреймворков осуществляется непосредственно из среды редактора.
Вот так выглядит начало создания интернет-магазина с применением Magento:
Также есть возможность работы с такими популярными CMS, как Джумла (Joomla), Друпал (Drupal), ВордПресс (WordPress). Редактор автоматически загрузит и установит последние версии любой из указных систем, в дальнейшем, при необходимости, производя обновлении.
PHPStormPHPStorm – редактор, который является популярной IDE, один из наиболее функциональных и удобных, пользующийся огромной популярностью у программистов, от новичков до профессионалов. Редактор автоматически загружает и сохраняет структуру проекта. Разработана среда на языке Java и платформы IntelliJ IDEA. Открытый исходный код позволяет производить любые настройки и доработки, необходимые разработчику. Также есть несколько тем оформления с различными цветами интерфейса и подсветки.
Открытый исходный код позволяет производить любые настройки и доработки, необходимые разработчику. Также есть несколько тем оформления с различными цветами интерфейса и подсветки.
Работа с PHPStorm: поддерживает работу, как с отдельными файлами, так и директориями, в которых содержится проект. Написание и редактирование кода осуществляется с возможностью использования автоподстановки и автозамены, быстрого поиска и перехода между функциями, описаниями классов, в том числе расположенными в различных исходных файлах. Также имеется система встроенной справки и контекстных подсказок, вызвать которые можно нажатием комбинации Ctrl + Q на клавиатуре.
Отладка: осуществляется в связке с расширением XDebug, который необходимо синхронизировать с соответствующей опцией PHP на сервере. После чего станет доступен весь необходимый функционал, визуальные инструменты для отладки, сообщения об ошибках, точки останова и т. д. Также возможно настроить работу в связке с Zend Debugger.
д. Также возможно настроить работу в связке с Zend Debugger.
Базы данных SQL и базы данных: работа с базами данных настраивается через меню Database, вызываемое через Tool Windows в основном меню View. Можно работать со всеми версиями MySQL, Оракл, Microsoft SQL Server и другими популярными базами данных, просматривая структуру, таблиц, ключевые поля, связи, формируя различные SQL запросы и получая результаты их работы.
FTP: позволяет осуществлять все основные операции на удаленном сервере посредством обычного или защищенного соединения. Доступно редактирование, автоматическая выгрузка файлов, настраиваемая через соответствующий пункт меню.
Поддержка фреймворков: PHPStorm поддерживает абсолютное большинство стандартных движков, а также работает с основными системами управления контентом, такими как ВордПресс (WordPress), Джумла (Joomla), Друпал (Drupal).
Благодаря командам разработчиков, многие из которых работают на некоммерческих основаниях, создано несколько мощных редакторов, представляющих собой полноценную среду разработки с поддержкой всех необходимых функций написания и редактирования кода, его отладки при помощи удобных визуальных инструментов, сохранения и выгрузки на сервер.
Такой софт разработаны, как на основе открытых платформ, так и классических мощных языков программирования C++, на котором написан редактор CodeLobster и ряд других.
Редакторы продолжают активно развиваться и совершенствоваться, позволяя обеспечивать программирование самых сложных скриптов и программ на PHP и других языках WEB-разработки. Скачав и установив один из разработанных редакторов, вы можете приступать к разработке своего собственного сайта, от блога до интернет-магазина, в том числе используя популярные движки и системы управления контентом. Среда редактора позволит выполнять написание и доработку любых модулей, производить их отладку и тестирование.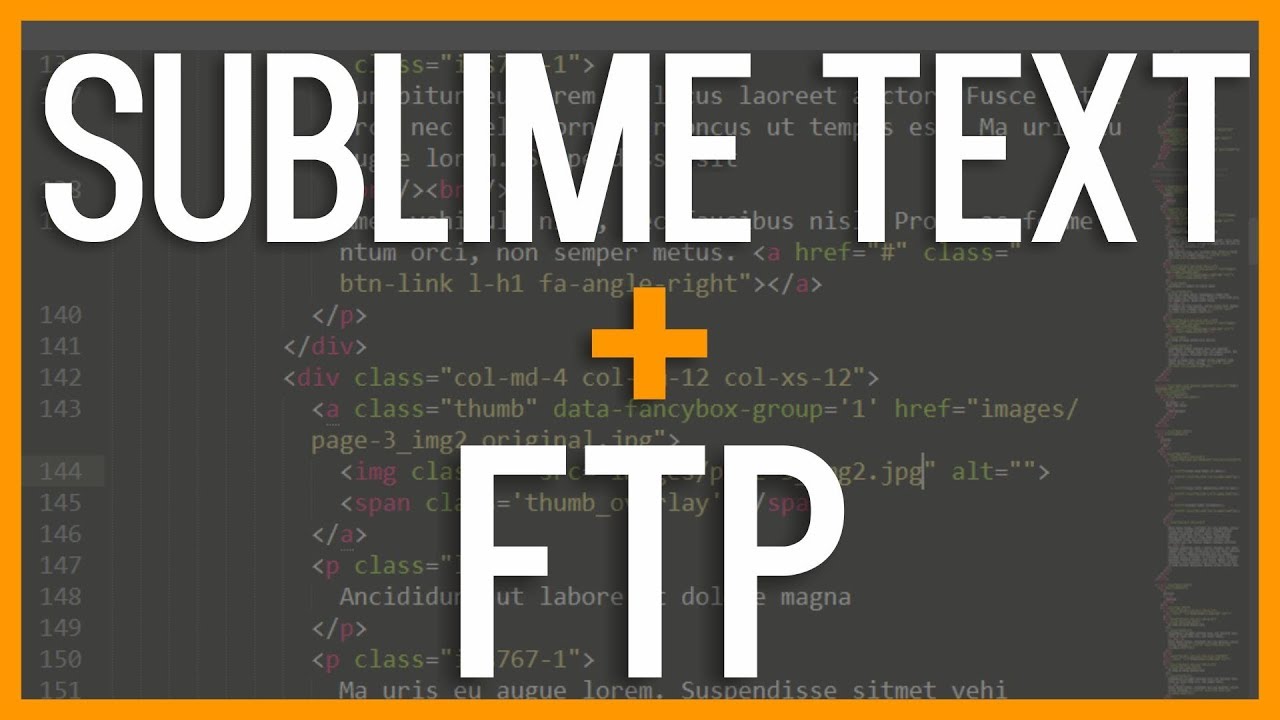
Однозначного ответа о том, какой из рассмотренных редакторов является лучшим, дать нельзя. Каждый из них имеет свои преимущества и недостатки, лучше или хуже взаимодействуя с определенными базами данных, фреймворками, CMS. Кроме того, стиль оформления должен быть комфортным для программиста, а возможность настроек максимально гибкой.
Удаленный FTP / SFTP с Sublime. Использование пакета Sublime Remote SFTP для… | Дани Ким
Протокол передачи файлов (FTP) используется для передачи файлов между компьютерами в сети. Говоря упрощенно, это то, как я загружаю / скачиваю файлы с локального компьютера на серверы, на которых размещены мои веб-сайты, и обратно. Существуют различные FTP-клиенты, такие как Fetch, FileZilla, Cyberduck и другие, которые предоставляют интуитивно понятные интерфейсы, позволяющие перетаскивать файлы. Это очень раздражает, когда вам приходится загружать отредактированные файлы через FTP-клиент каждый раз, когда вносятся изменения, которые вы хотите опубликовать в реальном времени. Это не способ жить своей жизнью. Есть автоматизированные способы сделать это с помощью вашего текстового редактора! Ура.
Это не способ жить своей жизнью. Есть автоматизированные способы сделать это с помощью вашего текстового редактора! Ура.
Пакет Sublime Remote SFTP позволяет загружать / скачивать файлы с моего локального устройства на сервер непосредственно в текстовом редакторе. Даже напрямую при сохранении! Я использую удаленный FTP, когда работаю в промежуточной среде, и мне был предоставлен доступ по FTP для создания веб-сайта. Но в наши дни моя локальная среда была с Vagrant, поэтому я все реже и реже использую удаленный FTP.Тем не менее, я изложил свои шаги ниже.
- Убедитесь, что у вас уже установлен Package Control на Sublime. Вот подробные инструкции.
- Установите пакет SFTP с помощью Package Control .
cmd + shift + pдля пользователей Mac. Введите / перейдите к Package Control: Install Package и нажмите Enter. Затем введите SFTP . При выборе SFTP начнется установка пакета.
- Вы можете убедиться, что пакет SFTP успешно установлен, вернувшись в управление пакетами и выбрав Package Control: List Packages .

- Обычно, когда я использую Remote SFTP , я пытаюсь получить доступ и отредактировать существующие файлы на сервере. У меня может не быть этих файлов на моем локальном компьютере, особенно если я перехожу к проекту другого разработчика, и ему предоставлен доступ по FTP. Итак, я создаю пустую папку на своем компьютере и открываю ее в Sublime. Щелкните правой кнопкой мыши значок / имя папки и перейдите в SFTP / FTP> «Сопоставить с удаленным…».
- Откроется «sftp-config.json », в котором вы можете установить конфигурацию FTP и учетные данные .
Здесь вы можете указать, хотите ли вы, чтобы файлы автоматически выгружались при сохранении и т. Д. Я также добавляю папки node_modules и (иногда) изображений, которые будут игнорироваться при загрузке / скачивании, в «ignore_regexes», который действует аналогично «.gitignore» » файл. Я игнорирую node_modules, так как мне в любом случае придется запуститьnpm installна этот локальный сервер напрямую, загрузка будет излишней.
Некоторые из моих личных конфигураций включают настройку«upload_on_save»: true,, которая автоматически выгружает локальный файл (перезаписывает удаленный файл) при сохранении. И«sync_down_on_open»: true,, что означает, что когда локальный файл открыт и соответствующий ему удаленный файл является более новым, он будет синхронизировать (и перезаписывать) локальный файл. Поскольку«confirm_sync»: true,устанавливается по умолчанию, до того, как произойдет сбой синхронизации, Sublime с запросом подтверждения. - После того, как ваши конфигурации и учетные данные добавлены правильно, сохраните файл.Затем снова щелкните правой кнопкой мыши значок / имя папки, перейдите в SFTP / FTP и выберите «Синхронизировать локально -> Удаленно…» или «Синхронизировать удаленно -> Локально…». Во всех моих прошлых случаях я выбирал « Sync Remote -> Local… », поскольку я загружал существующие удаленные файлы с промежуточного сервера для локальной работы.
 Также для удобства, поскольку любые изменения, которые я вношу и сохраняю, автоматически загружаются на сервер. Обратите внимание, что весь файл, в который вносятся изменения, «выгружается» путем перезаписи существующего файла на сервере.
Также для удобства, поскольку любые изменения, которые я вношу и сохраняю, автоматически загружаются на сервер. Обратите внимание, что весь файл, в который вносятся изменения, «выгружается» путем перезаписи существующего файла на сервере.
- Если с файлом sftp-config.json », синхронизация (загрузка / скачивание) произойдет автоматически. В зависимости от ваших конфигураций вам может потребоваться подтвердить некоторые шаги.
Я также советую вам принять меры предосторожности при настройке конфигурации синхронизации и перезаписи, потому что последнее, что вам нужно, — это просто открыть Sublime и автоматически синхронизировать (и перезаписать) всю вашу тяжелую работу на вашем компьютере. В подобных случаях есть контроль версий, верно?
Это должно помочь вам начать работу с возможностью доступа и редактирования файлов на сервере непосредственно из Sublime.Наконец, если вы используете Gulp для обработки / компиляции SCSS, автоматического префикса CSS и сжатия JS, вы, вероятно, также захотите, чтобы эти файлы постоянно «просматривались», а также автоматически выгружались при сохранении.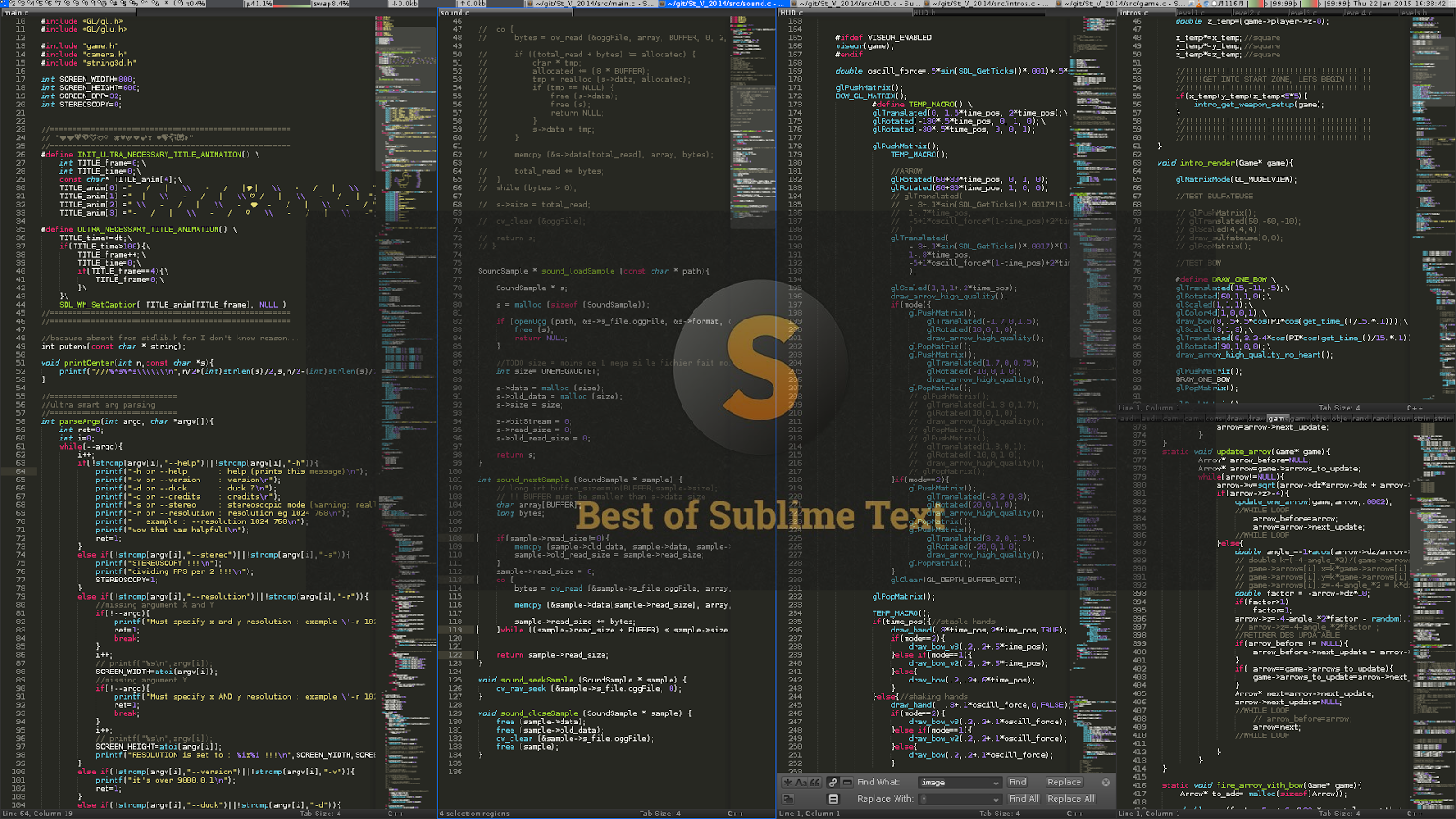 Я запишу свои шаги, чтобы сделать это в ближайшее время! Следите за обновлениями.
Я запишу свои шаги, чтобы сделать это в ближайшее время! Следите за обновлениями.
Как использовать пакет FTP / SFTP с Sublime Text
Sublime Text — популярный редактор кода для веб-разработки. Этот редактор используют многие разработчики. Это простота, богатые фрагменты кода удобны для пользователей. Sublime Text поставляется с мощной функцией «Пакеты», которая упрощает жизнь разработчикам.Доступно несколько пакетов, которые помогают разработчикам сделать процесс разработки быстрым и надежным.
В этой статье мы изучаем один крутой пакет — SFTP. Он позволяет передавать или загружать файлы с локального на удаленный сервер (и наоборот) из самого редактора. Если вы используете этот пакет, вам не нужно какое-либо стороннее программное обеспечение, такое как FileZilla, WinSCP и т. Д.
Как программист, мы всегда выполняем работу по передаче файлов, перемещаем локальный проект на удаленный сервер.Filezilla — популярное программное обеспечение, которое позволяет нам передавать файлы с локального сервера на удаленный и наоборот.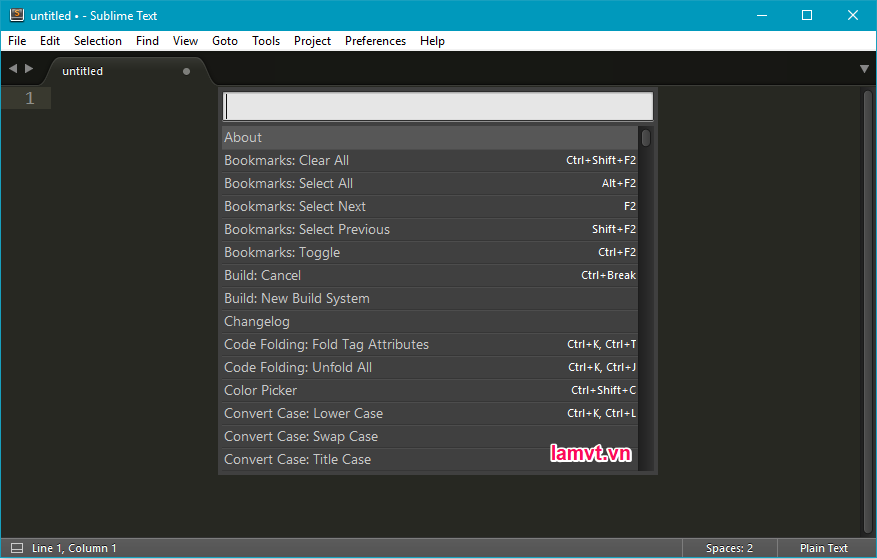 Мы также можем использовать cPanel, предоставляемую службой хостинга, для загрузки или скачивания файлов.
Мы также можем использовать cPanel, предоставляемую службой хостинга, для загрузки или скачивания файлов.
Подобно Filezilla и cPanel, мы можем использовать Sublime Text для загрузки файлов на сервер. Sublime Text имеет пакет под названием «SFTP», который выполняет передачу файлов на удаленный сервер и многое другое.
Установка Sublime Text Package Control
Сначала вам нужно установить «Package Control» в Sublime Text.Эта страница установки объясняет шаги по установке «Package Control». Есть два способа установить «Управление пакетами».
Установка управления пакетами с помощью палитры команд
- Откройте палитру команд. Введите
ctrl + shift + pдля ОС Windows / Linux иcmd + shift + pдля MacO. - Введите «Install Package Control» и затем нажмите ввод
Install Package Control с помощью меню
- Нажмите на меню «Tools».
- Выберите «Install Package Control».
После установки вы можете установить пакеты, доступные в Sublime Text.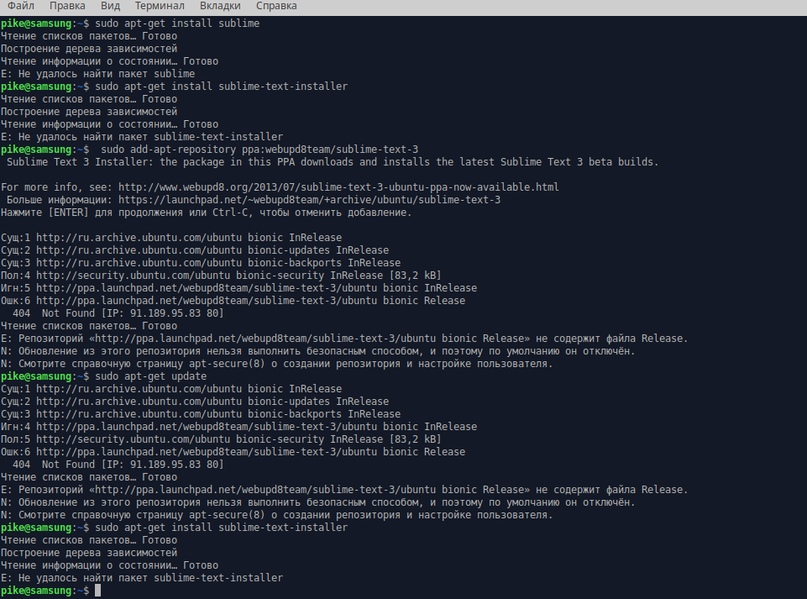
Как установить пакет SFTP
Для установки пакета «SFTP» нужно выполнить всего несколько шагов. В Sublime Text для установки пакетов вам не нужно никуда идти. Вы можете устанавливать пакеты в самом редакторе.
Нажмите ctrl + shift + p в Windows и Linux и cmd + shift + p в macOS и введите Package Control . Выберите «Package Control: Install Package», он загрузит пакеты и заполнит их. Возможно, вам придется подождать некоторое время, пока список пакетов не заполнится.
Введите SFTP, и вы увидите пакет SFTP. Выберите поле SFTP и нажмите Enter.
После того, как вы нажмете клавишу ввода, Sublime Text установит пакет SFTP в свою среду.
Как использовать пакет SFTP
Чтобы использовать этот пакет, убедитесь, что ваши локальные и серверные структуры каталогов совпадают. Когда вы загружаете какой-либо файл, он будет искать то же место на удаленном сервере и выполнять операцию.
Откройте свой локальный проект в Sublime Text.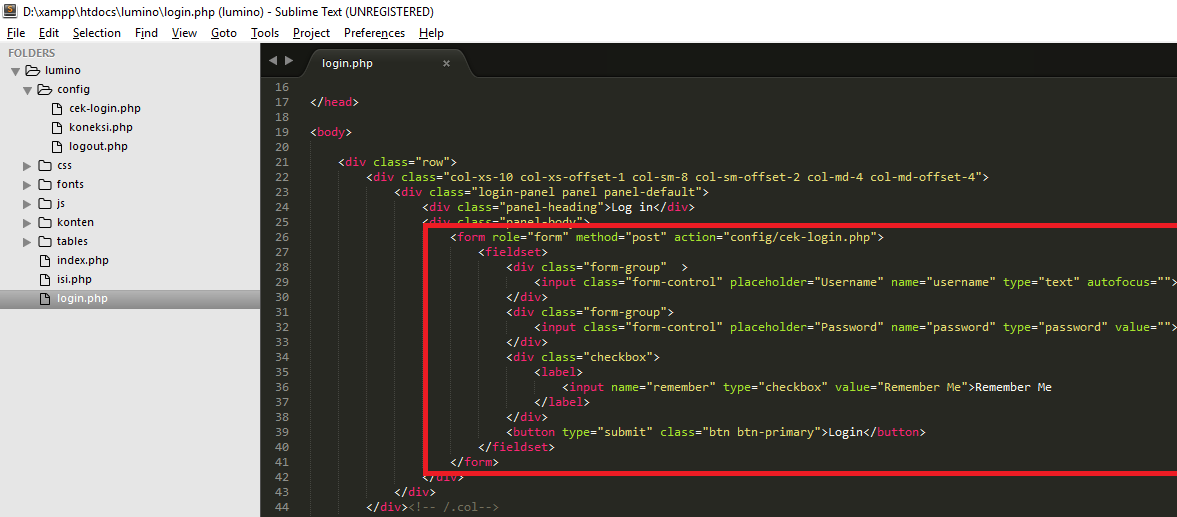 Вы можете сделать это, перейдя в Проект -> Добавить папку в проект , а затем просмотрите каталог своего проекта. После этого вам необходимо настроить SFTP / FTP-сервер для вашего проекта. Перейдите в File-> SFTP / FTP-> Setup Server .
Вы можете сделать это, перейдя в Проект -> Добавить папку в проект , а затем просмотрите каталог своего проекта. После этого вам необходимо настроить SFTP / FTP-сервер для вашего проекта. Перейдите в File-> SFTP / FTP-> Setup Server .
Откроется файл, в котором необходимо указать данные о сервере.
Добавьте сведения о своем сервере в файл и сохраните этот файл как sftp-config.json в корне каталога проекта.
На этом этапе вы все настроены и готовы воспользоваться преимуществами пакета «SFTP».Вы легко выполните желаемую операцию всего за несколько щелчков мышью. Пользователь может увидеть все доступные параметры, выбрав «Щелкните правой кнопкой мыши -> SFTP / FTP». Убедитесь, что вы выполняете эти операции осторожно, поскольку они влияют непосредственно на работающий сервер.
Допустим, вам нужно загрузить файл на удаленный сервер. Откройте файл в редакторе и выполните «Щелкните правой кнопкой мыши-> SFTP / FTP-> Загрузить файл». Он перенесет ваш локальный файл на удаленный сервер.
Он перенесет ваш локальный файл на удаленный сервер.
В этом руководстве я показал вам, как загружать файлы с локальных серверов на удаленные.Пакет «SFTP» предоставляет больше функций, таких как загрузка файла, загрузка / загрузка папки, удаление удаленного файла и т. Д. Вы можете узнать больше об этом в их документации.
Надеюсь, вы научитесь использовать пакет SFTP в редакторе Sublime Text. Я хотел бы услышать ваши мысли и предложения в разделе комментариев ниже.
Статьи по теме
Если вам понравилась эта статья, то, пожалуйста, подпишитесь на наш канал YouTube для видеоуроков.
Как настроить Sublime Text sFTP для удаленной разработки
Эта статья — вторая из серии о возвышенном тексте и о том, как настроить его для удаленной разработки с помощью пакета SFTP .Предлагаю вам обратиться к нашей предыдущей статье об установке и настройке Sublime Text 3.
Большая часть нашей работы по разработке и развертыванию будет происходить на удаленном сервере или облачных серверах. В этом случае мы можем использовать возвышенный пакет SFTP для работы с удаленными серверами, где мы можем отправлять (с локального на удаленный) или извлекать (с удаленного на локальный) коды / файлы, используя протокол передачи файлов. SFTP поставляется с платной лицензией, но мы можем установить пакет и использовать его в течение неопределенного времени.
Особенности Sublime Text sFTP
- Поддерживаются протоколы FTP, SFTP и FTPS.
- Может использовать аутентификацию на основе пароля или SSH-ключа.
- Синхронизация папок — локально, удаленно и двунаправленно.
- Возможна синхронизация только недавно внесенных изменений.
- Разница между локальной и удаленной версиями файла.
- Постоянные соединения для хорошей производительности.
Установка sFTP в Sublime Text Editor
Предполагая, что вы установили и настроили управление пакетами, как описано в статье, КОМАНДНЫЙ ПАЛЕТ [CTRL + SHIFT + P] → УСТАНОВИТЬ ПАКЕТ → SFTP .
Установите sFTP в Sublime Text. Теперь откройте КОМАНДНЫЙ ПАЛЛЕТ [CTRL + SHIFT + P] → Введите SFTP . Вы найдете несколько вариантов работы с функциями SFTP . Мы рассмотрим все эти варианты в этой статье.
У меня есть каталог, в котором содержатся два сценария Python, которые будут синхронизироваться с удаленной машиной. Моя удаленная машина — это Linux Mint 19.3 , работающая на виртуальной машине. Теперь давайте настроим удаленную настройку.Щелкните правой кнопкой мыши папку проекта → SFTP / FTP → Сопоставьте с Remote .
Настройка удаленной настройки для sFTP Файл sftp-config.json будет создан в папке проекта , в которой хранятся параметры удаленной конфигурации.
Давайте разберемся с настройками и настроим некоторые важные параметры. Можно использовать три разных протокола (SFTP, FTP и FTPS). Здесь мы будем использовать « SFTP ».
Протокол sFTPТеперь мы настроим информацию об удаленном хосте, такую как имя хоста, имя пользователя и порт. Пароль будет предложен, когда мы начнем синхронизацию. Имя хоста может быть , полное доменное имя или IP-адрес, по умолчанию номер порта — 22.
Настройки удаленного хостаАутентификация на основе ключа SSH также возможна, мы можем создать пару открытого и закрытого ключей, и ключ может быть указан в местоположении с помощью параметра « ssh_Key_file ».
Аутентификация SSHНастройте путь к удаленному каталогу « remote_path », в котором файлы и папки проекта должны быть синхронизированы.Мы также можем установить права доступа к файлам и каталогам, используя параметры « file_permission » и « dir_permission ». Мы можем игнорировать файлы и папки для синхронизации, указав идентификатор файла в « ignore_regexes ».
Настройка удаленного пути Мы выполнили обязательную настройку в sftp-config.json , чтобы начать синхронизацию наших файлов с удаленным компьютером. У нас есть еще несколько параметров, которые можно настроить в зависимости от необходимости. Но на данный момент это важные параметры, которые нам нужны для работы.Теперь на моем удаленном компьютере мой каталог / home / tecmint пуст. Сейчас мы загрузим папку проекта в / home / tecmint .
Щелкните правой кнопкой мыши папку проекта → SFTP / FTP .
Операции sFTPSublime Text Операции и использование sFTP
Давайте разберем все варианты.
Папка загрузки
Загрузит локальную папку проекта в удаленный каталог, настроенный в файле sftp-config.json .Все операции будут отображаться внизу Sublime Text.
Оба файла из локального каталога выгружаются в удаленный каталог. Файлы sftp-config.json будут пропущены.
Переименовать локальные и удаленные папки
Мы можем переименовать как удаленный, так и локальный каталог одновременно, выбрав параметры переименования локальных и удаленных папок. Вам будет предложено ввести новое имя внизу ST.
Переименовать папкиУдалить локальную и удаленную папку
Эта опция удалит текущую папку проекта как с удаленной, так и с локальной машины вместе с sftp-config.json файл.
Локальный → Удаленный
Загрузите файлы / папки на удаленную машину. Разница между загрузкой и синхронизацией в том, что синхронизация удалит все лишние файлы, которых нет в локальной папке проекта. Чтобы продемонстрировать это, я создал на своем удаленном компьютере файл с именем « dummy.py ».
Теперь я пытаюсь синхронизировать локальный → удаленный , он предложит мне подтверждение, и файл dummy.py будет удален автоматически.
Локальный на удаленныйУдаленный → Локальный
Локальная синхронизация удаленных файлов и удаление лишних файлов в локальной папке проекта.
В обоих направлениях
Sync в обоих направлениях позволит нам сохранять идентичные копии как на удаленном, так и на локальном уровне. Это будет полезно, когда мы одновременно вносим разные изменения как в локальные, так и в удаленные папки.
Обзор пульта ДУ
Мы можем получить доступ к удаленным файлам и папкам, кроме каталога проекта, с помощью опции удаленного просмотра.
Обзор удаленногоМножественное удаленное сопоставление
Теперь мы настроили один удаленный хост для синхронизации нашего проекта.Также возможно создать несколько удаленных сопоставлений. Выберите опцию « Alternate Remote Mapping », которая создаст sftp-config-alt.json .
Это тот же файл конфигурации, что и файл sftp-config.json , в котором мы должны настроить второй удаленный хост. Я настроил вторую удаленную информацию и сохранил ее. Мы можем настроить несколько удаленных сопоставлений.
Множественное сопоставлениеТеперь мы можем решить, какое удаленное сопоставление выбрать.
Switch MappingВыберите опцию « Switch Remote Mapping… ». Он предложит выбрать из всех настроенных сопоставлений. Выберите сопоставление из приглашения, и после следующей операции синхронизация файлов и папок будет происходить в выбранном сопоставлении.
Выберите MappingDiff Remote File
Мы можем проверить разницу между локальными и удаленными файлами с помощью опции « Diff Remote File ». Я создал файл dummy.py на удаленном компьютере и добавил print («Hello world») , но он не синхронизируется локально.Теперь, если я попытаюсь увидеть изменения с помощью удаленного файла, он распечатает сделанные мной изменения.
Есть привязки клавиш по умолчанию, которые мы можем использовать вместо того, чтобы постоянно перемещаться по меню. Чтобы узнать список привязок клавиш НАСТРОЙКИ → ПАРАМЕТРЫ ПАКЕТА → SFTP → ПРИВЯЗКИ КЛЮЧЕЙ ПО УМОЛЧАНИЮ .
Мы также можем определить наш собственный набор привязок клавиш, который переопределит привязки по умолчанию. Для создания пользовательских привязок клавиш для НАСТРОЙКИ SFTP → ПАРАМЕТРЫ ПАКЕТА → SFTP → КЛЮЧЕВЫЕ СВЯЗИ → ПОЛЬЗОВАТЕЛЬ .
Привязки клавишДо сих пор в этой статье мы видели, как установить пакет SFTP для передачи файлов между локальными и удаленными машинами через протокол передачи файлов. Мы также увидели, как загружать / синхронизировать папки с локального на удаленный и с удаленного на локальные машины. Привязки клавиш по умолчанию и как установить привязки клавиш, определяемые пользователем.
Если вы цените то, что мы делаем здесь, на TecMint, вам следует принять во внимание:
TecMint — это самый быстрорастущий и пользующийся наибольшим доверием сайт сообщества, где можно найти любые статьи, руководства и книги по Linux в Интернете.Миллионы людей посещают TecMint! искать или просматривать тысячи опубликованных статей, доступных БЕСПЛАТНО для всех.
Если вам нравится то, что вы читаете, пожалуйста, купите нам кофе (или 2) в знак признательности.
Мы благодарны вам за бесконечную поддержку.
Как использовать FTP-пакет с Sublime Text?
Sublime text Editor — очень популярная IDE для веб-разработки. Многие люди пользуются этим редактором. В Sublime Text есть мощная функция Packages, которая упрощает жизнь разработчика.Существуют различные пакеты, которые помогают разработчикам ускорить процесс разработки. В этой статье мы изучаем, как связать FTp с возвышенным текстом.
Это позволяет нам передавать или загружать файлы и папки с локального на удаленный сервер. Нам не нужны сторонние программы, такие как FileZilla и т. Д.
Открытый возвышенный текст.
[addAdsenseInPost]
Установка Sublime Text Package Control.Перейдите на этот веб-сайт управления пакетами https: // packagecontrol.io / установка # st3.
Скопируйте код sublime text 3, если вы используете sublime text 3.
Когда вы копируете этот код, откройте свой возвышенный текстовый редактор и перейдите на вкладку просмотра, затем выберите «показать консоль», вставьте сюда код и нажмите ввод.
Теперь мы можем устанавливать пакеты, доступные в Sublime Text.
Теперь перейдите к настройкам в меню. В раскрывающемся списке настроек вы увидите «Управление пакетами» и «Параметры пакета». Когда вы щелкнете по управлению пакетами, вы увидите пакет, а затем щелкните установить пакет.
Введите SFTP, и вы увидите пакет SFTP. Выберите поле SFTP и нажмите Enter.
[addAdsenseInPost]
После того, как вы нажмете клавишу ввода, Sublime Text установит пакет SFTP в свою среду.
Как использовать пакет SFTP?Откройте свой локальный проект в Sublime Text Editor. После этого нам нужно настроить SFTP / FTP-сервер для нашего проекта.
Перейдите на вкладку файлов и выберите SFTP / FTP -> Сервер установки.
Откроется файл, в котором мы устанавливаем детали нашего сервера.
Добавьте действительную деталь вашего сервера в этот файл и сохраните файл в корне каталога вашего проекта. Теперь мы все готовы воспользоваться преимуществами пакета SFTP. Теперь вы легко сможете выполнять нужные операции всего за несколько щелчков мышью.
Теперь вы можете скачать или загрузить файл и папку на свой сервер.
Допустим, нам нужно загрузить или загрузить файл на удаленный сервер. Щелкните правой кнопкой мыши файл и выберите SFTP / FTP -> Загрузить файл.
Он перенесет ваш локальный файл на удаленный сервер.
Мы надеемся, что вы научитесь загружать или скачивать файлы с сервера с помощью Sublime и SFTP / FTP.
[addAdsenseInPost]
alexgalletti / sublime-ftp-plugin: быстрый открытый FTP-плагин, который работает только с Sublime Text 3.
GitHub — alexgalletti / sublime-ftp-plugin: быстрый открытый FTP-плагин, который работает только с Sublime Text 3.Файлы
Постоянная ссылка Не удалось загрузить последнюю информацию о фиксации.Тип
Имя
Последнее сообщение фиксации
Время фиксации
Потому что остальные сосут
Около
Этот плагин был создан для решения некоторых недостающих функций популярного пакета SFTP.Цель этого проекта проста; создать быстрый и простой в использовании ftp-плагин с открытым исходным кодом. Этот проект также нацелен на то, чтобы однажды стать заменой SFTP. Впереди еще есть путь, но прогресс налицо. Это также мой первый скрипт на Python и великолепный плагин, поэтому приветствуются любые советы: D
Ручная установка
- Чтобы установить этот плагин, загрузите последнюю версию sublime здесь: http://www.sublimetext.com/3
- В Sublime 3 перейдите в меню к Sublime> Preferences> Browse Packages… это будет ваша папка Sublime Packages
- Загрузите самую последнюю версию этого плагина через Git или кнопку «Загрузить Zip» и извлеките (или клонируйте) ее в папку «Пакеты».
- Переименуйте папку в «FTP» заглавными буквами, чтобы конфиги читались правильно
- Перезапустите Sublime, и все готово!
Я в конечном итоге добавлю этот пакет в управление пакетами, когда он будет немного более проверен в боевых условиях
Текущие рабочие функции
- Подключение к FTP (SFTP и FTPS появятся позже, возможно, даже другие протоколы, такие как webdav и т. Д.)тоже)
- Создание, редактирование, удаление и подключение к серверам
- Загрузка, создание, переименование, удаление и изменение файлов / папок
- Защита от перезаписи с проверкой хэша (это работает!)
- Показать разницу удаленного и локального файла перед перезаписью
- Привязки клавиш
- Настройки (большинство, скоро будут)
- Пункты меню
- Статус при подключении / выполнении операций
- Скрыть файлы или папки, соответствующие регулярному выражению
- Повторная загрузка / загрузка текущего файла
- Асинхронные функции (большинство из них)
- Отличие удаленной и открытой в данный момент вкладки (из быстрой панели)
- Дубликаты файлов
Функциональность в разработке
- Информация о выходной панели
- Запрос пароля (если пользователь не хочет сохранять его в файле конфигурации)
Тодо
- при первом использовании плагин ломается, потому что папка, в которой он выполняет поиск сайтов, не существует «Пользователи / Серверы»
- не могу удалить пустой каталог (из-за вложенных папок / файлов)
- создать возможность отмены текущей операции
- дополнительно отображать информацию о папке / файле / разрешениях в строке
- Правильно обрабатывать файлы и папки символических ссылок
- Отключение от сервера, когда он не используется, с помощью метода выхода на оболочке
- Запретить загрузку файла, который уже загружается (быстрое исправление двойного сохранения)
- Проверить настройки файла конфигурации
- Запретить определенные операции с корневой папкой, такие как переименование, удаление и т. Д.
- При переименовании файла также измените имя локальной версии
- Реализовать синхронизацию папок для упрощения управления файлами (опционально игнорировать регулярные выражения в конфигурации)
Примечания: этот код требует некоторого рефакторинга MAJOR , поскольку когда-то это было просто доказательством концепции, поэтому время от времени вы можете видеть частично перестроенные классы
Лицензия
Массачусетский технологический институт © Алекс Галлетти
Около
Быстрый открытый FTP-плагин, который работает только с Sublime Text 3.
ресурсов
Вы не можете выполнить это действие в настоящее время. Вы вошли в систему с другой вкладкой или окном. Перезагрузите, чтобы обновить сеанс. Вы вышли из системы на другой вкладке или в другом окне. Перезагрузите, чтобы обновить сеанс.Как настроить Sublime Text Map Удаленная автоматическая загрузка по FTP при сохранении
Вот чрезвычайно полезный трюк, который позволяет напрямую загружать файл на удаленный FTP-сервер после сохранения в Sublime Text.Все мы знаем, что работать над живым веб-сайтом — не лучшая идея. При этом, при необходимости, вы можете сопоставить локальный каталог для удаления сервера через FTP / SFTP непосредственно в Sublime Text. Это сэкономит вам бесчисленное количество времени и сэкономит повторяющиеся щелчки при загрузке файлов для удаления сервера вручную. Эмпирическое правило заключается в том, что если вы обнаруживаете, что постоянно выполняете определенное действие, скорее всего, существуют существующие способы оптимизации этого рабочего процесса путем автоматизации задачи.
Давайте начнем, чтобы включить удаление FTP-сопоставления из Sublime Text
Сначала вам нужно установить этот плагин под названием SFTP, перейдя в Control + Shift + P> Package Install > SFTP
После того, как плагин установлен, вы найдете все доступные параметры, перейдя в Control + Shift + P > SFTP
Предполагая, что у вас есть рабочий каталог, который зеркалирует удаленный сервер, вы можете щелкнуть правой кнопкой мыши на корень каталога и перейдите в SFTP / FTP> Map to Remote…
Вы увидите новый sftp-config.json , созданный в корневом каталоге. Этот файл будет использоваться только SFTP, здесь он будет хранить все учетные данные удаленного FTP-сервера. Убедитесь, что ввели правильный хост , пользователь и пароль (если есть *) учетные данные. Одна из важных ключевых настроек, на которую следует обратить внимание: « upload_on_save », по умолчанию установлено значение false , обновление до true позволит SFTP автоматически загружать файл, который вы только что сохранили на удаленный сервер.
Ниже приведен пример того, как это выглядит, когда вы устанавливаете upload_on_save на true .
Вот и все, Sublime SFTP можно использовать бесплатно, но при продолжении использования время от времени он будет предлагать покупку лицензии. Бесплатная версия предлагает возможности полной версии как платные, но если вы сочтете этот инструмент полезным, стоит подумать о поддержке разработчика, создавшего этот замечательный инструмент.
SFTP, FTP и S3 на боковой панели Sublime Text
Sublime Text — чрезвычайно популярный текстовый редактор для Mac, Windows и Linux.Объединение Sublime Text и ExpanDrive — мощный рабочий процесс — вы фактически редактируете и управляете файлами на SFTP / FTP или S3 в реальном времени прямо из Sublime Text. Вам не нужно скачивать файл, редактировать его, а затем повторно загружать. Мы используем Sublime вместе с ExpanDrive каждый день для разработки кода Ruby on Rails, который поддерживает Strongspace.com, а также ExpanDrive Store. Это также один из основных способов тестирования ExpanDrive.
Попробуйте ExpanDrive бесплатно в течение 7 дней Начать довольно просто.Если вы не установили ExpanDrive, вы можете скачать последнюю версию здесь. Его можно бесплатно попробовать в течение недели и доступно для Mac и Windows. Эти скриншоты взяты из версии для Mac, но в Windows они выглядят почти так же.
Мы начинаем с создания нового соединения SSH (SFTP) в ExpanDrive, хотя вы можете подключиться к FTP, Amazon S3 или целому ряду других поставщиков облачных хранилищ, если хотите.
ExpanDrive предоставляет вам множество вариантов конфигурации для SFTP и FTP.Обычно мы используем аутентификацию с открытым ключом в сочетании с Google Authenticator для многофакторной аутентификации. Вы даже можете установить удаленный путь, чтобы можно было монтировать / etc и файлы конфигурации напрямую.
После того, как вы установили соединение с сервером, его содержимое можно будет просматривать в Finder, Explorer или любом другом приложении. На Mac мне нравится кнопка «Открыть в Sublime», чтобы щелкнуть папку, а затем нажать «Открыть в Sublime» и Sublime открыть дерево как проект.Это проще в Windows, где вы можете щелкнуть правой кнопкой мыши, и расширение оболочки по умолчанию предложит «Открыть в Sublime».
Теперь вы можете редактировать любой файл прямо в Sublime и видеть все дерево на боковой панели Sublime. Хотя сейчас есть и другие варианты доступа к SFTP-серверам из Sublime, я вполне уверен, что ExpanDrive — лучший.

 По какой-то причине я получаю тайм-аут каждый раз, когда пытаюсь подключиться к нему. Ключ SSH настроен правильно, я также могу подключиться к серверу с помощью WinSCP, FileZilla и PuTTy. Вот в чем…
По какой-то причине я получаю тайм-аут каждый раз, когда пытаюсь подключиться к нему. Ключ SSH настроен правильно, я также могу подключиться к серверу с помощью WinSCP, FileZilla и PuTTy. Вот в чем… Я уже пробовал использовать плагин SFTP. Это мой конфигурационный файл: { // The tab key will cycle through the settings when first created // Visit http://wbond.net/sublime_packages/sftp/settings for help // sftp, ftp or ftps type: sftp,…
Я уже пробовал использовать плагин SFTP. Это мой конфигурационный файл: { // The tab key will cycle through the settings when first created // Visit http://wbond.net/sublime_packages/sftp/settings for help // sftp, ftp or ftps type: sftp,…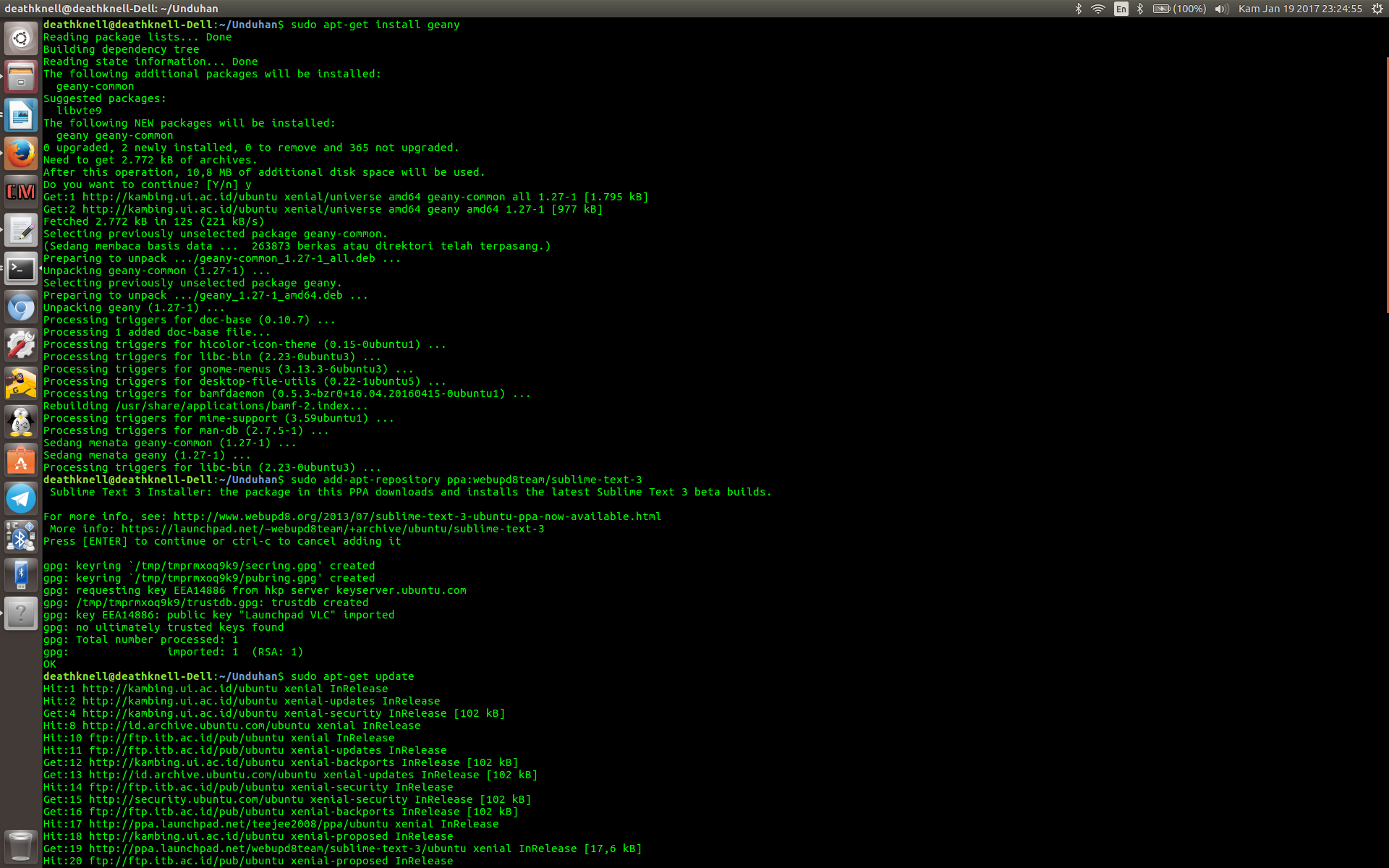 ssh/id_rsa",
//"sftp_flags": ["-F", "/path/to/ssh_config"],
//"preserve_modification_times": false,
//"remote_time_offset_in_hours": 0,
//"remote_encoding": "utf-8",
//"remote_locale": "C",
//"allow_config_upload": false,
}
ssh/id_rsa",
//"sftp_flags": ["-F", "/path/to/ssh_config"],
//"preserve_modification_times": false,
//"remote_time_offset_in_hours": 0,
//"remote_encoding": "utf-8",
//"remote_locale": "C",
//"allow_config_upload": false,
}
 0; client software version PuTTY_Local:_Aug__1_2012_03:14:17
Aug 15 16:34:24 localhost sshd[25116]: debug1: no match: PuTTY_Local:_Aug__1_2012_03:14:17
Aug 15 16:34:24 localhost sshd[25116]: debug1: Enabling compatibility mode for protocol 2.0
Aug 15 16:34:24 localhost sshd[25116]: debug1: Local version string SSH-2.0-OpenSSH_6.6.1p1 Ubuntu-2ubuntu2
Aug 15 16:34:24 localhost sshd[25116]: debug2: fd 3 setting O_NONBLOCK
Aug 15 16:34:24 localhost sshd[25116]: debug2: Network child is on pid 25117
Aug 15 16:34:24 localhost sshd[25116]: debug3: preauth child monitor started
Aug 15 16:34:24 localhost sshd[25116]: debug3: privsep user:group 104:65534 [preauth]
Aug 15 16:34:24 localhost sshd[25116]: debug1: permanently_set_uid: 104/65534 [preauth]
Aug 15 16:34:24 localhost sshd[25116]: debug1: list_hostkey_types: ssh-rsa [preauth]
Aug 15 16:34:24 localhost sshd[25116]: debug1: SSh3_MSG_KEXINIT sent [preauth]
Aug 15 16:34:25 localhost sshd[25116]: debug1: SSh3_MSG_KEXINIT received [preauth]
Aug 15 16:34:25 localhost sshd[25116]: debug2: kex_parse_kexinit: diffie-hellman-group-exchange-sha256,diffie-hellman-group14-sha1,diffie-hellman-group-exchang$
Aug 15 16:34:25 localhost sshd[25116]: debug2: kex_parse_kexinit: ssh-rsa [preauth]
Aug 15 16:34:25 localhost sshd[25116]: debug2: kex_parse_kexinit: aes256-gcm@openssh.
0; client software version PuTTY_Local:_Aug__1_2012_03:14:17
Aug 15 16:34:24 localhost sshd[25116]: debug1: no match: PuTTY_Local:_Aug__1_2012_03:14:17
Aug 15 16:34:24 localhost sshd[25116]: debug1: Enabling compatibility mode for protocol 2.0
Aug 15 16:34:24 localhost sshd[25116]: debug1: Local version string SSH-2.0-OpenSSH_6.6.1p1 Ubuntu-2ubuntu2
Aug 15 16:34:24 localhost sshd[25116]: debug2: fd 3 setting O_NONBLOCK
Aug 15 16:34:24 localhost sshd[25116]: debug2: Network child is on pid 25117
Aug 15 16:34:24 localhost sshd[25116]: debug3: preauth child monitor started
Aug 15 16:34:24 localhost sshd[25116]: debug3: privsep user:group 104:65534 [preauth]
Aug 15 16:34:24 localhost sshd[25116]: debug1: permanently_set_uid: 104/65534 [preauth]
Aug 15 16:34:24 localhost sshd[25116]: debug1: list_hostkey_types: ssh-rsa [preauth]
Aug 15 16:34:24 localhost sshd[25116]: debug1: SSh3_MSG_KEXINIT sent [preauth]
Aug 15 16:34:25 localhost sshd[25116]: debug1: SSh3_MSG_KEXINIT received [preauth]
Aug 15 16:34:25 localhost sshd[25116]: debug2: kex_parse_kexinit: diffie-hellman-group-exchange-sha256,diffie-hellman-group14-sha1,diffie-hellman-group-exchang$
Aug 15 16:34:25 localhost sshd[25116]: debug2: kex_parse_kexinit: ssh-rsa [preauth]
Aug 15 16:34:25 localhost sshd[25116]: debug2: kex_parse_kexinit: aes256-gcm@openssh.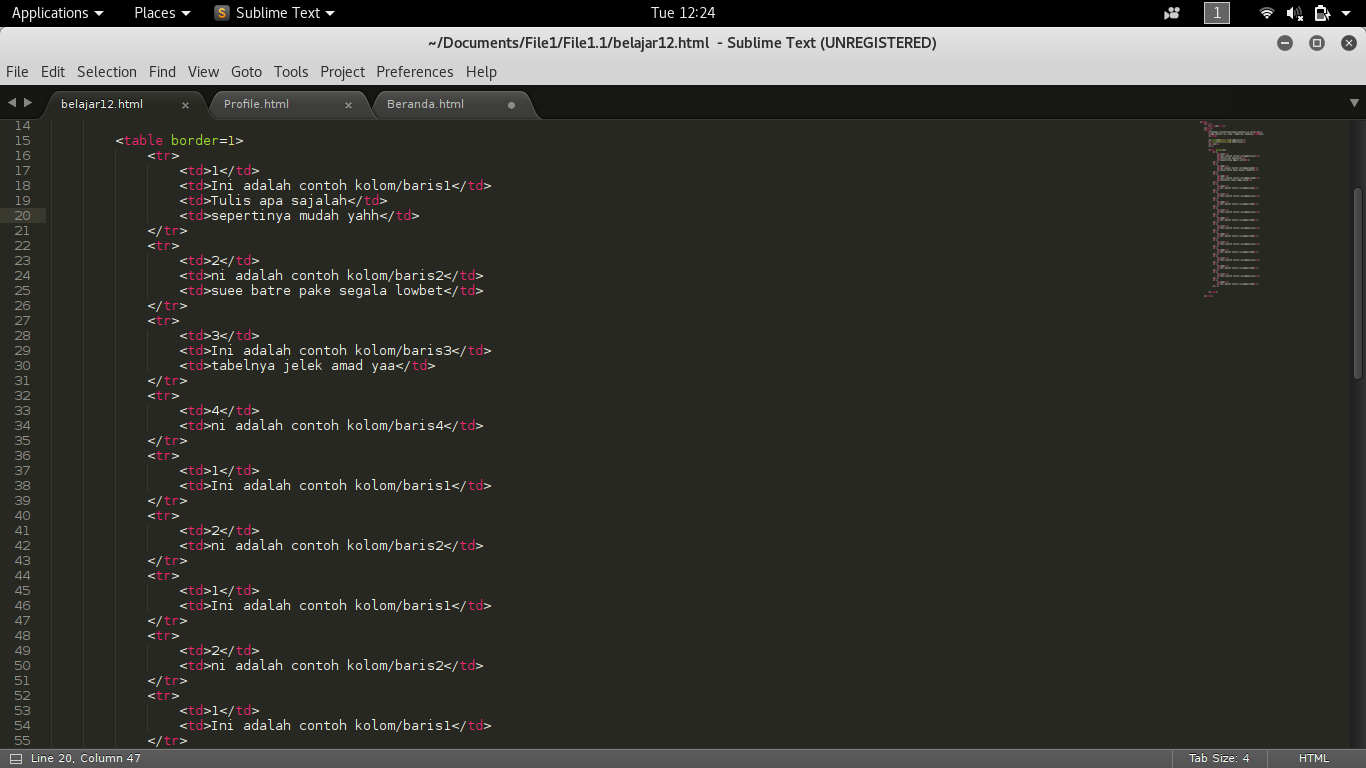 liu.se,aes192-ctr,aes192-cbc,aes128-ctr,aes128-cbc$
Aug 15 16:34:25 localhost sshd[25116]: debug2: kex_parse_kexinit: aes256-ctr,aes256-cbc,
liu.se,aes192-ctr,aes192-cbc,aes128-ctr,aes128-cbc$
Aug 15 16:34:25 localhost sshd[25116]: debug2: kex_parse_kexinit: aes256-ctr,aes256-cbc,

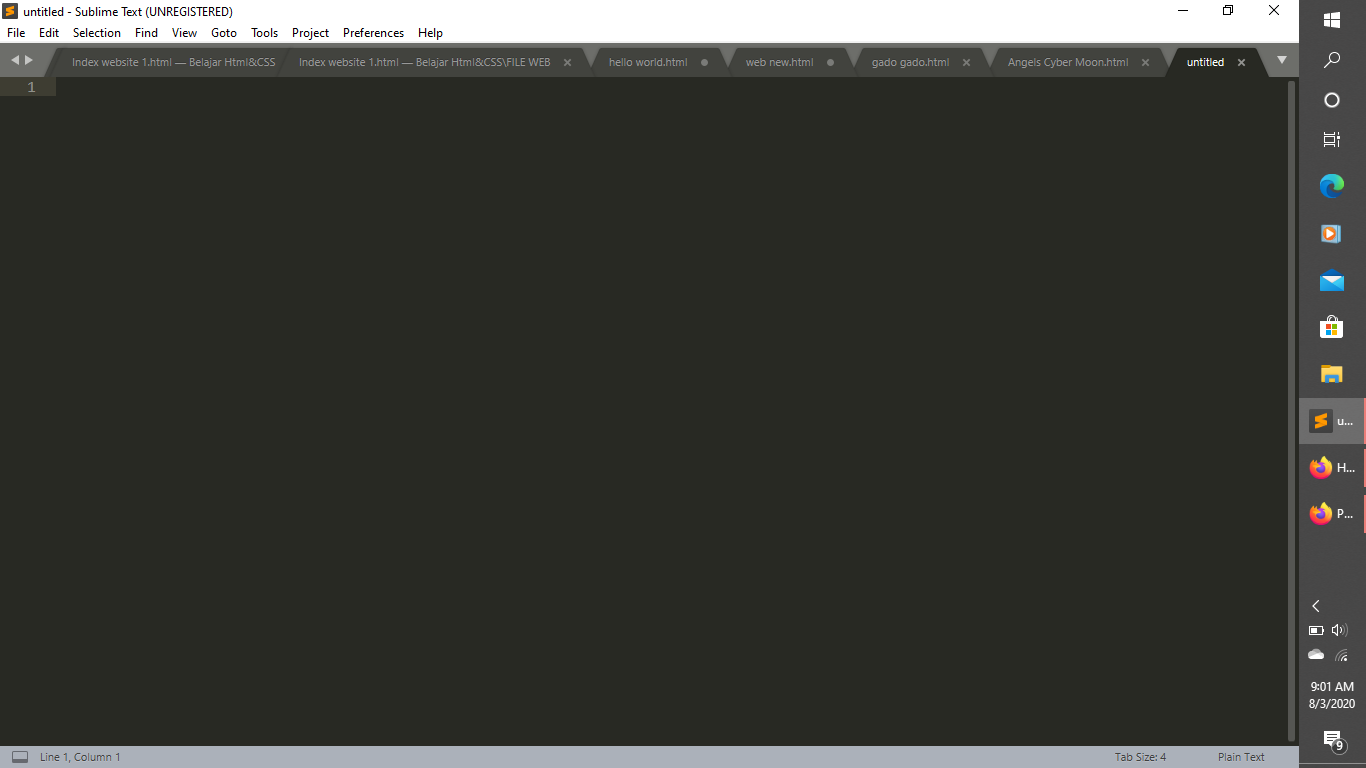

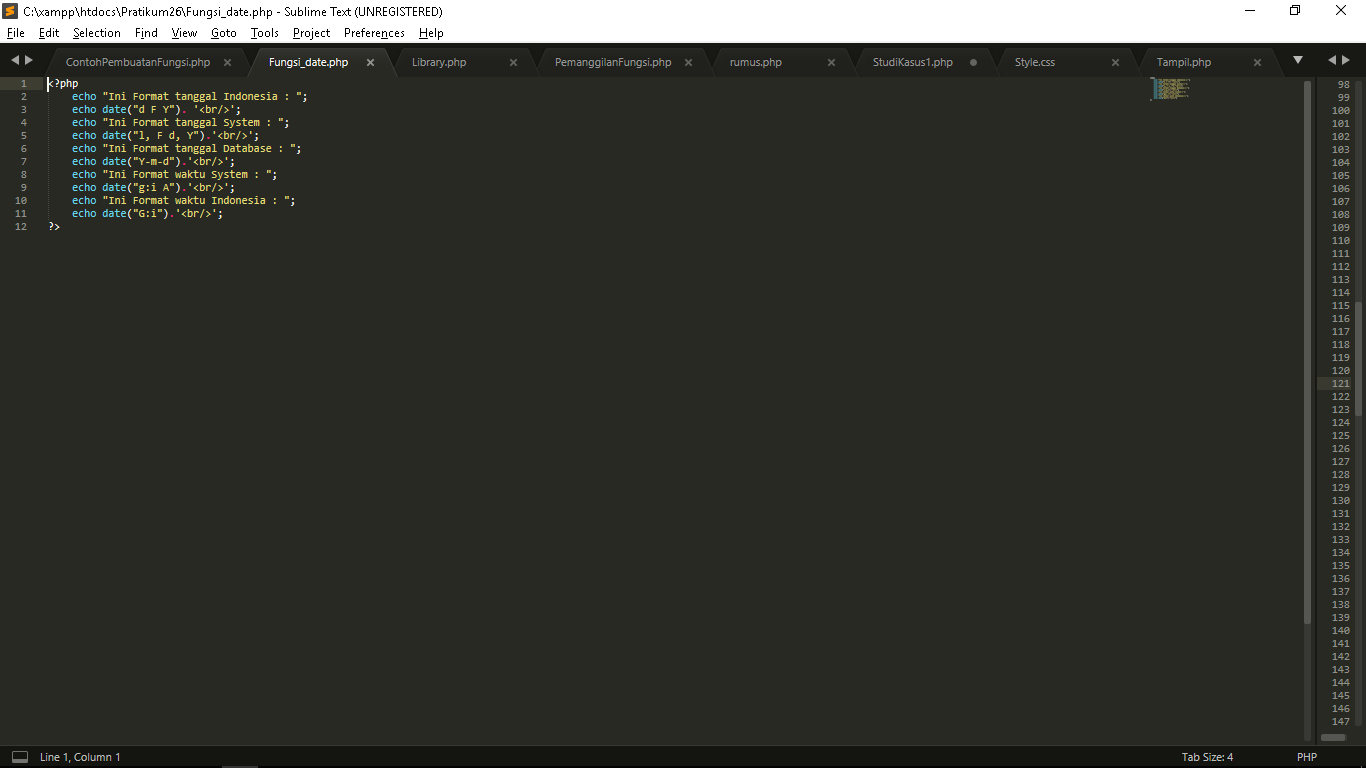 Также для удобства, поскольку любые изменения, которые я вношу и сохраняю, автоматически загружаются на сервер. Обратите внимание, что весь файл, в который вносятся изменения, «выгружается» путем перезаписи существующего файла на сервере.
Также для удобства, поскольку любые изменения, которые я вношу и сохраняю, автоматически загружаются на сервер. Обратите внимание, что весь файл, в который вносятся изменения, «выгружается» путем перезаписи существующего файла на сервере.