عفواً، لم نتمكن من العثور على الصفحة التي تبحث عنها. برجاء المحاولة مرة أخرى للصفحة السابقة أو الانتقال لـمركز المساعدة للمزيد من المعلومات
الإنتقال لموجزك الرئيسيOmlouváme se, nemůžeme najít stránku, kterou hledáte. Zkuste se vrátit zpátky na předchozí stránku, nebo se podívejte do našeho Centra nápovědy pro více informací
Přejít do informačního kanáluVi kan desværre ikke finde den side, du leder efter. Gå tilbage til den forrige side, eller besøg Hjælp for at få flere oplysninger
Gå til dit feedDie gewünschte Seite konnte leider nicht gefunden werden.
 Versuchen Sie, zur vorherigen Seite zurückzukehren, oder besuchen Sie unseren Hilfebereich, um mehr zu erfahren. Zu Ihrem Feed
Versuchen Sie, zur vorherigen Seite zurückzukehren, oder besuchen Sie unseren Hilfebereich, um mehr zu erfahren. Zu Ihrem FeedUh oh, we can’t seem to find the page you’re looking for. Try going back to the previous page or see our Help Center for more information
Go to your feedVaya, parece que no podemos encontrar la página que buscas. Intenta volver a la página anterior o visita nuestro Centro de ayuda para más información.
Ir a tu feedNous ne trouvons pas la page que vous recherchez. Essayez de retourner à la page précédente ou consultez notre assistance clientèle pour plus d’informations
Ouvrez votre filMaaf, sepertinya kami tidak dapat menemukan halaman yang Anda cari. Coba kembali ke halaman sebelumnya atau lihat Pusat Bantuan kami untuk informasi lebih lanjut
Buka feed AndaNon abbiamo trovato la pagina che stai cercando.
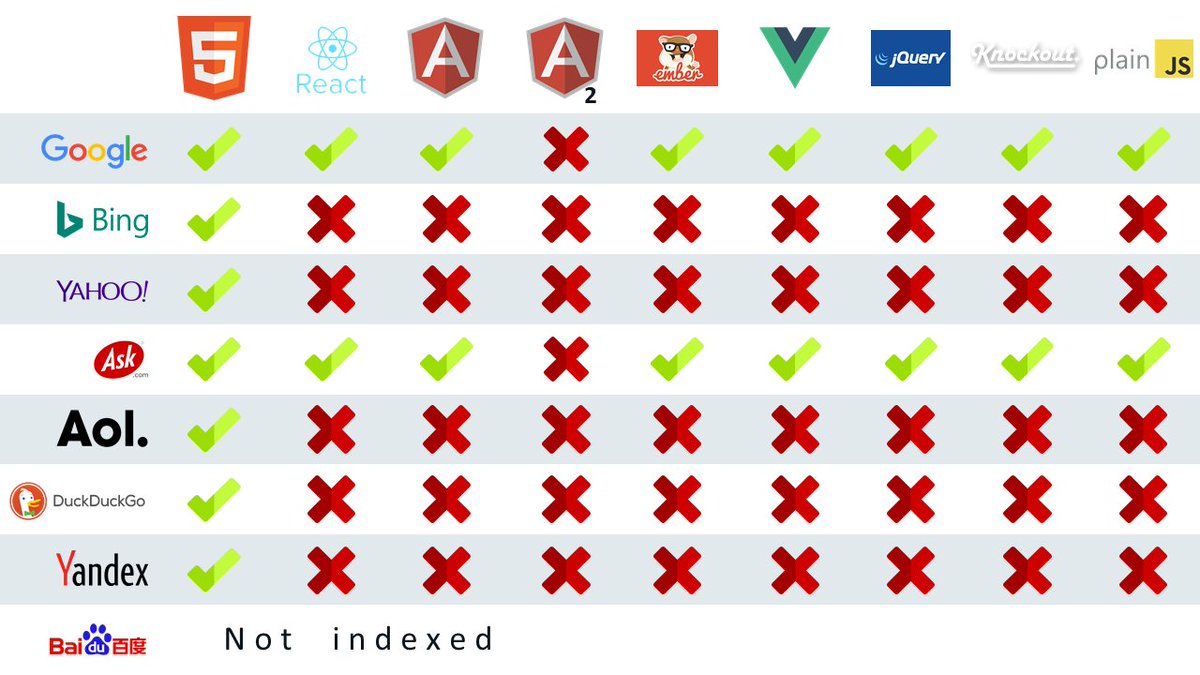 Prova a tornare alla pagina precedente o visita il nostro Centro assistenza per saperne di più. Vai al tuo feed
Prova a tornare alla pagina precedente o visita il nostro Centro assistenza per saperne di più. Vai al tuo feed申し訳ありません。お探しのページが見つかりません。前のページに戻るか、ヘルプセンターで詳細をご確認ください
フィードに移動원하시는 페이지를 찾을 수 없습니다. 이전 페이지로 돌아가거나 고객센터에서 자세히 알아보세요.
홈으로 가기Harap maaf, kami tidak dapat menemui laman yang ingin anda cari. Cuba kembali ke laman sebelumnya atau lihat Pusat Bantuan kami untuk maklumat lanjut
Pergi ke suapanDe pagina waar u naar op zoek bent, kan niet worden gevonden. Probeer terug te gaan naar de vorige pagina of bezoek het Help Center voor meer informatie
Ga naar uw feedVi finner ikke siden du leter etter. Gå tilbake til forrige side eller besøk vår brukerstøtte for mer informasjon
Gå til din feedNie możemy znaleźć strony, której szukasz.
 Spróbuj wrócić do poprzedniej strony lub nasze Centrum pomocy, aby uzyskać więcej informacji Przejdź do swojego kanału
Spróbuj wrócić do poprzedniej strony lub nasze Centrum pomocy, aby uzyskać więcej informacji Przejdź do swojego kanałuA página que você está procurando não foi encontrada. Volte para a página anterior ou visite nossa Central de Ajuda para mais informações
Voltar para seu feedNe pare rău, nu găsim pagina pe care o căutaţi. Reveniţi la pagina anterioară sau consultaţi Centrul nostru de asistenţă pentru mai multe informaţii
Accesaţi fluxul dvs.Не удаётся найти искомую вами страницу. Вернитесь на предыдущую страницу или посетите страницу нашего справочного центра для получения дополнительной информации.
Перейти к лентеSidan du letar efter hittades inte. Gå tillbaka till föregående sida eller besök vårt Hjälpcenter för mer information
Gå till ditt nyhetsflödeขออภัย ดูเหมือนเราไม่พบหน้าที่คุณกำลังมองหาอยู่ ลองกลับไปที่หน้าเพจก่อน หรือดู ศูนย์ความช่วยเหลือ ของเราสำหรับข้อมูลเพิ่มเติม
ไปที่ฟีดของคุณNaku, mukhang hindi namin mahanap ang pahina na hinahanap mo.
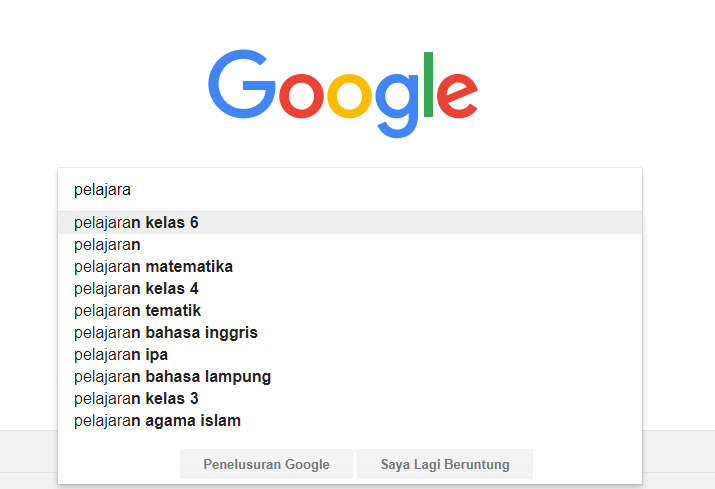 Subukang bumalik sa nakaraang pahina o tingnan ang aming Help Center para sa higit pang impormasyon Pumunta sa iyong feed
Subukang bumalik sa nakaraang pahina o tingnan ang aming Help Center para sa higit pang impormasyon Pumunta sa iyong feedAradığınız sayfa bulunamadı. Önceki sayfaya geri dönün veya daha fazla bilgi için Yardım Merkezimizi görüntüleyin
Haber akışınıza gidin抱歉,无法找到页面。试试返回到前一页,或前往帮助中心了解更多信息
前往动态汇总我們好像找不到該頁面。請回到上一頁或前往說明中心來進一步瞭解
前往首頁動態Как отправлять данные о достижении цели в Google Analytics и Яндекс.Метрику
TILDA HELP CENTER
В Google Analytics и Яндекс.Метрику
С сайта на Тильде можно отправлять статистику действий в сервисы аналитики. Рассказываем как посмотреть сколько человек нажали на кнопку, открыли попап или заполнили форму в Google Analytics и Яндекс.Метрике.
Также рассмотрим, как создать цели в Google Analytics и Яндекс.Метрике для отслеживания более гибких параметров.
Статистика открытий попапа
Как посмотреть в Google Analytics и Яндекс. Метрике сколько человек открыли попап
Метрике сколько человек открыли попап
Перейти
Статистика кликов по кнопке
Как посмотреть в Google Analytics и Яндекс. Метрике сколько человек нажали на кнопку
Перейти
Статистика заполнения форм
Как посмотреть в Google Analytics и Яндекс. Метрике сколько человек заполнили форму и отправили данные
Перейти
Отслеживание целей для корзины в GA и Метрике
Как задать цель для оплаты и отследить добавление товара в корзину
Перейти
Как создать цель в Яндекс. Метрике
Пошаговая иллюстрированная инструкция
Перейти
Как создать цель в Google Analytics
Пошаговая иллюстрированная инструкция
Перейти
Два подхода к анализу статистики
Почему на Тильде цели отслеживаются через просмотры страниц
Перейти
Для того, чтобы смотреть статистику по любым показателям, нужно подключить счетчики Google Analytics и Яндекс.Метрики в настройках сайта и переопубликовать все страницы.
Как посмотреть статистику открытий попапа в Google Analytics и Яндекс.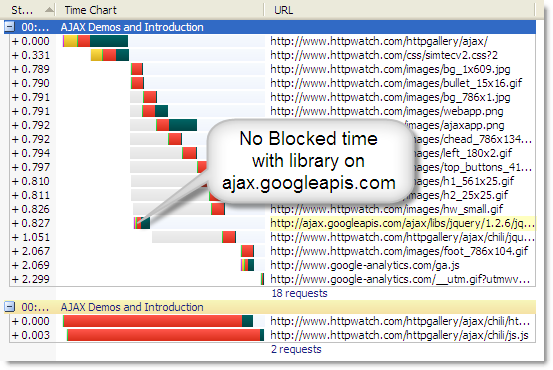 Метрике
Метрике
/tilda/popup/rec435294452/opened
Просмотр этой виртуальной страницы и означает открытие попапа.
Также информацию об открытии всплывающего окна можно получать из блоков категории «Магазин».
Проверим как это работает. Опубликуйте страницу → откройте попап → перейдите в систему аналитики.
Google Analytics
В Google Analytics есть два вида счетчиков: старого образца (UA) и нового образца (GA4). Приницип их работы отличается, поэтому проверка будет разной.
Если вы используете счетчик старого образца (UA), то для проверки перейдите в раздел «Все данные по веб-сайту» → Отчеты → Отчет в реальном времени → Контент. Вы увидите статистику по открытию попапа в режиме реального времени.
Режим реального времени позволяет мгновенно увидеть достижение цели и те действия, которые были совершены в последние 30 минут.
Чтобы посмотреть информацию за более ранний период, перейдите в раздел «Поведение» → Контент сайта → Все страницы. В поиске задайте адрес виртуальной страницы (можно скопировать в настройках блока с попапом) и вы увидите статистику по открытию попапа за выбранный период времени.
Если вы используете счетчик нового образца (GA4), то для проверки перейдите в раздел «Отчеты» → Отчет в реальном времени → в разделе «Количество событий с разбивкой по параметру «Название события»» нажмите на ID счетчика → нажмите на ключ параметра события «page_path» → вы увидите статистику открытия попапа в режиме реального времени.
Перейдите в раздел «Отчеты» → Отчет в реальном времени → в разделе «Количество событий с разбивкой по параметру Название события» нажмите на ID счетчика
Нажмите на ключ параметра события «page_path»
Вы увидите статистику открытия попапа в режиме реального времени
Чтобы посмотреть информацию за более ранний период, перейдите в раздел «Отчеты» → Взаимодействие → Страницы и экраны → установите отображение «Путь к странице + строка запроса и класс экрана» → в поиске задайте адрес виртуальной страницы (можно скопировать в настройках блока с попапом) и вы увидите статистику по открытию попапа за выбранный период времени.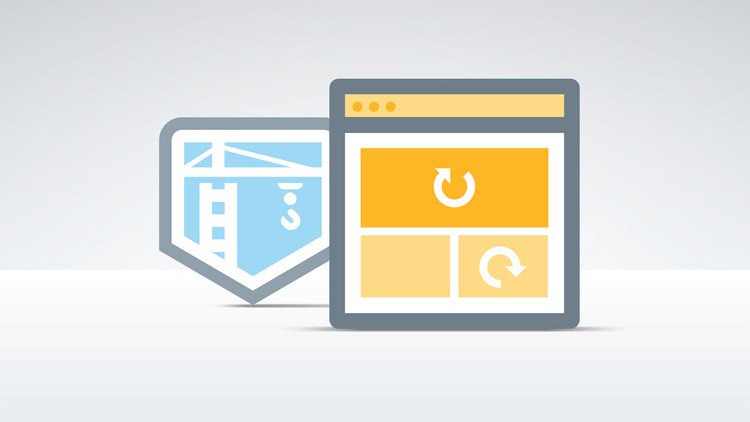
Яндекс.Метрика
Для просмотра статистики по открытию попапа в Яндекс.Метрике перейдите в раздел «Отчеты» → Содержание → Популярное → внизу страницы будет отображаться ссылка на виртуальную страницу открытия попапа.
В Яндекс.Метрике нет режима реального времени и данные поступают с задержкой в 5−10 минут.
Перейдите в раздел «Отчеты» → Содержание → Популярное
Внизу страницы будет отображаться ссылка на виртуальную страницу открытия попапа
Как посмотреть статистику кликов по кнопке в Google Analytics и Яндекс.Метрике
В настройках блока c кнопкой установите галочку «Отправлять данные о клике в систему аналитики». Ниже появится адрес виртуальной страницы вида:/tilda/click/rec435762390/button1
Просмотр этой виртуальной страницы и означает клик по кнопке.
Если в блоке две кнопки, то отправку данных нужно включить для каждой кнопки.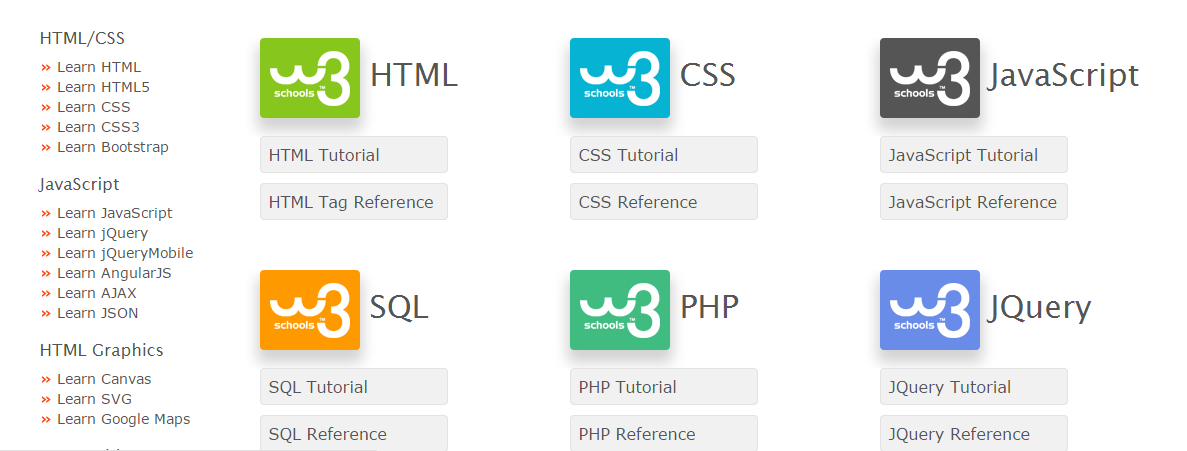
Проверим как это работает. Опубликуйте страницу → нажмите на кнопку → перейдите в систему аналитики.
Google Analytics
В Google Analytics есть два вида счетчиков: старого образца (UA) и нового образца (GA4). Приницип их работы отличается, поэтому проверка будет разной.
Если вы используете счетчик старого образца (UA), то для проверки перейдите в раздел «Все данные по веб-сайту» → Отчеты → Отчет в реальном времени → Контент. Вы увидите статистику по кликам на кнопку в режиме реального времени.
Режим реального времени позволяет мгновенно увидеть достижение цели и те действия, которые были совершены в последние 30 минут.Чтобы посмотреть информацию за более ранний период, перейдите в раздел «Поведение» → Контент сайта → Все страницы. В поиске задайте адрес виртуальной страницы (можно скопировать в настройках блока с кнопкой) и вы увидите статистику по открытию попапа за выбранный период времени.
Если вы используете счетчик нового образца (GA4), то для проверки перейдите в раздел «Отчеты» → Отчет в реальном времени → в разделе «Количество событий с разбивкой по параметру «Название события»» нажмите на ID счетчика → нажмите на ключ параметра события «page_path» → вы увидите статистику открытия попапа в режиме реального времени.
Перейдите в раздел «Отчеты» → Отчет в реальном времени → в разделе «Количество событий с разбивкой по параметру «Название события»» нажмите на ID счетчика
Нажмите на ключ параметра события «page_path»
Вы увидите статистику кликов по кнопке в режиме реального времени
Чтобы посмотреть информацию за более ранний период, перейдите в раздел «Отчеты» → Взаимодействие → Страницы и экраны → установите отображение «Путь к странице + строка запроса и класс экрана» → в поиске задайте адрес виртуальной страницы (можно скопировать в настройках блока с кнопкой) и вы увидите статистику по открытию попапа за выбранный период времени.
Яндекс.Метрика
Для просмотра статистики по кликам на кнопку в Яндекс.Метрике перейдите в раздел «Отчеты» → Содержание → Популярное → внизу страницы будет отображаться ссылка на виртуальную страницу клика по кнопке.
В Яндекс.Метрике нет режима реального времени и данные поступают с задержкой в 5−10 минут.
Перейдите в раздел «Отчеты» → Содержание → Популярное
Внизу страницы будет отображаться ссылка на виртуальную страницу клика по кнопке
Как посмотреть статистику заполнения формы в Google Analytics и Яндекс.Метрике
Данные о том, что пользователь заполнил форму и отправил информацию, поступают в системы аналитики автоматически.Чтобы посмотреть эти данные в Google Analytics и Яндекс.Метрике, нужно открыть настройки блока с формой и найти адрес виртуальной страницы вида:
/tilda/form436204329/submitted
Просмотр этой виртуальной страницы и означает отправку формы.
Проверим как это работает. Опубликуйте страницу → заполните и отправьте форму → перейдите в систему аналитики.
Google Analytics
В Google Analytics есть два вида счетчиков: старого образца (UA) и нового образца (GA4). Приницип их работы отличается, поэтому проверка будет разной.
Приницип их работы отличается, поэтому проверка будет разной.
Если вы используете счетчик старого образца (UA), то для проверки перейдите в раздел «Все данные по веб-сайту» → Отчеты → Отчет в реальном времени → Контент. Вы увидите статистику по заполнению формы в режиме реального времени.
Режим реального времени позволяет мгновенно увидеть достижение цели и те действия, которые были совершены в последние 30 минут.Чтобы посмотреть информацию за более ранний период, перейдите в раздел «Поведение» → Контент сайта → Все страницы. В поиске задайте адрес виртуальной страницы (можно скопировать в настройках блока с формой) и вы увидите статистику по заполнению формы за выбранный период времени.
Если вы используете счетчик нового образца (GA4), то для проверки перейдите в раздел «Отчеты» → Отчет в реальном времени → в разделе «Количество событий с разбивкой по параметру «Название события»» нажмите на ID счетчика → нажмите на ключ параметра события «page_path» → вы увидите статистику открытия попапа в режиме реального времени.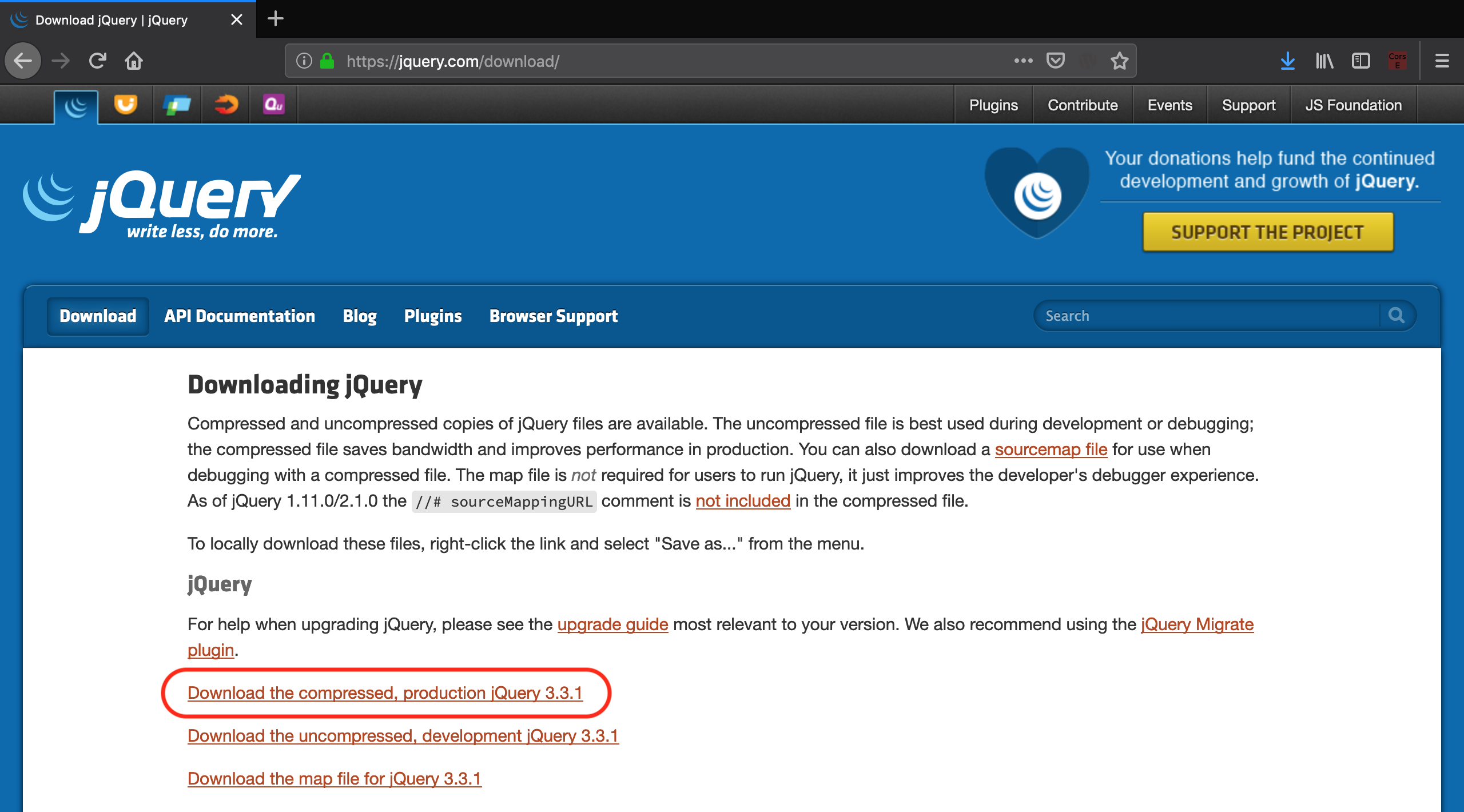
Перейдите в раздел «Отчеты» → Отчет в реальном времени → в разделе «Количество событий с разбивкой по параметру «Название события»» нажмите на ID счетчика
Нажмите на ключ параметра события «page_path»
Вы увидите статистику по заполнению формы в режиме реального времени
Чтобы посмотреть информацию за более ранний период, перейдите в раздел «Отчеты» → Взаимодействие → Страницы и экраны → установите отображение «Путь к странице + строка запроса и класс экрана» → в поиске задайте адрес виртуальной страницы (можно скопировать в настройках блока с формой) и вы увидите статистику по открытию попапа за выбранный период времени.
Яндекс.Метрика
Для просмотра статистики по отправке формы в Яндекс.Метрике перейдите в раздел «Отчеты» → Содержание → Популярное → внизу страницы будет отображаться ссылка на виртуальную отправки формы.
В Яндекс.Метрике нет режима реального времени и данные поступают с задержкой в 5−10 минут.
Перейдите в раздел «Отчеты» → Содержание → Популярное
Внизу страницы будет отображаться ссылка на виртуальную страницу отправки формы
Как задать цель для корзины (оплата или добавление товара) в Google Analytics и Яндекс.Метрике
В настройках блока c корзиной есть адрес виртуальной страницы, который можно отслеживать так же, как и отправку форм.
В случае, если у товара нет цены, то необходимо скопировать ссылку вида: /tilda/form436229371/submitted/
В случае, если у товара есть цена, то необходимо скопировать ссылку вида: /tilda/form436229371/payment/
Эту ссылку можно добавить в цель, как в примере про отслеживание отправки форм.
Для получения данных о добавлении товара в корзину поставьте галочку «Отправлять данные о добавлении товара в системы аналитики» в разделе «Дополнительные настойки».
Важно: Для передачи данных об электронной коммерции (информация о заказе товаров и добавлении в корзину в отдельных отчетах) в Яндекс.Метрику или Google Analytics, воспользуйтесь инструкцией «Как передавать данные о электронной коммерции в системы аналитики»
Как создать цель в Яндекс.Метрике
В аккаунте Яндекс.Метрики откройте раздел «Цели» → нажмите на кнопку «Добавить цель» → во всплывающем окне задайте название цели, выберите тип «Посещение страниц», в поле «url:содержит» укажите адрес виртуальной страницы события, которое будет являться условием достижения цели: открытие попапа, клик на кнопку или заполнение формы → нажмите на кнопку «Добавить цель».
Откройте раздел «Цели» → нажмите на кнопку «Добавить цель»
Задайте название цели → выберите тип «Посещение страниц» → в поле «url:содержит» укажите адрес виртуальной страницы события, которое будет являться условием достижения цели
Готово.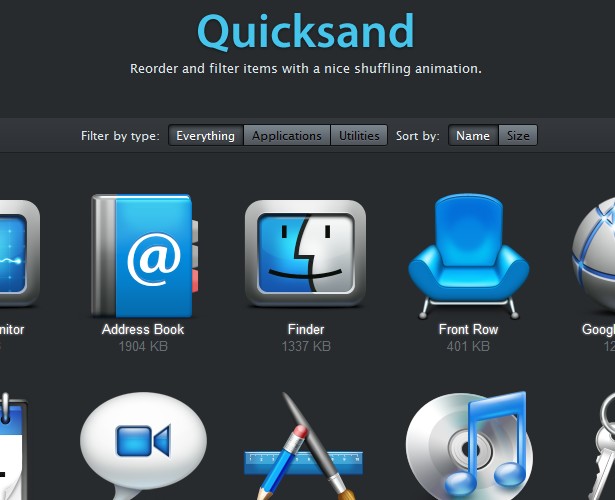 Цель создана
Цель создана
tilda/popup/rec31654896/opened — для попапа;
tilda/click/rec31742916/button1 — для клика на кнопку;
tilda/form31751802/submitted — для отправки формы.
tilda/product/detail/710086249671 — для просмотра детальной страницы определенного товара из Каталога, где 710086249671 — это product id товара.
tilda/cart/add/37453934-u1498486363994 — для добавления товара из Каталога в корзину, где 37453934 — это ID блока, а 1498486363994 — ID товара.
product id — это уникальный номер товара, который можно найти в карточке товара Каталога в нижней части.
Важно: Для того, чтобы передавались адреса виртуальных страниц добавления товаров из Каталога, убедитесь, что в Корзине установлена галочка «отправлять данные о добавлении товара в системы аналитики».
Где смотреть статистику достижения целей в Яндекс. Метрике
Метрике
Для просмотра статистики по целям перейдите в раздел «Конверсии» в главном меню.
Как создать цель в Google Analytics
В Google Analytics есть два вида счетчиков: старого образца (UA) и нового образца (GA4). Приницип их работы отличается, поэтому цели добавляются по-разному.
Счетчик старого образца (UA)
Откройте панель «Администратор» → Представление → Цели → нажмите на кнопку «+Цель» → задайте название цели → укажите тип «Целевая страница» → нажмите на кнопку «Далее» → в разделе «Переход» выберите «Регулярное выражение» и укажите адрес виртуальной страницы события, которое будет являться условием достижения цели: открытие попапа, клик на кнопку или отправка формы → нажмите на кнопку «Сохранить».
Откройте панель «Администратор» → Представление → Цели
Нажмите на кнопку «+Цель»
Зайдайте название цели → укажите тип «Целевая страница» → нажмите на кнопку «Далее»
В разделе «Переобход» выберите «Регулярное выражение» и укажите адрес виртуальной страницы события, которое будет являться условием достижения цели
Готово.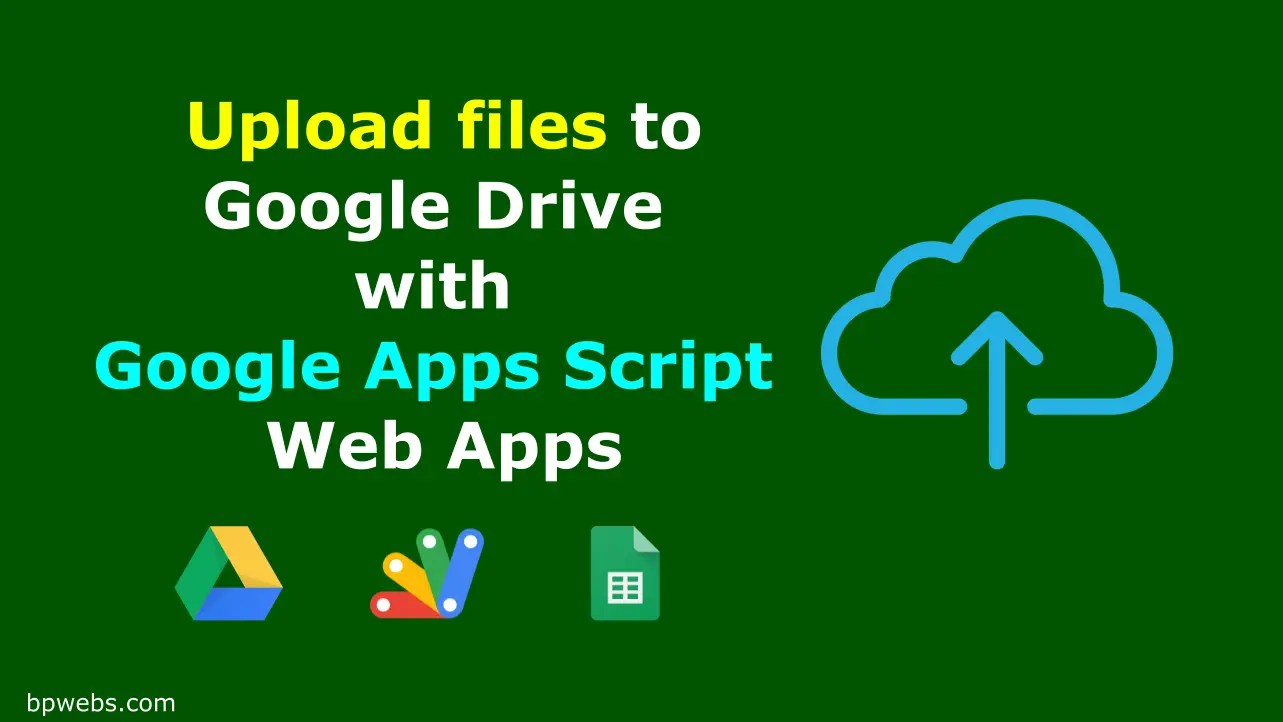 Цель создана
Цель создана
Счетчик нового образца (GA4)
Перейдите в раздел «Конфигурация» → «События» → нажмите на кнопку «Создать событие» → во всплывающем окне нажмите «Создать» → задайте название события → в поле «Параметр» установите значение page_path → в поле «Оператор» выберите условие «Содержит» → в поле «Значение» укажите адрес виртуальной страницы события, которое будет являться условием достижения цели → нажмите на кнопку «Создать».
Перейдите в раздел «Конфигурация» → «События» → нажмите на кнопку «Создать событие»
Во всплывающем оконе нажмите «Создать»
Задайте название события → в поле «Параметр» установите значение page_path → в поле «Оператор» выберите условие «Содержит» → в поле «Значение» укажите адрес виртуальной страницы события, которое будет являться условием достижения цели → нажмите на кнопку «Создать»
Готово.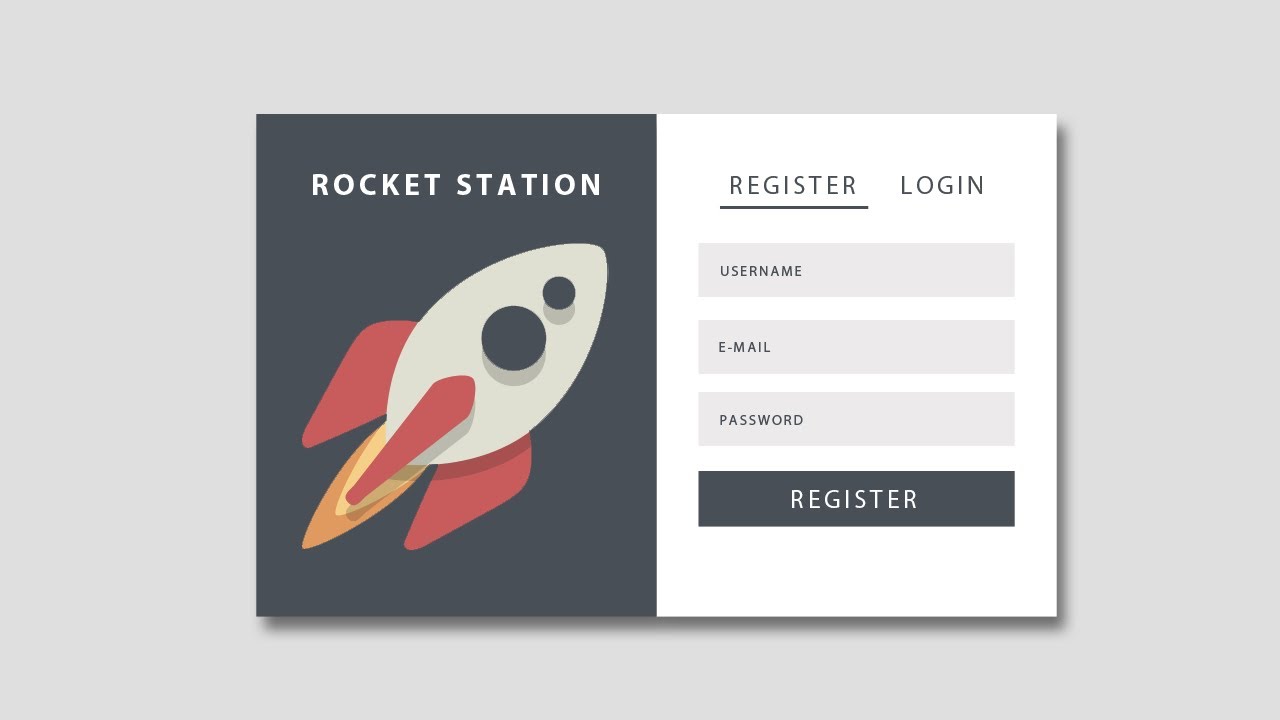 Событие создано
Событие создано
В этом случае данное событие будет отправляться в раздел «Отчеты» → «Взаимодействие» → «События» в личном кабинете Google Analytics. Чтобы фиксировать данное событие целью (конверсией) перейдите в раздел «Конфигурация» → «Конверсии» → нажмите на кнопку «Создать событие-конверсию» → во всплывающем окне укажите точное название события с учетом регистра, которое вы задали ранее при создании специального события и сохраните изменения.
Перейдите в раздел «Конфигурация» → «Конверсии» → нажмите на кнопку «Создать событие-конверсию»
Во всплывающем окне укажите название события, которое вы задали ранее при создании специального события и сохраните изменения
Готово. Цель создана
Адрес виртуальной страницы можно посмотреть в настройках блока с попапом, блока с кнопкой или блока с формой. Пример таких адресов:
Пример таких адресов:tilda/popup/rec31654896/opened — для попапа;
tilda/click/rec31742916/button1 — для клика на кнопку;
tilda/form31751802/submitted — для отправки формы.
tilda/product/detail/710086249671 — для просмотра детальной страницы определенного товара из Каталога, где 710086249671 — это product id товара.
tilda/cart/add/37453934-u1498486363994 — для добавления товара из Каталога в корзину, где 37453934 — это ID блока, а 1498486363994 — ID товара.
Важно: Для того, чтобы передавались адреса виртуальных страниц добавления товаров из Каталога, убедитесь, что в Корзине установлена галочка «отправлять данные о добавлении товара в системы аналитики».
Где смотреть статистику достижения целей в Google Analytics
Счетчик старого образца (UA)
Перейдите в раздел «Конверсии» → Цели → Обзор.
Счетчик нового образца (GA4)
Перейдите в раздел «Отчеты» → Взаимодействие → Конверсии.
Два подхода к анализу статистики
В системах аналитики есть базовые параметры, которые система сохраняет по умолчанию, и дополнительные, которые настраиваются пользователем. Просмотры страниц — это базовый параметр в Google Analytics и Яндекс.Метрике. События и цели — это параметры, которые создают пользователи. Они не будут фиксироваться без дополнительной настройки.
Данные о просмотре страниц сохраняются всегда и доступны на протяжении длительного времени. Их можно посмотреть в стандартных отчетах.
Существует два подхода к анализу статистики:1) через создание целей и фиксирование событий,
2) через просмотр страниц.
Тильда передает данные в системы аналитики на основе просмотра страниц.
Когда пользователь совершает какое-либо действие на странице: открывает попап, нажимает на кнопку или заполняет форму, создается виртуальная страница. Данные о том, сколько человек «посетили» эту виртуальную страницу (другими словами, открыли попап, нажали на кнопку или отправили форму) всегда доступны в системах аналитики без дополнительных настроек.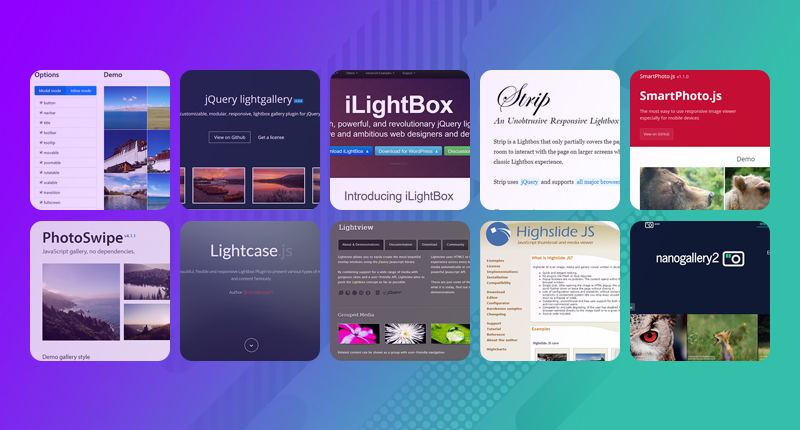
Этот подход хорош тем, что данные сохраняются без вашего участия. На их основе можно создавать цели и смотреть статистику с момента, когда был установлен счетчик. Цель всегда можно поменять, но данные не пропадут и все равно будут доступны.
Пример: на вашей странице размещена форма, данные из которой приходят в Telegram и Google Таблицы. Вы знаете сколько вы получили заявок и для этого вам не нужно смотреть статистику в Google Analytics.Месяц назад вы запустили рекламную кампанию в социальной сети. Количество заявок увеличилось вдвое. Вы решили проанализировать в какой социальной сети реклама эффективнее. Если вы заранее не настроили цели в Google Analytics, то при первом подходе вы не сможете это определить. При подходе, который использует Тильда, вы можете создать цель в любое время и посмотреть какой процент людей, пришедших из рекламы в прошлом месяце, заполняли форму и как отличается процент конверсии рекламы в социальных сетях.
Что делать, если цели не отображаются
Если вы все сделали по инструкции выше, но цели не отображаются, то нужно проверить несколько моментов:
Проверить, правильно ли стоит код счетчика и передается статистика. Важно, чтобы счетчик был добавлен именно через «Настройки сайта», поскольку он предварительно настроен на передачу данных о целях.
Важно, чтобы счетчик был добавлен именно через «Настройки сайта», поскольку он предварительно настроен на передачу данных о целях.
Проверить параметры целей на соответствие инструкции. Необходимо, чтобы условие цели и ссылка на виртуальную страницу были такими же, как в инструкции. Другое, более строгое условие может помешать отправке.
Чтобы проверить работу цели в Яндекс.Метрике нужно зайти на свой сайт с параметром ?_ym_debug=1 → выполнить целевое действие (например, отправить форму), открыть консоль браузера и сравнить ссылку на цель.
Подробная инструкция от Яндекса по проверке целей
Если цель не отрабатывает, то причин может быть несколько:- Работу счетчика на сайте блокируют другие скрипты,
- Счетчик заблокирован расширением Adblock Plus или другим подобным.
Все статьи по аналитике сайта
Встроенные возможности и подключаемые сервисы аналитики
Как смотреть статистику сайта
Подробнее
Как смотреть статистику интернет-магазина
Перейти
Как подключить и настроить Google Analytics
Перейти
Как подключить и настроить Яндекс. Метрику
Метрику
Перейти
Как подключить и настроить GTM
Перейти
Как отправлять данные о достижении цели в GA и Яндекс.Метрику
Перейти
Как отправлять данные электронной коммерции
Перейти
Подключение пикселя Facebook
Перейти
Подключение пикселя ВКонтакте
Перейти
Добавление счётчика top.mail.ru
Перейти
Bash взламывает gcloud, kubectl, jq и т. д. | Даз Уилкин | Google Cloud — Community
Магазин трюков с bash для оптимизации этих CLI 0006 Я обнаружил и получил несколько превосходных bash и другие хаки CLI для оптимизации моего опыта работы с gcloud и kubectl. Я собираюсь перечислить их здесь в надежде, что другие сочтут их полезными.
Эта страница предназначена для меня (и таких же людей, как я), которые знают, что должен существовать «путь» CLI, но не видели его или забыли правильное решение из-за нечастого использования.
Этот пост будет постоянным… Я буду обновлять его всякий раз, когда использую команду и думаю, что это может быть интересно.
Bash
Недавно я использовал это как способ случайного выбора конечной точки для запуска команд curl против них: ПУТИ генерируются не так просто, но для примера:
ПУТИ=("s1" "s2" "s3" "s4")
для ТЕСТА в {1..10}
сделать
SELECTED_PATH=${ПУТИ [$СЛУЧАЙНЫЙ % ${#ПУТИ[@]}]}
VALUE=$((RANDOM%10))
curl --silent http://echo.jsontest.com/${SELECTED_PATH}/${VALUE}
выполнено gcloud
Список «моих» (тех, кого я m участник…) проектов, но только идентификатор проекта, только те, где идентификатор проекта включает «dazwilkin», и только те, где идентификатор проекта начинается с «dazwilkin»:
список проектов gcloud \
--format='value(projectId)' список проектов gcloud \
--format='value(projectId)' \
--filter='projectId ~ список проектов dazwilkin'gcloud \ 9dazwilkin")) | .projectId'
Обычно требуется перебирать идентификаторы или имена ресурсов gcloud. С возможностью фильтрации проектов и получения идентификатора проекта:
для ПРОЕКТА в $(список проектов gcloud --format=' value(projectId)')
do
gcloud iam service-accounts list \
--filter='value(email)' \
--project=${PROJECT}
done
Я создаю проекты по дням и по темы и сразу же избавляйтесь от них.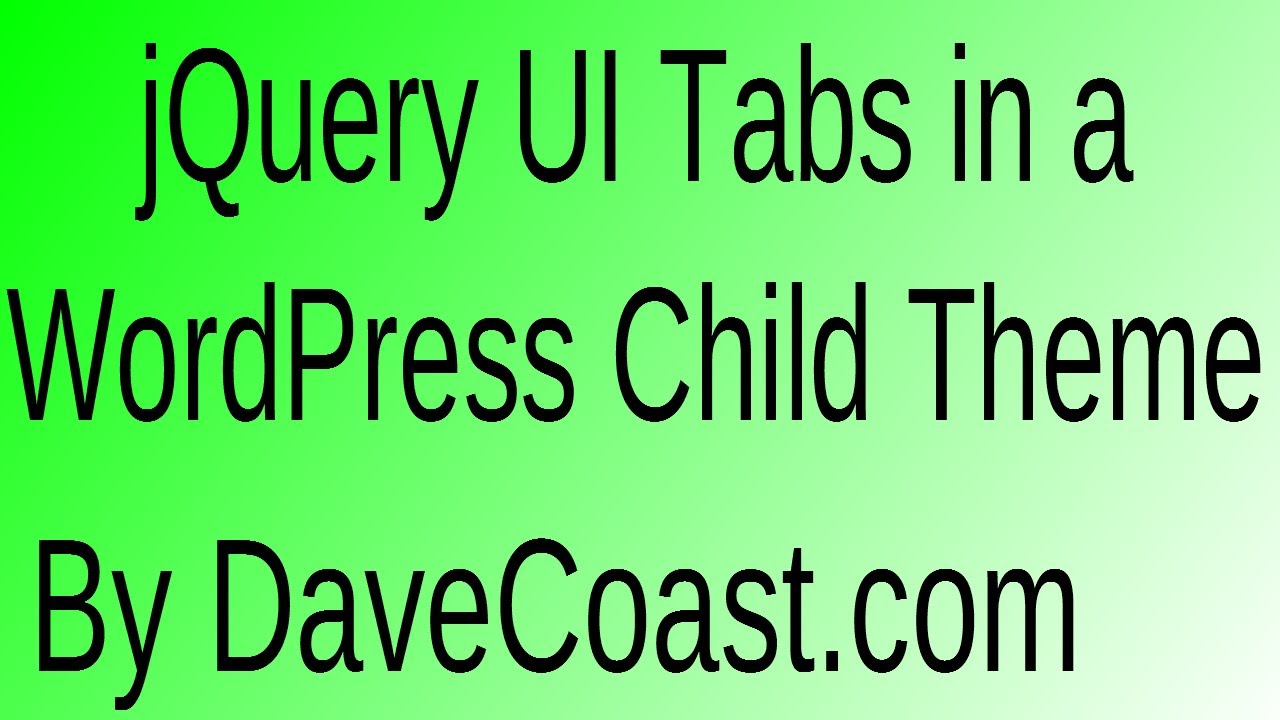 0005
0005
PROJECT=[[YOUR-PROJECT-ID]]
INSTANCES=$(список экземпляров вычислений gcloud \
--project=$PROJECT \
--format="value(name)")
экземпляры вычислений gcloud останавливаются ${ INSTANCES} --project=${PROJECT}
Первая команда получает список экземпляров по всему проекту (все регионы и зоны) и назначает его INSTANCES. Вторая команда закрывает их все. Вы можете объединить две команды, если хотите.
Мой коллега искал способ отфильтровать «участников» из политик IAM. Другой коллега (спасибо, Гленн!) предложил способ сделать это с помощью gcloud:
проекты gcloud get-iam-policy ${PROJECT} \
--flatten=bindings \
--filter=bindings.role:roles/editor \
--format="value(bindings.members)" NB Для объяснения «выравнивания», «фильтра» и «формата» см. документацию Cloud SDK здесь и запись в блоге другого коллеги здесь.
Краткое объяснение того, что происходит. Флаг «flatten» разбивает политику на несколько записей, по одной для каждого элемента в массиве привязок. Это соответствует одному для каждого типа роли. Затем «фильтр» изолирует запись для «ролей/редактора». Затем «формат» возвращает привязку.members (для этой роли).
Это соответствует одному для каждого типа роли. Затем «фильтр» изолирует запись для «ролей/редактора». Затем «формат» возвращает привязку.members (для этой роли).
Вот как это сделать с помощью jq.
Это перечислит участников для $ROLE в $PROJECT :
ROLE="roles/owner" # напримерFILTER=".bindings[] | select (.role==\"${ROLE}\ ") | .members[]"проекты gcloud get-iam-policy ${PROJECT} --format=json \
| jq --raw-output "${FILTER}" Обратите внимание: используемый здесь флаг «raw-output» удаляет строки, заключающие в себя кавычки.
Более сложный, но полезный, этот фильтр расширяет вышеуказанный фильтр, фильтруя членов «пользователя» и возвращая данные участника без префикса «пользователь:»:
ФИЛЬТР=".bindings[] | выберите (.role==\"${ROLE}\") | .members[] | выберите (. | начинает с(\"пользователь:\")) | ltrimstr(\" user:\")" NB Конечно, вы можете заменить «пользователь» другими типами участников («группа», «домен», «serviceAccount»).
По иронии судьбы, как только я узнал о флаге gcloud «сплющить», у меня появилась возможность использовать его снова. Инженер-заказчик спросил, как ему перечислить образы узлов для всех кластеров для всех проектов. Он хотел подтвердить, что они больше не используют устаревший образ container-vm.
Вот один из способов сделать это:
Беседа с одним из наших клиентов о преодолении известного ограничения фильтрации Cloud Logging (Console) приводит меня к следующему взлому. В настоящее время невозможно сравнивать числовые значения в журналах Cloud Console, поскольку многие числовые значения записываются в виде строк.
4,7 ≥ 11,0 !! Спасибо, Габриэль. Решение состоит в том, чтобы использовать gcloud для захвата вывода журнала в формате JSON, а затем загружать его в jq для некоторой магии:
PROJECT="[YOUR-PROJECT-ID]"
ROOT="projects/${PROJECT}/logs
LOG="${ROOT}/appengine.googleapis.com%2Fnginx.request"СЕГОДНЯ=$(дата +%Y-%m-%d)
ПОСЛЕ="${СЕГОДНЯ}T00:00:00.000Z"
BEFORE="${TODAY}T23:59:00.000Z"FILTER="resource.type=\"gae_app\" "\
"logName=\"${LOG}\" "\
"timestamp>=\"$ {ПОСЛЕ}\" "\
"отметка времени<=\"${ДО}\""чтение журнала gcloud "$FILTER" --project=$PROJECT --format=json \
| jq '.[] | {url: .httpRequest.requestUrl, задержка: .jsonPayload.latencySeconds} | выберите (.latency != null) | выберите (.latency|tonumber > .5)'
Здесь много баша и строк, что делает его более корявым, чем хотелось бы, но…. после установки переменных среды строка фильтра создается, в данном случае, для приложения App Engine (Flex), захватывая только журнал запросов Nginx для сегодняшних (UTC) записей.
Затем jq извлекает из результатов два ключа: значение httpRequest.requestUrl (которое становится «url») и значение jsonPayload.latencySeconds (строка с именем «latency»). Этот результирующий прогноз ({url, latency}) фильтруется, чтобы удалить все значения задержки, которые являются нулевыми, и эти результаты фильтруются, чтобы преобразовать ненулевую строку в число, а затем извлекать только те значения, которые превышают 0,5 секунды.
Результат:
{
"url": "/favicon.ico",
"latency": "0,613"
}
{
"url": "/",
"latency": "0,583"
} Итак, я узнал, что *возможно* использовать фильтры Cloud Logging со значениями «Duration» и «Timestamp». Несмотря на то, что они представлены в виде строк, их можно сравнить численно. Нюанс вышеуказанного фильтра заключается в том, что записи журнала запросов включают метаданные HTTP-запроса, а также данные полезной нагрузки JSON, которые мы использовали выше. Метаданные HTTP-запроса включают строку задержки, которая на самом деле является длительностью. Запутался, еще? Подробнее здесь. Поскольку это значение Duration, мы можем фильтровать следующим образом:
В журнале gcloud указано "$FILTER httpRequest.latency > \"0.5s\"" \
--project=$PROJECT \
--format=json
Мы используем другое значение журнала (httpRequest.latency, а не jsonPayload.latencySeconds), но, поскольку httpRequest.latency обрабатывается как «Длительность», мы можем отказаться от постфильтрации jq и дополнить фильтр gcloud, включив в него уточнение: httpRequest. latency > «0,5 с».
latency > «0,5 с».
Еще один, на этот раз с учетом проверок работоспособности App Engine (обе разновидности: Legacy и Updated) для данного МОДУЛЯ, ВЕРСИЯ за период времени ПОСЛЕ и ДО:
LOG="{$ROOT}/appengine.googleapis.com%2Fnginx.health_check"MODULE="[ВАШ-МОДУЛЬ]"
ВЕРСИЯ="[ВАШ-ВЕРСИЯ]"FILTER="resource.type=\"gae_app\ " "\
"logName=\"${LOG}\" "\
"resource.labels.module_id=\"${MODULE}\" "\
"resource.labels.version_id=\"${VERSION}\ " "\
"отметка времени>=\"${ПОСЛЕ}\" "\
"отметка времени<=\"${ДО}\""чтение журнала gcloud "${ФИЛЬТР}" \
--format="csv[ без заголовка](httpRequest.status,httpRequest.requestUrl)" \
--project=${PROJECT} \
| сортировать | uniq -c Результат:
XXXX 200,/liveness_check
YYYY 200,/readiness_check
Или:
ZZZZ 200,/_ah/health
kubect l
Как упоминалось выше, переключение между интерфейсами командной строки (например, gcloud и kubectl) означает переключение между способами фильтрации и форматирования.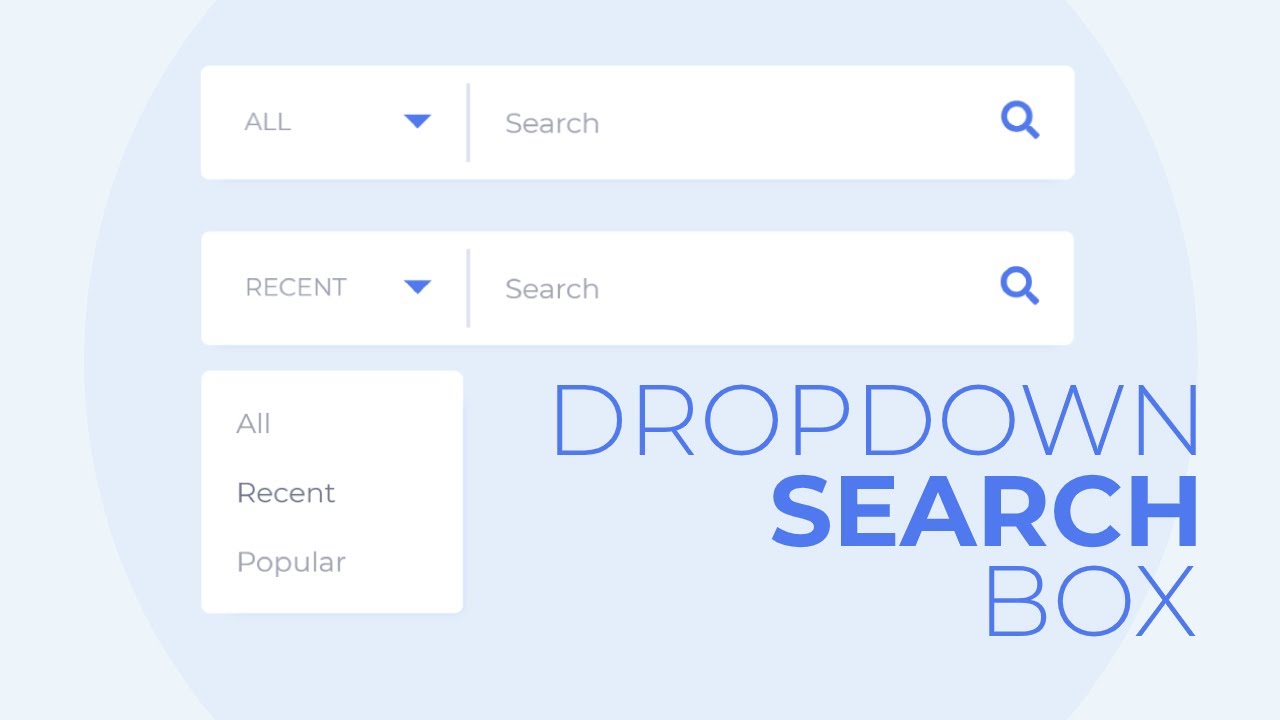
kubectl использует «вывод» для фильтрации и форматирования. Я считаю, что вывод kubectl легче фильтровать и форматировать, чем gcloud, но в основном это метод проб и ошибок. Я начинаю с вывода команды как JSON:
kubectl get pods --format=json
API хорошо согласован, и многозначные результаты всегда находятся в массиве «элементов», и многие (все?) имеют раздел «метаданные» и «имя». К сожалению, язык запросов, используемый jq, не является JSONPath, поэтому требуется преобразование. kubectl также поддерживает пакет шаблонов Golang, но в последнее время он используется реже, а JSONPath встречается чаще.
kubectl get pods \
--format=json \
| jq .items[].metadata.namekubectl получить модули \
--output=jsonpath='{.items[*].metadata.name}'kubectl get pods \
--output=go-template='{{диапазон .items}} {{.metadata.name}} { {end}}'
Обычный (потому что очень полезный) шаблон, который вы видите в Kubernetes, заключается в вложении команд kubectl с внутренней командой filtering|formatting output for external command, а именно:
kubectl port-forward $(\
kubectl get pod \
--selector=app=prometheus \
--namespace=istio-system \
--output=jsonpath='{.items[0].metadata.name}'\
) \
--namespace=istio-system \
9090:9090 &
В Kubectl есть полезная команда переадресации портов, для которой требуется сопоставление портов (здесь 9090:9090 ) и имя модуля. В этом случае, чтобы определить имя модуля, нам нужно идентифицировать модуль с меткой (app:prometheus). Должен быть только 1 модуль, соответствующий критериям, поэтому элементы [0] в основном превращают массив результатов (с одним элементом) в единственный результат.
Другим распространенным шаблоном с командами kubectl является получение IP-адреса балансировщика нагрузки для известной службы:
SERVICE=[YOUR-SERVICE]NETWORKLB=$(kubectl get services/${SERVICE} \
--output=jsonpath='{.status.loadBalancer.ingress[0].ip }')curl --silent http ://${NETWORKLB}/ Сегодня я узнал, что есть удобный формат «настраиваемых столбцов». Итак, я играю с умным проектом Metaparticle Брендана Бернса и, используя его, развернул сервис, состоящий из 15 модулей, работающих на региональном кластере.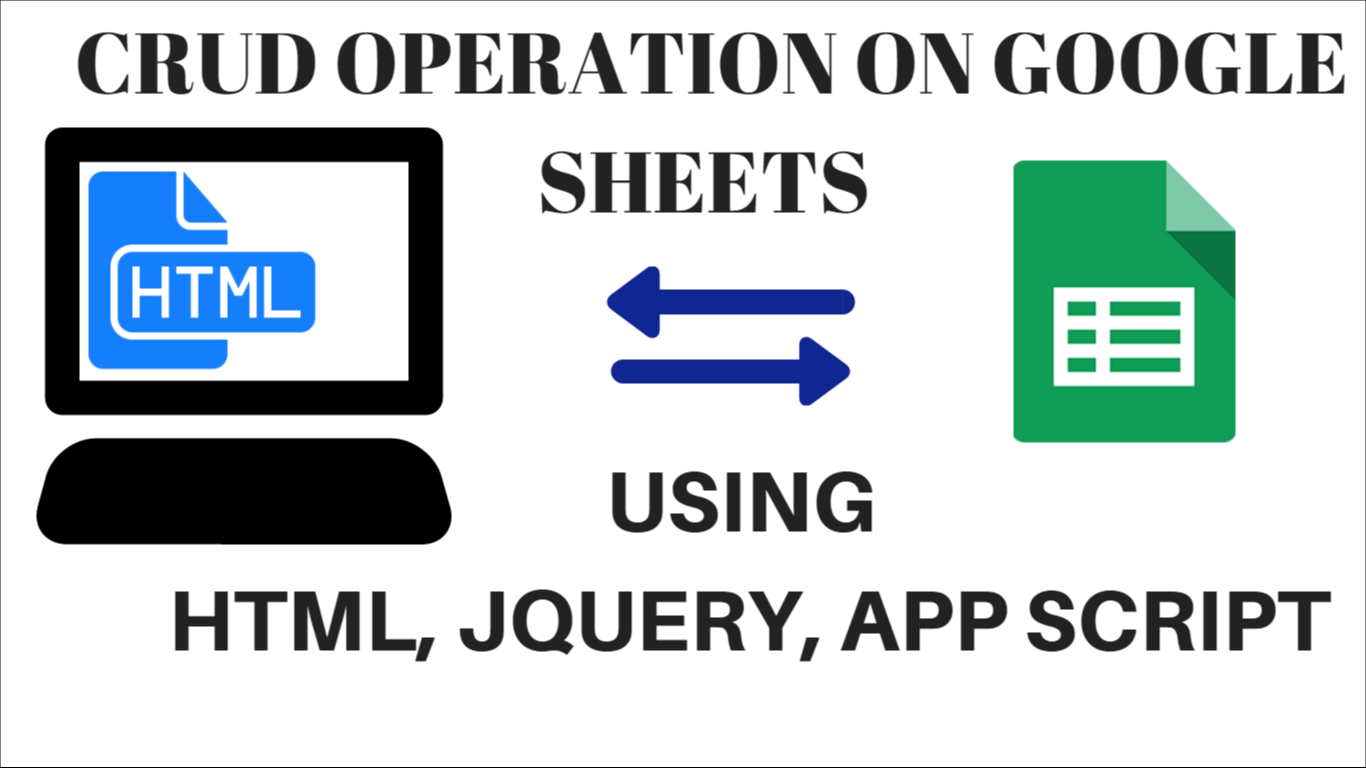 Одна проблема заключается в том, что формат output=wide по умолчанию слишком широк, дает имя «узла», которое я ищу, но включает некоторые столбцы, которые мне не нужны. Мне нужно имя пода и имя его узла, просто:
Одна проблема заключается в том, что формат output=wide по умолчанию слишком широк, дает имя «узла», которое я ищу, но включает некоторые столбцы, которые мне не нужны. Мне нужно имя пода и имя его узла, просто:
kubectl get pods \
--output=custom-columns=Имя:. metadata.name ,Узел:. spec.nodeName
Как и в случае с большинством этих команд, если вы не очень хорошо знакомы со структурой вывода, создание того, что вам нужно, — это пробный процесс. В этом случае я сначала вызвал команду, используя общий вывод YAML, определил нужные столбцы, а затем сослался на них в спецификации пользовательских столбцов:
kubectl get pods --output=yamlapiVersion: v1
items:
- apiVersion: v1
вид: Pod
метаданные :
метки:
приложение: пример метачастицы
хеш-шаблона пода: "1676060832"
имя : метачастица- пример-5bcb4b4d76-42d7m
пространство имен: по умолчанию
спецификация :
контейнеров:
имя: metaparticle-example-0
ресурсов:
запросов:
процессор: 100 м : /вар/выполнить/ секреты/kubernetes.io/serviceaccount
name: default-token-5v5k6
readOnly: true
dnsPolicy: ClusterFirst
nodeName : gke-cluster-01-default-pool-5af672df-t4hg
Вы создаете службу и предоставляете ее (вне кластера) как Порт узла. Возможно, потому что вы собираетесь ссылаться на NodePort через балансировщик нагрузки L7. Возможно, вам также потребуется настроить правила брандмауэра для предоставления доступа к узлам кластера, которые теперь все открывают этот порт. Как быстро проверить, что он работает должным образом? Сначала определите NodePort:
SERVICE=[YOUR-SERVICE-NAME]NODEPORT=$(kubectl get service/${SERVICE} \
--output=jsonpath='{ .spec.ports[0].nodePort }') Затем определите один узлов кластера. Все узлы кластера предоставляют NodePort, поэтому любой из них приемлем. Давайте возьмем один наугад. Команда kubectl выводит список имен узлов кластера (с префиксом «node/»). Вырежьте из результата префикс «node/», отсортируйте результаты случайным образом и выберите первый:
INSTANCE=$(kubectl get nodes --output=name \
| вырезать --delimiter="/" --fields=2 \
| sort --random-sort \
| head --lines=1)
Теперь мы объединяем все и используем gcloud для ssh в случайно выбранном узле кластера и перенаправляем NodePort на localhost.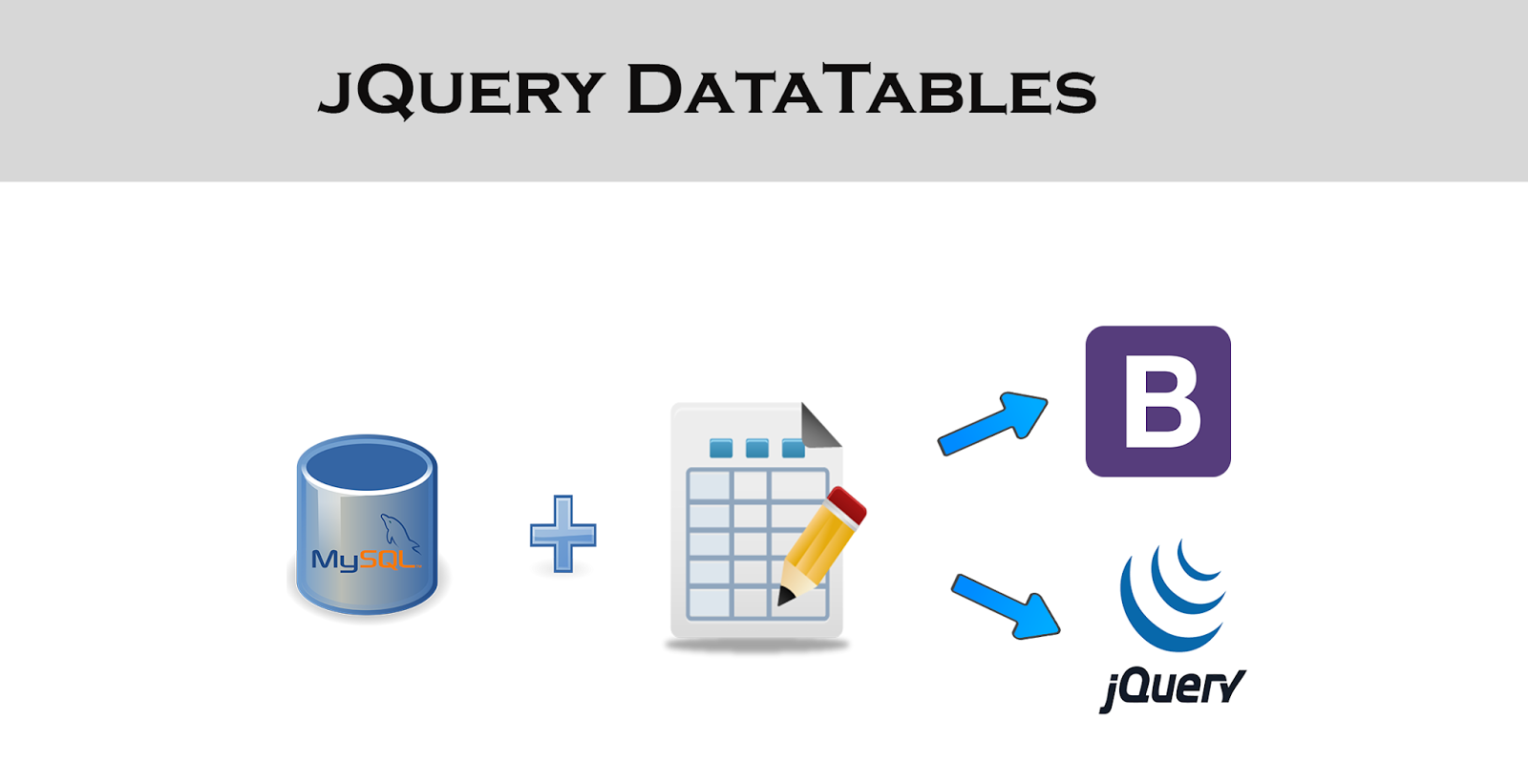
PROJECT=[YOUR-PROJECT-ID]gcloud Compute ssh ${INSTANCE} \
--project=${PROJECT} \
--ssh-flag="-L ${NODEPORT}:localhost:${NODEPORT} " Затем, в зависимости от того, что поддерживает NodePort, вы можете получить к нему доступ со своего локального хоста. Если бы это был простой HTTP-сервис, то сейчас вы могли бы:
curl localhost:${NODEPORT} Обратная связь *всегда* приветствуется.
Далее…
Databricks CLI | Databricks в Google Cloud
Интерфейс командной строки Databricks (также известный как databricks CLI) — это утилита, предоставляющая простой в использовании интерфейс для автоматизации платформы Databricks из терминала, командной строки или сценариев автоматизации.
Примечание
Интерфейс командной строки недоступен в модулях данных для Google Cloud.
Experimental
databricks CLI находится в экспериментальном состоянии. В настоящее время Databricks не планирует никаких новых функций для блоков данных CLI.
Интерфейс командной строки блоков данных не поддерживается через каналы поддержки блоков данных. Чтобы оставить отзыв, задать вопросы и сообщить о проблемах, используйте вкладку «Проблемы» в интерфейсе командной строки для репозитория Databricks в GitHub.
Требования
Важно
В macOS установка Python 2 по умолчанию не реализует протокол TLSv1_2, а запуск databricks CLI с этой установкой Python приводит к ошибке: AttributeError: объект «модуль» не имеет атрибута «PROTOCOL_TLSv1_2» . Используйте Homebrew для установки версии Python с ssl.PROTOCOL_TLSv1_2 .
Настройка CLI
В этом разделе описывается, как настроить блоков данных CLI.
Установка или обновление интерфейса командной строки
В этом разделе описывается, как установить или обновить компьютер разработки для запуска блоки данных интерфейс командной строки.
Установите CLI
Запустите pip install databricks-cli , используя соответствующую версию pip для установки Python:pip install databricks-cli
Обновите CLI
Запустите pip install databricks-cli --upgrade , используя соответствующую версию pip для вашей установки Python:
pip install databricks-cli --upgrade
В список версия databricks CLI, установленный в данный момент, запустите databricks --version :
databricks --version
Настройка проверки подлинности
Прежде чем вы сможете запускать команды CLI databricks , необходимо настроить проверку подлинности между databricks CLI и Databricks. В этом разделе описывается, как настроить проверку подлинности для
В этом разделе описывается, как настроить проверку подлинности для блоков данных CLI.
Для аутентификации с помощью интерфейса командной строки блоков данных можно использовать маркер личного доступа к блокам данных. Имя пользователя и пароль Databricks также поддерживаются, но не рекомендуются.
Примечание
В целях безопасности при проверке подлинности с помощью автоматизированных средств, систем, сценариев и приложений Databricks рекомендует использовать маркеры личного доступа, принадлежащие субъектам-службам, а не пользователям рабочей области. Сведения о создании маркеров для субъектов-служб см. в статье Управление маркерами личного доступа для субъекта-службы.
Настройка проверки подлинности с использованием токена личного доступа к модулям данных
Чтобы настроить CLI блоков данных на использование токена личного доступа, выполните следующую команду:
блоков данных настроить --token
Команда начинается с выдачи приглашения:
Узел Databricks (должен начинаться с https://):
Введите URL-адрес рабочей области в формате https://<имя-экземпляра>.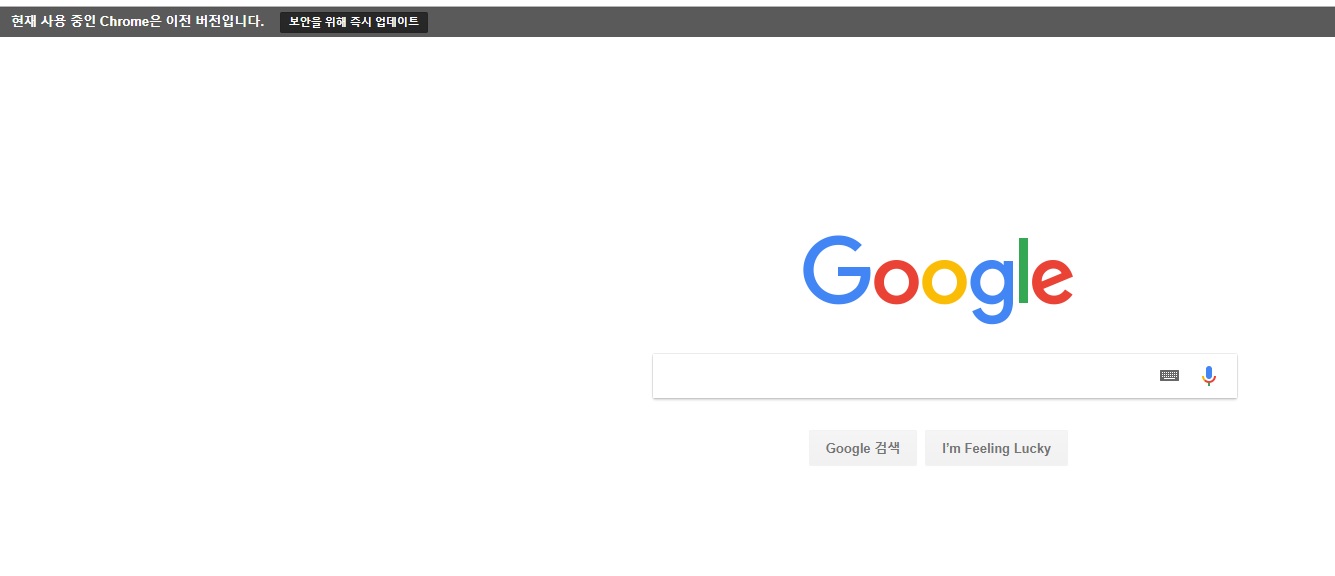
<случайное-число>.gcp.databricks.com . Чтобы получить URL-адрес рабочей области, см. раздел Имена, URL-адреса и идентификаторы экземпляров рабочей области.Команда продолжает выдавать приглашение ввести ваш личный токен доступа:
Токен:
После выполнения запросов ваши учетные данные для доступа сохраняются в файле ~/.databrickscfg в Linux или macOS или %USERPROFILE%\.databrickscfg в Windows. Файл содержит запись профиля по умолчанию:
[ПО УМОЛЧАНИЮ]. хост =token = <токен личного доступа>
Если файл .databrickscfg уже существует, профиль конфигурации DEFAULT этого файла перезаписывается новыми данными. Чтобы вместо этого создать профиль конфигурации с другим именем, см. Профили подключения.
Для CLI 0.8.1 и выше вы можете изменить путь к этому файлу, установив переменную среды
DATABRICKS_CONFIG_FILE .экспорт DATABRICKS_CONFIG_FILE=<путь к файлу>
setx DATABRICKS_CONFIG_FILE "<путь к файлу>" /M
Важно
Начиная с CLI 0. 17.2, CLI не работает с файлом .netrc. У вас может быть файл
17.2, CLI не работает с файлом .netrc. У вас может быть файл .netrc в вашей среде для других целей, но интерфейс командной строки не будет использовать этот файл .netrc .
Параметр переменной среды имеет приоритет над параметром в файле конфигурации.
Проверка настройки проверки подлинности
Чтобы проверить правильность настройки проверки подлинности, можно выполнить следующую команду:
databricks fs ls dbfs:/
В случае успеха эта команда выводит список файлов и каталогов в корневом каталоге DBFS рабочей области, связанной с вашим профилем DEFAULT .
Профили подключения
Конфигурация CLI блоков данных
поддерживает несколько профилей подключения. Такая же установка databricks CLI можно использовать для выполнения вызовов API в нескольких рабочих областях Databricks.Чтобы добавить профиль подключения, укажите уникальное имя для профиля:
Файл . содержит соответствующую запись профиля: databrickscfg
databrickscfg
[] хост = токен = <токен>
Чтобы использовать профиль подключения:
databricks <группа> <команда> --profile <имя-профиля>
Если --profile <имя-профиля> не указывается, используется профиль по умолчанию. Если профиль по умолчанию не найден, вам будет предложено настроить интерфейс командной строки с профилем по умолчанию.
Проверьте свои профили подключения
Чтобы проверить, правильно ли вы настроили какие-либо профили подключения, вы можете запустить следующую команду с одним из имен ваших профилей подключения:
databricks fs ls dbfs:/ --profile
В случае успеха эта команда выводит список файлов и каталогов в корневом каталоге DBFS рабочей области для указанного профиля подключения. Запустите эту команду для каждого профиля подключения, который вы хотите протестировать.
Чтобы просмотреть доступные профили, см.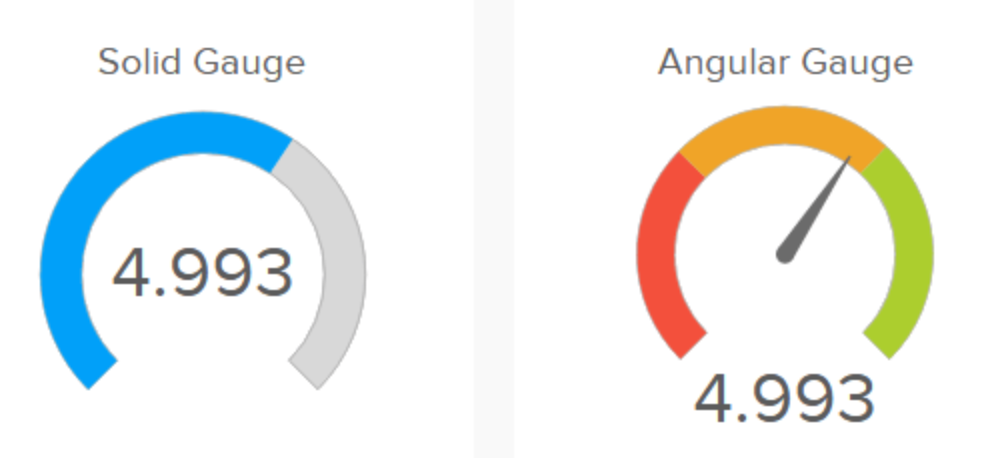 файл
файл .databrickscfg .
Использование CLI
В этом разделе показано, как получить блоков данных справку CLI, проанализировать выходные данные блоков данных CLI и вызвать команды в каждой группе команд.
Отобразить справку группы команд CLI
Список подкоманд для любой группы команд можно получить с помощью параметра --help или -h . Например, чтобы перечислить подкоманды CLI DBFS:
блоки данных fs -h
Показать справку по подкоманде CLI
Справка по подкоманде отображается с помощью параметра --help или -h . Например, чтобы просмотреть справку для подкоманды копирования файлов DBFS:
databricks fs cp -h
Псевдоним группы команд
Иногда может быть неудобно ставить перед каждым вызовом databricks CLI имя группы команд, например
Рабочая область блоков данных ls в блоки данных интерфейс командной строки.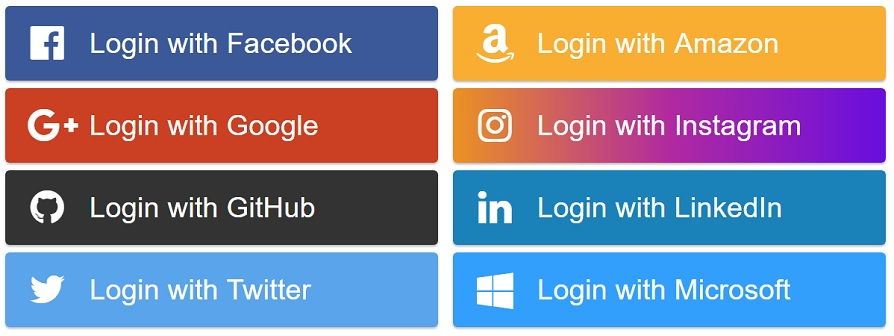 Чтобы упростить использование интерфейса командной строки
Чтобы упростить использование интерфейса командной строки блоков данных , вы можете присвоить группам команд более короткие команды.
Например, чтобы сократить рабочую область блоков данных ls до dw ls в
Bourne Again, вы можете добавить псевдоним dw="databricks workspace" в соответствующий профиль bash. Как правило,
этот файл находится по адресу ~/.bash_profile .
Совет
Блоки данных CLI уже псевдонимы блоков данных fs 9от 0024 до dbfs ; databricks fs ls
и dbfs ls эквивалентны. Используйте
jq для анализа выходных данных CLI Некоторые команды CLI databricks выводят ответ JSON от конечной точки API. Иногда это может быть
полезно для анализа частей JSON для передачи в другие команды. Например, чтобы скопировать задание
определение, вы должны взять поле settings команды get job и использовать его в качестве аргумента
к команде создания задания. В этих случаях мы рекомендуем вам использовать утилиту
В этих случаях мы рекомендуем вам использовать утилиту дк .
Например, следующая команда распечатывает параметры задания с идентификатором 233.
список заданий на блоки данных --output JSON | jq '.jobs[] | выберите (.job_id == 233) | .настройки'
Вывод:
{
"имя": "Быстрый старт",
"новый_кластер": {
"spark_version": "7.5.x-скала2.12",
"spark_env_vars": {
"PYSPARK_PYTHON": "/databricks/python3/bin/python3"
},
"число_работников": 8,
...
},
"Уведомления по электронной почте": {},
"таймаут_секунд": 0,
"блокнот_задача": {
"ноутбук_путь": "/Быстрый старт"
},
"max_concurrent_runs": 1
}
В качестве другого примера следующая команда выводит только имена и идентификаторы всех доступных кластеров в рабочей области:
список кластеров блоков данных --output JSON | jq '[ .кластеры [] | {имя: .cluster_name, идентификатор: .cluster_id } ]'
Вывод:
[
{
"name": "Мой кластер 1",
"id": "1234-567890-grip123"
},
{
"name": "Мой кластер 2",
"id": "2345-678901-patch334"
}
]
Вы можете установить jq , например, на macOS, используя Homebrew с brew install jq или в Windows с помощью Chocolatey с choco install jq . Для получения дополнительной информации о
Для получения дополнительной информации о jq
см. руководство jq. Параметры строки JSON
Параметры строки обрабатываются по-разному в зависимости от вашей операционной системы:
Параметры строки JSON необходимо заключать в одинарные кавычки. Например:
'["20180505", "alantest"]'
Строковые параметры JSON необходимо заключать в двойные кавычки, а перед символами кавычек внутри строки должна стоять цифра 9.0023 \ . Например:
"[\"20180505\", \"алантест\"]"
Устранение неполадок
В следующих разделах приведены советы по устранению распространенных проблем с интерфейсом командной строки блоков данных .
Использование EOF с
модулями данных configure не работает Для Databricks CLI 0.12.0 и более поздних версий использование последовательности конца файла ( EOF ) в сценарии для передачи параметров команде databricks configure не работает .

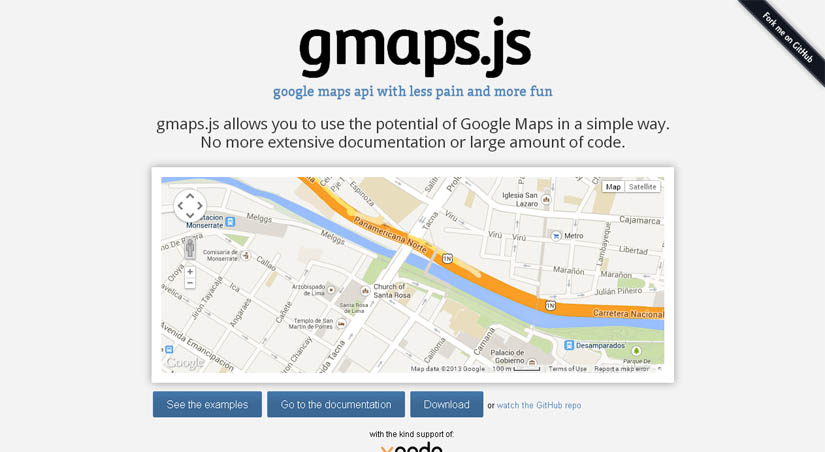
 000Z"
000Z"  items[0].metadata.name}'\
items[0].metadata.name}'\ 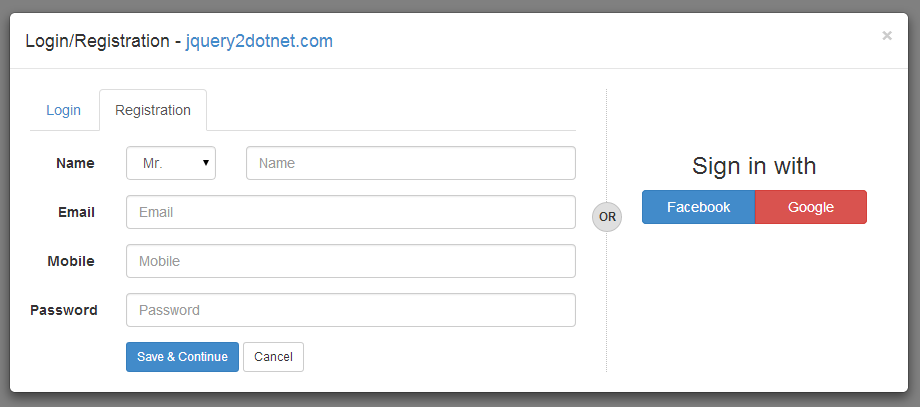 io/serviceaccount
io/serviceaccount  В этих случаях мы рекомендуем вам использовать утилиту
В этих случаях мы рекомендуем вам использовать утилиту  Для получения дополнительной информации о
Для получения дополнительной информации о