Как вставить текст на картинку: в ворде и фотошопе
Доброго времени суток, уважаемые читатели моего блога. Бывает, что из-за неосведомленности люди тратят уйму времени на лишние телодвижения, а в итоге получают не самый лучший вариант исполнения.
Если в обычной жизни каждый заметит странного человека, который пытается нарезать колбасу топором, то в интернете все несколько иначе. Многие боятся необычных решений, особенно если дело касается чего-то нового и делать это приходится в первый раз. Однако, стоит единожды решиться и попробовать, как запускается процесс изменений в жизни. Сейчас я объясню.

Сегодня я расскажу вам о том, как вставить текст на картинку разными методами и покажу какой из них является наиболее эффективным.
Как вставляют тексты в картинки копирайтеры
Когда вы находитесь в интернете, то любую задачу можно решить несколькими способами. Откуда растут ноги неправильного решения? Множество специалистов новичков выбирают ту программу, с которой привыкли работать. Копирайтеры и другие писатели скорее постараются вставлять текст в картинку в ворде. Это не очень сложно. Сейчас покажу.
Открываете программу и добавляете картинку. Для этого переходите во вкладку «Вставка», а затем находите «Рисунок». Кликаете по нему.

Теперь осталось только найти файл на компьютере и нажать на «Вставить» в нижнем левом углу открывшегося меню.

Кликните на рисунок, чтобы по краям появились маркеры. Справа, рядом с картинкой, появляется значок радуги. Нажмите на него и выберите опцию отображения «За текстом».

Если не получается, в верхней панели отыщите «Обтекание текстом» и ту же самую функцию.

Курсор отображается прямо на картинке. Вы можете писать прямо текстом. Измените цвет, размер шрифта, выравнивание.

Есть и другой вариант. Снова переходите во вкладку «Вставка» и находите тут «Надписи».

Кликните по стилю.

В верхней панели можете выбрать стиль отображения.

Поменять цвет заливки, контура, добавить эффекты – не проблема. Поэкспериментируйте.

Чтобы снова понять стиль, если приняли неправильное решение жмите на «Экспресс-стили».

Перетащить изображение можно за уголок, когда курсор изменится на стрелку с двумя перпендикулярными пересекающимися стрелками. Потащив за один из маркеров можно увеличить или уменьшить надпись.

Это неплохой вариант, но в word так мало функций! Результат получается не идеальным. Да и картинку вы с трудом потом сможете использовать для какого-то другого варианта, кроме как текстовый документ.
Работайте в фотошопе, привыкайте к программе и со временем вы захотите узнать как можно больше о ней, а со временем сможете даже зарабатывать, если захотите.
Многие люди просто боятся искать новые решения для старых задач. Они работают с вордом и не хотят ничего менять, но стоит им попробовать что-то сделать в фотошопе, как у них запускается особый процесс. Уже после того, как им удается сделать надпись на фотографии, появляется желание открыть и другие возможности.
Начинается поиск уроков, постижение основ, обретение опыта, а затем и применение его на практике. Сначала для себя и бесплатно, а потом и за деньги. Не стоит себя ограничивать.

Если вы еще не уверены, то не обязательно сразу же скачивать фотошоп. Можно попробовать онлайн версию. О ней я расскажу совсем скоро. Сначала о программе, которая устанавливается на компьютер. Они отличаются и когда дело касается вставки текста – довольно сильно, но это не главное.
Если вы решитесь, то сможете гордо заявить, что попробовали и сделали картинку действительно в фотошопе. Упрощенном, но фотошопе.
Как вставляют текст в картинки дизайнеры
В плане работы с изображениями, дизайнеры, конечно же, идут впереди планеты всей. Естественно, создание иллюстраций их кормит и глупо было бы использовать для создания текста на картинке не лучший способ. Итак, как действовать вам?
Скачайте фотошоп и установите его на компьютер. В интернете до сих пор есть целая куча взломанных и бесплатных версий для скачивания, но помните, что некоторые из них могут содержать вирусы. К тому же, сейчас тарифы на использование официальной версии изменились и оплата производится помесячно, стоит она не так много. Посмотрите цены на официальном сайте.
Перейдем к делу. Открываем необходимую фотографию в фотошопе, кликнув по вкладке «Файл».

Согласитесь, с этим предложением.

Теперь нужно выбрать справа кнопку, отвечающую за «Текст». На ней буква «Т».

Справа расположена кнопка, отвечающая за цвет текста, сверху панель с шрифтами. Не обязательно сразу делать свой выбор. Сделайте пока кое-как, а потом будете выбирать по факту. Наблюдая за изменениями, которые делаете. Новичкам так проще.

Кликните в любом месте фотографии, чтобы начать писать, ориентируясь на размер мигающего курсора выберите размер шрифта. В зависимости от размера фотографии одинаковые показатели могут отображаться по-разному. Если фото в высоком качестве, то 26 пт вы можете не разглядеть.

Перемещать очень просто. Курсор меняется на стрелку с двумя пересекающимися. Кстати, двигать текст можно и при помощи самой первой кнопки в панели слева. Наведите курсор и появится подсказка: «Перемещение». Чтобы видеть шрифты, которые вы будете менять впоследствии пока установите текст где-нибудь справа. Например, как у меня.

После того как закончите писать, щелкните по слою с текстом. Если захотите перемещать текст, то обращайте внимание, что после выбора нужного инструмента должен подсвечиваться именно этот слой. На эскизе, как вы можете увидеть на скриншоте внизу, на нем расположена буква «Т». Кликните сюда, чтобы продолжить работу.

Теперь выберите цвет. Нажмите на эту плашку.

Откроется цветовая палитра, а все изменения сразу отобразятся на фотографии. Щелкайте по цветам и смотрите как будет лучше. Когда закончите нажмите «Ок».

Сверху щелкните по шрифтам. Откроется дополнительное меню, в котором можно выбрать стиль текста. Просто наводите курсор, ничего не нажимая, и увидите как будет выглядеть ваш текст.
Видите, дополнительное меню может закрывать то, что вы написали. Поэтому я и рекомендовал поставить слой сбоку.

В моем случае много вариантов шрифта. Если хотите также, то прочитайте статью на тему как добавлять шрифты и работать с текстами и фотографиями в моем блоге («Рубрика «Фотошоп»).

Когда закончите, снова переходите в категорию «Файл» сверху и нажмите «Сохранить как…».

Вам нужен jpeg.

Чтобы вставить эту картинку в вордовский документ, достаточно найти файл на компьютере и открыть его через стандартную программу, а затем нажать Ctrl+C (копирование).

Теперь открываем ворд и нажимает Ctrl+V (вставить). Щелкаем по картинке и дергаем за маркеры, чтобы увеличить размер.

Готово. Задача решена. Если хочется освоить больше возможностей фотошопа, то можете прочитать статью в моем блоге на эту тему. Я подробно рассказываю как работать со слоями. Поймет даже новичок, а от результата вы будете в восторге. По-другому никак.
Упрощенный дизайнерский вариант
Меня немного смущает, когда новичкам рекомендуют использовать какие-то простые и малоизвестные редакторы для работы с картинками и текстом. Зачем это нужно, когда есть облегченная версия фотошоп?
Привыкайте к лучшему, тем более, что если вы поймете как работать тут, то и проблем с тяжелой компьютерной версией не будет. Везде все одно и то же.
Если хотите попробовать работу в фотошопе, но пока не хотите скачивать программу на компьютер. Откройте сайт https://pixlr.com и выберите здесь Editor.

Сразу же измените язык на русский во вкладке Language.

Теперь откройте изображение.

И выберите текст. Тут на кнопке будет стоять не «Т», как в оффлайн версии, а «А». Разница пока невелика.

Откроется дополнительное поле, куда вам и нужно вставить свой текст.

Выбираете шрифт. Они тут будут предустановлены и ничего нового добавить вы не сможете. Измените размер, цвет и выравнивание.

Чтобы написать текст на разных строчках, нужно сделать точно также и в самом окне. Посмотрите как это сделано на рисунке. Когда закончите жмите «Ок».

Готово.
Совет начинающим верстальщикам и создателям сайта
Если вы только начинаете работать с wordpress или с иной программой, которая помогает в создании сайта и думаете как создать надпись на картинке при помощи html, чтобы добавить ее в тело публикации, то вы выбрали неправильный путь. Это долго и сложно.
Правильным решением будет работа в фотошопе. Ни к чему нагромождать публикацию и делать лишние телодвижения.
Другое дело, если вы хотите сделать это для того, чтобы изменить стиль. Это довольно долгий и сложный процесс, о котором я расскажу вам в одной из следующих публикаций. Убедитесь, что она еще не появилась в моем блоге и подписывайтесь на рассылку, если не можете найти публикацию в интернете.
Если вас заинтересовал фотошоп, то могу порекомендовать вам курсы Зинаиды Лукьяновой. Это основательница одного из самых обширных и популярных сервисов о фотошопе.
Ну вот и все, если вам понравилась эта статья – подписывайтесь на рассылку и узнавайте больше о заработке и развитии в интернете.
До новых встреч и удачи в ваших начинаниях.
Как сделать надпись на фото или картинке? Полная инструкция
Так как мы живем во времена расцвета социальных сетей, зачастую нам приходиться сталкиваться с вопросом — Как сделать надпись на фото. И это отнюдь не удивительно, ведь ежедневно миллионы пользователей выкладывают во всевозможные сообщества и на свои странички десятки фотографий.
В данной статье будут рассмотрены самые популярные способы создания надписей на фото.
Делаем надпись на фото в Paint.
Данный способ создания надписи на фото является самым распространенным и простым, так как программа «Paint» уже предустановлена на всех компьютерах/ноутбуках с операционной системой Windows, то есть она идет с пакетом стандартных программ.
Она довольно проста в освоении и позволяет пользователям совершать «стандартные» действия с изображениями.
1. Чтобы создать на своей фотографии какую-либо надпись, вам необходимо для начала открыть программу. Найти ее очень просто: зайдите в меню «Пуск», нажмите на надпись «Все программы», затем откройте папку «Стандартные». В ней вы обнаружите значок «палитра с кисточкой» и рядом будет надпись paint. Нажмите на нее.

2. Перед вами откроется окошко программы. Вы можете перетащить в него необходимое изображение или открыть его через сам редактор. Для этого нажмите на синий прямоугольник, расположенный слева в верхнем углу окна, и выберите параметр «Открыть».
После этого вам остается лишь выбрать изображение.

3. После того, как вы открыли фото, и внесли другие изменения, например обрезали, можно приступать к созданию надписи. Для этого нажмите на букву «А» и выберите необходимый цвет.

4. Зажав правую кнопку мыши, выделите ту часть изображения, на которой вы хотите написать. Выберите шрифт и его размер. После нажмите на надпись «Прозрачный» (этот параметр позволит вам создать надпись на самом фото, не перекрывая его).

Если что-то не получается с первого раза, или же вам попросту не понравится выбранный шрифт, вы можете легко удалить надпись (оставаясь при этом в режиме написания) или же его изменить.
5. Сохраните измененное изображение.
Надпись на фото в FastStone Image Viewer.
Этот способ предусматривает некоторые трудности, особенно, если вы новичок. Однако данная программа настолько «многофункциональна» и проста интерфейсом, что разобравшись, вы будете использовать только ее.
1. Для начала скачайте программу (желательно, с официального сайта продукта) и установите ее на свое устройство.
2. Откройте. Выберите вкладку «Файл», а в ней параметр «Открыть», укажите необходимое вам изображение.

3. Теперь, когда в окне программы отобразилось ваше фото, нажмите на вкладку «Правка» и выберите параметр «Рисование».

4. У вас откроется большое окно. В нем вам нужно нажать на букву «А». После этого вы увидите внизу страницы появившиеся параметры. Снимите галочку с параметра «Фон».

5. Выделите на изображении область, на которой будет создана надпись. Сверху у вас появиться дополнительное меню, позволяющее выбрать шрифт, изменить его размер и цвет.
Выставите необходимые вам параметры и приступайте к написанию.

6. Не выходя из режима, вы можете задать «прозрачность» своему тексту, путем перетаскивания ползунка, расположенного рядом с надписью «Прозрачность». Кроме того вы можете перемещать свою надпись по фото и изменять ее «размер».
7. После выполнения всех «процедур» не забудьте сохранить свое изображение. Для этого нажмите на кнопку «ОК», а затем в основном окне программы нажмите на синий значок.

Теперь вы знаете, как сделать надпись на фото.
Как написать текст на картинке? Программы, онлайн-фоторедакторы.
- В сегодняшнем выпуске я буду отвечать на вопрос, как написать текст на картинке. Сейчас часто можно увидеть надписи на изображениях, которые передают смысл нарисованного, сфотографированного… В группах Вконтакте я такие встречаю постоянно. Вот некоторые из них:
Мотивирующие надписи
Юмор
Название поста, статьи
Лайфхаки
Как это выглядит, думаю всем понятно. Переходим непосредственно к действиям.
Какие способы написания текста на картинке мы будем использовать:
- Как написать текст на картинке в Paint
- Как написать текст на картинке в Фотошопе
- Как сделать надпись на фото с помощью онлайн-сервисов
Как написать текст на картинке в Paint
Сайт https://www.firestock.ru
Я следую своему же совету, поэтому первым делом сохраняю изображение на компьютер.
Теперь начинается самое интересное.
Работа в Paint
- Первым делом открываем Paint. Путь на виндовс 7: Пуск —> Все программы —> Стандартные —> Paint. На Windows 10 процесс происходит еще быстрее, достаточно лишь пропустить «Все программы».
- Теперь начинаем писать текст на картинке. Для этого в Paint нажимаем на «Главная» —> Буква «А»
- Наводим курсор мыши и кликаем на ту область, где будет располагаться текст. Выбираем шрифт, размер шрифта, цвет. В общем, работаем над визуальной частью надписи.
- Начинаем писать текст. Важно, чтобы во время печати, вы не кликали мышью за границей выделенной области, так как печать сразу же прекращается. Если вдруг что-то пошло не так, нажмите ctrl+z или стрелку «шаг назад».
- Следуя инструкции, вы сможете написать текст на картинке в любом месте. Пунктирная область помогает регулировать положение слов. После окончательного написания текста необходимо кликнуть по пустой области. И не забудьте поставить картинку на левый верхний край.
- Осталось лишь сохранить изображение. Для этого проходим по пути: Файл — Сохранить как — Прописываем имя — Выбираем формат jpg или png — Сохранить. В статье Как уменьшить размер изображения можете подробнее прочитать про форматы.
На Виндовс 10 есть также Paint 3D. С помощь него вы также можете успешно рисовать надписи на изображениях.
Как написать текст на картинке в Фотошопе
Открываем программу Adobe Photoshop, а далее по инструкции.
Инструкция:
- Открываем изображение в фотошопе. Для этого пройдите по пути: Файл -> Открыть.
- После того, как картинка открылась переходим к главному. Итак, выберите в боковой панели инструмент «текст», обозначается буквой «T».
- Теперь вы уже можете набирать символы с клавиатуры. Как сделать это быстро рассказывалось в статье Проверка скорости печати.
- Наведите курсор на картинку и путем зажатия левой кнопки мыши, расположите текст на любой удобной позиции.
- Верхняя панель поможет вам выбрать шрифт, размер букв.
- Справа выбирайте цвет.
- Про основное вроде было сказано все. Осталось лишь сохранить. Файл —> Сохранить как —> Выбор формата —> Сохранить.
Как сделать надпись на фото в онлайн-сервисах
Помимо создания контента для групп в соц. сетях, надписи на картинках делают вебмастера для блогов, сайтов. На изображениях прописывают они адрес своего ресурса, чтобы лучше продвигаться в поисковиках и популяризировать свой проект. Добавить свой url можно не только в стандартной программе от виндовс Paint и в Фотошопе, но также и с помощью специальных онлайн-редакторов.
Наложить текст на фото с сайтом lolkot.ru
Гораздо легче чем в программах наложить текст на фото можно на сайте lolkot.ru.
- Переходите на сервис и загружайте изображение, либо прописывайте url-адрес картинки, фотографии.
- После успешного выбора, переходим ко второму пункту «Добавление надписи». Достаточно прописать текст на русском или английском и нажать «Добавить». Перед добавлением можно также выбрать тип шрифта, размер, цвет. Помимо этого, есть возможность добавить эффекты: обведен, тень, вибрация. При желании укажите градусы поворота. В качестве примера я написал 50 градусов и отобразил это на скриншоте.
- В общем, прописывайте, что требуется и переходим к сохранению. Чтобы не потерять обработанную картинку перейдите к третьему пункту и нажмите «Скачать на компьютер». Изображение помещается в папку загрузки, если кто-то не знает где искать.
Добавление надписи на картинку на сайте holla.ru
Добавить надпись на картинку при помощи сайта holla.ru может любой желающий. Сайт предоставляет вам 2 полноценных фоторедактора, которые справятся не только с задачей написания текста на изображении.
Итак, переходим на holla.ru и следуем инструкции.
Инструкция:
- Попадаем в черный интерфейс и находим там под заголовком «ЗАГРУЗКА ФОТОГРАФИИ ДЛЯ РЕДАКТИРОВАНИЯ» кнопку «Выберите файл». Выбираем и жмем «ЗАГРУЗИТЬ».
- Теперь вы видите фотографию, которую загрузили. А под ней располагаются две кнопки «Скачать изображение» и «Загрузить другое фото». Первой из них мы воспользуемся чуть позже. Сейчас требуется посмотреть ниже и выбрать редактор фото. Их два: Aviary Fiather и Pixlr Edirot. Как мне показалось первый редактор удобнее и проще. Однако, второй более функциональный и привычен тем, кто пользуется Adobe Photoshop.
- Чтобы воспользоваться Pixlr Edirot потребуется регистрация, либо вход через Гугл+. Работать с Aviary Fiather можно без предварительного указания данных. Открываем первый фоторедактор, нажимаем по стрелочке «вправо» и кликаем на букву «T». Далее выбираем цвет, шрифт, прописываем текст. На картинке появляется специальная область, благодаря которой можно регулировать положение надписей и их размер. Потом нажимаем «Добавить» и «Готово».
- Осталось кликнуть «Скачать изображение».
Вот примерно так можно добавлять надписи на изображения в онлайн-редакторах. У кого остались вопросы, задавайте их в комментариях под статьей.
Интересные записи:
Как сделать надпись на картинке? Обзор 3 онлайн редакторов
Привет, друзья! Сегодня сделала для вас обзор трех простых, интуитивно понятных и удобных (как по мне) редакторов изображений, где можно в пару кликов поместить на картинку текст, а также сделать другую полезную основную обработку – обрезать, изменить размер и т.п. Эти редакторы будут полезны при создании картинки для рекламы – таргетинг, тизерки; изображений для блога, соцсетей, ну и других ваших целей.
Подобных онлайн редакторов много (в комментариях вы можете назвать свои предпочтения), я выделила для себя эти 3. Критерии – быстро и просто разобраться в первый раз, не тормозит, не глючит, необходимые инструменты легко найти, без премудростей, удобно. Да, и у всех трех – русский интерфейс.
Вы можете посмотреть мой видео обзор этих трех онлайн редакторов изображений:
Ниже также расскажу понемногу о каждом.:)
Итак, первый avatan.ru. Здесь есть разные инструменты для работы с изображениями, в том числе коллажи. Для наших целей переходим во вкладку «Редактировать» и загружаем свою картинку с компьютера.
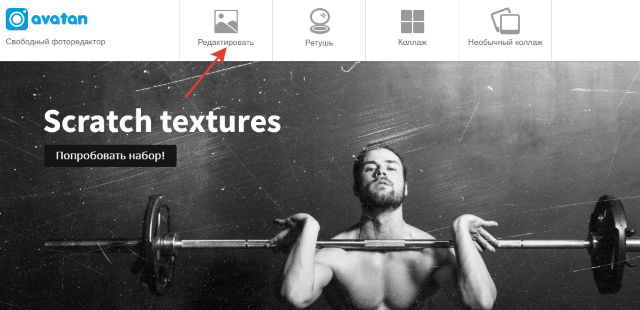
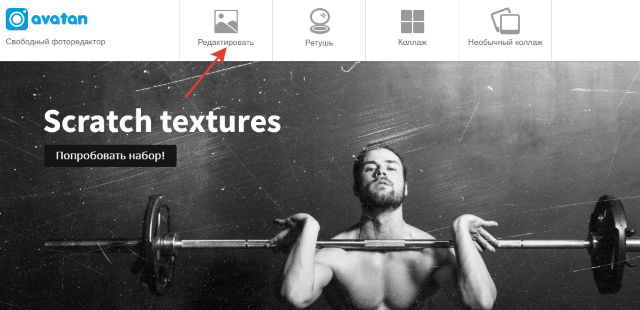
Рабочая панель редактора максимально понятна и проста – в ней легко найти нужный инструмент.
На панели инструментов слева можно обрезать, изменить размер картинки, поработать с цветокоррекцией. Инструмент для добавления текста находится вверху, он так и называется «Текст».
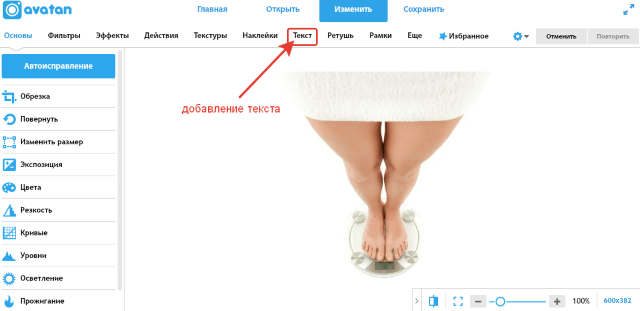
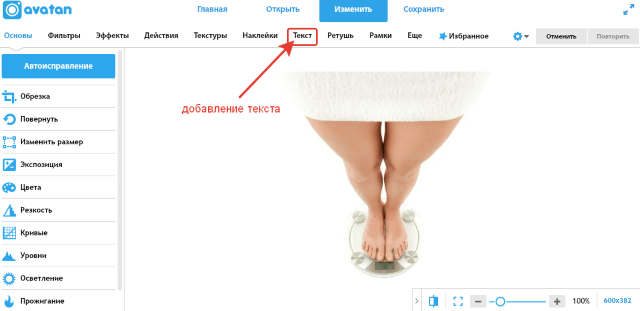
Нажав на него, слева можем выбрать подходящий шрифт. Удобно, что шрифты разделены на кириллические и латинские. В окошке выше пишем свой текст и жмем «Добавить».
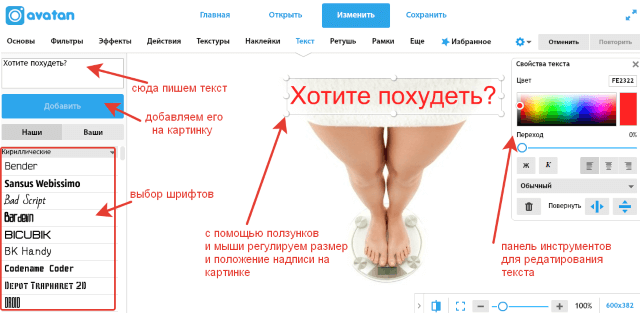
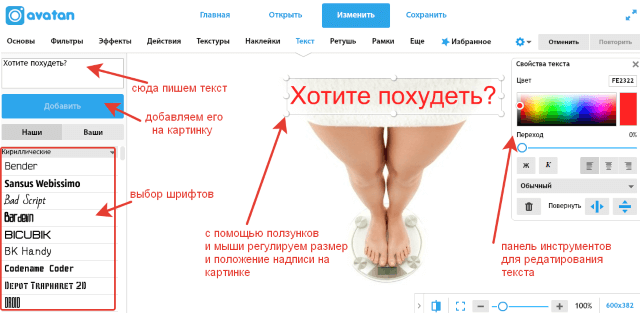
Текст появляется на картинке, где мы его уже корректируем, как нам надо. Можем выбрать другой шрифт и видеть, подходит он или нет. Передвигая ползунки мышкой, можем увеличивать размер и поворачивать текст, перетаскивать его в нужный участок изображения. На панели справа – выбирать цвет шрифта, делать его жирным или курсивом, настраивать прозрачность (переход).
Чтобы сохранить свою картинку на компьютер, жмем по кнопке «Сохранить» вверху. Указываем название и формат картинки – jpg или png. Также можем настроить качество изображения, если выбрали jpg.
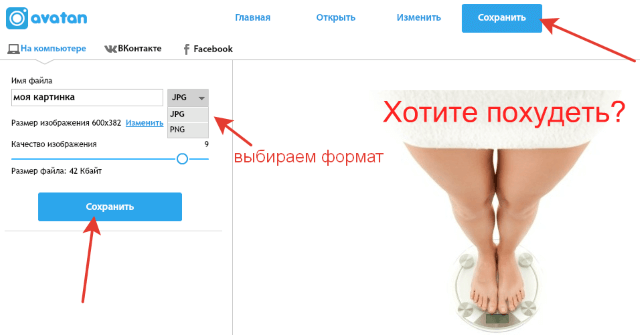
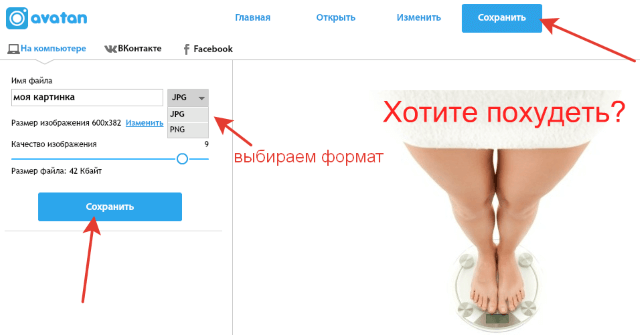
Следующий редактор – fotostars.me. Чтобы им воспользоваться, жмем по кнопке «Редактировать фото» и загружаем свою картинку с компьютера.
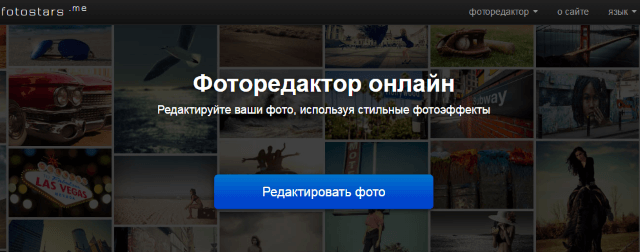
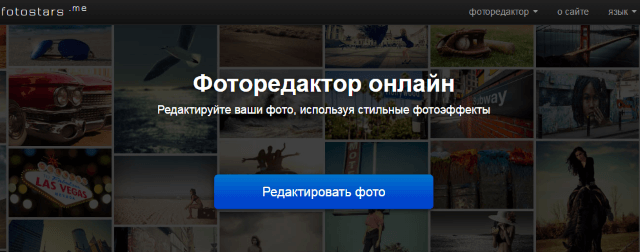
Открывается чрезвычайно лаконичный и понятный редактор. Где мы также можем обрезать картинку, изменить размер, добавить рамку и т.д. В данном случае нас интересует наложение текста, поэтому нажимаем на соответствующую иконку.


В отличие от предыдущего редактора, здесь нет возможности редактировать текст, как нам хочется. Мы можем выбрать только готовый эффект из предложенных 6 – демотиватор, полароид, мем, темный мем, рукописный и постер. Расцветки у шрифтов всего 2 – черная и белая.


Выбрав эффект, кликаем на него мышью, появляется 2 строки для добавления текста – вверху и внизу картинки. Если нужно добавить только одну строку, то соответственно вторую оставляем пустой. Жмем по кнопке «Готово».


Затем «Применить».


Для сохранения картинки на компьютер нажимаем по иконке загрузки.


Выбираем качество и жмем «Сохранить». Изображение сохраняется в формате jpg.
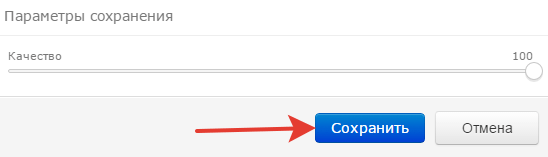
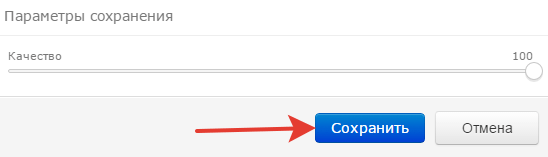
Если вам нужно по-быстрому добавить текст, не заморачиваясь с редактированием, например, сделать картинку в стиле демотиватора – то можно воспользоваться этим нехитрым редактором.:)
И третий редактор, о котором хочу сказать – editor.pho.to/ru. Жмем на кнопку «Начать редактирование», чтобы добавить свою картинку.
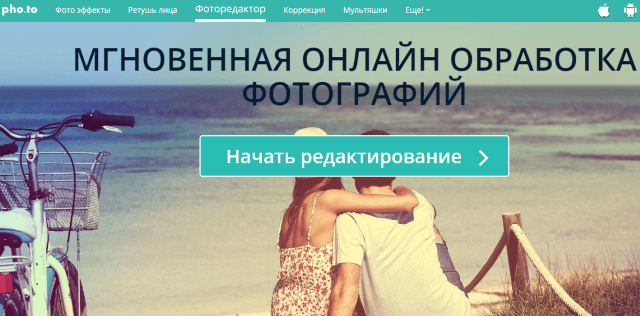
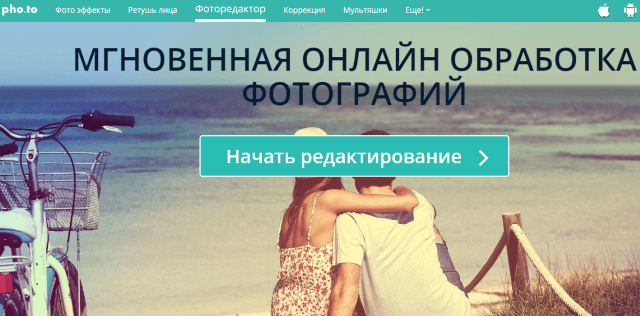
Изображение можно загрузить с компьютера, либо из вашего профиля на Фейсбук.
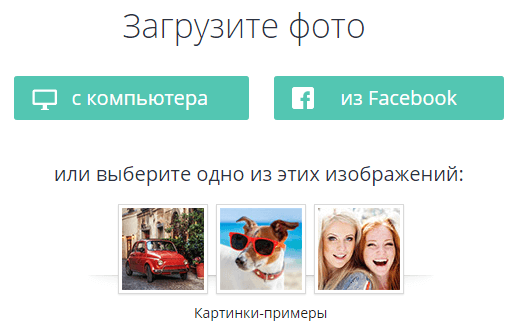
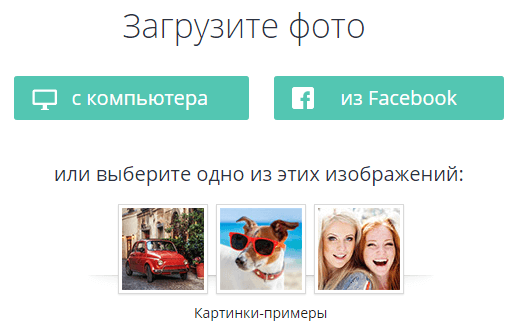
Основные инструменты редактирования расположены на панели слева. Наведя мышью на тот или иной инструмент, появится всплывающая подсказка с его названием. Вверху также есть панель с дополнительными функциями.


Чтобы добавить на картинку текст, воспользуемся одноименным инструментом.
Возможностей по редактированию текста здесь даже больше, чем в Аватане. Можно выбрать один из предложенных стилей, а также отредактировать его под себя. Можно задать надписи фон, обводку, тень. Повернуть, растянуть, увеличить и переместить надпись позволяют ползунки на изображении.
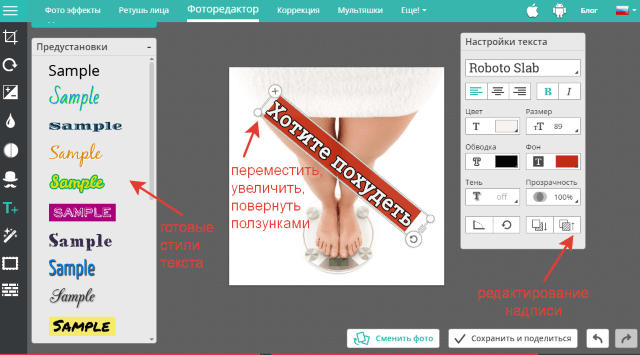
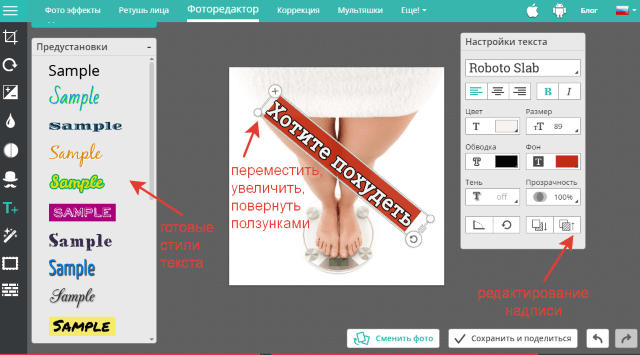
Для сохранения картинки воспользуйтесь кнопкой «Сохранить и поделиться».
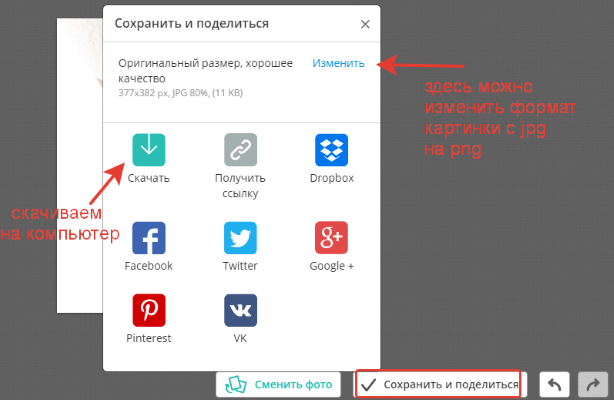
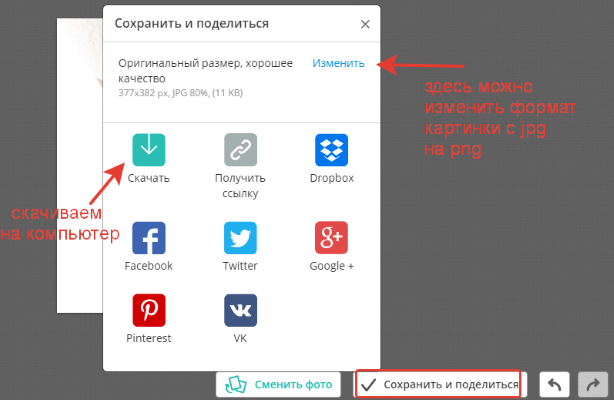
Можно выбрать формат и качество картинки, скачать ее на компьютер, поделиться в соцсетях и т.д.
Итак, мы рассмотрели три онлайн редактора, в которых можно быстро и без заморочек добавить надпись на изображение. Буду рада, если моя статья оказалась для вас полезной.
Друзья, если вы загружаете картинки на свой блог, не забывайте о том, что их нужно предварительно сжимать, дабы они не занимали лишнее место на хостинге и не тормозили загрузку блога. Как это правильно делать без потери качества я рассказывала в этой статье.
Желаю вам успехов! ![]()
![]()
С уважением, Виктория Карпова
Как в Ворде Word вставить текст в картинку. Пошагово для чайников
Как разместить текст поверх рисунка в Word
Обычно для того чтобы вставить текст в картинку пользователи используют растровые графические редакторы. Например, Adobe Photoshop или другие подобные программы. Но, во многих ситуациях можно обойтись и без применения таких мощных программ. В этом материале вы узнаете сразу два способа, как вставить текст в картинку в Word 2007, 2010, 2013 или 2016.
Способ № 1. Простая надпись.
Самый простой способ вставить текст в картинку в текстовом редакторе Word, это воспользоваться функцией «Надпись». Для этого нужно перейти на вкладку «Вставка», нажать на кнопку «Надпись» и в появившемся меню выбрать вариант «Простая надпись».
 Выбираем Простая надпись
Выбираем Простая надписьПосле этого, на странице появится рамка с текстом. Особенностью данной рамки является то, что она позволяет разместить текст в любой точке документа Word. При этом над текстом в этой рамке можно выполнять различные манипуляции. Например, вы можете поворачивать текст под углом.
 Вводим текст
Вводим текстДля того чтобы вставить текст в картинку в Ворде, нужно переместить рамку с текстом на вашу картинку. Для этого просто кликните левой кнопкой мышки на краю рамки и не отпуская кнопку мышки переместите рамку на нужное место.
В результате должен получится примерно такой результат, как на картинке внизу.

Дальше нужно выделить мышкой текст внутри рамки и изменить его. Таким образом вы вставите нужный вам текст в картинку.

Если хотите убрать белый фон под текстом, то нужно установить курсор в рамку с текстом и перейти на вкладку «Формат». Здесь нужно нажать на кнопку «Заливка фигуры» и выбрать вариант «Нет заливки».
 Выбираем Нет заливки
Выбираем Нет заливкиПохожим способом можно убрать и контур вокруг текста. Для этого нужно нажать на кнопку «Контур фигуры» на вкладке «Формат» и выбрать вариант «Нет контура».
 Выбираем Нет контура
Выбираем Нет контураПосле этого вы получите просто текст поверх картинки.

Данный способ удобен не только тем, что позволяет вставить текст в любом месте картинки. Он еще позволяет использовать дополнительное оформление текста.
Чтобы воспользоваться этими возможностями нужно выделить текст, перейти на вкладку «Формат» и выбрать один из предложенных стилей текста.
 Выбираем стиль текста
Выбираем стиль текстаВ результате можно получить, например, вот такой текст, вставленный поверх картинки.

И все это исключительно с помощью возможностей текстового редактора Word.
Способ № 2. Обтекание текстом.
Второй способ ставить текст в картинку в Ворде заключается в использовании функции под названием «Обтекание текстом».
Для этого нужно кликнуть правой кнопкой мышки по вставленной в Ворд картинке и в появившемся контекстном меню выбрать вариант «Обтекание текстом – За текстом».
 Выбираем За текстом
Выбираем За текстомПосле этого картинку можно свободно перемещать по документу Word и при этом она всегда будет под текстом.
Благодаря этому вы можете пододвинуть картинку под нужный вам текст. Таким образом можно вставить текст в картинку в нужном месте документа Word.

Данный способ особенно удобен при использовании больших картинок, который занимают все пространство листа Word.
Это тоже интересно:
Как сделать в word анимацию? Эффект.
Как в Ворде сделать рамку страницы?
Как сделать альбомную страницу в Word. Пошагово.
Как сделать надпись на фото в Инстаграм с телефона или компьютера
Содержание статьи:
Сделать надпись на фото в Инстаграме возможно, как через стандартные инструменты социальной сети, так сторонние приложения. Пользователю доступен целый каталог шрифтов и необычного оформления снимка.
Как сделать надпись на фото в Инстаграме
Делать надписи на фото в Инстаграме возможно через приложения и Stories. Во втором случае доступно не только редактирование и добавление текста, но и сохранение файла на смартфон. С компьютера доступны мощные фоторедакторы, например: Photoshop.
Основные способы изменения и добавления текста на фото для Instagram:
- сторонние приложения-редакторы на телефон: Snapseed, HypeText, PicsArt;
- компьютерные программы – Photoshop, Paint;
- стандартные функции Telegram;
- Stories в Инстаграме.
В социальной сети добавлять текст на снимки через «Создать публикацию» невозможно. Единственные средства изменения и редактирования – цветокоррекция и добавление фильтров. Сделать надпись на фото в Инстаграме с телефона также доступно и на сайтах по типу PXLR. В его задачи входит обработка снимков. Представлено в качестве отдельного приложения и браузерной версии.
Добавление текста в Stories
Один из способов быстрого добавления текста для поста в Инстаграм – Истории. Пользователь может добавлять надписи, как на ранее созданный снимок, так и снятый после перехода в Stories.
Благодаря функции: «Сохранить», отредактированный пост доступен для дальнейшей публикации в Ленту.
Как добавить текст на уже готовое фото:
- Зайти в Инстаграм – авторизоваться.
- Лента – нажать по значку с фотоаппаратом «Истории».
- Выбрать: «Добавить из Галереи» — указать снимок.


- В правом верхнем углу нажать по значку: «Текст».
- Добавить надпись – Далее.


- Выбрать: «Скачать» — выйти из Stories.


Отредактированный снимок доступен и для размещения в Истории. В стандартных параметрах находится пять шрифтов и стилей. Среди них: модерн, неон, печатная машинка, классический и жирный.
Дополнительно, предложены настройки для изменения цвета, как всей надписи, так и одного символа. Нажав по значку: «Магия» — будет добавлена цветная обводка.
Использование сторонних сервисов и приложений
В отличие от стандартных параметров Instagram, в сторонних приложениях (из Play Market и AppStore) доступны отдельные инструменты для добавления надписей. Там же, пользователь найдет список шрифтов для русской и английской раскладки.
Список приложений и сервисов:
- PXLR. Браузерная версия и мобильная практически не отличаются. Возможность создать интересную надпись, выбрав шрифт из категории;
- Pics Art. Ограниченный выбор шрифта, но есть функция «Создать выноску» в виде «облака» мыслей;
- Snapseed. Стандартный текстовый редактор, где большая часть шрифтов – для латиницы;
- Hype Text. Популярное приложение с каталогом «инстаграмных» символов и видов текста.
На компьютере, чтобы добавить оригинальный текст, пользователю нужно установить сторонние настройки и файлы. Каталоги шрифтов есть в бесплатном и платном доступе. Еще одним десктопным редактором считается Canva, где можно создать буклеты, плакаты и создавать посты для Инстаграма.
Сервис PXLR доступен в браузере для ПК. Там же, пользователь сможет загрузить фотографии и добавить надписи. Как и в других сервисах, больше половины шрифтов предназначены для английской раскладки.
Как сделать красивые надписи на фото
Добавить красивую надпись на фото в Инстаграм можно и с помощью Stories. В таком случае, сторонние сервисы и приложения будут не нужны.
Как сделать оригинальную надпись:
- Открыть Инстаграм – Истории.
- Выбрать снимок – Текст.
- Добавить одну букву – указать обводку.


- Разместить символ в любом месте на фото.


- Снова нажать: «Текст» — вписать еще одну букву, но другим шрифтом.


Примеры интересных оформлений фото: сделать тень с помощью добавления текста в черном цвете и белом, надписи, выполненные в разных стилях, «радужный» градиент на буквах. Но в таком случае количество стилей будет ограничено. Если пользователю нужны нестандартные варианты – стоит скачать одно из приложений.
После редактирования текст будет доступен к размещению в Инстаграме: Сторис и Ленте. Особое место среди фоторедакторов занимают приложения с эффектом «неон». Такой текст на фото в Инстаграме добавляют как вывески и основные объекты. То есть, основное внимание посетителя профиля будет занимать именно надпись, выполненная в неоне.
С компьютера
Используя сервис PXLR, можно добавить необычные символы и текст. Редактирование фотографий доступно без регистрации, но с установленной последней версией Adobe FlashPlayer.
Как добавить текст через компьютер:
- Перейти на официальный сайт – нажать: «PXLR Editor».
- Подтвердить запуск Flash Player – подождать прогрузки.


- Нажать: «Open Image from Computer» — указать любой снимок на компьютере.
- Выбрать инструмент «Текст» — в настройках подобрать шрифт.


- Добавить надпись – нажать: «File – Save», когда картинка будет готова.
Или же, воспользоваться другим форматом – PXLR Express:
- Зайти на сайт – нажать сверху: «Express».
- В появившемся окне подтвердить действий – Browse.


- Выбрать фотографию на компьютере – инструмент: «Type».


- Указать категорию шрифтов – ввести снизу в строке ввода текст.
- В разделе: «Font» подобрать стиль – разместить надпись на фотографии.
- Нажать: «Apply», чтобы подтвердить добавление элемента.
- Выбрать: «Save», когда проект будет готов.
Фотография будет сохранена в раздел: «Загрузки» на компьютере. После редактирования можно выбрать, какого качества будет изображение и нужно ли его сжимать для публикации в Инстаграме.
С телефона
Мобильное приложение HypeText подойдет активным пользователям социальной сети. В категориях стилей и шрифтов доступны популярные варианты: на русском и английском. Полученное изображение будет в формате mp4, так как сервис с анимированными шаблонами. Чтобы добавить просто текст, без анимации, стоит воспользоваться SnapSeed.
Как работать с HypeText:
- Скачать и установить приложение из Play Market или AppStore.
- Открыть – раздел: «Album».


- Выбрать снимок из Галереи – указать шаблон для добавления на фото.
- Ввести текст, отредактировать шрифт, скорость анимации и музыку.


- Сохранить.
Приложение делает надписи на фото в Инстаграме движущимися, разместить такое видео возможно в публикациях и Stories. Доступны платные и бесплатные шаблоны, стикеры и объекты для оформления видео.
К примеру, владелец страницы может добавить фон или стикер. Он появится сзади размытым, а загруженное фото останется четким. Также, возможно создание снимка из приложения и его последующее изменение.
Похожие записи:Как вставить текст в картинку в Ворд 2007, 2010, 2013 и 2016
Обычно для того чтобы вставить текст в картинку пользователи используют растровые графические редакторы. Например, Adobe Photoshop или другие подобные программы. Но, во многих ситуациях можно обойтись и без применения таких мощных программ. В этом материале вы узнаете сразу два способа, как вставить текст в картинку в Word 2007, 2010, 2013 или 2016.
Способ № 1. Простая надпись.
Самый простой способ вставить текст в картинку в текстовом редакторе Word, это воспользоваться функцией «Надпись». Для этого нужно перейти на вкладку «Вставка», нажать на кнопку «Надпись» и в появившемся меню выбрать вариант «Простая надпись».

После этого на странице появится рамка с текстом. Особенностью данной рамки является, то, что она позволяет разместить текст в любой точке документа Word. При этом над текстом в этой рамке можно выполнять различные манипуляции. Например, вы можете поворачивать текст под углом.

Для того чтобы вставить текст в картинку в Ворде вам нужно переместить рамку с текстом на вашу картинку. Для этого просто кликните левой кнопкой мышки на краю рамки и не отпуская кнопку мышки переместите рамку на нужное место. В результате у вас должен получится примерно такой результат, как на скриншоте внизу.

Дальше нужно выделить мышкой текст внутри рамки и изменить его. Таким образом вы вставите нужный вам текст в картинку.

Если хотите убрать белый фон под текстом, то вам нужно установить курсор в рамку с текстом и перейти на вкладку «Формат». Здесь нужно нажать на кнопку «Заливка фигуры» и выбрать вариант «Нет заливки».

Похожим способом можно убрать и контур вокруг текста. Для этого нужно нажать на кнопку «Контур фигуры» на вкладке «Формат» и выбрать вариант «Нет контура».

После этого вы получите просто текст поверх картинки.

Но, данный способ удобен не только тем, что позволяет вставить текст в любом месте картинки. Он еще позволяет использовать дополнительное оформление текста. Чтобы воспользоваться этими возможностями для оформления нужно выделить текст, перейти на вкладку «Формат» и выбрать один из предложенных стилей текста.

В результате можно получить, например, вот такой текст, вставленный поверх картинки.

И все это исключительно с помощью возможностей текстового редактора Word.
Способ № 2. Обтекание текстом.
Второй способ ставить текст в картинку в Ворде заключается в использовании функции под названием «Обтекание текстом». Для этого нужно кликнуть правой кнопкой мышки по вставленной в Ворд картинке и в появившемся контекстном меню выбрать вариант «Обтекание текстом – За текстом».

После этого картинку можно свободно перемещать по документу Word и при этом она всегда будет под текстом. Благодаря этому вы можете пододвинуть картинку под нужный вам текст. Таким образом можно вставить текст в картинку в нужном месте документа Word.

Данный способ особенно удобен при использовании больших картинок, который занимают все пространство листа Word.
Посмотрите также











