Обрезать фото онлайн бесплатно — по контуру и по кругу |Watermarkly
Для начала работы необходимо перетащить фото в приложение или нажать на «Выбрать изображения», после чего появится всплывающее окно с возможностью выбора. Вы можете загрузить фото со своего компьютера, с Google Drive, с Google Photos или с DropBox.
Приложение Watermarkly поддерживает такие форматы изображений, как JPG, JPEG, PNG, HEIC, WEBP, GIF, BMP. Нет никаких ограничений по размеру загружаемых фото, кроме размера свободной памяти на вашем компьютере или телефоне.
Если вы выбираете «С моего компьютера», необходимо найти нужную папку в открывшемся окне и выбрать изображения, которые вы хотите обрезать. Чтобы выделить все фотографии в папке следует нажать Ctrl+A на Windows или Cmd+A на Mac.
Если вы выбираете один из следующих вариантов — «с Google Drive», «с Google Photos» или «с DropBox» — перед вами появится окно, где приложение попросит доступ к вашему онлайн-хранилищу. Следует кликнуть на «Разрешить доступ». После этого откроется новое окно для выбора изображений. Если вы хотите выбрать несколько фото, кликните по ним, удерживая клавишу Shift. Затем нажмите на клавишу «Выбрать».
Следует кликнуть на «Разрешить доступ». После этого откроется новое окно для выбора изображений. Если вы хотите выбрать несколько фото, кликните по ним, удерживая клавишу Shift. Затем нажмите на клавишу «Выбрать».
Если вы хотите добавить еще фото, следует кликнуть на «Добавить фото». Если вы хотите удалить все фото из приложения и загрузить другие, следует нажать на «Очистить».
Для корректировки зоны обрезки необходимо воспользоваться раскрывающимся списком «Желаемый размер или пропорции», расположенным в верхней части страницы. Нажмите на него. К вашим услугам предоставятся следующие варианты пропорций.
Выбор формы обрезки
С нашим приложением вы не ограничены в возможностях кадрирования. Вы можете обрезать фото по кругу, в форме прямоугольника или квадрата. Для начала обработки изображений вам необходимо выбрать одну из форм: “Прямоугольник” – может легко трансформироваться в квадрат – или “Круг”.
Независимо от того, какую форму вы выберете, область кадрирования можно откорректировать вручную: увеличить или уменьшить радиус, ширину или высоту. Для этого достаточно передвинуть голубую рамку с помощью курсора на компьютере или с помощью пальца на мобильном устройстве. В данном случае вы можете устанавливать любые границы по своему усмотрению.
Если вы выбрали прямоугольник, высоту и ширину можно менять отдельно друг от друга, если круг — вы меняете только радиус.
Кроме того, вы можете щелкнуть в окошко выбора и ввести конкретный размер обрезки в пикселях. Если вы ввели 1000 при круглом варианте кадрирования, ваши обработанные фото будут обрезаны по кругу диаметром 1000 пикселей. Если вы указали 1000 при «прямоугольнике», то таким образом вы задали ширину обрезанных изображений, высота же будет подобрана автоматически исходя из установленной формы обрезки.
Вы также можете указать сразу ширину и высоту в поле ввода (например, 1200 × 1900). В этом случае полученные фото будут иметь размер 1200 × 1900 пикселей.
В этом случае полученные фото будут иметь размер 1200 × 1900 пикселей.
Если вам необходимо просто переместить голубую рамку в другое место на фото, не меняя ее размера, щелкните курсором внутри обрезки и передвиньте ее.
Ранее использованные параметры обрезки
В приложении Watermarkly сохраняется история обработки ваших фото. Это позволяет существенно упростить и ускорить процесс кадрирования в том случае, если вы регулярно используете одни и те же параметры обрезки.
Если вы пользуетесь программой не первый раз, в раскрывающемся списке пропорций под выбором базовых форм вы увидите ранее выбранные установки.
Стандартные пропорции
Это установленное соотношение сторон области кадрирования.
В данном случае не учитывается абсолютный размер сторон в пикселях, а только отношение ширины к высоте. К вашему выбору соотношения: 1:1, 3:2, 4:3, 16:9, 2:3, 3:1, 2:1, 1:2. Если же вас интересует пропорция, которой нет в списке, вы можете указать свое соотношение прямо в поле выбора, вписав, например, 4:5.
Вы также можете изменять размер области кадрирования в большую или меньшую сторону или перемещать зону обрезки в любое другое место на изображении. При этом установленное соотношение сторон будет сохраняться.
При загрузке нескольких фото вы можете установить один параметр обрезки для всех изображений либо разные соотношения для каждого фото в отдельности.
Пропорции для соцсетей
В данной выборке представлены наиболее популярные пропорции для таких социальных сетей, как Instagram, Facebook, Twitter, Youtube, LinkedIn.
В отличие от стандартных пропорций здесь учитывается не только соотношение ширины к высоте, но и конкретный размер в пикселях. Этот же размер будет учитан при сохранении обрезанных фото. Например, если вы выбрали пропорцию Инстаграм Сторис Story 1080 × 1920, сохраненное после обрезки фото будет иметь ширину 1080 пикселей и высоту 1920 пикселей.
В данном случае вы также можете менять вручную размер зоны кадрирования, указав свои размеры ширины и высоты в пикселях. Например, можно ввести 1200 × 1900.
Корректировка линии горизонта
С правой стороны от выборки пропорций вы увидите голубой слайдер, который позволит откорректировать угол изображения.
Изначально он установлен в позиции 0°. В зависимости от того, в какую сторону необходимо наклонить фото, показатель наклона можно изменить от -7° до 7°, перемещая синий кружочек влево или вправо.
Настройки вывода
После завершения корректировки области кадрирования и внесения всех изменений следует нажать на «Обрезать фото». Перед вами откроются Настройки вывода.
Стоит обратить внимание, что изображения с круглой обрезкой могут быть сохранены в форматах PNG или WEBP. Их нельзя сохранить в формате JPG. Если вы загрузили серию JPG-фото и обрезали их по кругу, их формат будет конвертирован в PNG или WEBP, в зависимости от того, что вы укажете в настройках.
Для остальных форм обрезки вы можете выбрать один из 6 форматов файлов: «Оригинальный формат», «Конвертировать в JPEG (стандартное качество)», «Конвертировать в JPEG (максимальное качество)», «Конвертировать в JPEG и сжать», «Конвертировать в PNG» либо «Конвертировать в WEBP». Подсказки, указанные в скобках рядом с названием формата, помогут выбрать наилучший для вас.
Нажмите на «Обрезать фотографии», чтобы запустить процесс. Как только обрезанные фото будут готовы, приложение предложит вам «Скачать все» на свой компьютер, загрузить сразу на Google Photos или Dropbox.
Обрезать фото
Как уменьшить размер фото онлайн и бесплатно
Как уменьшить размер фото в Watermarkly:
- Нажмите «Выбрать изображения» или просто перенесите ваши фото в приложение. Вы можете загрузить фотографии с вашего компьютера, Google Drive, Google Photos или DropBox.

- Как только все картинки будут загружены, нажмите «Изменить размер изображений». В окне с настройками вывода укажите, каким образом будет изменен размер: «По ширине», «По высоте», «Уместить в прямоугольник». В данном случае вы указываете размер одной либо двух сторон в пикселях. Вы также можете просто уменьшить фото в несколько раз, выбрав опцию «Проценты».
- Далее вам необходимо выбрать формат файлов, выбирая из следующих опций: «Исходный формат», «Конвертировать в JPEG» либо «Конвертировать в JPEG и сжать». В последнем случае ваши копии с измененным размером будут занимать меньше места в памяти. При этом их качество не будет снижено.
- После указания настроек нажмите «Изменить размер изображения». Обработанные фото можно загрузить на ваш компьютер, Google Drive или Dropbox.
Изменить размер фото
Безопасность и надёжность
Watermarkly — это онлайн приложение.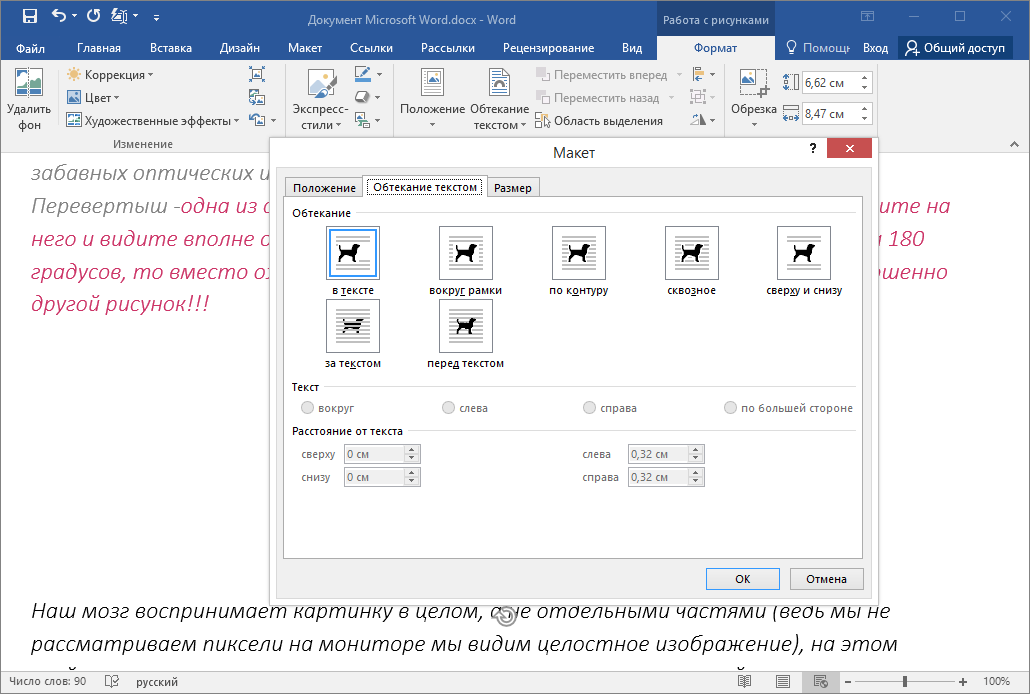 Вам не нужно ничего устанавливать на компьютер. Приложение работает в браузере и не требует никаких дополнительных программ или плагинов. Не рискуйте, устанавливая программы с неизвестных источников на свой компьютер.
Вам не нужно ничего устанавливать на компьютер. Приложение работает в браузере и не требует никаких дополнительных программ или плагинов. Не рискуйте, устанавливая программы с неизвестных источников на свой компьютер.
Мы не храним ваши изображения на своих серверах и не имеем к ним доступа. Никто из нашей компании не может получить доступ к вашим файлам, несмотря ни на что.
Приложение работает бесплатно. При этом оно не перегружено рекламой и всплывающими банерами. Ничто не будет вас отвлекать от обработки изображений.
Наша программа позволяет уменьшать размер до 10 фото за день без дополнительных оплат. Если же вам необходим инструмент по работе с большим количеством файлов, стоит купить платную версию приложения Watermarkly. Это позволит загружать до 2000 изображений для редактирования.
Уменьшить размер фото
Уменьшение размера фото — опции
В настройках приложения вы можете выбрать одну из опций уменьшения размера: «По ширине», «По высоте», «Уместить в прямоугольник» либо «Проценты».
В первых двух случаях вы можете указать размер одной из сторон в пикселях. Тогда высота или ширина подстроятся автоматически.
При выборе опции «Уместить в прямоугольник» вам нужно указать величину каждой из сторон в пикселях.
Вариант «Проценты» будет полезен, если вам нужно приблизительно уменьшить изображения в несколько раз. Указав, например, 60%, вы уменьшите ширину и высоту картинки на 40%.
Ваши настройки вывода будут сохранены в приложении. Таким образом при следующем запуске программы вам будут предложены те параметры, что вы использовали при последней обработке. Это может быть удобно, если вы всегда изменяете размер фото аналогичным образом.
Изменить размер фото
Когда нужно уменьшить размер фото
Приложение Watermarkly может быть полезно при подготовке картинок высокого разрешение к публикации в сети.
Так, например, при размещении фото на сайте стоит учитывать, что файлы меньшего размера быстрее открываются и скачиваются, что может быть очень удобно для пользователя.
Веб-страницы с правильно подготовленными изображениями лучше индексируются в поиске, так как малый вес картинок ускоряет скорость загрузки сайта. При этом качество фото не пострадает.
Если же на сайт загрузить оригинальный файл большого размера и веса, могут не только возникнуть трудности в работе интернет-ресурса, но и пострадать резкость самого изображения из-за сжатия браузером.
Корректировка ширины и высоты фото в пикселях позволит также правильно подготовить картинки для публикации в соцсетях, где для каждого типа изображения (пост, реклама, шапка профиля, аватарка и т.д.) указаны свои параметры. Таким образом вы избежите неудачной обрезки оригинального фото, а загрузите картинку именно такой, какой вы хотите ее видеть.
Быстрый и удобный сервис по уменьшению размера может также помочь при отправке файлов в качестве вложения электронной почты. Как известно, все почтовые сервисы имеют ограничения на вес файла.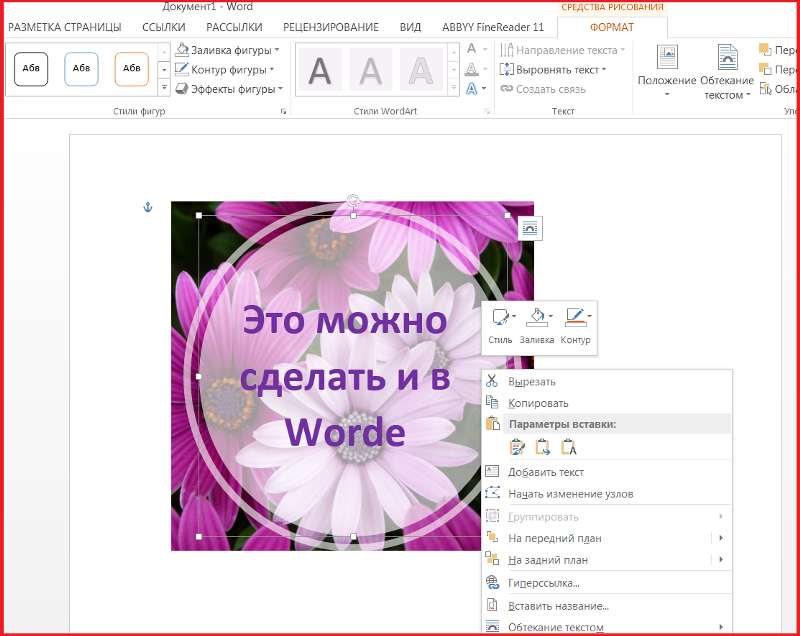 Уменьшая размер, вы уменьшаете и вес.
Уменьшая размер, вы уменьшаете и вес.
Уменьшить размер фото
Что такое разрешение фото и как оно влияет на размер
Цифровые изображения, создаваемые камерами и смартфонами, состоят из пикселей. Разрешение фотографии — это количество пикселей, содержащихся в изображении. Чем выше разрешение, тем лучше качество изображения. Но в то же время, если ваше фото содержит много пикселей, размер его файла также будет довольно большим. Здесь же поясним, что размер файла — это количество байтов, которое ваш файл занимает в памяти вашего устройства.
Определить разрешение изображения на самом деле довольно просто. Оно представлено размерами в пикселях. Например, если ваше фото имеет ширину 6000 пикселей и высоту 4000 пикселей, то его разрешение составляет 6000 x 4000 пикселей.
Изображения с высоким разрешением, которые имеют большой размер файла, часто невозможно или невероятно сложно загрузить в социальные сети и веб-сайты, а также отправить по электронной почте.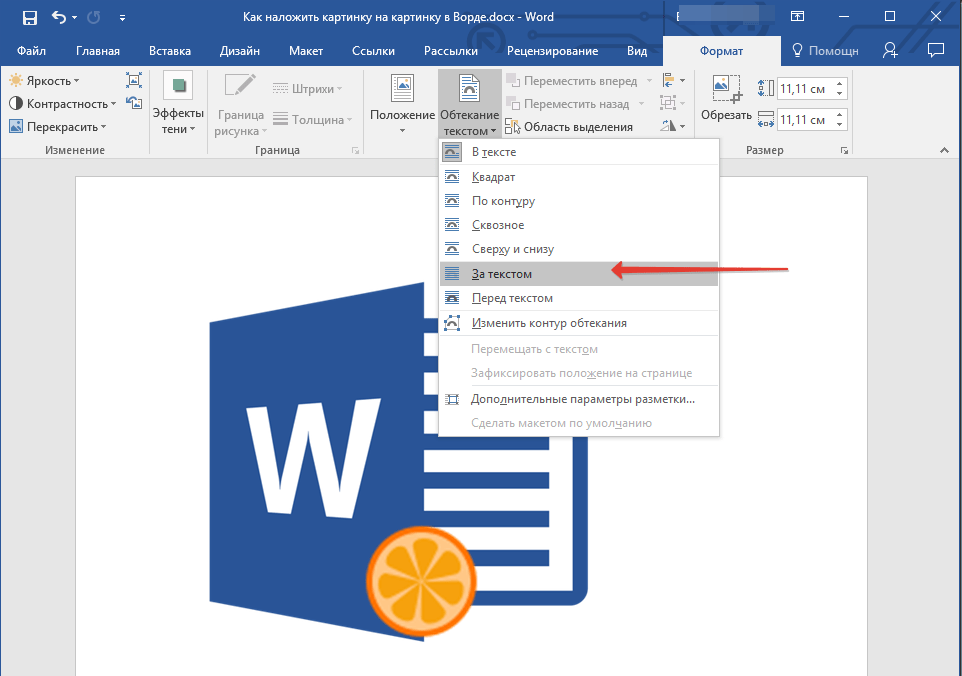 Если какая-либо из этих проблем является проблемой, с которой вы в настоящее время сталкиваетесь и хотите решить, вам просто нужно уменьшить размер фотографий. Под уменьшением размера мы подразумеваем изменение их размеров в пикселях и, следовательно, уменьшение размера файла.
Если какая-либо из этих проблем является проблемой, с которой вы в настоящее время сталкиваетесь и хотите решить, вам просто нужно уменьшить размер фотографий. Под уменьшением размера мы подразумеваем изменение их размеров в пикселях и, следовательно, уменьшение размера файла.
Как можно проверить разрешение изображения?
Разрешение фотографии можно проверить в вашей цифровой камере или профессиональном программном обеспечении для редактирования изображений, таком как Photoshop. Однако есть и другой, более простой способ сделать это. Откройте папку, в которой находится ваша фотография. Щелкните правой кнопкой мыши по файлу и выберите «Свойства», если вы находитесь в Windows, или «Получить информацию», если вы на Mac. Далее перейдите на вкладку «Подробности» – там вы найдете всю информацию о вашем изображении, включая его разрешение.
Чтобы узнать разрешение фотографии на телефоне, откройте ее в своей галерее и найдите значок «Информация» — «i» в круге. Нажмите на него, чтобы увидеть свойства изображения. Размеры в пикселях будут отображаться следующим образом – 2200×1500.
Размеры в пикселях будут отображаться следующим образом – 2200×1500.
Знание разрешения изображения важно, потому что это позволит вам правильно уменьшить размер фотографии и не испортить ее соотношение сторон. Но если у вас все еще возникают проблемы с выяснением размеров вашего изображения в пикселях, не волнуйтесь. Для вашего удобства наш Photo Resizer предлагает небольшой предварительный просмотр. Слева вы увидите высоту и ширину исходного изображения, а справа вы найдете размер в пикселях, который будут иметь ваши обработанные фото. Благодаря этой функции вы сможете настроить параметры для достижения желаемых результатов до начала процесса уменьшения размера.
Уменьшить размер фото
Часто задаваемые вопросы
В этом разделе вы найдете ответы на самые распространенные вопросы о том, как уменьшить размер изображения.
1. Как уменьшить размер фото онлайн без потери качества?
Наш Photo Resizer будет идеальным выбором для этой работы. С его помощью вы сможете уменьшить размер изображения, введя определенные показатели высоты и ширины в пикселях, либо число в процентах.
С его помощью вы сможете уменьшить размер изображения, введя определенные показатели высоты и ширины в пикселях, либо число в процентах.
Например, вы можете сделать свое изображение меньше на 40% без предварительного расчета размеров в пикселях. Наш Photo Resizer невероятно прост. Все, что вам нужно для работы, это доступ к Интернету.
3. Как изменить размер фотографии из аккаунта Google Drive?
Наш онлайн Photo Resizer имеет возможность импортировать изображения из облачных хранилищ, включая Google Drive. Это означает, что вам не придется сначала загружать изображения на свой компьютер или смартфон. Для этого откройте приложение, нажмите «Выбрать изображения», затем выберите «С Google Диска» в окне меню.
Вам будет предложено предоставить доступ к вашему облачному хранилищу — нажмите «Да». Как только доступ будет предоставлен, вы сможете выбрать изображения со своего Google Диска, чтобы импортировать их в наше приложение.
Обратите внимание, что фотографии могут быть импортированы не только с Google Диска, а также Google Фото, Dropbox и вашего устройства.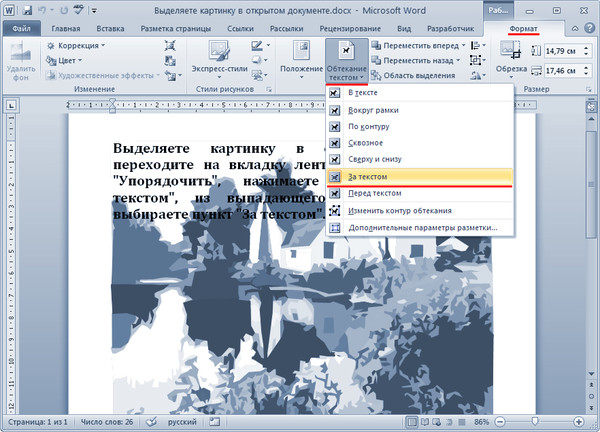 Туда же могут быть сохранены и уменьшенные изображения.
Туда же могут быть сохранены и уменьшенные изображения.
4. Как уменьшить размер фото на телефоне?
Вы можете изменить размер фотографии с помощью нашего веб-приложения. Откройте любой браузер на своем смартфоне, зайдите на наш сайт и выберите «Уменьшить размер» в нашем меню. Затем следуйте подробным инструкциям, которые мы предоставили выше в этой статье. Ваши обработанные фото будут готовы в одно мгновение.
С помощью нашего приложения вы можете изменять размер фотографий на устройствах iOS или Android так же быстро и без усилий, как и на настольном компьютере.
Уменьшить размер фото
Как добавить текст к фотографиям на Windows и Mac
Смартфоны, компактные камеры и множество других устройств позволяют нам делать снимки каждый день, но иногда фотографии необходимо редактировать, прежде чем их можно будет показать кому-либо. Добавление текста к фотографиям может быть отличным способом добавить юмористический комментарий, выделить что-то важное для вас или создать профессиональную презентацию для вашего бизнеса.
В этой статье мы покажем вам, как вы можете добавлять текст к неподвижным изображениям на ПК и Mac, поэтому давайте подробнее рассмотрим программное обеспечение, которое позволит вам добавлять текст к вашим фотографиям всего за несколько простых шагов.
Вы также можете добавить текст к своим изображениям, используя некоторые приложения на вашем iPhone или Android, чтобы быстро поделиться ими в своей социальной учетной записи. Если вы не хотите загружать какие-либо приложения, вы также можете попробовать некоторые онлайн-редакторы фотографий, чтобы добавить текст.
После добавления текста к вашим изображениям ваша фотография станет более полной и богатой содержанием, тогда вы можете использовать другой недавно выпущенный продукт Fotophire Slideshow Maker, который поможет вам создать слайд-шоу и сохранить его навсегда.
- Часть 1. Добавьте текст к фотографиям в Windows
- Часть 2. Добавьте текст к фотографиям на Mac
- Часть 3.
 Добавить текст к фотографиям онлайн
Добавить текст к фотографиям онлайн
Wondershare DemoCreator
Необходимый инструмент для создания демонстраций, помогающий преподавателям, фрилансерам и геймерам вывести обмен идеями на новый уровень.
Бесплатная загрузка Бесплатная загрузка
Подробнее >
Часть 1: Как добавить текст к фотографиям в Windows
Каждая когда-либо созданная операционная система Windows обеспечивает поддержку большого количества программ для редактирования фотографий, но в этой статье мы сосредоточимся на добавлении текста к фотографиям и изображениям с помощью встроенного программного обеспечения Windows, которое практически не требует предыдущего опыта редактирования фотографий.
Добавление текста к фотографиям в Windows XP/7/8/10 с помощью Paint Photo Editor
Paint — одна из старейших программ для Windows, и хотя она широко известна как программа для рисования, она также позволяет добавлять текст к фотографиям.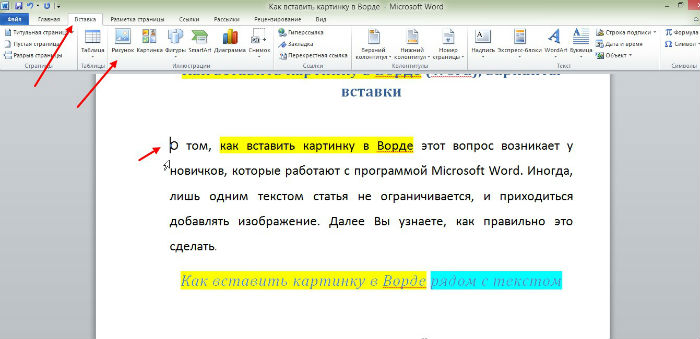 Если на вашем компьютере установлена Windows XP, 7, 8 или 10, у вас уже есть версия Paint Photo Editor, поэтому вам просто нужно ее открыть.
Если на вашем компьютере установлена Windows XP, 7, 8 или 10, у вас уже есть версия Paint Photo Editor, поэтому вам просто нужно ее открыть.
1. Добавление текста к фотографиям в Paint Editor в Windows 7/8/10
Для пользователей Windows 7 вы можете открыть Paint, выбрав Пуск->Все программы->Стандартные->Paint. Однако, если вы используете Windows 8, вы можете включить Paint, нажав горячие клавиши Windows + Q, чтобы открыть экран приложений, найти Paint и коснуться его. Чтобы открыть Paint в Windows 10, просто введите Paint в поле поиска на панели задач, а затем выберите его из результатов.
После запуска программного обеспечения перейдите в меню «Файл» и нажмите «Открыть». Выберите фотографию, на которую хотите добавить текст, и нажмите «ОК». Изображение появится на холсте, поэтому ваш следующий шаг должен состоять в том, чтобы щелкнуть меню «Текст» и просто перетащить текстовое поле на поверхность фотографии, чтобы указать область изображения, которая должна содержать текст.
2. Добавление текста к фотографиям в Windows XP в Paint Editor
Несмотря на то, что Windows XP уже почти двадцать лет, некоторым владельцам ПК до сих пор нравится пользоваться этой знаменитой ОС. Paint, представленный в этой версии ОС Windows, обычно используется для простых рисунков, но также позволяет добавлять текст к фотографиям.
Нажмите кнопку «Пуск», расположенную в левом нижнем углу экрана, затем перейдите в «Все программы» и выберите «Стандартные». Откройте программу, щелкнув значок Paint, а затем импортируйте фотографию в программу, нажав Файл->Открыть. После отображения фотографии, которую вы хотите отредактировать, щелкните значок «Текст» и перетащите курсор, чтобы создать текстовое поле на изображении. Отформатируйте текст и нажмите «Сохранить», чтобы завершить процесс.
Добавление текста к фотографиям с помощью Paint 3D в Windows 10
Несколько месяцев назад было выпущено обновление Windows 10 Fall Creators Update, и его появление, возможно, положило конец эре культового программного обеспечения Windows Paint. Тем не менее, программа по-прежнему доступна и позволяет добавлять на фотографии 2D- и 3D-текст. Чтобы найти Paint 3D на вашем компьютере, введите его имя в строку поиска, а затем щелкните значок, как только он появится в результатах поиска.
Тем не менее, программа по-прежнему доступна и позволяет добавлять на фотографии 2D- и 3D-текст. Чтобы найти Paint 3D на вашем компьютере, введите его имя в строку поиска, а затем щелкните значок, как только он появится в результатах поиска.
Импортируйте фотографию в программу, щелкнув значок «Меню», а затем выберите параметр «Открыть» в раскрывающемся меню. После того, как вы выбрали фотографию, она появится на холсте Paint, а затем вы должны щелкнуть значок «Текст». Выберите параметр 3D-текст и перетащите текстовое поле в область фотографии, где вы хотите разместить 3D-текст. После вставки текста вы также можете настроить размер букв, выбрать цвет или выровнять текст внутри поля.
Добавление текста к фотографиям с помощью Fotophire
Программное обеспечение для редактирования фотографий Fotophire от Wondershare — идеальный выбор для всех пользователей ПК, на которых установлена ОС Windows 7 или более поздние версии. Это простое в использовании программное обеспечение позволит вам выбрать шрифт, размер, стиль и выравнивание текста всего за несколько простых кликов. Давайте проверим, как легко добавить текст к фотографиям на Fotophire.
Давайте проверим, как легко добавить текст к фотографиям на Fotophire.
- Импортируйте фотографию в Fotophire, нажав «Открыть», а затем перейдите в модуль «Текст», где вы можете настроить свойства текстового поля, такие как непрозрачность, граница, толщина и многие другие.
- Перетащите курсор на ту часть фотографии, где вы хотите поместить текст, а затем вставьте текст в текстовое поле.
- Если вы хотите сохранить сделанные вами изменения, Fotophire позволяет вам создать пресет, который вы можете использовать столько раз, сколько захотите.
- Не забудьте нажать «Сохранить» после того, как вы успешно добавили текст к своей фотографии в программе для редактирования фотографий Wondershare Fotophire.
Часть 2: Как добавить текст к фотографии на Mac?
Компьютеры Mac предоставляют множество простых способов добавления текста к вашим фотографиям, поэтому давайте рассмотрим несколько приложений, которые позволят вам легко добавлять текст к фотографиям.
1. Добавление текста к фотографиям с помощью приложения «Фотографии» на Mac
Последняя версия приложения «Фотографии» значительно упростила редактирование фотографий, но если вы не можете найти это приложение на своем Mac или не можете найти функцию текста, вам придется обновить свою ОС.
- Чтобы приступить к редактированию фотографий, откройте приложение и щелкните значок «Редактировать фото», расположенный в правом верхнем углу экрана.
- На следующем шаге вы должны нажать на функцию «Расширения», которая позволит вам получить доступ к инструментам «Текст».
- Как только откроется новое окно, вы сможете выбрать функцию «Текст», которая позволит вам создать текстовое поле на фотографии, а также вы можете выбрать шрифт, который хотите использовать, настроить его цвет и размер, щелкнув значок шрифта. .
- Нажмите кнопку «Сохранить изменения», как только вы закончите процесс редактирования фотографии.
2.
 Добавьте текст к фотографиям с помощью приложения Preview на Mac
Добавьте текст к фотографиям с помощью приложения Preview на MacЭто встроенное приложение редко является первым выбором для пользователей Mac, которые хотят добавить текст к фотографиям, но выполнение этой задачи с помощью приложения Preview чрезвычайно просто.
- Откройте приложение и импортируйте фотографию, которую хотите отредактировать, затем обязательно щелкните значок «Показать панель инструментов редактирования» и выберите функцию «Текстовый инструмент».
- Перетащите курсор на фотографию, чтобы создать текстовое поле, а затем нажмите значок «Палитра цветов», чтобы выбрать цвет, и «Инструмент «Шрифт и размер», чтобы настроить размер и шрифт текста.
- Вы можете либо щелкнуть параметр «Сохранить как», либо выбрать параметр «Экспорт», чтобы сохранить внесенные изменения. Часть 3. Добавить текст к фотографиям онлайн.
Часть 3. Добавить текст к фотографиям онлайн
Wondershare PixStudio позволяет редактировать изображения онлайн без какой-либо установки, а также бесплатно получать высококачественный вывод и дополнительные функции для написания текста.
Шаг 1 : Перейдите в PixStudio и выберите целевой дизайн. Если бы я собирался опубликовать свою фотографию в Instagram, я мог бы выбрать публикацию в Instagram.
Шаг 2 : Выберите свой модный шаблон.
Шаг 3 : Загрузите свое изображение, к которому вы хотите добавить текст, а затем вы можете начать создавать свое изображение.
Шаг 4 : После того, как вы закончите свой дизайн, вы можете бесплатно загрузить его и опубликовать прямо в социальных сетях.
По Лиза Браун
06 июля 2022 г.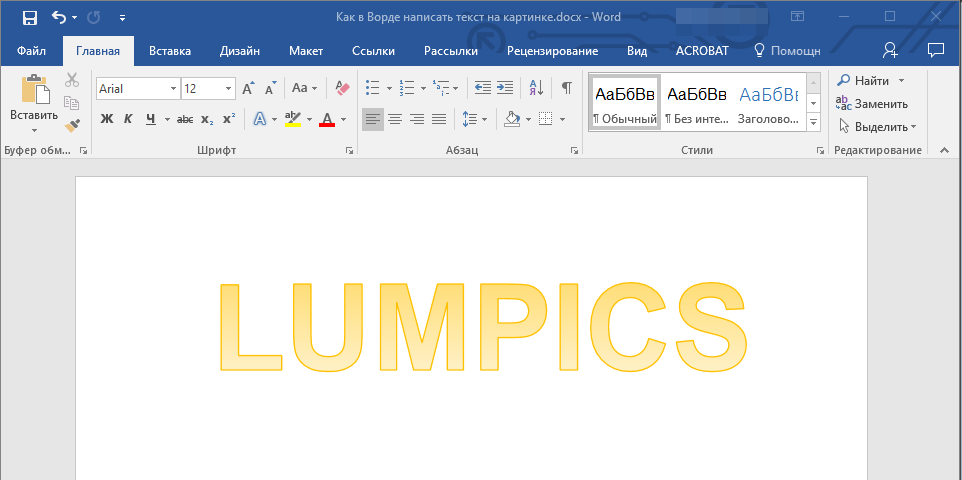 , 11:24
, 11:24
Добавление текста к фотографиям на вашем iPhone и iPad
Время чтения: 10 минут на чтение
Как добавить текст к фотографиям на вашем iPhone и iPad
Добавление текста к вашим фотографиям может уникально улучшить ваше изображение. Apple Markup упрощает самовыражение таким образом.
В этом руководстве мы предложим пошаговые инструкции о том, как можно использовать разметку для добавления текста к изображениям и изображениям с помощью фотографий с фотографиями, электронной почты и мессенджера. Мы понимаем, что иногда вам нужны еще более творческие возможности, поэтому мы также перечислили некоторые из наших любимых сторонних приложений для редактирования фотографий.
Просто выберите область, о которой вы хотите узнать больше, чтобы прочитать наши лучшие советы:
- Использование разметки в фотографиях
- Использование разметки в Mail
- Использование разметки в Messenger
- Лучшие приложения для добавления текста на фотографии
Скоро вы сможете добавлять текст в
изображения – быстро и легко.
Использование разметки на вашем iPhone или iPad
На вашем iPhone, iPad или iPod touch, вы можете использовать разметку во встроенных приложениях Apple, чтобы добавлять текст, подписи, эскизы, формы и многое другое для фотографий.
Так много креатива параметры. В этом руководстве мы сосредоточимся на добавлении текста на устройствах с iOS 12. и выше.
Итак, если вы хотите использовать разметку на фотографиях, разметку в почте или разметку в Messenger, наши простые пошаговые инструкции объяснят.
Использование редактора разметки с приложением «Фотографии»
1. Запустите приложение «Фотографии»
Коснитесь значка приложения «Фотографии», чтобы открыть его. Чтобы просмотреть все свои фотографии, коснитесь вкладки «Фотографии» в левом нижнем углу экрана. Кроме того, вы можете просматривать альбомы.
2. Выберите нужную фотографию
Нашли нужное изображение? Просто коснитесь его, чтобы открыть.
3. Нажмите кнопку «Изменить».
Перейдите в правый верхний угол экрана и нажмите «Изменить», затем нажмите «Еще» (три точки). Отсюда вы можете выбрать «Разметка».
4. Нажмите кнопку «Плюс» и выберите «Текст».
В правом нижнем углу экрана нажмите кнопку «Плюс» (символ + в кружке). Это даст вам список действий. Выберите Текст.
5. Введите текст
Просто введите то, что вы хотите добавить.
6. Настройка
Чтобы изменить цвет текста, просто используйте меню «Цвет». Чтобы изменить начертание, размер и/или выравнивание текста, нажмите кнопку aA (рядом с кнопкой «Плюс»).
7. Дважды нажмите «Готово»
После завершения нажмите «Готово» в правом верхнем углу. Теперь вы добавили текст к своему изображению и можете найти его в приложении «Фотографии».
Использование редактора разметки с приложением Почта
1. Запустите приложение Почта
Если вы хотите отправить отредактированную фотографию, вы можете внести изменения в приложении Почта. Просто коснитесь его значка, чтобы открыть.
Просто коснитесь его значка, чтобы открыть.
2. Начните составлять электронное письмо
Нажмите «Ответить на существующее электронное письмо» или коснитесь ручкой логотипа бумаги в правом нижнем углу, чтобы создать новое электронное письмо
3. Коснитесь в теле письма и нажмите «Вставить фото»…
При нажатии внутри тела письма появится всплывающее окно с различными вариантами. Выберите «Вставить фото или видео» или «Добавить вложение». Если вы этого не видите, коснитесь значка маленького треугольника в поле, чтобы открыть дополнительные параметры.
4. Выберите фотографию, которую хотите отредактировать
Выберите фотографию (или файл PDF), которую хотите прикрепить к электронному письму и отредактировать, затем нажмите «Выбрать».
5. Нажмите на вложение и откройте Разметка
Нажмите на вложение еще раз, затем нажмите значок «Разметка».
6. Нажмите кнопку «Плюс» и выберите, что вы хотите добавить
Перейдите в правый нижний угол экрана и нажмите кнопку «Плюс» (символ + в кружке). Это даст вам список действий. Выберите Текст, чтобы добавить текст по вашему выбору. В качестве альтернативы выберите «Подпись» для подписания — это отличный инструмент для экономии времени при отправке контрактов по электронной почте.
Это даст вам список действий. Выберите Текст, чтобы добавить текст по вашему выбору. В качестве альтернативы выберите «Подпись» для подписания — это отличный инструмент для экономии времени при отправке контрактов по электронной почте.
7. Введите текст
Если вы выбрали вариант «Текст», просто введите то, что вы хотите добавить. Если вы выбрали «Подпись» (и не хотите добавлять дополнительный текст), перейдите к шагу 9..
8. Настройка
Чтобы изменить цвет текста, просто используйте меню «Цвет». Чтобы изменить начертание, размер и/или выравнивание текста, нажмите кнопку aA (рядом с кнопкой «Плюс»).
9. Дважды нажмите «Готово»
После завершения нажмите «Готово» в правом верхнем углу.
10.Отправить
Когда вы закончите остальную часть письма, нажмите кнопку отправки, и ваше письмо (вместе с отредактированным вложением) будет отправлено.
Использование редактора разметки с приложением Messenger
1. Запустите приложение «Сообщения»
Запустите приложение «Сообщения»
Чтобы поделиться недавно отредактированной фотографией с кем-либо через текст или iMessage, коснитесь значка приложения «Сообщения»
2. Выберите, кому вы хотите отправить ваше изображение на
Откройте существующую ветку беседы или коснитесь значка ручки на бумаге, чтобы начать новую.
3. Коснитесь значка приложения «Фотографии»
Чтобы выбрать фотографию, коснитесь значка «Фотографии». Найдя изображение, коснитесь его, чтобы выбрать.
4. Коснитесь фотографии в сообщении.
Выбранная фотография появится в сообщении. Коснитесь этой фотографии здесь, затем коснитесь «Разметка».
5. Нажмите кнопку «Плюс» и выберите, что вы хотите добавить
В правом нижнем углу экрана нажмите кнопку «Плюс» (символ + в кружке). Это даст вам список действий. Выберите Текст.
6. Введите текст
Просто введите то, что вы хотите добавить.
7. Настройка
Чтобы изменить цвет текста, просто используйте меню «Цвет». Чтобы изменить начертание, размер и/или выравнивание текста, нажмите кнопку aA (рядом с кнопкой «Плюс»).
8. Нажмите «Сохранить», затем «Готово»
По завершении выберите «Сохранить», затем «Готово» (в правом верхнем углу).
9. Отправить
Нажмите на синюю стрелку вверх, чтобы отправить свое творение.
Лучшие приложения для добавления текста к фотографиям
Разметка — отличный способ добавить простой текст к изображениям без загрузки приложения. Но вы можете захотеть что-то еще, чтобы стать еще более творческим.
Преимущества приложения могут включать:
- Больше шрифтов и функций, чем в разметке
- Наклейки и анимация доступны через приложения
- В отличие от разметки, градиент и другие эффекты могут быть добавлены через приложения, которые позволяют тексту лучше стоять out
Мы выбрали следующие приложения, основываясь на их впечатляющих функциях и положительных отзывах клиентов.


 Добавить текст к фотографиям онлайн
Добавить текст к фотографиям онлайн