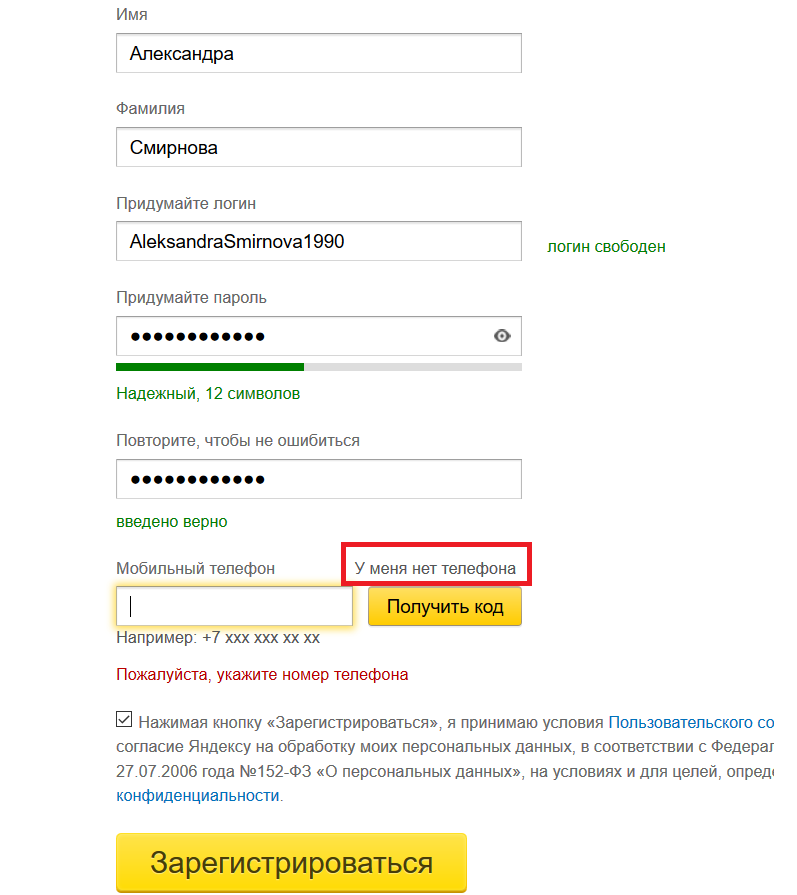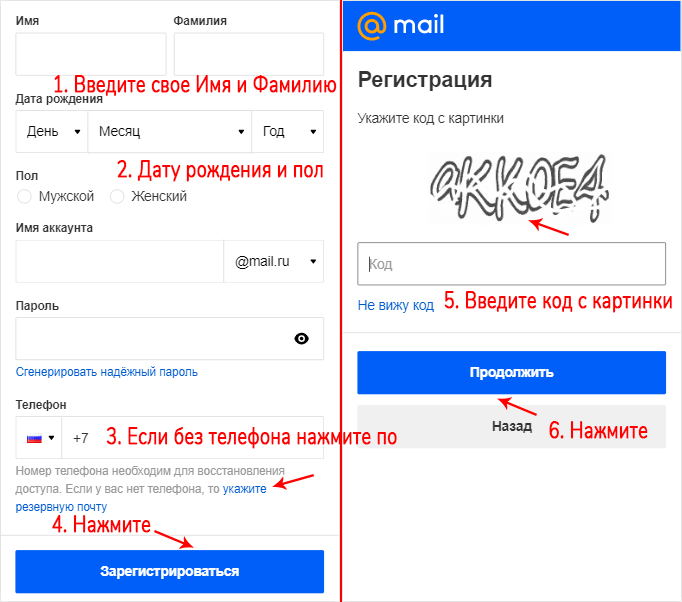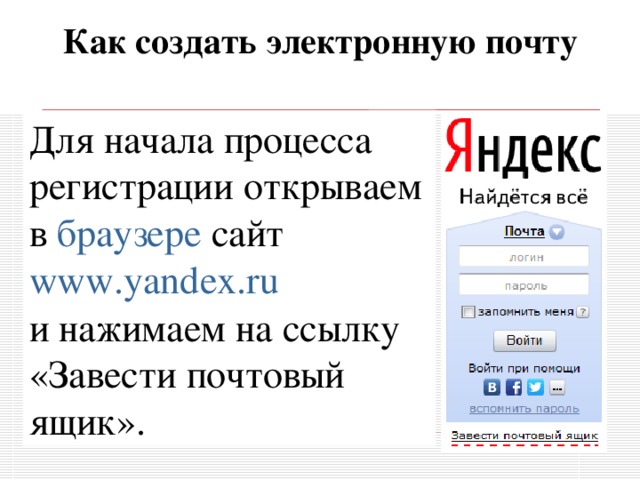Создание или удаление почтовых ящиков в приложении «Почта» на Mac
Любая учетная запись электронной почты, которую Вы используете в приложении «Почта», имеет набор стандартных почтовых ящиков, например «Входящие», «Отправленные», «Черновики» и «Корзина». Вы можете создавать собственные почтовые ящики для упорядочивания электронной почты. Например, Вы можете создать почтовый ящик «Клуб книголюбов» и добавить в него почтовые ящики для упорядочивания сообщений по автору или жанру, а затем перемещать сообщения в один из этих ящиков.
Совет. Если Вы хотите упорядочить сообщения, но не хотите их перемещать, используйте смарт-ящики.
Открыть Почту
Создание почтовых ящиков
В приложении «Почта» на компьютере Mac выберите пункт меню «Ящик» > «Новый ящик».
Нажмите всплывающее меню «Размещение», затем выберите, где создать почтовый ящик.
На моем Mac. Почтовые ящики, созданные в разделе «На моем Mac», являются локальными, то есть они доступны только на том компьютере Mac, на котором они были созданы.

Учетная запись. Почтовые ящики, которые Вы создаете на почтовом сервере определенной учетной записи, доступны с любого компьютера или устройства, на котором используется эта учетная запись.
Если в качестве места выбран уже существующий почтовый ящик, новый ящик будет создан внутри, как подпапка.
Введите имя для почтового ящика, затем нажмите «OK».
При использовании на рабочем месте в Вашей учетной записи электронной почты могут быть доступны общие почтовые ящики, которые предназначены только для чтения. Например, для предоставления информации всем пользователям корпоративной почтовой системы может использоваться общая папка. В почтовых ящиках, предназначенных только для чтения, нельзя создавать почтовые ящики или сохранять сообщения. Чтобы узнать о том, как помещать сообщения в почтовый ящик, проконсультируйтесь с администратором.
Чтобы изменить порядок почтовых ящиков для учетной записи электронной почты в боковом меню Почты, перетяните почтовый ящик на новое место внутри учетной записи.
Удаление почтовых ящиков
ПРЕДУПРЕЖДЕНИЕ. При удалении почтового ящика безвозвратно удаляется сам ящик и его содержимое (в том числе и вложенные ящики). Это действие невозможно отменить.
В приложении «Почта» на компьютере Mac выберите почтовый ящик в боковом меню Почты.
Выберите пункт меню «Ящик» > «Удалить ящик».
Если у Вас возникли проблемы при удалении почтового ящика с сервера для учетной записи IMAP, свяжитесь с поставщиком учетной записи.
При удалении смарт-ящика отображаемые в нем сообщения остаются на своих первоначальных местах.
Если для удаления ящика использовать Finder, изменение может не появиться в приложении «Почта».
Примечание. Если в Time Machine настроено резервное копирование файлов Вашего Mac, эти резервные копии можно использовать для восстановления контента, загруженного приложением «Почта» (на основе настроек, заданных в приложении «Почта» и на компьютере Mac).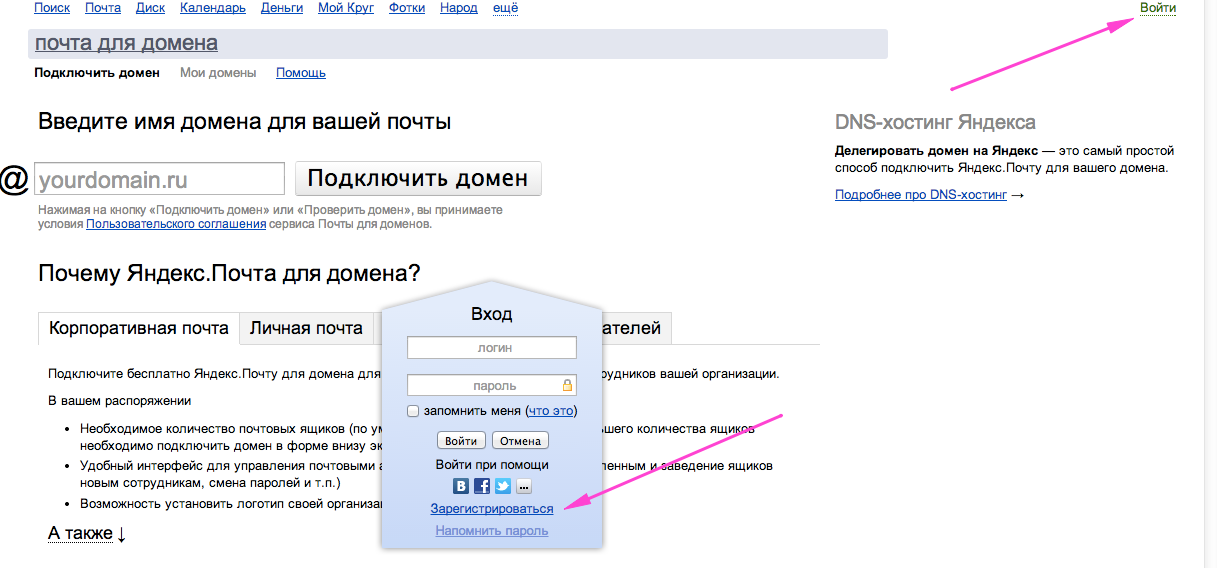 См. Восстановление объектов из резервных копий, созданных с помощью Time Machine.
См. Восстановление объектов из резервных копий, созданных с помощью Time Machine.
См. такжеИмпорт или экспорт почтовых ящиков в приложении «Почта» на компьютере MacПереименование почтовых ящиков в приложении «Почта» на MacПоддержание нормальных размеров почтовых ящиков в приложении «Почта» на компьютере MacДобавление почтовых учетных записей в приложении «Почта» на компьютере Mac
Как создать почтовый ящик? — Вопросы и ответы — Джино
Как создать почтовый ящик? — Вопросы и ответы — ДжиноПочтовый ящик можно создать в разделе «Почта / Управление / Почтовые ящики» контрольной панели «Джино». Нажмите на «Новый почтовый ящик», выберите нужные настройки и кликните «Создать».
При создании вы указываете название ящика, его размер и пароль и выбираете режим работы антиспама.
Отметьте галочкой окошко SMTP, если планируете отправлять письма через почтовые клиенты на компьютере или телефоне. Если же
вы будете использовать только веб-интерфейс или создаёте ящик исключительно для получения уведомлений, то SMTP для него можно не включать.
- Что такое «Джино.Почта»?
- Что такое POP3 и IMAP-серверы?
- Что такое SMTP?
- Сколько ящиков можно создать?
- Есть ли у вас ограничения на отправку писем?
- Как изменить размер почтового ящика?
- Как настроить почтовый автоответчик?
- Какой максимальный размер письма при использовании SMTP?
- Как создать перенаправление с одного ящика на другой?
- Как восстановить данные из резервной копии (бэкапа)?
- Можно ли настроить почтовый антиспам?
- Смогу ли я работать с почтой через веб-интерфейс?
- Как изменить пароль от ящика?
- Что такое DKIM и SPF?
- Можно ли предоставить доступ к почтовому ящику на «Джино» другому пользователю?
- Как открыть доступ к папке в почтовом ящике?
Пример: Как подключить SSH
Нашли ошибку в тексте? Выделите ее и нажмите Ctrl + Enter
+7 495 229-30-31 Москва
+7 812 407-17-11 Санкт-Петербург
+7 343 288-50-31 Екатеринбург
Показать все
© Джино, 2003–2023. «Джино» является зарегистрированным товарным знаком.
«Джино» является зарегистрированным товарным знаком.
Лицензия на телематические услуги связи № 150549 от 09.03.2017.
Правовая информацияПолитика конфиденциальности
Карта сайта
Как создать список рассылки из своей учетной записи Gmail [2021]
Создание списка рассылки в Gmail полезно, когда вы отправляете массовые электронные письма. Поскольку вы просто добавляете список контактов в свои электронные письма, вам не придется вводить каждый адрес электронной почты вручную.
В этом пошаговом руководстве я расскажу вам, как создать список адресов электронной почты в Gmail.
Однако метод Gmail имеет ряд серьезных недостатков.
Вот почему я также покажу вам, как использовать бесплатный инструмент слияния для создания массивных списков адресов электронной почты.
Эта статья содержит:
(Нажмите на ссылку, чтобы перейти к определенному разделу. )
)
- Как создать список адресов электронной почты в Gmail с помощью ярлыков
- 3 основных недостатка метода меток в Gmail
- Как создать список адресов электронной почты в Gmail с помощью приложения для слияния
- Создайте список рассылки с помощью ярлыков Gmail
- Создайте список рассылки с помощью поиска Gmail
- Создание списка рассылки с использованием уведомлений о транзакционных электронных письмах
- Преимущества метода GMass
Давайте углубимся.
Как создать список адресов электронной почты в Gmail с помощью ярлыков
Хотите ли вы отправлять массовые электронные письма подписчикам своего блога или массовые электронные письма своим коллегам, создавая список рассылки в Gmail или Google Workspace (ранее G-Suite) может быть полезным.
Но как это сделать?
Просто!
Просто используйте функцию ярлыков Gmail .
Вот пошаговое руководство по созданию списка рассылки Gmail с использованием ярлыков:
Шаг 1
Войдите в приложение Gmail и выберите Контакты Google в раскрывающемся меню Служб Google.
Кроме того, вы можете посетить страницу контактов Google (также известную как приложение «Контакты Gmail»), чтобы добавить новый контакт, изменить контактную информацию или создать метки для своего списка контактов.
Шаг 2
Чтобы создать списки контактов, просмотрите отображаемый список контактов и выберите те, которые вы хотите включить в новую метку. Установите флажок рядом с контактом, чтобы выбрать его.
Шаг 3
Щелкните значок метки, чтобы создать метку с новой группой выбранных контактов.
Шаг 4
После нажатия на значок метки появится новое окно.
Выберите «Создать ярлык» и введите имя группы контактов Google. Затем нажмите «Сохранить», чтобы создать новый ярлык для выбранной группы людей в приложении «Контакты Gmail».
Примечание : созданный ярлык группы Gmail ( список рассылки ) будет отображаться в разделе «Ярлыки» на панели «Ярлыки».
Шаг 5
Чтобы отправить электронное сообщение группе контактов Google, нажмите кнопку «Создать» в папке «Входящие» Gmail и введите имя ярлыка в поле «Кому».
После того, как вы введете название группы, вы сможете увидеть идентификаторы электронной почты всех участников группы Gmail.
Шаг 6
Теперь введите сообщение электронной почты и нажмите «Отправить».
If you’re not a Gmail user and want to create group email lists in Microsoft Outlook вместо этого прочитайте мое пошаговое руководство по как собрать групповой контакт списки в Outlook.
Вернуться к содержанию
Хотя создать список рассылки Gmail с помощью ярлыка несложно, он имеет некоторые серьезные ограничения.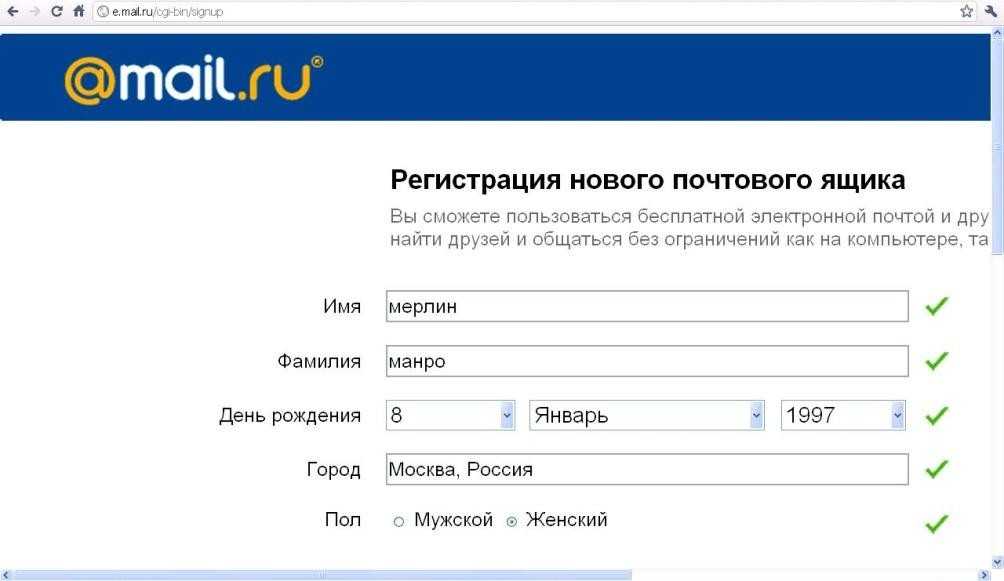
3 основных недостатка метода ярлыков Gmail
Вот три недостатка метода «создания ярлыка» Gmail:
1. Непрактично для больших списков контактов
В то время как функция ярлыков Gmail позволяет легко отправить массовых электронных писем, добавление нескольких контактов в список рассылки электронной почты по-прежнему является сложным процессом.
Почему?
Управление ярлыками в Gmail отнимает много времени и чревато ошибками, так как вам придется вручную просматривать ваши контакты, чтобы определить и добавить контактные адреса. При добавлении нового контакта или нескольких контактов вы можете случайно добавить не того человека или пропустить контакт.
2. Нет аналитики
Gmail не предоставляет вам никакой статистики или аналитики по вашим электронным письмам.
Хотя это может не быть проблемой для случайных пользователей Gmail, это серьезная проблема для маркетологов и продавцов электронной почты, ежедневно рассылающих несколько электронных писем.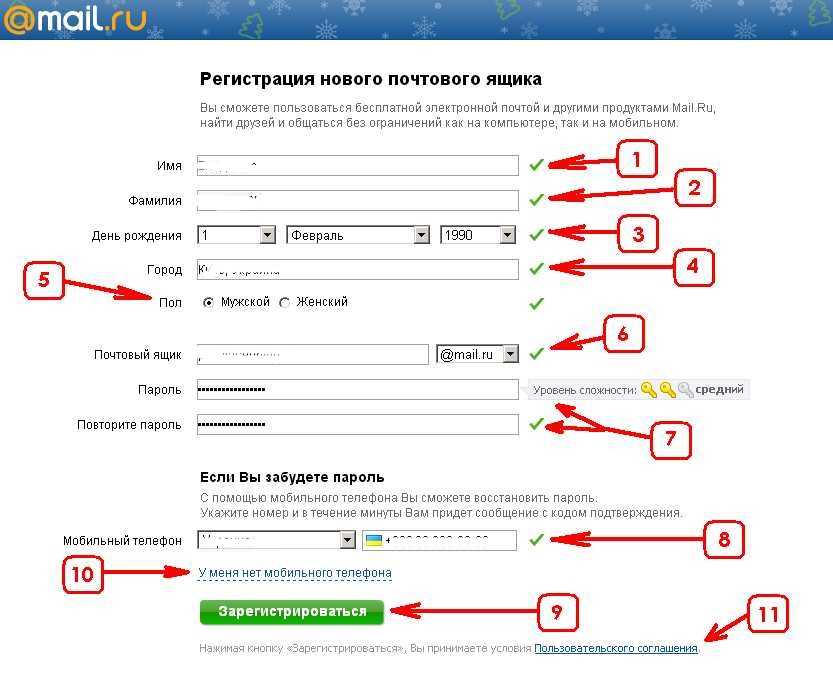
Почему?
Без точных данных, например, о том, когда получатель открывал электронное письмо или по каким ссылкам он нажимал, вы не будете знать, работают ли ваши маркетинговые кампании по электронной почте или нет.
3. Никаких автоматических последующих действий
Использование ярлыков Gmail для маркетинговых дополнительных электронных писем практически невозможно.
Вот почему:
Если в вашем списке рассылки 100 человек, из которых 50 не ответили, вам придется вручную добавить контактные адреса в последующие электронные письма — вы не можете добавить нескольких получателей в один раз. Это приведет к пустой трате времени, чего большинство маркетологов электронной почты не могут себе позволить.
Вернуться к содержанию
Очевидно, что создание списков адресов электронной почты в приложении Gmail — не лучший способ массовой рассылки электронных писем.
Не волнуйся. Я расскажу о трех простых методах создания списков адресов электронной почты Gmail с помощью мощного инструмента для работы с электронной почтой — GMass .
Создание списка адресов электронной почты в Gmail с помощью GMass
GMass — это мощный инструмент для работы с электронной почтой, который позволяет пользователям запускать кампании по электронной почте из своего почтового ящика Gmail.
Его функции массовой рассылки по электронной почте сделали его популярным расширением Chrome для сотрудников стартапов и таких гигантов, как Google, LinkedIn, Facebook и Twitter.
Частные лица, школы, клубы или пользователи Gmail, которые хотят отправлять электронные письма из своей учетной записи Google своим подписчикам или целевой аудитории, также могут использовать GMass.
Лучшая часть?
GMass очень прост в использовании, и каждый может начать работу в кратчайшие сроки!
Теперь я расскажу о различных способах создания списка адресов электронной почты в Gmail с помощью GMass.
Как создать список рассылки в Gmail с помощью GMass
GMass предлагает три простых способа быстрого создания списка рассылки в Gmail:
- Создайте список рассылки с помощью поиска Gmail
- Создайте список рассылки с помощью ярлыка Gmail
- Создание списка рассылки с использованием уведомлений о транзакционных электронных письмах
Вот пошаговое руководство о том, как создать список адресов электронной почты в Gmail, используя профессиональный метод электронной почты GMass.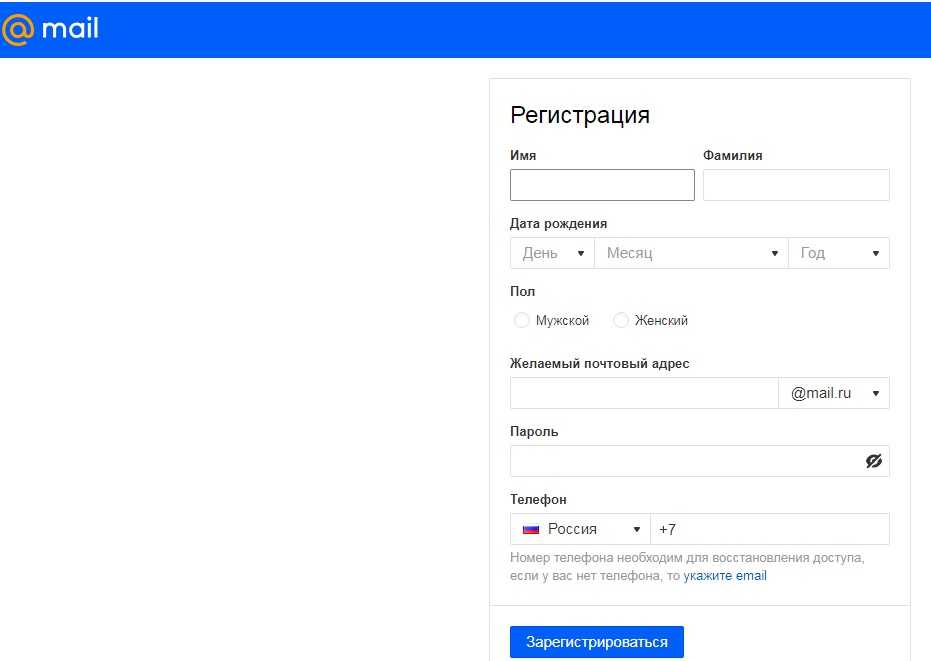
A. Как создать список рассылки с помощью поиска в Gmail
Давайте представим, что вы владелец нового бизнеса Ted’s Tadpole Tanks.
У вас есть личная учетная запись Gmail, которую вы хотели бы использовать, чтобы отправить всем тем, кто каким-либо образом переписывался с вами по поводу аквариумов с головастиками, чтобы предупредить их о вашем торжественном открытии.
Мы воспользуемся этим примером и предоставим пошаговое руководство по отправке этой кампании.
Шаг 1
Войдите в свой почтовый ящик Gmail. Затем введите поисковый запрос в строку поиска и нажмите кнопку поиска Gmail (увеличительное стекло).
Теперь Gmail отображает все электронные письма, содержащие слово «головастик» — наш поисковый запрос. Это люди, связанные с термином «головастик» в наших электронных письмах, и те, с кем мы хотим связаться.
Шаг 2
Теперь нажмите кнопку «Создать список рассылки» (красная лупа).
GMass начнет создавать список адресов электронной почты, используя идентификаторы, найденные в результатах поиска (обозначаются черным всплывающим окном).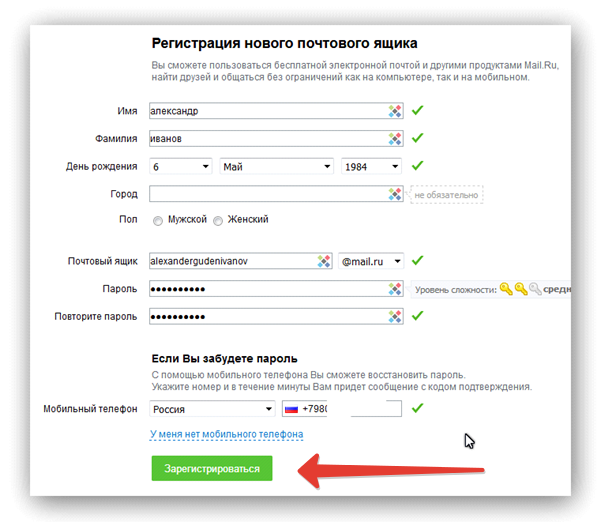
Примечание: Кнопка GMass «Build Email List » (красная лупа) отображается только после того, как вы выполнили поиск в Gmail или нажали на ярлыки. Любое действие приведет к указанному подмножеству ваших Gmail электронные письма отображаются.
В другое время, когда это не применимо в данный момент, кнопка не отображается.
Шаг 3
Когда GMass завершит создание списка адресов электронной почты, появится окно Gmail «Создать».
В поле «Кому» будет отображаться псевдоним адреса, который представляет получателей в вашем списке.
Кнопка отправки Gmail также будет скрыта (узнайте, почему).
Вы можете выбрать отображение кнопки отправки и адресов получателей в вашем списке адресов электронной почты.
Примечание : вы можете щелкнуть значок GMass рядом с кнопками CC и BCC , чтобы подключиться к списку адресов электронной почты в кампании Google Sheet 9 или прошлой кампании 6.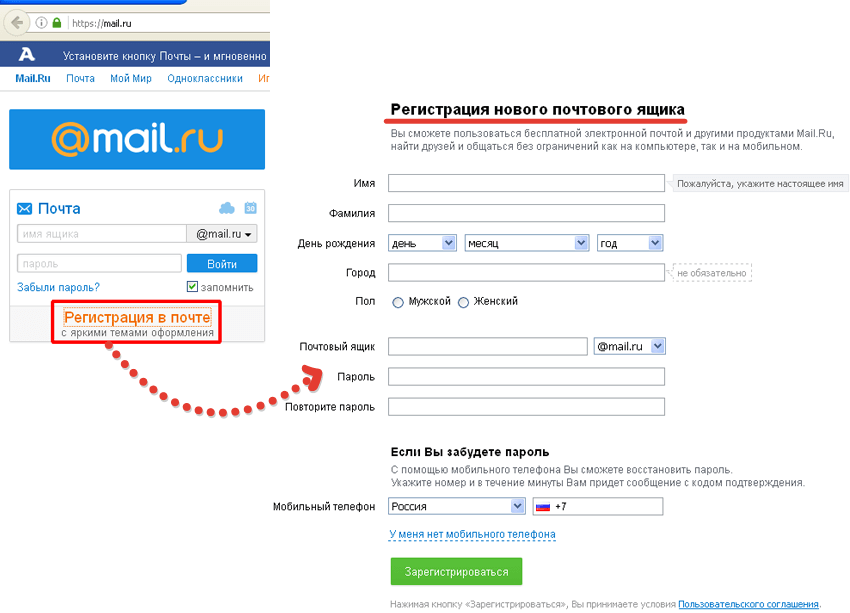
Шаг 4
Составьте тему и сообщение электронной почты и нажмите кнопку «GMass», чтобы отправить письмо.
Вы можете щелкнуть папку «Отправленные», чтобы просмотреть отдельные электронные письма, отправленные каждому получателю, как показано ниже.
Примечание: GMass будет искать не более 5000 сообщений для адресов электронной почты. Если вы вводите условия поиска, которые приводят к более чем 5000 совпадающих сообщений, только самые последние 5000 сообщений будут использоваться для поиска адресов электронной почты.
Вернуться к содержанию
B. Как создать список рассылки с помощью ярлыков Gmail
GMass позволяет создать список рассылки из ярлыка в Gmail.
В отличие от создания списка рассылки с помощью поиска Gmail, использование параметра метки ограничивает список рассылки только теми, кого вы специально пометили ранее. Ярлыки обеспечивают дополнительный уровень конкретности, чтобы сделать ваши почтовые кампании более точными.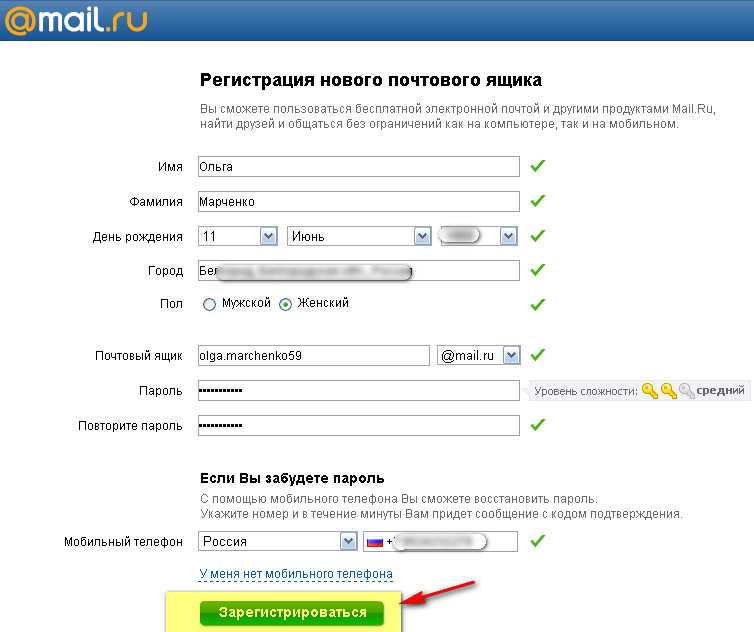
Шаг 1
Войдите в свою учетную запись Gmail и щелкните ярлык по вашему выбору в меню слева. После этого Gmail отобразит все электронные письма под этим ярлыком.
Шаг 2
Нажмите кнопку «Создать список адресов электронной почты», чтобы создать список контактов.
Шаг 3
GMass создаст список рассылки всех адресов электронной почты, взятых из писем под этим ярлыком. Затем появится окно «Создать» Gmail, содержащее ваших получателей в поле адреса «Кому».
Шаг 4
Составьте сообщение электронной почты. Нажмите кнопку «GMass», чтобы отправить электронное письмо.
Вернуться к содержанию
C. Как создать список рассылки с использованием уведомлений о любых транзакционных электронных письмах
Транзакционное электронное письмо — это электронное письмо, которое инициируется действием пользователя (создание учетной записи, отзывы/комментарии, квитанции о покупках и т. д.). ) на вашем сайте.
д.). ) на вашем сайте.
Обычно такие электронные письма содержат идентификаторы пользователей в строке темы.
Вы можете использовать функцию GMass Build Email List для быстрого создания списка рассылки из этих уведомлений по электронной почте.
Шаг 1
Войдите в свой почтовый ящик Gmail и введите поисковый запрос, который извлекает набор уведомлений по электронной почте о транзакциях. Нажмите кнопку «Создать список адресов электронной почты».
Шаг 2
GMass начнет создавать список адресов электронной почты, используя идентификаторы, найденные в результатах поиска (обозначается черным всплывающим окном).
Шаг 3
Когда GMass создаст список адресов электронной почты, в поле адреса «Кому» появится окно «Создать» Gmail, содержащее псевдоним идентификатора электронной почты, представляющий ваших получателей.
Вы можете нажать «Расширить адрес», чтобы вместо этого отобразить идентификаторы электронной почты ваших получателей в поле адреса «Кому».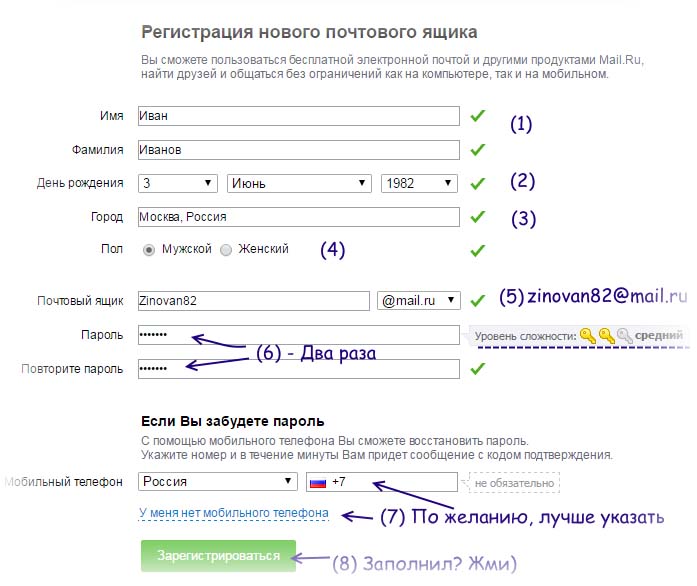
Шаг 4
После составления письма нажмите кнопку «GMass», чтобы отправить его.
Вот оно! Теперь вы можете легко создавать и управлять списками адресов электронной почты из своей учетной записи Gmail!
Примечание. Метод GMass работает только на ПК и в мобильном приложении Gmail для Андроид .
Вернуться к содержанию
Преимущества метода GMass
Вот почему подход GMass лучше, чем метод ярлыков Gmail: свою учетную запись Gmail за считанные секунды и ускорить процесс создания списка. Вы даже можете быстро загружать списки адресов электронной почты, хранящиеся в файлах Google Sheet, Excel или CSV.
 Таким образом, вам не нужно вручную отслеживать каждое электронное письмо.
Таким образом, вам не нужно вручную отслеживать каждое электронное письмо.С GMass у вас будет все необходимое для проведения успешных кампаний по электронной почте и получения максимальной отдачи от ваших маркетинговых усилий по электронной почте!
Вернуться к содержанию
Подведение итогов
Создание списка адресов электронной почты — это не высшая математика.
Хотя функция ярлыков Gmail полезна, она ограничивает возможности. Вместо этого использование приложений для работы с электронной почтой, таких как GMass, является гораздо более разумным вариантом, если вы хотите быстро создавать списки адресов электронной почты и отправлять групповые электронные письма.
Почему бы не загрузить веб-расширение GMass для Chrome сегодня и не убедиться в этом лично?
Узнайте, почему у GMass более 300 000 пользователей и более 6 600 5-звездочных отзывов
Маркетинг по электронной почте. Холодная электронная почта. Слияние почты. Избегайте папки со спамом. Простота в освоении и использовании. Все внутри Gmail.
ПОПРОБУЙТЕ GMASS БЕСПЛАТНО
Скачать расширение Chrome — 30 секунд!
Кредитная карта не требуется
Аджай Гоэл
Аджай является основателем GMass и занимается разработкой программного обеспечения для отправки электронной почты в течение 20 лет.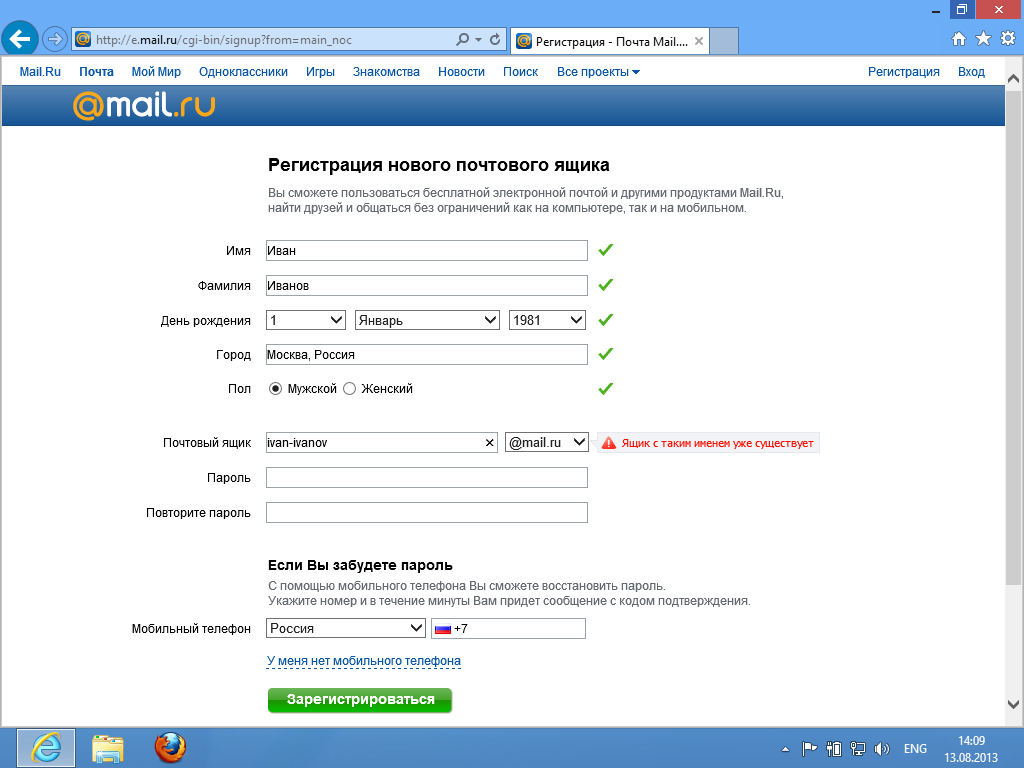
Вам нравится то, что вы читаете? Получайте последние стратегии и советы по электронной почте и оставайтесь на связи.
Создайте учетную запись Gmail с помощью простой настройки Edison Mail — Edison Mail
Полное руководство по созданию учетной записи Gmail
Создание учетной записи Gmail — это простой и понятный процесс, который можно выполнить всего за несколько шагов. Вот как создать учетную запись Gmail в 2023 году:
Откройте веб-браузер и перейдите на веб-сайт Google Gmail по адресу gmail.com.
Нажмите кнопку «Создать учетную запись» в правом верхнем углу страницы.
Заполните необходимую информацию в форме «Создать учетную запись Google», включая свое имя и фамилию, желаемый адрес электронной почты (который станет вашим адресом Gmail), пароль и номер телефона (необязательно).
Прочтите и примите условия обслуживания и политику конфиденциальности.

Завершите процесс проверки, либо подтвердив свой номер телефона, либо ответив на ряд контрольных вопросов.
После завершения процесса проверки будет создана ваша учетная запись Gmail, и вы автоматически войдете в нее.
Настройте свою учетную запись, добавив изображение профиля, настроив параметры и организовав папку «Входящие».
Создать учетную запись Gmail легко и быстро, и вы получите доступ к целому ряду мощных и полезных сервисов Google, включая Google Диск, Календарь Google и другие.
Вы также можете связать свою учетную запись со службой электронной почты, такой как Yahoo или Outlook, это позволит вам просматривать все ваши электронные письма в одном месте, это
Загрузите Edison Mail сегодня.
Аккаунт Gmail готов? Теперь попробуйте Edison Mail
Поздравляем! Итак, вы создали учетную запись Gmail, теперь пришло время интегрировать Edison Mail. Интегрировав Gmail с Edison Mail, вы можете управлять всей своей электронной почтой в одном месте, что упрощает отслеживание ваших сообщений и их организацию, а также делает Gmail намного лучше! (Доверьтесь нам!) Вот пошаговое руководство по интеграции Gmail с Edison Mail:
Интегрировав Gmail с Edison Mail, вы можете управлять всей своей электронной почтой в одном месте, что упрощает отслеживание ваших сообщений и их организацию, а также делает Gmail намного лучше! (Доверьтесь нам!) Вот пошаговое руководство по интеграции Gmail с Edison Mail:
Загрузите и установите приложение Edison Mail на свое устройство.
Откройте приложение Edison Mail на своем устройстве.
Нажмите на кнопку «Добавить учетную запись» в разделе «Учетные записи».
Выберите «Google» в качестве поставщика электронной почты.
Введите свой адрес электронной почты Gmail и пароль.
Нажмите кнопку «Войти», чтобы предоставить Edison Mail доступ к вашей учетной записи Gmail.
После входа в систему вам будет предложено выбрать, какие папки Gmail вы хотите синхронизировать с Edison Mail.
Выбрав нужные папки, нажмите кнопку «Сохранить», чтобы завершить процесс установки.

Интегрировав Gmail с Edison Mail, вы сможете легко управлять всей своей электронной почтой в одном месте. Вы можете использовать функции приложения, такие как очистка, фильтры, расписание, отмена отправки и метки, чтобы поддерживать порядок в папке «Входящие» и добиться нулевого уровня входящих сообщений. Вы также можете связать свою учетную запись с другими почтовыми службами, такими как Yahoo или Outlook, и использовать приложение для управления всеми своими учетными записями электронной почты в одном месте.
Вы устали от проблем с
Gmail?
От переполненных почтовых ящиков до забытых паролей — наша команда экспертов по электронной почте собрала все ресурсы, необходимые для контроля над почтовым ящиком Gmail. Устраните проблемы с Gmail и вернитесь к работе с электронной почтой без стресса.
Как заблокировать отправителя в Gmail
Нужно заблокировать надоедливого отправителя? Узнайте, как быстро освободиться и заблокировать отправителя в Gmail.