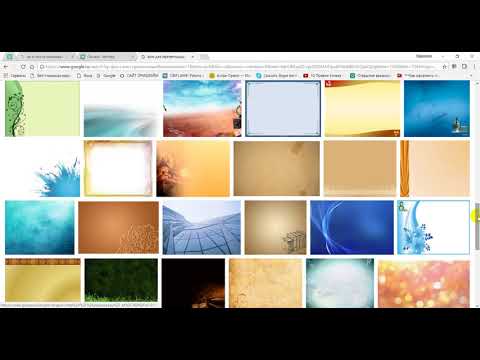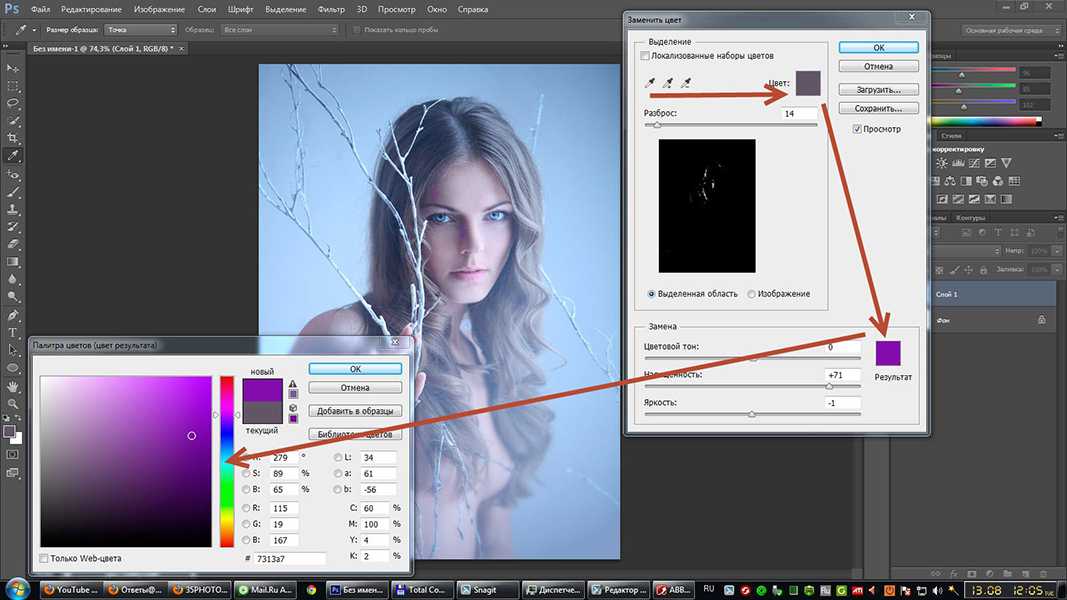Как сделать фон в презентации в powerpoint
Содержание статьи (кликните для открытия/закрытия)
- Особенности фона слайда
- Установка фона в презентации PowerPoint 2016
- Готовый фон из дизайн макета
- Градиентная заливка
- Рисунок или текстура
- Узорная заливка
- Анимированный фон для презентации
- Как сделать все это в PowerPoint 2010
- Для LibreOffice Impress
- Дополнительная информация:
В век цифровых технологий публичные выступления сопровождаются компьютерной презентацией. Красиво оформленные слайды — это залог успешного выступления. Из этой статьи вы узнаете, как сделать фон в презентации в PowerPoint и способах корректировки фонового изображения на слайде.
Особенности фона слайда
Прежде чем сделать картинку фоном в презентации, подумайте над тем, чтобы текст не сливался с ним. Важно учесть, что на проекторе контрастность будет меньше, чем на вашем мониторе. Конечно же, лучше всего – это фон светлых оттенков. Лучший цвет текста – это цвет контрастный фону, черный или тёмный соответствующего оттенка.
Лучший цвет текста – это цвет контрастный фону, черный или тёмный соответствующего оттенка.
Тон фонового рисунка или фотографии должны гармонировать с содержанием слайда. Правильная цветовая гамма можно усилить эффект от показа презентации. Задний фон не должен доминировать и отвлекать внимание слушателей.
Установка фона в презентации PowerPoint 2016
Интерфейс программ из офисного пакета майкрософт изменяется от версии к версии. Появляются новые возможности изменения настроек свойств графических элементов презентаций. Но логика интерфейса легко уловима и вы с легкостью разберетесь. Сможете сделать презентацию в любой последней версии PowerPoint.
Пользователю доступны несколько вариантов изменения фона в презентации. Разберем все по-порядку.
Готовый фон из дизайн макета
Создайте новую презентацию в PowerPoint или откройте существующую. Перейдите в ленте инструментов на вкладку Дизайн. Вам будет открыта линейка предустановленных красивых дизайн макетов с правильно подобранной цветовой гаммой. Сделать выбор просто. Кликните на понравившийся эскиз.
Сделать выбор просто. Кликните на понравившийся эскиз.
Если вам не подошел предыдущий вариант, то пробуем сделать фон самостоятельно. Чтобы вызвать настройки, можно поступить двумя способами:
- Нужно сделать клик правой кнопкой мыши на текущем слайде. В открывшемся контекстном меню найдите пункт Формат фона и активируйте его щелчком левой кнопки.
- На вкладке Дизайн, с правой стороны, кликните соответствующую экранную кнопку Формат фона.
После любой манипуляции на экране справа появиться дополнительная область настроек.
Область настроек сплошной заливки в PowerPoint 2016
Здесь доступны опции выбора цвета и прозрачности сплошной заливки. Не устраивает сплошной цвет, тогда выбирайте следующий вариант.
Градиентная заливка
Этот способ позволяет сделать задний фон несколькими цветами с плавным переходом от одного к другому. Настроек достаточно для выбора красивого оформления презентации.
Можно выбрать готовые варианты или сделать свои. Поэкспериментируйте с точками градиента. Добавляйте, удаляйте, двигайте маркеры на цветовой шкале. Изменяйте прозрачность и яркость.
Градиентная заливка слайда PowerPoint 2016Если что-то пошло не так, нажмите кнопку Восстановить фон. И все ваши эксперименты будут сброшены к исходному состоянию фона.
Изменения применяются только к текущему слайду. Кнопка Применить ко всем изменит фон на всех слайдах презентации.
Рисунок или текстура
Хотите еще больше возможностей, переключайтесь в следующий режим Рисунок или текстура. Вы можете заранее сделать фоновый рисунок или фотографию. Вставить из любой папки диска на слайд можно кнопкой Файл.
Кнопка Буфер обмена позволяет вставить скопированный фрагмент, например, скрин программы или экрана. Нет готового изображения, тогда используйте кнопку В Интернете. Вам доступен поиск картинок в поисковике Bing.
Вам доступен поиск картинок в поисковике Bing.
Посмотрите на рисунок выше. Из доступной галереи текстур выбирайте изображение и меняйте настройки масштаба, смещения. Добивайтесь нужного рисунка.
Узорная заливка
Последний вариант настроек фона Узорная заливка также предлагает большой набор готовых узоров. Изменяйте цвета и получайте свой оригинальный дизайн.
Узорная заливка слайда в PowerPoint 2016Если вы создаете свой шаблон для презентации PowerPoint, то вставить фон можно через режим Образец слайдов. Вы можете познакомиться с этим вариантом в статье «Как создать шаблон презентации» или посмотрите видео ниже.
Анимированный фон для презентации
Анимация является привлекающим взгляд элементом. Её использование может рассеять внимание аудитории. Но если вы создаете презентацию PowerPoint для детской аудитории, то это допустимо. Анимированный фон можно сделать с помощью режима Рисунок или текстура.
Её использование может рассеять внимание аудитории. Но если вы создаете презентацию PowerPoint для детской аудитории, то это допустимо. Анимированный фон можно сделать с помощью режима Рисунок или текстура.
Анимационным фоном выступает картинка или фотография сохраненная в специальном формате — gif (гифка). Такие картинки легко найти через поиск в яндексе или гугле, используя фильтрацию по типу файла. Вот пример поиска картинки.
Как сделать все это в PowerPoint 2010
Итак, приступим. Создадим презентацию. На текущем слайде кликаем правой кнопкой мыши для вызова контекстного меню. В нем выбираем пункт Формат фона.
В открывшемся окне выбираем вкладку Заливка (она откроется по умолчанию). Ставим переключатель в режим Рисунок или текстура, нажимаем кнопку Файл и указываем картинку для нашего фона из нужной папки.
Внимание! При вставке рисунка может произойти его искажение, так как произойдет его растяжение до размеров слайда.
Позиция Преобразовать рисунок в текстуру – замостит слайд вашим рисунком, сохраняя его пропорции. Можно получить достаточно красивый эффект. Поэкспериментируйте.
Увеличивая или уменьшая прозрачность можно сделать оптимальный фон для его сочетания с текстом на слайде. Если картинку нужно применить только к одному слайду, то нажмите кнопку Закрыть. Изменить все слайды, то жмите Применить ко всем.
На этом возможности программы PowerPoint не заканчиваются. Уже выбранный рисунок можно изменить и подстроить на свой вкус. На вкладке Настройка рисунка доступно повышение или понижение резкости изображения. Измените яркость или контрастность. Вкладка Цвет рисунка позволит сделать его насыщенность выше. А вкладка Художественные эффекты позволит создать фон изысканной структуры.
youtube.com/embed/qrj-k1KAtrg?feature=oembed» frameborder=»0″ allow=»accelerometer; autoplay; clipboard-write; encrypted-media; gyroscope; picture-in-picture» allowfullscreen=»»>Ну вот, дорогой читатель, теперь ты знаешь, как сделать картинку фоном в презентации. Желаю тебе ярких выступлений. Да, кстати, чтобы твое выступление еще дольше оставалось в памяти слушателей, рекомендую сделать информационный буклет по теме выступления и раздать его публике.
Дополнительная информация:
- как сделать электронную открытку на компьютере
- как настроить показ слайдов в презентации
Как сделать картинку фоном в презентации PowerPoint, поменять фоновый рисунок или вставить свое изображение фоном в Повер Поинт
PowerPoint КомментироватьЗадать вопросНаписать пост
При работе с презентациями самой популярной программой является Microsoft PowerPoint. В программе есть ряд особенностей, среди которых установка любого изображения в качестве фона.
В программе есть ряд особенностей, среди которых установка любого изображения в качестве фона.
Разновидности решений
Основной сложностью является отсутствие полноценной кнопки работы с задним планом. Найти кнопку «фон» на вкладках не представляется возможным. Решение вопроса лежит в контекстных меню или в тонкостях работы.
Шаблон
Простейшим вариантом сделать картинку фоном в презентации PowerPoint является инструмент «шаблон». При создании можно заранее выставить фон презентации, который в ней используется. Для этого потребуется:
- В открытом окне PowerPoint выбрать пункт «Файл».
- Среди предложенных действий выбирается «Создать».
- Появляется перечень базовых шаблонов, которые уже содержат предустановки для задника презентации. Нужно выбрать понравившийся и продолжить работу уже с ним.
Если среди предложенных вариантов не будет нужного, можно использовать поиск в Интернет.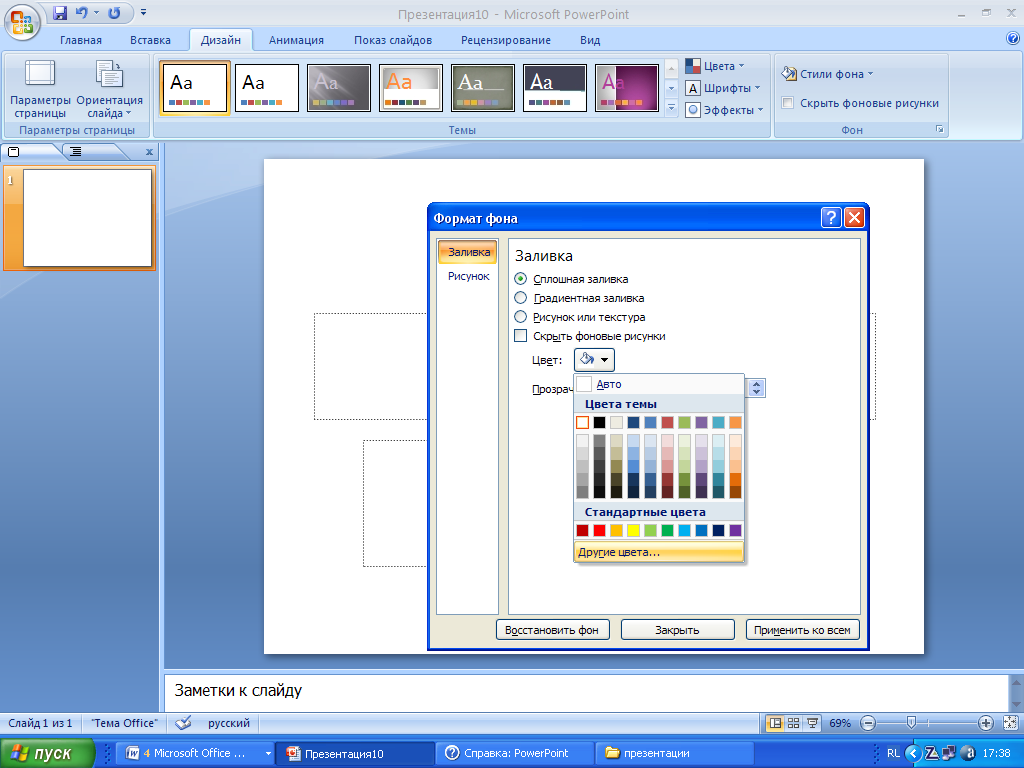 Это запустит своеобразный браузер, который поможет в поиске шаблонов среди тех, что содержатся в сети. Для удобства пользователей добавлен фильтр по категориям. Увы, конкретизировать критерии поиска сложно.
Это запустит своеобразный браузер, который поможет в поиске шаблонов среди тех, что содержатся в сети. Для удобства пользователей добавлен фильтр по категориям. Увы, конкретизировать критерии поиска сложно.
Если возникнут сложности (плохая видимость текста или прочие дизайнерские трудности), его можно будет поменять.
Изменить выбранный шаблон можно и позже. Для этого достаточно открыть вкладку «Дизайн», где можно посмотреть и поменять общий шаблон презентации.
Базовое добавление
Если в шаблоне ничего понравившегося нет, то можно вставить задний план самостоятельно. В версиях Повер Поинт 2010 и выше эта опция скрыта в контекстном меню. Вызывается она следующим образом:
- В открытой презентации совершается нажатие правой кнопкой мыши по любому свободному месту.
- Появится контекстное меню, в котором выбирается пункт «Формат фона».
- Таким образом вызывается следующее окно параметров:
Из него можно проводить настройки фоновой картинки.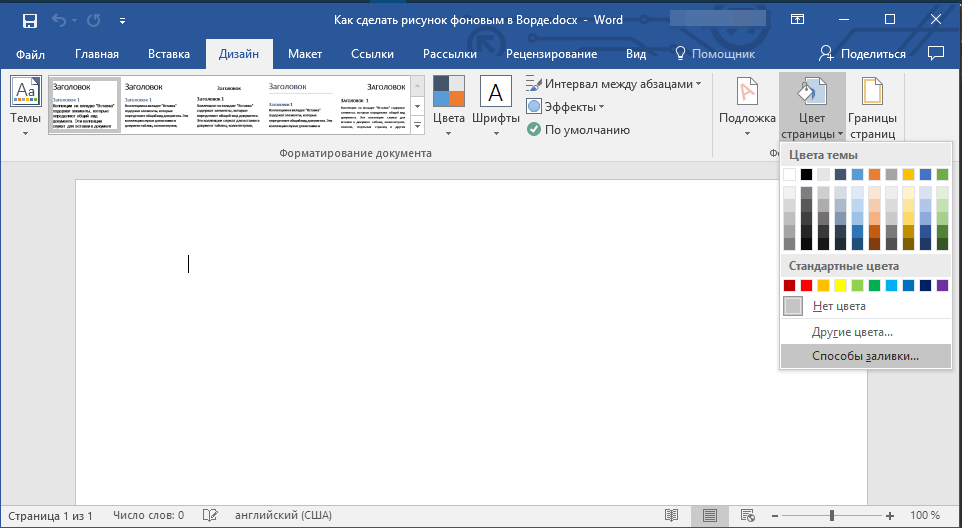 Указанное меню является основным при работе с этим компонентом презентации. Содержит оно следующие варианты:
Указанное меню является основным при работе с этим компонентом презентации. Содержит оно следующие варианты:
- сплошной цвет. Является своеобразной заливкой экрана;
- градиентная заливка. Разновидность сплошной заливки с красивым перетекающим эффектом цвета;
- рисунок или текстура. Позволяет самостоятельно выбрать необходимое изображение и поместить его;
- узорная заливка. Помогает выбрать узор и замостить им лист.
Кнопка «применить ко всем» установит свое фоновое изображение на все слайды презентации. Кнопка «Восстановить фон» сбросит эту настройку (удалит все проделанные изменения).
Также вызвать это же меню можно через вкладку «Дизайн».
Способ актуален для любой версии Office.
Установка фонового изображения и настройки
Для установки своего изображения следует в меню рассмотренном ранее выбрать пункт «рисунок или текстура» окно приобретает следующий вид:
Вариантами настройки фона являются:
- Файл.
 Выбор изображения хранящегося на компьютере с целью установки его как фона. Делается через проводник. От пользователя требуется только заранее подготовить изображение.
Выбор изображения хранящегося на компьютере с целью установки его как фона. Делается через проводник. От пользователя требуется только заранее подготовить изображение. - В интернете. Аналогично с шаблоном открывает «мини-браузер», где можно взять готовое изображение.
- Буфер обмена. Помогает вставить последнее скопированное изображение.
Отдельного упоминания заслуживает «Прозрачность». Изменение положения ползунка меняет степень прозрачности. Фоновый рисунок будет либо сплошным, либо немного тусклым. На примере показаны 2 изображения с разной степенью прозрачности фона.
Заливка
Выбор пункта «Заливка» открывает следующие опции:
У «Сплошной заливки
» только 1 опция – прозрачность. Градиентная имеет куда как больше настроек:Можно настроить:
- Выбор заранее определённого градиента. Представляет собой набор из опций, которые можно выставить вручную.

- Цвет. Меняет цвет, к которому стремится градиент.
- Тип градиента. Несколько вариантов, которые помогают изменить светлые и тёмные области на слайде.
- Точки. Позволяют произвести собственную настройку типа изменения цвета.
- Прозрачность и яркость. Устанавливают соответствующие параметры.
На главную
Reader Interactions
Как добавить фон к фотографии
Вы когда-нибудь делали фотографию только для того, чтобы изменить фон? Независимо от того, пытаетесь ли вы привлечь внимание к продуктам для своего интернет-магазина или хотите создать забавную публикацию в социальных сетях, есть множество причин изменить фон изображения. Но если вы здесь, то наверняка задаетесь вопросом — как изменить фон изображения? Мы покажем вам, как это сделать.
Хотя вас может напугать идея удаления фона с фотографии, существуют простые и интуитивно понятные способы редактирования изображений в цифровом виде. В этом посте мы научим вас, как именно вы можете не только удалять фоновые изображения, но и создавать множество новых фонов с различными забавными цветами, формами, узорами и многим другим.
Содержание
Как легко изменить фон фотографии в ИнтернетеОдин из самых простых способов изменить фон фотографий в Интернете — использовать инструмент смены фона Picsart. Вот как:
1) Откройте инструмент для смены фона Picsart и выберите изображение из своей библиотеки фотографий или выберите изображение из бесплатной библиотеки фотографий для редактирования.
2) На этом этапе у вас будет несколько инструментов для эффективного удаления фона с изображения.
- Инструмент «Ластик»: Этот инструмент так же прост, как и кажется, и находится на панели инструментов над изображением в веб-редакторе.
 Когда вы используете ластик на фотографии, он удаляет любую часть изображения, которую вы пропускаете. Это идеально подходит для удаления очень специфических частей фона. Что здорово, так это то, что вы можете настроить размер, непрозрачность и твердость ластика.
Когда вы используете ластик на фотографии, он удаляет любую часть изображения, которую вы пропускаете. Это идеально подходит для удаления очень специфических частей фона. Что здорово, так это то, что вы можете настроить размер, непрозрачность и твердость ластика.
Благодаря регулировке размера вы можете контролировать ширину ластика. С помощью настройки непрозрачности вы можете решить, хотите ли вы полностью удалить фон или просто сделать его менее заметным. Помните, чем выше ваша непрозрачность, тем больше фона удалит ластик. И последнее, но не менее важное: с помощью регулировки жесткости вы можете контролировать резкость контура вашего ластика. Если вы уменьшите жесткость, ваши штрихи ластиком будут иметь мягкие края, которые плавно сливаются с тем, что осталось от изображения.
- Инструмент «Кисть»: Что произойдет, если вы используете инструмент «Ластик» и случайно удалите часть фотографии, которую хотели сохранить? Инструмент «Кисть» восстановит все, что было стерто.
 Вы также можете применить те же настройки (размер, непрозрачность, жесткость) к инструменту «Кисть», что и к ластику. Лучше всего использовать инструменты «Кисть» и «Ластик» вместе, чтобы идеально обвести ту часть фотографии, которую вы хотите сохранить.
Вы также можете применить те же настройки (размер, непрозрачность, жесткость) к инструменту «Кисть», что и к ластику. Лучше всего использовать инструменты «Кисть» и «Ластик» вместе, чтобы идеально обвести ту часть фотографии, которую вы хотите сохранить. - Инструмент «Удалить фон». Инструменты «Ластик» и «Кисть» позволяют выполнять традиционное или более сложное редактирование фотографий своими руками. Но если вам нужно быстро изменить фон, попробуйте инструмент «Удалить фон». Этот инструмент на базе искусственного интеллекта автоматически обнаруживает и удаляет фон с любой фотографии, делая фон прозрачным. Просто найдите Remove BG на панели инструментов над вашим изображением. Вы всегда можете использовать инструмент «Ластик», чтобы впоследствии удалить мелкие детали.
3) Итак, вы удалили фон с фотографии. Вы можете сохранить изображение как пользовательскую наклейку или добавить к фотографии новый фон. Чтобы добавить новый фотофон, нажмите Photo на панели инструментов слева и выполните поиск в обширной библиотеке стоковых изображений или загрузите свои собственные.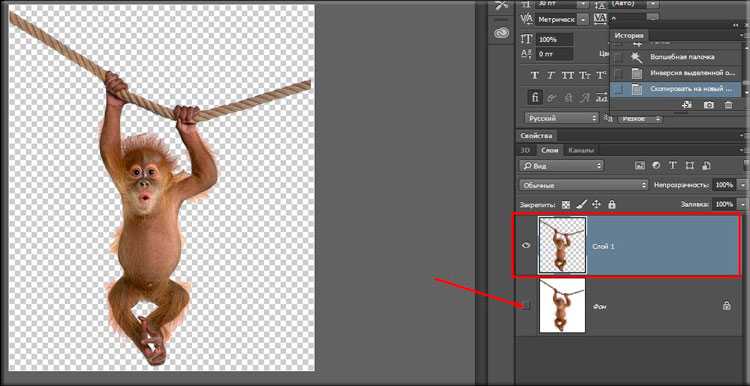
Совет: что бы вы ни выбрали в качестве фона, убедитесь, что исходный объект находится перед всеми слоями. Вы можете настроить это, щелкнув объект правой кнопкой мыши и выбрав «На передний план» или изменив порядок слоев на правой боковой панели в редакторе.
4) После того, как вы добавили к фотографии новый фон, рассмотрите возможность добавления светофильтра, чтобы связать два изображения вместе. Это добавляет ощущение целостности отредактированной фотографии. Просто нажмите Эффекты на панели инструментов над изображением и выберите свой любимый фильтр.
Как изменить фон фотографии в приложении PicsartВот как изменить фон изображения, если вы редактируете его на мобильном устройстве.
1) Откройте приложение Picsart и коснитесь знака плюс (+) в нижней части экрана, чтобы начать новое редактирование.
2) Выберите фотографию из фотопленки или выберите стоковое изображение из бесплатной библиотеки для редактирования.
3) Прокрутите панель инструментов редактора и коснитесь значка Удалить BG . Этот инструмент для редактирования фотографий на базе искусственного интеллекта мгновенно удалит фон вашего изображения, оставив вам прозрачный фон. Если есть что-то, что вы хотели бы подчистить, инструмент «Ластик» (похожий на веб-редактор) можно найти на панели инструментов над холстом.
4) Теперь пришло время добавить новый фон к вашему прозрачному изображению с помощью инструментов редактирования изображения на нижней панели инструментов. Нажмите на Цвет , чтобы добавить однотонный фон или забавный градиент, или Фон , чтобы выбрать один из множества предустановленных вариантов фона. Нажмите стрелку вверх, чтобы выполнить поиск среди других бесплатных фонов для редактирования . Вы также можете получить доступ к фотографиям из фотопленки в качестве нового фона, нажав на направленную вниз морковку рядом с Бесплатно для редактирования .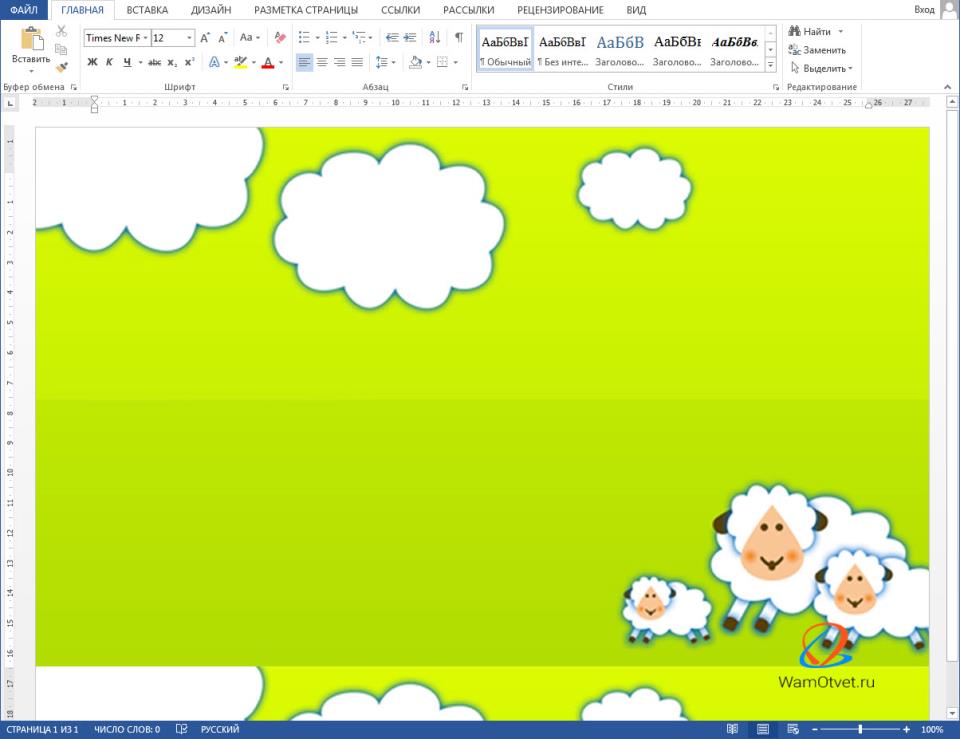
5) Теперь, когда ваш новый фон был применен к исходному изображению, вы можете изменить его размер, повернуть или размыть с помощью ползунка.
6) Когда закончите, нажмите Применить , чтобы сохранить изменения, затем Далее и Сохранить или Опубликовать свою фотографию в сообществе Picsart.
Забавные идеи по изменению фона фотографий iPhoneТеперь, когда вы знаете, как удалить фон с фотографий с помощью Picsart, давайте поговорим о некоторых практических способах применения ваших навыков смены фона фотографий.
- Добавьте яркие цвета. Если вы размещаете информацию о продукте на веб-сайте, загружаете новое фото в LinkedIn или просто делитесь портретом в своих учетных записях в социальных сетях, добавление цветного фона к вашему изображению может стать отличным способом добавьте немного индивидуальности в свое цифровое присутствие. Не бойтесь быть немного смелой и веселой в своей цветовой палитре.

- Играйте с узором: Еще один способ добавить немного интереса и текстуры вашим изображениям — поэкспериментировать с узором. Если вы хотите добавить цветочный узор или полоску тигра на изображение своего профиля в Discord, игра с узором — отличный способ передать историю и настроение.
- Будьте изобретательны: немного творчества может иметь большое значение. Теперь, когда вы освоили искусство создания наклеек и замены фона на изображении, попробуйте сделать коллаж из нескольких наклеек или поиграть с кистями и эффектами. Мир редактирования цифровых фотографий предлагает столько гибкости, что вы всегда можете позволить себе немного причудливости.
- Не бойтесь юмора: всем нравится хорошая фотография Пизанской башни или фотография, на которой ваш друг стоит у вас на плече. И смена фона картинки не исключение.
- Скажите что-нибудь особенное: Говорят, что картинка стоит тысячи слов, но иногда вам просто нужны слова. Отличный способ поднять ваши фотографии на новый уровень — применить типографику в качестве фона фотографии.

Вот и все, несколько простых способов заменить фон изображения. Нам не терпится увидеть, что вы придумали!
Творите со скоростью культуры Picsart — это платформа для редактирования фотографий и видео и творческое сообщество. Его инструменты на базе искусственного интеллекта входят в 20 самых загружаемых приложений в мире с более чем 150 миллионами активных пользователей в месяц и позволяют создателям всех уровней создавать, редактировать, рисовать и делиться контентом где угодно. Платформа собрала одну из крупнейших в мире коллекций контента с открытым исходным кодом, включая фотографии, наклейки, фоны, шаблоны и многое другое. Используется потребителями, маркетологами, создателями контента и предприятия Инструменты Picsart удовлетворяют как личные, так и профессиональные потребности в области дизайна. Picsart сотрудничает с крупными артистами и брендами, такими как BLACKPINK, Taylor Swift, Lizzo, Ariana Grande, Warner Bros. Entertainment, iHeartMedia, Condé Nast и другими. Загрузите приложение или начните редактировать в Интернете сегодня и обновите до Gold , чтобы получить дополнительные привилегии!
Entertainment, iHeartMedia, Condé Nast и другими. Загрузите приложение или начните редактировать в Интернете сегодня и обновите до Gold , чтобы получить дополнительные привилегии!
Лучшие приложения для изменения фона фотографии (7 лучших в 2022 году)
Почти все наши технологии вращаются вокруг телефона, включая фотографию! Переносите ли вы фотографию на свой смартфон или делаете снимок самой камерой телефона, вы можете столкнуться со случаями, когда вам нужно изменить фон. К счастью для вас, на рынках Android и iOS есть множество приложений для изменения фона фотографии.
Вот наш список лучших приложений для смены фона фотографии, которые помогут заменить скучную стену красивым лесом!
Лучшие приложения для смены фона в 2023 году:
Посещение с рабочего стола? Мы рекомендуем вам попробовать:
— бесплатное средство для удаления фона от inPixio или
— 100% автоматический и бесплатный онлайн-инструмент Remove. bg
bg
При покупке по ссылкам на нашем сайте мы можем получить комиссию в размере бесплатно для вас. Мы оцениваем товары самостоятельно. Комиссии не влияют на наши оценки.
1. Автоматическая смена фона
Лучшее бесплатное приложение
Автоматическая смена фона
Лучшая отдача от потраченных денег
Это бесплатное приложение довольно конкурентоспособно по сравнению с платными вариантами, предлагая множество различных инструментов.
Автоматическая смена фона доступна для:
Бесплатная версия содержит рекламу. Платная версия стоит $1,49.
Плюсы
Бесплатно
Включено множество фонов
Включены дополнительные функции редактирования
Сохраняется исходное качество изображения
Минусы
Может быть медленным для обработки
Ограничено в обнаружении объекта
Фантастическая бесплатная опция, Automatic Background Changer — хорошее приложение для загрузки на лету! Как следует из названия, у этого приложения есть возможность автоматически вставлять объект на прозрачный фон, или вы можете сделать это самостоятельно, используя инструмент указателя, чтобы сделать выбор вокруг вашего объекта.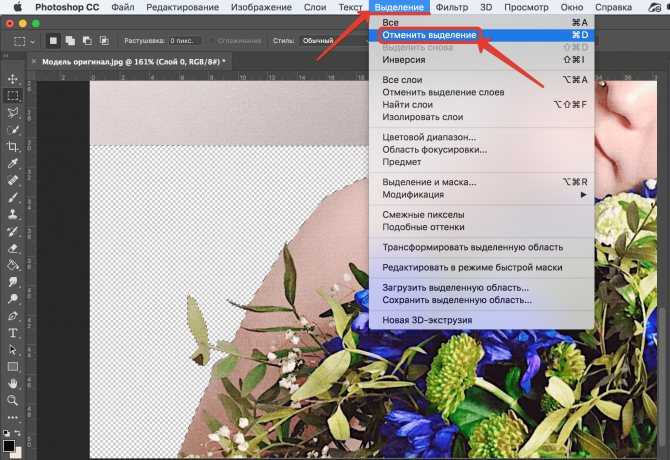
Приложение имеет сотни встроенных фонов для использования, так что вам не обязательно иметь готовый фон для вашего снимка!
Это отличное бесплатное приложение!Ограничение, как ни странно, связано с инструментами ИИ. Приложение (в настоящее время) может распознавать только людей, собак или кошек — и больше ничего. Но с возможностью выбрать объект вручную и «стереть» фон, это не самый большой недостаток в мире. В дополнение к вышеуказанному ограничению приложение может довольно медленно обрабатывать изображения, однако оно сохраняет исходный размер и качество файла при экспорте.
2. Simple Background Changer
Simple Background Changer
Просто и по делу
Как следует из названия, Simple Background Changer преследует только одну цель: сменить фон.
Simple Background Changer доступен для:
Содержит рекламу, предлагает покупки в приложении
Плюсы
Полный контроль над удалением
Неразрушающие правки
Очень достойный ИИ
Минусы
Бесплатная версия содержит рекламу и водяные знаки
Не сохраняет вашу работу автоматически
Я немного люблю приложения с прямолинейными названиями – эта прямолинейность указывает на то, что приложение было разработано с одной целью! Приятно видеть, что приложение полностью реализует и справляется со своей единственной целью.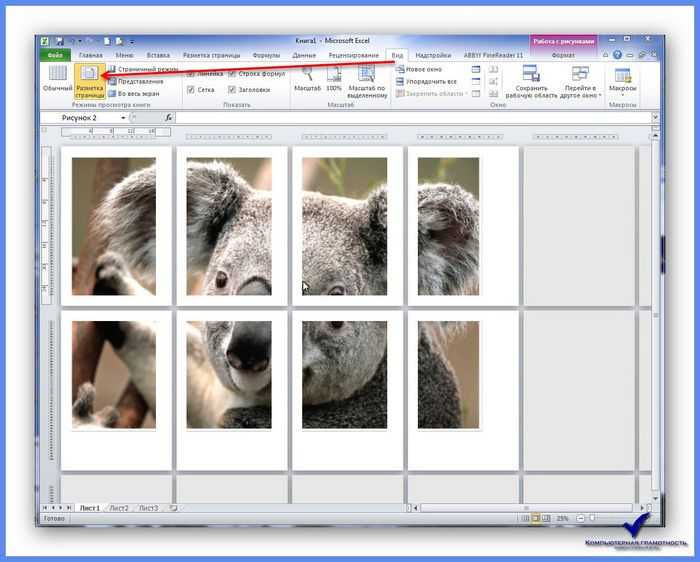
Simple Background Changer требует, чтобы вы вручную обводили объект, но для этого вам не обязательно быть художником. Его инструменты обнаружения способны различать (по большей части) разницу между контуром объекта и фоном, на котором они установлены.
Работая по тому же принципу, что и программное обеспечение для редактирования фотографий, такое как Adobe Photoshop, изменения вносятся слоями, поэтому довольно легко внести коррективы или исправить ошибку.
Это приложение использует слои для исправления ошибок. Недостатком является то, что приложение имеет односторонний подход и плохо справляется с многозадачностью. Если вы свернете окно приложения, чтобы ответить на текстовое сообщение или проверить Facebook, ваша работа не будет автоматически сохранена, и вам придется начать процесс заново. Другим недостатком является то, что, хотя у этого приложения есть бесплатная версия, бесплатная версия изобилует рекламой и приводит к тому, что экспортируемые вами изображения имеют заметный водяной знак.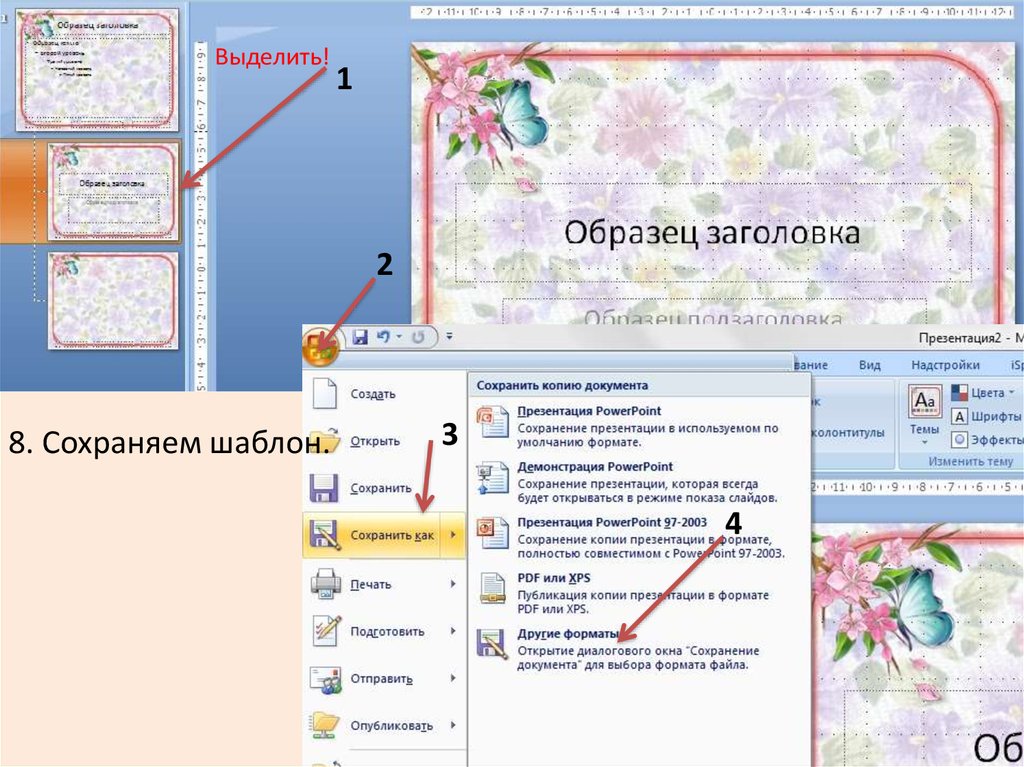 У платных пользователей этих неприятностей нет.
У платных пользователей этих неприятностей нет.
3. Наложение (лучше всего для iPhone)
Самый реалистичный
Наложение
Отлично подходит для бесшовного смешивания
Superimpose гордится наличием различных инструментов, которые помогают обеспечить реалистичность замены фона.
Наложение доступно для:
Рекомендуется для iPhone и iPad
Плюсы
Очень продвинутое удаление фона
Возможность редактирования независимо от фона
Инструменты, помогающие фону выглядеть реалистично
Минусы
Может глючить или отставать
Платное приложение
Хотя это приложение не удивит вас огромным списком функций и возможностей, Superimpose обманчиво продвинут. Придерживаясь профессионального названия для редактирования (наложения изображений), это приложение эффективно выполняет свою работу.
Основная особенность, которая мне понравилась, заключалась в том, что после замены фона можно было продолжить редактирование, независимо регулируя экспозицию, насыщенность и другие изменения фона. Как и в случае с приложением Simple Background Changer, о котором говорилось выше, здесь снова вступает в игру концепция слоев.
Как и в случае с приложением Simple Background Changer, о котором говорилось выше, здесь снова вступает в игру концепция слоев.
С целью предложить как можно больше возможностей сделать ваш фон реалистичным, Superimpose предлагает инструменты, которые помогают смешивать фон, добавлять тени и даже создавать двойную экспозицию!
Хотя есть сообщения об ошибках и задержках, функции часто перевешивают случайные ошибки приложения. Я полагаю, что мы немного снисходительно относимся к телефонным приложениям, в конце концов, они довольно ограничены.
4. Удаление фона Apowersoft
Apowersoft Background Eraser
Популярный выбор среди пользователей смартфонов
Apowersoft может похвастаться прекрасным набором функций в удобном для пользователя интерфейсе, который занимает свое место в большинстве списков.
Apowersoft Background Eraser доступен для:
Бесплатно, предлагает покупки в приложении
Плюсы
Обнаружение объектов ИИ
Инструменты для исправления ошибок ИИ
Встроенные фоны с возможностью использования собственных
Минусы
Вводящие в заблуждение платежи
Apowersoft постоянно оказывалась в списках отзывов для удаления фона – и не зря! Этот мощный инструмент предоставил несколько различных вариантов замены фона вашей фотографии, начиная от разрешения ИИ выполнять всю работу и заканчивая ручным выделением вашего объекта.
Связанный пост: Лучшее программное обеспечение для редактирования фотографий AI
Использование довольно простое — загрузите свое изображение, выберите тип объекта (выбор включает в себя человека, продукт и логотип), и пусть приложение сделает всю работу. Имея достаточно инструментов для настройки и исправления ошибок ИИ, не так уж сложно сделать довольно реалистичную замену фона.
Apowersoft использует ИИ для вырезания фона.Кроме того, приложение предоставляет некоторые встроенные параметры фона (например, сплошные цвета для использования в электронной коммерции или некоторые обычные параметры акций), а также возможность загружать свои собственные фоны.
Использование электронной коммерции — приятный штрих. Обратной стороной является хитрый прием создателей приложений — Apowersoft указан как бесплатное приложение с платными функциями в магазине Android, и оно позволяет вам играть с приложением и выполнять некоторые настройки фона. Как только вы захотите экспортировать, приложение не позволит вам сделать это, пока вы не заплатите за него, что приводит к тому, что некоторые отзывы пользователей склоняются к негативной стороне.
5. Удаление фона
Удаление фона
Еще один отличный бесплатный вариант для Android
Подобно автоматическому смене фона, это приложение может работать на телефонах, в которых другое приложение работает с трудом.
Средство для удаления фона доступно для:
iOS стоит 2,99 доллара США, Android содержит рекламу
Pros
Бесплатно для Android
Простой фотомонтаж или создание коллажей
Автоматический и точный режим
Минусы
Версия для iPhone платная.
Исключительно отличный интерфейс. Фоновый ластик — опция номер пять в нашем списке. Работая немного иначе, чем в предыдущих упоминаниях, это приложение удаляет фон одним нажатием пальца, быстро отображая ваш объект на клетчатом прозрачном фоне за считанные секунды. Это приложение также имеет множество встроенных фонов, упорядоченных по удобным категориям, таким как цветы, закаты, океаны, животные и другие забавные темы!
Это приложение также имеет отличные возможности экспорта.
Экспорт в этом приложении также довольно прост, так как вы можете экспортировать прямо в приложение для социальных сетей по вашему выбору (например, Facebook, Instagram, Whatsapp и т. д.). Это определенно избавляет от нескольких дополнительных нажатий кнопок, связанных с необходимостью сначала сохранить на вашем устройстве, а затем запустить приложение для социальных сетей.
Это, конечно, не так продвинуто или многофункционально, как другие варианты, но для тех, кто считает автоматическое изменение фона слишком медленным, это прекрасная альтернатива.
6. LightX
Лучший фоторедактор
LightX
Невероятно продвинутое приложение для редактирования
LightX — отличный соперник для аналогичных приложений для редактирования, но предлагает функции, более похожие на Snapseed и Lightroom Mobile (два популярных варианта).
LightX доступен для:
Бесплатно, предлагает покупки в приложении
Плюсы
Отличный дизайн интерфейса
Множество передовых инструментов
Включение инструмента «Волшебная кисть»
Минусы
Кисти не становятся слишком маленькими
Невозможно перемещать фотографию при редактировании, только увеличение и уменьшение масштаба
LightX — уникальный вариант в нашем списке, поскольку он действительно пытается конкурировать с такими приложениями, как Snapseed и Lightroom Mobile с огромным количеством функций.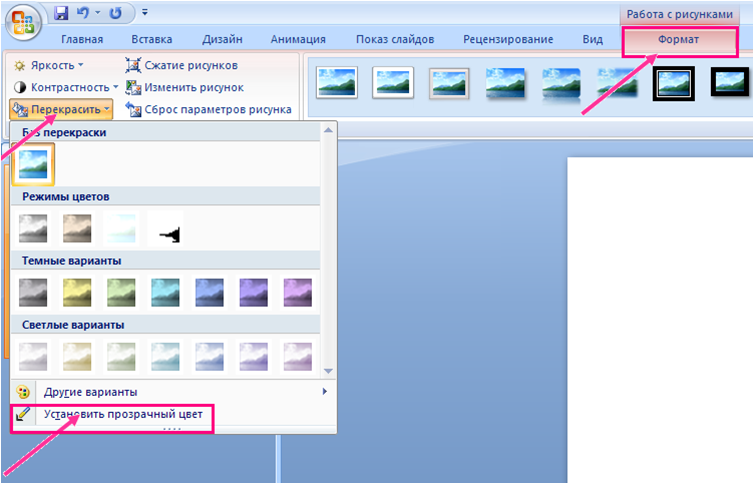 Его параметры удаления фона весьма заметны в приложении, настолько, что эти инструменты упоминаются в каждом обзоре.
Его параметры удаления фона весьма заметны в приложении, настолько, что эти инструменты упоминаются в каждом обзоре.
В частности, для удаления фона у вас есть несколько вариантов того, как вырезать объект прямо из фона. Первый — это инструмент лассо, который, как и его аналог в Photoshop, позволяет вам выбирать похожие области и удалять их одним махом!
Если вы хотите удалить только части фона, вы можете использовать инструмент «Волшебная кисть», чтобы удалить только определенные области фона. Если ИИ вас немного огорчает, у вас есть доступ к профессиональным инструментам, которые позволяют точно настроить изображение по вашему желанию.
С таким количеством функций в одном устройстве LightX представляет собой мощное решение. Недостатки весьма незначительны по сравнению с родственным программным обеспечением и проявляются в виде некоторых недостатков функциональности. Во-первых, размер кисти не становится настолько маленьким и точным, насколько это возможно, что усложняет некоторые формы тонкой настройки.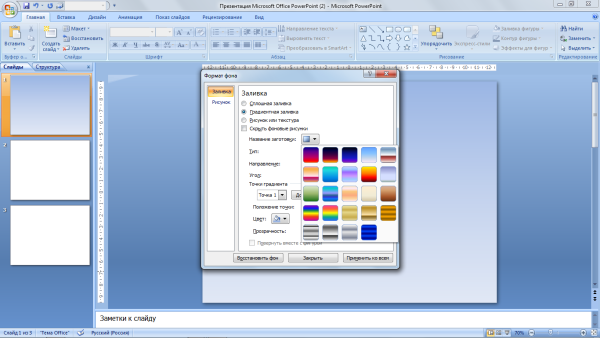 Если вы пытаетесь отрегулировать конкретное место, похоже, возникает проблема с увеличением и перемещением по кадру; изображение не будет двигаться.
Если вы пытаетесь отрегулировать конкретное место, похоже, возникает проблема с увеличением и перемещением по кадру; изображение не будет двигаться.
Благодаря множеству дополнительных функций редактирования, таких как кривые, экспозиция, цвет и т. д., это лучшее универсальное платное приложение для редактирования.
7. Facetune/Facetune 2
Facetune (Facetune 2)
Параметр, которого вы не ожидаете
Хотя Facetune известен всем, кроме удаления фона, на самом деле среди его многочисленных инструментов есть скрытые настройки фона.
Facetune (Facetune 2) доступен для:
Содержит рекламу, предлагает покупки в приложении
Плюсы
Множество различных функций редактирования
Возможность добавления наложения
Отлично подходит для тонкого редактирования
Минусы
Не специальное приложение для удаления фона, поэтому функциональность ограничена
Версия для iOS имеет больше возможностей, чем версия для Android
Вероятно, самое неожиданное приложение в нашем списке.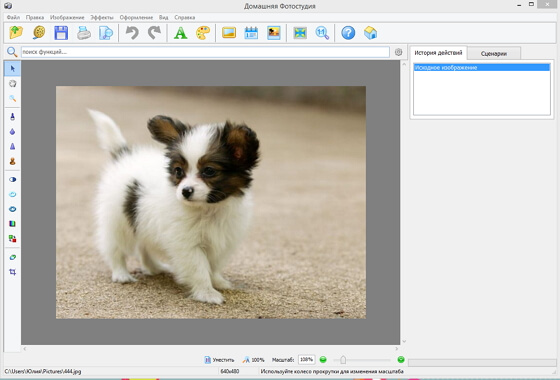 Facetune прославилась своей способностью вносить обманные изменения. В основном использовали мои постеры в социальных сетях, чтобы значительно изменить их внешний вид, Facetune на самом деле гораздо более мощное приложение, чем ему часто приписывают. Среди того, что кажется миллионом функций, есть возможность настраивать фон.
Facetune прославилась своей способностью вносить обманные изменения. В основном использовали мои постеры в социальных сетях, чтобы значительно изменить их внешний вид, Facetune на самом деле гораздо более мощное приложение, чем ему часто приписывают. Среди того, что кажется миллионом функций, есть возможность настраивать фон.
Вы можете добавить текстуру наложения и несколько корректировок к любому фону, чтобы сделать ваши изображения более реалистичными. Вместо того, чтобы пытаться полностью вырезать фон, это приложение улучшает то, что уже есть, добавляя тонкие штрихи, которые могут подтолкнуть вашу фотографию к чему-то более интересному.
Существует несоответствие между версией Apple и версией Android, однако iOS имеет больше функций — даже в фоновом режиме.
Какое приложение лучше для вас?
Итак, какой выбор подходит именно вам? Честно говоря, это действительно зависит от того, насколько хорошо ваш телефон справляется с этими приложениями.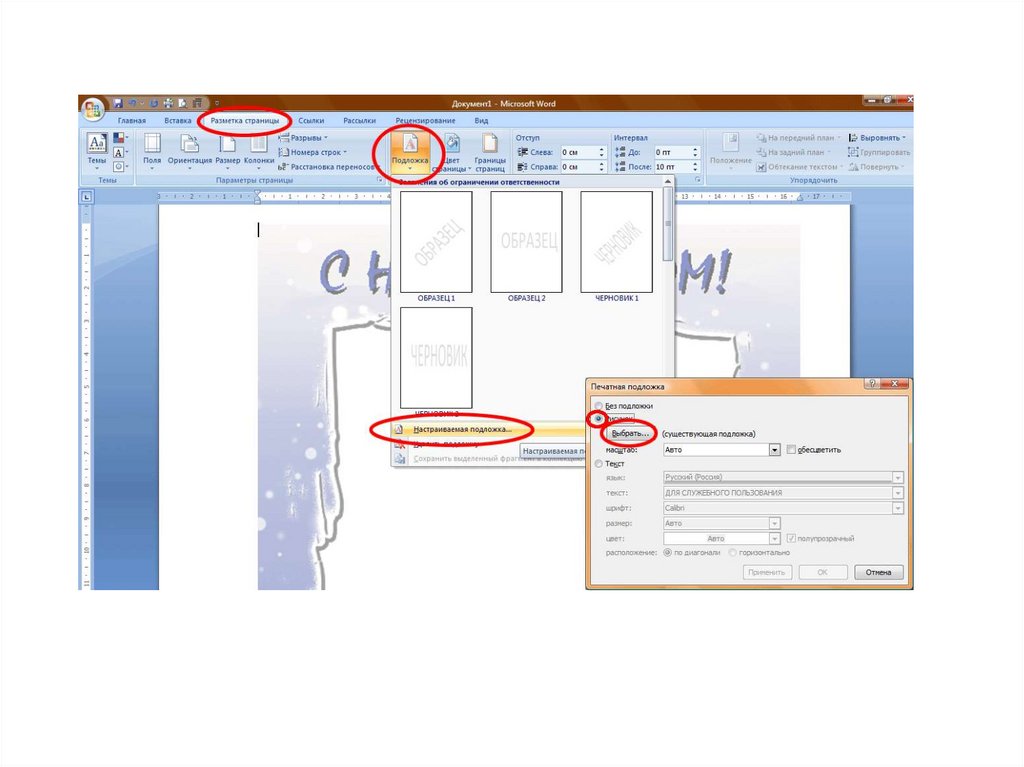

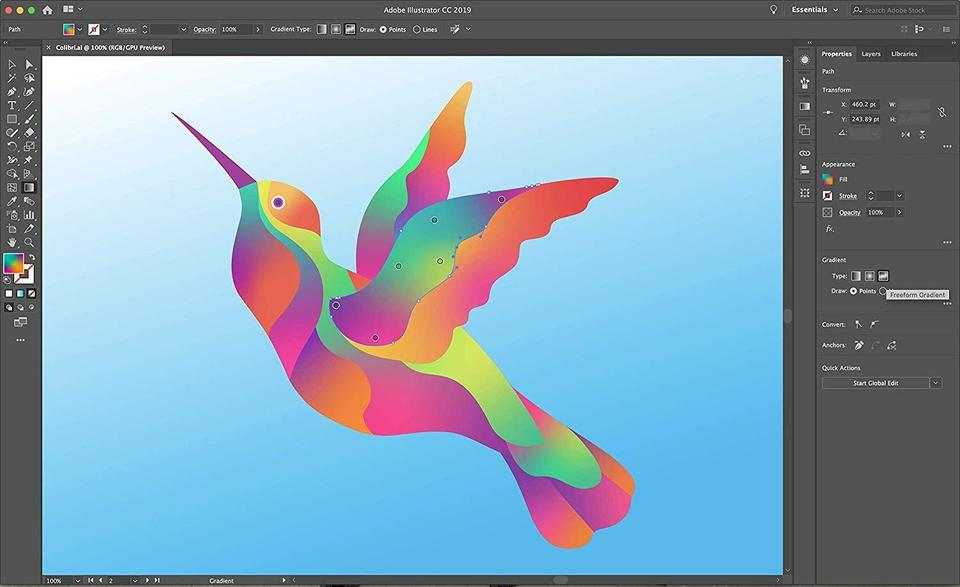
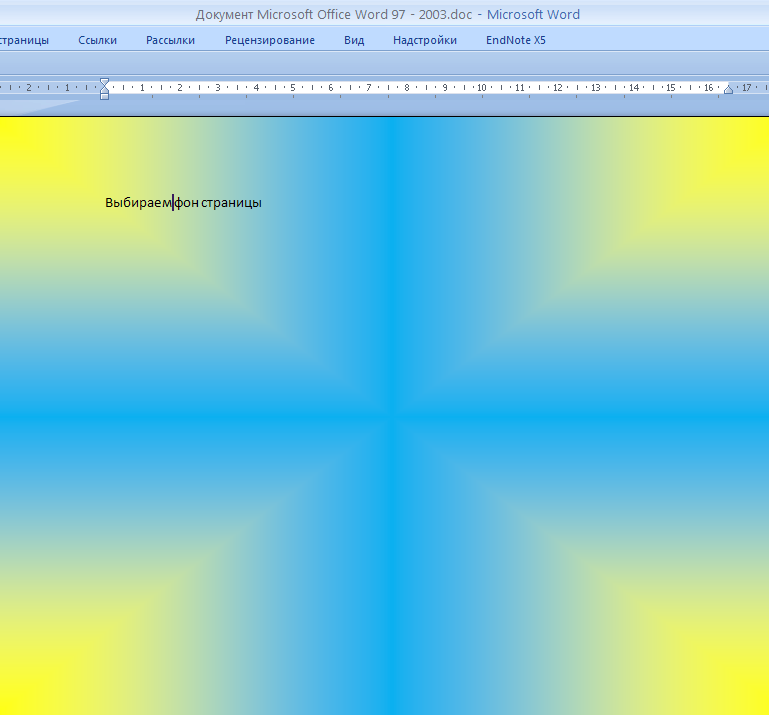 Выбор изображения хранящегося на компьютере с целью установки его как фона. Делается через проводник. От пользователя требуется только заранее подготовить изображение.
Выбор изображения хранящегося на компьютере с целью установки его как фона. Делается через проводник. От пользователя требуется только заранее подготовить изображение.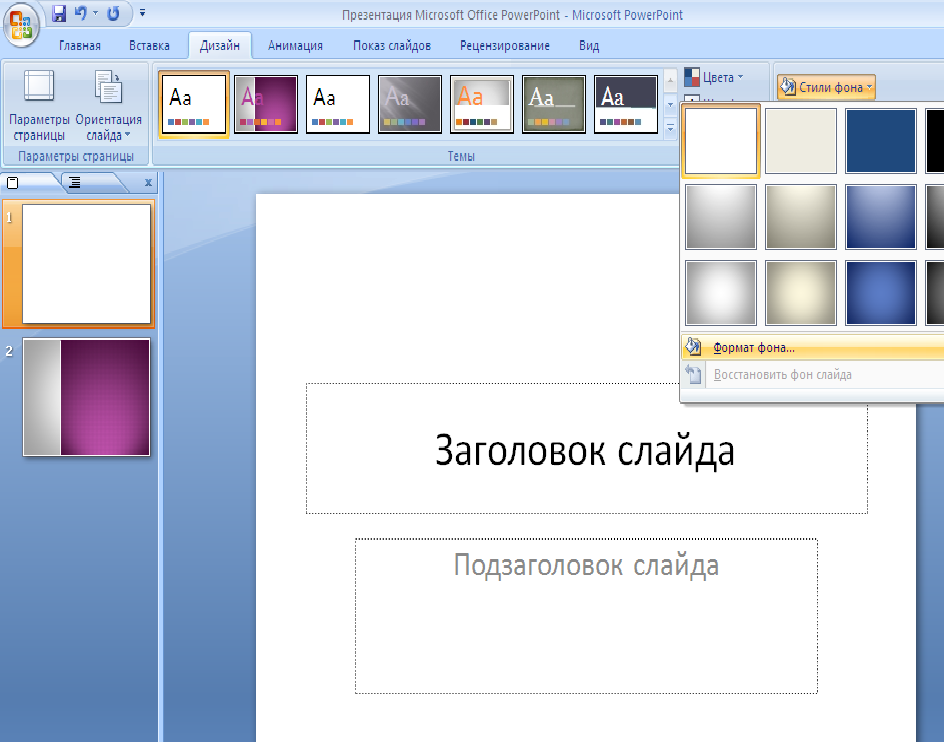
 Когда вы используете ластик на фотографии, он удаляет любую часть изображения, которую вы пропускаете. Это идеально подходит для удаления очень специфических частей фона. Что здорово, так это то, что вы можете настроить размер, непрозрачность и твердость ластика.
Когда вы используете ластик на фотографии, он удаляет любую часть изображения, которую вы пропускаете. Это идеально подходит для удаления очень специфических частей фона. Что здорово, так это то, что вы можете настроить размер, непрозрачность и твердость ластика. Вы также можете применить те же настройки (размер, непрозрачность, жесткость) к инструменту «Кисть», что и к ластику. Лучше всего использовать инструменты «Кисть» и «Ластик» вместе, чтобы идеально обвести ту часть фотографии, которую вы хотите сохранить.
Вы также можете применить те же настройки (размер, непрозрачность, жесткость) к инструменту «Кисть», что и к ластику. Лучше всего использовать инструменты «Кисть» и «Ластик» вместе, чтобы идеально обвести ту часть фотографии, которую вы хотите сохранить.