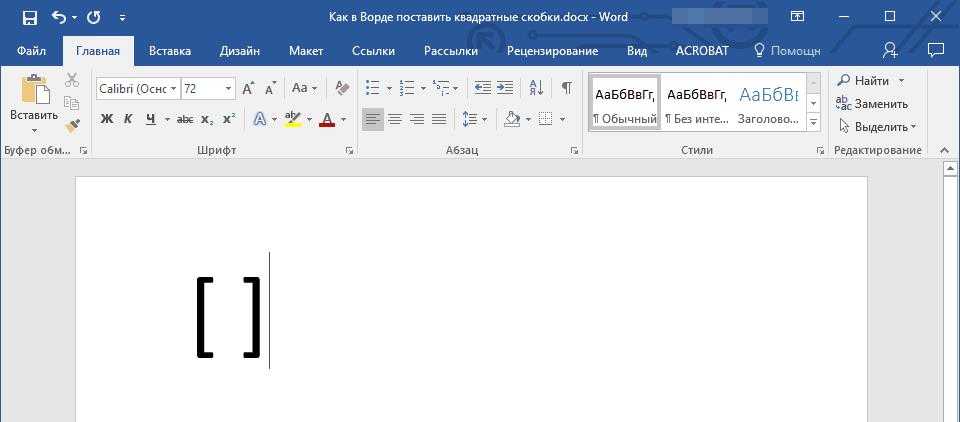Как поставить круглые скобки на клавиатуре
Фигурные скобки на клавиатуре: как поставить на компьютере или ноутбуке?
Фигурные скобки используются довольно часто, например, в программировании, языках разметки веб-шаблонов, математических текстах и т.д. Если вы не знаете, как поставить фигурную скобку на клавиатуре, значит, попали точно по адресу. Мы покажем сразу несколько способов решения вопроса, которые подходят в том числе для Ворда.
Первый способ
На клавиатуре ПК или ноутбука фигурные скобки располагаются точно там же, где и квадратные скобки (в русскоязычной раскладке на этих клавишах располагаются буквы Х и Ъ).
Сначала нужно включить англоязычную раскладку, для чего нажмите на клавиши Shift+Ctrl:
Либо используйте переключатель на панели задач:
Теперь нажимаете Shift и, удерживая, выбираете нужную вам скобку — открывающую или закрывающую. Нажали на скобку, затем убрали палец с Shift:
Получилось (в примере мы поставили обе скобки):
Второй способ
Включите при необходимости цифровую клавиатуру кнопкой Num Lock.
Далее зажмите Alt (левый или правый) и наберите цифры 123 для открывающей фигурной скобки или 125 для закрывающей.
Если все сделано верно, вы увидите примерно следующее:
Третий способ
Способ рабочий, но однозначно самый неудобный в этом списке.
Загрузится окно «Выполнить». Добавьте команду charmap.exe, нажмите ОК или Enter на клавиатуре.
Запущена таблица символов.
Находите скобки (в примере — шрифт Arial), нажимаете на нужную, затем — на кнопки «Выбрать» и «Копировать».
Скобка скопирована. Осталось вставить (если нужны обе скобки, копируйте их поочередно).
Как поставить скобки в Ворде?
Рассмотрим, как можно поставить скобки в документе верд:
1) Ставим круглые скобки, вот такие: ().
Для этого нажимаем указательным пальцем левой руки клавишу Shift, а указательным пальцем правой руки нажимаем на цифру 9 или 0, смотря какую надо поставить скобку.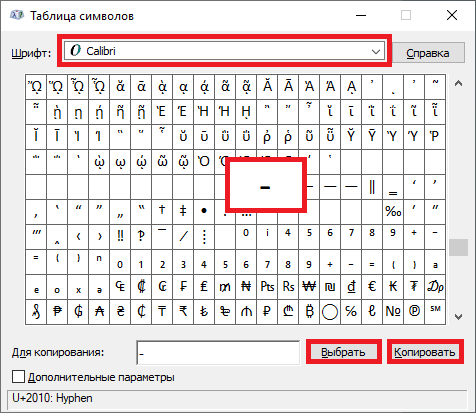
2) Ставим квадратные скобки, вот такие [].
Для этого переводим клавиатуру на английский язык (Shift+Alt), а затем нажимаем на клавишу с буквой х или ъ.
3) Ставим фигурные скобки? .
Для этого проделываем все тоже самое, что и в пункте 2, но дополнительно при нажатии на клавиши х или ъ нажимаем и Shift.
Вот на клавиатуре квадратные и фигурные скобки:
Скобки получить несложно, так как на клавиатуре они есть.
Держим shift и нажимаем 9, получаем скобка открывающую (, если держим Shift и нажимаем 0, то получаем закрывающую скобку ).
Для получения фигурных и квадратных скобок переходим на английский. Далее рядом с клавишей Ентер, над ней мы видим соответствующие скобки.
С Shift получаются фигурные, без квадратные.
Обычные скобки ставятся так: удерживаем кнопку «шифт» (это кнопка часто без надписи, со стрелочкой вверх), и нажимаем цифры «9» или «0» на общей (не цифровой) клавиатуре. Это работает и на русской, и на английской раскладке: ()
Квадратные скобки ставятся на английской раскладке.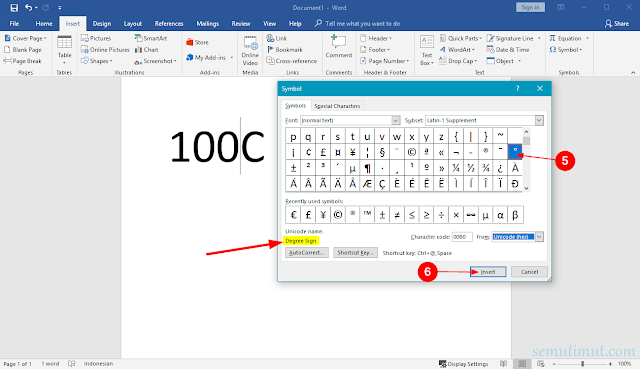 Просто включаем редим английскго языка, и жмем кнопки, где находятся русские буквы «Х» и «Ъ»: []
Просто включаем редим английскго языка, и жмем кнопки, где находятся русские буквы «Х» и «Ъ»: []
Фигурные скобки находятся там же, где и квадратные. На английской раскладке удерживаем кнопку «шифт», и нажимаем на клавиатуре кнопки с русскими буквами «Х» и «Ъ»:
Кроме того, в ворде в меню «Вставка» есть разделы «Символы», «Фигуры» и «Уравнения». Там моно найти много специальных символов, если вам надо написать какой-то математический пример:
Ставим скобки в документе Word
В документах, как правило, используется три вида скобок — фигурные, квадратные и обычные. Есть и другие виды, но они используются в более редких случаях, например, при написании формул. У неопытных пользователей могут быть сложности со вставкой стандартных скобок в документ Word, которые есть на клавиатуре. Также сложности могут возникнуть и у опытных пользователей, но только со вставкой более редких видов скобок.
Как вставить скобки в документ Word
В этом нет ничего сложного, так как добавление производится с помощью клавиш на клавиатуре. Мы рассмотрим три популярных вида скобок и какие сочетания клавиш использовать для их вставки.
Мы рассмотрим три популярных вида скобок и какие сочетания клавиш использовать для их вставки.
Вариант 1: Обычные (круглые) скобки
Такой вид скобок чаще всего встречается в тексте и математических формулах. Также они часто встречаются и в неформальной переписке, например, в виде текстовых смайликов. Клавиши с данными скобками находятся в верхней части цифровой клавиатуры, на кнопках с цифрами “9” и “0” — открывающая и закрывающая скобки соответственно.
Вставить их в свой документ Word очень просто:
- Поставьте курс мыши и нажмите левой кнопкой по тому месту в документе, где требуется поставить открывающую скобку.
- Зажмите клавишу Shift и, не отпуская ее, нажмите клавишу “9”. Таким образом вы поставите в документе открывающую скобку.
- Теперь пропишите тот текст, который хотите вставить в скобки.
- Поставьте закрывающую скобку после текста. Для этого по аналогии зажмите клавишу Shift и “0”.
Вариант 2: Фигурные скобки
Фигурные скобки используются реже в обычных документах.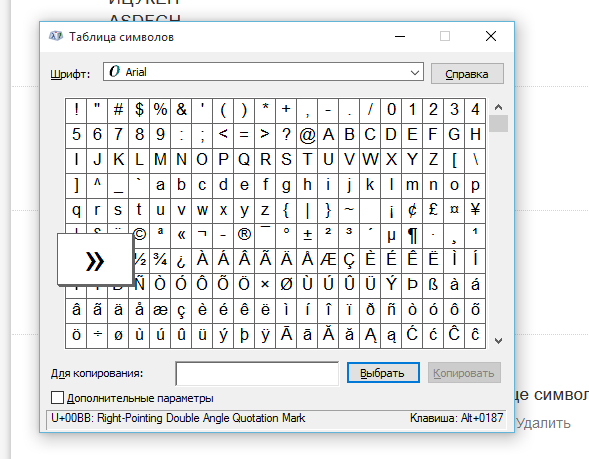 Чаще всего их применяют в формулах или каких-либо сносках. Они расположены под клавишами с русскими буквами “х” и “ъ”. Однако для их добавления требуется выполнить переключение раскладки клавиатуры с русского на английскую раскладку. В Windows для этого нужно зажать клавиши Alt и Shift или Ctrl и Shift (зависит от системных настроек).
Чаще всего их применяют в формулах или каких-либо сносках. Они расположены под клавишами с русскими буквами “х” и “ъ”. Однако для их добавления требуется выполнить переключение раскладки клавиатуры с русского на английскую раскладку. В Windows для этого нужно зажать клавиши Alt и Shift или Ctrl и Shift (зависит от системных настроек).
Добавление фигурных скобок в документ Word происходит по аналогии с добавлением обычных скобок:
- Чтобы вставить открывающую фигурную скобку, зажмите клавишу Shift и русскую букву “х”;
- Для вставки закрывающей фигурной скобки, зажмите Shift и русскую букву “ъ”.
Не забывайте про то, что для печати самих фигурных скобок нужно переключиться на английскую раскладку.
Вариант 3: Квадратные скобки
Квадратные скобки расположены на тех же клавишах, что и фигурные — русские “х” и “ъ”. Отличие здесь в том, что не требуется зажимать дополнительно никаких клавиш — достаточно только переключиться на английскую раскладку:
- Чтобы добавить открывающую квадратную скобку нажмите клавишу “х”;
- Для вставки закрывающей квадратной скобки нажмите клавишу “ъ”.

Мы рассмотрели все основные варианты добавления распространенных видов скобок в документ Word. Как видите, с этим нет никаких проблем.
Как писать фигурную скобку в basic
Фигурные скобки на клавиатуре: как поставить на компьютере или ноутбуке?
Фигурные скобки используются довольно часто, например, в программировании, языках разметки веб-шаблонов, математических текстах и т.д. Если вы не знаете, как поставить фигурную скобку на клавиатуре, значит, попали точно по адресу. Мы покажем сразу несколько способов решения вопроса, которые подходят в том числе для Ворда.
Первый способ
На клавиатуре ПК или ноутбука фигурные скобки располагаются точно там же, где и квадратные скобки (в русскоязычной раскладке на этих клавишах располагаются буквы Х и Ъ).
Сначала нужно включить англоязычную раскладку, для чего нажмите на клавиши Shift+Ctrl:
Либо используйте переключатель на панели задач:
Теперь нажимаете Shift и, удерживая, выбираете нужную вам скобку — открывающую или закрывающую. Нажали на скобку, затем убрали палец с Shift:
Нажали на скобку, затем убрали палец с Shift:
Получилось (в примере мы поставили обе скобки):
Второй способ
Включите при необходимости цифровую клавиатуру кнопкой Num Lock.
Далее зажмите Alt (левый или правый) и наберите цифры 123 для открывающей фигурной скобки или 125 для закрывающей.
Если все сделано верно, вы увидите примерно следующее:
Третий способ
Способ рабочий, но однозначно самый неудобный в этом списке.
Загрузится окно «Выполнить». Добавьте команду charmap.exe, нажмите ОК или Enter на клавиатуре.
Запущена таблица символов.
Находите скобки (в примере — шрифт Arial), нажимаете на нужную, затем — на кнопки «Выбрать» и «Копировать».
Скобка скопирована. Осталось вставить (если нужны обе скобки, копируйте их поочередно).
Как написать фигурную скобку на клавиатуре?
Нажмите клавиши «SHIFT+х», то есть «SHIFT» и ту кнопку, на которой находится открывающаяся фигурная скобка (русская буква «х»). Открывающаяся скобка будет добавлена. Теперь кликните в том месте, где необходимо установить закрывающуюся скобку.
Открывающаяся скобка будет добавлена. Теперь кликните в том месте, где необходимо установить закрывающуюся скобку.
Как поставить большую фигурную скобку?
1. Установите курсор в месте, где должна находиться открывающаяся фигурная скобка, и введите код “007B” без кавычек. 2. Сразу после введения кода нажмите “ALT+X” — он преобразуется в открывающуюся фигурную скобку.
Как сделать фигурную скобку в Excel?
Нажмите клавиши CTRL+SHIFT+ВВОД. Формула автоматически вставляется между открывающей и закрывающей фигурными скобками ( < >). Примечание: Вручную вводе фигурных скобок вокруг формулы не преобразует его в формуле массива — необходимо нажать сочетание клавиш Ctrl + Shift + Ввод, чтобы создать формулу массива.
Как поставить скобку на клавиатуре ноутбука?
Зажимаем клавишу «Alt». Не отпуская её, на цифровой клавиатуре (справа) набираем код открывающейся или закрывающейся кавычки: Alt + 0171 = «
Как повернуть фигурную скобку в ворде?
Фигурные скобки находятся на клавишах с русскими буквами «х» и «ъ», но добавлять их нужно в английской раскладке. Переключиться на последнюю можно клавишами «ALT+SHIFT» или «CTRL+SHIFT», в зависимости от того, какие настройки установлены у вас в системе.31 мая 2019 г.
Переключиться на последнюю можно клавишами «ALT+SHIFT» или «CTRL+SHIFT», в зависимости от того, какие настройки установлены у вас в системе.31 мая 2019 г.
Как сделать скобки для матрицы в ворде?
Создание матрицы в Ворд 2003
Для этого нужно перейти во вкладку «Вставка» и выбрать «Объект». В открывшемся окне «Вставка объектов» в подразделе «Создание» указать «Microsoft Equation 3.0» и нажать на «ОК». Всплывёт отдельное поле для формулы и окно с панелью инструментов. Сначала нужно вставить круглые скобки.
Как поставить дужки в ворде?
Также в Ворде поставить квадратные скобки можно через меню «Символ» на вкладке «Вставка». Выбрав пункт меню «Символ» необходимо в появившемся окошке выбрать «Другие символы» и найдя соответствующие скобки в окошке «Символ» выбрать их и нажать кнопку «Вставить».
Что означает фигурная скобка в формуле?
Фигурными скобками в одних математических текстах обозначается операция взятия дробной части, в других — они применяются для обозначения приоритета операций, как третий уровень вложенности (после круглых и квадратных скобок).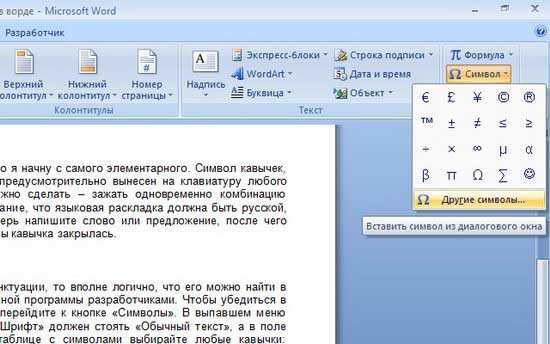
Что означает фигурная скобка в Excel?
Excel заключил формулу в фигурные скобки. Это говорит о том, что данная формула является формулой массива. Эта формула производит вычисления и возвращает массив из пяти элементов. В данном случае формула массива производит операции над двумя другими массивами, оба из которых хранятся в диапазонах ячеек.
Как сделать фигурную скобку в word?
Фигурная скобка в Ворде элементарно устанавливается по тексту с помощью клавиатуры на английской раскладке, но если необходимо установить фигурную скобку больших размеров, охватывающую несколько строк, необходимо прибегать к дополнительным возможностям. Далее мы как раз и рассмотрим, как поставить фигурную скобку в Ворде через меню.
В зависимости от того, где необходимо сделать фигурные скобки, в формуле или по тексту, используется соответствующее меню. Для установки фигурной скобки в формуле необходимо использовать меню «Уравнение», но сейчас мы остановимся на установке фигурной скобки по тексту, для чего необходимо использовать пункт меню «Фигуры» на вкладке «Вставка».
После выбора пункта меню «Фигуры» открывается список всех возможных устанавливаемых фигур, среди которых можно найти необходимые нам фигурные скобки.
Для установки любой такой фигурной скобки в Ворде, необходимо выбрать ее, а затем в необходимом месте по тексту кликнуть левой кнопкой мыши и не отпуская растянуть до необходимого размера.
После установки скобки появляется закладка «Средства рисования», где расположено меню для дополнительной настройки фигур. Установленную фигурную скобку можно перемещать в любое место по тексту, а также свободно менять ее размер с помощью меню «Размер», либо просто растягивая мышкой.
Майкрософт Ворд обучение для начинающих
Те, кто часто использует MS Word для работы, наверняка, знает о большинстве возможностей этой программы, по крайней мере о тех, с которыми приходится часто сталкиваться. Малоопытным пользователям в этом плане куда сложнее, причем, трудности могут возникнуть даже с задачами, решение которых кажется очевидным.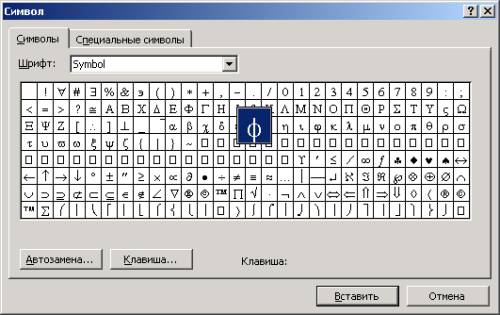
Одна из таких простых, но не всем понятных задач — необходимость поставить фигурные скобки в Ворде. Кажется, что сделать это предельно просто, хотя бы по той причине, что эти самые фигурные скобки нарисованы на клавиатуре. Нажав на них в русской раскладке, вы получите буквы “х” и “ъ”, в английской — квадратные скобки . Так как же поставить фигурные скобки? Сделать это можно несколькими способами, о каждом из которых мы и расскажем.
Урок: Как в Word поставить квадратные скобки
Использование клавиатуры
1. Переключитесь в английскую раскладку (CTRL+SHIFT или ALT+SHIFT, в зависимости от настроек в системе).
2. Кликните в том месте документа, где должна быть установлена открывающаяся фигурная скобка.
3. Нажмите клавиши “SHIFT+х”, то есть “SHIFT” и ту кнопку, на которой находится открывающаяся фигурная скобка (русская буква “х”).
4. Открывающаяся скобка будет добавлена, кликните в том месте, где необходимо установить закрывающуюся скобку.
5. Нажмите “SHIFT+ъ” (SHIFT и кнопка, на которой находится закрывающаяся скобка).
6. Закрывающаяся скобка будет добавлена.
Урок: Как в Ворде поставить кавычки
Использование меню
“Символ”Как вы знаете, в MS Word имеется огромный набор символов и знаков, которые тоже можно вставлять в документы. Большинство символов, представленных в этом разделе, вы не найдете на клавиатуре, что вполне логично. Однако, есть в этом окне и фигурные скобки.
Урок: Как в Ворде вставить символы и знаки
1. Кликните там, где нужно добавить открывающуюся фигурную скобку, и перейдите во вкладку “Вставка”.
2. Разверните меню кнопки “Символ”, расположенной в группе “Символы” и выберите пункт “Другие символы”.
3. В открывшемся окне из выпадающего меню “Набор” выберите “Основная латиница” и прокрутите немного вниз появившийся список символов.
4. Найдите там открывающуюся фигурную скобку, кликните по ней и нажмите кнопку “Вставить”, расположенную внизу.
5. Закройте диалоговое окно.
6. Кликните в том месте, где должна находиться закрывающаяся фигурная скобка, и повторите действия 2-5.
7. Пара фигурных скобок будет добавлена в документ в указанных вами местах.
Урок: Как в Word вставить галочку
Использование специального кода и горячих клавиш
Если вы внимательно рассматривали все, что есть в диалоговом окне “Символ”, наверняка могли заметить и раздел “Код знака”, где после нажатия на необходимый символ появляется четырехзначная комбинация, состоящая из одних только цифр или цифр с большими латинскими буквами.
Это код символа, и зная его, можно добавлять необходимые символы в документ значительно быстрее. После введения кода нужно также нажать специальную комбинацию клавиш, которая преобразует код в необходимый символ.
1. Установите курсор в месте, где должна находиться открывающаяся фигурная скобка, и введите код “007B” без кавычек.
2. Сразу после введения кода нажмите “ALT+X” — он преобразуется в открывающуюся фигурную скобку.
3. Для введения закрывающейся фигурной скобки введите в том месте, где она должна находиться, код “007D” без кавычек, тоже в английской раскладке.
4. Нажмите “ALT+X” для преобразования введенного кода в закрывающуюся фигурную скобку.
Вот, собственно, и все, теперь вы знаете обо всех существующих методах, с помощью которых в Ворде можно вставить фигурные скобки. Аналогичный метод применим и ко многим другим символам и знакам.
Мы рады, что смогли помочь Вам в решении проблемы.
Задайте свой вопрос в комментариях, подробно расписав суть проблемы. Наши специалисты постараются ответить максимально быстро.
Помогла ли вам эта статья?
Фигурная скобка возможно и не самый важный элемент при работе в Word, но иногда она используется в текстах либо в формулах. Ввод с клавиатуры
Ввод с клавиатуры
элементарный. Мы же рассмотрим другие, менее очевидные способы.
Скобки могут использоваться для разных целей, рассмотрим вставку фигурной скобки для текста. Нужно перейти во вкладку «Вставка» и нажать на пункт с названием «Фигуры.» В нём можно увидеть различные фигуры, среди которых выбираем нужные нам скобки.
После того как выбрана нужная скобка, далее надо кликнуть в том месте в документ, где её надо поставить. После этого можно изменить размер вставленной фигурной скобки или переместить её в другую область документа.
Альтернативным способом является пункт «Символы», который находится во вкладке «Вставка». Всё делается аналогично способу выше. Нужно выбрать фигурную скобку среди символов.
Как на клавиатуре поставить фигурную скобку : Радиосхема.ру
Фигурные скобки () расположены на клавиатуре на одних и тех же клавишах, что и квадратные скобки. Чтобы использовать фигурные скобки переключитесь на английскую раскладку (на английский язык) и удерживая клавишу Shift нажмите по нужно клавише скобки.
В программировании фигурные скобки чаще всего используются для вложения (объединения) групп операторов (C, Java, Perl, PHP), в Паскале для создания комментариев «».
Те, кто часто использует Microsoft Word для работы с текстовыми документами, наверняка знают об основных возможностях этой программы, особенно тех, которыми приходится пользоваться относительно часто. Малоопытным пользователям в этом плане куда сложнее, причем трудности могут возникнуть даже с задачами, решение которых кажется очевидным. Одной из таковых является написание фигурных скобок, и сегодня сегодня мы расскажем о том, как это сделать.
Фигурные скобки в Ворде
Кажется, что поставить фигурные скобки в Word проще простого, тем более что эти символы нарисованы на клавиатуре. Но нажав на них в русской раскладке, мы получим буквы “х” и “ъ”, а в английской — квадратные скобки […]. Так как же получить фигурные скобки? Сделать это можно несколькими способами, причем не все они подразумевают использование клавиш.
Способ 1: Ввод с клавиатуры
Итак, мы видим интересующие нас символы на паре клавиш «х» и «ъ». Для того чтобы получить вместо них фигурные скобки, необходимо выполнить следующее:
- Переключитесь на английскую раскладку (кнопка смены языка на панели задач либо клавиши CTRL+SHIFT или ALT+SHIFT, в зависимости от установленных в системе настроек).
Читайте также: Настройка языковой раскладки в Windows
- Кликните левой кнопкой мышки (ЛКМ) в том месте документа, где должна быть установлена открывающаяся фигурная скобка.
Нажмите клавиши «SHIFT+х», то есть «SHIFT» и ту кнопку, на которой находится открывающаяся фигурная скобка (русская буква «х»).
Примечание: Текст или любые другие символы, которые должны будут находиться внутри скобок, можно вписать как уже сейчас, перед добавлением второй скобки, так и после этого, предварительно установив указатель курсора между ними.
Нажмите «SHIFT+ъ» (SHIFT и кнопка, на которой находится интересующий нас символ). Закрывающаяся скобка будет добавлена.
Мы рассмотрели самый простой способ, с помощью которого можно поставить фигурные скобки в текстовом документе Microsoft Word. У него есть небольшой недостаток, который заключается в необходимости переключения на другую языковую раскладку и использовании дополнительных клавиш. Рассмотренное ниже решение таких проблем лишено.
Способ 2: Вставка символов
В составе Microsoft Word имеется огромный набор символов и знаков, которые также можно вставлять в документы. Большинство из них вы не найдете на клавиатуре, но и интересующие нас фигурные скобки тоже входят в этот «комплект».
- Кликните ЛКМ там, где нужно добавить открывающуюся фигурную скобку, и перейдите во вкладку «Вставка».
Разверните меню кнопки «Символ», расположенной в группе «Символы» и выберите пункт «Другие символы».
В открывшемся окне из выпадающего меню «Набор» выберите «Основная латиница» и прокрутите немного вниз появившийся список символов.
Найдите там открывающуюся фигурную скобку, кликните по ней и нажмите кнопку «Вставить», расположенную внизу.
Не закрывая окно «Символ» (его можно просто отодвинуть в сторону), напишите то, что должно находиться внутри скобок, предварительно нажав ЛКМ в нужном месте, или сделайте это после выполнения следующего шага.
Кликните в том месте, где должна находиться закрывающаяся фигурная скобка, выделите ее в окне «Символ» и нажмите по кнопке «Вставить», после чего нажмите
При желании вы можете более детально изучить символы, представленные в одноименном разделе текстового редактора от Microsoft – там есть много знаков, которые, в отличие от фигурных скобок, отсутствуют на клавиатуре.
Способ 3: Преобразование кода
Даже бегло изучив интерфейс диалогового окна «Символ», можно заметить пункт «Код знака», напротив которого после выделения символа появляется четырехзначная комбинация, состоящая из одних только цифр или цифр с большими латинскими буквами.
Это кодовая комбинация, зная которую можно добавлять необходимые символы в документ значительно быстрее, чем это делается рассмотренным выше способом. После ввода кода нужно также нажать определенные клавиши, которые и преобразуют его в необходимый символ.
- Установите указатель в месте, где должна находиться открывающаяся фигурная скобка, и введите «007B» без кавычек.
Примечание: Вводить этот код необходимо в английской раскладке.
Для добавления закрывающейся фигурной скобки введите в том месте, где она должна находиться, код «007D» без кавычек, тоже в английской раскладке.
Нажмите «ALT+X» для преобразования введенного кода в закрывающуюся фигурную скобку.
Таким образом мы с вами не только узнали кодовые комбинации, закрепленные за открывающейся и закрывающейся фигурной скобкой, но и горячие клавиши, которые позволяют преобразовать их в этот знак. По такому же алгоритму можно добавлять и любые другие символы, представленные во встроенном наборе текстового редактора.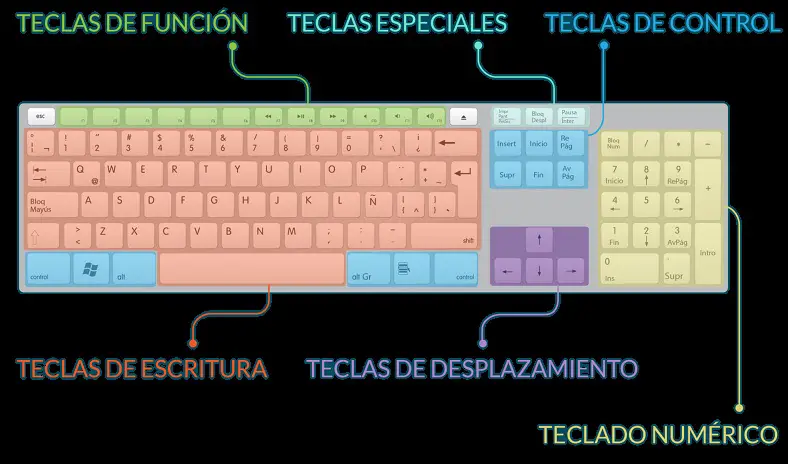
Заключение
Вот, собственно, и все, теперь вы знаете обо всех существующих методах, с помощью которых в Microsoft Word можно вставить фигурные скобки. Проще всего это сделать с клавиатуры, но использование встроенного набора символов позволяет ознакомиться с его содержимым и научиться использовать его в дальнейшей работе.
Добавьте сайт Lumpics.ru в закладки и мы еще пригодимся вам.
Отблагодарите автора, поделитесь статьей в социальных сетях.
Помогла ли вам эта статья?
Поделиться статьей в социальных сетях:
Еще статьи по данной теме:
Меня больше интересует как поставить скобочки ввиде елочки, просто видел много раз в документах такие скобочки, но вот сам их сделать не могу. Нажимаю на Shift+Э, но появляется двойной апосторф, а хотелось бы примерно в таком виде скобочки , но в качестве одного символа
как сделать фигурную скобку в низ
Как сделать фигурную скобку в 2 строки, направленную влево
Здравствуйте. Если задача в том, чтобы за скобкой текст был написан в две строки и при этом по размеру эти две строки были, как одна скобка, простых и удобных решений нет. Можно просто задать для скобки размер 2x, а для текста за ней — 1x, и тогда текст будет выровнен по нижней границе строки, при этом для всех символов за скобкой верхняя половина строки (соответствующей размеру скобки) будет пустой.
Можно просто задать для скобки размер 2x, а для текста за ней — 1x, и тогда текст будет выровнен по нижней границе строки, при этом для всех символов за скобкой верхняя половина строки (соответствующей размеру скобки) будет пустой.
Как вариант, можно создать таблицу, объединить в ней две расположенных вертикально ячейки, записать в них скобку нужного размера (чтобы по высоте соответствовала текстовому содержимому в двух строках таблицы), и уже в соседних ячейках писать текст, который должен быть за скобкой. При этом изначальная таблица может состоять всего из двух строк и дух столбцов (четырех ячеек), размеры ширину и высоту которых можно легко изменять вручную, а границы можно будет скрыть после написания текста.
Второй вариант заключается в создании уравнений, первое из которых будет состоять из нужного вида и размера скобки, второе — из дроби с горизонтальным разделителем. Для этого перейдите во вкладку «Вставка», разверните меню кнопки «Уравнение» и выберите «Вставить новое уравнение». Затем во вкладке «Конструктор», которая будет открыта сразу же после добавления в документ поля для ввода, разверните меню кнопки «Скобка» (группа «Структуры») и выберите «Фигурная скобка». Удалите лишнее из формы, оставив только одну, нужную вам скобку, измените ее размер, затем (желательно) выровняйте ее по левому краю страницы, кликните левой кнопкой мышки за полем для ввода, обязательно поставьте пробел. Далее во все той же группе инструментов «Структуры», расположенной во вкладке «Конструктор», разверните меню кнопки «Дробь» и выберите первый элемент — «Вертикальная простая дробь». Именно в нем и можно будет записать текст в две строки, которые по своему размеру будут полностью соответствовать одной скобке.
Затем во вкладке «Конструктор», которая будет открыта сразу же после добавления в документ поля для ввода, разверните меню кнопки «Скобка» (группа «Структуры») и выберите «Фигурная скобка». Удалите лишнее из формы, оставив только одну, нужную вам скобку, измените ее размер, затем (желательно) выровняйте ее по левому краю страницы, кликните левой кнопкой мышки за полем для ввода, обязательно поставьте пробел. Далее во все той же группе инструментов «Структуры», расположенной во вкладке «Конструктор», разверните меню кнопки «Дробь» и выберите первый элемент — «Вертикальная простая дробь». Именно в нем и можно будет записать текст в две строки, которые по своему размеру будут полностью соответствовать одной скобке.
Помимо общей сложности и неудобства выполнения, оба решения имеют еще один недостаток — их очень сложно вписать в остальное текстовое содержимое документа и выровнять относительно него.
Задайте вопрос или оставьте свое мнение Отменить комментарий
Просто я играю в GTA San Andreas multiplayer и я вступил в клан,а клан называется MAFIA!И мне надо перед ником поставить «квадратные скобки»MAFIA»квадратные скобки» и мой ник!
Увлекательный блог увлеченного айтишника
Фигурные скобки используются довольно часто, например, в программировании, языках разметки веб-шаблонов, математических текстах и т. д. Если вы не знаете, как поставить фигурную скобку на клавиатуре, значит, попали точно по адресу. Мы покажем сразу несколько способов решения вопроса, которые подходят в том числе для Ворда.
д. Если вы не знаете, как поставить фигурную скобку на клавиатуре, значит, попали точно по адресу. Мы покажем сразу несколько способов решения вопроса, которые подходят в том числе для Ворда.
Первый способ
На клавиатуре ПК или ноутбука фигурные скобки располагаются точно там же, где и квадратные скобки (в русскоязычной раскладке на этих клавишах располагаются буквы Х и Ъ).
Сначала нужно включить англоязычную раскладку, для чего нажмите на клавиши Shift+Ctrl:
Либо используйте переключатель на панели задач:
Теперь нажимаете Shift и, удерживая, выбираете нужную вам скобку — открывающую или закрывающую. Нажали на скобку, затем убрали палец с Shift:
Получилось (в примере мы поставили обе скобки):
Второй способ
Включите при необходимости цифровую клавиатуру кнопкой Num Lock.
Далее зажмите Alt (левый или правый) и наберите цифры 123 для открывающей фигурной скобки или 125 для закрывающей.
Если все сделано верно, вы увидите примерно следующее:
Третий способ
Способ рабочий, но однозначно самый неудобный в этом списке.
Загрузится окно «Выполнить». Добавьте команду charmap.exe, нажмите ОК или Enter на клавиатуре.
Запущена таблица символов.
Находите скобки (в примере — шрифт Arial), нажимаете на нужную, затем — на кнопки «Выбрать» и «Копировать».
Скобка скопирована. Осталось вставить (если нужны обе скобки, копируйте их поочередно).
Вот что получилось:
На наш взгляд, первый способ — самый удобный.
Как на компьютерной клавиатуре поставить фигурные скобки?
С помощью клавиш с буквами Х и Ъ (верхний буквенный ряд, правый конец, возле Enter-а), только переключившись в английскую раскладку. При обычном нажатии получатся квадратные скобки, а с шифтом — фигурные.
Вставить в печатаемый на компьютере текст фигурные скобки (вот такие — «») не должно вызвать ни каких затруднений. На компьютерной клавиатуре предусмотрены эти символы, которые расположены на двух правых кнопках верхнего ряда символьных клавиш, то есть на клавишах с русскими буквами «Х» и «Ъ». На кнопке с буквой «Х» находится левая фигурная скобка «».
На компьютерной клавиатуре предусмотрены эти символы, которые расположены на двух правых кнопках верхнего ряда символьных клавиш, то есть на клавишах с русскими буквами «Х» и «Ъ». На кнопке с буквой «Х» находится левая фигурная скобка «».
Необходимо знать следующие тонкости и особенности для вставки символов фигурных скобок в набираемый текст. Для начала необходимо известным вам способом переключить раскладку клавиатуры на латиницу (на английский язык). Для этого служат комбинации из двух клавиш «Alt + Shift» или «Ctrl + Shift». Далее, нажав и удерживая «Shift» нажимаем клавишу «Х» или «Ъ», в зависимости от того, какую скобку (левую или правую) необходимо вставить в документ.
Заметьте, что без удерживания «Shift» будут печататься квадратные скобки «[]».
Нажать Alt и, удерживая его, набрать на цифровой части клавиатуры
код символа.
Вот только не помню, в какой системе счисления, то ли десятичной, то ли
восмеричной.
По ходу вставить в т.н. DOS окно тоже проблем нет, автору было бы достаточно
только прочитать хэлп по винде.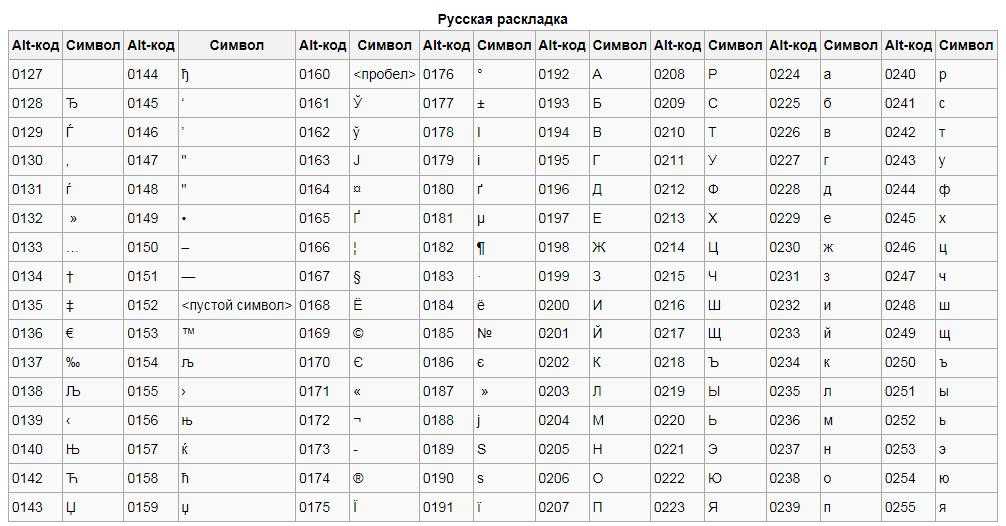
Как на клавиатуре поставить фигурную скобку
Как делать квадратные скобки в ворде. Как поставить квадратные скобки, кавычки и другие знаки в Word.
Практически каждый, кто использует компьютер, неоднократно сталкивался с работой в Microsoft Word. И не смотря на то, что опыт использования данной программой может быть очень большой, иногда встречаются ситуации, когда невозможно вот так просто с налета найти как решить ту или иную задачу. Такой проблемой очень часто становятся ударение, степень и даже квадратные скобки. И тогда возникают вопросы а как поставить ударение в ворде или как поставить степень в ворде. В статье расскажем как это сделать.
А затем логическое условие, за которым следует выполняемый оператор. Совершенно очевидно, что если логическое условие изначально выполнено и не выполняется вычисление в выражении, выполняемом в цикле, что может привести к изменению логического условия, то цикл будет продолжаться бесконечно.
Далее следует следующая блок-схема. Это позволяет использовать персонажа и вводить следующий символ. Цикл этого типа состоит из ключевого слова, к которому должен выполняться оператор, за которым следует ключ и логическое условие, заключенное в круглые скобки.
Это позволяет использовать персонажа и вводить следующий символ. Цикл этого типа состоит из ключевого слова, к которому должен выполняться оператор, за которым следует ключ и логическое условие, заключенное в круглые скобки.
Как поставить ударение в ворде
Способ 1 — Использование специальной вставки.
Поставьте курсор сразу же после той буквы, на которой вы хотите поставить ударение. В верхней части экрана откройте вкладку «Вставка» и нажмите на меню символы (если экран у вас маленького разрешения, откроется дополнительное меню Уравнение/Символы). В нижней части окошка нажмите на ссылку «Другие символы».
В приведенном выше коде пользователю предлагается ввести символ. Символ, введенный пользователем, реэкспортируется на экран. Этот цикл часто используется для выполнения определенных операций над массивами, поскольку в типичной форме он содержит индексную переменную, которая во время выполнения принимает значения из диапазона, который может соответствовать диапазону массива. В ее теле есть заявление, которое нужно сделать. Типичный, типичный для цикла показан ниже.
В ее теле есть заявление, которое нужно сделать. Типичный, типичный для цикла показан ниже.
Типичный для цикла выполняется следующим образом: сначала индексной переменной присваивается значение первого диапазона, тогда значение переменной сравнивается со значением второго диапазона, а если оно меньше, выполняется инструкция, являющаяся его телом. После выполнения этой инструкции индексная переменная увеличивается на 1 и повторно сравнивается с верхним диапазоном.
Добавляем ударение через специальные символы
В открывшемся окне символов выберите набор, который называется «объединенные диакр. знаки». Найдите соответствующий символ, выберите его и нажмите на кнопку «Вставить». Буква, которая располагалась слева от курсора получит знак ударения сверху. Ударение может быть как с левым наклоном так и с правым. Обратите внимание на код знака, который соответствует выбранному символу. Этот код есть у любого символа и его можно использовать для быстрого добавления в текст.
В общем случае начальное выражение выполняется в начале, затем проверяется условие продолжения цикла, затем выполняется тело цикла, и после него вычисляется выражение цикла.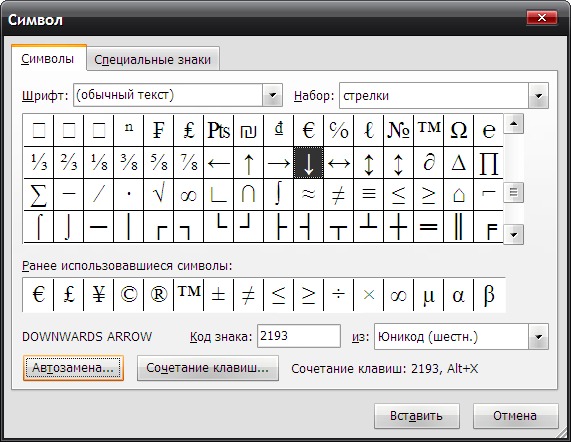
Типичный для цикла соответствует следующей блок-схеме. Чтобы отменить направление цикла, на шаге цикла вместо увеличения индекса, он может быть уменьшен. Необходимо изменить условие продолжения цикла. В приведенном выше примере пользователю изначально предлагается ввести 5 целых чисел, которые затем отображаются в обратном порядке.
Вот так должно выглядеть добавленное ударение с правым наклоном на букву «е».
Способ 2 — Замена кода символа на символ сочетанием клавиш Alt+X.
При создании сложных алгоритмов часто случается, что некоторые выполняемые ими задачи повторяются во многих местах. Если это последовательность простых операций, то, конечно, можно использовать цикл, в котором алгоритм будет выполняться повторно. Это не всегда так — типичный повторяющийся фрагмент кода найден в разных местах алгоритма, и использование ранее описанных конструкций не решает эту проблему.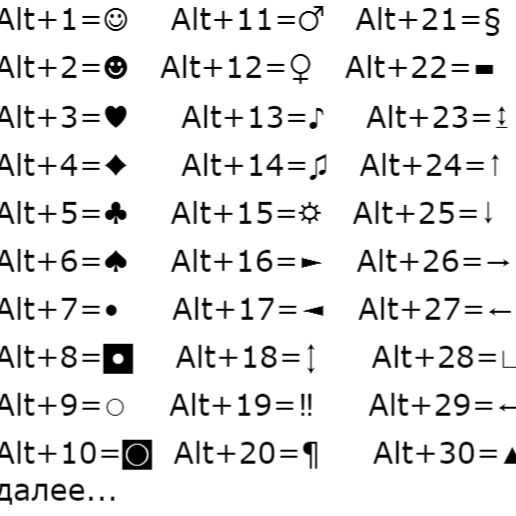
Поэтому одним из основных средств, предоставляемых языками программирования, являются подпрограммы, которые являются отдельными алгоритмами, которые могут быть вызваны повторно. Однако использование только встроенных процедур не решит проблему, обсуждаемую здесь, поскольку потребность в механизме для их определения также необходима для эффективного использования подпрограмм, выходящих за рамки механизма их разработки. Подпрограммы не были бы слишком полезными, если бы они не могли быть вызваны с различными параметрами, которые изменяют поведение подпрограммы.
В предыдущем способе я обращал ваше внимание на шестнадцатиричный код добавляемого знака. И если вы посмотрите на изображение сверху, увидите что знаку ударения с левым наклоном соответствует код «0300», а с правым наклоном код 0301. Эти коды можно использовать для добавления символов. Для этого введите соответствующий код знака справа от символа, ударение на который вы хотите поставить. Не перемещая курсор в другое место нажмите сочетание клавиш Alt+X. После нажатия код должен преобразоваться в знак, которому он соответствует. В моем примере я добавил код 0300 и после нажатия сочетания клавиш Word преобразовал его в знак ударения с левым наклоном, а 0301 в знак с правым наклоном. Результат виден на строке ниже.
После нажатия код должен преобразоваться в знак, которому он соответствует. В моем примере я добавил код 0300 и после нажатия сочетания клавиш Word преобразовал его в знак ударения с левым наклоном, а 0301 в знак с правым наклоном. Результат виден на строке ниже.
Параметры подпрограммы также можно рассматривать как входные данные для обработки. Они отличаются друг от друга, потому что функции, в отличие от процедур, возвращают ценность. Их действие аналогично математическим функциям, которые приводят к определенному результату для конкретных аргументов. Определение функции состоит из заголовка и тела процедуры. Заголовок функции состоит из типа значения, возвращаемого функцией, ее имени и заключенного в запятую список аргументов аргумента типа имя_параметра.
Ниже приведен общий вид определения функции. В теле функции доступны все глобальные переменные программы, а также переменные, которые являются ее параметрами. Эти последние переменные принимают значения, такие как аргументы, переданные в вызове функции.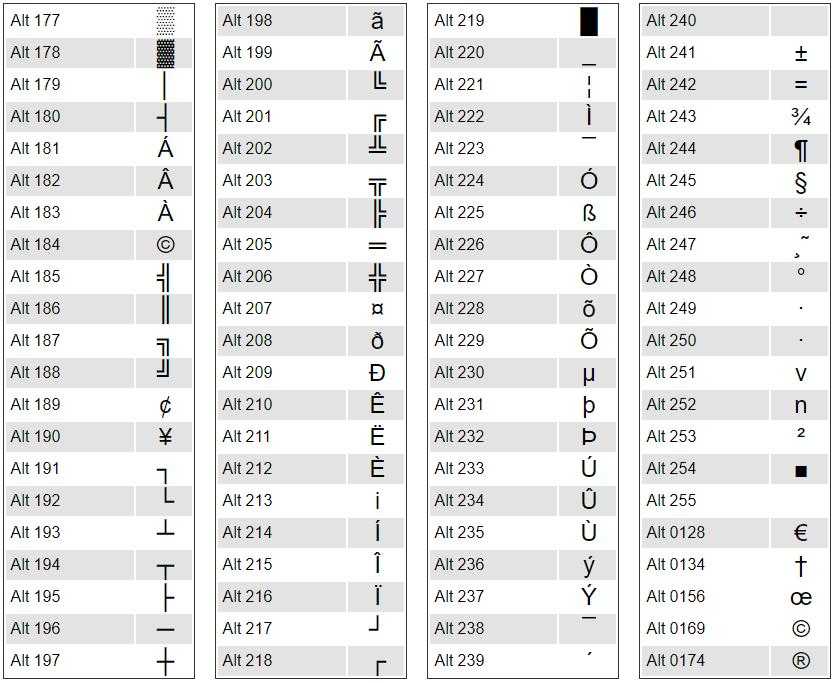
Способ 3 — С помощью кода, введенного на дополнительной клавиатуре.
И напоследок самый быстрый способ добавления ударения над буквой. Поставьте курсор после буквы и с нажатой клавишей Alt введите числовой код на дополнительной цифровой клавиатуре. Ударению с левым наклоном соответствует код «0768», а с правым наклоном код «0769». При вводе кода на клавиатуре клавиша Alt не отпускается.
Имя функции вместе с ее списком параметров является сигнатурой функции. Если мы хотим вызвать предопределенную функцию, мы должны указать ее имя и вложенные круглые аргументы. Аргументами могут быть константы или переменные, число и тип которых соответствуют точно количеству и типу аргументов, которые появляются в сигнатуре функции.
Это является предпосылкой для правильности функции для возврата значения для каждого возможного пути выполнения функции. Типичным общим вызовом функции является следующее. Необходимо, чтобы тип переменной, которому мы присваиваем значение вызова функции, соответствует типу, возвращаемому этой функцией.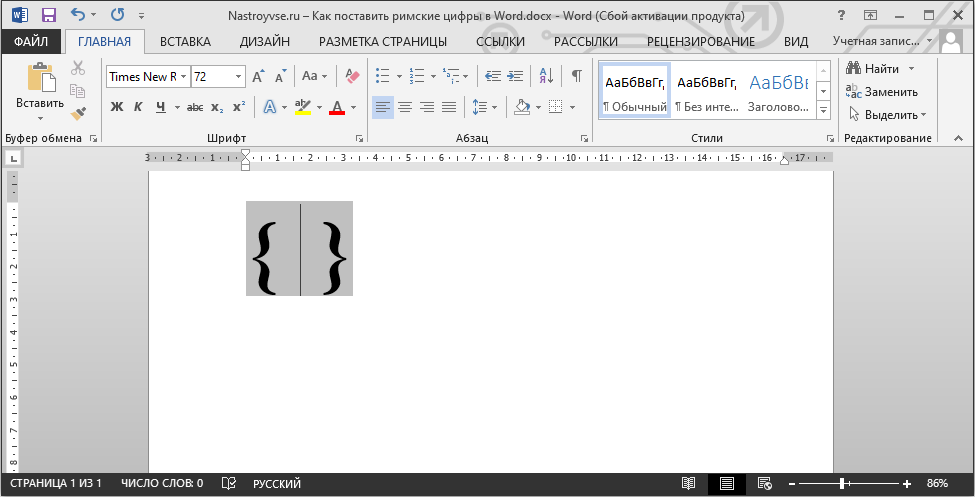 Если эти типы несовместимы, программа не будет скомпилирована.
Если эти типы несовместимы, программа не будет скомпилирована.
Как поставить степень в ворде
В отличие от ударения, степень используется намного чаще и особенно в технических документах. И разработчики естественно учли потребность в частом использовании и сделали специальную кнопку для преобразования символа или группы символов в верхний или нижний регистр. Верхний регистр и используется как степень в ворде.
Пример использования функции. Выполнение вышеуказанной программы выглядит следующим образом: Третья мощность 2 равна: 8 Четвертая мощность 3: 81. Стоит отметить, что сама программа определяется как функция, которая также возвращает значение. В отличие от типичной функции, она не должна возвращать какое-либо значение. Значение, возвращаемое программой, доступно снаружи, а если оно не равно нулю, то выполнение программы заканчивается ошибкой. Возвращаемое значение — это код ошибки выполнения.
Определение процедуры не сильно отличается от определения функции. Общая форма определения процедуры такова. В теле процедуры доступны все переменные, перечисленные в описании функции. Вызов процедуры должен соответствовать тем же предположениям, что и вызов функции. Обратите внимание, однако, что, поскольку процедура не возвращает значение, она не может отображаться справа от оператора присваивания.
Общая форма определения процедуры такова. В теле процедуры доступны все переменные, перечисленные в описании функции. Вызов процедуры должен соответствовать тем же предположениям, что и вызов функции. Обратите внимание, однако, что, поскольку процедура не возвращает значение, она не может отображаться справа от оператора присваивания.
Например, чтобы создать степень метров квадратных, выделите цифру «2» и найдите на вкладке «Главная» символ «Х» с двоечкой над ним. Эта кнопка преобразует цифру 2 в степень два. Результат преобразования вы можете видеть на изображении ниже.
Пример использования процедуры. Два вызова, происходящие в программе, неверны. Первое имеет другое количество аргументов, чем сигнатура процедуры, а второй аргумент не соответствует типу аргумента в сигнатуре. После удаления неправильных вызовов выполнение программы будет выглядеть следующим образом: число имеет значение 5. Число имеет значение 10.
Типы соответствия ключевых слов помогают контролировать, какие поисковые запросы запускают ваше объявление. Например, вы можете использовать широкое соответствие, чтобы показать свое объявление широкой аудитории или сосредоточиться на определенных группах клиентов.
Например, вы можете использовать широкое соответствие, чтобы показать свое объявление широкой аудитории или сосредоточиться на определенных группах клиентов.
Можно другим способом поставить степень (хоть и менее используемым). Через окно настроек шрифтов. Для преобразования выделите символ и нажмите на маленький квадратик со стрелочкой раздела «Шрифты» на главной вкладке. Вместо нажатия на квадратик можно использовать сочетание клавиш Ctrl+D. В разделе «Видоизменение» напротив «надстрочный» поставьте галочку.
В этой статье описываются доступные типы соответствия. Подробнее о добавлении ключевых слов. Чем шире параметр соответствия ключевых слов, тем больше трафика он может генерировать. И наоборот — чем более узкий матч, тем лучше ключевое слово будет соответствовать поисковому запросу, которое ищет клиент.
Знание этих различий позволит вам выбрать правильные варианты, которые могут улучшить возврат инвестиций. При выборе правильного типа соответствия ключевых слов мы обычно рекомендуем начинать с широкого соответствия, чтобы максимально повысить вероятность появления ваших объявлений для релевантных результатов поиска. Вы можете использовать отчет о поисковых запросах, чтобы узнать, какие варианты ключевых слов вызвали ваши объявления.
Вы можете использовать отчет о поисковых запросах, чтобы узнать, какие варианты ключевых слов вызвали ваши объявления.
К ак поставить квадратные скобки в ворде
Квадратные скобки сложно не найти на клавиатуре, но если вы вдруг не смогли найти их — вот они:
Каждый тип соответствия отображает ваше объявление в результатах поиска, выполненных клиентом. Подробнее о каждом типе соответствия. Ключевые слова сопоставляются независимо от случая. Вам не нужно набирать слова «женские шляпы» и «женские шляпы» в качестве ключевых слов, просто введите «женские шляпы».
Приблизительное соответствие
Типы соответствия ключевого слова могут использоваться в кампаниях, ориентированных на поисковую сеть. Ключевые слова для отображения рассматриваются как ключевые слова с широким соответствием. Широкое соответствие — это тип соответствия по умолчанию для всех ключевых слов. Объявления могут отображаться в результатах поиска для синонимов, похожих поисков, орфографических ошибок и других соответствующих вариантов.
Ввод их производится в Английской раскладке клавиатуры. При включенной Русской раскладке поставить квадратные скобки у вас не получится.
Можно пойти очень сложным путем и вставить их через вставку специальных символов точно так же как и при добавлении ударения. Откройте меню символы во вкладке «Вставка» и выберите «Другие символы». В таблице найдите квадратные скобки и нажмите вставить.
Широкоформатный модификатор
Пример ключевого слова: женские шляпы Пример поиска: Купить женские шляпы. . Объявления могут отображаться в результатах поиска с измененным паролем в любом порядке. Символ: ключевое слово Примеры ключевых слов: женские шляпы Пример поиска: головные уборы для женщин.
Соответствие выражению
Объявления могут отображаться в результатах поиска для выражения и его близких вариантов.
Отрицательный матч
Символы: «ключевое слово» Пример ключевого слова: «женские шляпы» Пример поиска: Купить женские шляпы. Объявления могут отображаться в результатах поиска для точного ключевого слова и его близких вариантов. Объявления могут отображаться в результатах поиска, которые не содержат пароля.
Объявления могут отображаться в результатах поиска для точного ключевого слова и его близких вариантов. Объявления могут отображаться в результатах поиска, которые не содержат пароля.
Можно точно так же воспользоваться кодом символа для добавления в текст. Введите код 005B для скобки открывающей и 005В для закрывающей и сразу после ввода символа нажмите на сочетание клавиш Alt+X. Вы должны получить результат, аналогичный приведенному на изображении ниже.
Связанные варианты ключевых слов
Символ: — ключевое слово Пример ключевого слова: — дамы Пример поиска: колпачки.
. Мы покажем ваши объявления для близких вариантов ваших ключевых слов с точным совпадением и фразовым соответствием, чтобы максимально использовать возможности ваших объявлений для поиска по соответствующим поискам, чтобы все потенциальные клиенты могли их видеть. Подобные варианты включают орфографические ошибки, сингулярные и множественные формы, акронимы, флективные и связанные выражения, аббревиатуры и акцентированные формы.
Ну и конечно же квадратные скобки можно добавить введя их код на дополнительной цифровой клавиатуре. Зажмите клавишу Alt и не отпуская ее наберите на дополнительной клавиатуре справа код 91 для открытия скобок и код 93 для закрытия.
Поэтому вам не нужно добавлять подобные варианты отдельно в качестве ключевых слов. Пока мы показываем близкие варианты ваших ключевых слов с точным соответствием и фразовым соответствием, эти типы соответствия дают вам больше контроля, чем широкое соответствие. Это связано с тем, что ключевые слова с широким соответствием также показывают объявления для синонимов и аналогичных поисков, которые не считаются близкими вариантами.
В Польше стандартом де-факто является клавиатура с американской раскладкой клавиатуры. В то время никто не мог даже прийти к мысли, что компьютер будет стандартным оборудованием каждого дома, используемым людьми, которые говорят на многих языках, часто даже не латинскими.
Под квадратными скобками подразумевается специальный символ, который обладает своим индивидуальным назначением, а использоваться он может в совершенно разных областях.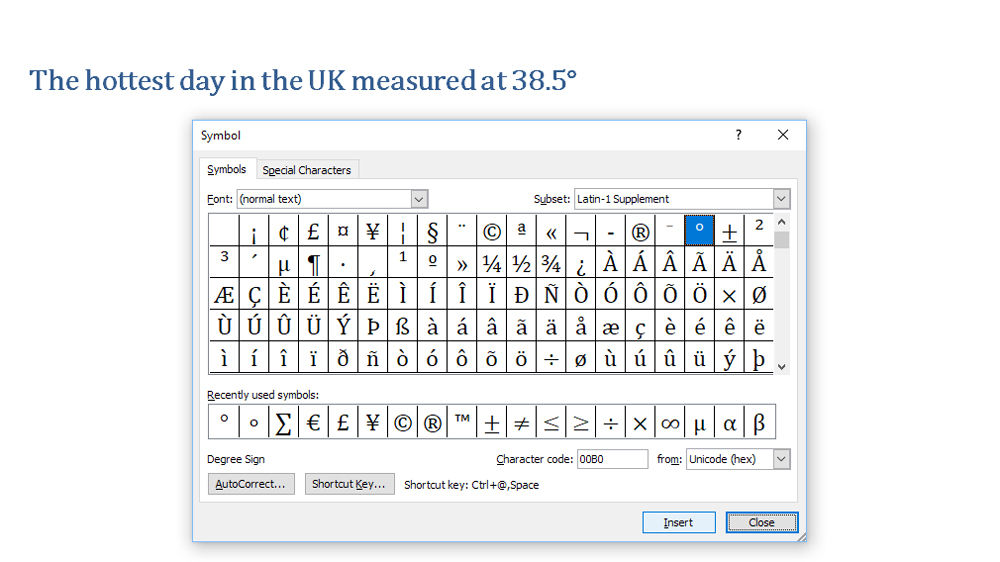 К примеру, это может быть, физика, математика и даже литература. Стоит знать о том, что эти знаки являются парными, а соответственно, можно сказать, что они дополняют друг друга. Если же вы установите одну скобку, к примеру, закрывающую или открывающую, в таком случае будет допущена ошибка, которую можно исправить добавлением второго элемента. Сегодня мы решили поговорить о том, как сделать на клавиатуре После прочтения статьи вы сможете вставлять такие символы в любой текст.
К примеру, это может быть, физика, математика и даже литература. Стоит знать о том, что эти знаки являются парными, а соответственно, можно сказать, что они дополняют друг друга. Если же вы установите одну скобку, к примеру, закрывающую или открывающую, в таком случае будет допущена ошибка, которую можно исправить добавлением второго элемента. Сегодня мы решили поговорить о том, как сделать на клавиатуре После прочтения статьи вы сможете вставлять такие символы в любой текст.
Помимо дальнейшей части этой бурной истории, ее последствия все еще видны сегодня. Клавиатуры, которые мы используем, способны ввести очень ограниченное количество символов, которые даже не достаточны для польского языка. Стандартная польская клавиатура не имеет возможности вводить польские кавычки и угловые слова, а четыре горизонтальные полосы ухудшаются до одного минуса.
Простейшим решением является использование таблиц символов, которые являются специальными приложениями, которые предоставляют несколько символов, готовых к копированию. Поэтому лучше использовать специальные приложения. Обе программы имеют аналогичный набор функций, таких как поиск, сортировка по функциональным группам или детализация символа. Хотя использование таблиц символов является простым и интуитивным, оно также неэффективно в долгосрочной перспективе. Таблицы символов полезны, когда вам нужно вставлять какой-то необычный персонаж за раз, но они не будут работать, если вам нужно написать более длинный текст на иностранном языке с несколькими диакритическими символами.
Поэтому лучше использовать специальные приложения. Обе программы имеют аналогичный набор функций, таких как поиск, сортировка по функциональным группам или детализация символа. Хотя использование таблиц символов является простым и интуитивным, оно также неэффективно в долгосрочной перспективе. Таблицы символов полезны, когда вам нужно вставлять какой-то необычный персонаж за раз, но они не будут работать, если вам нужно написать более длинный текст на иностранном языке с несколькими диакритическими символами.
Сочетания
Если вы используете стандартную, адаптированную для кириллического алфавита клавиатуру, эти знаки будут находиться на местах кнопок «Х» и «Ъ». Для того чтобы установить квадратную скобку в тексте, вам следует изменить раскладку, чтоб текст печатался на английском языке. Можно воспользоваться горячими клавишами Alt+Shift или другим сочетанием, тут уже все зависит в первую очередь от настроек вашего персонального компьютера, а также от Кстати, если вы желаете узнать, как поставить квадратные скобки и, к примеру, у вас присутствует возможность переключаться не только на английский язык, тогда вам следует знать о том, что вы сможете устанавливать данные символы в различных вариантах раскладки, кроме русской.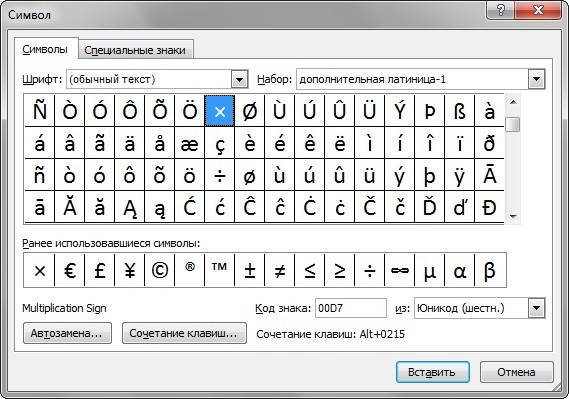 Делается это аналогично.
Делается это аналогично.
Панель управления
Бывает и такое: вы только начали работу с горячими клавишами, но использование их вам просто не нравится, в таком случае при большом желании вы сможете их изменить по своему усмотрению. Для того чтобы произвести замену комбинаций, вам потребуется перейти в панель управления своей операционной системы. Там вы сможете найти специальное меню, которое называется «Смена раскладки и способов ввода», вам следует перейти именно в него. Наверняка теперь вы поняли, как сделать квадратную скобку на клавиатуре с помощью изменения раскладки клавиатуры. Но это лишь один из вариантов. Конечно, вопрос, как сделать на клавиатуре квадратные скобки, для опытных пользователей покажется очень простым. В то же время новичкам обязательно требуется дополнительная помощь, так как на самом деле понять весь процесс установки не так уж и просто.
Дополнительная возможность
Также решить вопрос, как сделать на клавиатуре квадратные скобки, вы сможете с помощью специальной таблицы символов, которая, кстати, присутствует во всех операционных системах.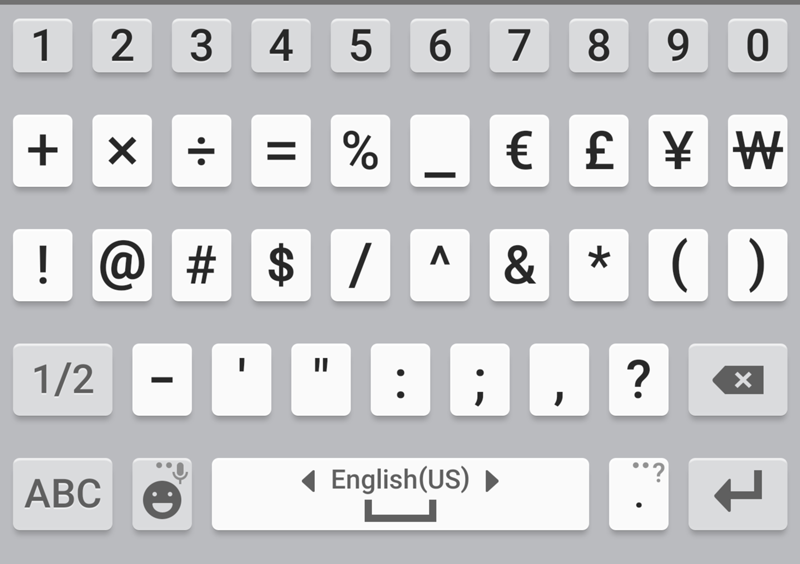 Немногие пользователи умеют вызывать данный инструмент, а поэтому мы сейчас вам опишем весь процесс. Для начала следует перейти в «Пуск», после чего найти раздел «Все программы», а оттуда переходим в открывшемся списке на вкладку «Стандартные», там можно будет найти «Служебные».
Немногие пользователи умеют вызывать данный инструмент, а поэтому мы сейчас вам опишем весь процесс. Для начала следует перейти в «Пуск», после чего найти раздел «Все программы», а оттуда переходим в открывшемся списке на вкладку «Стандартные», там можно будет найти «Служебные».
На самом деле решение вопроса, как сделать на клавиатуре квадратные скобки является не таким уж и сложным, а если вы проявите максимум внимательности, в таком случае у вас не должно возникнуть трудностей.
Как в ворде сделать фигурную скобку на несколько строчек
Как делается фигурная скобка в Ворде?
Фигурная скобка в Ворде элементарно устанавливается по тексту с помощью клавиатуры на английской раскладке, но если необходимо установить фигурную скобку больших размеров, охватывающую несколько строк, необходимо прибегать к дополнительным возможностям. Далее мы как раз и рассмотрим, как поставить фигурную скобку в Ворде через меню.
В зависимости от того, где необходимо сделать фигурные скобки, в формуле или по тексту, используется соответствующее меню. Для установки фигурной скобки в формуле необходимо использовать меню «Уравнение», но сейчас мы остановимся на установке фигурной скобки по тексту, для чего необходимо использовать пункт меню «Фигуры» на вкладке «Вставка».
Для установки фигурной скобки в формуле необходимо использовать меню «Уравнение», но сейчас мы остановимся на установке фигурной скобки по тексту, для чего необходимо использовать пункт меню «Фигуры» на вкладке «Вставка».
После выбора пункта меню «Фигуры» открывается список всех возможных устанавливаемых фигур, среди которых можно найти необходимые нам фигурные скобки.
Для установки любой такой фигурной скобки в Ворде, необходимо выбрать ее, а затем в необходимом месте по тексту кликнуть левой кнопкой мыши и не отпуская растянуть до необходимого размера.
После установки скобки появляется закладка «Средства рисования», где расположено меню для дополнительной настройки фигур. Установленную фигурную скобку можно перемещать в любое место по тексту, а также свободно менять ее размер с помощью меню «Размер», либо просто растягивая мышкой.
Ставим фигурные скобки в Microsoft Word
Те, кто часто использует Microsoft Word для работы с текстовыми документами, наверняка знают об основных возможностях этой программы, особенно тех, которыми приходится пользоваться относительно часто. Малоопытным пользователям в этом плане куда сложнее, причем трудности могут возникнуть даже с задачами, решение которых кажется очевидным. Одной из таковых является написание фигурных скобок, и сегодня сегодня мы расскажем о том, как это сделать.
Малоопытным пользователям в этом плане куда сложнее, причем трудности могут возникнуть даже с задачами, решение которых кажется очевидным. Одной из таковых является написание фигурных скобок, и сегодня сегодня мы расскажем о том, как это сделать.
Фигурные скобки в Ворде
Кажется, что поставить фигурные скобки в Word проще простого, тем более что эти символы нарисованы на клавиатуре. Но нажав на них в русской раскладке, мы получим буквы “х” и “ъ”, а в английской — квадратные скобки […]. Так как же получить фигурные скобки? Сделать это можно несколькими способами, причем не все они подразумевают использование клавиш.
Способ 1: Ввод с клавиатуры
Итак, мы видим интересующие нас символы на паре клавиш «х» и «ъ». Для того чтобы получить вместо них фигурные скобки, необходимо выполнить следующее:
- Переключитесь на английскую раскладку (кнопка смены языка на панели задач либо клавиши CTRL+SHIFT или ALT+SHIFT, в зависимости от установленных в системе настроек).

Читайте также: Настройка языковой раскладки в Windows
- Кликните левой кнопкой мышки (ЛКМ) в том месте документа, где должна быть установлена открывающаяся фигурная скобка.
Примечание: Текст или любые другие символы, которые должны будут находиться внутри скобок, можно вписать как уже сейчас, перед добавлением второй скобки, так и после этого, предварительно установив указатель курсора между ними.
Мы рассмотрели самый простой способ, с помощью которого можно поставить фигурные скобки в текстовом документе Microsoft Word. У него есть небольшой недостаток, который заключается в необходимости переключения на другую языковую раскладку и использовании дополнительных клавиш. Рассмотренное ниже решение таких проблем лишено.
Способ 2: Вставка символов
В составе Microsoft Word имеется огромный набор символов и знаков, которые также можно вставлять в документы. Большинство из них вы не найдете на клавиатуре, но и интересующие нас фигурные скобки тоже входят в этот «комплект».
- Кликните ЛКМ там, где нужно добавить открывающуюся фигурную скобку, и перейдите во вкладку «Вставка».
При желании вы можете более детально изучить символы, представленные в одноименном разделе текстового редактора от Microsoft – там есть много знаков, которые, в отличие от фигурных скобок, отсутствуют на клавиатуре.
Способ 3: Преобразование кода
Даже бегло изучив интерфейс диалогового окна «Символ», можно заметить пункт «Код знака», напротив которого после выделения символа появляется четырехзначная комбинация, состоящая из одних только цифр или цифр с большими латинскими буквами.
Это кодовая комбинация, зная которую можно добавлять необходимые символы в документ значительно быстрее, чем это делается рассмотренным выше способом. После ввода кода нужно также нажать определенные клавиши, которые и преобразуют его в необходимый символ.
- Установите указатель в месте, где должна находиться открывающаяся фигурная скобка, и введите «007B» без кавычек.
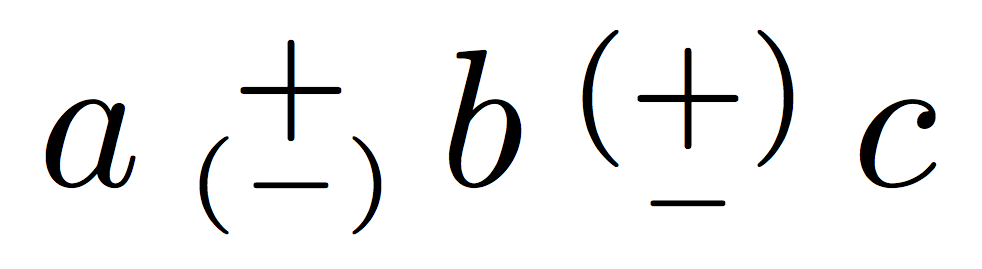
Примечание: Вводить этот код необходимо в английской раскладке.
Таким образом мы с вами не только узнали кодовые комбинации, закрепленные за открывающейся и закрывающейся фигурной скобкой, но и горячие клавиши, которые позволяют преобразовать их в этот знак. По такому же алгоритму можно добавлять и любые другие символы, представленные во встроенном наборе текстового редактора.
Заключение
Вот, собственно, и все, теперь вы знаете обо всех существующих методах, с помощью которых в Microsoft Word можно вставить фигурные скобки. Проще всего это сделать с клавиатуры, но использование встроенного набора символов позволяет ознакомиться с его содержимым и научиться использовать его в дальнейшей работе.
Мы рады, что смогли помочь Вам в решении проблемы.
Помимо этой статьи, на сайте еще 12560 инструкций.
Добавьте сайт Lumpics.ru в закладки (CTRL+D) и мы точно еще пригодимся вам.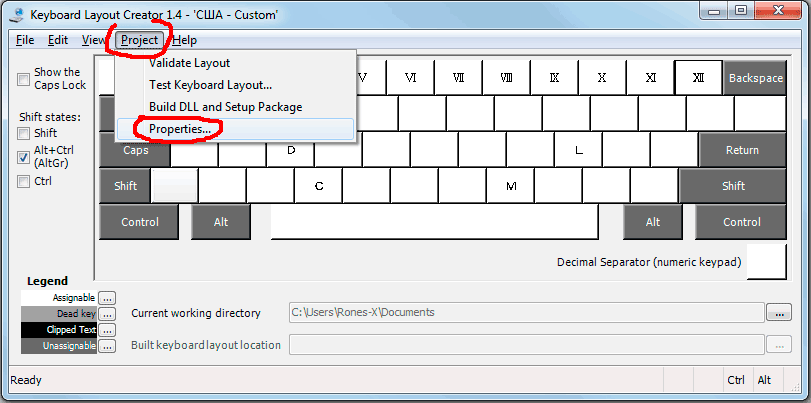
Отблагодарите автора, поделитесь статьей в социальных сетях.
Опишите, что у вас не получилось. Наши специалисты постараются ответить максимально быстро.
Помогла ли вам эта статья?
Поделиться статьей в социальных сетях:
Еще статьи по данной теме:
Меня больше интересует как поставить скобочки ввиде елочки, просто видел много раз в документах такие скобочки, но вот сам их сделать не могу. Нажимаю на Shift+Э, но появляется двойной апосторф, а хотелось бы примерно в таком виде скобочки <>, но в качестве одного символа
как сделать фигурную скобку в низ
Как сделать фигурную скобку в 2 строки, направленную влево
Здравствуйте. Если задача в том, чтобы за скобкой текст был написан в две строки и при этом по размеру эти две строки были, как одна скобка, простых и удобных решений нет. Можно просто задать для скобки размер 2x, а для текста за ней — 1x, и тогда текст будет выровнен по нижней границе строки, при этом для всех символов за скобкой верхняя половина строки (соответствующей размеру скобки) будет пустой.
Как вариант, можно создать таблицу, объединить в ней две расположенных вертикально ячейки, записать в них скобку нужного размера (чтобы по высоте соответствовала текстовому содержимому в двух строках таблицы), и уже в соседних ячейках писать текст, который должен быть за скобкой. При этом изначальная таблица может состоять всего из двух строк и дух столбцов (четырех ячеек), размеры ширину и высоту которых можно легко изменять вручную, а границы можно будет скрыть после написания текста.
Второй вариант заключается в создании уравнений, первое из которых будет состоять из нужного вида и размера скобки, второе — из дроби с горизонтальным разделителем. Для этого перейдите во вкладку «Вставка», разверните меню кнопки «Уравнение» и выберите «Вставить новое уравнение». Затем во вкладке «Конструктор», которая будет открыта сразу же после добавления в документ поля для ввода, разверните меню кнопки «Скобка» (группа «Структуры») и выберите «Фигурная скобка».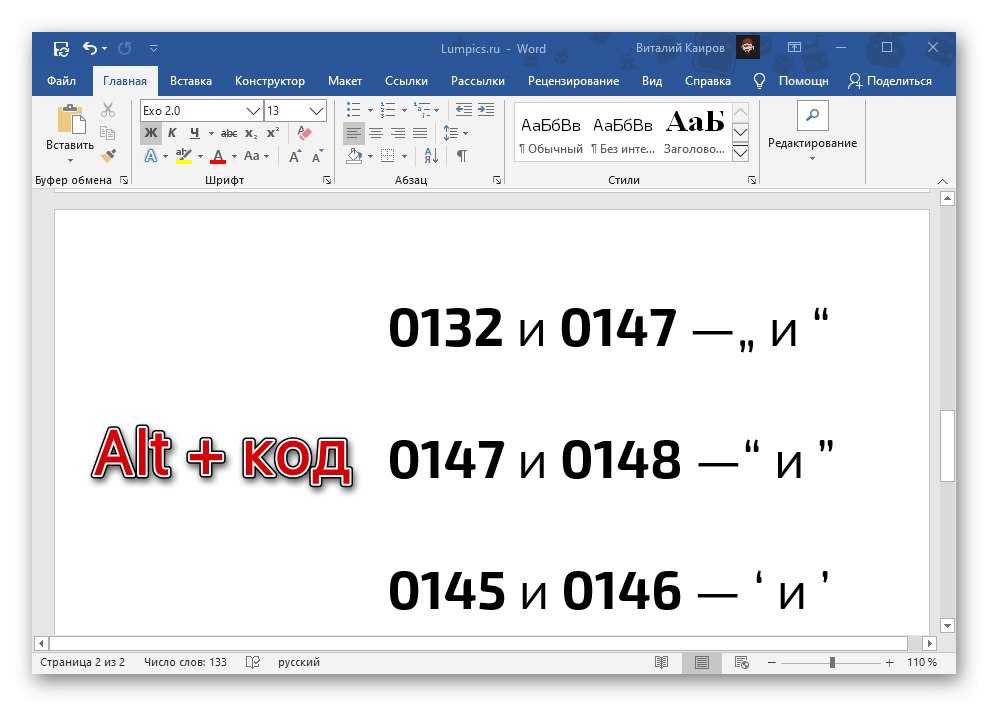 Удалите лишнее из формы, оставив только одну, нужную вам скобку, измените ее размер, затем (желательно) выровняйте ее по левому краю страницы, кликните левой кнопкой мышки за полем для ввода, обязательно поставьте пробел. Далее во все той же группе инструментов «Структуры», расположенной во вкладке «Конструктор», разверните меню кнопки «Дробь» и выберите первый элемент — «Вертикальная простая дробь». Именно в нем и можно будет записать текст в две строки, которые по своему размеру будут полностью соответствовать одной скобке.
Удалите лишнее из формы, оставив только одну, нужную вам скобку, измените ее размер, затем (желательно) выровняйте ее по левому краю страницы, кликните левой кнопкой мышки за полем для ввода, обязательно поставьте пробел. Далее во все той же группе инструментов «Структуры», расположенной во вкладке «Конструктор», разверните меню кнопки «Дробь» и выберите первый элемент — «Вертикальная простая дробь». Именно в нем и можно будет записать текст в две строки, которые по своему размеру будут полностью соответствовать одной скобке.
Помимо общей сложности и неудобства выполнения, оба решения имеют еще один недостаток — их очень сложно вписать в остальное текстовое содержимое документа и выровнять относительно него.
Задайте вопрос или оставьте свое мнение Отменить комментарий
Как сделать фигурную скобку в word?
Фигурная скобка в Ворде элементарно устанавливается по тексту с помощью клавиатуры на английской раскладке, но если необходимо установить фигурную скобку больших размеров, охватывающую несколько строк, необходимо прибегать к дополнительным возможностям. Далее мы как раз и рассмотрим, как поставить фигурную скобку в Ворде через меню.
Далее мы как раз и рассмотрим, как поставить фигурную скобку в Ворде через меню.
В зависимости от того, где необходимо сделать фигурные скобки, в формуле или по тексту, используется соответствующее меню. Для установки фигурной скобки в формуле необходимо использовать меню «Уравнение», но сейчас мы остановимся на установке фигурной скобки по тексту, для чего необходимо использовать пункт меню «Фигуры» на вкладке «Вставка».
После выбора пункта меню «Фигуры» открывается список всех возможных устанавливаемых фигур, среди которых можно найти необходимые нам фигурные скобки.
Для установки любой такой фигурной скобки в Ворде, необходимо выбрать ее, а затем в необходимом месте по тексту кликнуть левой кнопкой мыши и не отпуская растянуть до необходимого размера.
После установки скобки появляется закладка «Средства рисования», где расположено меню для дополнительной настройки фигур. Установленную фигурную скобку можно перемещать в любое место по тексту, а также свободно менять ее размер с помощью меню «Размер», либо просто растягивая мышкой.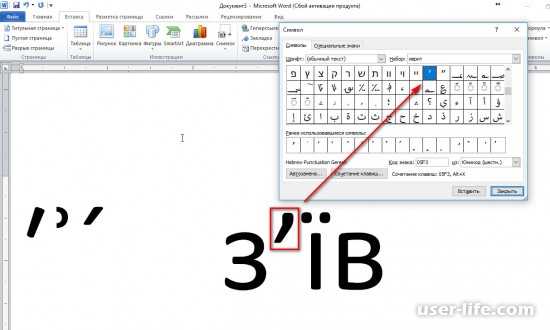
Майкрософт Ворд обучение для начинающих
Те, кто часто использует MS Word для работы, наверняка, знает о большинстве возможностей этой программы, по крайней мере о тех, с которыми приходится часто сталкиваться. Малоопытным пользователям в этом плане куда сложнее, причем, трудности могут возникнуть даже с задачами, решение которых кажется очевидным.
Одна из таких простых, но не всем понятных задач — необходимость поставить фигурные скобки в Ворде. Кажется, что сделать это предельно просто, хотя бы по той причине, что эти самые фигурные скобки нарисованы на клавиатуре. Нажав на них в русской раскладке, вы получите буквы “х” и “ъ”, в английской — квадратные скобки . Так как же поставить фигурные скобки? Сделать это можно несколькими способами, о каждом из которых мы и расскажем.
Урок: Как в Word поставить квадратные скобки
Использование клавиатуры
1. Переключитесь в английскую раскладку (CTRL+SHIFT или ALT+SHIFT, в зависимости от настроек в системе).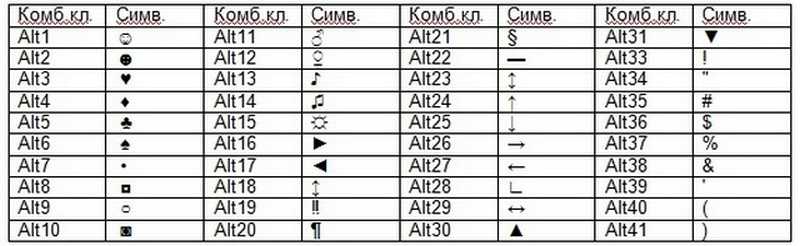
2. Кликните в том месте документа, где должна быть установлена открывающаяся фигурная скобка.
3. Нажмите клавиши “SHIFT+х”, то есть “SHIFT” и ту кнопку, на которой находится открывающаяся фигурная скобка (русская буква “х”).
4. Открывающаяся скобка будет добавлена, кликните в том месте, где необходимо установить закрывающуюся скобку.
5. Нажмите “SHIFT+ъ” (SHIFT и кнопка, на которой находится закрывающаяся скобка).
6. Закрывающаяся скобка будет добавлена.
Урок: Как в Ворде поставить кавычки
Использование меню
“Символ”Как вы знаете, в MS Word имеется огромный набор символов и знаков, которые тоже можно вставлять в документы. Большинство символов, представленных в этом разделе, вы не найдете на клавиатуре, что вполне логично. Однако, есть в этом окне и фигурные скобки.
Урок: Как в Ворде вставить символы и знаки
1. Кликните там, где нужно добавить открывающуюся фигурную скобку, и перейдите во вкладку “Вставка”.
Кликните там, где нужно добавить открывающуюся фигурную скобку, и перейдите во вкладку “Вставка”.
2. Разверните меню кнопки “Символ”, расположенной в группе “Символы” и выберите пункт “Другие символы”.
3. В открывшемся окне из выпадающего меню “Набор” выберите “Основная латиница” и прокрутите немного вниз появившийся список символов.
4. Найдите там открывающуюся фигурную скобку, кликните по ней и нажмите кнопку “Вставить”, расположенную внизу.
5. Закройте диалоговое окно.
6. Кликните в том месте, где должна находиться закрывающаяся фигурная скобка, и повторите действия 2-5.
7. Пара фигурных скобок будет добавлена в документ в указанных вами местах.
Урок: Как в Word вставить галочку
Использование специального кода и горячих клавиш
Если вы внимательно рассматривали все, что есть в диалоговом окне “Символ”, наверняка могли заметить и раздел “Код знака”, где после нажатия на необходимый символ появляется четырехзначная комбинация, состоящая из одних только цифр или цифр с большими латинскими буквами.
Это код символа, и зная его, можно добавлять необходимые символы в документ значительно быстрее. После введения кода нужно также нажать специальную комбинацию клавиш, которая преобразует код в необходимый символ.
1. Установите курсор в месте, где должна находиться открывающаяся фигурная скобка, и введите код “007B” без кавычек.
2. Сразу после введения кода нажмите “ALT+X” — он преобразуется в открывающуюся фигурную скобку.
3. Для введения закрывающейся фигурной скобки введите в том месте, где она должна находиться, код “007D” без кавычек, тоже в английской раскладке.
4. Нажмите “ALT+X” для преобразования введенного кода в закрывающуюся фигурную скобку.
Вот, собственно, и все, теперь вы знаете обо всех существующих методах, с помощью которых в Ворде можно вставить фигурные скобки. Аналогичный метод применим и ко многим другим символам и знакам.
Мы рады, что смогли помочь Вам в решении проблемы.
Задайте свой вопрос в комментариях, подробно расписав суть проблемы. Наши специалисты постараются ответить максимально быстро.
Помогла ли вам эта статья?
Фигурная скобка возможно и не самый важный элемент при работе в Word, но иногда она используется в текстах либо в формулах. Ввод с клавиатуры
элементарный. Мы же рассмотрим другие, менее очевидные способы.
Скобки могут использоваться для разных целей, рассмотрим вставку фигурной скобки для текста. Нужно перейти во вкладку «Вставка» и нажать на пункт с названием «Фигуры.» В нём можно увидеть различные фигуры, среди которых выбираем нужные нам скобки.
После того как выбрана нужная скобка, далее надо кликнуть в том месте в документ, где её надо поставить. После этого можно изменить размер вставленной фигурной скобки или переместить её в другую область документа.
Альтернативным способом является пункт «Символы», который находится во вкладке «Вставка». Всё делается аналогично способу выше.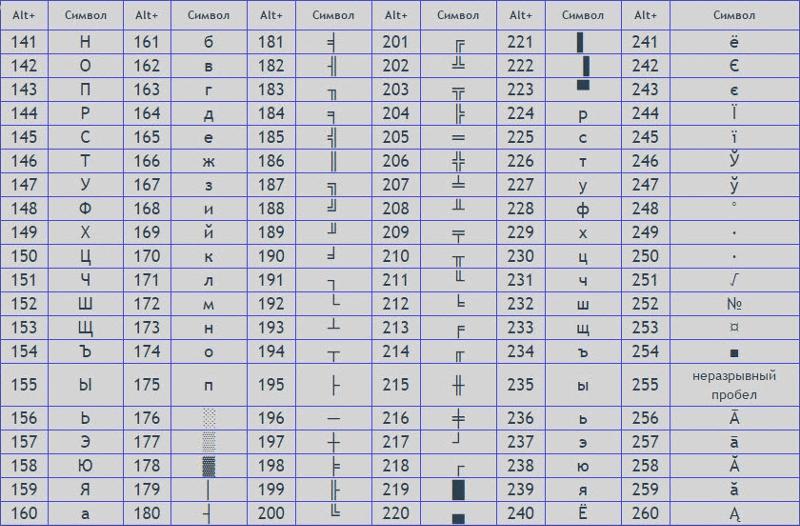 Нужно выбрать фигурную скобку среди символов.
Нужно выбрать фигурную скобку среди символов.
Как в Ворде сделать фигурную скобку
Фигурная скобка в Ворде элементарно устанавливается по тексту с помощью клавиатуры на английской раскладке, но если необходимо установить фигурную скобку больших размеров, охватывающую несколько строк, необходимо прибегать к дополнительным возможностям. Далее мы как раз и рассмотрим, как поставить фигурную скобку в Ворде через меню.
В зависимости от того, где необходимо сделать фигурные скобки, в формуле или по тексту, используется соответствующее меню. Для установки фигурной скобки в формуле необходимо использовать меню «Уравнение», но сейчас мы остановимся на установке фигурной скобки по тексту, для чего необходимо использовать пункт меню «Фигуры» на вкладке «Вставка».
После выбора пункта меню «Фигуры» открывается список всех возможных устанавливаемых фигур, среди которых можно найти необходимые нам фигурные скобки.
Для установки любой такой фигурной скобки в Ворде, необходимо выбрать ее, а затем в необходимом месте по тексту кликнуть левой кнопкой мыши и не отпуская растянуть до необходимого размера.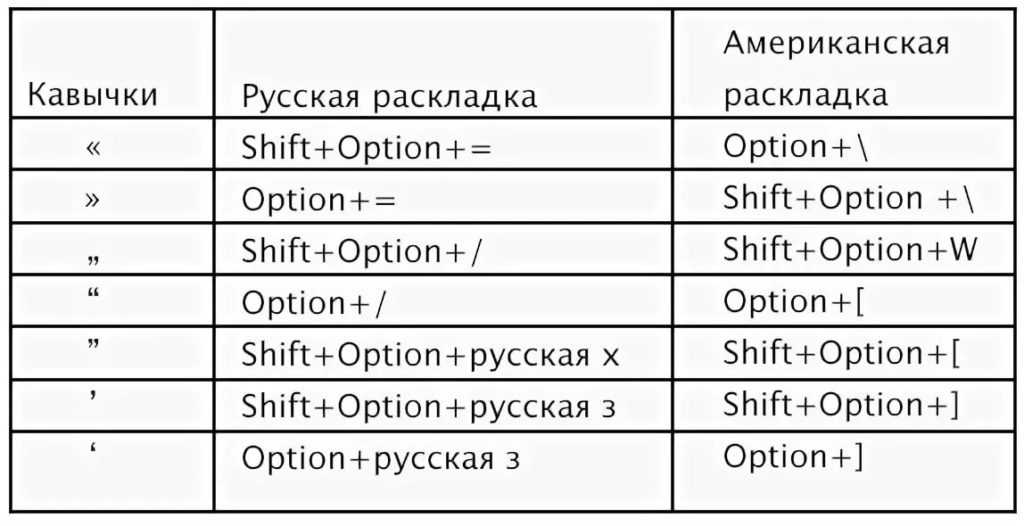
После установки скобки появляется закладка «Средства рисования», где расположено меню для дополнительной настройки фигур. Установленную фигурную скобку можно перемещать в любое место по тексту, а также свободно менять ее размер с помощью меню «Размер», либо просто растягивая мышкой.
Майкрософт Ворд обучение для начинающих
Те, кто часто использует MS Word для работы, наверняка, знает о большинстве возможностей этой программы, по крайней мере о тех, с которыми приходится часто сталкиваться. Малоопытным пользователям в этом плане куда сложнее, причем, трудности могут возникнуть даже с задачами, решение которых кажется очевидным.
Одна из таких простых, но не всем понятных задач — необходимость поставить фигурные скобки в Ворде. Кажется, что сделать это предельно просто, хотя бы по той причине, что эти самые фигурные скобки нарисованы на клавиатуре. Нажав на них в русской раскладке, вы получите буквы “х” и “ъ”, в английской — квадратные скобки . Так как же поставить фигурные скобки? Сделать это можно несколькими способами, о каждом из которых мы и расскажем.
Урок: Как в Word поставить квадратные скобки
Использование клавиатуры
1. Переключитесь в английскую раскладку (CTRL+SHIFT или ALT+SHIFT, в зависимости от настроек в системе).
2. Кликните в том месте документа, где должна быть установлена открывающаяся фигурная скобка.
3. Нажмите клавиши “SHIFT+х”, то есть “SHIFT” и ту кнопку, на которой находится открывающаяся фигурная скобка (русская буква “х”).
4. Открывающаяся скобка будет добавлена, кликните в том месте, где необходимо установить закрывающуюся скобку.
5. Нажмите “SHIFT+ъ” (SHIFT и кнопка, на которой находится закрывающаяся скобка).
6. Закрывающаяся скобка будет добавлена.
Урок: Как в Ворде поставить кавычки
Использование меню
“Символ”Как вы знаете, в MS Word имеется огромный набор символов и знаков, которые тоже можно вставлять в документы.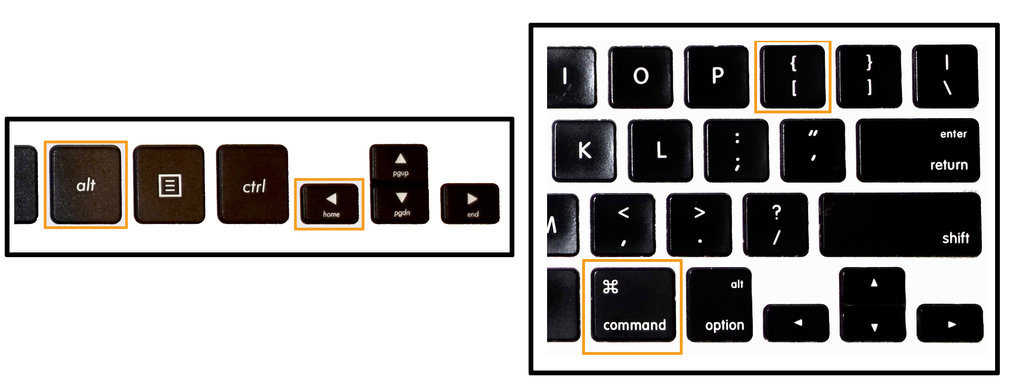 Большинство символов, представленных в этом разделе, вы не найдете на клавиатуре, что вполне логично. Однако, есть в этом окне и фигурные скобки.
Большинство символов, представленных в этом разделе, вы не найдете на клавиатуре, что вполне логично. Однако, есть в этом окне и фигурные скобки.
Урок: Как в Ворде вставить символы и знаки
1. Кликните там, где нужно добавить открывающуюся фигурную скобку, и перейдите во вкладку “Вставка”.
2. Разверните меню кнопки “Символ”, расположенной в группе “Символы” и выберите пункт “Другие символы”.
3. В открывшемся окне из выпадающего меню “Набор” выберите “Основная латиница” и прокрутите немного вниз появившийся список символов.
4. Найдите там открывающуюся фигурную скобку, кликните по ней и нажмите кнопку “Вставить”, расположенную внизу.
5. Закройте диалоговое окно.
6. Кликните в том месте, где должна находиться закрывающаяся фигурная скобка, и повторите действия 2-5.
7. Пара фигурных скобок будет добавлена в документ в указанных вами местах.
Урок: Как в Word вставить галочку
Использование специального кода и горячих клавиш
Если вы внимательно рассматривали все, что есть в диалоговом окне “Символ”, наверняка могли заметить и раздел “Код знака”, где после нажатия на необходимый символ появляется четырехзначная комбинация, состоящая из одних только цифр или цифр с большими латинскими буквами.
Это код символа, и зная его, можно добавлять необходимые символы в документ значительно быстрее. После введения кода нужно также нажать специальную комбинацию клавиш, которая преобразует код в необходимый символ.
1. Установите курсор в месте, где должна находиться открывающаяся фигурная скобка, и введите код “007B” без кавычек.
2. Сразу после введения кода нажмите “ALT+X” — он преобразуется в открывающуюся фигурную скобку.
3. Для введения закрывающейся фигурной скобки введите в том месте, где она должна находиться, код “007D” без кавычек, тоже в английской раскладке.
4. Нажмите “ALT+X” для преобразования введенного кода в закрывающуюся фигурную скобку.
Вот, собственно, и все, теперь вы знаете обо всех существующих методах, с помощью которых в Ворде можно вставить фигурные скобки. Аналогичный метод применим и ко многим другим символам и знакам.
Мы рады, что смогли помочь Вам в решении проблемы.
Задайте свой вопрос в комментариях, подробно расписав суть проблемы. Наши специалисты постараются ответить максимально быстро.
Помогла ли вам эта статья?
Фигурная скобка возможно и не самый важный элемент при работе в Word, но иногда она используется в текстах либо в формулах. Ввод с клавиатуры
элементарный. Мы же рассмотрим другие, менее очевидные способы.
Скобки могут использоваться для разных целей, рассмотрим вставку фигурной скобки для текста. Нужно перейти во вкладку «Вставка» и нажать на пункт с названием «Фигуры.» В нём можно увидеть различные фигуры, среди которых выбираем нужные нам скобки.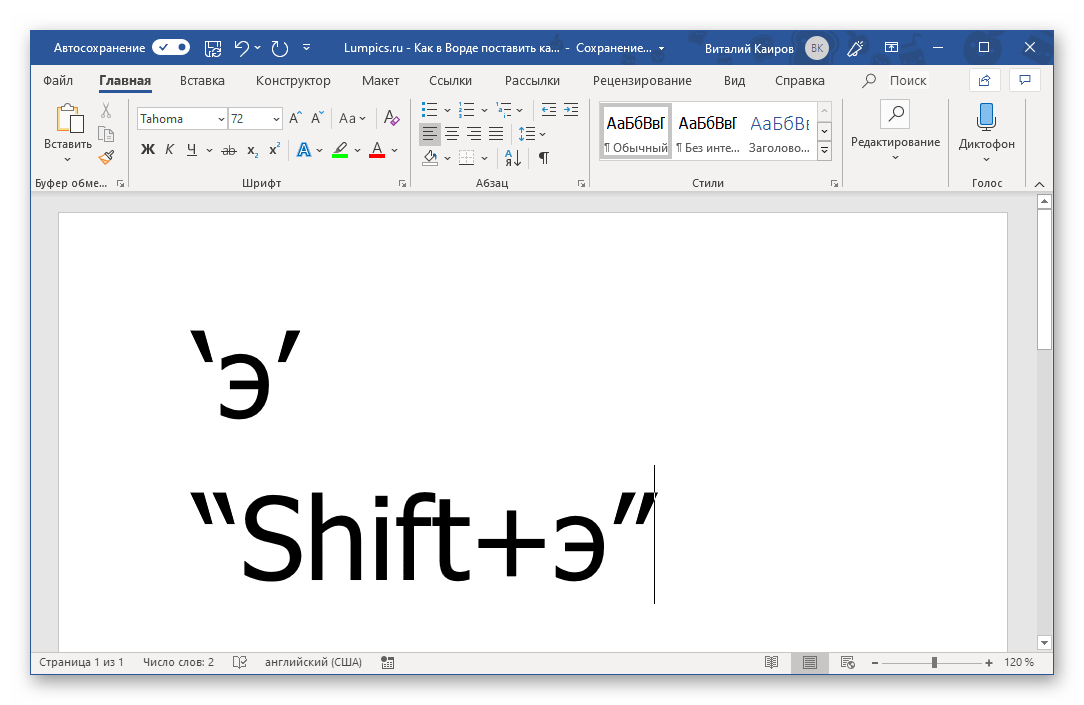
После того как выбрана нужная скобка, далее надо кликнуть в том месте в документ, где её надо поставить. После этого можно изменить размер вставленной фигурной скобки или переместить её в другую область документа.
Альтернативным способом является пункт «Символы», который находится во вкладке «Вставка». Всё делается аналогично способу выше. Нужно выбрать фигурную скобку среди символов.
Как сделать фигурные скобки
- Как сделать фигурные скобки
- Как напечатать дробь
- Как вставить кавычки
- текстовый редактор Microsoft Word 2007.
- как поставить брекет
- Как поставить двоеточие
- Как поменять кавычки
- Как поставить вертикальную черту
- Как поставить квадрат
- Как вставить дробь
- Как сделать ссылки разным цветом
- Как ввести дробь
- Как набрать смайлы на клавиатуре
- Как сделать под катом
- Как написать корень квадратный
- Как изменить цвет заголовков
- Почему не работает css
- Сколько знаков препинания в русском языке
- Как поставить кавычки
- Как оформлять ссылки в реферате
- Как поставить знак в «ворде»
- Как нарисовать схему в ворде
- Как создать на сайте теги
- Как определить язык программы
- Как начертить сопряжение
- Как сделать раскрывающийся текст
- Как в Word сделать столбики
- Как сделать вики разметку
- Как построить блок-схему
Как создать сайт в программе Frontpage — Уроки Frontpage
Как сделать фигурную скобку в word
Как в Ворде сделать фигурную скобку
Те, кто часто использует Microsoft Word для работы с текстовыми документами, наверняка знают об основных возможностях этой программы, особенно тех, которыми приходится пользоваться относительно часто. Малоопытным пользователям в этом плане куда сложнее, причем трудности могут возникнуть даже с задачами, решение которых кажется очевидным. Одной из таковых является написание фигурных скобок, и сегодня сегодня мы расскажем о том, как это сделать.
Малоопытным пользователям в этом плане куда сложнее, причем трудности могут возникнуть даже с задачами, решение которых кажется очевидным. Одной из таковых является написание фигурных скобок, и сегодня сегодня мы расскажем о том, как это сделать.
Фигурные скобки в Ворде
Кажется, что поставить фигурные скобки в Word проще простого, тем более что эти символы нарисованы на клавиатуре. Но нажав на них в русской раскладке, мы получим буквы “х” и “ъ”, а в английской — квадратные скобки […]. Так как же получить фигурные скобки? Сделать это можно несколькими способами, причем не все они подразумевают использование клавиш.
Читайте также: Как в Word поставить квадратные скобки
Способ 1: Ввод с клавиатуры
Итак, мы видим интересующие нас символы на паре клавиш «х» и «ъ». Для того чтобы получить вместо них фигурные скобки, необходимо выполнить следующее:
- Переключитесь на английскую раскладку (кнопка смены языка на панели задач либо клавиши CTRL+SHIFT или ALT+SHIFT, в зависимости от установленных в системе настроек).

Читайте также: Настройка языковой раскладки в Windows - Кликните левой кнопкой мышки (ЛКМ) в том месте документа, где должна быть установлена открывающаяся фигурная скобка.
Нажмите клавиши «SHIFT+х», то есть «SHIFT» и ту кнопку, на которой находится открывающаяся фигурная скобка (русская буква «х»).
Открывающаяся скобка будет добавлена. Теперь кликните в том месте, где необходимо установить закрывающуюся скобку.
Примечание: Текст или любые другие символы, которые должны будут находиться внутри скобок, можно вписать как уже сейчас, перед добавлением второй скобки, так и после этого, предварительно установив указатель курсора между ними.
Нажмите «SHIFT+ъ» (SHIFT и кнопка, на которой находится интересующий нас символ). Закрывающаяся скобка будет добавлена.
Мы рассмотрели самый простой способ, с помощью которого можно поставить фигурные скобки в текстовом документе Microsoft Word. У него есть небольшой недостаток, который заключается в необходимости переключения на другую языковую раскладку и использовании дополнительных клавиш. Рассмотренное ниже решение таких проблем лишено.
У него есть небольшой недостаток, который заключается в необходимости переключения на другую языковую раскладку и использовании дополнительных клавиш. Рассмотренное ниже решение таких проблем лишено.
Читайте также: Как в Ворде поставить кавычки
Способ 2: Вставка символов
В составе Microsoft Word имеется огромный набор символов и знаков, которые также можно вставлять в документы. Большинство из них вы не найдете на клавиатуре, но и интересующие нас фигурные скобки тоже входят в этот «комплект».
Читайте также: Как в Ворде вставить символы и знаки
- Кликните ЛКМ там, где нужно добавить открывающуюся фигурную скобку, и перейдите во вкладку «Вставка».
Разверните меню кнопки «Символ», расположенной в группе «Символы» и выберите пункт «Другие символы».
В открывшемся окне из выпадающего меню «Набор» выберите «Основная латиница» и прокрутите немного вниз появившийся список символов.
Найдите там открывающуюся фигурную скобку, кликните по ней и нажмите кнопку «Вставить», расположенную внизу.
Не закрывая окно «Символ» (его можно просто отодвинуть в сторону), напишите то, что должно находиться внутри скобок, предварительно нажав ЛКМ в нужном месте, или сделайте это после выполнения следующего шага.
Кликните в том месте, где должна находиться закрывающаяся фигурная скобка, выделите ее в окне «Символ» и нажмите по кнопке «Вставить», после чего нажмите «Закрыть».
При желании вы можете более детально изучить символы, представленные в одноименном разделе текстового редактора от Microsoft – там есть много знаков, которые, в отличие от фигурных скобок, отсутствуют на клавиатуре.
Читайте также: Как в Word вставить галочку
Способ 3: Преобразование кода
Даже бегло изучив интерфейс диалогового окна «Символ», можно заметить пункт «Код знака», напротив которого после выделения символа появляется четырехзначная комбинация, состоящая из одних только цифр или цифр с большими латинскими буквами.
Это кодовая комбинация, зная которую можно добавлять необходимые символы в документ значительно быстрее, чем это делается рассмотренным выше способом. После ввода кода нужно также нажать определенные клавиши, которые и преобразуют его в необходимый символ.
После ввода кода нужно также нажать определенные клавиши, которые и преобразуют его в необходимый символ.
- Установите указатель в месте, где должна находиться открывающаяся фигурная скобка, и введите «007B» без кавычек.
Примечание: Вводить этот код необходимо в английской раскладке.
Для добавления закрывающейся фигурной скобки введите в том месте, где она должна находиться, код «007D» без кавычек, тоже в английской раскладке.
Нажмите «ALT+X» для преобразования введенного кода в закрывающуюся фигурную скобку.
Таким образом мы с вами не только узнали кодовые комбинации, закрепленные за открывающейся и закрывающейся фигурной скобкой, но и горячие клавиши, которые позволяют преобразовать их в этот знак. По такому же алгоритму можно добавлять и любые другие символы, представленные во встроенном наборе текстового редактора.
Читайте также: Горячие клавиши в Ворде
Заключение
Вот, собственно, и все, теперь вы знаете обо всех существующих методах, с помощью которых в Microsoft Word можно вставить фигурные скобки. Проще всего это сделать с клавиатуры, но использование встроенного набора символов позволяет ознакомиться с его содержимым и научиться использовать его в дальнейшей работе.
Проще всего это сделать с клавиатуры, но использование встроенного набора символов позволяет ознакомиться с его содержимым и научиться использовать его в дальнейшей работе.
Мы рады, что смогли помочь Вам в решении проблемы.
Опишите, что у вас не получилось. Наши специалисты постараются ответить максимально быстро.
Как в маткаде поставить фигурную скобку?
Как сделать большую фигурную скобку?
1. Установите курсор в месте, где должна находиться открывающаяся фигурная скобка, и введите код “007B” без кавычек. 2. Сразу после введения кода нажмите “ALT+X” — он преобразуется в открывающуюся фигурную скобку.
Как сделать фигурную скобку на клавиатуре?
Фигурные скобки (<>) расположены на клавиатуре на одних и тех же клавишах, что и квадратные скобки. Чтобы использовать фигурные скобки переключитесь на английскую раскладку (на английский язык) и удерживая клавишу Shift нажмите по нужно клавише скобки.
Как сделать фигурную скобку в Excel?
Нажмите клавиши CTRL+SHIFT+ВВОД.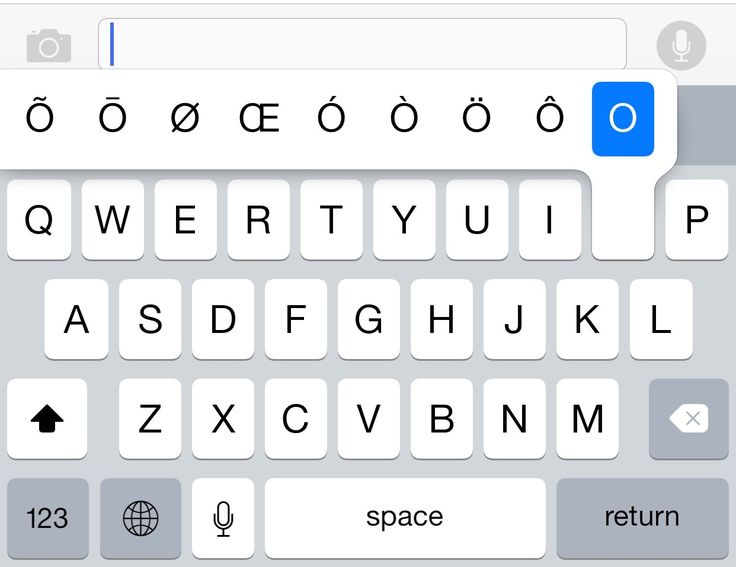 Формула автоматически вставляется между открывающей и закрывающей фигурными скобками ( ). Примечание: Вручную вводе фигурных скобок вокруг формулы не преобразует его в формуле массива — необходимо нажать сочетание клавиш Ctrl + Shift + Ввод, чтобы создать формулу массива.
Формула автоматически вставляется между открывающей и закрывающей фигурными скобками ( ). Примечание: Вручную вводе фигурных скобок вокруг формулы не преобразует его в формуле массива — необходимо нажать сочетание клавиш Ctrl + Shift + Ввод, чтобы создать формулу массива.
Как сделать угловые скобки?
Зажимаем клавишу «Alt». Не отпуская её, на цифровой клавиатуре (справа) набираем код открывающейся или закрывающейся кавычки: Alt + 0171 = « Alt + 0187 = »
Как сделать большие фигурные скобки?
Для открывающей квадратной скобки в русской клавиатуре используются клавиши [х] для открывающей и [ъ] для закрывающей при включенной английской раскладке. C использованием одновременно нажатой клавиши [Shift] на этих же клавишах вы получите фигурные скобки <>.
Как в ворде поставить фигурную скобку на несколько строк?
Нажмите клавиши «SHIFT+х», то есть «SHIFT» и ту кнопку, на которой находится открывающаяся фигурная скобка (русская буква «х»). Открывающаяся скобка будет добавлена. Теперь кликните в том месте, где необходимо установить закрывающуюся скобку.
Теперь кликните в том месте, где необходимо установить закрывающуюся скобку.
Что такое фигурные скобки?
Фигурными скобками в одних математических текстах обозначается операция взятия дробной части, в других — они применяются для обозначения приоритета операций, как третий уровень вложенности (после круглых и квадратных скобок). Фигурные скобки применяют для обозначения множеств.
Как включить квадратные скобки на клавиатуре?
На обычной клавиатуре квадратные скобки размещены на кнопках, которые соответствуют русским буквам «х» и «ъ». Для того чтобы открыть квадратную скобку, необходимо перейти в английскую раскладку и нажать на клавишу «х».
Как поставить кавычки елочки на клавиатуре?
В текстовых документах поставить кавычки-елочки можно специальной комбинацией клавиш. Зажимайте клавишу «Alt», не отпуская ее, на цифровой клавиатуре (справа) набирайте код открывающейся или закрывающейся кавычки. Комбинация клавиш пригодится и для того, чтобы поставить правильное тире.
Что означает фигурная скобка в Excel?
Excel заключил формулу в фигурные скобки. Это говорит о том, что данная формула является формулой массива. Эта формула производит вычисления и возвращает массив из пяти элементов. В данном случае формула массива производит операции над двумя другими массивами, оба из которых хранятся в диапазонах ячеек.
Как создать массив в Excel?
При помощи формул массива она вся делается в одно движение:
- выделяем диапазон B2:K11.
- вводим формулу =A2:A11*B1:K1.
- жмем Ctrl + Shift + Enter, чтобы Excel воспринял ее как формулу массива
Как в Экселе поставить число в скобках?
Формат отрицательных чисел в скобках
Сделать это можно через диалоговое окно Формат ячеек →вкладка Число → поле Числовые форматы → пункт (все форматы). В поле Тип выбираем следующий формат: # ##0_р_.;- ##0_р_. И редактируем его до следующего вида: # ##0_р_.;(# ##0)_р_.
Можно ли ставить две скобки?
«Двойные» скобки не допускаются.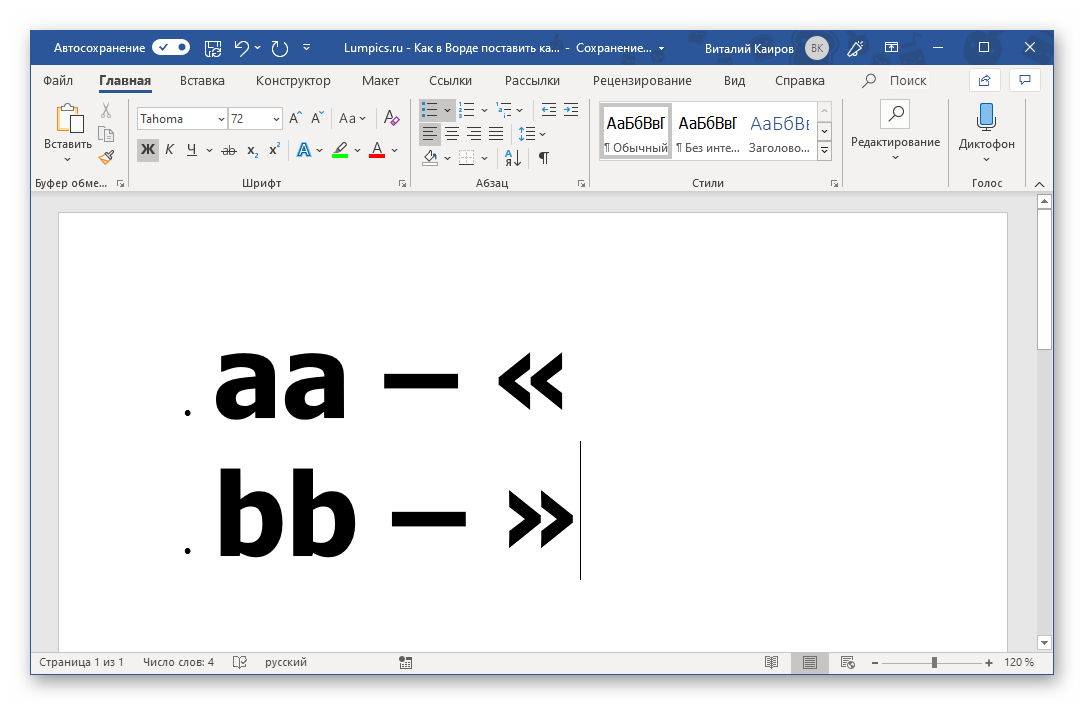 Нужно так изменить предложение, чтобы двойных скобок не было.
Нужно так изменить предложение, чтобы двойных скобок не было.
Объединяющая скобка на несколько строк в Ворд или в Эксель, как сделать?
Прежде определяемся с местом размещения такой скобки, и с её ориентацией — левая или права.
На панели задач, на верху, находим вкладку Вставка, далее следуем по ней до третьей секции, в ней находим кнопку Фигуры, нажимаем под этой надписью стрелочку и выйдет подменю. Спускаемся по списку ниже и видим скобки левые и правые разных фасонов (см. рисунок) Нажимаем на нужную из них, скобка вставляется в документ и ее можно редактировать (растянуть или сжать)
Создать объединяющую скобку в Ворде можно, как минимум, 2 способами.
1 способ
Самое удобное — это использование специальной структуры в конструкторе формул.
1) На панели инструментов «Вставка» нажмите кнопку «Формула» (только не на слово «Формула», а на символ «Пи»).
2) Откроется вкладка «Конструктор», на ней расположены различные структуры.
Далее щёлкаем на «Скобка» и «Отдельные скобки» и выбираем подходящую скобку.
3) Она появится в документе:
Пишем в пунктирном квадратике первую строчку, затем нажимаем на Enter, чтобы перейти на следующую строчку.
Теперь пишем 2 строчку.
Для 3, 4 и последующих строчек всё то же самое.
2 способ
Скобку на несколько строк можно сделать и так:
1) Сначала написать то, что в скобке.
2) А затем на панели инструментов «Вставка» нажать на «Фигуры».
В разделе «Основные фигуры» можно выбрать либо круглые, либо фигурные скобки.
3) Щёлкаем по нужной скобке и рисуем её (курсор примет форму креста).
Изначально цвет скобки голубой, его можно поменять в «Формат фигуры» -> «Цвет линии».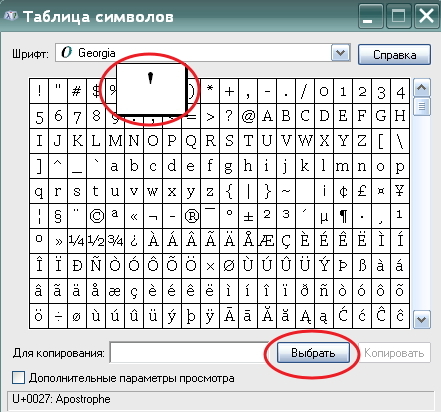
И в Экселе можно сделать по-разному.
1 способ
Также как и в Ворде воспользоваться автофигурами (то есть просто нарисовать скобку).
2 способ
Написать символ скобки в отдельную ячейку и уменьшить ширину этой ячейки до минимума, а шрифт сделать большим.
3 способ
В Экселе тоже есть редактор формул, то есть можно использовать упомянутые мною структуры.
Только размещать структуру придётся в отдельной ячейке, увеличив её высоту.
И в Ворде, и в Экселе сделать объединяющую скобку можно за несколько секунд аналогичным способом.
1) Заходим в закладки: Главная/Вставка.
2) Иллюстрации/Фигуры (не символы. ).
Появляется такое окно:
3) Выбираем нужный нам значок «скобка», правый или левый, на рисунке он находится на второй строчке.
4) Щелкаем мышкой в любом месте на листе. Появляется скобка.
В обеих программах она выглядит одинаково:
5) Просто подтащите ее к ячейкам и либо уменьшите, либо растяните ее — по ситуации:
На все у меня ушло буквально несколько секунд.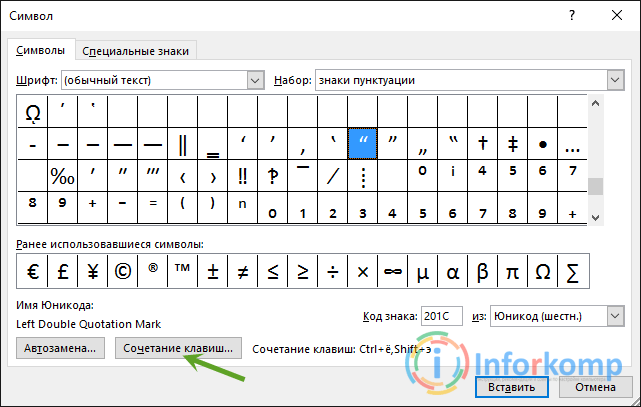 Нужно просто понять технологию. Расписывала я гораздо дольше, чем делала.
Нужно просто понять технологию. Расписывала я гораздо дольше, чем делала.
Чтобы создать в программе Ворд объединяющую (фигурную) скобку, есть несколько способов.
1 способ – предпочтительный. Удобен в редактировании.
Переходим во вкладку Вставка. Меню Уравнение.
В открывшейся вкладке Конструктор формул активируем кнопку Скобка. В открывшемся списке выбираем Наборы условий и стопки.
Нажав на пустой квадрат, заполняем ячейки.
Не хватает ячеек? Нажимаем на последнюю. Возвращаемся в меню Скобки. Выбираем команду стопки. Теперь в скобке 4 ячейки.
Во вкладке Вставка выбираем команду Фигуры. В подгруппе Основные фигуры есть несколько видов скобок. Выбираем ее и рисуем скобку.
Создать фигурную скобку очень просто. Проще всего это сделать, если в разделе вставка выбрать фигуры, далее выбрать нужную скобку и просто растянуть ее настолько, насколько нам нужно. Там можно сделать и в программе ворд и в программе ексель.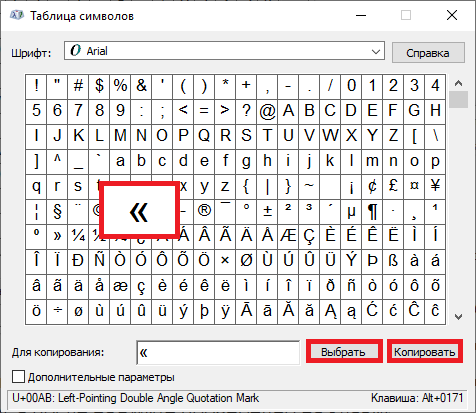
Но если нам нужно скобку как знак системы уравнений , то в ворде есть специальный мастер формул. Нужно просто его выбрать. Вставка и он находится вверху справа. Далее просто следуем указаниям. Но тут нужен небольшой навык. На появившейся панели все значки интуитивно понятны, поэтому разобраться с ними несложно. Выбираем значок с системой — фигурной скобкой. У нас появляются места для ввода наших уравнений. Это чуть сложнее , но более профессионально получится.
Квадратные и фигурные скобки в ворде. Написание квадратных скобок в Microsoft Word Квадратные скобки в ворде как убрать
Практически каждый, кто использует компьютер, неоднократно сталкивался с работой в Microsoft Word. И не смотря на то, что опыт использования данной программой может быть очень большой, иногда встречаются ситуации, когда невозможно вот так просто с налета найти как решить ту или иную задачу. Такой проблемой очень часто становятся ударение, степень и даже квадратные скобки. И тогда возникают вопросы а как поставить ударение в ворде или как поставить степень в ворде.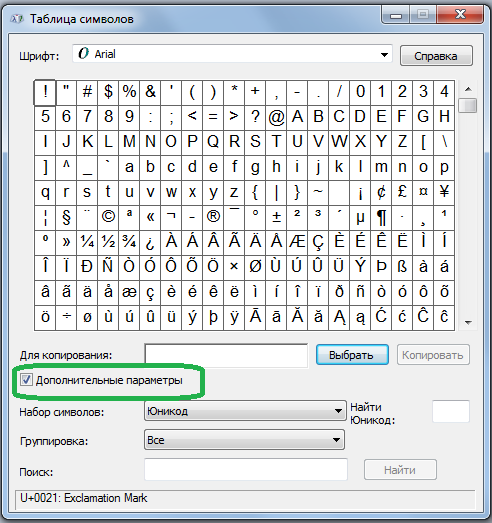 В статье расскажем как это сделать.
В статье расскажем как это сделать.
Как поставить ударение в ворде
Способ 1 — Использование специальной вставки.
Поставьте курсор сразу же после той буквы, на которой вы хотите поставить ударение. В верхней части экрана откройте вкладку «Вставка» и нажмите на меню символы (если экран у вас маленького разрешения, откроется дополнительное меню Уравнение/Символы). В нижней части окошка нажмите на ссылку «Другие символы».
Добавляем ударение через специальные символы
В открывшемся окне символов выберите набор, который называется «объединенные диакр. знаки». Найдите соответствующий символ, выберите его и нажмите на кнопку «Вставить». Буква, которая располагалась слева от курсора получит знак ударения сверху. Ударение может быть как с левым наклоном так и с правым. Обратите внимание на код знака, который соответствует выбранному символу. Этот код есть у любого символа и его можно использовать для быстрого добавления в текст.
Вот так должно выглядеть добавленное ударение с правым наклоном на букву «е».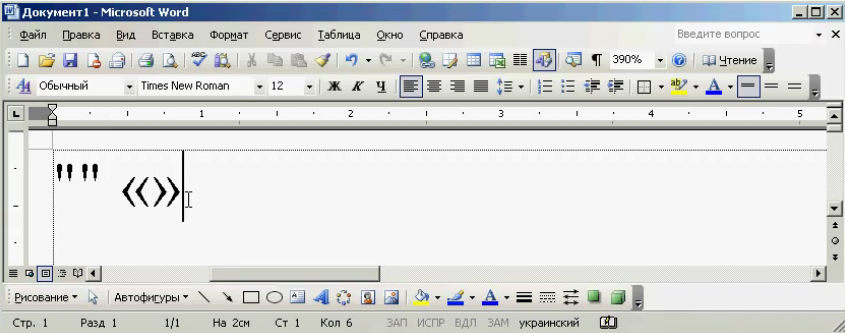
Способ 2 — Замена кода символа на символ сочетанием клавиш Alt+X.
В предыдущем способе я обращал ваше внимание на шестнадцатиричный код добавляемого знака. И если вы посмотрите на изображение сверху, увидите что знаку ударения с левым наклоном соответствует код «0300», а с правым наклоном код 0301. Эти коды можно использовать для добавления символов. Для этого введите соответствующий код знака справа от символа, ударение на который вы хотите поставить. Не перемещая курсор в другое место нажмите сочетание клавиш Alt+X. После нажатия код должен преобразоваться в знак, которому он соответствует. В моем примере я добавил код 0300 и после нажатия сочетания клавиш Word преобразовал его в знак ударения с левым наклоном, а 0301 в знак с правым наклоном. Результат виден на строке ниже.
Способ 3 — С помощью кода, введенного на дополнительной клавиатуре.
И напоследок самый быстрый способ добавления ударения над буквой. Поставьте курсор после буквы и с нажатой клавишей Alt введите числовой код на дополнительной цифровой клавиатуре. Ударению с левым наклоном соответствует код «0768», а с правым наклоном код «0769». При вводе кода на клавиатуре клавиша Alt не отпускается.
Ударению с левым наклоном соответствует код «0768», а с правым наклоном код «0769». При вводе кода на клавиатуре клавиша Alt не отпускается.
Как поставить степень в ворде
В отличие от ударения, степень используется намного чаще и особенно в технических документах. И разработчики естественно учли потребность в частом использовании и сделали специальную кнопку для преобразования символа или группы символов в верхний или нижний регистр. Верхний регистр и используется как степень в ворде.
Например, чтобы создать степень метров квадратных, выделите цифру «2» и найдите на вкладке «Главная» символ «Х» с двоечкой над ним. Эта кнопка преобразует цифру 2 в степень два. Результат преобразования вы можете видеть на изображении ниже.
Можно другим способом поставить степень (хоть и менее используемым). Через окно настроек шрифтов. Для преобразования выделите символ и нажмите на маленький квадратик со стрелочкой раздела «Шрифты» на главной вкладке. Вместо нажатия на квадратик можно использовать сочетание клавиш Ctrl+D. В разделе «Видоизменение» напротив «надстрочный» поставьте галочку.
В разделе «Видоизменение» напротив «надстрочный» поставьте галочку.
К ак поставить квадратные скобки в ворде
Квадратные скобки сложно не найти на клавиатуре, но если вы вдруг не смогли найти их — вот они:
Ввод их производится в Английской раскладке клавиатуры. При включенной Русской раскладке поставить квадратные скобки у вас не получится.
Можно пойти очень сложным путем и вставить их через вставку специальных символов точно так же как и при добавлении ударения. Откройте меню символы во вкладке «Вставка» и выберите «Другие символы». В таблице найдите квадратные скобки и нажмите вставить.
Можно точно так же воспользоваться кодом символа для добавления в текст. Введите код 005B для скобки открывающей и 005В для закрывающей и сразу после ввода символа нажмите на сочетание клавиш Alt+X. Вы должны получить результат, аналогичный приведенному на изображении ниже.
Ну и конечно же квадратные скобки можно добавить введя их код на дополнительной цифровой клавиатуре. Зажмите клавишу Alt и не отпуская ее наберите на дополнительной клавиатуре справа код 91 для открытия скобок и код 93 для закрытия.
Зажмите клавишу Alt и не отпуская ее наберите на дополнительной клавиатуре справа код 91 для открытия скобок и код 93 для закрытия.
О том, как в «Ворде» поставить квадратные скобки на клавиатуре, знает практически каждый. Но есть еще множество иных способов. Как раз о них и пойдет речь в данной статье. Мы разберем самые изощренные. Поговорим про ALT-код, про шестнадцатеричный код и про таблицу символов. Дочитайте статью до конца, чтобы узнать, как в «Ворде» поставить квадратные скобки тремя способами.
Используем таблицу символов
Самым распространенным способом является как раз тот, что задействует встроенную таблицу символов программы «Ворд». Сейчас, с ее помощью, мы разберемся, как поставить квадратные скобки в «Ворде» 2007-го года. Просим обратить внимание на то, что все действия будут проводиться именно в этой версии, но это не означает, что способ не подойдет и для других.
Итак, для начала необходимо открыть саму таблицу со всеми символами. Для этого перейдите на вкладку «Вставка» и в правой части панели инструментов обратите внимание на кнопку «Символ». Если нажать на нее, появится подменю, в нем вам нужно выбрать «Другие символы…» — появится таблица.
Если нажать на нее, появится подменю, в нем вам нужно выбрать «Другие символы…» — появится таблица.
Как можно заметить, символов невообразимое количество, и среди всех них есть необходимые нам — квадратные скобки. Ясное дело, вручную их искать очень долго, поэтому проще воспользоваться поиском. Искать будем по коду знака. Код открывающей скобки — 005B, а закрывающей — 005D. Введите один из кодов в одноименное поле для ввода.
По итогу вам необходимо будет нажать кнопку «Вставить», чтобы символ напечатался в документе. Это был первый способ, как в «Ворде» поставить квадратные скобки, но не последний. Теперь переходим к следующему.
Используем шестнадцатеричный код
Шестнадцатеричный код позволит намного быстрее поставить нужный символ, в отличие от предыдущего способа. Но его использование может кому-то показаться более сложным, но главное — во всем разобраться. Сейчас как раз разберемся, как в «Ворде» поставить квадратные скобки с помощью шестнадцатеричного кода.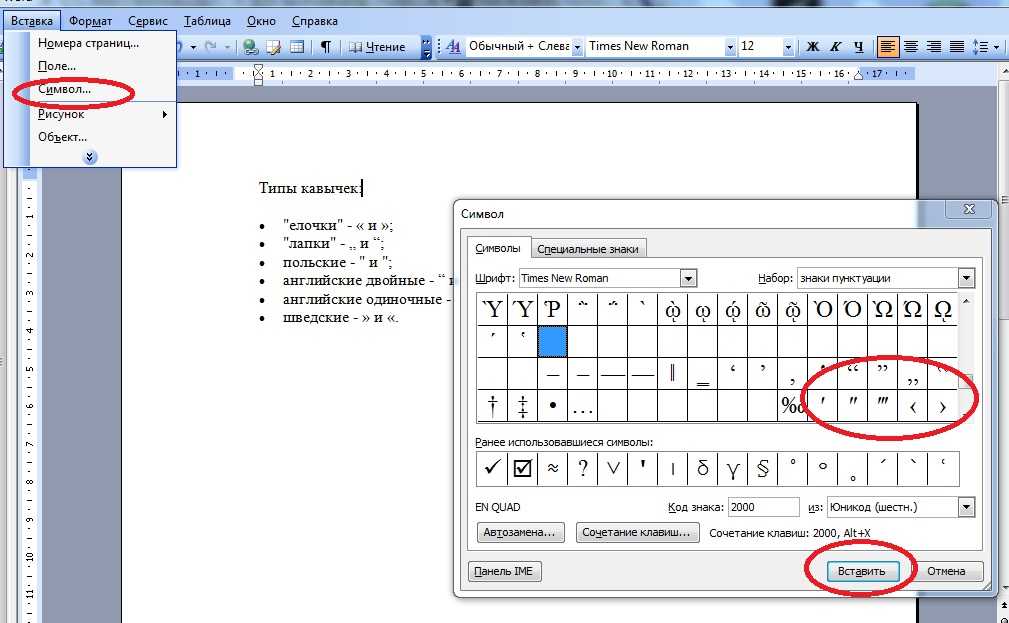
На самом деле в статье мы уже говорили о нем, когда мы совершали поиск нужного знака в таблице символов. Тогда необходимо было написать код знака — 005B или 005В. Это и есть шестнадцатеричные коды открывающей и закрывающей квадратной скобки. Сейчас нужно объяснить, как их вводить в сам документ.
Итак, сначала определитесь, где вы будете открывать скобку. Установив в том месте курсор, введите соответствующий код. После этого остается нажать нужное сочетание клавиш — ALT+X. Чтобы поставить закрывающую скобку, нужно проделать те же манипуляции, только указать другой код.
Используем ALT-код
Сейчас будет разобран самый универсальный способ, он позволяет ставить квадратные скобки не только в программе «Ворд», но и за ее пределами, в отличие от предыдущих методов. Сейчас поговорим, как поставить квадратные скобки в «Ворде» 2010 года. Однако данная версия будет приведена в качестве примера, а все проделанные манипуляции подойдут абсолютно ко всем.
Для начала уточним сами коды этих двух символов:
- для открывающей — 91;
- для закрывающей — 93.

Зная код, можно смело начинать его вводить. Сначала установить курсор в нужное место, после, зажав клавишу ALT, начните вводить код. После того как вы отпустите ALT, появится нужный символ.
Текстовый редактор Microsoft Word предоставляет своим пользователям практически неограниченные функциональные возможности, так необходимые для работы с офисными документами. Те, кому приходится использовать эту программу довольно часто, постепенно узнают ключевые особенности ее работы и познают обилие полезных функций. А вот у малоопытных пользователей нередко возникают вопросы о том, как выполнить ту или иную операцию, например, как поставить квадратные скобки. В настоящей статье расскажем именно об этом.
В отличие от более редких символов, квадратные скобки есть на клавиатуре любого компьютера и ноутбука, просто нужно знать, в какой языковой раскладке и как именно их вводить. Но это лишь один из нескольких способов написания интересующих нас сегодня символов в редакторе MS Word, и далее мы рассмотрим все их подробнее.
Способ 1: Клавиши на клавиатуре
Квадратные скобки, как открывающейся, так и закрывающейся, находятся на кнопках клавиатуры с русскими буквами «Х» и «Ъ» соответственно, но вводить их нужно в «латинской» раскладке, к которой относятся английский и немецкий языки. Переключиться с русского на подходящий для решения нашей задачи язык можно клавишами «Ctrl+Shift» или «Alt+Shift » (зависит от установленных в системе настроек), после чего вам останется только поместить указатель курсора (каретку) в то место, куда будут вводиться символы, и просто нажать кнопки с ними на клавиатуре. Так, поочередно нажав «Х» и «Ъ» , вы получите запись вида .
Если вы поставили сразу две квадратных скобки, впишите в них нужный текст (или значения). Также можно ввести сначала открывающийся символ, затем добавить запись, а после уже закрывающийся.
Способ 2: Вставка символов
В Microsoft Word есть большой набор встроенных символов, среди которых можно легко отыскать и квадратные скобки.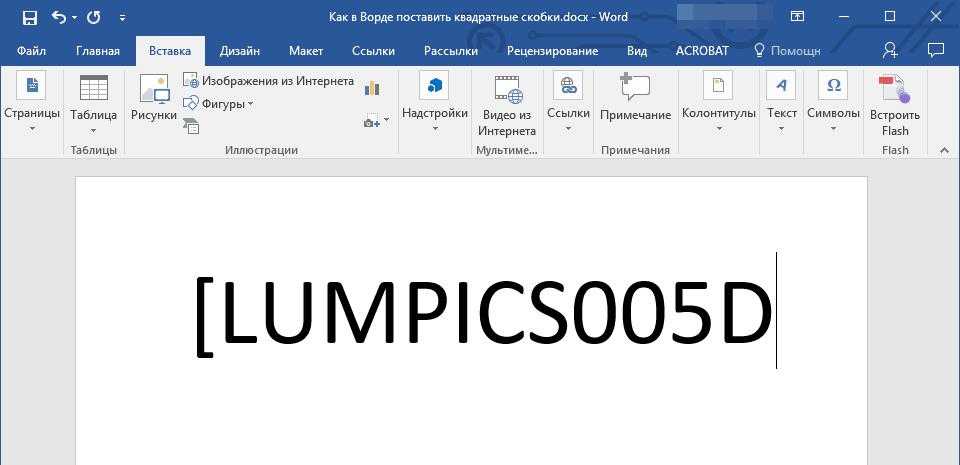
Способ 3: Шестнадцатеричные коды
У каждого символа, расположенного в интегрированной библиотеке офисного приложения от Microsoft, есть кодовое обозначение. Вполне логично, что таковое есть и у обеих квадратных скобок (каждой отдельно). Непосредственно для преобразования кода в них нужно также воспользоваться специальной комбинацией клавиш. Если вы не желаете совершать лишние движение и клики мышкой, обращаться к разделу «Символы» , поставить квадратные скобки можно следующим образом:
Заключение
На этом все, теперь вы знаете о том, как поставить квадратные скобки в текстовом документе Microsoft Word. Какой из описанных методов выбрать, решать вам. Первый — наиболее простой и быстрый, два последующих позволяют ознакомиться с дополнительными возможностями программы и тем, как добавлять в ней любые другие символы.
А вы знаете, как в «Ворде» поставить квадратные скобки? Если да, то вы все равно не назовете четыре способа, как это сделать, а они существуют. Именно о них и пойдет разговор в этой статье. Мы рассмотрим самые тривиальные методы, и самые изощренные — те, которыми мало кто будет пользоваться, но все же они есть. Как говорится, на всякий случай.
Именно о них и пойдет разговор в этой статье. Мы рассмотрим самые тривиальные методы, и самые изощренные — те, которыми мало кто будет пользоваться, но все же они есть. Как говорится, на всякий случай.
Используем стандартную клавиатуру
Тот способ, который знают все, — это использование соответствующих клавиш на клавиатуре. В статье его можно было бы и не приводить, но для пользователей, которые только начинают осваивать компьютер, его необходимо узнать. Поэтому мы сейчас расскажем, как в «Ворде» поставить квадратные скобки при помощи клавиатуры.
Посмотрев на нее, вы можете отыскать пиктограмму квадратных скобок на русских клавишах «Х» и «Ъ». Ясное дело, нажимая эти клавиши в то время, когда в системе выбран русский язык, вы ничего не добьетесь — будут печататься соответствующие буквы. Хитрость заключается в другом. Вам следует изменить язык системы. Кто не знает, делается это путем нажатия клавиш ALT + SHIFT или CTRL + SHIFT (в зависимости от самой системы). Если данный вариант для вас кажется сложным, то поменять язык вы сумеете, нажав мышкой по соответствующей кнопке на панели задач. Ее расположение вы можете увидеть на картинке.
Ее расположение вы можете увидеть на картинке.
После того как в системе поставлен английский язык, вы смело можете нажимать эти кнопки. Вот вы и узнали, как в «Ворде» поставить квадратные скобки при помощи обыкновенной клавиатуры. Ну а сейчас двигаемся дальше.
Используем специальные символы
Теперь разберемся, как поставить квадратные скобки в «Ворде» 2007 года с помощью специальных символов. Конечно, этот способ может сработать и на других версиях программы, но пример будет приводиться на указанной.
Изначально вам следует открыть соответствующее окно в «Ворде». Чтобы это сделать, изначально перейдите во вкладку «Вставка». В ней вам нужно найти кнопку «Символ». Она располагается в правой части ленты. Нажав на нее, вы откроете меню, в котором нужно выбрать «Символ».
Итак, нужное окно открыто. Вам нужно то место в выпадающем списке, которое именуется «Набор», выбрать «Основная латиница». После этого в основном поле окна появятся символы из этой категории.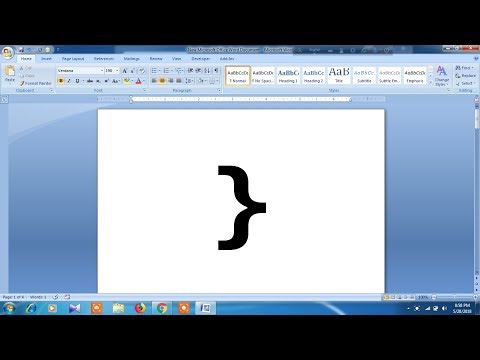 Прокручивая таблицу вниз, отыщите необходимые и выделите их. После этого нажмите кнопку «Вставить», и они напечатаются в документе.
Прокручивая таблицу вниз, отыщите необходимые и выделите их. После этого нажмите кнопку «Вставить», и они напечатаются в документе.
Теперь вы знаете и второй способ того, как поставить квадратные скобки. В «Ворде» 2010 года, кстати, данный метод работает по аналогичному принципу.
Используем шестнадцатеричный код
Сейчас мы расскажем, как в «Ворде» поставить квадратные скобки при помощи шестнадцатеричного кода. Данный способ, скорее, относится к разряду изощренных. Сейчас вы поймете, почему.
Вот шестнадцатеричный код символа «[» — 005B, а вот символа «]» — 005D. Как видите, запомнить их довольно просто. Сейчас расскажем, как их использовать.
Для того чтобы вставить квадратные скобки в текст таким методом, вам нужно ввести этот код в сам текст, а после этого нажать сочетание клавиш ALT + X. Попробовать это вы можете прямо сейчас, после такой операции ваш код превратится в необходимый вам символ.
Используем формулы
Кстати, когда вы открывали таблицу специальных символов, в выпадающем меню, рядом с кнопкой «Символ», была вторая пиктограмма — «Формулы».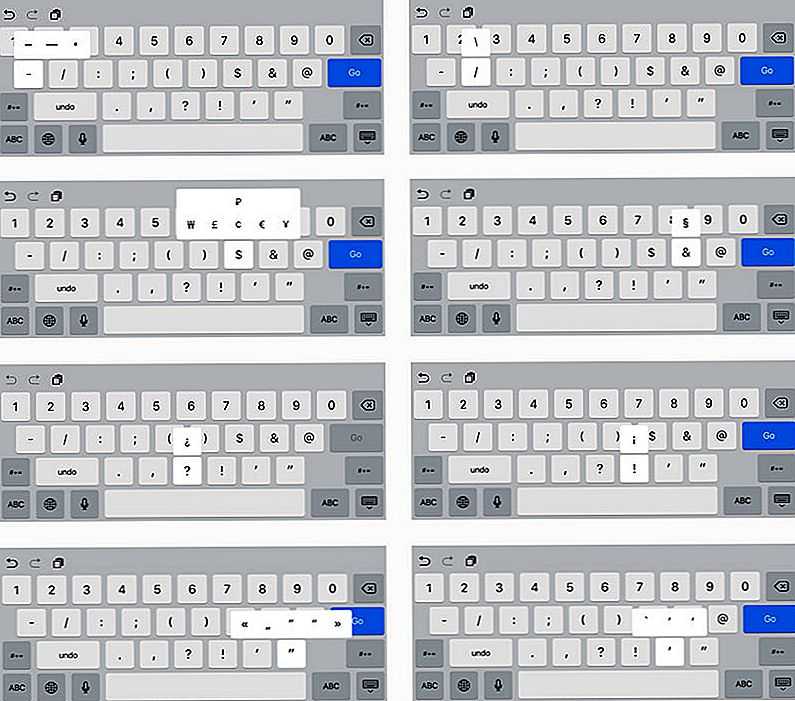 Сейчас мы как раз поговорим, как вставить квадратные скобки с помощью ввода формул.
Сейчас мы как раз поговорим, как вставить квадратные скобки с помощью ввода формул.
Этот способ вряд ли будет использован при обычном наборе текста в документе, но если вы хотите вписать формулу в него, то он вам пригодится.
Итак, как только вы нажмете эту кнопку, в текст вставится форма для ввода уравнения, а на панели инструментов откроется конструктор уравнений. В конструкторе отыщите кнопку «Скобка» и нажмите ее. В появившемся меню вам необходимо нажать по квадратным скобкам, между которыми полупрозрачный квадратик. После нажатия в документе появится эта форма. Кликните по тому квадратику и вводите текст — он будет вставится между скобками
Используем Alt-код
В статье были приведены способы для последних версий «Ворда», сейчас же пришло время поговорить о том, как поставить квадратные скобки в «Ворде» 2003 года. Хотя этот способ работает где угодно и даже за пределами названной программы.
Метод очень простой: вам всего-навсего нужно запомнить последовательность. Для скобки «[» она будет выглядеть как сочетание трех клавиш: ALT, 9 и 1, а для скобки «]» — ALT, 9, 3. Нажимая их, вы получите желаемый результат.
Для скобки «[» она будет выглядеть как сочетание трех клавиш: ALT, 9 и 1, а для скобки «]» — ALT, 9, 3. Нажимая их, вы получите желаемый результат.
Во время работы в Ворде, пользователь часто прибегает к разным уловкам и быстрым способам, чтобы решить существующую проблему. В текстовом редакторе символы можно вставлять несколькими вариациями. В нашем случае поставить скобки в Ворде, можно тоже несколькими способами. Ведь часто приходится заключать фрагменты текста то в квадратные скобки, то в фигурные. Поэтому последовательно разберем все варианты.
Квадратные скобки
Чтобы вставить квадратную скобку, помогут следующие способы и действия:
Способ 1: посредством русских букв
Изначально нужно поставить указатель мыши на место, где должна открываться скобка. Далее проверить раскладку клавиатуры (должна быть английская раскладка – включить можно комбинацией клавиш Shift + Alt). Нажать на русскую букву «х» — появится открывающая скобка «[», а чтобы закрыть, жмём на букву «ъ» — скобка будет закрытой«]».
Способ 2: Символы
С помощью известной функции «Символы» можно вставить квадратные скобки. Вот что нужно для этого:
Способ 3: с помощью кода знака
Если открыть «Вставка» — «Символ» — «Другие символы» и в открывшемся окне нажать на скобку, то увидим код знака. На картинке ниже все показано.
Использовать код можно так:
Фигурные скобки
Данный вид скобок можно поставить следующими тремя способами:
Способ 1: Комбинация клавиш
- Сначала сменить метод ввода букв на «Английский»;
- Удерживать кнопку «Shift» и нажать поочередно русские буквы «х» и «ъ».
- {Должно получится так}.
Способ 2: Функция «Символ»
Следует открыть знакомый всем раздел «Символ» — «Другие символы».
Во всплывающем окне в «Наборе» указать «Основная латиница». Далее выбрать фигурную скобку и нажать вставить.
Способ 3: Код фигурной скобки
Чтобы открыть пишем:
Внимание! Используйте для написания кода знака английскую раскладку клавиатуры.
007B, затем нужно нажать сочетание кнопок «Alt+X»;
Чтобы закрыть:
Печатаете 007D и нажимаете «Alt+X».
Как набирать скобки на клавиатуре? – Reviews Wiki
Для набора скобок в сложных позициях используется мизинец. Некоторые требуют удержания клавиши Shift. Чтобы ввести круглую скобку ( ), вы используете безымянный палец и мизинец, растянув расстояние на 2 строки выше . Чтобы ввести квадратные скобки [ ], вы используете мизинец, растягивая расстояние на 1 строку вверх и на 1 столбец вправо.
Аналогично, где скобки на клавиатуре? Чтобы ввести открывающую скобку на клавиатуре США, зажать Shift и нажать 9 вверху клавиатуры .
Как поставить кронштейны на ноутбук? На английской клавиатуре открывающая и закрывающая скобки находятся на той же клавише, что и клавиши [ и ] (квадратная скобка), расположенные рядом с клавишей Enter. Чтобы получить фигурную скобку, нажмите и удерживайте клавишу Shift, затем нажмите клавишу { или } .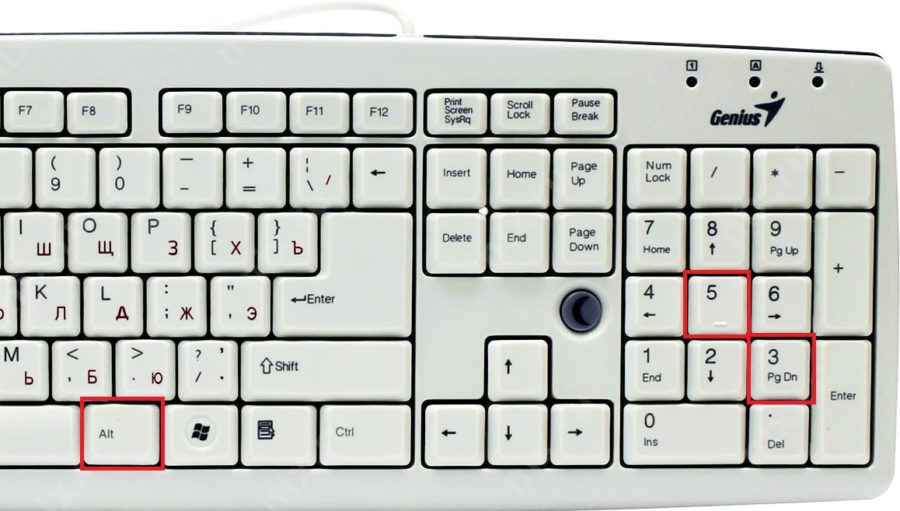
Во-вторых Как набирать скобки на испанской клавиатуре? Испанская клавиатура Apple Magic Keyboard обычно следует сопоставлению источника ввода испанского языка ISO. С этими квадратными скобками в опции плюс и опция обратная кавычка . На ноутбуке у вас также может быть аппаратная клавиатура для испанской Латинской Америки. При таком отображении квадратные скобки находятся на месте фигурных скобок.
Где скобки на клавиатуре моего iPhone?
Вопрос: Q: Где скобки на клавиатуре
Ответ: A: Ответ: A: Долго держать точку или переходить на цифры или #+=экраны .
Как называются красивые скобки? Конкретные формы знака включают скругленные скобки (также называемые скобками), квадратные скобки, фигурные скобки (также называемые фигурными скобками) и угловые скобки (также называемые шевронами), а также различные менее распространенные пары символов.
Как вы пишете фигурные скобки?
Как поставить скобки в Excel? В этой статье я покажу вам 3 способа добавления скобок в ячейки Excel.
…
Вариант 3: VBA
- Шаг 1: Выберите ячейку для вставки скобки. Выберите ячейку, чтобы вставить скобку.
- Шаг 2: Вставьте следующий сценарий. Sub Insert_bracket() …
- Шаг 3: Запустите его.
Как получить скобки в Word?
А если вы хотите найти слова в скобках, просто вместо этого введите «[*]» в текстовом поле «Найти что» .
Как сделать скобки в Документах Google? Щелкните Производитель брекетов > Создать брекет . Возможно, вам придется обновить страницу, чтобы появилось это пользовательское меню. При появлении запроса нажмите Проверить разрешения и авторизовать сценарий. Нажмите «Изготовитель скобок» > «Создать скобку» еще раз.
Как набирать текст с испанским акцентом на ПК?
Ввод с испанским акцентом
- á (строчные а, ударение) = нажмите Ctrl + ‘ (апостроф), затем букву а. é (нижний регистр e, ударение) = нажмите Ctrl + ‘ (апостроф), затем букву e. …
- Á (верхняя буква A, ударение) = Нажмите Ctrl + ‘ (апостроф), затем Shift + a. …
- ¿ (перевернутый вопросительный знак) = Нажмите Alt + Ctrl + Shift + ? (
Как вы печатаете по-испански на ноутбуке?
- Нажмите Ctrl плюс ‘, затем букву, которую вы хотите поставить под ударением. …
- Нажмите Ctrl плюс Shift плюс : + u для дирезиса «ü». Вы также можете ввести код Alt плюс 129 или Alt плюс 0252.
- Нажмите Ctrl плюс Shift плюс ~ плюс n для тильды «ñ». Вы также можете ввести код Alt плюс 164 или Alt плюс 0241.
Как сделать испанскую букву N на клавиатуре Windows? Как печатать –
- Нажмите и удерживайте клавишу alt (иногда называемую опцией)
- Удерживая alt/option, нажмите n.

- Дождитесь появления символа ˜ (выделено желтым цветом)
- Теперь отпустите обе клавиши и снова нажмите n.
Как поставить скобки в Excel? Шаг 1: Выберите другой столбец, например, столбец B, в ячейке B2 введите =»(«&A2&»)». Шаг 2: Нажмите Enter, чтобы получить результат. Шаг 3: Выберите ячейку B2, содержащую формулу, перетащите ее и заполните ячейки B3 и B4. Затем мы можем получить новый столбец с скобками, заключающими тексты.
Как изменить настройки клавиатуры на iPad?
Добавить или изменить клавиатуру на iPad
- Выберите «Настройки» > «Основные» > «Клавиатура».
- Коснитесь «Клавиатуры», затем выполните любое из следующих действий: Добавить клавиатуру: коснитесь «Добавить новую клавиатуру», затем выберите клавиатуру из списка. Повторите, чтобы добавить больше клавиатур. Удаление клавиатуры. Коснитесь «Изменить», коснитесь рядом с клавиатурой, которую хотите удалить, коснитесь «Удалить», затем коснитесь «Готово».

Как вернуть нормальную клавиатуру iPad? Как вернуть плавающую клавиатуру iPad в нормальное состояние
- Коснитесь двумя пальцами плавающей клавиатуры.
- Разведите пальцы, чтобы увеличить клавиатуру до полного размера, затем отпустите.
Как копипастить на ноутбуке?
Выделите текст, который хотите скопировать, и нажмите Ctrl+C. Поместите курсор туда, куда вы хотите вставить скопированный текст, и нажмите Ctrl+V .
Как писать на тачпаде? Хитрость. Чтобы успешно рисовать стилусом на трекпаде, держите в доминирующей руке и слегка перетащите его по трекпаду , пока курсор не появится в том месте, где вы хотите начать рисовать на холсте. НЕ нужно сильно нажимать.
Как вставить символы на моем ноутбуке?
Чтобы вставить символ ASCII, нажмите и удерживайте клавишу ALT при вводе кода символа . Например, чтобы вставить символ градуса (º), нажмите и удерживайте клавишу ALT, одновременно набирая 0176 на цифровой клавиатуре. Вы должны использовать цифровую клавиатуру для ввода цифр, а не клавиатуру.
Вы должны использовать цифровую клавиатуру для ввода цифр, а не клавиатуру.
Как называются фигурные скобки? Эти { } имеют множество имен; они называются скобками , фигурными скобками или волнистыми скобками. Обычно такие скобки используются для списков, но в Интернете они также означают объятия в электронном общении.
Какие бывают 4 типа скоб?
Существует четыре основных типа скобок:
- круглые скобки, открытые скобки или круглые скобки: ( )
- квадратные скобки, закрытые скобки или квадратные скобки: [ ]
- фигурные скобки, фигурные скобки, фигурные скобки, фигурные скобки или ромбы: { }
- угловые скобки, ромбовидные скобки, конические скобки или шевроны: < > или ⟨ ⟩
Как называются специальные скобки? Четыре основных парных знака пунктуации — это скобка (или квадратная скобка; также называемая скобкой в британском английском ), скобка (множественное число: скобки), фигурная скобка (фигурная скобка в британском английском) и знак неравенства (заостренная скобка). . 9
. 9
Открывающие и закрывающие круглые скобки () ≫ Как поставить с помощью клавиатуры
Написание круглых скобок с помощью клавиатуры очень просто, с помощью простых комбинаций вы можете сделать это без проблем.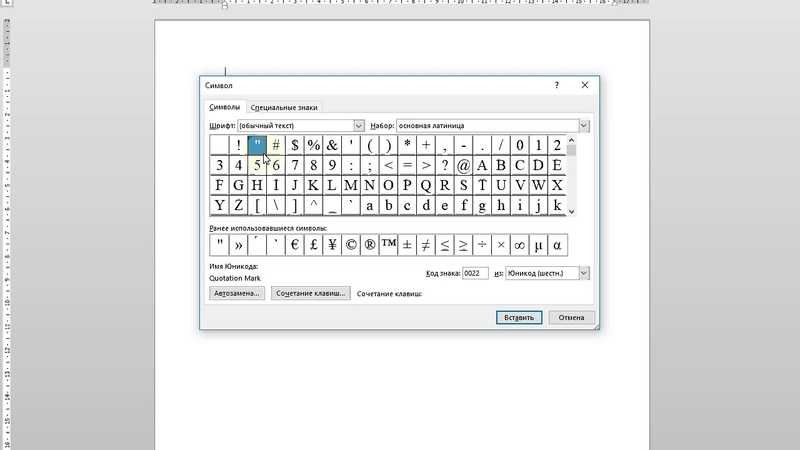 При письме для уточнения идей или любого другого намерения всегда используется этот тип знаков препинания. Да OK эти символы видны на клавиатуре , возможно, вы не знаете комбинацию для использования , и в этом посте вы увидите, как это сделать.
При письме для уточнения идей или любого другого намерения всегда используется этот тип знаков препинания. Да OK эти символы видны на клавиатуре , возможно, вы не знаете комбинацию для использования , и в этом посте вы увидите, как это сделать.
Обратите внимание, что процедуры написания или помещения скобок с помощью клавиатуры различаются в зависимости от операционной системы и существующих конфигураций клавиатуры. В этой статье вы увидите как написать его на Windows, Mac и Linux . В дополнение к основной или традиционной процедуре у вас будет объяснение различных альтернатив, доступных для каждого случая. Кроме того, у вас есть таблица, из которой вы можете копировать и вставлять эти знаки препинания.
| name | Parenthesis |
| symbol | Opening : ( Closing:) |
| ASCII code | Opening: 40 Close: 41 |
| Объект HTML | Открытие: & lpar; Закрытие: & rpar; |
| Объединение в Windows | Открытие: MAJ + 9 Закрытие: MAJ + 0 |
| слияние на MAC | Открытие: ALT (⌥) + Shift + ( Close: Alt (⌥) + Shift + ( |
| Merge In LINUX | |
.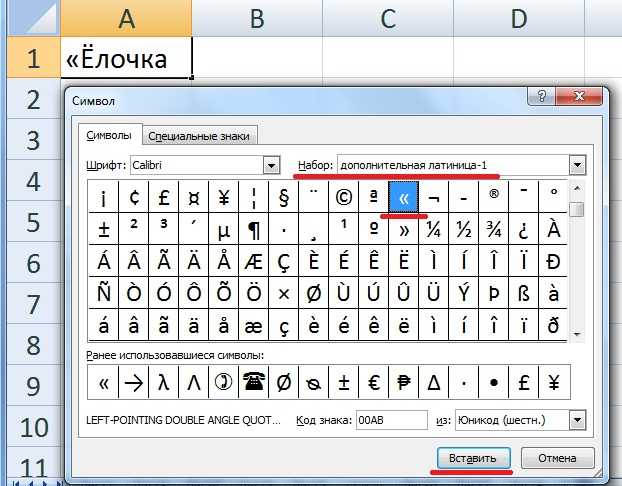 Закрытие: MAJ + 0 |
Индекс содержимого
- Напишите в Windows
- с клавиатурой
- с ALT + ASCII CODE
- на A ATPARTOP 40046.0046
- Запись в Linux
Запись в Windows
В Windows у вас есть множество способов записи скобок (как открывающих, так и закрывающих). Каждый из них будет подробно описан ниже:
С клавиатурой
На клавиатуре вы увидите, что знаки рядом с клавиатурой цифры 9 и 0. Когда вы нажмете их сами, вы не сможете написать скобки , но вам придется использовать следующую комбинацию с клавиатурой
- Открытие: Shift + 9
- Закрытие: Shift + 0
Примечание: Клавиши могут различаться, и вы должны использовать 8 для открытия и 9 для закрытия. Это будет зависеть от вашей клавиатуры.
Теперь, если вы используете программу операционной системы Windows, такую как Word, вы можете прибегнуть (в дополнение к тому, что было объяснено выше) к следующей комбинации:
- Диафрагма: 28 + Alt + X
- Закрыть : 29 + Alt + X
Для примечания : сначала нужно написать число, соответствующее знаку, а затем нажать Alt + X, не оставляя пробела между ними.
 Скобки появятся автоматически.
Скобки появятся автоматически.С ALT+ASCII кодом
Это один из самых эффективных методов. Некоторые из упомянутых выше процедур могут не работать, поскольку ваша клавиатура имеет другую конфигурацию. Если это так, вы можете прибегнуть к написанию круглых скобок с этим кодом, используя следующие комбинации:
- Открытие: Alt + 40
- Закрытие: Alt + 41
На ноутбуке или ноутбуке
Все вышеперечисленные методы работают на этом типе компьютера. Теперь, поскольку у вас нет цифровой клавиатуры для использования кода ASCII, вам необходимо выполнить шаги, указанные ниже:
- На клавиатуре нажмите FN + Num Lock .
- Теперь вы можете использовать соответствующий код ASCII для каждого знака Alt + 40 (открытие) или Alt + 41 (закрытие).
Примечание: Цифровая клавиатура, которую вы активировали с помощью подробной процедуры, работает со следующими клавишами на вашем ноутбуке.
Запись на Mac
На Mac процедура чрезвычайно проста. Используемая комбинация клавиш та же самая, что и для открытия или закрытия скобок , деталь, которая заставит вас написать тот или иной знак, если вы введете его в начале или в конце слова. Для этого необходимо нажать следующие клавиши:
Написание в Linux
Как и в Windows, в Linux вы можете видеть эти знаки на клавиатуре, но вам нужно использовать комбинацию клавиш, чтобы заставить их работать. Это:
Открытие: Shift + 9
Закрыть: Shift + 0
Примечание: По умолчанию будут использоваться эти цифры, но ваша клавиатура может быть другой, и вы увидите, что знаки встречаются, например, на других клавишах; 8 и 9. В этом случае используйте те, которые соответствуют вашей клавиатуре.
Теперь, в качестве последней альтернативы в Linux, если описанный выше метод не работает, вы можете прибегнуть к использованию шестнадцатеричных кодов со следующей комбинацией:
Открытие: Control + Shift + U + 28
Закрыть: Ctrl + Shift + U + 29
Примечание: Сначала нажмите Ctrl + Shift + U, затем введите соответствующий номер в зависимости от того, хотите ли вы использовать закрывающие или открывающие скобки, и отпустите первую комбинацию клавиш, которую вы сделали в начале .

Скобки — это знаки препинания, широко используемые на письме, поэтому важно знать, как они пишутся на клавиатуре компьютера. Как вы видели в этой статье, методы их написания будут варьироваться от операционной системы к операционной системе. Даже настройки вашей клавиатуры могут изменить процедуру. В любом случае, в этом тексте у вас есть все возможные альтернативы.
Как набирать квадратные скобки ([]) в Windows
Не можете найти квадратные скобки на клавиатуре? Узнайте здесь как (все еще) печатать или вставлять квадратные скобки в Windows (скажем, редактировать цитируемый текст или при кодировании, конечно).
Как ввести квадратные скобки ( [ ] ) в Windows
Использование клавиатуры
Найдите свою комбинацию клавиш Windows для квадратных скобок
Примеры квадратных скобок на международных клавиатурах
Введите квадратные скобки с помощью панели эмодзи Windows
Вставка квадратных скобок с помощью сенсорной клавиатуры
Использование альтернативного кода Windows
Использование Юникода
Как вводить квадратные скобки ( [ ] ) в Windows: часто задаваемые вопросы
Где использовать квадратные скобки?
Есть ли пробелы вокруг квадратных скобок?
Можно ли копировать и вставлять квадратные скобки?
Как использовать квадратные скобки в Word?
Сначала Джон В.
 Янг расстегивает карман в своем скафандре
Янг расстегивает карман в своем скафандреВо время миссии Gemini 3 с другим астронавтом Гасом Гриссомом, примерно на первом витке полета, Джон Янг открывает карман на молнии в своем скафандре и, как известно, производит солонину. бутерброд (видимо купленный в Ресторан и бутербродная Wolfie’s непосредственно перед полетом).
Два космонавта разделяют укусы и вину, когда, конечно же, они возвращают свой космический корабль на Землю с (потенциально опасными) крошками и жиром.
А теперь, пока я не распаковал архив и не испачкал всю клавиатуру солониной, как насчет того, чтобы… вместо этого вставить что-нибудь в документы?
Как вводить квадратные скобки ([]) в Windows
На Mac? Как печатать квадратные скобки на Mac
Использование клавиатуры
Необходимое время: 1 минута.
Для ввода квадратных скобок в Windows 10 с помощью клавиатуры.
- Поместите текстовый курсор туда, куда вы хотите вставить квадратные скобки.

Использование квадратных скобок : Более заметно, что вы будете использовать квадратные скобки, если будете изменять цитируемый текст.
- Нажмите клавиши [ и ] соответственно.
Нет таких ключей : Если вы не видите на клавиатуре клавиши [ и ] , вы все равно можете вводить квадратные скобки. См. ниже альтернативные методы и способы поиска сочетания клавиш для раскладки вашего языка.
Найдите свою комбинацию клавиш Windows для квадратных скобок
Чтобы узнать, какие комбинации клавиш будут вставлять квадратные скобки в вашу раскладку клавиатуры:
- Нажмите Windows Ctrl O (буква «O»), чтобы открыть окно Windows на экране клавиатура.
- Найдите [ и ] в верхнем левом углу клавиш.
Найдено : В этом случае вы можете вставить квадратные скобки, используя Shift и соответствующий символ.
- Нажмите и удерживайте клавишу AltGr.
- Ищите [ и ] снова на клавишах.
Найден : Нажмите AltGr вместе с соответствующими клавишами для ввода квадратных скобок. - Ищите [ и ] в верхнем левом углу клавиш снова
Нашли : Нажмите AltGr Shift и соответствующие клавиши.
Примеры квадратных кронштейнов на международных клавиатурах
Вот несколько комбинаций клавиатуры и их квадратные комбинации ключей:
- . } для
]. - На французской клавиатуре нажмите AltGr ( для
[и AltGr ) для]. - На немецкой клавиатуре нажмите Option 5 для
[и Option 6 для].
Ввод квадратных скобок с помощью панели эмодзи Windows
Чтобы вставить квадратные скобки с помощью клавиатуры эмодзи в Windows:
- Поместите текстовый курсор туда, куда вы хотите вставить левую или правую квадратную скобку.

- Нажмите Windows . (точка).
- Теперь нажмите или коснитесь Ω .
- Дважды щелкните [ или ] , чтобы вставить их.
Альтернатива клавиатуры : Вы также можете использовать клавиши со стрелками для перемещения по символам на панели и нажать Введите для вставки.
Вставка квадратных скобок с помощью сенсорной клавиатуры
Чтобы найти квадратные скобки и вставить их с помощью сенсорной клавиатуры Windows:
- Нажмите и 123 .
- Теперь коснитесь обведенной стрелки вправо (над abc ).
- Нажмите, наконец, [ и ] соответственно, чтобы вставить их.
Использование альтернативного кода Windows
Чтобы добавить квадратные скобки с альтернативным кодом Windows с помощью цифровой клавиатуры и:
- Включите NumLock .
- Нажмите и удерживайте клавишу Alt .

- Теперь введите 9 1 на цифровой клавиатуре для
[;
тип 9 3 для].
NumLock : Вам необходимо использовать цифровую клавиатуру; цифровые клавиши над буквами на клавиатуре не работают. - Отпустите клавишу Alt .
Использование Unicode
Вы также можете использовать ввод Unicode Windows, конечно, в WordPad для вставки квадратных скобок:
- Введите
005Bдля [ и005D для документа Word 9. - Нажмите Alt X сразу после кода Unicode.
Как вводить квадратные скобки ([]) в Windows: FAQ
Где использовать квадратные скобки?
Квадратные скобки служат в первую очередь для внесения изменений в прямые кавычки в тексте, для придания фонетической транскрипции и в математике, а также в программировании, конечно.
Есть ли пробелы вокруг квадратных скобок?
Нет, лишних пробелов нет.

Квадратные скобки заключают слово или символы, которые были отредактированы, например, как если бы они были их частью.
Пример : «[о]на миссии Gemini 3 с другим астронавтом Гасом Гриссомом [Вирджил Иван Гриссом был широко известен как Гас]], около одного…»Могу ли я скопировать и вставить квадратные скобки?
Конечно; используйте следующие кнопки, чтобы скопировать квадратные скобки и вставить куда угодно:
левая скобка [правая скобка ]Как использовать квадратные скобки в Word?
В Microsoft Word вы, конечно же, можете вставлять скобки описанными выше способами, а также использовать их в математических формулах.
(Как вводить квадратные скобки ([]), проверено в Windows 10 версии 21h2; обновлено в июле 2022 г.)
Главная » Советы и ресурсы по Windows » Как вводить квадратные скобки ([]) в Windows Кронштейн на клавиатуре
Как вы используете значок квадратной скобки?
Здесь фигурные скобки { }
Альтернативно называемые открывающей скобкой, закрывающей скобкой и фигурными скобками.

Квадратные скобки находятся на тех же клавишах, что и открывающая и закрывающая скобки на клавиатурах США.
Где находятся клавиши с фигурными скобками на клавиатуре?
Ниже приведен обзор компьютерной клавиатуры с клавишами открывающей и закрывающей фигурных скобок, выделенными синим цветом.
Как создать открывающую и закрывающую фигурную скобку
Создание символов "{" и "}" на клавиатуре США
На английской клавиатуре открывающая и закрывающая скобки находятся на той же клавише, что и квадратные скобки клавиши рядом с клавишей Enter.
Чтобы получить фигурную скобку, нажмите и удерживайте клавишу Shift, затем нажмите клавишу { или }.
Создание символа "{" и "}" на смартфоне или планшете
Чтобы создать фигурную скобку на смартфоне или планшете, откройте клавиатуру, введите цифры (123), затем (#+=) или символы (sym) и коснитесь символа "{" или "}".
Как используются фигурные скобки?
Эти ключи чаще всего используются в языках программирования с фигурными скобками, таких как C, Java, Perl и PHP, для заключения групп операторов или блока кода.

Какие еще символы есть на клавишах с фигурными скобками?
На клавиатурах для США клавиши { и } (фигурные скобки) используются совместно с клавишами ] или [ или (квадратные скобки). Чтобы создать фигурную скобку, удерживайте клавишу Shift, одновременно нажимая клавишу { или }.
____
Связанные страницы с фигурными скобками
Объяснение клавиш компьютерной клавиатуры.
Справка и поддержка клавиатуры.
Клавиатуры Windows → ПК имеют клавишу Windows, которая выглядит как окно с четырьмя панелями.
Команда → Компьютеры Apple Mac имеют командную клавишу.
Меню → Клавиатуры ПК также имеют клавишу меню, которая выглядит как курсор, указывающий на меню.
Esc → Клавиша Esc (Escape)
F1 - F12 См. приведенные ниже ссылки для получения информации о клавишах клавиатуры от F1 до F12.
F13 - F24 См. приведенные ниже ссылки для получения информации о клавишах клавиатуры от F13 до F24.
Tab → клавиша Tab
Caps Lock → клавиша Caps Lock
Shift → клавиша Shift
Ctrl → клавиша Ctrl (Control)
клавиша Fn → Fn (функция)
клавиша Alt → Alt (альтернативный вариант) (только для ПК; у пользователей Mac есть клавиша Option )
Пробел → Клавиша пробела
Стрелки → Клавиши со стрелками вверх, вниз, влево, вправо
Назад Пробел → Назад пробел (или Backspace) клавиша
Удалить → Клавиша Delete или Del
Ввод → Клавиша Enter
Prt Scrn → Клавиша экрана печати
Прокрутка замок → Клавиша блокировки прокрутки
Пауза → Клавиша паузы
Разрыв → Клавиша разрыва
Insert → клавиша Insert
Home → клавиша Home
Page up → клавиша Page up или pg up
Page down → клавиша Page down или pg dn
End → клавиша End
Num Lock → клавиша Num Lock
~ тильда
` Acute, Back цитата, гравировка, гравировка, левая кавычка, открытая кавычка или push
! Восклицательный знак, восклицательный знак или взрыв
@ символ Ampersat, Arobase, Asperand, At или At
# Octothorpe, число, фунт, диез или решетка
£ Фунты стерлингов или символ фунта
€ Евро
$ Знак доллара или общая валюта 9Карет или Циркумфлекс
и Амперсанд, Эпершанд или А
* Звездочка и иногда называют звездочкой.
(Открывающая скобка
) Закрывающая скобка
- Дефис, минус или тире
_ Подчеркивание
+ Плюс
= равно
{ Открытая фигурная скобка, фигурная скобка или фигурная скобка
} Закрывающая скобка, фигурная скобка или фигурная скобка
Открытая скобка
Кронштейн
| Труба, или или вертикальная черта
\ обратная косая черта или обратная косая черта
/ косая черта, солидус, косая черта или удар
: двоеточие
; Точка с запятой
" Кавычка, кавычка или кавычки
' Апостроф или одинарная кавычка
> Большие или угловые скобки
, запятая
. Точка, точка или точка
? Вопросительный знак
Можно ли использовать скобки в Excel?
Невозможно ввести квадратные и фигурные скобки {[]} в Windows 10
Нельзя ввести квадратные и фигурные скобки {[]} в Windows 10
Фигурные скобки
Фигурные скобки на австралийских клавиатурах
Фигурные скобки на австралийской клавиатуре
Фигурные скобки на английской клавиатуре
Фигурные скобки на итальянской клавиатуре
Фигурные скобки на британской клавиатуре
Фигурные скобки на клавиатуре США
Фигурная скобка
Фигурные скобки в математике
Фигурные скобки на клавиатуре
Фигурные скобки на шведской клавиатуре
Фигурные скобки? Как мне их ввести?
Означает ли наличие кронштейна в комплекте?
Как вставить скобки в Word?
Как ввести угловую скобку в Windows?
Как добавить скобки?
Как расставить скобки в математике?
Как сделать квадратные скобки в Excel?
Как расставить скобки в телефонных номерах?
Как решить двойные скобки?
Как набирать скобки на клавиатуре?
Как вводить квадратные скобки в Windows 10?
Сколько существует типов скоб?
Как делать фигурные скобки с помощью клавиатуры
Как делать фигурные скобки с помощью клавиатуры?
Как сделать фигурные скобки с помощью клавиатуры?
Как делать фигурные скобки с помощью клавиатуры
Как сделать фигурные скобки с помощью клавиатуры?
Как сделать фигурные скобки с помощью клавиатуры?
Как печатать угловые скобки на клавиатуре
Как печатать фигурные скобки на Mac
Как печатать круглые скобки на клавиатуре
Как печатать волнистые скобки на Mac
Является ли открытый круг скобкой?
Открытая точка — это скобка или скобка?
Squiggly Braces
Squiggly Braces на австралийских клавиатурах
Squiggly Braces на австралийских клавиатурах
Squiggly Braces на английских клавиатурах
Волнистые скобки на итальянских клавиатурах
Волнистые скобки на клавиатурах Великобритании
Волнистые скобки на клавиатурах США
Волнистые скобки
Волнистые скобки на клавиатуре
Волнистые скобки на клавиатуре
Волнистые скобки в математике
Волнистые скобки на клавиатуре Скобки Шведская клавиатура
Волнистые скобки? Как мне их ввести?
Для чего используются фигурные скобки
Для чего используются волнистые скобки
Для чего используются []?
Что означают треугольные скобки?
Что означает [] в математике?
Что означает скобка в записи интервалов?
Что означает закрытая скобка?
Что такое фигурная скобка?
Что такое двойная скобка в математике?
Что такое фигурная скобка?
Что такое угловая скобка в математике?
Как называется фигурная скобка?
В чем разница между скобками и квадратными скобками в математике?
Какое наиболее профессиональное название для «Squiggly Bracket»
Какое наиболее профессиональное название для «Squiggly Brackets»
Как называется {}?
Какая скобка решается первой?Что такое операционная система? » Сочетания клавиш компьютера и их функции » Функциональные клавиши клавиатуры
Стипендии в Австралии » Стипендии в Бельгии » Стипендии в Канаде » Стипендии в Германии » Стипендии в Италии » Стипендии в Японии » Стипендии в Корее » Стипендии в Нидерландах » Стипендии в Великобритании » Стипендии in USA
Мощные мотивационные цитаты для учащихся » Цитаты об успехе » Рассказы на английском языке для детей
Рассказы для детей - Моральные рассказы - Английский Рассказы для детей - Нравственные рассказы для детей - Рассказы для детей - Смешные истории для детей - Страшные истории для детей - Очень смешные рассказы - Сказки на ночь
Стипендии в Австралии » Стипендии в Австрия » Стипендии в Бельгии » Стипендии в Канаде » Стипендии в Германии » Стипендии в Ирландии
404 Не найдено | The Company Rocks
Страница, которую вы ищете, больше не существует.
 Возможно, вы сможете вернуться на домашнюю страницу сайта и посмотреть, сможете ли вы найти то, что ищете. Или вы можете попытаться найти его с помощью информации ниже.
Возможно, вы сможете вернуться на домашнюю страницу сайта и посмотреть, сможете ли вы найти то, что ищете. Или вы можете попытаться найти его с помощью информации ниже.Страницы:
- О компании Rocks
- Политика конфиденциальности для The Company Rocks
- Добро пожаловать
- Миссия
- Каталитические услуги
- Биография Дэнни Рокса
- Контактная информация
- Заархивированные информационные бюллетени
- Указатель тем видеоуроков Excel
- Указатель к видеоурокам PowerPoint
- Содержание членства
- Область содержимого для эксклюзивного членства
- Загрузить бесплатные руководства по эксплуатации Microsoft Office в формате PDF
- Руководства по сочетаниям клавиш только для членов
- Бесплатная таблица сочетаний клавиш Excel
- Область содержимого для эксклюзивного членства
- Безопасный торговый сайт
- Список 50 лучших советов по Excel 2007
- Приобрести DVD-ROM "50 лучших советов по PowerPoint 2007"
- 50 лучших советов по Access 2007
- 50 лучших советов по Excel 2007 DVD-ROM
- 50 лучших советов по Outlook 2007
- 50 лучших советов по PowerPoint 2007
- 50 лучших советов по Word 2007
- Домашняя страница Excel
- Домашняя страница PowerPoint
- Член списка желаний
- Учебные курсы
- Удлиненные видеоуроки для загрузки с WebEx
- Видеокурсы овладения навыками ведения бизнеса за считанные минуты
Категории:
- Советы по доступу и экономия времени
- Добавьте видео на свой сайт
- Адвокация
- ассоциаций
- Деловые коммуникации
- Деловая практика
- Карьера
- Управление изменениями
- Связь
- Условное форматирование
- Консолидация данных Excel
- Консалтинг
- Функции СЧЁТЕСЛИ и СУММЕСЛИ
- Служба поддержки клиентов
- Фильтры данных и запросы
- Проверка данных
- Функции и форматы даты в Excel
- Скачать файлы из видеоуроков
- Основные навыки работы с Excel
- Ежедневные расчеты в Excel
- Видео уроки по Excel 2003
- Основы Excel
- Диаграммы Excel
- Таблицы и списки данных Excel
- Функции даты и времени Excel
- Финансовые инструменты Excel
- Формы Excel
- Формулы Excel
- Функции Excel
- Макросы Excel
- Обучение работе с Excel
- Макросы Excel VBA
- Статьи в электронных журналах
- Формат ячеек в Excel
- Поиск цели в Excel
- голов
- Гранты
- Как проводить эффективные собрания
- Импорт данных в Excel
- Интеграция программ MS Office
- интерактивных веб-страниц
- Сочетания клавиш
- Лидерство
- извлеченных уроков
- Функции поиска в Excel
- Главная страница
- Управление
- Маркетинг
- Содержание членства
- Наставники
- Мерчандайзинг
- Самые популярные статьи
- самых просматриваемых видео Excel
- Мотивация
- DVD-диск MS Excel 2007
- Советы по MS Excel
- Обучение MS Excel
- MS PowerPoint
- MS PowerPoint 2007
- MS Word
- Имена для ячеек и диапазонов
- Шоу НАММ
- Университет НАММ
- Новое в Excel 2007
- Новое в Excel 2010
- Невербальное общение
- Интернет-магазин The Company Rocks
- Убеждение
- Фото
- Сводные таблицы
- Подкасты Советы и экономия времени
- Политическая стратегия
- PowerPoint
- Методы Powerpoint
- Обучающее видео по PowerPoint
- Презентации
- Пресс-релизы
- Публичное выступление
- Цитаты
- отзывов
- Продажи
- Малый бизнес
- Говоря
- слов в минуту
- Речи
- Промежуточные итоги и схемы в Excel
- Функции СУММЕСЛИ и СУММЕСЛИМН
- Результаты опроса
- Текстовые функции
- Центр идей на выставке NAMM
- Советы и экономия времени
- Обучение
- Без категории
- Видеоответ зрителям
- Обучающие видеокурсы
- WebEx от Cisco
- записей и вебинаров WebEx
- Анализ "что если"
- Word Советы
- слов в минуту
- Работа с несколькими листами
- Рабочие книги и рабочие листы в Excel
- YouTube-видео Дэнни Рокса
Авторы:
- admin (1)
- Дэнни (626)
Ежемесячно:
- Июнь 2014 г.

- октябрь 2013 г.
- март 2013 г.
- Февраль 2013 г.
- Январь 2013 г.
- декабрь 2012 г.
- ноябрь 2012 г.
- октябрь 2012 г.
- сентябрь 2012 г.
- август 2012 г.
- июль 2012 г.
- июнь 2012 г.
- Апрель 2012 г.
- март 2012 г.
- Февраль 2012 г.
- Январь 2012 г.
- декабрь 2011 г.
- ноябрь 2011 г.
- октябрь 2011 г.
- Сентябрь 2011 г.
- август 2011 г.
- июль 2011 г.
- июнь 2011 г.
- май 2011 г.
- апрель 2011 г.
- март 2011 г.
- Февраль 2011 г.
- Январь 2011 г.
- декабрь 2010 г.
- ноябрь 2010 г.
- октябрь 2010 г.
- сентябрь 2010 г.
- август 2010 г.
- июль 2010 г.
- июнь 2010 г.
- май 2010 г.
- апрель 2010 г.
- март 2010 г.
- Февраль 2010 г.
- декабрь 2009 г.

- ноябрь 2009 г.
- октябрь 2009 г.
- сентябрь 2009 г.
- июнь 2009 г.
- апрель 2009 г.
- март 2009 г.
- Февраль 2009 г.
- декабрь 2008 г.
- октябрь 2008 г.
- сентябрь 2008 г.
- август 2008 г.
- июль 2008 г.
- июнь 2008 г.
- май 2008 г.
- апрель 2008 г.
- март 2008 г.
- Февраль 2008 г.
- август 2007 г.
- май 2007 г.
- апрель 2007 г.
- март 2007 г.
- Февраль 2007 г.
- Январь 2007 г.
- декабрь 2006 г.
- ноябрь 2006 г.
- октябрь 2006 г.
- Сентябрь 2006 г.
- август 2006 г.
Последние сообщения:
- Как быстро изменить порядок столбцов на листе Excel
- 4 миллиона просмотров на моем канале YouTube – DannyRocksExcels
- Работа с листами в книгах Excel — часть 1
- Как скопировать и вставить форматирование ячейки только в Excel
- 2,9 миллиона просмотров моего канала на YouTube – DannyRocksExcels
- Как редактировать макрос Excel, который вы записали
- Макросы Excel: когда использовать относительную ссылку на ячейку при записи
- 4 шага перед записью макроса Excel
- Как работать с числовыми значениями в сводной таблице Excel
- Учебники по сводным таблицам Excel: мой плейлист YouTube
- Как предотвратить отображение пустых ячеек в сводной таблице
- Как использовать несколько параметров сортировки в Excel
- Как использовать формулу проверки данных при создании бюджета
- Узнайте, как Excel хранит и форматирует даты
- Базовый навык Excel № 3: Создание и использование именованных диапазонов ячеек в Excel
- Базовый навык Excel № 2: эффективный выбор ячеек
- Результаты опроса — какую версию Excel вы используете
- Базовый навык Excel №1: эффективный ввод данных
- Два восторженных отзыва о моих видеоуроках по Excel
- Как исправить сообщения об ошибках #N/A для функции ВПР Excel
- 10 самых просматриваемых видео Excel на YouTube за сентябрь 2012 г.



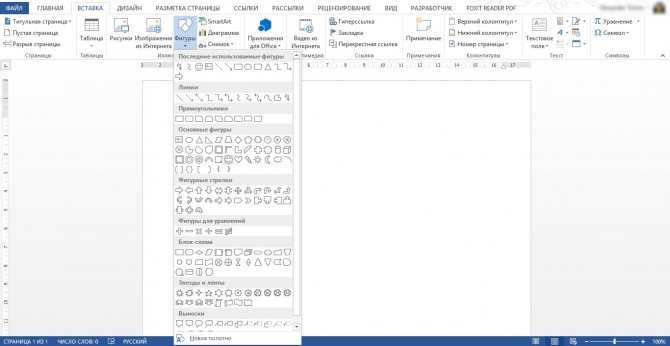

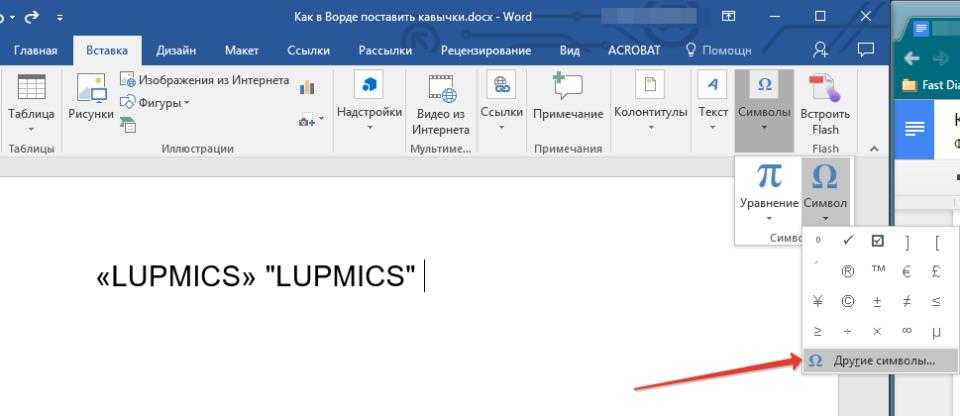
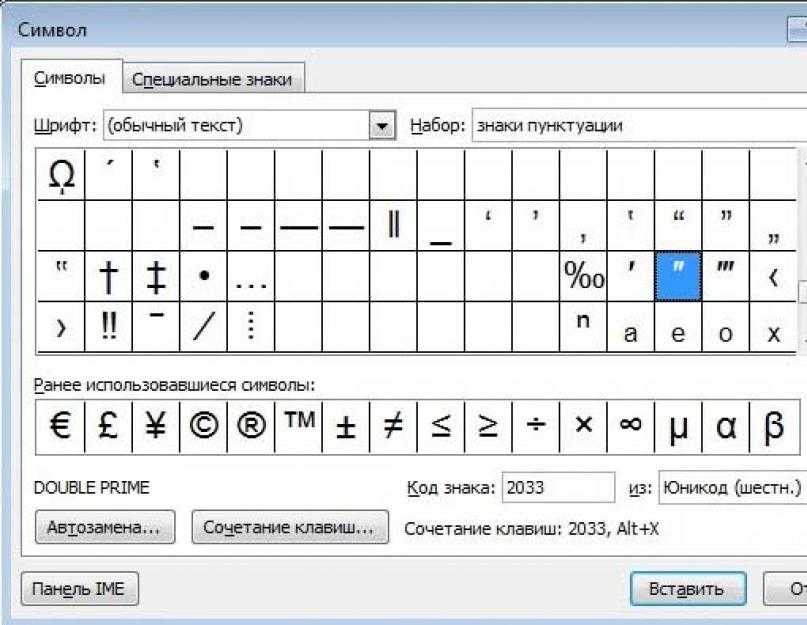
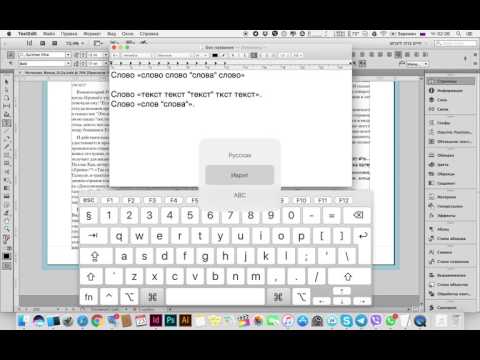

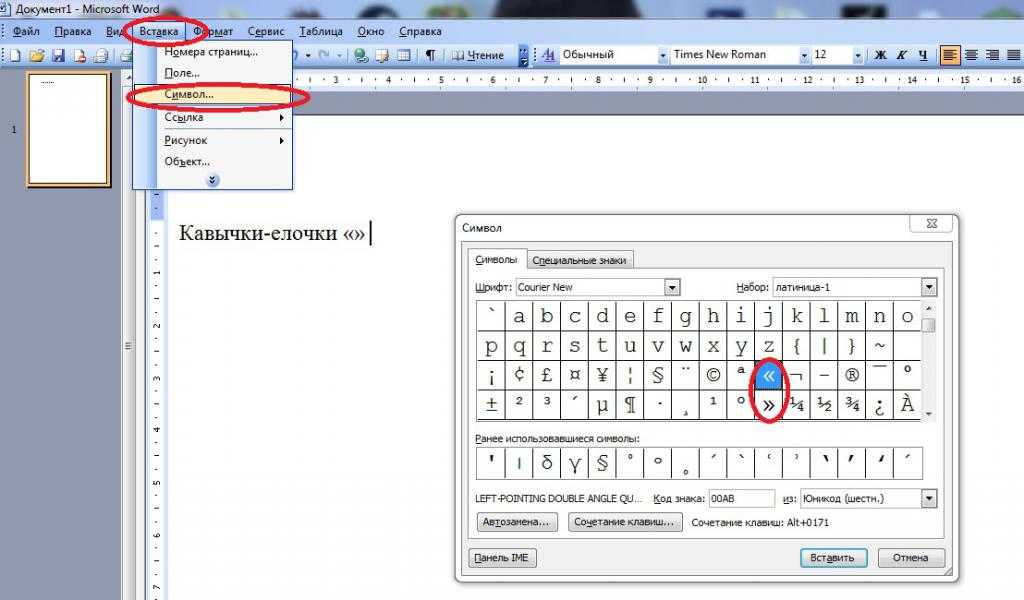 Скобки появятся автоматически.
Скобки появятся автоматически.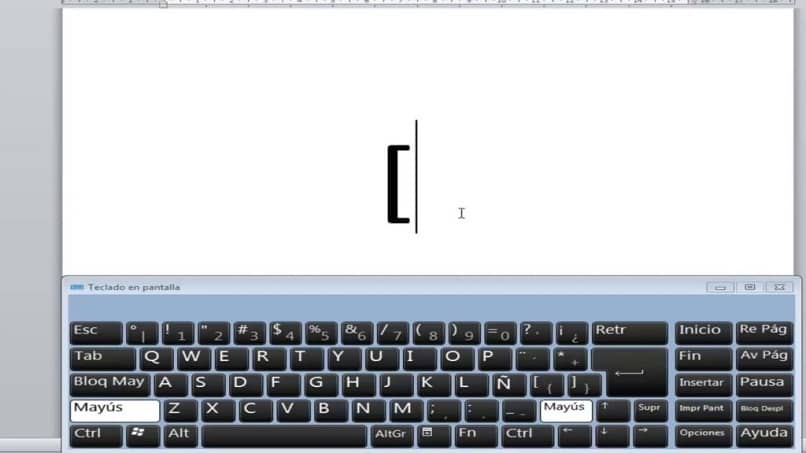

 Янг расстегивает карман в своем скафандре
Янг расстегивает карман в своем скафандре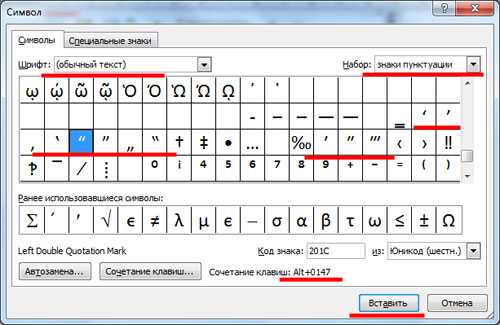
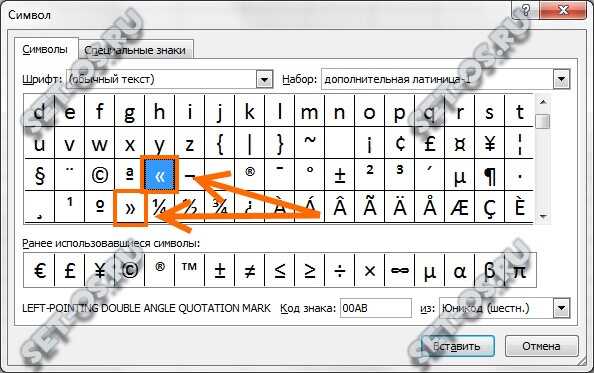

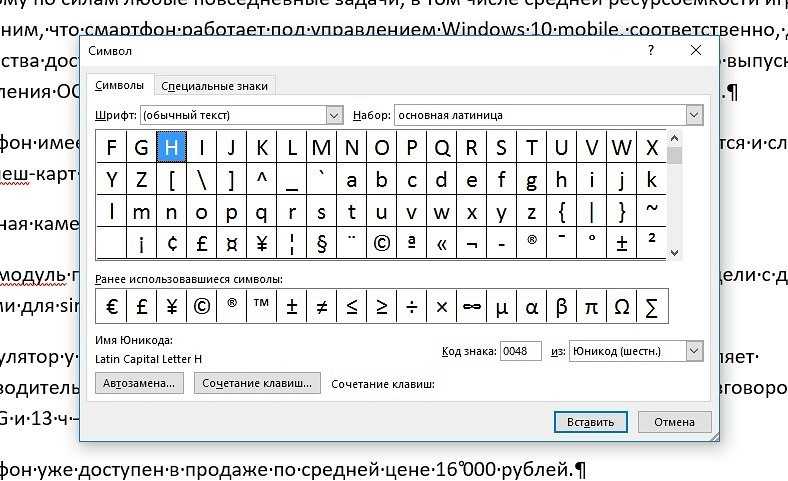

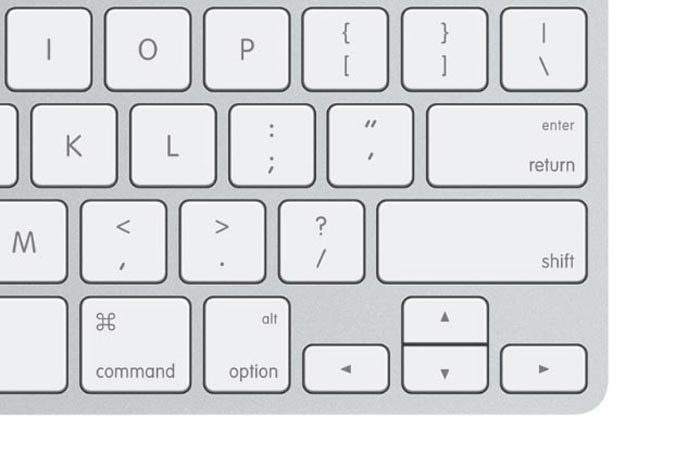
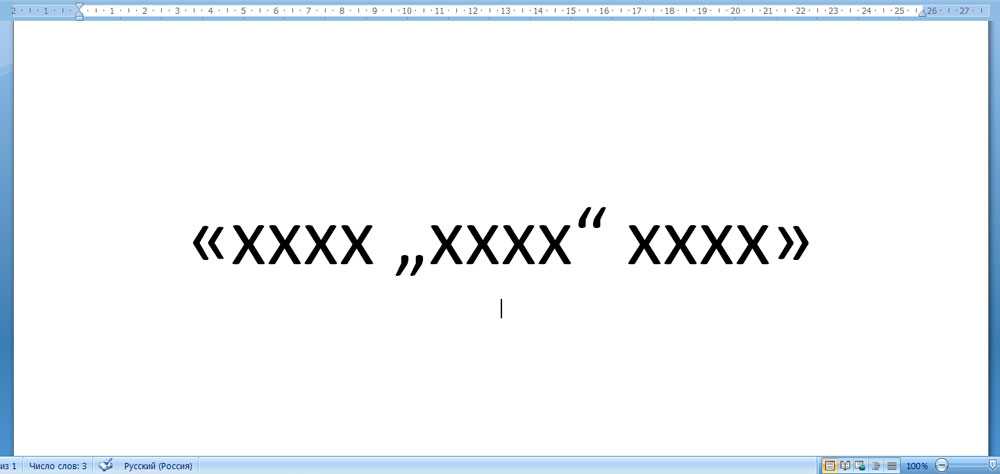
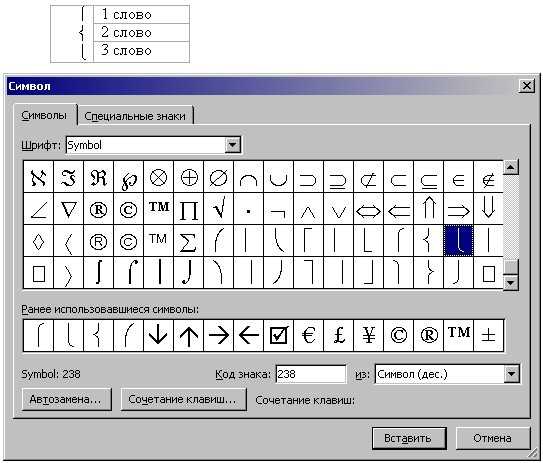
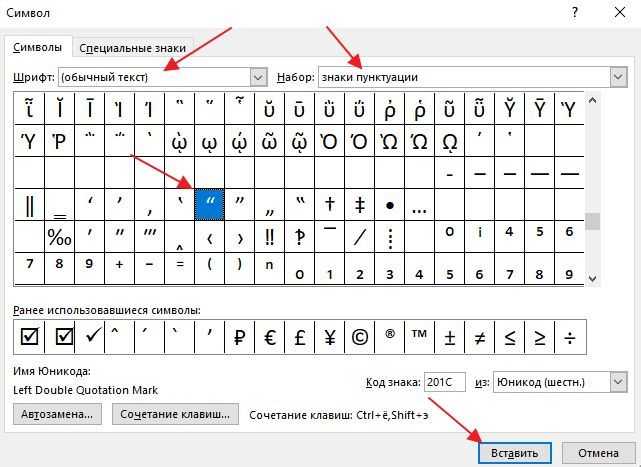 Возможно, вы сможете вернуться на домашнюю страницу сайта и посмотреть, сможете ли вы найти то, что ищете. Или вы можете попытаться найти его с помощью информации ниже.
Возможно, вы сможете вернуться на домашнюю страницу сайта и посмотреть, сможете ли вы найти то, что ищете. Или вы можете попытаться найти его с помощью информации ниже.