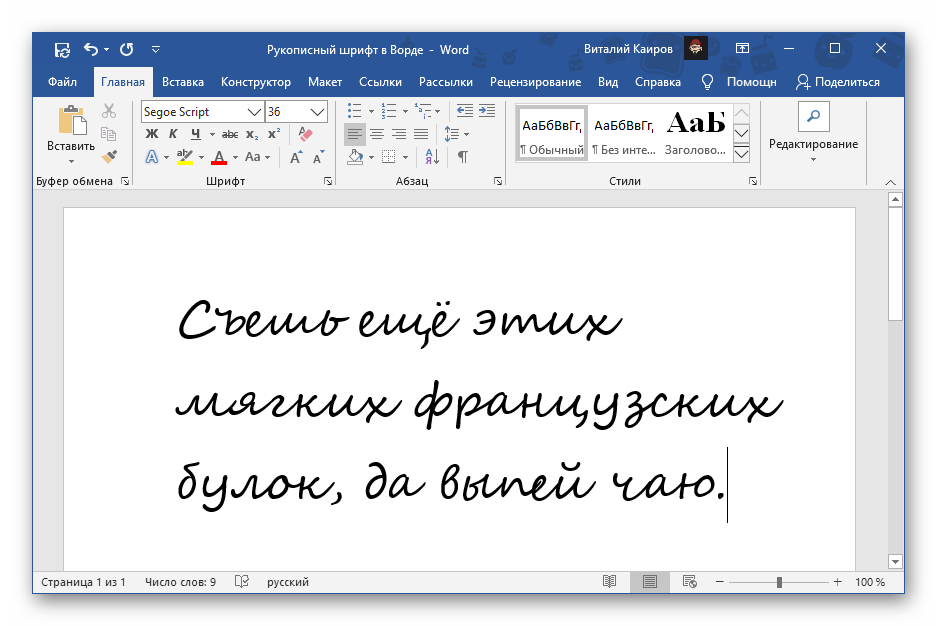Как загрузить пользовательские шрифты для использования на веб-страницах
- Скачать
- 300+ Функций
- Конструкторы сайтов
- Премиум
- Форумы
- Блог
- Help
- RU
- Войти
- Зарегистрироваться
- Главная
- Функции
- Элементы дизайна
- Текстовый элемент
- Пользовательский Шрифт
У вас есть доступ к сотням предустановленных шрифтов Google, которые очень доступны и удобны для браузера. Nicepage не ограничивает вас этими шрифтами. Вы также можете загрузить или приобрести сторонние пользовательские шрифты, чтобы использовать их для создания своего уникального дизайна. Вы можете загрузить пользовательские шрифты в открытый список шрифтов на панели свойств для выбранного элемента. Все загруженные пользовательские шрифты поддерживаются в Типографике темы и Схеме шрифтов на всех страницах веб-сайта.
Nicepage не ограничивает вас этими шрифтами. Вы также можете загрузить или приобрести сторонние пользовательские шрифты, чтобы использовать их для создания своего уникального дизайна. Вы можете загрузить пользовательские шрифты в открытый список шрифтов на панели свойств для выбранного элемента. Все загруженные пользовательские шрифты поддерживаются в Типографике темы и Схеме шрифтов на всех страницах веб-сайта.
Просмотр по категориям функций
Элементы веб-страницы
Поддерживаемые системы
Визуальный редактор страниц
Элементы дизайна
Медиа библиотеки
Свойства элемента
Отзывчивый
Эффекты анимации
Настройки темы
Форма обратной связи
Верхний и нижний колонтитулы
Блог
Электронная торговля
SEO
Пользовательский код
Особенности приложения
Свойства сайта и страницы
Виджеты WordPress
Все, что вам нужно для создания бесплатного веб-сайта
Используйте наш Конструктор веб-сайтов для проектирования и создания веб-сайтов без программирования.
Скачать для Windows Скачать для Mac
Связанные функции
Вес шрифта
Одни и те же шрифты семейства с разной толщиной шрифта указывают на иерархию, намерение и выделяют важную информацию. Использование правильной толщины шрифта в нужных местах — это своего рода искусство. В Nicepage вы можете использовать широкий диапазон поддерживаемых значений веса шрифта, поддерживаемых семейством шрифтов, чтобы в полной мере воспользоваться этим свойством. Если поддерживается, вы можете иметь разные веса шрифта для каждого стиля текста и адаптивных режимов — от тонкого (100) до черного (900).
Значок в тексте
Значок, добавленный к тексту, облегчает чтение, понимание и помогает просто и быстро передать настроение. Обычно он призывает к действию и просто делает текст более привлекательным. С другой стороны, текст рядом со значком помогает сделать его более понятным, уменьшая двусмысленность. Чтобы упростить совместное использование значка и текста, в Nicepage вы можете вставить значок в текст с контекстной панели инструментов. При необходимости вы можете использовать раздел «Значок» на панели свойств для текста, чтобы изменить значок.
Обычно он призывает к действию и просто делает текст более привлекательным. С другой стороны, текст рядом со значком помогает сделать его более понятным, уменьшая двусмысленность. Чтобы упростить совместное использование значка и текста, в Nicepage вы можете вставить значок в текст с контекстной панели инструментов. При необходимости вы можете использовать раздел «Значок» на панели свойств для текста, чтобы изменить значок.
Основное форматирование текста
В большинстве случаев тексты требуют выделения основных операций. Основное форматирование включает полужирный, курсив, подчеркивание, и мы добавили прописные буквы. Вы можете выделить текст или его часть и щелкнуть значки базового форматирования на панели свойств. Обратите внимание: в отличие от форматированного текста для обычного текста, операция верхнего регистра изменяет весь элемент, а не только выбранную часть.
Размер шрифта
Важно выбрать правильный размер шрифта для текстовых элементов, чтобы их было легко читать и понимать.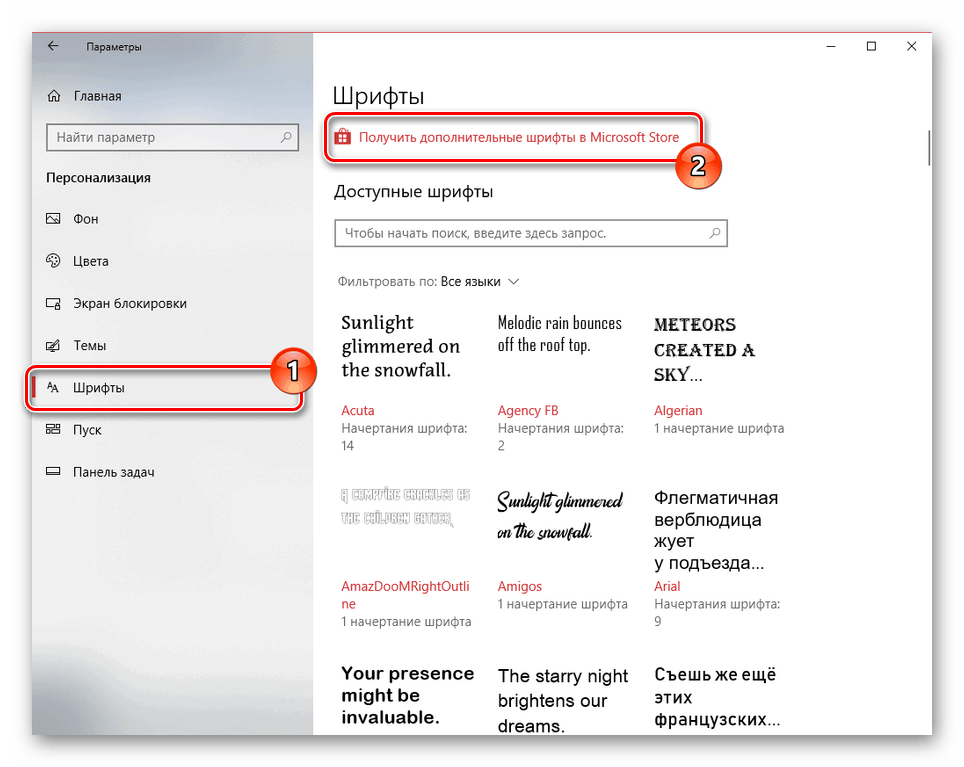 Вы можете установить размер шрифта, выбрав текстовый элемент, а затем выбрав или введя значение размера шрифта на панели свойств. Вы также можете иметь разные размеры шрифта для небольших экранов, больше или меньше, в зависимости от подгонки текста и удобочитаемости. При необходимости вы также можете установить другой размер шрифта для выбранной части текста.
Вы можете установить размер шрифта, выбрав текстовый элемент, а затем выбрав или введя значение размера шрифта на панели свойств. Вы также можете иметь разные размеры шрифта для небольших экранов, больше или меньше, в зависимости от подгонки текста и удобочитаемости. При необходимости вы также можете установить другой размер шрифта для выбранной части текста.
Основное выравнивание текста
Помимо выравнивания элементов, размещающего текстовый элемент в группе, ячейке сетки или блоке, вы можете использовать базовое выравнивание для упорядочения содержимого внутри текстового элемента. Чтобы реализовать это, вам нужно выбрать текстовый элемент и щелкнуть один из значков выравнивания на панели свойств. Это поможет вам расположить текстовый элемент и его внутреннее содержимое по-разному, если это необходимо.
Расстояние между текстовыми буквами
Типографика важна для любого читаемого контента, включая веб-сайты. Межбуквенный интервал является его частью и определяет расстояние между печатными символами в словах на веб-странице, что изменяет визуальную плотность и делает тексты оптически последовательными. Вы можете изменить значение свойства Межбуквенный интервал на панели свойств для выбранного текста, гиперссылки, кнопки и т. д. По умолчанию значение межбуквенного интервала равно 0.
Вы можете изменить значение свойства Межбуквенный интервал на панели свойств для выбранного текста, гиперссылки, кнопки и т. д. По умолчанию значение межбуквенного интервала равно 0.
Рекомендуется использовать разные стили в тексте, заголовках, тексте, цитатах, упорядоченных и неупорядоченных списках и т. д. Это косвенно влияет на ваш SEO-рейтинг, делая ваш контент более легким и приятным для чтения вашими пользователями и посетителями, а также предоставляя контекстные данные о вашем содержание построено с ключевыми словами для поисковых систем.
Высота строки текста
Высота строки — это основное свойство текста, определяющее количество пространства над и под строками текста. Вы можете изменить значение высоты строки, выбрав или введя текст в поле на панели свойств для выбранного заголовка, текста или других элементов. Обычно рекомендуется использовать меньшую высоту строки для больших размеров шрифта.
How to Use Custom Fonts On Your Website
Design style, typography, web font files, and google fonts are among the most important elements in modern web development.
Font weights, font styles, and font-family types are very important for modern browsers to display the text. Many people don’t know how to add the style typography to the fonts, how to add google fonts, and how to set the background, and this feature will be helpful for them. However, once you’ve added a font you want successfully to your site, you can use it all over the place. It is also a very popular question of setting the background for the fonts easily. In a usual way, you can find the custom font you want to use on your site and then upload the font’s TrueType Font (.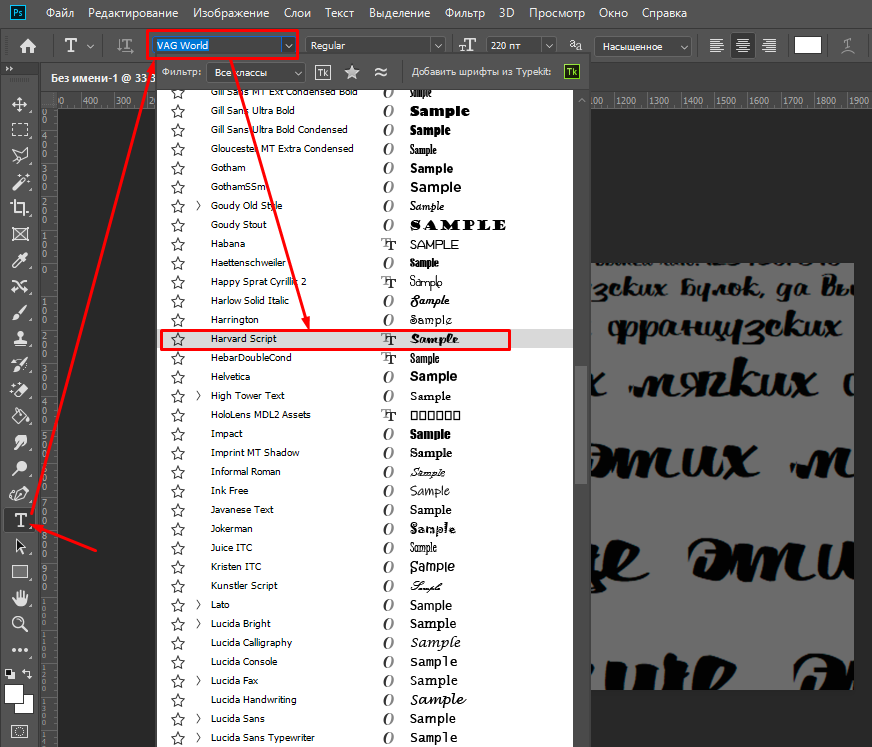
Just upload the custom font sizes, and they instantly appear in the typography settings of the website. You can also create the child theme and store the fonts file in a child theme so that the files are not rewritten when the child theme is updated. If you don’t know how to add a font on the site, how to add styles to the fonts, or how to set the background, this article will be helpful for you. In the properties panel, give a name for the custom font, load the font file, and click Save. Nicepage supports custom fonts, Google, and different web font files like the custom HTML. So, add custom fonts using this feature on your website just in several clicks.
Изменение шрифтов вашего сайта — Поддержка
Шрифт помогает создать уникальный внешний вид сайта. Каждая тема содержит предварительно сформированный список шрифтов, которые можно выбирать, включая шрифты Google.
Доступные опции для смены шрифта зависят от используемой вами темы:
- Если используемая тема поддерживает редактор веб-сайта (на консоли отображается Внешний вид → Редактор), вы можете изменить шрифты на своём сайте в разделе Стили редактора.

- В случае использования одной из этих тем выберите опцию Глобальные стили в редакторе WordPress.
- Для других тем изменить шрифты можно, нажав Внешний вид → Настроить → Шрифты.
В этом руководстве
Замена шрифтов с помощью редактора сайта
Эта функция доступна для сайтов с тарифными планами WordPress.com Premium, Business и eCommerce. Если на вашем сайте действует один из устаревших тарифных планов, этот раздел доступен для плана Pro.
Если используемая тема поддерживает редактор веб-сайта, измените шрифты с помощью настроек раздела «Оформление», в который можно перейти, нажав кнопку
Замена шрифтов с помощью глобальных стилей
Для смены шрифта своего сайта в любой из этих тем воспользуйтесь глобальными стилями.
- На консоли нажмите Страницы.
- Нажмите кнопку Добавить новый или заголовок существующей страницы, чтобы открыть ее в Редакторе WordPress.

- При добавлении новой страницы выберите предпочтительный макет или пустой макет по умолчанию.
- В редакторе нажмите кнопку «Глобальные стили». Кнопка «Aa» находится между значком «Настройки» и зеленой кнопкой Jetpack.
- Нажмите выпадающее меню в разделе «Заголовки» или «Базовый шрифт», чтобы увидеть доступные опции шрифтов.
Шрифты отображаются парами: один для заголовков, второй для основного текста.
- Шрифт заголовков: выберите шрифт для всех заголовков в блоге. К ним относятся заголовки страниц и записей, виджетов и комментариев, а также заголовки в тексте записей и страниц.
- Шрифт основного текста: выберите шрифт для основного текста и меню блога.
Нажмите Опубликовать для сохранения новых пар шрифтов в меню «Глобальные стили» или Сброс для сброса изменений.
При публикации изменений в меню «Глобальные стили» страница, с которой вы работаете, опубликована не будет.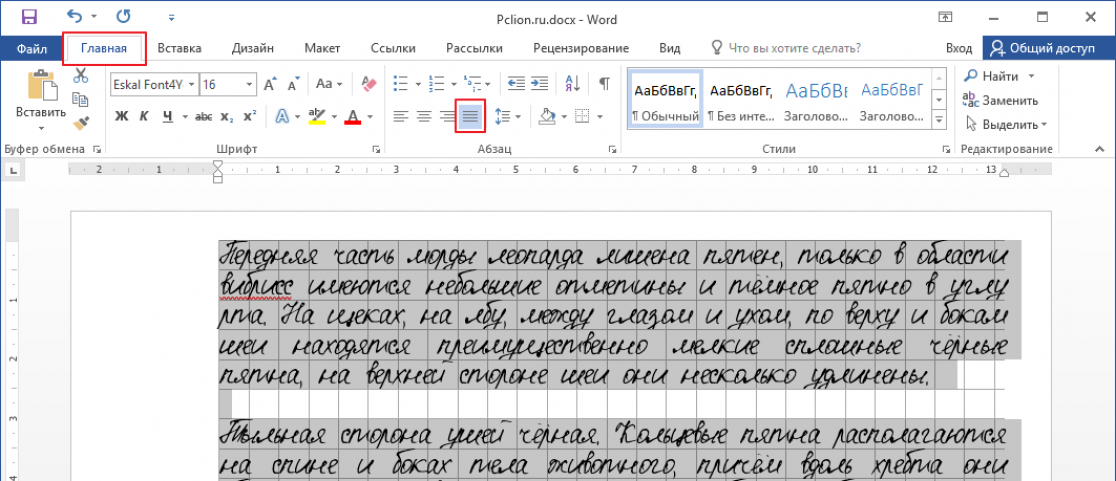
Изменение размера шрифта
Редактор блоков предоставляет опции для изменения размера шрифта внутри отдельных блоков.
Чтобы изменить размер шрифта заголовков, выберите другой тип заголовка (h2, h3 и т. д.) в блоке «Заголовок».
Опции H5 и H6 находятся в разделе «Настройки блока» сбоку от редактора блоков.Абзацы, кнопки и другие текстовые блоки имеют опцию «Оформление» в разделе «Настройки блока», где можно изменить размер текста до предустановленного или задать пользовательский размер шрифта.
Если боковая панель не отображается, чтобы открыть настройки, нужно нажать значок Настройки в правом верхнем углу экрана. Этот значок похож на квадрат с двумя неравными столбцами.
Щёлкните значок «Настройки», чтобы открыть настройки блока.Замена шрифтов в конфигураторе
Во многих темах можно изменить шрифт, выбрав Внешний вид → Настроить. Если в конфигураторе не отображаются опции шрифтов, проверьте, поддерживает ли ваша тема метод «Глобальные стили» для изменения шрифтов.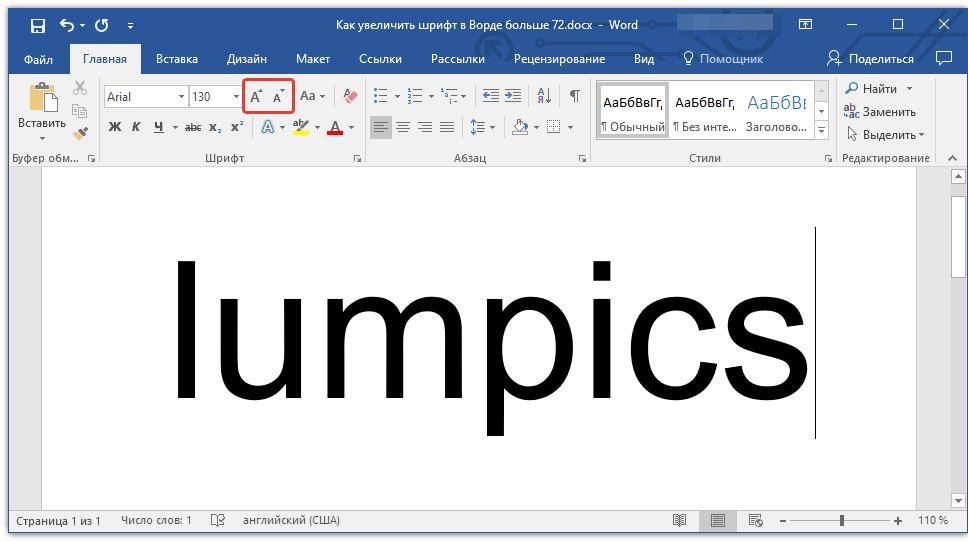
- В консоли выберите Внешний вид → Настроить.
- Выберите опцию Шрифты в конфигураторе.
- Нажмите выпадающее меню в разделе «Заголовки» или «Базовый шрифт», чтобы увидеть доступные опции шрифтов.
Шрифты отображаются парами: один для заголовков, второй для основного текста.
- Заголовки: выберите шрифт для всех заголовков в блоге. К ним относятся заголовки страниц и записей, виджетов и комментариев, а также заголовки в тексте записей и страниц.
- Шрифт основного текста: выберите шрифт для основного текста и меню блога.
Предварительный просмотр при выборе шрифта позволяет увидеть, как он будет выглядеть в блоге.
Изменение размера шрифта и стиля
Стиль шрифта: чтобы изменить стиль шрифта заголовка, выберите опцию ниже и слева от шрифта. Доступные стили зависят от выбранного шрифта.
Размер шрифта: для изменения размера заголовка или базовых шрифтов выберите опцию размера ниже и справа для каждого выбранного шрифта, а затем размер в выпадающем меню.
💡
Изменить размеры глобальных шрифтов по умолчанию можно с помощью пользовательских CSS.
Сохранение шрифтов
После выбора и настройки всех шрифтов опубликуйте свой сайт или сохраните черновик, чтобы продолжить настройку сайта перед его публикацией.
Изменение шрифтов
После выбора пользовательских шрифтов вы можете менять их любое количество раз.
Чтобы сменить пользовательские шрифты, перейдите в раздел Внешний вид→ Настроить → Шрифты и выберите другой шрифт для заголовка или базового шрифта. Нажмите значок «X» справа от имени пользовательского шрифта, чтобы вернуться к шрифту по умолчанию для темы.
Завершив процедуру настройки шрифтов, нажмите Опубликовать или Сохранить черновик, чтобы продолжить настройку сайта.
Нажмите значок «X» рядом с пользовательским шрифтом, чтобы вернуться к шрифту по умолчанию для темы.
📌
После сохранения шрифтов они могут отобразиться в блоге или на сайте через несколько минут. Вам также может понадобиться очистить кэш браузера, чтобы гарантировать, что вы просматриваете последнюю версию сайта.
Сброс шрифтов
Чтобы вернуться к шрифтам по умолчанию для темы, нажмите «X» рядом с текущим шрифтом.
- Перейдите в раздел Внешний вид → Настроить.
- Нажмите Шрифты.
- Нажмите X рядом с пользовательским шрифтом, чтобы вернуться к шрифту по умолчанию для темы.
- Нажмите Сохранить изменения.
Применение шрифта к конкретному тексту
При выборе шрифтов есть возможность применить шрифт ко всему сайту, а не к отдельным страницам или строкам текста. Данный подход положительно влияет на внешний вид сайта в целом. Веб-сайт выглядит лучше благодаря единому шрифту. При использовании нескольких разных шрифтов сайт становится более трудным для восприятия.
Чтобы выделить отрывок текста, рассмотрите другие способы привлечения внимания. Например, примените другой цвет, используйте блок «Цитата» или вставьте изображение.
Использование пользовательских шрифтов
Чтобы расширить выбор шрифтов на сайте, можно установить специальный плагин. Существует много плагинов, которые позволяют добавлять на сайт ваши собственные шрифты. Поэтому при выборе плагинов проверьте рейтинг, количество положительных комментариев и тип поддержки, которую может предоставить разработчик плагина. Если после тестирования плагина вы решите его не использовать, убедитесь, что деактивировали его или удалили, чтобы в списке плагинов не было ненужных плагинов.
Часто задаваемые вопросы
Могу ли я привязать свой аккаунт Typekit.com к моему сайту WordPress.com?
Вы не можете привязать аккаунт Typekit.com к сайту или блогу WordPress.com.
Будут ли шрифты работать с моим языком?
Если вы выбрали язык c нелатинскими символами для блога в разделе «Настройки → Общие», будут загружены все символы пользовательского шрифта. При выборе языка с латинскими символами, например английского, итальянского, португальского или испанского, будет загружен только небольшой дополнительный набор символов шрифта. Если какие-то символы некорректно отображаются в блоге, в настройках языка убедитесь, что выбран язык, на котором вы вводите текст. Затем перейдите в Конфигуратор → Шрифты и заново сохраните шрифт, чтобы обновить его в соответствии с новым языком.
При выборе языка с латинскими символами, например английского, итальянского, португальского или испанского, будет загружен только небольшой дополнительный набор символов шрифта. Если какие-то символы некорректно отображаются в блоге, в настройках языка убедитесь, что выбран язык, на котором вы вводите текст. Затем перейдите в Конфигуратор → Шрифты и заново сохраните шрифт, чтобы обновить его в соответствии с новым языком.
Как узнать, поддерживается ли для моего языка шрифт, который я хочу использовать?
Чтобы проверить, будет ли корректно отображаться шрифт на каком-либо языке, лучше всего попробовать этот шрифт в конфигураторе и посмотреть, меняется ли шрифт при переключении с темы по умолчанию. В настоящее время языки стран Азии не поддерживаются, а кириллица поддерживается во многих, но не во всех семействах шрифтов. Мы постоянно расширяем и улучшаем поддержку языков.
Почему перед появлением выбранного шрифта на короткое время появляется другой шрифт?
Этот эффект называется «кратковременное появление неоформленного текста» (Flash of Unstyled Text; FOUT). Если сайт загружается медленно из-за низкой пропускной способности сети, то сначала отображается шрифт по умолчанию для выбранной темы. Так пользователи смогут начать чтение до окончания загрузки пользовательского шрифта, а не смотреть на пустую страницу. У кого-то другой шрифт будет появляться лишь на секунду, но пользователям с медленным соединением это может оказаться удобным. Чтобы избежать подобной ситуации, вы можете добавить на сайт следующий код CSS с помощью редактора CSS в разделе Внешний вид → Настроить → Дополнительный CSS (только для тарифных планов Premium, Business, eCommerce и Pro):
Если сайт загружается медленно из-за низкой пропускной способности сети, то сначала отображается шрифт по умолчанию для выбранной темы. Так пользователи смогут начать чтение до окончания загрузки пользовательского шрифта, а не смотреть на пустую страницу. У кого-то другой шрифт будет появляться лишь на секунду, но пользователям с медленным соединением это может оказаться удобным. Чтобы избежать подобной ситуации, вы можете добавить на сайт следующий код CSS с помощью редактора CSS в разделе Внешний вид → Настроить → Дополнительный CSS (только для тарифных планов Premium, Business, eCommerce и Pro):
.wf-loading body { visibility: hidden; }
или
html:not(.wf-active) body { display: none; }
Все запросы на обслуживание шрифтов Google, используемые в темах WordPress.com, обслуживаются через серверы WordPress.com и больше не используют сеть CDN или FDN Google. Это изменение произошло в декабре 2022 г.
Если на вашем сайте применены пользовательский плагин или сторонняя тема, вам будет нужно вместе с разработчиками плагина и (или) темы убедиться, что они не работают со шрифтами Google через сеть CDN или FDN Google.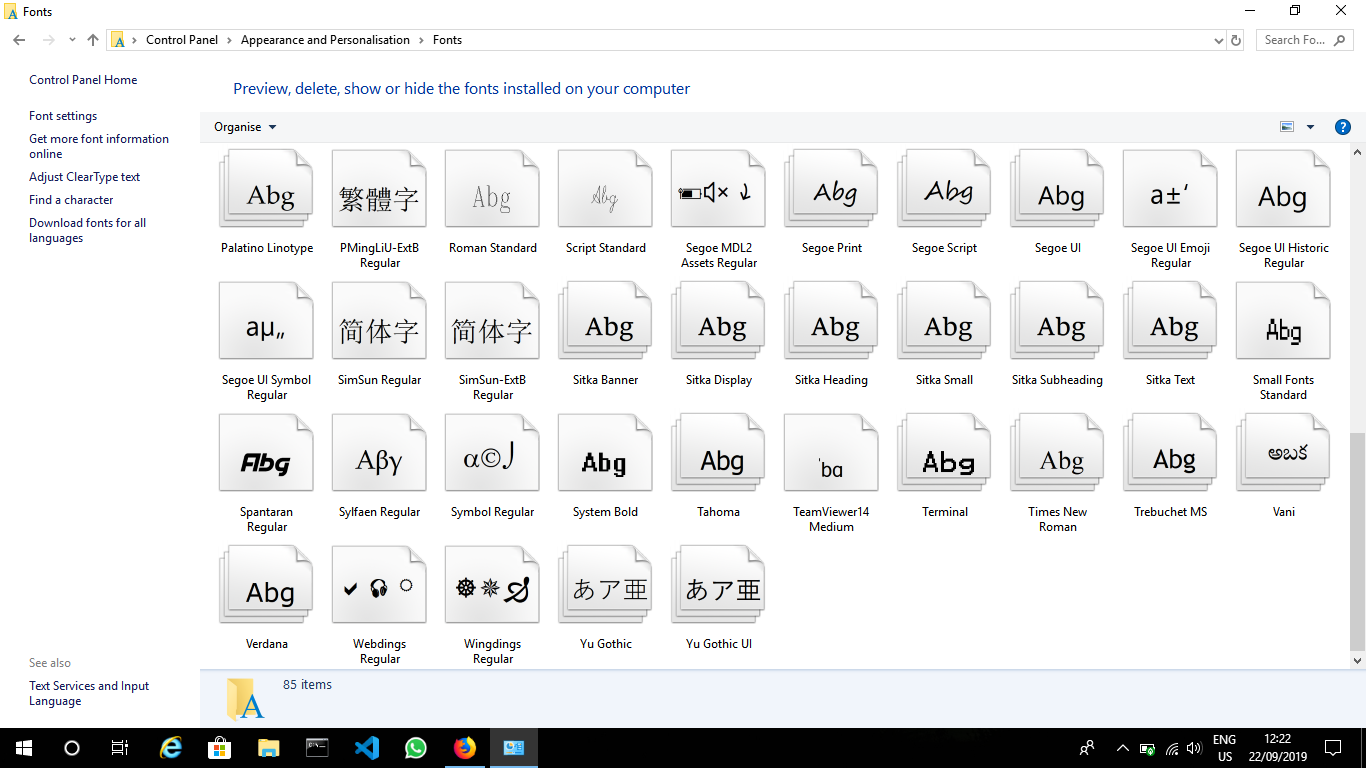
Дополнительную информацию о GDPR см. здесь.
Ваша оценка:
Руководство для начинающих по созданию собственного веб-шрифта | Olivia Winteringham
Превратите свой почерк в веб-шрифт. Это мой собственный шрифт «Оливия».Итак, вы хотите создать собственный шрифт? Возможно, даже превратить ваш почерк в шрифт? Этот блог предназначен для начинающих программистов — он предполагает, что у вас есть базовые знания о настройке HTML-документа и таблицы стилей CSS. Для написания кода я рекомендую вам использовать что-то вроде Visual Studio Code. Это здорово и просто в использовании.
Вот краткий обзор того, что мы будем делать…
Вам нужно настроить документ HTML и файл CSS. Я проведу вас по шагам:
Прежде всего создайте новый документ HTML — вы можете скопировать и вставить приведенный ниже код… сохраните его как index.html
Мы будем используя генератор веб-шрифтов под названием Font Squirrel, чтобы создать наш веб-шрифт.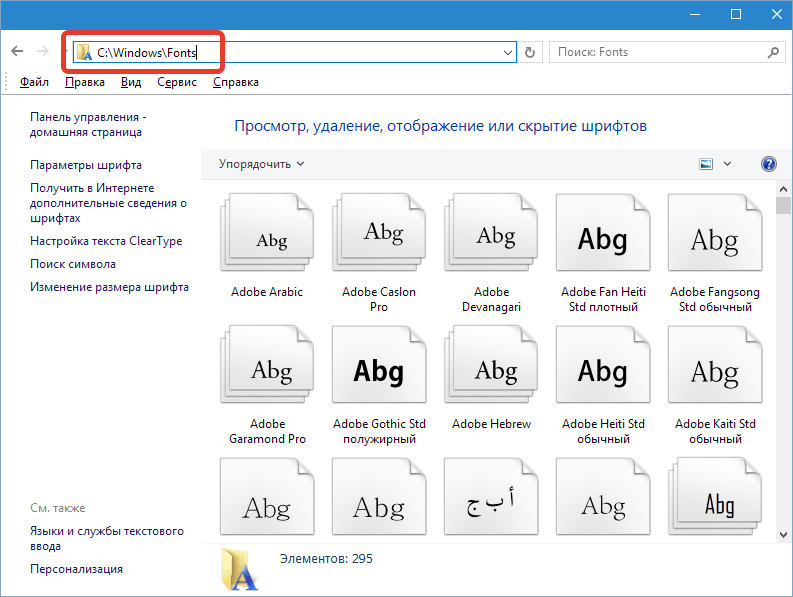 Полезно, они создают
Полезно, они создают stylesheet.css для вас, так что вам не нужно.
Вам также потребуется настроить файл main.css . Вы можете скопировать и вставить приведенный ниже код… сохраните его как main.css
- Следующее, что мы сделаем, это создадим файл
.ttf. A True Type Font — это расширение файла для шрифтов, используемых Apple и Microsoft для создания масштабируемой версии каждой из ваших букв без искажений, пикселизации или потери качества. Таким образом, вы можете изменить размер своих шрифтов, и они по-прежнему будут отлично смотреться, будь то массивные или крошечные, и будут выглядеть одинаково как при печати, так и на экране. - После этого мы превратим этот файл
.ttfв веб-шрифт
Итак, надеюсь, вы настроили документ index.html и файлы main.css ? Отлично… тогда давайте начнем…
Я решил воссоздать свои неразборчивые каракули цифровым шрифтом.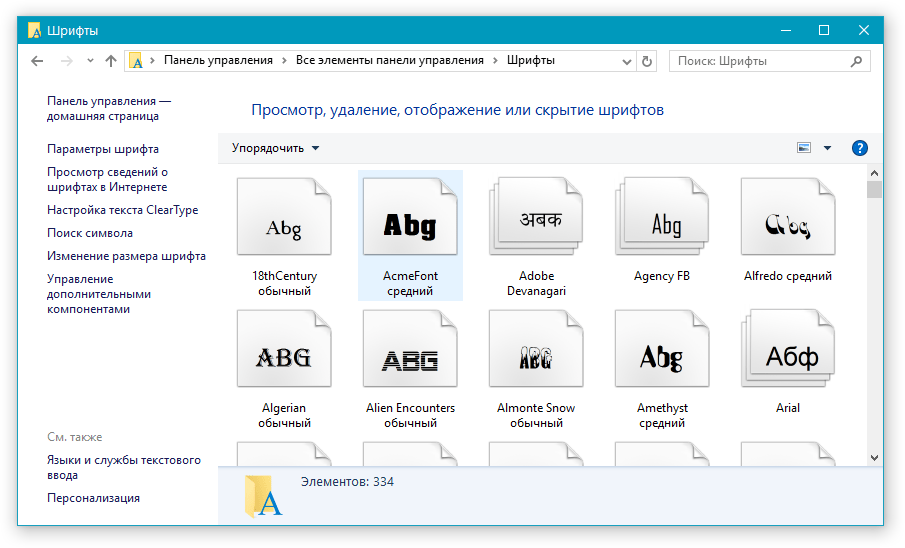 Итак, прежде всего, мне нужно было получить рукописную версию каждого символа. Для этого перейдите в calligraphr и нажмите на
Итак, прежде всего, мне нужно было получить рукописную версию каждого символа. Для этого перейдите в calligraphr и нажмите на Кнопка быстрого теста . Это позволит вам загрузить файл .png , содержащий шаблон алфавита, который вы должны заполнить.
После загрузки вам необходимо заполнить его. выберите «ручку» в селекторе «кисть» и начните рисовать. Использование мыши или трекпада для описания завитушек, лигатур и особенностей вашего почерка, возможно, не самый естественный способ письма, поэтому вы также можете распечатать шаблон и заполнить его «настоящей» ручкой. Сохраните готовый PNG (или, если вы сделали это вручную на распечатанном листе, сделайте фотографию / отсканируйте его и сохраните на свой компьютер).
ловко манипулируете трекпадом, чтобы отрисовать ваши каракулиВернитесь к calligraphr, чтобы загрузить готовый шаблон.
После загрузки нажмите кнопку СОЗДАТЬ ШРИФТ:
Вуаля! Загрузите ваш шрифт. Я загрузил файлы . и  ttf
ttf .otf и сохранил их в новой папке на своем компьютере. Мы также будем использовать эту папку для файлов веб-шрифтов, HTML и CSS, так что назовите вашу папку как-нибудь удобно, например, myFont.
Чтобы превратить файлы .ttf и .oft в веб-шрифты, вы можете использовать генератор веб-шрифтов. Я использовал Font Squirrel. Просто загрузите файлы, примите условия использования и нажмите кнопку Download Your Kit .
Теперь все, что вам нужно, находится в заархивированной папке WebFontKit. Дважды щелкните, чтобы распаковать эту папку и сохранить ее в папке myFont. Большой! Теперь у вас есть файлы .ttf , .otf и ваш webFontKit в одном месте.
Если вы еще не настроили свой HTML-документ, сделайте это сейчас, вам понадобится шаблонный код, который должен выглядеть так…
Отлично.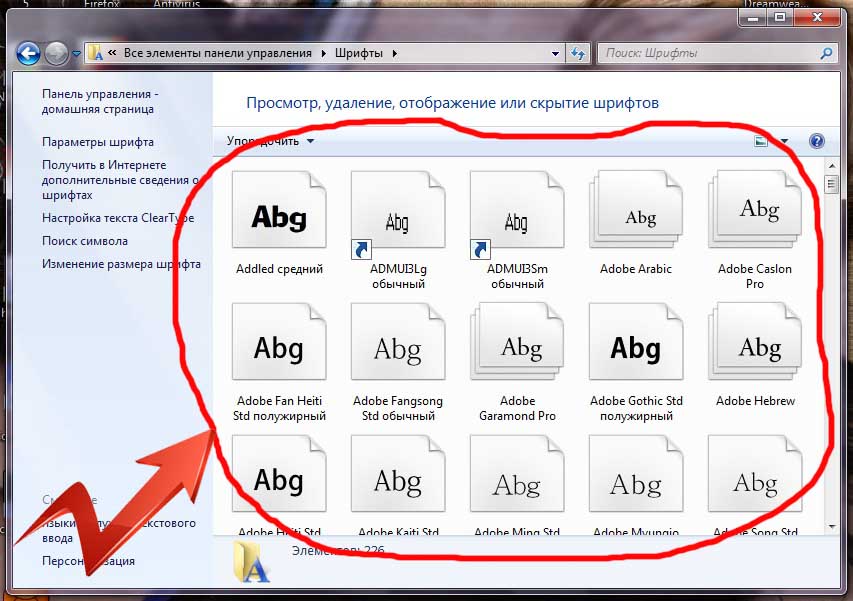 Теперь для CSS.
Теперь для CSS.
Создайте новую папку CSS в папке myFont . Помните свою папку WebFontKit ? Это также должно быть в папке myFont .
Перейдите в папку WebFontKit и переместите файл stylesheet.css во вновь созданную папку css. посмотри на свою таблица стилей.css ? Вы заметите, что Font Squirrel создал некоторый код, добавив наши веб-шрифты, используя @font-face . Это правило CSS — это то, что позволяет нам использовать наш собственный шрифт в нашем дизайне, что очень полезно. Я также добавил формат .ttf , который необходим для того, чтобы ваш браузер мог читать пользовательский шрифт.
NB Я переименовал свои шрифты с префиксом «olivia», чтобы их можно было идентифицировать. Вы можете сделать то же самое, но убедитесь, что вы соблюдаете соглашения об именах.
Хорошо, пока оставьте CSS и вернитесь к HTML-документу. В разделе вам нужно добавить ../> для обоих файлов stylesheet.css и main.css .
Отлично, у нас все хорошо, и почти готово… Нам просто нужно отобразить наш шрифт, и для этого давайте вставим текст в тело нашего HTML-файла.
Чтобы сравнить свой пользовательский шрифт со шрифтом по умолчанию, я вставил три и, наконец… нам просто нужно связать наш пользовательский шрифт в Перейти к Вы также можете указать размер шрифта. Я также присвоил Вот и все… Просто запустите браузер и наслаждайтесь своей «неповторимой» каракулей на экране. Идеально. Наконец… если вы хотите посмотреть на мой код или загрузить исключительный шрифт «olivia», то вы можете скачать его с Папка myFontPublic GitHub Надеюсь, вам понравится создавать и использовать собственные шрифты. Если вы застряли на чем-нибудь. Вы можете найти эту ссылку на Font Spring полезной. Есть короткое видео о том, как импортировать ваш веб-шрифт, если вы застряли. Он также содержит полезный контрольный список для импорта и корректировки вашего кода. Вот статья о стиле CSS для @font-face. В современных веб-проектах существует больше возможностей для выбора шрифта, чем когда-либо. Бренды могут создать любой визуальный язык, который они хотят, используя практически любое сочетание шрифтов. Веб-шрифты доступны из многих источников и могут быть загружены на сайт самыми разными способами, чем когда-либо прежде. С точки зрения креативного директора и специалиста по UX, я собираюсь познакомить вас с Adobe Fonts и показать, насколько легко добавлять шрифты в ваш веб-проект с помощью этого сервиса. Adobe предлагает довольно большую библиотеку профессиональных шрифтов для дизайнеров и креативщиков в рамках службы подписки Adobe Creative Cloud. Вы можете спросить, как разместить эти шрифты на своем веб-сайте? В следующих разделах я пройду весь процесс от начала до конца. Давайте начнем! Интересный факт: Adobe Fonts изначально называлась Typekit и была основана в 2009 году создателями Google Analytics. Typekit был переименован в Adobe Fonts в 2008 году. Если у вас уже есть подписка Adobe CC, первым шагом будет перейти на fonts.adobe.com . Вам будет представлена прекрасная целевая страница, полная ресурсов, чтобы рассказать вам об услуге. Сайт даже курирует контент, такой как коллекции или «наборы», вдохновленные различными отраслями или дизайнерами. Глядя на результаты поиска, давайте выберем первый: шрифт Bely от TypeTogether. Теперь, когда мы сузили семейство шрифтов, есть несколько вариантов на выбор. Мы можем нажать «Просмотреть семейство», чтобы увидеть все доступные стили шрифтов на отдельной странице, или вы можете добавить шрифты в веб-проект непосредственно из результатов поиска. Давайте продолжим и нажмем «Просмотреть семью» для Белого. На странице сведений о семействе мы можем добавить отдельные стили шрифта, используя значок кодовой скобки на карточке стилей, или выбрать несколько стилей, используя кодовую скобку над результатами, помеченными «Добавить в веб-проект». Давайте нажмем «Multi-Select». После нажатия появится модальное окно для выбора стилей шрифта. Для своего проекта я выберу стиль «Отображение» и стиль «Курсив». Выбрав стили, вам нужно щелкнуть раскрывающийся список и создать новый проект. Для этого примера я назвал свой «Мой веб-проект». После выбора стилей шрифта и создания проекта вам будет предложено добавить код на свой веб-сайт или отредактировать проект. Поскольку мы все еще работаем над нашим проектом, мы отредактируем наш проект, чтобы убедиться, что наши шрифты именно такие, какими мы хотим их видеть. Экран «Редактировать проект» позволяет нам вносить изменения в выбранные нами стили. Если мы решим добавить больше стилей, мы можем просто установить или снять соответствующие флажки. Помимо стилей шрифтов, мы можем управлять дополнительными настройками того, как шрифты должны быть представлены. Панель «Набор символов» позволяет нам выбрать, какие символы и функции должны быть включены в наш веб-проект для каждого семейства шрифтов. Если мы знаем, кто будет просматривать наш веб-сайт, мы можем повысить производительность, включив только подмножества символов. Например, если наш сайт просматривают только в США, может иметь смысл отменить выбор наборов символов кириллицы. Это сокращает время загрузки шрифта, поскольку мы будем использовать только часть семейства шрифтов. Что делать, если нам нужно несколько семейств шрифтов в нашем проекте? Adobe Font Projects может работать с любой комбинацией семейств шрифтов и стилей. В этом примере у нас есть три разных семейства: шрифт с засечками, текстовый шрифт с засечками и семейство шрифтов без засечек. Чтобы добавить еще одно семейство в наш проект, нам просто нужно повторить шаги с первого по четвертый. Теперь, когда все наши шрифты и стили есть в нашем проекте, пришло время добавить все на наш сайт. После того, как вы успешно добавили шрифты в свой проект, вам просто нужно указать имя и стиль шрифта, как и для любых других шрифтов. Если вы не знаете, как ссылаться на имена и стили, просто перейдите по URL-адресу во фрагменте кода, чтобы просмотреть CSS. На данный момент все шрифты, предлагаемые этой службой Adobe, доступны для использования как в личных, так и в коммерческих веб-проектах. Что еще лучше, так это то, что нет ограничений на просмотр страниц, а это значит, что вам не нужно беспокоиться о превышении лицензионных ограничений при использовании шрифтов на часто посещаемых сайтах. рукописного ввода . Это имя класса позволит вам ссылаться на соответствующий текстовый элемент в файле main.css и стилизовать его с помощью собственного шрифта. stylesheet.css с нашим main.css . main.css , где вам нужно объявить свой класс рукописного ввода и убедиться, что семейство шрифтов имеет то же имя (написание, размер регистра), что и в вашей таблице стилей.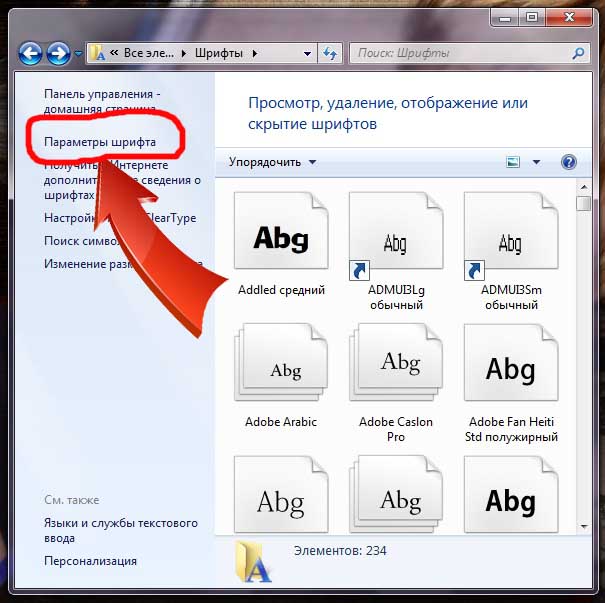 Мой собственный шрифт называется olivia , поэтому он должен быть одинаковым в обоих файлах .css при объявлении font-family .
Мой собственный шрифт называется olivia , поэтому он должен быть одинаковым в обоих файлах .css при объявлении font-family . моего HTML-документа размер шрифта : 48px; , поэтому текст шрифта по умолчанию совпадает с моим пользовательским текстом. я использовал flex для центрального размещения всего текста на странице. Я не буду углубляться в флексы, так как это отдельная тема, о которой вам могут рассказать мои друзья Риз Хэндли и Мэтт Вендзина. Спасибо за прочтение.
Спасибо за прочтение. Добавление шрифтов Adobe в веб-проекты — Adobe Font Guide
 Это относится ко всем уровням подписки Creative Cloud, включая подписки на одно приложение, например InCopy. Эти шрифты предназначены не только для настольных приложений — их также можно использовать в веб-проектах, начиная от небольшого личного веб-сайта и заканчивая крупным веб-сайтом электронной коммерции корпоративного уровня.
Это относится ко всем уровням подписки Creative Cloud, включая подписки на одно приложение, например InCopy. Эти шрифты предназначены не только для настольных приложений — их также можно использовать в веб-проектах, начиная от небольшого личного веб-сайта и заканчивая крупным веб-сайтом электронной коммерции корпоративного уровня. Давайте начнем с поиска некоторых шрифтов.
Давайте начнем с поиска некоторых шрифтов. Не беспокойтесь, если вы не уверены в том, какие стили вам нужны, так как их можно отредактировать позже.
Не беспокойтесь, если вы не уверены в том, какие стили вам нужны, так как их можно отредактировать позже.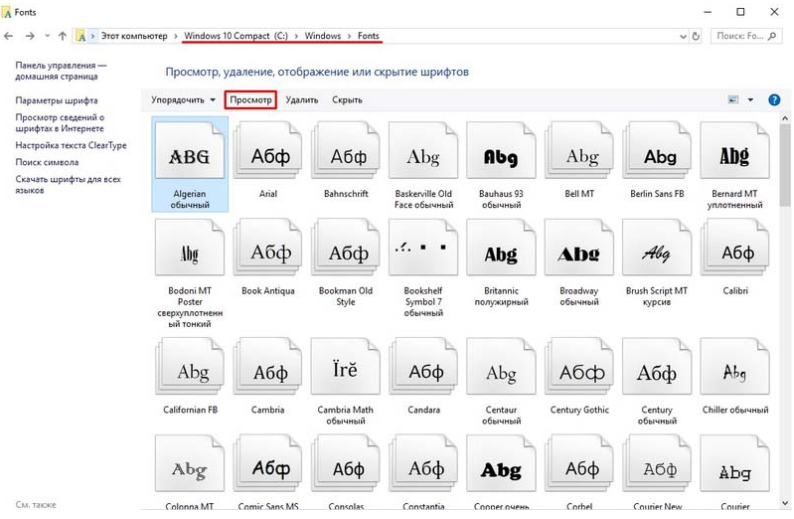 Это полезно, если нам нужны расширенные функции OpenType для детальной стилизации в CSS.
Это полезно, если нам нужны расширенные функции OpenType для детальной стилизации в CSS.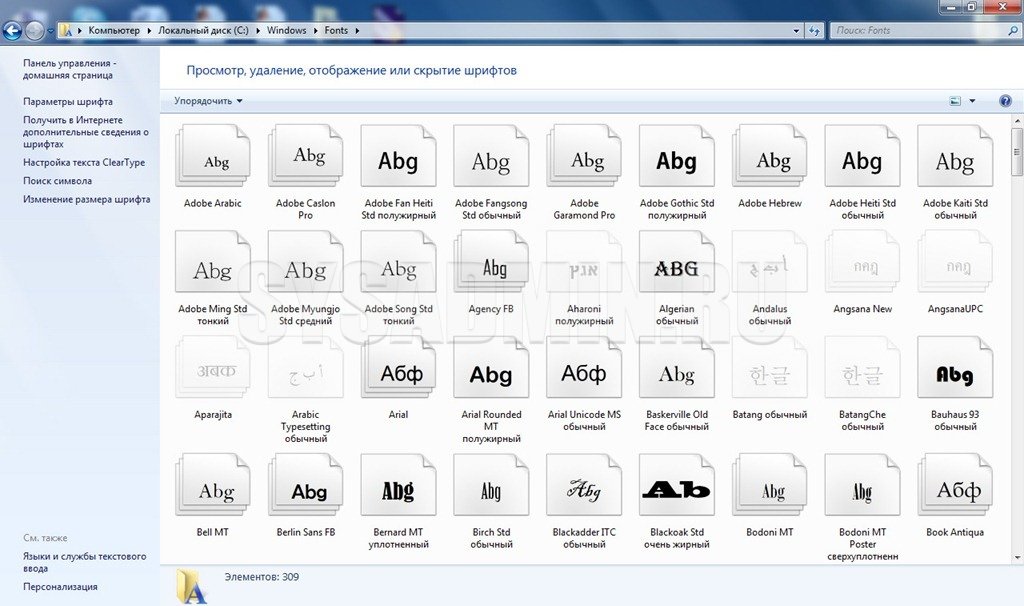 Adobe Fonts обслуживает файлы со своих серверов, поэтому все, что нам нужно сделать, это скопировать фрагмент кода и поместить его в заголовок нашего веб-сайта. Если вы собираетесь использовать эти шрифты в электронной почте в формате HTML или предпочитаете добавлять шрифты через CSS, существует альтернатива @import, которая работает так же хорошо.
Adobe Fonts обслуживает файлы со своих серверов, поэтому все, что нам нужно сделать, это скопировать фрагмент кода и поместить его в заголовок нашего веб-сайта. Если вы собираетесь использовать эти шрифты в электронной почте в формате HTML или предпочитаете добавлять шрифты через CSS, существует альтернатива @import, которая работает так же хорошо.