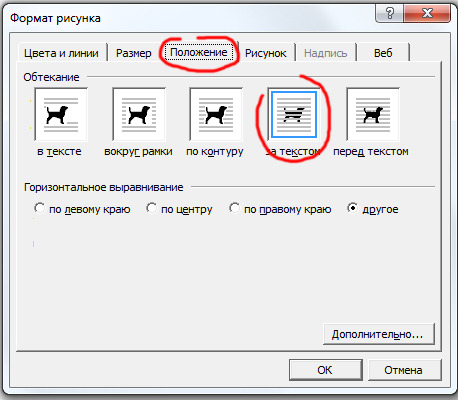Как наложить надпись на картинку или фотографию
У многих из нас в какой-то момент возникает необходимость добавить текст к фотографии. Возможно, вы создаете слайд-шоу или коллаж и хотите добавить к каждой фотографии подпись. А может быть, ты просто не можешь устоять перед тем, чтобы не добавить забавную подпись к фото, чтобы сохранить то настроение, которое было на фото. Какой бы ни была причина, сейчас мы расмотрим несколько самых простых из них.
Шаг 1: зайдите в меню «Пуск», опустите ползунок вниз, откройте папку «Стандартные» и выберите программу «Paint».
Шаг 2: перейдите в меню «Файл», нажмите открыть и выберите на HDD или съемном носителе фотографию. Если файлы открывались программой, они отображаются в колонке «Последние изображения» справа.
Шаг 3: выберите инструмент «Текст» — иконка в виде буквы «А», введите в появившемся поле сообщение, измените размер шрифта, цвет надписи.
Поверх фотографии можно нанести рисунок или геометрическую фигуру. У Paint есть только минимальный набор инструментов, зато он всегда под рукой.
У Paint есть только минимальный набор инструментов, зато он всегда под рукой.
Шаг 1: скачайте и запустите программу. Для удобства вы можете ассоциировать все графические файлы с этой программой.
Как ассоциировать файлы: нажмите правой клавишей мыши на любую фотографию, выберите в контекстном меню пункт «Свойства», нажмите «Изменить». В новом окне кликните на ярлык программы, нажмите «Применить», затем «ОК».
Шаг 2: откройте файл с фото двойным кликом или запустите программу и нажмите «Ctrl+O». Когда откроется фотография, нажмите букву «D» на клавиатуре.
Шаг 3: кликните по иконке инструмента «Текст», введите любое слово или цифры, используйте появившееся справа меню для изменения начертания шрифта, его размера, цвета надписи. В меню слева можно выбрать стрелочку, прямоугольник, круг или маркер для рисования, добавить еще одно изображение. Нажмите «ОК» для сохранения изменений.
Image Viewer – одна из лучших программ для просмотра изображений, позволяющая редактировать формат, размер, контрастность и другие параметры фотографии, но она не является полноценным редактором фотографий или картинок.
Paint – один из самых известных графических редакторов в мире, он бесплатен и предустановлен во все операционные системы Windows для домашнего и офисного использования начиная с версии 1.0. Единственный недостаток – скромный функционал.
Image Viewer – быстро запускается и интуитивно понятый, легок в использовании, но также обладает очень маленьким функционалом, для получение более качественного результата лучше использовать специальные фотодетекторы. Но все зависит от ваших навыков и требований.
Существует множество различных редакторов онлайн сервисо, которые позволяют добавлять текст, но в этой статье мы рассмотрели самые доступные.
Данный материал является частной записью члена сообщества Club.CNews.
Редакция CNews не несет ответственности за его содержание.
2 года назад | категории: Графика: Графические утилиты Графика: Просмотр Графика: Редакторы
можно ли подписать и проги для нанесения текста
Современные смартфоны представляют собой устройства, позволяющие не только создавать контент, но и редактировать его. В частности, мобильный аппарат может быть использован для корректировки изображений. Поэтому у любого владельца гаджета есть возможность наложить на картинку надпись или любой другой элемент. Далее предлагаем разобраться, как на фото добавить надпись на телефоне Андроиде, и рассмотрим несколько способов редактирования.
В частности, мобильный аппарат может быть использован для корректировки изображений. Поэтому у любого владельца гаджета есть возможность наложить на картинку надпись или любой другой элемент. Далее предлагаем разобраться, как на фото добавить надпись на телефоне Андроиде, и рассмотрим несколько способов редактирования.
СОДЕРЖАНИЕ СТАТЬИ:
Через встроенные средства
Подавляющее большинство смартфонов обладает встроенным редактором для изменения фотографий и других изображений. Как правило, для него не выделяется отдельное приложение, а весь функционал доступен в «Галерее». Следовательно, если вы решите наложить надпись на фото, то вам придется действовать следующим образом:
- Запустите «Галерею».

- Откройте необходимое фото.
- Нажмите кнопку «Изменить» или тапните по иконке в виде карандаша.
- Перед вами откроется редактор, где вам нужно выбрать среди доступных опций «Текст».
- Разместите рамку для ввода на нужном участке изображения и введите текст.
- Нажмите кнопку в виде галочки для сохранения отредактированного изображения.
Обратите внимание, что фото с текстом будет храниться на устройстве вместе с исходной фотографией. Таким образом, вы можете не беспокоиться о сохранности первого изображения при его редактировании. Смело вносите все необходимые коррективы и при желании заново запускайте редактирование картинок.
Через сторонние приложения
Если вам не удалось найти нужную опцию в редакторе «Галереи» или ваше устройство вовсе не имеет встроенного редактора, можно обратиться к помощи сторонних средств. В этом качестве стоит рассматривать как отдельные приложения, так и онлайн-сервисы. Далее расскажем о нескольких наиболее востребованных платформах.
Далее расскажем о нескольких наиболее востребованных платформах.
Cover Photo Maker
Это специальное приложение, которое вы можете установить на свой Андроид. Оно доступно для скачивания через магазин Play Market, а APK-файл программы размещен на официальном сайте разработчиков. После установки проги вам останется выполнить несколько простых действий:
- Запустите Cover Photo Maker.
- Выдайте все разрешения, включая доступ к файлам.
- Нажмите кнопку «+» и выберите нужное изображение.
- На панели инструментов выберите «Text».
- Добавьте необходимый текст и сохраните картинку нажатием соответствующей кнопки.
В отличие от стандартной «Галереи», Cover Photo Maker является узкоспециализированным редактором. Программа отличается широким набором инструментов, и даже текст здесь можно расположить не только вертикально или горизонтально, но и полукругом. Словом, Cover Photo Maker идеально подходит для редактирования фотографий, на которые нужно наложить текст.
Fonteee
Еще одно приложение, которое может быть использовать для наложения текста. Принцип взаимодействия с программой такой же, как и в случае с Cover Photo Maker. Однако Fonteee имеет ряд отличительных особенностей. Одна из них – урезанный функционал приложения.
Программа предназначена исключительно для наложения текста. Зато, в отличие от ранее рассмотренных вариантов, здесь для пользователя подготовлены готовые шаблоны. То есть владелец смартфона может наложить на картинку не просто абстрактный текст, а послание, заключенное в определенную рамку. Благодаря этому, изображение получается по-настоящему уникальным и интересным.
+T текст_на_фото
Намного более простая, но не менее полезная прога, позволяющая подписать фото. Инструментарий +T текст_на_фото не выигрывает на фоне ранее рассмотренных приложений и даже «Галереи». Однако именно простота интерфейса заставляет пользователей устанавливать на смартфон данный софт.
После запуска +T текст_на_фото пользователю предлагается выдать несколько разрешений, а также выбрать фотографию для редактирования.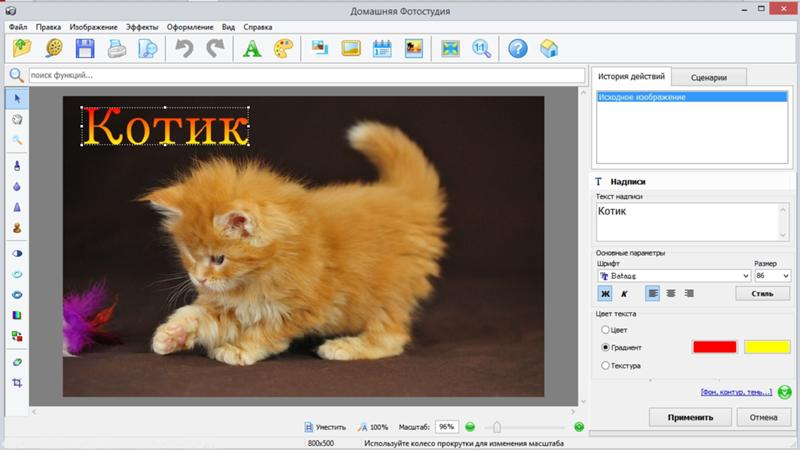 После этого перед ним сразу открывается интерфейс редактора. Здесь представлено несколько опций, главная из которых – строка ввода. Введя необходимое послание, вы можете изменить его расположение, шрифт, кегль и цвет. Вводить слова можно как в горизонтальном, так и в вертикальном положении.
После этого перед ним сразу открывается интерфейс редактора. Здесь представлено несколько опций, главная из которых – строка ввода. Введя необходимое послание, вы можете изменить его расположение, шрифт, кегль и цвет. Вводить слова можно как в горизонтальном, так и в вертикальном положении.
anytools.pro (сайт)
Наряду с отдельными приложениями стоит рассмотреть онлайн-сервисы для редактирования фотографий, поскольку они помогают вносить все необходимые коррективы без ожидания установки и освобождения дополнительного места на внутреннем накопителе. Один из таких сервисов – anytools.pro. Он доступен на одноименном сайте, который вы можете открыть через любой понравившийся браузер.
Сервис представляет собой многофункциональную платформу для выполнения повседневных задач без установки специального софта. При открытии страницы пользователю предлагается выбрать язык интерфейса, а затем – инструмент. В данном случае вас должна интересовать опция «Пакетная обработка фото».
Внутри вы увидите редактор, среди доступных опций которого найдете наложение текста. Принцип выполнения операции будет незначительно отличаться от специальных программ. Главное – не забыть скачать на телефон получившуюся картинку.
Через социальные сети
Наконец, вы можете не тратить свободное время на долгую и утомительную корректировку фотографий. Если вы планируете выложить фото в одну из социальных сетей, то оптимальным вариантом станет использование встроенного редактора соцсети. Он есть на большинстве как российских, так и иностранных платформ. Во всех случаях используется один и тот же принцип действия:
- Откройте свой профиль.
- Нажмите кнопку создания поста.
- Выберите фотографию.
- В открывшемся редакторе выберите опцию «Текст».
- Введите в соответствующее поле свое послание.
- Сохраните получившийся результат и разместите изображение на своей странице.
Обратите внимание, что у каждой социальной сети свой редактор, поэтому мы не можем привести конкретные названия пунктов меню. Но вы должны без труда справиться с поставленной задачей, так как во всех случаях интерфейс выглядит интуитивно понятным и не вызывает затруднений даже при первом запуске.
Но вы должны без труда справиться с поставленной задачей, так как во всех случаях интерфейс выглядит интуитивно понятным и не вызывает затруднений даже при первом запуске.
Вам помогло? Поделитесь с друзьями — помогите и нам!
Твитнуть
Поделиться
Поделиться
Отправить
Класснуть
Линкануть
Вотсапнуть
Запинить
Читайте нас в Яндекс Дзен
Наш Youtube-канал
Канал Telegram
Ищите сочинения по школьной программе? Тогда Вам сюда
«Как-нибудь» или «как нибудь» – как правильно пишется?
Adblock
detector
Как добавить текст к фотографиям (8 лучших приложений для создания подписей к фотографиям 2023 г.
 ) Чад Верзоса
) Чад ВерзосаА- А+
Скачать как PDF
Подпишитесь ниже, чтобы скачать статью немедленно
Вы также можете выбрать свои интересы для бесплатного доступа к нашему обучению премиум-класса:
Основы бизнеса
Шпаргалки
Детская фотография
Красочные городские пейзажи
Состав
Творческая фотография
Креативные концепции портрета
Цифровые фотоколлажи
Сказочная портретная фотография
Фотография еды
Интерьерная фотография
Редактирование ландшафта
Пейзажная фотография
Обработка Lightroom
Пресеты Lightroom
Длинная выдержка
Макрофотография
Фотография Млечного Пути
Моя камера и фотография
Органический маркетинг
Домашние животные
Фотография товара
Фотография неба
Социальные сети
Натюрморт
Интервальная съемка
Туристическая фотография
Городская фотография
Фотография дикой природы
Ваша конфиденциальность в безопасности. Я никогда не поделюсь вашей информацией.
Я никогда не поделюсь вашей информацией.Дружественный интерфейс
Capture It All
Вы ищете информацию о приложениях для создания подписей к фотографиям? Поднимите свои фотографии на iPhone на новый уровень с помощью этого видеокурса, который охватывает все возможности вашей камеры iPhone.
Магазин Предложения
Проверить цену наКупить у
Недоступно8. Приложение Photo Caption Использование приложения Photos
Не хотите использовать сторонние приложения для добавления текста к фотографиям? Сделайте это проще, используя встроенное в iPhone приложение «Фотографии».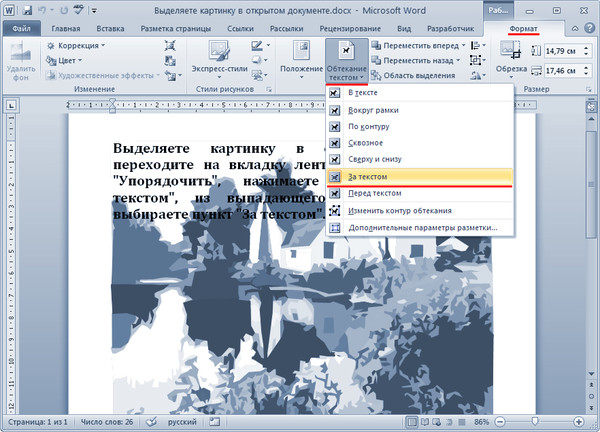
Откройте изображение и нажмите кнопку «Редактор» в нижней части экрана. Затем коснитесь значка с тремя точками, чтобы открыть редактор разметки.
Выберите инструмент «Текст» и дважды коснитесь текстового поля, чтобы заменить местозаполнитель своим текстом. После ввода подписи нажмите «Готово».
Теперь выберите инструмент «Перо», чтобы изменить размер, цвет и положение текста. После внесения всех изменений снова нажмите «Готово» и все.
Поскольку у приложения есть базовые функции, вы не можете проявить в нем столько творчества, сколько захотите. Но все же его удобнее всего использовать, если вам нужно быстро добавить подпись к фотографии.
Это не только просто, но и совершенно бесплатно!
7. Быстрый
iPhone | Android
Если вам нужно обновить текстовый инструмент приложения «Фотографии» на iPhone, Quick может быть именно для вас. Оно бесплатное, простое в использовании и имеет больше вариантов шрифтов, чем родное приложение вашего iPhone.
Во многом он работает так же, как текстовый инструмент в приложении «Фотографии». Сначала выберите фотографию из фотопленки, затем коснитесь области фотографии, чтобы создать текстовое поле. После ввода подписи используйте ползунок приложения, чтобы изменить шрифт и цвет.
Чтобы изменить размер текста, сведите два пальца в текстовом поле. Вы также можете перетащить его, чтобы изменить его положение на фотографии.
Если вы знакомы с использованием текстового инструмента в приложении «Фотографии», то функция Quick покажется вам интуитивно понятной.
Мы даже можем утверждать, что его интерфейс лучше, чем то, что может предложить ваше родное приложение. Ползунки упрощают просмотр доступных вариантов и просмотр результатов в режиме реального времени.
Quick может быть бесплатным приложением и доступным как для iOS, так и для Android, но вам нужно будет купить некоторые из их шрифтов, чтобы использовать их. В противном случае вам придется иметь дело с логотипом приложения Quick внизу экрана.
Если вас это беспокоит, то заплатите за полную версию, чтобы разблокировать все.
6. Истории Instagram
iPhone | Android
Вы когда-нибудь пробовали добавлять текст к фотографиям в Instagram? Вот небольшой лайфхак, который вы можете попробовать: используйте инструмент «Текст» в Instagram Stories.
Это быстро, просто и, самое главное, вы можете загрузить его, чтобы использовать на других платформах.
Чтобы получить доступ к текстовому инструменту, коснитесь «Ваша история» в левом верхнем углу экрана. Затем нажмите белую кнопку спуска затвора внизу, чтобы сделать снимок. Или вы можете выбрать значок галереи рядом с кнопкой вспышки, чтобы вместо этого выбрать существующее изображение.
: Как только изображение загрузится, коснитесь текстового значка (Aa) в правом верхнем углу экрана. Затем выберите шрифт, нажав кнопку шрифта в верхней части экрана.
Пока доступно только пять различных шрифтов, но их достаточно, чтобы ваш образ выглядел стильно.
В нижней части экрана коснитесь одного из цветных кругов в палитре, чтобы изменить цвет текста. А чтобы выделить подпись, коснитесь значка A рядом с кнопкой шрифтов. Затем вернитесь к цветным кругам еще раз, чтобы изменить цвет выделения.
Далее используйте ползунок в левой части экрана, чтобы изменить размер шрифта. Сдвиньте его вверх, чтобы увеличить, и вниз, чтобы уменьшить. Если вам нравится результат, нажмите «Готово».
Теперь все, что вам нужно сделать, это либо сохранить изображение, либо отправить его в вашу историю.
Текстовый инструмент не самый эффективный, если вы хотите использовать его за пределами Instagram. В конце концов, он может редактировать изображения только в портретном режиме, и у него недостаточно доступных шрифтов.
Но это по-прежнему лучший и самый быстрый вариант при создании контента для ваших историй.
5. Шрифт Candy
iPhone | Android
Если вам надоели обычные стили шрифтов, попробуйте приложение для редактирования фотографий Font Candy.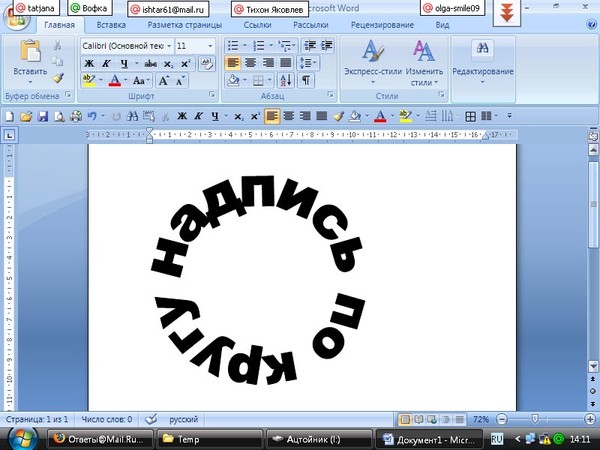 С более чем 50 шрифтами на выбор, это дает вам возможность проявить творческий подход к подписям. Вы можете добавить что угодно, от вдохновляющих цитат до других элементов дизайна.
С более чем 50 шрифтами на выбор, это дает вам возможность проявить творческий подход к подписям. Вы можете добавить что угодно, от вдохновляющих цитат до других элементов дизайна.
После загрузки изображения в приложение коснитесь значка «Текст». Затем перетащите текстовое поле по экрану туда, где вы хотите, чтобы ваша подпись отображалась. Затем дважды коснитесь его, чтобы ввести свое сообщение, а также изменить шрифт.
У вас также есть возможность добавить наклейки и графику, коснувшись значка Artwork. Как только вы выберете графику, которая вам нравится, она появится на изображении.
Затем зажмите его, чтобы изменить размер, и перетащите, чтобы изменить его положение на экране.
Чтобы изменить цвет текста или изображения, сначала выделите его и коснитесь значка «Цвет». Когда палитра появится на экране, коснитесь понравившегося цвета и примените его к тексту или графике.
Как и Quick, бесплатная версия Font Candy оставляет логотип на ваших изображениях. Чтобы получить максимальную отдачу от этого, вам нужно будет сделать несколько покупок в приложении или разблокировать все за 2,9 доллара США. 9.
9.
Он прост в использовании и имеет все инструменты, необходимые для создания замечательного контента, поэтому его определенно стоит купить. Он также доступен как в магазине приложений, так и в магазине Android.
4. Наклейка
iPhone
Хотите превратить свои фотографии в цифровые записи для вырезок? Тогда вам стоит попробовать Stickr. Он предлагает более 300 наклеек, которые вы можете использовать для персонализации своих изображений.
После импорта фотографии нажмите «Соотношение», чтобы настроить размеры изображения для предпочитаемой платформы.
Вы можете изменить размер изображения, чтобы оно работало для Instagram, Facebook и других социальных сетей.
Затем нажмите кнопку «Наклейка» и выберите графический дизайн, который вам больше всего нравится. А если вы хотите создать личное сообщение, все, что вам нужно сделать, это дважды коснуться экрана и начать печатать.
Как и другие приложения, Stickr также меняет шрифты, размер и цвет подписи.
Основным преимуществом Stickr является графика, а не текстовый инструмент. Так что, если вы ищете более надежное приложение, предлагающее больший выбор шрифтов, то это может быть не для вас.
Но если вы любите весело проводить время, комбинируя подписи с красочными наклейками, то это все, что вам нужно.
3. Более
iPhone | Android
Вы когда-нибудь задумывались, как поместить текст или графику позади кого-то или чего-то на ваших фотографиях? Если вы заинтересованы в создании такого типа эффекта, вам нужно скачать Over.
Это забавное приложение предлагает десятки шаблонов для различных целей. И вы можете настроить текст и графику выбранного макета, дважды нажав на них. 9Настоящая привлекательность 0086 Over заключается в его способности сделать так, чтобы текст выглядел так, будто он находится за объектом на вашем изображении. Хотя вам может показаться, что это сложно, на самом деле это легко сделать.
Просто выберите инструмент «Маска» и начните стирать части текста, закрывающие объекты на фотографии. Вот и все! Вы даже можете увеличить масштаб, чтобы создать точную маску. И если вы ошибетесь, нажмите «Отменить» и повторите попытку.
Вот и все! Вы даже можете увеличить масштаб, чтобы создать точную маску. И если вы ошибетесь, нажмите «Отменить» и повторите попытку.
Over прост и удобен в использовании. Единственным потенциальным недостатком является то, что может быть сложно замаскировать ваши изображения, если вы используете маленький телефон.
2. PicLab
iPhone | Android
В этом приложении есть множество творческих функций для тех, кто любит проявлять творческий подход к своему тексту. Помимо текстового инструмента, он также функционирует как мобильный набор для редактирования.
Сначала выберите инструмент «Текст» в нижней части экрана, чтобы на фотографии появилось текстовое поле. Дважды коснитесь его и начните вводить сообщение.
Затем вы можете выбрать дополнительные инструменты в приложении, чтобы изменить шрифт, размер текста и цвет.
Но что отличает PicLab от большинства приложений, так это то, что он предлагает множество расширенных текстовых функций. Например, он позволяет добавлять цветовые градиенты к тексту и даже создавать тени. Кроме того, в нем представлены десятки произведений искусства, которые вы можете добавить к своим фотографиям. И самое интересное, что большинство из них настраиваемые.
Кроме того, в нем представлены десятки произведений искусства, которые вы можете добавить к своим фотографиям. И самое интересное, что большинство из них настраиваемые.
Одним из недостатков этого приложения является его дороговизна. Бесплатная версия PicLab мало что позволяет делать с фотографиями.
Если вы хотите разблокировать большинство его функций, вам придется купить полную версию за 6,99 долларов США. Но если вы относитесь к тому типу людей, которым нравится полный творческий контроль, цена определенно того стоит.
1. Canva
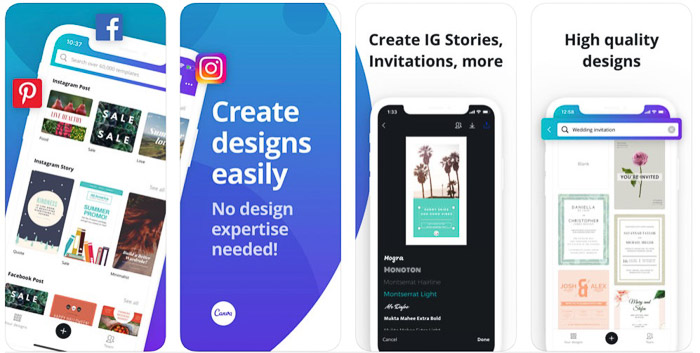 Найдите платформу, которую вы хотите использовать, и выберите макет, который вам нравится.
Найдите платформу, которую вы хотите использовать, и выберите макет, который вам нравится.
После загрузки шаблона вы можете выбрать любой элемент изображения и изменить его. Если вы хотите заменить стоковое фото, коснитесь его и выберите изображение из галереи.
Затем коснитесь текстовых полей и введите собственное сообщение. Как только вы выберете текстовое поле, на экране появятся дополнительные инструменты.
Выберите любой из них, чтобы изменить шрифт, цвет, выравнивание и интервал.
Canva — одно из самых простых приложений в этом списке. Вам даже не нужно думать о дизайне, потому что у него уже есть доступные шаблоны.
Это бесплатно, но они также предлагают покупки в приложении, если вы хотите купить некоторые из их фотографий или графики.
Заключение
Выбор идеальных инструментов редактирования для добавления текста к фотографиям — это вопрос предпочтений. Поэтому выясните, какие функции вам нужны, и взвесьте все за и против каждого варианта в списке.
Хорошей новостью является то, что вы можете попробовать их все бесплатно. Так что не торопитесь, чтобы проверить их, прежде чем покупать любой из них.
И, конечно же, не обязательно ограничиваться одним вариантом. У вас также есть возможность использовать несколько приложений при редактировании фотографий.
Таким образом, вы сможете максимально использовать все их возможности и создавать уникальный контент для социальных сетей.
Удобный интерфейс
Capture It All
Вы ищете информацию о приложениях для создания подписей к фотографиям? Поднимите свои фотографии на iPhone на новый уровень с помощью этого видеокурса, который охватывает все возможности вашей камеры iPhone.
Магазин Предложения
Проверить цену наКупить у
НедоступноВставить подпись к картинке
Excel для Microsoft 365 Word для Microsoft 365 Outlook для Microsoft 365 PowerPoint для Microsoft 365 Excel 2021 Word 2021 Outlook 2021 PowerPoint 2021 Excel 2019Word 2019 Outlook 2019 PowerPoint 2019 Excel 2016 Word 2016 Outlook 2016 PowerPoint 2016 Excel 2013 Word 2013 Outlook 2013 PowerPoint 2013 Больше.
Функция Вставить подпись в Word упрощает систематическое добавление подписей к изображениям в документе.
В других приложениях Office, таких как PowerPoint, вы вручную добавляете текстовое поле рядом с изображением, а затем группируете текстовое поле и изображение. См. инструкции ниже. Если у вас есть несколько изображений в серии, вам нужно пронумеровать их вручную.
Слово
Щелкните изображение, к которому вы хотите добавить подпись.
Щелкните Ссылки > Вставить заголовок .
org/ListItem»>
Чтобы использовать метку по умолчанию (рисунок), введите подпись в поле Заголовок поле.
Совет: Вы также можете создать собственную метку подписи по умолчанию, нажав Новая метка , а затем добавив свою подпись в поле Ярлык . Word автоматически нумерует новые метки.
Все остальные приложения Office
Использовать Вставка > Текстовое поле , чтобы нарисовать поле рядом с изображением. (Дополнительные сведения см. в разделе Добавление текстового поля.)
Щелкните внутри текстового поля и введите текст, который вы хотите использовать для подписи.