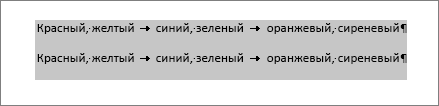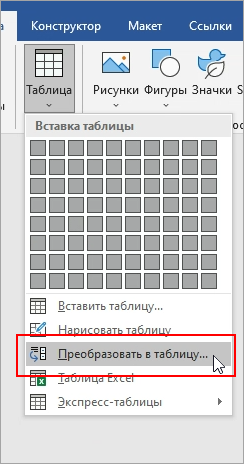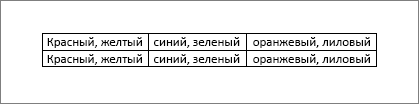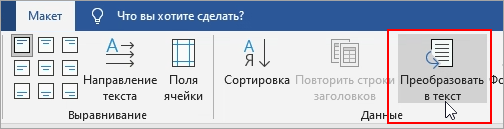Преобразование текста в таблицу или таблицы в текст
Примечание: Мы стараемся как можно оперативнее обеспечивать вас актуальными справочными материалами на вашем языке. Эта страница переведена автоматически, поэтому ее текст может содержать неточности и грамматические ошибки. Для нас важно, чтобы эта статья была вам полезна. Просим вас уделить пару секунд и сообщить, помогла ли она вам, с помощью кнопок внизу страницы. Для удобства также приводим ссылку на оригинал (на английском языке).
Для преобразования текста в таблицу или наоборот щелкните знак абзаца Показать или скрытьна вкладке Главная, чтобы увидеть, каким образом текст расположен в документе.
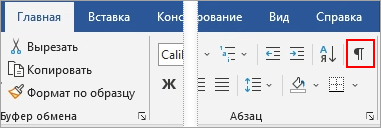
Преобразование текста в таблицу
-
Чтобы отметить границы столбцов, в которых вы хотите расположить текст, вставьте знаки разделения, например запятые или знаки табуляции.
Примечание: Если в тексте есть запятые, в качестве разделителей используйте знаки табуляции.
-
Обозначьте границы строк будущей таблицы с помощью знаков абзаца.
В следующем примере с помощью знаков табуляции и абзаца текст разбивается на таблицу с 3 столбцами и 2 строками.

-
Выделите текст, который вы хотите преобразовать, а затем щелкните Вставка > Таблица > Преобразовать в таблицу.

-
В окне Текст в таблицу задайте параметры.

В разделе Размер таблицы убедитесь в том, что указанные числа соответствуют требуемому количеству столбцов и строк.
В разделе Автоподбор ширины столбцов
Действие
Параметр
Задать ширину всех столбцов
В поле Фиксированная ширина столбца введите или выберите необходимое значение.
Изменить размер столбцов в соответствии с шириной текста в каждом столбце
Автоподбор по содержимому
Автоматически менять размер таблицы при изменении ширины доступного пространства (например, режим веб-документа или альбомная ориентация)
Автоподбор по ширине окна
В разделе Разделитель текста выберите использованный в тексте знак разделителя.
-
Нажмите кнопку ОК. Текст, преобразованный в таблицу, должен выглядеть примерно так:

Преобразование таблицы в текст
-
Выделите строки или таблицу, которые вы хотите преобразовать в текст.
-
В разделе работа с таблицами на вкладке Макет нажмите кнопку преобразовать в текст.

-
В окне Таблицу в текст в разделе Разделитель выберите знак разделения, который будет использоваться вместо границ столбцов. Строки будут разделены знаками абзаца.
-
Нажмите кнопку ОК.
Как сделать таблицу на фоне картинки в word?
Дано: На странице в качестве фона используется изображение размером во всю страницу. Обтекание — «на фоне». Имеется таблица, наложенная на изображение.
Требуется: сделать ячейки таблицы непрозрачными, чтобы визуально она оказалась «поверх» изображения.
——————————————
Что делал:Выделил ячейку, дальше выбрал «таблица» — «фон» — «цвет».
В результате фон ячейки оказался под рисунком (т.е. таблица всё равно выглядит прозрачной, и через неё видно рисунок)
Частичное решение: поместить изображение в фон страницы («формат» — «страница» — «фон»). Но это неудобно (и нелогично).
Хотелось бы универсальный способ, с помощью которого любой графический объект можно было бы переместить в «стопке» остальных объектом на странице (только для изображений это возможно: «расположение» — «переместить на передний/задний план»)
——————-
OpenOffice 3.2.0 build 9483 Sun microsystems
Windows XP SP3
====================================
найдено ОБХОДНОЕ РЕШЕНИЕ (см. сообщение #5):===================================
Как таблицу в ворде, сделать рисунком?
Тут есть несколько вариантов. Можно скопировать и вставить его в Паинт (или другой графический редактор) и сохранит как рисунок в нужном формате. Можно в самом ворде его создавать как рисунок (используя графические функции), но это будет сложно, если таблица большая. Поэтому первый вариант предпочтительнее.
Проще всего и быстрее всего, и без применение других программ сделать так.
Создание таблицу обычным способом или берете уже имеющуюся и делаете снимок экрана( print screen) если на ноутбуке бывает нужно ещенажать клавишу fn.
Потом нажимаете прямо в вроде вставить.
Дважды кликаете по выставленной картинке и открывается панелька редактирования изображения.
Выбираем обрезать и все. Если надо меняем размер.
Удаляем исходную таблицу,получаем таблицу-изображение.
Если Вам нужно оформить документ в текстовом редакторе Microsoft Word не просто правильно, но и красиво, тогда на заднем плане лучше использовать какой-нибудь рисунок. Его можно взять любой, но лучше, чтобы он соответствовал напечатанному тексту. Также это может быть логотип или название компании. Если поставить их за текстом, то это смотрится красивее, чем водяной знак или подложка, и привлекает больше внимания.
В статье мы рассмотрим данную тему, и научимся, как сделать картинку фоном в MS Word.
Добавляем рисунок через соответствующий пункт меню
Выбрать рисунок для страницы в Word 2007, 2010 и 2013 можно следующим образом. Откройте нужный документ и перейдите на вкладку «Разметка страницы». Затем нажмите на кнопку «Цвет страницы» и выберите из меню «Способы заливки».
Если у Вас установлен Word 2016, тогда в открытом документе перейдите на вкладку «Дизайн», а дальше делайте все, как описано выше: «Цвет страницы» – «Способы заливки».
Откроется небольшое диалоговое окно. В нем перейдите на вкладку «Рисунок» и нажмите на кнопку с таким же названием, которая находится под пустой областью посредине.
Дальше через Проводник найдите картинку на компьютере, выделите ее и жмите кнопку «Вставить».
В Word 2016 перед окном, которое показано на скриншоте выше, появится вот такое. В нем можно выбрать, откуда Вы хотите вставить рисунок, это может быть изображение с компьютера, или найдите нужное через поиск.
После того, как выберите картинку, нажмите «ОК» в соответствующем окне.
Плюс данного способа в том, что фон, который Вы выберите, применяется ко всем страницам в документе.
А минус – изображение должно быть подходящего размера. Как видите, в примере, виден только один пингвин. Соответственно, эту картинку мне нужно сохранить с другим размером через какой-нибудь редактор, например, Paint.
Делаем картинку фоном страницы
Давайте рассмотрим еще один способ, с помощью которого можно сделать нужный рисунок фоновым.
Откройте документ и переходите на вкладку «Вставка». Затем нажимайте кнопку «Рисунок», чтобы добавить его на страницу.
В следующем окошке найдите то, что подходит, на компьютере, выделите и нажмите «Вставить».
После того, как картинка добавится, кликните по ней правой кнопкой мышки и выберите из контекстного меню «Обтекание текстом» – «За текстом».
Теперь весь текст, который есть в документе отобразится перед картинкой. Чтобы выбранное изображение сделать фоном всего листа и убрать белые поля, его нужно растянуть. Для этого, кликните по картинке. По краям сразу появятся маркеры – точки по углам и по одной точке с каждой стороны. Используя данные маркеры, растяните рамку по ширине и высоте так, чтобы закрыть весь лист.
Вот так получилось у меня. Плюс способа в том, что самостоятельно можно выбрать, какая часть картинки отобразится на листе: целиком, или можно растянуть и сделать так, чтобы отображалась только определенная область.
Минусом можно считать то, что выбранная картинка — это фон только для одного листа. Хотя, в таком случае, можно выбирать разные изображения в качестве фоновых для различных страниц документа.
Но если нужно, чтобы использовалось одно изображение, и страниц в документе много, тогда лучше подберите подходящий для него размер и сделайте фоном, как было описано в первом пункте.
Ваши документы, будут выглядеть интереснее, после того, как Вы в качестве фона страниц поставите подходящее изображение. Только помните, что на выбранном фоне не должен теряться текст, и он должен соответствовать тексту.
Поделитесь статьёй с друзьями:
Перенос данных таблицы через функцию ВПР
ВПР в Excel – очень полезная функция, позволяющая подтягивать данные из одной таблицы в другую по заданным критериям. Это достаточно «умная» команда, потому что принцип ее работы складывается из нескольких действий: сканирование выбранного массива, выбор нужной ячейки и перенос данных из нее.
Весь процесс просмотра и выборки данных происходит за доли секунды, поэтому результат мы получаем моментально.
Синтаксис ВПР
ВПР расшифровывается как вертикальный просмотр. То есть команда переносит данные из одного столбца в другой. Для работы со строками существует горизонтальный просмотр – ГПР.
Аргументы функции следующие:
- искомое значение – то, что предполагается искать в таблице;
- таблица – массив данных, из которых подтягиваются данные. Примечательно, таблица с данными должна находиться правее исходной таблицы, иначе функций ВПР не будет работать;
- номер столбца таблицы, из которой будут подтягиваться значения;
- интервальный просмотр – логический аргумент, определяющий точность или приблизительность значения (0 или 1).
Как перемещать данные с помощью ВПР?
Рассмотрим пример на практике. Имеем таблицу, в которой прописываются партии заказанных товаров (она подсвечена зеленым). Справа прайс, где значатся цены каждого товара (подсвечен голубым). Нам нужно перенести данные по ценам из правой таблицы в левую, чтобы подсчитать стоимость каждой партии. Вручную это делать долго, поэтому воспользуемся функцией Вертикального Просмотра.
В ячейку D3 нужно подтянуть цену гречки из правой таблицы. Пишем =ВПР и заполняем аргументы.
Искомым значением будет гречка из ячейки B3. Важно проставить именно номер ячейки, а не слово «гречка», чтобы потом можно было протянуть формулу вниз и автоматически получить остальные значения.
Таблица – выделяем прайс без шапки. Т.е. только сами наименования товаров и их цены. Этот массив мы зафиксируем клавишей F4, чтобы он не изменялся при протягивании формулы.
Номер столбца – в нашем случае это цифра 2, потому что необходимые нам данные (цена) стоят во втором столбце выделенной таблицы (прайса).
Интервальный просмотр – ставим 0, т.к. нам нужны точные значения, а не приблизительные.
Видим, что из правой таблицы в левую подтянулась цена гречки.
Протягиваем формулу вниз и визуально проверяем некоторые товары, чтобы понять, что все сделали правильно.
Скачать пример переноса таблицы через ВПР
Вот так, с помощью элементарных действий можно подставлять значения из одной таблицы в другую. Важно помнить, что функция Вертикального Просмотра работает только если таблица, из которой подтягиваются данные, находится справа. В противном случае, нужно переместить ее или воспользоваться командой ИНДЕКС и ПОИСКПОЗ. Овладев этими двумя функциями вы сможете намного больше реализовать сложных решений чем те возможности, которые предоставляет функция ВПР или ГПР.
Вставить таблицу в таблицу Word
Как вставить таблицу Excel в Word?
Рубрика Word
- Как вставить столбец в таблицу Ворд?
- Как разбить таблицу в Ворде?
- Как в Word объединить таблицы?
- Как продолжить таблицу в Ворде?
Ворд не сильно приспособлен для проведения сложных расчетов, поэтому все они проводятся в Excel. В последствии появляется необходимость перенести таблицы Excel в Word. По незнанию некоторые пользователи могут начать попросту «перебивать» все данные в созданную таблицу в текстовом документе, превратив простую задачу в рутинное занятие, но на самом деле вставить таблицу Excel в Word очень просто. Для этого даже нет необходимости каким-либо образом таблицу Excel преобразовывать в Word.
Самый простой способ вставить таблицу Excel в Word, это выделить всю таблицу в Excel, скопировать ее в буфер обмена комбинацией клавиш «CTRL+C» или через меню, установить курсор в необходимом месте на листе Word, и вставить таблицу из буфера комбинацией клавиш «CTRL+V» или через меню. По умолчанию вставится обычная таблица со всеми скопированными данными, но при этом в правом нижнем углу таблицы появится специальный значок, нажав на который можно выбрать различные параметры вставки. Перемещая курсор от одного типа вставки к другому, сразу можно наблюдать результат на листе, что позволить наиболее точно подобрать необходимый параметр вставки, если это необходимо.
Как правило при сложных расчетах и большом количестве данных возможны различные корректировки, которые приводят к изменению данных в таблице Excel. Переносить каждый раз таблицу Excel в Word после каждых таких изменений, это не выход, особенно, если таких таблиц несколько. К счастью можно так вставить таблицу Excel в Word, чтобы между ними была постоянная связь и при изменениях в файле Excel, менялись данные и в таблице Word. Делается это с помощью меню «Специальная вставка», которое можно найти на вкладке «Главная» в меню «Вставить».
Перед выбором данного пункта меню необходимо в Excel скопировать таблицу. После выбора пункта «Специальная вставка» появляется окошко, в котором необходимо выбрать «Связать» и в графе «Как:» выбрать «Лист Microsoft Excel (объект)». В результате при изменении данных в Excel данные будут меняться и в Word. При двойном клике по такое таблице мы будем попадать на эту таблицу в файле Excel. При необходимости можно принудительно обновлять данные в таблице Word через меню. Для этого нажимаем правой кнопкой мыши на таблицу и выбираем «Обновить связь».
Если подобная связь между файлами не нужна, то можно просто вставить таблицу, как таблицу Excel, которую можно будет редактировать и менять в Excel.
Вас это может заинтересовать
Обсуждение закрыто.
Работа со сводными таблицами в Excel на примерах
Пользователи создают сводные таблицы для анализа, суммирования и представления большого объема данных. Такой инструмент Excel позволяет произвести фильтрацию и группировку информации, изобразить ее в различных разрезах (подготовить отчет).
Исходный материал – таблица с несколькими десятками и сотнями строк, несколько таблиц в одной книге, несколько файлов. Напомним порядок создания: «Вставка» – «Таблицы» – «Сводная таблица».
А в данной статье мы рассмотрим, как работать со сводными таблицами в Excel.
Как сделать сводную таблицу из нескольких файлов
Первый этап – выгрузить информацию в программу Excel и привести ее в соответствие с таблицами Excel. Если наши данные находятся в Worde, мы переносим их в Excel и делаем таблицу по всем правилам Excel (даем заголовки столбцам, убираем пустые строки и т.п.).
Дальнейшая работа по созданию сводной таблицы из нескольких файлов будет зависеть от типа данных. Если информация однотипная (табличек несколько, но заголовки одинаковые), то Мастер сводных таблиц – в помощь.
Мы просто создаем сводный отчет на основе данных в нескольких диапазонах консолидации.
Гораздо сложнее сделать сводную таблицу на основе разных по структуре исходных таблиц. Например, таких:
Первая таблица – приход товара. Вторая – количество проданных единиц в разных магазинах. Нам нужно свести эти две таблицы в один отчет, чтобы проиллюстрировать остатки, продажи по магазинам, выручку и т.п.
Мастер сводных таблиц при таких исходных параметрах выдаст ошибку. Так как нарушено одно из главных условий консолидации – одинаковые названия столбцов.
Но два заголовка в этих таблицах идентичны. Поэтому мы можем объединить данные, а потом создать сводный отчет.
- В ячейке-мишени (там, куда будет переноситься таблица) ставим курсор. Пишем = — переходим на лист с переносимыми данными – выделяем первую ячейку столбца, который копируем. Ввод. «Размножаем» формулу, протягивая вниз за правый нижний угол ячейки.
- По такому же принципу переносим другие данные. В результате из двух таблиц получаем одну общую.
- Теперь создадим сводный отчет. Вставка – сводная таблица – указываем диапазон и место – ОК.
Открывается заготовка Сводного отчета со Списком полей, которые можно отобразить.
Покажем, к примеру, количество проданного товара.
Можно выводить для анализа разные параметры, перемещать поля. Но на этом работа со сводными таблицами в Excel не заканчивается: возможности инструмента многообразны.
Детализация информации в сводных таблицах
Из отчета (см.выше) мы видим, что продано ВСЕГО 30 видеокарт. Чтобы узнать, какие данные были использованы для получения этого значения, щелкаем два раза мышкой по цифре «30». Получаем детальный отчет:
Как обновить данные в сводной таблице Excel?
Если мы изменим какой-либо параметр в исходной таблице либо добавим новую запись, в сводном отчете эта информация не отобразится. Такое положение вещей нас не устраивает.
Обновление данных:
Курсор должен стоять в любой ячейке сводного отчета.
Либо:
Правая кнопка мыши – обновить.
Чтобы настроить автоматическое обновление сводной таблицы при изменении данных, делаем по инструкции:
- Курсор стоит в любом месте отчета. Работа со сводными таблицами – Параметры – Сводная таблица.
- Параметры.
- В открывшемся диалоге – Данные – Обновить при открытии файла – ОК.
Изменение структуры отчета
Добавим в сводную таблицу новые поля:
- На листе с исходными данными вставляем столбец «Продажи». Здесь мы отразим, какую выручку получит магазин от реализации товара. Воспользуемся формулой – цена за 1 * количество проданных единиц.
- Переходим на лист с отчетом. Работа со сводными таблицами – параметры – изменить источник данных. Расширяем диапазон информации, которая должна войти в сводную таблицу.
Если бы мы добавили столбцы внутри исходной таблицы, достаточно было обновить сводную таблицу.
После изменения диапазона в сводке появилось поле «Продажи».
Как добавить в сводную таблицу вычисляемое поле?
Иногда пользователю недостаточно данных, содержащихся в сводной таблице. Менять исходную информацию не имеет смысла. В таких ситуациях лучше добавить вычисляемое (пользовательское) поле.
Это виртуальный столбец, создаваемый в результате вычислений. В нем могут отображаться средние значения, проценты, расхождения. То есть результаты различных формул. Данные вычисляемого поля взаимодействуют с данными сводной таблицы.
Инструкция по добавлению пользовательского поля:
- Определяемся, какие функции будет выполнять виртуальный столбец. На какие данные сводной таблицы вычисляемое поле должно ссылаться. Допустим, нам нужны остатки по группам товаров.
- Работа со сводными таблицами – Параметры – Формулы – Вычисляемое поле.
- В открывшемся меню вводим название поля. Ставим курсор в строку «Формула». Инструмент «Вычисляемое поле» не реагирует на диапазоны. Поэтому выделять ячейки в сводной таблице не имеет смысла. Из предполагаемого списка выбираем категории, которые нужны в расчете. Выбрали – «Добавить поле». Дописываем формулу нужными арифметическими действиями.
- Жмем ОК. Появились Остатки.
Группировка данных в сводном отчете
Для примера посчитаем расходы на товар в разные годы. Сколько было затрачено средств в 2012, 2013, 2014 и 2015. Группировка по дате в сводной таблице Excel выполняется следующим образом. Для примера сделаем простую сводную по дате поставки и сумме.
Щелкаем правой кнопкой мыши по любой дате. Выбираем команду «Группировать».
В открывшемся диалоге задаем параметры группировки. Начальная и конечная дата диапазона выводятся автоматически. Выбираем шаг – «Годы».
Получаем суммы заказов по годам.
Скачать пример работы
По такой же схеме можно группировать данные в сводной таблице по другим параметрам.
Автоматический перенос данных из одной таблицы в другую в Excel
Данная статья о том, как связать таблицы, чтобы данные из одной таблицы автоматически переносились во вторую.
Приведу три способа Автоматического переноса данных с одного листа программы «Эксель» в другой.
Первый, самый простой и примитивный способ связи двух таблиц на разных листах документа -вставка данных при помощи опции специальной вставки.
Рассмотрим, как соединить две таблицы по шагам.
Первый шаг.
Необходимо выделить ту таблицу, из которой будут транслироваться данные во вторую таблицу.
Второй шаг.
Копировать информацию сочетанием клавиш ctrl+C или вызвав контекстное меню правой кнопкой мыши и кликнув по пункту меню «Копировать»
Третий шаг.
Перейти на лист документа «Excel», в который Вы планируете транслировать информацию из первой таблицы.
Четвертый шаг.
Поставить курсор в первую (левую верхнюю) ячейку таблицы и выбрать в меню «Вставка» пункт «Вставить связь». В некоторых версиях программы «Excel» этот пункт находится в меню «Специальная вставка»
После вставки связи следует отформатировать вид ячеек – привести их к надлежащему виду.
Результат вставки связиВторой способ переноса данных из одной таблицы в другую — это использование сводных таблиц в программе «Excel».
При использовании данного метода роль второй таблицы («реципиента») играет сама сводная таблица.
Как обновить сводную таблицу
При клике правой кнопкой мыши по сводной таблице и нажатии на пункт «Обновить» сводная таблица автоматически перенесет все данные из связанного массива информации («таблицы донора»).
О том, как в «Эксель» создавать сводные таблицы подробно написано в статье:
Как делать сводные таблицы в программе «Excel» и для чего они нужны.
Третий способ самый эффективный и наиболее автоматизированный — это использование меню надстройки «Power Query».
Правда нужно отметить, что этот способ подходит только пользователям Excel 2016 и пользователям Excel 2013и выше с установленной надстройкой «Power Query».
Смысл способа в следующем:
Необходимо открыть вкладку «Power Query». В разделе «Данные Excel» нажимаем кнопку (пиктограмму) «Из таблицы».
Из таблицы -Power QueryДалее нужно выбрать диапазон ячеек, из которых нужно «притянуть» информацию и нажимаем «Ок».
Источник данных для запроса Power QueryПосле выбора области данных появится окно настройки вида новой таблицы. В этом окне Вы можете настроить последовательность вывода столбцов и удалить ненужные столбцы.
После настройки вида таблицы нажмите кнопку «Закрыть и загрузить»
Обновление полученной таблицы происходит кликом правой кнопки мыши по названию нужного запроса в правой части листа (список «Запросы книги»). После клика правой кнопкой мыши в выпадающем контекстном меню следует нажать на пункт «Обновить»
Обновление запроса в PowerQuery
Как в эксель сделать таблицу? Закрепляем шапку таблицы в эксель чтобы она повторялась на всех листах
Здравствуйте, друзья. Сегодняшний материал для тех, кто хочет узнать, как быстро делать таблицы и проекты. В. Мы с вами создадим таблицы самостоятельно с нуля, заполним шапку, введем нужные формулы. Причем в нашем примере мы научимся создавать таблицы не одну за другой, а сразу несколько.
На выходе получиться небольшая книга Excel с несколькими таблицами, связанная между собой формулами. Вы узнаете маленькие хитрости,которые помогут вам экономить время при создании подобных документов. Итак…
Как в эксель сделать таблицу, чтобы считала общую сумму и остаток?
Обычно такой документ называется у бухгалтеров оборотной ведомостью. У нас есть некое количество товаров на складе, которое туда приходит и уходит. Мы хотим видеть сам товар, его остаток на начало месяца, сколько товара пришло за месяц, сколько ушло и сколько осталось на конец месяца.
Хотим видеть и общее количество остатков товара, приход и расход. Делать эту ведомость будем на три месяца, то есть у нас должно получится три таблицы плюс еще одна — содержащая аналогичные итоговые значения за квартал.
Первое, что нужно сделать — зайти в Excel и добавить листы в наш документ — в нашем примере их будет четыре:

В последних версиях программы нажимаем «+», в ранних версиях можно кликать мышью по уже созданному листу. Затем мы кликнем по каждому листу правой кнопкой мыши чтобы переименовать листы как удобно:

Я сделал имена «Январь«, «Февраль«, «Март» и «ИТОГО«. Можно так же обозначить каждый лист разным цветом, выбирая нужный цвет ярлычка. Можете попробовать! Далее, мы сейчас будем создавать наши таблицы одновременно на четырех листах. Таблицы по структуре будут совершенно одинаковыми. Мы потратим в четыре раза меньше времени чем могли бы на их составление.
Нажимаем клавишу CTRL и не отпуская ее кликаем мышью поочередно на нужные нам листы. Мы только что сгруппировали их. Это означает, что все , что мы будем делать на листе «Январь» одновременно будет записываться и на все остальные листы группы.
Другой способ группировки — нажать ПКМ на листе и выбрать «выделить все листы:

Создадим свой собственный макет с нуля. Придумываем название нашей таблицы, прикидываем нужное количество граф и строк, присваиваем границы каждой ячейки…

Отформатируем шапку таблицы; выделим нужную область и отформатируем ячейки по желанию — выберем комфортный цвет граф, шрифты, выравнивание «По центру», перенос. Все это есть в «Формат ячеек»:

Нумеруем строки, добавляем товар, затем форматируем итоговую строку таблицы. Кстати, формат ячеек можно копировать и вставлять в нужные диапазоны через «специальную вставку»:

Если таблица не помещается в экран, закрепим области. Теперь с итогами работать комфортнее. Сделаем суммирование «Итогов» наших граф, поставив курсор в нужное место и нажав «Автосумма», (чтобы не набирать формулу руками)…

Обозначаем нужный нам диапазон с первой по 17 строку таблицы; копируем эту формулу в соседние столбцы графы «ИТОГО»:

И теперь в графу «Остаток на конец»осталось забить формулу: «остаток на начало» + «приход» минус «Расход». Через знак «=» отмечаем нужные ячейки мышью, прибавляем, вычитаем:

Копируем нашу формулу вниз по графе. Можно еще задавать форматы граф приход/расход, и еще много чего сделать с этой табличкой. Только когда вы уверены полностью, что все сделали по редактированию таблицы, нажимаем правой кнопкой на листах и выбираем «Разгруппировать листы»:

С этого момента каждая созданная таблица сама по себе. При доделках проекта не забудьте снова сгруппировать листы.
Нам осталось только отредактировать таблицу ИТОГО, чтобы в нее автоматом попадали значения из предыдущих трех таблиц. ВВедем в графу «остаток на начало» формулу в которой суммируем значения аналогичных ячеек в листов «январь», «февраль» и «март». Скопируем формулы на соседние ячейки. Теперь мы можем заполнять таблицы данными, а итоговая будет заполнятся сама.

Это самый простой пример создания таблицы в Excel. Существует много других способов составлять их — любой сложности и внешнего вида. Очень много вспомогательных инструментов для вычислений и анализа. Есть и уже готовые шаблоны — их можно поискать после запуска программы в процессе создания документа и использовать в своей работе. Excel мощная штука и умеет очень много.
Делаем таблицу эксель на весь лист при печати А4
Довольно часто пользователи испытывают трудности с распечаткой таблиц. Печать порой не такая комфортная как в Word. Таблицы и документы эксель бывают огромны и распечатываются на нескольких листах. Их в таком виде рассылают нам по электронной почте. Люди печатают и склеивают листы скотчем. Вторая крайность — слишком большие документы распечатываются на принтере на одном листе, но очень очень мелко или некрасиво.
В первом случае если по электронной почте прислали какой либо счет, который печатается на шести листах сначала проверяем сам документ. Открываем его и переключаем вид в «режим разметка страницы» (обычно в правом нижнем углу есть значок) и просматриваем документ.

В данном случае мы видим почему так печатает. Синие пунктирные линии — это границы печати. Нужно растащить их на края документа, чтобы их не было. Тогда документ поместиться на один лист. Непосредственно при печати можно поменять ориентацию страницы с книжной на альбомную, если таблица сделана сильно в ширину — это тоже помогает:

Чтобы таблица распечаталась на весь лист заходим в параметры страницы и проверяем масштаб..

А так же пытаемся что-нибудь сделать с полями и настраиваемым масштабированием в соответствующих вкладках и «Параметрах».
К сожалениию, ингода приходиться повозиться и не всегда получается распечатать так, как хотелось. Большие таблицы Excel предназначены для расчетов, а если необходим отчет, график, диаграмма или например платежное поручение — это можно в экселе сделать, но отдельно. На этом у меня все. Пока!
Автор публикации
не в сети 4 часа