| Метки: |
Дефис, минус, длинное и короткое тире в Microsoft Word
Многие привыкли в текстах во всех случаях ставить дефис, так как его очень просто набрать (он расположен правее нуля в верхнем ряду стандартной компьютерной клавиатуры), но в русской типографике для разных случаев предусмотрены разные символы, как то: длинное и короткое тире, минус и дефис. Визуально они выглядят так:
— длинное тире,
– короткое тире,
− минус,
— дефис.
Длинное тире
Длинное тире ставится между словами и отбивается пробелами с обеих сторон (поезд Москва — Краснодар, рейс Москва — Дели), в то время как дефис ставится между частями одного слова и не имеет пробелов ни с одной из сторон (светло-зеленый, что-то, кто-нибудь), кроме случая, когда ко второй части составного слова по очереди подставляются разные первые части (микро- и макроэлементы), а также делит слово на слоги при переносе на новую строку.
Короткое тире
Часто Microsoft Word автоматически ставит вместо дефиса, окруженного пробелами, некое среднее тире, которое на самом деле в этих случаях в полиграфии не употребляется и которое должно быть заменено длинным тире. Наряду с длинным тире в русской типографике употребляется короткое тире, которое обычно ставится при указании диапазона между числами и не отбивается пробелами (27–29 лет, 10–20 килограмм).
Математический минус
Очень похож на короткое тире знак минуса, их довольно трудно различить визуально, но в Microsoft Word они обозначаются разными символами:
– короткое тире,
− минус.
Минус — знак, который используется для обозначения арифметического действия, с пробелами с обеих сторон (10 − 2 = 8), а также для указания на отрицательность числа, без пробела перед последующим числом (температура воздуха −20 °С). Правильный ли значок стоит на месте минуса, можно проверить, набрав его рядом с плюсом и добавив справа единичку. Испытуемый символ должен находиться на середине высоты цифры и соответствовать по уровню горизонтальной перекладинке плюса:
– + –1 (короткое тире),
− + −1 (минус).
Короткое тире располагается ниже плюса и шире его.
Комбинации набора
Дефис можно набрать, нажав клавишу <-> на верхнем цифровом ряду клавиатуры, правее нуля. Сочетание клавиш в Microsoft Word для длинного тире — Alt + Ctrl + дефис на правой цифровой клавиатуре, а для короткого тире — Ctrl + дефис на правой цифровой клавиатуре, а чтобы поставить математический минус, можно использовать вкладку «Вставка» → «Символ» → «Другие символы» (математические операторы, Minus Sign, код знака 2212). Также длинное тире может быть введено в любом windows-приложении сочетанием Alt + 0151, а короткое тире — Alt + 0150 на правой цифровой клавиатуре.
Как поставить тире внизу строки
В процессе работы в текстовом редакторе Word, у пользователей возникает вопрос, как сделать длинное тире в Ворде. Дело в том, что набрать длинное тире на клавиатуре не так уж просто, потому что на клавиатуре нет подходящей клавиши.
На клавиатуре есть клавиша для ввода знака «дефис» (точнее это даже не дефис, а «дефисоминус») расположенная в верхнем цифровом блоке, делящая клавишу со знаком нижнего подчеркивания (нижний дефис). Клавиша «минус» находится в отдельном цифровом блоке клавиатуры, расположенном в правой части изделия. Клавиши для среднего или длинного тире нет.
Клавиша «минус» находится в отдельном цифровом блоке клавиатуры, расположенном в правой части изделия. Клавиши для среднего или длинного тире нет.
Из-за того, что знака «тире» нет на клавиатуре, многие пользователи вводят вместо него «дефис» или даже «минус», что вообще неправильно. «Минус» не должен использоваться в обычном тексте для разделения слов, это не математический пример или уравнение. Многие авторы используют совсем не те знаки, что положено делать, и даже не задумываются об этом.
При работе с важным документом, например, отчетом или дипломом, необходимо соблюдать правила орфографии и пунктуации русского языка.
В офисном редакторе Microsoft Word, в текст без проблем с помощью клавиши клавиатуры добавляются дефисы, программа автоматически переделывает дефис в среднее тире, при соблюдении некоторых условий. Для добавления в Word длинного тире придется использовать другие способы, инструкции о которых вы найдете в этой статье.
В начале, давайте разберемся, в каких случаях следует писать тире или дефис. Многие пользователи не обращают внимания на правильное написание тире и дефисов в тексте. А это ошибка и неправильно с точки зрения русской типографики. Посмотрите текст в любой книге, там правильно используется длинное тире и дефисы.
Многие пользователи не обращают внимания на правильное написание тире и дефисов в тексте. А это ошибка и неправильно с точки зрения русской типографики. Посмотрите текст в любой книге, там правильно используется длинное тире и дефисы.
Дефис и тире: в чем разница, когда применять
Внешне тире и дефис похожи друг на друга, они пишутся в виде короткой горизонтальной черты разной длины, но отличаются по употреблению.
Дефис применяют в качестве разделения части слов на слоги или частей составных слов (например, «северо-восток», «Соловьев-Седой»). Дефисом пишутся сокращения, присоединяются приставки и частицы (например, «р-н», «по-немецки»). Дефис используется в словах с цифрами (например, «3-й», «10-летие»).
Дефис — орфографический соединительный знак разделения частей слова, пишется в виде коротенькой черты между буквами, без пробелов. Исключение: в словах, состоящих из двух частей, первая и вторая часть слова подставляются к первой части (например, «аудио- и видеодорожка»).
Тире — знак препинания в предложении, разделяет слова в предложении и отделяется пробелами. Тире применяют в прямой речи, между подлежащим и сказуемым, вместо члена предложения, для выделения пауз речи. От других слов в предложении, тире отделяется пробелами.
В текстовых редакторах, в качестве тире применяют так называемые «среднее» (в обиходе среднее тире часто называют «коротким тире») и «длинное» тире:
- Среднее тире — знак называемый «n dash», равный по ширине буквы «N». Среднее тире применяют между числами, например, «3–10». В этом случае, тире не отделяется пробелом. Короткое тире применяется в западной типографике.
- Длинное тире — знак называемый «m dash», равный по ширине буквы «M». Собственно, настоящее, истинное типографское тире — это и есть «длинное тире».
Еще имеется так называемое цифровое тире «figure dash», которое не отличается по длине от среднего тире и используется для разделения цифр. Этот знак вводится посередине высоты цифр. Это не «минус».
Это не «минус».
Посмотрите на сравнительную таблицу с написанием дефиса, минуса, среднего и длинного тире. Как видно из таблицы длина у знаков разная.
Как сделать среднее тире в Word — 4 способа
Сначала посмотрим, как набрать на клавиатуре среднее (короткое) тире в Ворде четырьмя способами:
- Программа MS Word самостоятельно меняет дефис на короткое тире в следующем случае: отделите дефис пробелами с двух сторон, а после следующего за дефисом слова сделайте пробел. Дефис станет средним тире.
- Нажмите на клавиши «Ctrl» + «-» (минус на цифровом блоке клавиатуры), в результате получится среднее тире.
- Нажмите на клавишу «Alt», на цифровом блоке клавиатуры наберите «0150», а затем отпустите клавиши. В тексте появится среднее тире.
- Наберите на цифровом блоке «2013», а затем нажмите на клавиши «Alt» + «X».
Как поставить длинное тире в Ворде — 1 способ
Один из самых простых способов для написания длинного тире, вызывается сочетанием комбинации клавиш: «Ctrl» + «Alt» + «-» (минус на цифровом блоке).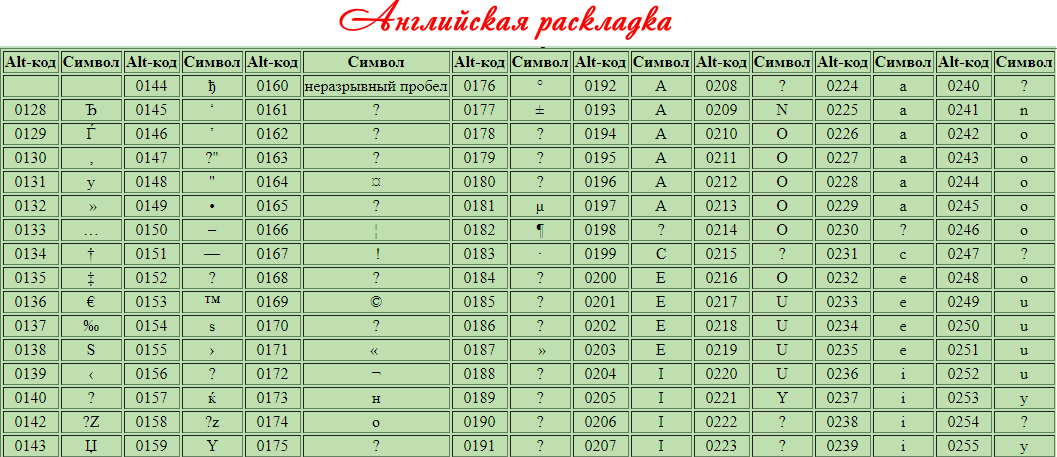
Как сделать длинное тире на клавиатуре — 2 способ
Для вставки длинного тире мы используем шестнадцатеричный код.
На цифровом блоке клавиатуры введите «2014», а затем нажмите на клавиши «Alt» + «X». После этого, введенные символы преобразуются в длинное тире.
Как поставить длинное тире на клавиатуре — 3 способ
Нажмите на клавиатуре на правую клавишу «Alt», удерживайте ее, а затем нажмите на клавишу «минус» на цифровом блоке клавиатуры. В результате получится длинное тире.
Как сделать длинное тире в Word — 4 способ
Сейчас мы добавим в документ Word длинное тире с помощью «Alt-кода», который выполняет команды для ввода символов, которых нет на клавиатуре.
Нажмите на левую клавишу «Alt», на цифровом блоке нажмите на клавиши «0151». В документе Ворд появится длинное тире.
Как в Word поставить длинное тире — 5 способ
В приложении Word имеется таблица символов, которая находится во вкладке «Вставка».
- В окне программы Word или в Word Online откройте вкладку «Вставка».

- В появившемся окне выберите «Другие символы».
- В окне «Символы», откройте вкладку «Символы», в поле «Шрифт» выберите параметр «обычный текст», а в поле «Набор» выберите опцию «знаки пунктуации».
- Выделите длинное тире, нажмите на кнопку «Вставить».
- В текст документа добавится длинное тире.
Настройка параметров автозамены для вставки длинного тире — 6 способ
В таблице символов можно настроить параметры автозамены, для автоматической замены вводимых с клавиатуры символов на нужный знак.
- Выделите длинное тире в окне «Символы, нажмите на кнопку «Автозамена…».
- В окне «Автозамена: Русский (Россия)», во вкладке «Автозамена», в поле «заменить» введите символы для замены на длинное тире. Я ввел два дефиса подряд, можно вести три дефиса, так ближе ближе визуально.
- Нажмите на кнопку «Добавить», а затем на «ОК».
После применения настроек, в редактируемом документе Ворд, после ввода двух дефисов подряд, автоматически появится длинное тире.
Подчёркивание, по́дчерк (_) — символ ASCII, имеющий код 0x5F (hex), 95 (dec). На стандартной компьютерной клавиатуре этот символ расположен совместно со знаком дефиса на клавише, находящейся справа от клавиши 0.
Символ подчёркивания остался со времён пишущих машинок. До распространения текстовых процессоров этот символ использовался для подчёркивания слов в тексте. Для этого после набора слова каретка пишущей машинки отводилась назад (к началу слова или фразы, подлежащей подчёркиванию) и поверх текста печаталось необходимое количество символов подчёркивания, создающих сплошную линию под текстом.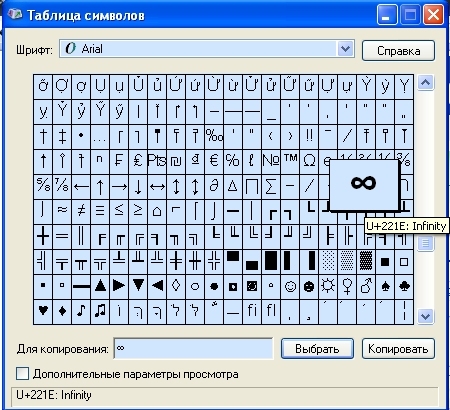 Кроме того, серия знаков подчёркивания (например, такая: _________) позволяла обозначать поля для рукописного ввода на бланках и прочем.
Кроме того, серия знаков подчёркивания (например, такая: _________) позволяла обозначать поля для рукописного ввода на бланках и прочем.
В настоящее время символ подчёркивания зачастую применяется для замены пробела в некоторых случаях, когда использование пробела невозможно или нежелательно: в адресах электронной почты, адресах ресурсов в сети Интернет (в доменной части адреса обычно заменяется на дефис, но иногда нестандартно на подчёркивание [1] ), в названиях компьютерных файлов, названиях (идентификаторах) переменных и других объектов в языках программирования и т. д.
Некоторые компьютерные приложения автоматически подчёркивают текст, окружённый знаками подчёркивания. Таким образом _подчёркнутый_ отображается как подчёркнутый. В текстовом процессоре Microsoft Word, при соответствующих настройках автозамены, текст, выделенный знаками подчёркивания, становится курсивным.
На самом деле, сам по себе этот знак ничего не подчёркивает, так как на одно знакоместо на дисплее можно поместить только один символ, поэтому его иногда называют [ кто? ] не «подчёркивание», а «андерскор» («Underscore») [2] . Кроме того, этот символ иногда называют «Нижнее подчёркивание», что недопустимо по правилам русского языка и является плеоназмом — подчёркивание всегда выполняется снизу. Также символ называют «нижний пробел» [ источник не указан 74 дня ] .
Кроме того, этот символ иногда называют «Нижнее подчёркивание», что недопустимо по правилам русского языка и является плеоназмом — подчёркивание всегда выполняется снизу. Также символ называют «нижний пробел» [ источник не указан 74 дня ] .
Каждый пользователь Хабра, хоть раз напечатавший здесь «пробел-дефис-пробел», может видеть, как дефис магическим образом заменяется на длинное тире. Это сработала автозамена, похожая на ту, что имеется в ворде и других текстовых процессорах.
Что такое длинное тире
Тире, или попросту черточка (dash), бывает трех основных сортов, если не заморачиваться:
- Дефис, самая короткая, вводится с клавиатуры.
- Длинное тире или EM DASH – это черточка шириной в латинскую M. Вот как в этой фразе.
- Среднее тире или EN DASH – черточка шириной в латинскую N. Вот такая: –
Если же заморачиваться, черточек этих существует изрядное множество, со своими традициями, гуру и холиварами. Ну как без них.
По роду деятельности мне приходится иметь дело с типографикой , и чтобы оформлять текст правильно и сразу, не полагаясь на милость железного мозга, нужно уметь вводить с клавиатуры символы, которые ввести нельзя. В частности, то самое длинное тире, которое часто используется в оформлении прямой речи.
Но, как мы знаем: если нельзя, но очень хочется, то можно. Долгое время сидел на Windows, и пользовался для быстрого ввода отсутствующих на клавиатуре символов известной комбинацией: зажатый + серия нажатий на малой (цифровой) клавиатуре. Например, длинное тире вставлялось набором 0151 с зажатым альтом. (Способ работал безотказно на всенародно любимой Хрюше, как сейчас – не знаю, подскажите в каментах.)
Несколько лет назад, когда принял окончательное решение переезжать на Linux, в полный рост встала проблема быстрого ввода типографских символов. Это не только тире, это разного рода типографские кавычки – «елочки» и „лапки”, а еще градусы водки Цельсия °, приближенное равенство ≈ и прочие нужные штуки.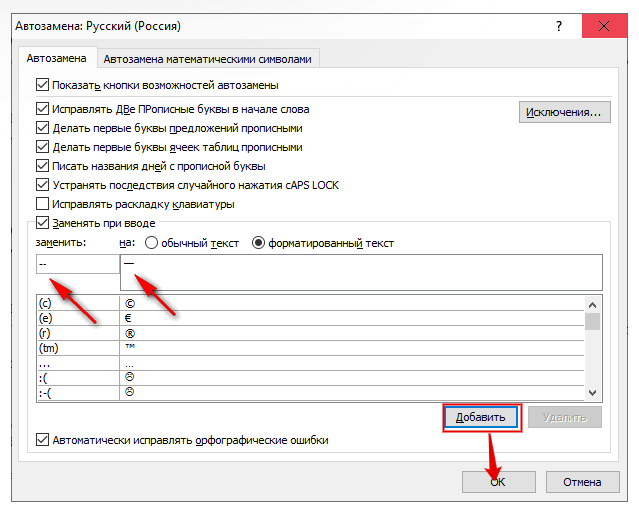
Как водится, полез в интернеты поискать решение. Как водится, нашлось оно сразу.
Клавиша Compose
Метод Compose позволяет, нажав и отпустив специально назначенную клавишу, ввести кодовую последовательность символов и получить на экране фантик соответствующий символ.
Например, нажав 1, а потом 2, мы получаем ½. Чтобы получить рекомое длинное тире, следует нажать дефис три раза, и так далее. Учи кодовую таблицу, бро требует запоминания кодовых комбинаций , когда интуитивных, когда не очень.
На роль Compose можно назначить, например, левый Win, он же Super. Или правый, кому как удобно. Впрочем, через какое-то время я почувствовал: некая неуютность метода, ощущаемая вначале, никак не желает рассасываться со временем. Вспоминал стремительный метод выстукивания по цифрам и слегка ностальгировал.
Level 3
И оставался я счастливым нажимателем Compose, пока однажды не полез в дебри настроек клавиатуры моего линукса и не споткнулся там о… слово «level 3»! Оба-на…
(Или оно уже было переведено на русский. не помню. Не важно. И – не буду утомлять лирикой, сразу к делу.)
не помню. Не важно. И – не буду утомлять лирикой, сразу к делу.)
У клавиатуры есть уровни. Первый уровень – когда ты просто нажал клавишу. Например, нажав «А», напечатаешь «а»; нажав «2» – напечатаешь «2».
Второй уровень – когда ты нажал клавишу, зажимая шифт. Тогда, нажав «А», ты напечатаешь «А»; нажав «2» – напечатаешь «@» (в латинской раскладке) или «»» в русской.
Задействовав третий уровень, ты получишь возможность печатать и другие символы, только зажимать надо уже не шифт, а специально назначенную тобой клавишу-модификатор. Для меня удобно переключаться на третий уровень правым Alt. Легко и просто вводить часто используемые кавычки-елочки и длинные тире одной рукой.
Но и это не все! Зажав одновременно шифт и клавишу Level3, мы получим четвертый уровень и еще немножко символов, которые не поместились в логичные, интуитивно ожидаемые места третьего.
Чтобы задействовать эту плюшку, пользователям Linux надо не забыть включить «дополнительные типографские символы» в «разных параметрах совместимости».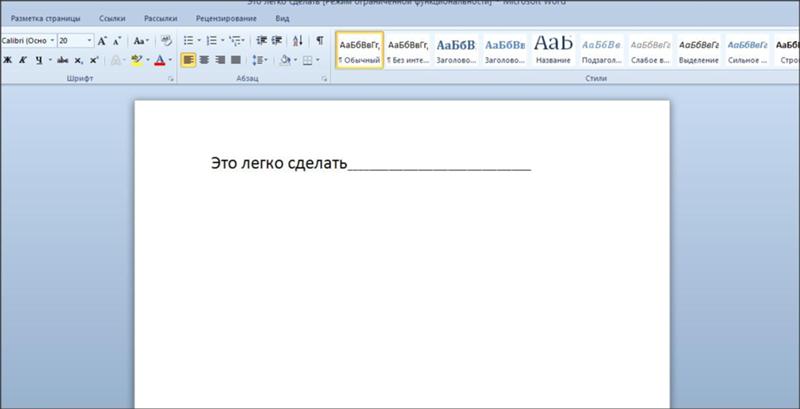 Ну и, понятно, выбрать клавишу для выбора третьего уровня (или третьего ряда, в зависимости от перевода, level 3, в общем). После чего можно посмотреть и распечатать карту задействованных символов там же в настройках.
Ну и, понятно, выбрать клавишу для выбора третьего уровня (или третьего ряда, в зависимости от перевода, level 3, в общем). После чего можно посмотреть и распечатать карту задействованных символов там же в настройках.
А ведь есть и пятый уровень – но с ним пытливый читатель разберется сам; непытливому же оно и не надо вовсе, как мне нашептывает имха.
Фича есть во всех основных DE (пользователям Gnome 3 придется установить твикер). А как же Windows? Оказывается, и там есть такая возможность. Ключевое слово для поиска – «раскладка Бирмана».
Сам я, по понятным причинам, эту софтину не проверял. Буду благодарен толковым комментариям знающих. Внесу.
Итого
Теперь мы можем запросто вводить символы «»-°≈½⅓¼←→, числа в квадрате², в кубе³, и прочую светотень.
И да́же мо́жем невозбра́нно расставля́ть ударе́ния ѓд́е́ п́о́п́а́л́о́!
Метод Compose для пользователей Windows советует камрад : проект WinCompose на Гитхабе.
Многие пользователи работают с программой Word, но, к сожалению, не каждый из нас умеет ставить тире, которое иногда еще называют длинное тире.
Среднестатистический человек просто берет и ставит минус дважды. Согласитесь, гораздо приятнее видеть в тексте нормальное тире.
Для наглядности посмотрите сами, сравните и, как говорится, почувствуйте разницу:
Длинное тире,
– короткое тире,
– знак минус,
— знак минус, нажатый дважды.
Итак, как поставить тире в Ворде?
Существует два основных способа для вставки символа тире:
- нажатие комбинации клавиш () или
- вставка тире через подменю «Символ» в меню программы Word.
1 Ставим длинное тире через Вставку символа
Если лучше один раз увидеть, чем 100 раз услышать, то на рисунке 1 представлена пошаговая инструкция по вставке длинного тире в Ворде:
Рис. 1 Ставим длинное тире в Word через меню Вставка – Символ.
1) Поставьте курсор в то место в Ворде, куда нужно вставить длинное тире.
2) В меню программы Word переходим во вкладку «Вставка» (цифра 1 на рисунке 1).
3) Затем выбираем подменю «Символ» (в правом углу экрана значок «Ω») (цифра 2 на рис. 1).
1).
4) Нажав на Ω, Вам откроется мини-окно, внизу которого кликаем «Другие символы» (цифра 3 на рис. 1).
5) Посреди экрана появится окно, в котором нажимаем вкладку «Специальные знаки» (цифра 4 на рис. 1).
6) Выбираем строку «Длинное тире» (цифра 5 на рис. 1).
7) Кликаем «Вставить» (цифра 6 на рис. 1).
2 Как поставить длинное тире с помощью сочетания клавиш
Начнем с небольшого примечания. Значок «+», фигурирующий далее в статье, означает поэтапное зажатие клавиш. То есть «Alt+Ctrl+Num-», значит, что сначала вы зажимаете клавишу “Alt”, затем клавишу – «Ctrl» и в конце – «Num-».
Гораздо удобнее вставлять символ «Тире» с помощью клавиатуры при нажатии сочетания клавиш. Полностью повторяем все действия, которые на рисунке 1 обозначены цифрами 1, 2, 3, 4.
Справа от надписи «Длинное тире» есть столбец под заголовком «Сочетание клавиш» (цифра 7 на рис. 1), в котором указана комбинация клавиш для длинного тире. Нажимая их, можно поставить тире. По умолчанию – это «Alt+Ctrl+Num-» (где «Num-» – это минус на клавиатуре нампада) (рисунок 2).
По умолчанию – это «Alt+Ctrl+Num-» (где «Num-» – это минус на клавиатуре нампада) (рисунок 2).
Рис. 2 Где находится клавиатура нампада и где на ней Num-
Слово «нампад» произошло от английского Numpad (сокращение от NUMeric keyPAD). Так называют цифровой блок на клавиатуре, который обычно находится с правого края. На нампаде имеются клавиши с числами от 0 до 9, символ десятичного разделителя (.), символы сложения (+), вычитания (−), умножения (*) и и деления (/).
Более подробно об этом цифровом блоке я писала . Вкратце напомню, что владельцам ноутбуков можно не искать этот блок, а именно, нампад у себя на ноутбуке (как на рис. 3), ибо скорее всего его там нет. Его отсутствие на ноутбуке компенсируется наличием вспомогательной клавиши Fn и некоторых клавиш на основной клавиатуре.
Есть, правда, большие ноутбуки с нампадом (цифровой блок в правой части клавиатуры) у тех пользователей, кто, например, целый день работает с цифрами. Посмотреть на такие ноутбуки можно, если в поисковой строке любого поисковика (Яндекс, Google, Майл ру и т. п.) набрать запрос “ноутбуки с нампадом”. При этом желательно указать поиск по картинкам.
п.) набрать запрос “ноутбуки с нампадом”. При этом желательно указать поиск по картинкам.
Возьму на себя смелость утверждать, что мало у кого на ноутбуке без нампада после нажатия на клавиши «Alt+Ctrl+Num-» получится поставить длинное тире в Ворде. Поэтому пробуем этот вариант (почему бы не попробовать нажать в Ворде на указанные клавиши одновременно?), а затем плавно переходим к 3-ьему варианту.
3 Простое сочетание клавиш для ввода длинного тире
Допустим, Вам неудобна раскладка из трёх кнопок, и Вы хотите сменить установленную раскладку на удобную для Вас. Тогда Вам нужно в окошке «Символ» в подменю «Специальные знаки» выделить символ «Длинное тире» (цифра 5 на рис. 1). И нажать кнопку «Сочетание клавиш» (цифра 8 на рис. 1).
Вам откроется новое окошко «Настройка клавиатуры» (рисунок 3).
Рис. 3 Назначение клавиш для вставки тире в Ворде
Курсор будет уже мигать в строке «Новое сочетание клавиш» (цифра 1 на рис. 3). Вам необходимо просто нажать на клавиатуре нужную комбинацию, например, «Alt+Z». Затем нажать на кнопку «Назначить».
Затем нажать на кнопку «Назначить».
Иногда по тексту необходимо поставить длинное тире в Ворде вместо обычного дефиса, который можно установить с помощью клавиатуры. Сделать это можно несколькими способами, и далее мы рассмотрим, как поставить длинное тире в Ворде одним из них.
Для начала упомянем тот факт, что в Ворде существует автоматическая замена обычного дефиса на среднее тире. Автозамена осуществляется только того дефиса, который отделен от обычного текста с обеих сторон пробелами, и происходит в момент установки пробела после слова, записанного непосредственно после установленного дефиса. Далее мы еще вернемся к вопросу об автозамене после рассмотрения остальных способов, и будем настраивать автоматическую замену установленных символов на среднее и длинное тире.
Второй способ заключается в использовании шестнадцатеричных кодов элементов с последующим их преобразованием в необходимый символ по тексту. Сделать тире в Ворде таким способом довольно просто. Для этого необходимо набрать код среднего тире 2013 или длинного тире 2014 , а затем не убирая курсор от набранного числа нажать комбинацию клавиш «Alt+X» . Таким образом можно ставить тире в Ворде в любом месте текста.
Для этого необходимо набрать код среднего тире 2013 или длинного тире 2014 , а затем не убирая курсор от набранного числа нажать комбинацию клавиш «Alt+X» . Таким образом можно ставить тире в Ворде в любом месте текста.
Третий способ также заключается в использовании специального кода и может быть применен в любом текстовом редакторе. Чтобы поставить длинное тире в Ворде таким способом, необходимо зажать клавишу «Alt» и набрать число 0151 на цифровой клавиатуре, расположенной справа, а затем отпустить клавишу «Alt» .
Четвертым способом можно установить среднее и длинное тире используя только комбинацию клавиш. Для установки среднего тире необходимо нажать комбинацию клавиш «Ctrl + -» , где «-» это знак минус на цифровой клавиатуре справа.
Пятый способ заключается в установке тире необходимой длинны через меню «Символ» , расположенное на вкладке «Вставка» . При выборе данного пункта меню появляется окошко, где представлены часто используемые символы.
В этом окошке нам необходимо выбрать пункт «Другие символы…» и в появившемся окошке «Символы» в огромном списке можно найти все необходимые тире, вставить в текст которые можно выбрав в списке и нажав кнопку «Вставить» .
Чтобы долго не искать тире в списке символов, можно перейти на вкладку «Специальные знаки» , где все тире расположены в начале списка, а также к ним указана комбинация клавиш для установки.
И вот теперь мы дошли до продолжения нашего первого пункта с автозаменой. В меню окошка «Символ» имеется кнопка «Автозамена…» , где можно самостоятельно настроить необходимую Вам автоматическую замену символов по тексту.
Так, например, выбрав в списке символов длинное тире и нажав кнопку «Автозамена…» , мы попадаем в настройки автозамены, где можем прописать три дефиса, которые должны будут заменяться автоматически на длинное тире. Таким же образом можно настроить автозамену двух дефисов на среднее тире, но минус данного способа в том, что он будет работать только на Вашем компьютере и только на той раскладке клавиатуры, на которой вы ввели дефисы в поле автозамены.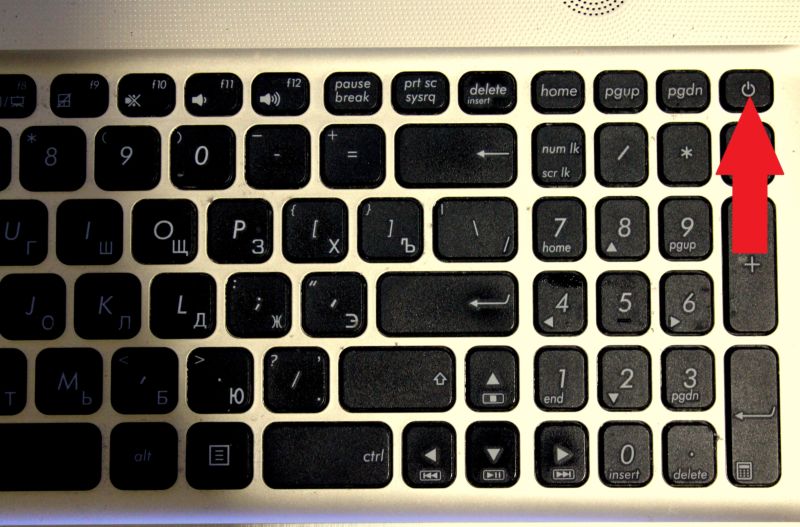 При этом автозамена также не будет реагировать на установку трех знаков минус с цифровой клавиатуры справа, для чего также можно установить автозамену.
При этом автозамена также не будет реагировать на установку трех знаков минус с цифровой клавиатуры справа, для чего также можно установить автозамену.
И тех, кто работает с документацией. Где находится дефис знают все, поэтому очень часто его и применяют, заменяя тире. Но так бывает, что у заказчика, например, строгое требование к пунктуации, и такая замена его совершенно не устраивает.
Знали ли вы, что вообще есть 3 разных вида тире:
Всегда должен минимализировать ручную работу и поэтому использует в своей работе быстрые горячие клавиши.
Существует минимум 5 различных способов вставки тире в текст. Сегодня мы разберем не только ситуации для программы Microsoft Word, но также некоторые способы можно будет применять в любом текстовом или HTML документе.
2. Как поставить длинное тире в ворде
Автозамена в Word
Программа Microsoft Office Word по умолчанию может заменять дефис на тире когда вы набираете, например, такой текст «Жизнь – это » и в тот момент, когда после слова «это» вы поставите пробел, то дефис заменится на тире.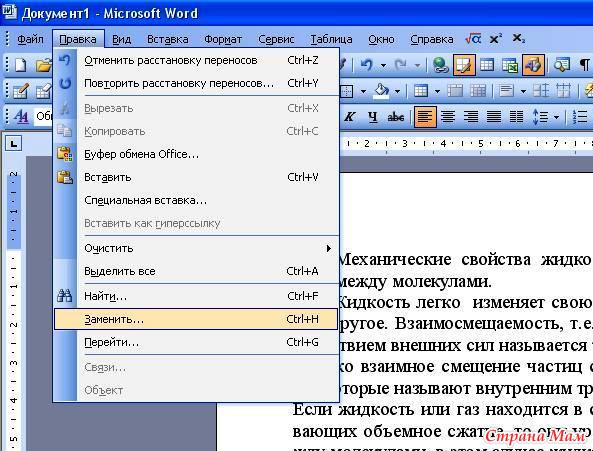 Другими словами, получится: «Жизнь – это » .
Другими словами, получится: «Жизнь – это » .
Автозамена также происходит в том случае, когда у дефиса по бокам пробел, но если это просто слово, где он используется, например слово «когда-нибудь», то, естественно, автозамена не сработает.
Сочетание клавиш
Если автозамена не сработала, то поставить тире можно самостоятельно с помощью набранных цифр или же сочетаний клавиш.
В программе Word просто наберите цифру 2014 и нажмите сочетание клавиш alt + x (икс).Цифра 2014 сразу же заменится на длинное тире. Цифра 2013 заменится на тире покороче, а 2012 еще на более меньшее.
Горячая клавиша в Ворд
Для вставки тире существует горячая клавиша в Ворд. Для этого зажмите на клавиатуре клавишу Alt и наберите с помощью цифровой клавиатуры сочетание цифр 0151, отпустите клавишу Alt. В том месте куда вы поставили курсор появится знак длинного тире. Кстати, этот метод отлично подходит для вставки тире в абсолютно любом html-редакторе.
Сочетание клавиш в Ворд
Если на вашей клавиатуре есть дополнительная «цифровая» клавиатура, то можно нажать сочетание клавиш Сtrl и «-» (Сtrl и знак минуса) либо сочетание клавиш ctrl + alt + «-» (большое тире).
Специальные знаки Ворд
Заходите в меню «Вставка» программы Word
Справа находите кнопку «Символ»
Кликните по ней и выпадет вкладка, на которой нужно выбрать меню «Другие символы»
Вам откроется окошко с множеством разных символов
Чтобы среди них не искать долго тире, можно просто перейдите на вкладку «Специальные знаки». Выберите там длинное тире, нажмите «вставить» и оно поставится в вашем документе.
Как видите, все легко и просто. Надеемся, что эта статья поможет вам писать более грамотные и качественные .
Большинство пользователей ПК работают с текстовыми редакторами. У каждого из них своя специфика по стилю и интенсивности использования. Кому-то нужен грамотный литературный текст, а кто-то просто передает мысли. Сразу отметим, что в Ворде для ввода дефиса применяются либо несколько клавиш, либо автоматическая настройка вставки длинного тире. При эпизодическом употреблении знака удобнее использовать сочетание клавиш. Если он используется часто, чтобы что-то заменить, то лучше настроить автоматическую вставку. Есть минимум пять способов вставить в Ворд длинное тире.
Есть минимум пять способов вставить в Ворд длинное тире.
Первый способ
Он заключается в применении клавиш. Пользователь просто жмет на кнопку клавиатуры с нужной буквой или символом. Для быстрого проведения различных действий в компьютерных программах предусмотрены горячие клавиши. Чтобы вставить длинное тире в Ворде, нужно нажать кнопки Ctrl и Alt. Удерживая их, жмут на значок » – » в правой части клавиатуры. Перед этим проверяют, горит ли индикатор возле кнопки Numlock. Эта функция должна работать.
Второй способ
Этот метод предполагает использование цифрового кода. Печатают цифры 2014. Нажимают левый Alt на клавиатуре и не отпуская жмут Х. Так тоже можно ввести неразрывный дефис в Word.
Третий способ
По принципу он похож на второй. Нужно нажать быструю клавишу Alt, не отпускать и набрать 0151 на цифровой части клавиатуры, убрать палец. Как и в первом способе должна работать функция Numlock.
Четвертый способ
Допустим, пользователь не помнит комбинацию клавиш.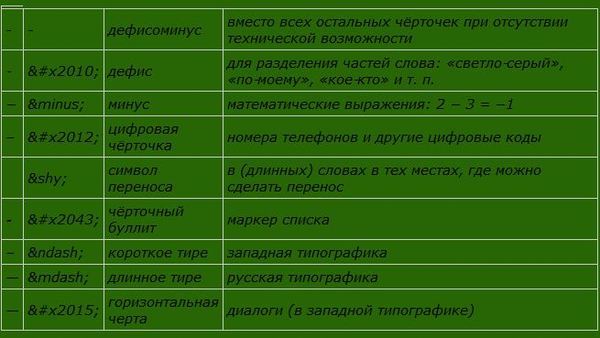 Тогда ему надо кликнуть в меню текстового редактора по вкладке «Вставка», затем нажать на «Символ». Во всплывшем окне выбирается пункт «Другие символы». Появится ещё одно окно. В его поле «Шрифт» устанавливается пункт «Обычный текст», а в поле «Набор» – «Знаки пунктуации». Среди появившихся знаков будет несколько тире.
Тогда ему надо кликнуть в меню текстового редактора по вкладке «Вставка», затем нажать на «Символ». Во всплывшем окне выбирается пункт «Другие символы». Появится ещё одно окно. В его поле «Шрифт» устанавливается пункт «Обычный текст», а в поле «Набор» – «Знаки пунктуации». Среди появившихся знаков будет несколько тире.
Пятый способ
То есть, напечатать длинное тире в Word довольно просто. Но, если его нужно много раз применять как замену другого символа, то процедура будет неудобной. В таком случае настраивают автозамену. Для этого проделывается тоже, что и в четвертом способе. Затем нужно выделить дефис и кликнуть на кнопку «Автозамена». В поле слева вводятся символы для автоматической замены на длинное тире.
Таким образом, создатели текстового редактора позаботились об удобной вставке интересующего нас пунктуационного знака. Чтобы делать это регулярно, следует запомнить комбинацию клавиш Ctrl + Alt + «Минус» или указанные коды. Четвертый способ неудобный и им нужно пользоваться, если пользователь не знает других.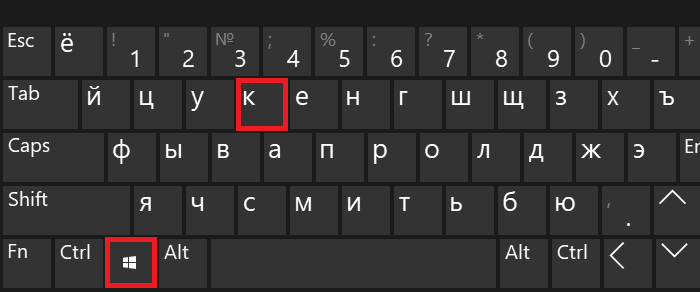 Для настройки замены символов длинным дефисом нужно применять пятый способ.
Для настройки замены символов длинным дефисом нужно применять пятый способ.
Советы и рекомендации по использованию клавиатуры Windows 10
Независимо от того, продуктивно ли вы работаете, остаетесь на связи или просто развлекаетесь, Windows 10 позволяет использовать множество приемов и сочетаний клавиш, которые помогут действовать быстрее. Ниже приведены лишь некоторые из имеющихся возможностей.
Мир улыбок с вами
Эмодзи не только для вашего телефона! Новая клавиатура эмодзи в Windows 10 позволяет вам выражать свои чувства как никогда раньше. Вот как ей воспользоваться.
-
При вводе текста нажмите клавишу с логотипом Windows + . (точка). Появится клавиатура эмодзи.
-
Выберите эмодзи с помощью мыши или продолжайте вводить текст для поиска нужного эмодзи.
Вводите все символы как специалист
Иногда нужно ввести символ, которого нет на клавиатуре, например длинное тире (—) или символ авторского права (©). Если на вашей клавиатуре есть цифровая клавиатура, вам не придется искать требуемый символ, а затем копировать и вставлять его. Символ вставить просто! Ниже описано, как это сделать.
Если на вашей клавиатуре есть цифровая клавиатура, вам не придется искать требуемый символ, а затем копировать и вставлять его. Символ вставить просто! Ниже описано, как это сделать.
-
Удерживайте нажатой на клавиатуре клавишу ALT.
-
При нажатой клавише ALT введите на цифровой клавиатуре 4-значный код нужного символа. (При необходимости включите начальный 0.)
Примечание
Такой ввод возможен только на цифровой клавиатуре. При использовании цифровых клавиш верхнего ряда клавиш клавиатуры такой способ ввода работать не будет.
-
Отпустите клавишу ALT.
Ниже перечислены лишь некоторые символы, которые можно ввести с помощью клавиши ALT.
|
Символ |
Название |
ALT и код |
|
© |
Символ авторского права |
ALT+0169 |
|
® |
Символ зарегистрированного товарного знака |
ALT+0174 |
|
™ |
Товарный знак |
ALT+0153 |
|
• |
Точка списка |
ALT+0149 |
|
§ |
Символ раздела |
ALT+0167 |
|
† |
Крестик |
Alt+0134 |
|
‡ |
Двойной крестик |
ALT+0135 |
|
– |
Короткое тире |
ALT+0150 |
|
— |
Длинное тире |
ALT+0151 |
|
¶ |
Символ абзаца |
ALT+0182 |
|
¡ |
Перевернутый восклицательный знак |
ALT+0161 |
|
¿ |
Перевернутый вопросительный знак |
ALT+0191 |
|
¢ |
Знак цента |
ALT+0162 |
|
£ |
Фунт стерлингов |
ALT+0163 |
|
Є |
Знак евро |
ALT+0128 |
|
¥ |
Японская йена |
ALT+0165 |
Путешествуйте по миру с нужной клавиатурой
Если вы часто вводите символы других языков, то всегда можете установить клавиатуры для таких языков и легко переключаться между ними. Подробные сведения об этом см. в статье Управление параметрами языка ввода и интерфейса в Windows 10.
Подробные сведения об этом см. в статье Управление параметрами языка ввода и интерфейса в Windows 10.
Копируйте пальцами
Есть несколько замечательных сочетаний клавиш для навигации в Windows, а также некоторые другие простые приемы, которые можно использовать со многими вашими любимыми приложениями. Можно, конечно, все делать мышью, но иногда использование таких сочетаний клавиш и приемов ускоряет работу. Попробуйте!
Часто используемые сочетания клавиш в Windows
|
Сочетание клавиш |
Функция |
|
Клавиша с логотипом Windows + R |
Открытие окна команды «Выполнить» |
|
Клавиша с логотипом Windows + S |
Открытие панели поиска |
|
Клавиша с логотипом Windows + E |
Открытие проводника |
|
ALT + TAB |
Открытие диспетчера задач с перемещением вперед при каждом нажатии клавиши TAB и переходом в выбранное окно при отпускании клавиш |
|
SHIFT + ALT + TAB |
Открытие диспетчера задач с перемещением назад при каждом нажатии клавиши TAB и переходом в выбранное окно при отпускании клавиш |
|
Клавиша с логотипом Windows + TAB |
Переключение в представление задач, выбранное окно будет возвращаться с фокусом |
|
Клавиша с логотипом Windows + СТРЕЛКА ВВЕРХ |
Перемещение вверх в последовательности Свернуто > Оконный режим > Развернуто для окна с фокусом |
|
Клавиша с логотипом Windows + СТРЕЛКА ВНИЗ |
Перемещение вниз в последовательности Развернуто > Оконный режим > Свернуто для окна с фокусом |
|
Клавиша с логотипом Windows + M |
Свертывание всех окон |
|
Клавиша с логотипом Windows + D |
Скрытие или отображение рабочего стола |
|
Клавиша с логотипом Windows + I |
Открытие приложения «Параметры» |
Часто используемые сочетания клавиш для приложений
Примечание
Это часто используемые сочетания клавиш, которые работают в большинстве случаев, но, возможно, не во всех приложениях. При появлении дополнительных вопросов обратитесь к документации по своему приложению.
При появлении дополнительных вопросов обратитесь к документации по своему приложению.
|
Сочетание клавиш |
Функция |
|
CTRL + X |
Вырезать |
|
CTRL + C |
Копировать |
|
CTRL + V |
Вставить |
|
CTRL + A |
Выделить все |
|
F1 |
Справка |
|
CTRL + N |
Создать документ |
|
CTRL + P |
Печать |
|
CTRL + Z |
Отмена |
|
ALT + F4 |
Закрыть программу |
Статьи по теме
Как сделать длинное тире в Ворде — 6 способов
При написании разного рода статей в MS Word нередко возникает необходимость поставить длинное тире между словами, а не просто черточку (дефис). Говоря о последнем, все прекрасно знают, где этот символ находится на клавиатуре — это правый цифровой блок и верхний ряд с цифрами. Вот только строгие правила, выдвигаемые к текстам (особенно, если это курсовая, реферат, важная документация), требуют правильного использования знаков: тире между словами, дефис — в словах, которые пишутся слитно, если это можно так назвать.
Говоря о последнем, все прекрасно знают, где этот символ находится на клавиатуре — это правый цифровой блок и верхний ряд с цифрами. Вот только строгие правила, выдвигаемые к текстам (особенно, если это курсовая, реферат, важная документация), требуют правильного использования знаков: тире между словами, дефис — в словах, которые пишутся слитно, если это можно так назвать.
Дефис и тире: в чем разница, когда применять
Внешне тире и дефис похожи друг на друга, они пишутся в виде короткой горизонтальной черты разной длины, но отличаются по употреблению.
Дефис применяют в качестве разделения части слов на слоги или частей составных слов (например, «северо-восток», «Соловьев-Седой»). Дефисом пишутся сокращения, присоединяются приставки и частицы (например, «р-н», «по-немецки»). Дефис используется в словах с цифрами (например, «3-й», «10-летие»).
Дефис — орфографический соединительный знак разделения частей слова, пишется в виде коротенькой черты между буквами, без пробелов. Исключение: в словах, состоящих из двух частей, первая и вторая часть слова подставляются к первой части (например, «аудио- и видеодорожка»).
Исключение: в словах, состоящих из двух частей, первая и вторая часть слова подставляются к первой части (например, «аудио- и видеодорожка»).
Тире — знак препинания в предложении, разделяет слова в предложении и отделяется пробелами. Тире применяют в прямой речи, между подлежащим и сказуемым, вместо члена предложения, для выделения пауз речи. От других слов в предложении, тире отделяется пробелами.
В текстовых редакторах, в качестве тире применяют так называемые «среднее» (в обиходе среднее тире часто называют «коротким тире») и «длинное» тире:
- Среднее тире — знак называемый «n dash», равный по ширине буквы «N». Среднее тире применяют между числами, например, «3–10». В этом случае, тире не отделяется пробелом. Короткое тире применяется в западной типографике.
- Длинное тире — знак называемый «m dash», равный по ширине буквы «M». Собственно, настоящее, истинное типографское тире — это и есть «длинное тире».
Еще имеется так называемое цифровое тире «figure dash», которое не отличается по длине от среднего тире и используется для разделения цифр. Этот знак вводится посередине высоты цифр. Это не «минус».
Этот знак вводится посередине высоты цифр. Это не «минус».
Посмотрите на сравнительную таблицу с написанием дефиса, минуса, среднего и длинного тире. Как видно из таблицы длина у знаков разная.
При помощи дополнительных клавиш клавиатуры можно добавить длинное или среднее тире в редактируемый текст. Обязательное условие: клавиша «Num Lock» должна быть включена. Нажмите на клавишу, на клавиатуре загорится индикатор, сигнализирующий о включенном состоянии режима ввода цифр.
Выводы
Длинное тире — один из ключевых символов, используемых в документах, письмах. Его используют для замены отсутствующего члена предложения, как связку между подлежащим и сказуемым, в прямой речи. На стандартной клавиатуре черты нет. Для вставки используется таблица символов, сочетание клавиш, автозамена. Ввод правильных знаков, учет различий между ними, позволит избежать неточностей во всем тексте. Контролировать их лучше при написании, чтобы при необходимости распечатать соглашение, диплом, грамоту, получился документ, правильный с точки зрения типографских правил.
Как сделать среднее тире в Word — 4 способа
Сначала посмотрим, как набрать на клавиатуре среднее (короткое) тире в Ворде четырьмя способами:
- Программа MS Word самостоятельно меняет дефис на короткое тире в следующем случае: отделите дефис пробелами с двух сторон, а после следующего за дефисом слова сделайте пробел. Дефис станет средним тире.
- Нажмите на клавиши «Ctrl» + «-» (минус на цифровом блоке клавиатуры), в результате получится среднее тире.
- Нажмите на клавишу «Alt», на цифровом блоке клавиатуры наберите «0150», а затем отпустите клавиши. В тексте появится среднее тире.
- Наберите на цифровом блоке «2013», а затем нажмите на клавиши «Alt» + «X».
Как ввести длинное тире на компьютере с операционной системой Mac OS
Клавиатура компьютеров от корпорации Apple также поддерживает ввод тире разной длины. Для ввода длинного тире нажмите Alt+Shift+—.
Итак, вы узнали, как поставить длинное тире на клавиатуре, хоть и не существует на ней клавиши с таким символом.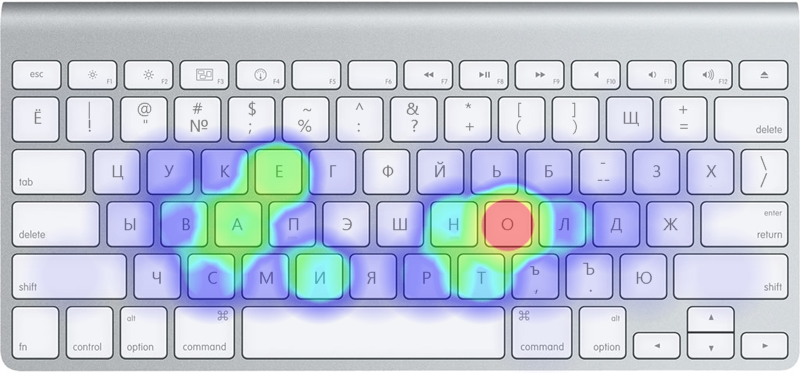 Теперь вы можете выбрать удобный для вас способ из предложенных. Надеемся, что благодаря нашей инструкции ваши документы будут «одеты с иголочки», в каких бы операционных системах вы ни работали.
Теперь вы можете выбрать удобный для вас способ из предложенных. Надеемся, что благодаря нашей инструкции ваши документы будут «одеты с иголочки», в каких бы операционных системах вы ни работали.
The following two tabs change content below.
- Об авторе статьи
- Последние материалы
Гелия Харитонова
Много лет я работаю со словом. Люблю его — живое, образное. Таким и пишу — просто, ясно, эмоционально. Филологическое образование позволяет быть и корректором, и редактором. Бумажные газеты и журналы — пройденный этап. Web-пространство, встречай!
Как в Word поставить длинное тире — 5 способ
В приложении Word имеется таблица символов, которая находится во вкладке «Вставка».
- В окне программы Word или в Word Online откройте вкладку «Вставка».
- В появившемся окне выберите «Другие символы».
- В окне «Символы», откройте вкладку «Символы», в поле «Шрифт» выберите параметр «обычный текст», а в поле «Набор» выберите опцию «знаки пунктуации».

- Выделите длинное тире, нажмите на кнопку «Вставить».
- В текст документа добавится длинное тире.
Как ввести длинное тире на компьютере с операционной системой Windows
5 способов поставить длинное тире в Word
В большинстве случаев необходимость ввести тире в тексте возникает именно в этом текстовом редакторе. Вашему вниманию предлагаем 5 способов на выбор. При этом данные приемы одинаково актуальны для Word 2007, 2010, 2013, 2020.
Первый способ
Один из самых простых способов для написания длинного тире — сочетание клавиш (горячие клавиши).
Установите курсор на нужной позиции в тексте и с нажатыми кнопками «Ctrl» + «Alt» нажмите «-» на дополнительной цифровой клавиатуре справа. Обратите внимание, «NumLock» должен быть включен.
Тут может возникнуть вопрос, как поставить длинное тире на ноутбуке, ведь не на всех моделях есть Numpad (цифровой блок на клавиатуре)? Отсутствие нампада на ноутбуках компенсируется вспомогательной клавишей Fn и некоторыми другими клавишами. Но все же далеко не у всех владельцев ноутбуков поставить длинное тире данным способом получится, поэтому используйте другие варианты.
Но все же далеко не у всех владельцев ноутбуков поставить длинное тире данным способом получится, поэтому используйте другие варианты.
Второй способ
Не менее простой способ. Используем специальный код — один из так называемых Alt-кодов (они выполняют команды для ввода символов, которых нет на клавиатуре).
Нажмите клавишу «Alt», удерживая ее, наберите «0151» без кавычек. Цифры набирайте на числовом блоке, который находится справа, при включенном «NumLock». Когда вы отпустите клавишу «Alt», на месте, где стоял курсор, появится длинное тире.
На некоторых ноутбуках нет отдельного блока цифровых клавиш. Можно через USB подключить внешнюю клавиатуру. Можно использовать встроенную в Windows экранную клавиатуру: Пуск-Программы-Стандартные-Специальные возможности-Экранная клавиатура. Далее всё так же. Alt удобнее нажать на самом ноутбуке, затем щелкать мышкой по цифрам 0151 на блоке цифровых клавиш экранной клавиатуры справа. Тире появится после отпускания клавиши Alt и нажатии пробела.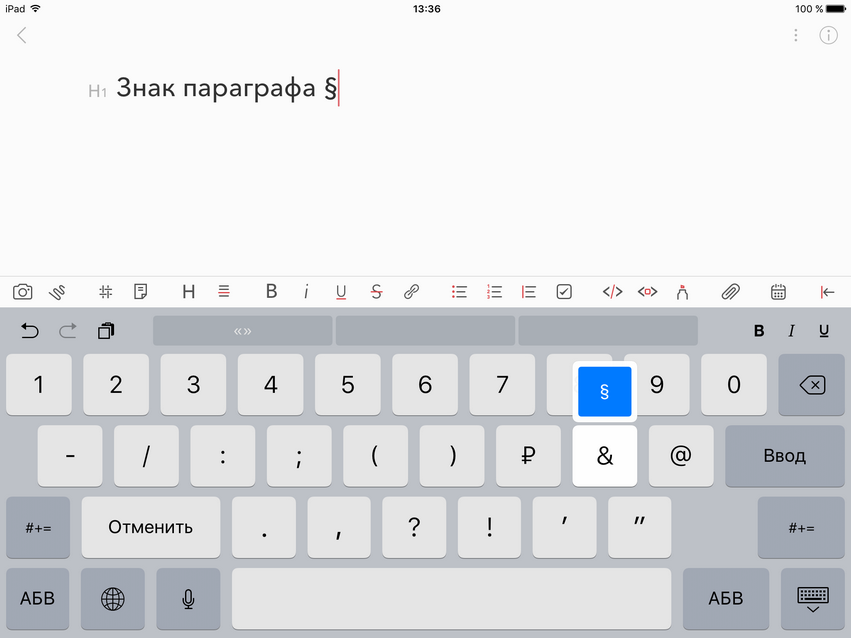
Кстати: этот способ можно назвать универсальным. Если вы набираете текст где-либо еще, кроме Ворда, зажмите клавишу Alt и на цифровой раскладке клавиатуры наберите число 0151. Получите длинное тире.
Третий способ
Тоже простой и тоже используется сочетание клавиш. Шестнадцатеричный код. Набираем комбинацию чисел «2015» или «2014» и сразу же нажимаем комбинацию «Alt+X». После этого введенные символы преобразуются в длинное тире.
Четвертый способ
Пользователи, которые не дружат с кодами, могут воспользоваться вставкой.
- В верхней части программы Word или в Word Online откройте вкладку «Вставка».
- Кликните по кнопке «Символы» и выберите подменю «Другие символы»
- После чего откроется окно «Символ», где в поле «Шрифт» следует выбрать «(обычный текст)», а в поле «Набор» выбрать «знаки пунктуации». Тут предоставляются разного рода тире.
- Выделите длинное тире и нажимайте кнопку «Вставить».
 Здесь следует обратить внимание на сочетание клавиш (внизу окна), позволяющее добавить выбранное тире (этот способ был рассмотрен первым).
Здесь следует обратить внимание на сочетание клавиш (внизу окна), позволяющее добавить выбранное тире (этот способ был рассмотрен первым).
Чтобы упростить задачу и не искать среди огромного выбора необходимое тире, можно просто открыть вкладку «Специальные знаки». Там выбрать длинное тире и нажать «вставить».
Пятый способ
Автозамена. В той же таблице символов можно настроить параметры автозамены, для автоматической замены вводимых с клавиатуры символов на нужный знак.
Аналогичным образом, как и в предыдущем пункте, открываем окошко «Символ», выделяем нужное тире и нажимаем кнопку внизу «Автозамена».
Откроется новое окно, где в поле «заменить» ставим удобные для нас знаки, например знак минус, три дефиса подряд или любое сочетание букв, допустим «дт». В поле «на» уже стоит выбранное длинное тире, нажимаем «Добавить» и «Ок».
Всё. В дальнейшем при вводе сочетания выбранных вами знаков, будет появляться длинное тире.
Любой из этих пяти способов вы можете использовать, работая в Ворде.
Как поставить длинное тире в Google Docs
В Гуглдоксе поставить длинное тире можно двумя
способами.
Первый
— это уже упомянутый выше универсальный прием — нажатием клавиш «Alt+0151».
Второй
способ — Автозамена.
Открываем в главном меню «Инструменты», выбираем подменю «Настройки».
Выбираем в поле «Заменить» сочетание символов, которое будет заменяться длинным тире. Вводим его (длинное тире) в поле «На» при помощи клавиш «Alt+0151».
Зачастую для этого выбирают двойной дефис или пробел-дефис-пробел, каждый вправе себе использовать какие угодно сочетания. В конце нажимаем на кнопку «ОК».
После сохранения настроек важно снова зайти в настройки и поставить галочку возле только что созданного правила. В противном случае оно работать не будет.
Как поставить длинное тире в Экселе
В Экселе вариантов вставки длинного тире в ячейку тоже два: набор комбинации клавиш на клавиатуре и использование окна специальных символов.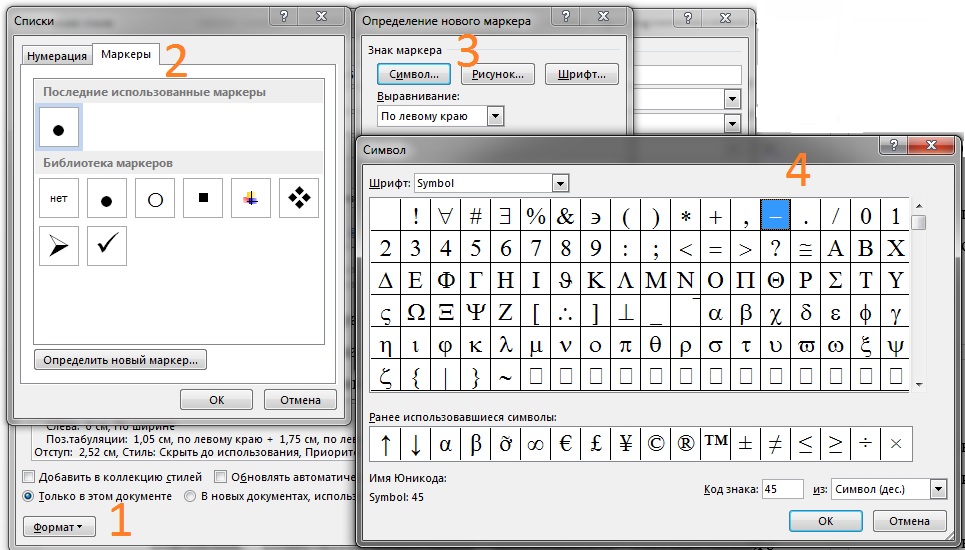 Это упомянутые выше способы 2 и 4 для ворда.
Это упомянутые выше способы 2 и 4 для ворда.
Рассмотрим их применительно к программе Excel.
Первый вариант: использование комбинации клавиш
Удерживая нажатой клавишу на цифровом блоке клавиатуры последовательно набрать цифры 0151. После отпускания клавиши в заданной ячейке отобразится «Длинное тире».
Второй вариант: окно специальных символов
- Выделяем ячейку, в которой нужно ввести тире, и идем во вкладку «Вставка».
- В «Символах» выбираем пункт «Символ».
- Переходим в его вкладку «Специальные знаки».
- Выбираем вариант «Длинное тире». Чтобы установить данный символ в предварительно выбранную ячейку, выделяем это наименование и жмем на кнопку «Вставить», расположенную в нижней части окна.
- После этого можно закрывать окно вставки специальных символов. Щелкаем на стандартную пиктограмму закрытия окон в виде белого крестика в красном квадрате, расположенную в правом верхнем углу окна.

- Длинное тире будет вставлено на лист в предварительно выделенную ячейку.
Настройка параметров автозамены для вставки длинного тире — 6 способ
В таблице символов можно настроить параметры автозамены, для автоматической замены вводимых с клавиатуры символов на нужный знак.
- Выделите длинное тире в окне «Символы, нажмите на кнопку «Автозамена…».
- В окне «Автозамена: Русский (Россия)», во вкладке «Автозамена», в поле «заменить» введите символы для замены на длинное тире. Я ввел два дефиса подряд, можно вести три дефиса, так ближе ближе визуально.
- Нажмите на кнопку «Добавить», а затем на «ОК».
После применения настроек, в редактируемом документе Ворд, после ввода двух дефисов подряд, автоматически появится длинное тире.
Добавление тире через вкладку «Вставка»
Всем известно, что стандартный короткий дефис ставится с помощью клавиши «Минус», на числовой панели, которая находится над буквами.
С помощью вкладки «Вставка» можно добавить длинное тире и короткий дефис. Итак, чтобы вставить длинное тире посредством функции «Символ» нужно:
- Перейти в раздел «Вставка» — «Символ» — «Другие символы»;
- В «Наборе» обязательно нужно указать «Знаки пунктуации» в пункте шрифт «Обычный»;
- В предоставленном списке всех знаков, выбрать тот, который нужен;
- Нажать «Вставить» и закрыть окно «Символ»;
- На картинке ниже представлены всевозможные размеры длинного тире.
Вставить n-тире или m-тире в Microsoft Word
После того, как я написал о том, как используются n-тире и m-тире, я подумал, что должен добавить кое-что о том, как быстро вставить n-тире и m-тире в Microsoft Word.
Microsoft Word может автоматически создавать n-тире и m-тире во время набора текста.
N-тире (или «en dash») Автоматически создается в Word при вводе «что-то-что-то» (слово-пробел-дефис-пробел-слово) .
M-тире (или ’em dash’) Автоматически создается в Word при вводе «что-то-что-то» (слово-дефис-дефис-слово) .
Но если вы пропустите n-тире при вводе — или если вы захотите добавить его позже при редактировании текста — нелегко получить желаемое тире.
Простой способ вставить n-тире или m-тире в Microsoft Word:
Создавайте простые сочетания клавиш для символов.
В
Word есть комбинации клавиш быстрого доступа по умолчанию для специальных символов, но я считаю их трудными для запоминания и труднодоступными для пальцев. Приведенный ниже метод позволяет вам назначать новые сочетания клавиш, которые легко вводить (и легко запоминать).
Как к:
(Эти инструкции должны работать как со старой, так и с новой версиями Microsoft Word. Единственный, который я не пробовал, это Office 360 - спасибо за любые комментарии пользователей Office 360!)
- Перейдите в меню «Вставка» -> «Символ» -> «Дополнительные символы»
- Найдите m-тире на карте символов или просто щелкните вкладку «специальные символы», и они должны быть вверху.

- Выберите m-dash, затем нажмите «горячую клавишу».
- В поле с названием «нажмите новую комбинацию клавиш» введите удобную комбинацию клавиш — я использую «alt m» для m-тире и «alt n» для n-тире, потому что их легко запомнить и легко набрать.
- Нажмите «назначить» (это ВАЖНО — если вы не нажмете «назначить», ярлык не будет создан, и вам придется начать заново).
- Нажмите «закрыть».
Повторите шаги для n-тире (и любых других специальных символов, которые вы обычно используете).
Теперь можно легко набрать n-тире или m-тире с помощью быстрой команды с клавиатуры.
Другой метод вставки n-тире и m-тире, уже встроенный в Word:
Если у вас есть полноценная клавиатура с цифровой панелью (а не только цифры вверху), вы можете нажать «Ctrl — минус» для n-тире и «Alt — Ctrl — минус» для m-тире.
Подробнее о n-dash и m-dash:
Как использовать дефис, n-тире и m-тире в написании
Различия между символами дефиса, тире и минуса
Использование n-dash и m-dash в блоге или на веб-сайте
,
дефисам | София Обучение
Что такое дефис?
Дефис (-) — это знак препинания, который используется для разделения слогов и соединения двух разных слов.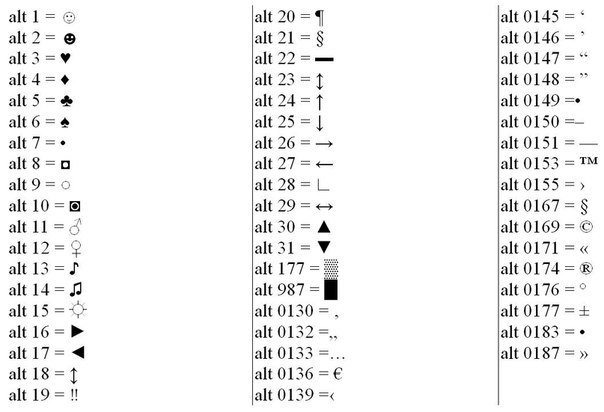
Примеры использования дефиса: tra — la — la , x — ray , зять , G — рейтинг
Дефисы играют важную роль в письме. Давайте посмотрим, например, на следующий абзац:
Лиза весело каталась на лошади своего дяди по сельской местности Монтаны.Было уже поздно, и пятнадцатилетняя девочка знала, что ее дядя и тетя ждали
угощает ее на ужин. У ее тети был особенный подарок на мак
.
готовила настоящую итальянскую лазанью, и это была любимая еда Лизы.
Было ли что-нибудь странное в этом абзаце? Например, не показалось ли странным, что часть слова «создание» начинается на одной строке и заканчивается на следующей? Не следует ли использовать что-то, чтобы соединить две части слова? Предположим, необходимо добавить дефис в следующих областях:
1.Вставка дефиса для соединения слов «ожидание» и «создание».
2. Добавление дефиса к «пятнадцатилетнему»
Лиза весело каталась на лошади своего дяди по сельской местности Монтаны. Было уже поздно, и пятнадцатилетняя девочка знала, что ее дядя и тетя ожидали —
.
угощает ее на ужин. У ее тети был особенный подарок для мак —
.
готовила настоящую итальянскую лазанью, и это была любимая еда Лизы.
Теперь, когда добавлены дефисы, абзац выглядит менее запутанным для чтения.
Ошибки в расстановке переносов
Вот некоторые примеры ошибок расстановки переносов:
Добавление дефиса к наречию -ly. Например. Опрятно одетый мужчина.
Наречиям, оканчивающимся на -ly, дефис не нужен, поскольку они обычно изменяют второе слово, а не существительное. Если фраза будет хорошо образованной, то будет добавлен дефис.Причина этого в том, что «хорошо» заменяет прилагательное «образованный».
Обязательно добавляйте дефис между прилагательным и существительным, оканчивающимся на — ed. Например. горячая закалка
Используйте дефис для фразы прилагательного, включающей единицу измерения, например восьмилетний, талия тридцать дюймов
Дефисы обычно не используются, когда после изменяемого существительного следуют такие фразы, как «десять лет». Со словами «все» и «я» есть исключение (всезнающий, самоуверенный). Затем идут слова part и full (неполный рабочий день, полный рабочий день).
Со словами «все» и «я» есть исключение (всезнающий, самоуверенный). Затем идут слова part и full (неполный рабочий день, полный рабочий день).
Дроби переносятся через дефис при обращении к прилагательному (например, я черный на четверть), но не при обращении к существительному (мне принадлежит половина земли).
Дефисы ставятся с существительным, за которым следует существительное (-ing слово) (например, мясо — есть, палец — постукивать)
Упражнение: вставьте дефис
В предложениях ниже поставьте дефис там, где это нужно.
1. У Джо талия сорок дюймов.
2. Джеймс, которому пятьдесят три года, встречается с двадцатисемилетней женщиной.
3. Мой дед наполовину был коренным американцем.
4. Гарри любит острых ощущений.
5. Я думаю, что мой золотистый ретривер может быть четвертью борзой.
6.Чтобы считаться работником этого магазина на полную ставку, вы должны работать не менее двадцати восьми часов в неделю.
7. Эти мужчины, кажется, получают удовольствие от просмотра журнала Victoria’s Secret .
,
Какие бывают знаки тире, дефиса и минуса
Разница между дефисом и тире очевидна, у каждого из элементов своё предназначение и с позиции грамматики они принципиально отличаются, так что при качественном наборе в Word эти знаки следует различать. Для написания символов в редакторе выполняются разные действия, а отличить эти знаки можно не только по контексту, но и визуально:
— длинное тире. – среднее тире (ещё называется коротким). − минус. — дефис.
Несмотря на то, что среднее тире выглядит похожим на минус, это не так. Являясь математическим символом, минус применим в арифметических вычислениях и способен указывать на отрицательность чисел. При использовании он располагается вровень с горизонтальной чертой знака «+−».
Вставка Em Dash (Microsoft Word)
Word позволяет вставлять длинное тире (длинное тире) путем простого ввода двух тире подряд. Word чувствует это, когда вы заканчиваете слово после тире, а затем заменяет их длинным тире. Однако, если у вас отключена эта возможность, вам может быть интересно, как сделать длинное тире в вашем документе. Это можно сделать тремя способами:
Это можно сделать тремя способами:
- Нажмите Ctrl + Alt + минус
(на цифровой клавиатуре) - Удерживайте нажатой клавишу Alt
при вводе 0151 на цифровой клавиатуре. - Выберите «Символ» в меню «Вставка», а затем выберите «Em Dash» на вкладке «Специальные символы».
WordTips — ваш источник экономичного обучения работе с Microsoft Word. (Microsoft Word — самая популярная программа для обработки текстов в мире.) Этот совет (1217) применим к Microsoft Word 97, 2000, 2002 и 2003.
Автор Биография
Аллен Вятт
Аллен Вятт — всемирно признанный автор, автор более чем 50 научно-популярных книг и многочисленных журнальных статей.Он является президентом Sharon Parq Associates, компании, предоставляющей компьютерные и издательские услуги. Узнать больше о Allen …
Добавление всплывающей документации в ячейку
Хотите, чтобы при выборе пользователем определенной ячейки появлялся небольшой экран справки? Это можно сделать с помощью проверки данных, …
Открой для себя больше
Советы Excel: время и дата (содержание)
Excel отлично подходит для хранения всех типов данных, включая время и дату. ExcelTips: время и дата
предоставляет …
Открой для себя больше
Использование заглавных букв после предложения, заканчивающегося числом
Word изо всех сил старается быть полезным и исправлять ошибки при вводе текста. Одна из таких поправок — …
Открой для себя больше ,
Программные средства Word
Чтобы получить линию, поверх которой в дальнейшем можно будет впечатать необходимый текст, следует активировать функцию форматирования «Подчеркнутый», нажатием на соответствующую клавишу или горячей комбинацией «CTRL+U».
Опция “Подчеркнутый”
Затем следует нажимать:
- «TAB», чтобы сразу получить видимую строку. Одно нажатие создаст линию, длина которой равна установленному значению для размера табуляции в параметрах абзаца.
- «SPACE» (пробел) нужное количество раз. Однако такая линия подчеркивания будет невидимой. Если в её конце (за последним пробелом) отключить функцию «Подчеркнутый» и начать печатать (хотя бы поставить точку), то проявится подстрочная линия.
Нажав в любом месте такой линии можно печатать текст, который будет отображаться поверх неё.
Текст поверх линии подчеркивания
Линия будет увеличиваться в процессе печати. Удалить лишние подчеркивания можно, как и обычные символы, нажатием на «DEL» или «BACKSPACE».
Важно! В новых версиях Word значок функции форматирования «Подчеркнутый» находится на вкладке «Главная» панели задач.
Как поставить в Гугл-документах?
Гугл-документы пользуются всё большей популярностью и часто заменяют Ворд и Эксель, поэтому для таких пользователей я расскажу подробно как поставить длинное тире в Google Documents.
Самый простой и удобный способ – скопировать «–» и вставить.
- Выделите знак «–» в любом тексте (Ворд, браузер и др.).
- Скопируйте сочетанием клавиш «Ctrl» и «C» или щёлкните правой кнопкой мыши и в открывшемся меню выберете «Скопировать».
- Вставьте тире в нужное место в документе. Для этого используйте комбинацию «Ctrl» и «V» или кнопку «Вставить» из меню, которое открывается по щелчку правой кнопкой мыши.
Также в Гугл Докс действует способ «Alt» и команда чисел, однако по сравнению с предыдущим методом он занимает больше времени и менее удобен, особенно когда текст нужно набрать быстро.
Кнопки длинное тире на клавиатуре нет, и чтобы поставить его в документе, необходимо воспользоваться одним из способов. Правильное сочетание клавиш – наиболее быстрый из них. При автозамене символ появляется после ввода выбранного сочетания. Происходит это на постоянной основе. Такие способы актуальны как для Ворда так и для Экселя. А вот в Гугл документах удобнее всего вставлять скопированное длинное тире.
Как сделать линию в «Ворде» для подписи? Простейший метод
Каждый из тех, кто хотя бы раз сталкивался с текстовым редактором Word, знает, что обычную линию создать можно с использованием клавиатурных символов.
Для этого понадобится просто зажать клавишу Shift, а затем – клавишу дефиса («-»). В таком варианте линия может иметь произвольную длину. Главное – не увлечься, а то при переходе на новую строку она автоматически будет преобразована в более жирную и на всю ширину листа.
Вставка тире и дефиса с помощью кода знака
Для каждого символа в Ворде предусмотрен индивидуальный код, с помощью которого можно быстро вставить символ, конечно же еще потребуется сочетание клавиш «Alt+X», где Х- английская буква. Итак, напечатать тире в Word помогут следующие шаги.
Короткий дефис
- Установите указатель мыши на место, где должен стоять дефис;
- Напечатайте число «2013» — без кавычек;
- Нажмите комбинацию «Alt+X»;
- На месте ранее написанных чисел появится короткий прочерк как на картинке ниже.
Считается такое тире как среднее. Оно не самое маленькое и не самое большое из представленных видов.
Длинный знак тире
- Поставьте курсор на нужное место;
- Наберите число «2014» — без кавычек;
- Нажмите сочетание кнопок «Alt+X»;
- Результат должен быть таким как на картинке.
Чтобы напечатать самый длинный знак тире, используйте код знака – 2020.
Тире и дефис на клавиатуре
Опытный контент-менеджер или просто грамотный юзер знает что такое дефис и тире и отличия между ними. Дефис — это маленькая чёрточка, тире — длинная (вот как здесь). Помните, что знак дефиса не заменяет тире, даже если вы его не можете найти на клавиатуре. В результате такой подмены получите синтаксическую ошибку.
Грамотность в материалах на сайте очень важна, так как множество ошибок сделают текст «грязным» и порой даже непонятным, поэтому важно, чтобы контент-менеджер, пишущий статьи для сайта (для продвижения ресурса в поисковиках) был грамотным.
Дефис в предложениях применяется очень часто в словах и сложных словосочетаниях, как знак сокращения каких-либо общеизвестных слов и понятий (терминов), также с его помощью присоединяются различные частицы и префиксы.
Тире в предложениях выполняет скорее синтаксическую роль, распределяя текст по смыслу, выделяет прямую речь, соединяет подлежащее и сказуемое и т.п. Впрочем, об этом лучше прочесть в учебнике или на специализированном сайте, в котором будет развёрнутая информация о правописании, тех или иных правилах и исключениях из них же.
Да, ещё один важный момент отличия дефиса и тире за пару секунд — дефис не обрамляется пробелами ни в коем случае, а вот тире обязательно должно иметь пробелы с двух сторон.
Да, и набор знака тире в Windows и Linux несколько отличается.
Как набрать тире на клавиатуре
- На клавиатуре есть дефис (короткая чёрточка), а вот привычного для нас длинного тире нет, но его можно набрать, если зажать клавишу Alt и минус. Если же одновременно зажать клавиши Ctrl и Alt и знак минуса, то получится тире ещё длиннее предыдущего. То есть, получится по первому способу среднее тире, по второму — длинное. Хотя в школе о двух разницах тире я не слышала.
- Также тире можно набрать на клавиатуре, если зажать клавишу Alt и 0151.
- Спецсимвол тире можно набрать в исходном коде следующей комбинацией (верстальщики знают): —
Кстати, стоит отметить, что все эти танцы с бубнами из пункта 1 и 2 в Линуксе (Убунту) не работают.
Как набрать тире в Линуксе
Для того, чтобы тире вызвать в Линуксе (Убунту), следует назначить клавишу Compose (Композиционная клавиша), которая находится в: Настройки — Клавиатура — Ввод — Композиционная клавиша (Compose). Теперь нужно кликнуть мышкой по правому столбцу и определить клавишу, которая будет выводить тире, например, правый Alt или Ctrl. После таких манипуляций можно будет поставить тире, зажав выбранную композиционную клавишу и нажав три раза дефис.
Как поставить тире в Word несколькими способами
При работе с текстом важно соблюдать правила расстановки знаков препинания. Один из знаков широкого употребления, используемый для выражения многочисленных интонаций каждым автором, — тире. Если вы часто работаете с текстами на компьютере, то могли заметить, что на клавиатуре есть кнопка в цифровом ряду, отвечающая одновременно за постановку дефиса «-» и нижнего подчёркивания «_», клавиша с минусом «-», которой отведено место в цифровом блоке, тогда как та, что позволяла бы напрямую применять тире, отсутствует вовсе. Об этом мало кто размышляет, поскольку, набирая текст в Microsoft Word, получить символ можно используя дефис. То есть когда дефис будет располагаться в окружении пробелов, он автоматом превратится в тире средней длины. Это обычно устраивает пользователя, так как пунктуация соблюдается без необходимости ручного ввода знака, хотя фактически в большинстве случаев должно употребляться именно длинное тире.
Если к контенту предъявляются жёсткие требования, отнестись к делу следует более ответственно. Хотя в русском языке требованиями пунктуации не устанавливается его длина, ввиду продвижения компьютерных издательских систем стало применяться и длинное, и короткое тире.
Какие бывают знаки тире, дефиса и минуса
Разница между дефисом и тире очевидна, у каждого из элементов своё предназначение и с позиции грамматики они принципиально отличаются, так что при качественном наборе в Word эти знаки следует различать. Для написания символов в редакторе выполняются разные действия, а отличить эти знаки можно не только по контексту, но и визуально:
— длинное тире.
– среднее тире (ещё называется коротким).
− минус.
— дефис.
Несмотря на то, что среднее тире выглядит похожим на минус, это не так. Являясь математическим символом, минус применим в арифметических вычислениях и способен указывать на отрицательность чисел. При использовании он располагается вровень с горизонтальной чертой знака «+−».
Случаи применения дефиса и тире
Орфографический знак дефис применяется, например:
- В сложных существительных, складывающихся из двух слов (генерал-майор, динамо-машина, юго-восток).
- В прилагательных (ярко-оранжевый, физико-химический).
- В словах, содержащих в корне числительные (50-летие, 7-й).
- Для переноса слов на следующую строчку.
- С целью обозначения сокращений (р-н, г-жа).
- В некоторых наречиях (по-моему, во-первых, где-то, всё-таки).
- В местоимениях (кто-то, кое-кто, кем-либо), глаголах (принеси-ка, иди-ка).
Как правило, дефис не выделяется пробелами ни с одной из сторон за исключением тех ситуаций, когда в словах из двух частей обе будут относиться к первой («аудио- и видеофайл», «микро- и макроэлементы»).
Тире — один из знаков препинания. Его функции в отличие от дефиса более разнообразны и не ограничиваются рамками школьного курса, поскольку элемент служит для проявления разнообразных оттенков интонаций и может быть применён в соответствии с авторскими задачами. Примеров его использования достаточно много. Знак «—» разделяет слова речи и при наборе обрамляется по обеим сторонам пробелами. Он применим в прямой речи, между подлежащим и сказуемым в предложениях с составным именным сказуемым, для замены члена предложения, а также отделения главной части сложноподчинённого предложения от придаточной. Может располагаться «—» и в иных сценариях сложных синтаксических конструкций, предполагающихся контекстом.
В Word разница между дефисом и тире в длине символа, а также вариациях написания. При этом в редакторах даже тире может отличаться длиной:
- Среднее (или короткое) — «n dash», соответствующее по ширине «N». Этот знак будет ставиться между числами, не отделяясь пробелами, и указывает на диапазон (5–10), обычно его применяют в западной типографике.
- Длинное — «m dash», соответствующее по ширине «M». Этот символ и является тем самым подлинным типографским тире.
Есть ещё цифровое, именуемое figure dash. Его длина такая же, как у среднего варианта и применяется знак для разделения цифр (не стоит принимать за него минус).
Как вставить тире
Теперь разберёмся, как в Word поставить тире определённой длины, сделав это правильно с применением клавиатуры и инструментов редактора. Существует несколько методов, реализующихся в программе.
Как набрать знак на клавиатуре
Каждый юзер в курсе, где на клавиатуре находится дефис. Клавиша располагается цифровом ряду после «0», с её помощью в сочетании с Shift можно поставить и нижнее подчёркивание. Эта же кнопка позволяет в редакторе автоматически сделать из дефиса тире, если окружить его пробелами и написать слово, также применив за ним пробел. Именно этот символ называется средним или коротким тире, и его предполагается ставить между числами. Для написания же полноценного знака препинания нужны другие методы.
Добавление тире через вкладку вставка
В Word есть опция, позволяющая ставить длинное тире, короткое или применять другие символы, для чего в программе следует выполнить следующие действия:
- Идём на вкладку «Вставка» (главное меню), где выберем «Символ» – «Другие символы…».
- Здесь в поле под названием «Шрифт» должен быть выбран «обычный текст», а в поле «Набор» из выпадающего перечня требуется указать «знаки пунктуации».
- И предлагаемых символов выбираем предпочтительный вариант и жмём «Вставить», после чего он окажется в набираемом в Word тексте.
Вставка тире и дефиса посредством кода знака
Каждому из символов в Word присвоен определённый код, применив который можно вставить чёрточку необходимой длины. При этом понадобится дополнительно задействовать горячие клавиши Alt+X. Разберёмся подробнее, как применять коды в MS Word.
Как поставить длинное тире:
- Располагаем курсор на нужной позиции.
- В цифровом блоке набираем число 2014 и жмём Alt+X.
- Вместо числа вы получите соответствующий знак «—».
Как сделать среднее (короткое) тире:
- Устанавливаем указатель в нужное место.
- Набираем 2013 и с применением Alt+X превращаем число в короткое тире «–».
Как поставить дефис:
- Устанавливаем указатель в место для постановки символа.
- Дефису соответствует код 2010, набираем его и применяем Alt+X, после чего получаем «‐».
С помощью сочетания клавиш
Для выполнения задачи может также применяться комбинация клавиш при условии активации цифрового блока кнопкой «Num Lock».
Вставлять большое тире в Word («—») можно путём удерживания Ctrl+Alt и одновременного нажатия «-» (минус) на цифровой клавиатуре.
Если понадобилось получить короткое («–»), держим Ctrl и жмём «-».
Специальный код для знака тире
Универсальный метод размещения длинного тире в Word и иных редакторах подразумевает такие действия:
- Располагаем курсор в нужном месте.
- Зажимаем Alt и набираем 0151.
- Итогом манипуляций будет знак «—».
Настройка автоматической замены
При больших объёмах работы с текстами целесообразно настраивать автозамену. Тогда при наборе определённых элементов, заданных в параметрах, после их ввода мы получим выбранный символ. Для этого выполняются следующие действия:
После этих манипуляций, когда вы наберёте три дефиса кряду, вместо них автоматически появится тире.
Теперь вы знаете, какие возможности по использованию символов предлагает Microsoft Word и, несмотря на отсутствие отдельной кнопки на клавиатуре без труда сможете ставить нужные знаки препинания любым удобным способом.
Как вставить длинное тире с помощью сочетания клавиш
Идет загрузка.Признаюсь — я достаточно ботаник, чтобы иметь мнение о грамматике, особенно о длинном тире.Ах, длинное тире — знак препинания настолько впечатляющий, что всей клавиатуры было недостаточно, чтобы вместить его славу.
Если вы среди непосвященных и не понимаете, о чем я говорю: длинное тире (здесь — символ) может быть самым лучшим знаком препинания. Длинное тире может связывать независимые предложения вместе, как матросский узел, обозначать перебои в мыслях и многое другое. Если вы можете это подумать, emdash сможет это сделать.
Em dash также стилистически красивы как по внешнему виду, так и по разнообразному грамматическому использованию, что делает его любимым для многих писателей, особенно поэтов (таких как я).
Однако его нет на большинстве клавиатур. Чтобы использовать длинное тире на вашем Mac или ПК, вам нужно использовать несколько быстрых сочетаний клавиш. Вот что вам нужно знать.
Ознакомьтесь с продуктами, упомянутыми в этой статье: Apple Macbook Pro (от 1299 долларов США в Apple) Acer Chromebook 15 (от 179,99 долларов США в Walmart) Как использовать сочетание клавиш длинное тире на ПКВ операционных системах Windows есть два варианта сочетания клавиш длинное тире:
- Клавиатура эмодзи Windows. Клавиатура эмодзи Windows — это экранная клавиатура, позволяющая вводить эмодзи вместо букв. Нажмите одновременно клавишу Windows и точку (.), Чтобы открыть его, затем выберите значок «Символы». Вы можете выбрать и нажать на длинное тире оттуда.
- Альтернативные коды. Alt-коды — это в основном сочетания клавиш, которые не требуют одновременного нажатия нескольких клавиш, а вместо этого требуют, чтобы вы удерживали клавишу Alt, а затем вводили определенный многозначный код на цифровой клавиатуре. Чтобы сделать длинное тире, нажмите и удерживайте Alt, затем введите 0151 .
К сожалению, альтернативные коды не работают на многих клавиатурах ноутбуков — для их использования вам понадобится цифровая клавиатура. Если вы используете ноутбук без цифровой клавиатуры, вам нужно будет использовать метод клавиатуры эмодзи Windows.
Как использовать сочетание клавиш длинное тире на MacОперационные системы Mac имеют одинаковое сочетание клавиш для длинного тире, что делает процесс быстрым и простым.
Нажмите Option + Shift + Minus (это -, клавиша рядом с 0 в верхней части клавиатуры). Сразу появится длинное тире.
Вам понадобится комбинация из трех клавиш, чтобы вставить длинное тире на Mac.Яблоко; скитч Уильям Антонелли / Business InsiderКак легко получить доступ к неуловимому электронному тире — в Windows и Mac
Добро пожаловать в Основы TNW , собрание советов, руководств и советов о том, как легко получить максимальную отдачу от ваших гаджетов, приложений и прочее.
Никто не любит длинное тире больше меня — я ставлю длинное тире на что угодно. Это действительно прекрасный грамматический инструмент. Вы можете использовать его, чтобы диктовать темп вашего письма, чтобы привлечь больше внимания к аргументу, добавить дополнительную информацию, не загромождая предложение. Это действительно подарок к письму — и вы обязательно должны его использовать.
К сожалению, длинное тире — и короткое тире (-) в этом отношении — недостаточно популярны, чтобы заслужить свое собственное место на клавиатуре. Вместо этого вам нужно будет использовать ярлык.Проблема в том, что ярлык зависит от операционной системы.
Не беспокойтесь, мы готовы помочь. Вот как вводить длинное и короткое тире в системах Mac и Windows.
macOS
По общему признанию, Mac упрощает использование длинных и длинных тире, чем Windows. Есть довольно простой ярлык, который по умолчанию работает на ноутбуках и настольных системах MacOS.
- Чтобы ввести тире, вам нужно одновременно нажать клавиши Alt и Минус. Вот и все, теперь у вас есть прочерк (-).
- Длинное тире работает аналогично — для этого требуется только один дополнительный ключ. Удерживайте Alt + Shift + Minus для длинного тире. Бум, вот и все.
Довольно просто, правда? Теперь о Windows.
Windows
Windows имеет тенденцию быть немного менее дружелюбной к поклонникам тире, но все стало лучше с выпуском собственной клавиатуры эмодзи — на самом деле в нее встроено несколько удобное сочетание клавиш для em и тире.
- Нажмите клавишу Win и точку (.) одновременно с клавиатурой эмодзи.
- В верхней части клавиатуры перейдите в меню символов (значок омега).
- Вы должны увидеть короткие и длинные тире в нижней части клавиатуры.
- Готово!
Другой альтернативой является использование альтернативных кодов. Однако есть одна загвоздка: альтернативные коды не всегда работают на клавиатурах портативных компьютеров. Так было с Razer Blade, которую я недавно тестировал.
- Для длинного тире, удерживая клавишу Alt, введите 0151, затем отпустите клавишу Alt.Это оно!
- Для короткого тире, удерживая клавишу Alt, введите 0150, затем отпустите клавишу Alt. Довольно просто, правда?
Ну вот и все. Теперь вы знаете, как использовать тире и длинное тире на Mac и Windows.
Как набрать Em Dash (на ПК или Mac, если вы хотите использовать дефис)
Знаете ли вы разницу между коротким тире , коротким тире и дефисом?
А когда вы пишете свой последний шедевр, знаете ли вы, как набирать длинное тире, когда это просто способ сделать фразу более заметной?
Не помогает то, что если дефисы занимают главное место на клавиатуре ПК, то длинное и длинное тире нигде не видно.Но они стоят нескольких дополнительных шагов, и знание того, как их правильно использовать, укрепит ваш текст и произведет впечатление на вашего редактора.
И конечно, может быть, вы думаете: «Неужели было так сложно, , поставить длинное тире на клавиатуре?» Мы это понимаем. Но до тех пор, пока кто-то не сделает что-то, что изменит жизнь и не поставит его на место, у нас есть способы получить необходимый рывок.
Итак, читайте дальше, чтобы стать мастером трех черточек и того, как они сделаны.
Как создать длинное тире или дефис
Дефис легко найти, так как он находится в верхней части клавиатуры после цифры ноль.
Если вам нужно больше разделения между словами и фразами, вам понадобится либо короткое, либо длинное тире, в зависимости от контекста.
Em Dash против En Dash
Короткое тире — это своего рода длинный дефис, соединяющий одно слово с другим словом или фразой, чтобы обозначить диапазон, который включает все, что находится между ними:
май – сентябрь (включая все месяцы между ними)
с
Иногда дефис используется для соединения префикса с открытым составным термином (без дефиса) вместо дефиса.
с
Длинное тире — это длинное тире, которое выделяет связанные слова или фразы, которые не так тесно связаны с остальной частью предложения, но которые автор хочет подчеркнуть — как я это делаю здесь.
Его также можно использовать для отображения прерывания диалога.
Человек 1: «Я не хотел…»
Человек 2: «Меня не волнует, что вы имеете в виду, , . Ты ВСЕ испортил! »
с
Его можно даже использовать вместо маркеров в ненумерованном списке или для замены имени автора, которое уже есть в предыдущем списке в библиографии.
Для создания любого из них у вас есть следующие возможности.
Em Dash Альтернативный код
Если вы используете ПК с цифровой клавиатурой, вы можете ввести длинное или длинное тире, используя следующие альтернативные коды:
х
К сожалению, большинство портативных компьютеров не позволяют использовать числовые Alt-коды даже с внешней (USB) клавиатурой, оснащенной цифровой клавиатурой.
Итак, если вы не работаете в Microsoft Word, лучший способ получить специальные символы, такие как длинное тире и короткое тире, — это использовать один из следующих вариантов:
Карта символов Windows
Сочетания клавиш в коротком или длинном тире
х
В первом (и самом медленном) варианте вы будете искать символы на карте символов вашего компьютера, затем выбирать и копировать их в буфер обмена и вставлять в документ.
Вам, вероятно, придется использовать опцию «Расширенный вид» в нижней части карты персонажей и вводить либо «длинное тире», либо «короткое тире», чтобы найти любой из них.
Вы также можете скопировать и вставить длинное тире и длинное тире в конец документа — на несколько пробелов под курсором — и копировать и вставлять каждый раз, когда вам нужно одно или другое.
Ваша карта символов также имеет коды символов Unicode, которые вы можете использовать следующим образом:
с
На самом деле вам действительно нужно сначала ввести номер — используя буквенно-цифровую клавиатуру или цифровую клавиатуру — а затем, удерживая клавишу Alt, ввести «x.«Это странно, но работает.
К сожалению, эти коды не работают в Google Docs или Scrivener.
С помощью Google Docs вы можете скопировать и вставить любой из символов карты Windows, нажать длинное тире на клавиатуре iOS (если вы используете Mac) или использовать окно специальных символов Google Doc:
Выберите Специальные символы
Введите «длинное тире» в поле поиска.
Затем щелкните поле с символом длинного тире, чтобы добавить его в документ, где бы ни находился курсор.
с
Scrivener также имеет параметры автозамены, такие как Word и Google Docs, и может быть настроен для замены двойных тире на длинное тире.
В Microsoft Word, если у вас есть цифровая клавиатура, вам не нужно ничего такого сложного, как вы увидите ниже.
Em Dash в Word
В Microsoft Word цифровые коды не нужны. Вместо этого используйте эти ярлыки:
Длинный тире (-): Alt + Ctrl + — (минус)
Тонкое тире (-): Ctrl + — (минус)
с
Но есть одна загвоздка.
Вам нужно будет использовать знак дефиса / минуса на цифровой клавиатуре, потому что клавиша дефиса на буквенно-цифровой клавиатуре не работает с этим сочетанием клавиш.
Другой вариант сочетания длинного тире — это ввести двойной дефис, за которым следует пробел.
После этого функция автозаменыWord заменит двойной дефис на длинное тире, если вы не войдете в настройки автозамены и не отключите этот конкретный параметр.
Другие статьи по теме
Узнайте, как улучшить навыки письма, и это изменит вашу жизнь
15 советов, которые помогут вам лучше писать и привлечь больше читателей
10 простых шагов к написанию книги (мы продали миллион копий, используя эти шаги)
Em Dash Mac
На Mac используйте следующие ярлыки:
Дюймовое тире (-): Shift- + Alt / Option + -hyphen или Command + M
Тонкое тире (-): Alt / Option + дефис
с
Если обычные сочетания клавиш не работают на вашем ноутбуке, не помешает попробовать подключить внешнюю полноценную клавиатуру или цифровую клавиатуру.
Чувствуете уверенность в длинном тире?
Теперь, когда вы знаете, как набирать тире, возможно, вы немного беспокоитесь о том, что превратитесь в демона длинного тире.
Так бывает с лучшими из нас. Благодаря длинному тире писать так, как мы говорим, становится еще проще — пишете ли вы сообщение в блоге, какой-нибудь диалог для своей истории или научно-популярную книгу.
И хотя ваш редактор может порекомендовать удалить некоторые из них (особенно если вы используете по одному в каждом абзаце — здесь нет суждений), в конечном итоге, оставить ли вы эти длинные тире или заменить их запятыми или круглыми скобками — это ваш выбор.
Трудно вернуться к запятым. Их практически не видно. И круглые скобки , а не , то же самое, что тире.
Тем не менее, иногда мы смешиваем, подбираем и надеемся на лучшее. Это одна из причин, почему хороший редактор является таким огромным преимуществом.
Но если вы знаете разницу между дефисом, коротким тире и длинным тире, вы окажете своему звездному редактору большую услугу.
И когда ваша книга будет готова поделиться с читателями, посмотрите другие сообщения на Authority.Pub для следующих шагов в маркетинге, настройке рекламы, получении отзывов и т. Д.
Как вставить Em или En-тире в документ Word (4 способа)
Вставить Em или En-тире в Microsoft Word с помощью ленты или сочетаний клавиш
от Avantix Learning Team | Обновлено 22 февраля 2021 г. (
)Применимо к: Microsoft ® Word ® 2010, 2013, 2016, 2019 или 365 (Windows)
В документ Microsoft Word можно вставить длинное или короткое тире с помощью команды «Вставить символ» или сочетаний клавиш.Длинное тире — это длинное тире, равное ширине буквы m. Короткое тире — это ширина буквы n.
Прочерки отображаются следующим образом:
- Длинный тире (-)
- Черное тире (-)
- Дефис или дефис (-)
Рекомендуемая статья: Как сохранить текст вместе в Microsoft Word
1. Вставка длинного или длинного тире с помощью символа вставки
Вы можете использовать команду «Вставить символ» для вставки специальных символов в документы Word.
Чтобы вставить длинное или длинное тире с помощью Insert Symbol:
- Щелкните в том месте, где вы хотите вставить длинное или короткое тире.
- Щелкните вкладку «Вставка» на ленте.
- В группе «Символы» щелкните «Символ». Появится раскрывающееся меню.
- Щелкните «Другие символы». Появится диалоговое окно. В Word есть две вкладки в верхней части диалогового окна.
- Щелкните вкладку Специальные символы.
- Щелкните Em Dash или En Dash.
- Нажмите «Вставить».
- Нажмите «Закрыть».
Ниже находится диалоговое окно «Вставить символ» в Word:
2. Вставка длинного или длинного тире с помощью Ctrl и сочетаний клавиш
Чтобы вставить длинное тире, щелкните там, где вы хотите вставить длинное тире, а затем нажмите Ctrl + Alt + — (знак минус на цифровой клавиатуре).
Чтобы вставить короткое тире, щелкните там, где вы хотите вставить короткое тире, а затем нажмите Ctrl + — (знак минус на цифровой клавиатуре).
Если это не помогло, нажмите NumLock на цифровой клавиатуре.
3. Вставка длинного или длинного тире с помощью Автоформат при вводе
Существуют встроенные параметры, которые по умолчанию включены в автозамене в автоформате при вводе параметров.
Чтобы вставить длинное тире с помощью Автоформат при вводе:
- Введите слово без пробелов после него.
- Введите два дефиса или дефиса без пробелов между ними или после них.
- Введите другое слово.
- Нажмите пробел.
Чтобы вставить короткое тире с помощью Автоформат при вводе:
- Введите слово.
- Нажмите пробел.
- Введите одинарное тире или дефис.
- Нажмите пробел.
- Введите другое слово.
- Нажмите пробел.
4. Вставка длинного или длинного тире с помощью Alt и сочетаний клавиш
Вы также можете использовать клавишу Alt в сочетании с последовательностью цифр, состоящей из длинного или длинного тире.
Чтобы вставить длинное тире, щелкните там, где вы хотите вставить длинное тире, затем нажмите и удерживайте Alt и затем введите 8212 на цифровой клавиатуре.
Чтобы вставить короткое тире, щелкните то место, куда вы хотите вставить короткое тире, затем нажмите и удерживайте Alt, а затем введите 8211 на цифровой клавиатуре.
Если это не помогло, нажмите NumLock на цифровой клавиатуре.
Сочетания клавиш Alt будут работать в нескольких программах, но другие сочетания клавиш будут работать только в Microsoft Word.
Подпишитесь, чтобы получать больше подобных статей
Вы нашли эту статью полезной? Если вы хотите получать новые статьи, присоединяйтесь к нашему списку рассылки.
Дополнительные ресурсы
Как сохранить текст вместе в Microsoft Word
Как уменьшить размер больших документов Word (10 способов сжатия файлов Word)
Как создать оглавление в Microsoft Word
Сопутствующие курсы
Microsoft Word: средний / продвинутый
Microsoft Excel: средний / продвинутый
Microsoft PowerPoint: средний / продвинутый
Microsoft Access: Введение
ПРОСМОТРЕТЬ КУРСЫ>
Как ввести длинное тире (-) в слове (с помощью ярлыка) | Длинное тире
В английском письме есть три разных типа тире.Эм Даш — лишь один из них.
Длинное тире также известно как длинное тире. Это на рывок длиннее чем и дефис (-) и в три раза длиннее дефиса (-).
Если вы ищете простой способ ввести это длинное тире в Word, вы попали в нужное место.
Из этой статьи вы узнаете о 6 удивительных способах, которыми вы можете использовать это тире в документе Word как для пользователей Windows, так и для пользователей Mac.
Без лишних слов, приступим.
Em Dash Quick RescueИспользуя кнопку ниже, вы можете скопировать и вставить символ длинного тире в любом месте:
, в таблице ниже также приведены сочетания клавиш с длинным тире и альтернативный код для Windows и Mac.
| Em dash Другие имена | длинное тире |
| Em dash Символ | — |
| Em dash Alt код | Alt + 0151 |
| Em dash Alt | Ctrl + | + Минус (на цифровой клавиатуре)
| Ярлык с коротким тире (Mac) | Команда (⌘) + M |
| Код символа | 2014, Alt + X |
В приведенной выше таблице содержится вся информация тебе надо введите знак длинного тире в документ Word.
Однако ниже приведены пошаговые инструкции по его вводу.
ВАРИАНТ 1. Ярлык на длинном тиреЯ люблю ярлыки за то, что они экономят время.
Итак, мой первый вариант покажет вам, как вставить этот знак в Word с помощью сочетания клавиш.
Ниже приведены два простых способа ввести длинное тире в слове. с помощью сочетания клавиш.
Ярлык 1 в длинном тире (Windows):Ctrl + Alt + Минус (на цифровой клавиатуре)
Чтобы ввести этот ярлык для длинного тире, выполните следующие инструкции:
Если вы используете клавиатуру с отдельной цифровой панелью:
- одновременно нажмите и удерживайте клавиши Ctrl и Alt , затем нажмите клавишу минус на цифровой клавиатуре с правой стороны клавиатуры.
Если вы используете клавиатуру без отдельной цифровой клавиатуры (например, мини-ноутбука) используйте следующие инструкции:
- Включите клавишу Num Lock, нажав Fn + NumLk вместе.
- Найдите ключ минус на ноутбуке цифровая клавиатура.
- Нажмите Ctrl + Alt плюс это минус клавишу, чтобы ввести длинное тире в документ Word.
ПРИМЕЧАНИЕ. Это не сработает, если вы используете клавишу «минус» непосредственно перед клавишей со знаком равенства.Работает только с минусом на цифровой клавиатуре.
Ярлык 2 на длинном тире — альтернативный кодЕсли приведенный выше ярлык не помог вам, вы можете использовать еще один.
Alt + 0151 (на цифровой клавиатуре)
Чтобы использовать этот ярлык, выполните следующие инструкции:
- Нажмите и удерживайте клавишу Alt
- Затем введите код 0151 на числовом клавиатура
Это вставит символ длинного тире в ваш документ Word.
Ярлык 3 на длинном тире (Mac):Если вы используете Mac, ниже приведен ярлык, который поможет вам ввести em dash войдите в Word.
Команда (⌘) + M
Введите этот знак на Mac, нажмите и удерживайте клавишу Command (⌘) и нажмите клавишу M.
Все указанные выше сочетания клавиш являются допустимыми способами, которые можно использовать для ввода длинного тире в Word.
Для более интересных вариантов продолжайте чтение.
Вариант второй: АвтоформатMS Word имеет функцию Автоформат, которая автоматически форматируйте определенные символы, когда вы вводите их в документ.
Используя эту функцию, вы можете легко ввести Em тире в ваш документ Word. Просто следуйте инструкциям ниже:
- Введите слово. Не вводите пробелов после слово.
- Затем введите два дефиса. Опять же, не вводите никаких пробел между дефисами или после них.
- Введите второе слово.
- Теперь введите пробел.
Как только вы нажмете пробел, появятся два дефиса. преобразовать в длинное тире.
Вариант 3: копирование пасты длинного тиреВставить знак длинного тире в вашу работу так же просто как скопировать и вставить.
Эта опция не ограничивается только MS Word. Вы также можете скопируйте и вставьте его в любое программное обеспечение для редактирования текста по вашему выбору.
Ниже находится символ длинного тире, если вы просто хотите скопировать и вставить в свою работу:
–
Вариант 4. Использование диалогового окна «Вставить символ»Помимо предыдущих опций, вы также можете использовать вставку диалоговое окно символа, чтобы вставить знак длинного тире в документ Word.
Однако этот вариант не так прост, как предыдущие варианты.Но это довольно просто. И как только вам удастся попасть в свою работу, вы всегда можете скопировать и вставить ее снова, когда вам нужно ее использовать.
Выполните следующие действия, чтобы вставить знак длинного тире в Word используя диалог вставки символа.
- Щелкните вкладку Вставить
- Перейти к символу > Дополнительные символы
Появится диалоговое окно «Символ».
- Найдите символ длинного тире из библиотеки символы.
Чтобы легко найти этот символ в правой верхней части окна, выберите Общая пунктуация из раскрывающегося списка Подмножество: .
- Выберите символ и нажмите Вставить кнопка. Вы также можете дважды щелкнуть символ, чтобы вставить его в свое Word. документ.
- Нажмите кнопку Отмена , чтобы закрыть окно.
Вот как вы можете использовать диалоговое окно вставки символа для вставки знак длинного тире в ваш документ Word.
Вариант 5: Использование кода символа ЮникодаЭта опция очень похожа на использование Alt Code ярлык.
Однако эти коды не работают ни в одном программном обеспечении, кроме Microsoft Word.
С учетом сказанного, выполните следующие действия, чтобы ввести длинное тире в Word, используя его код символа :
- Введите 2014
- Затем нажмите Alt + X
Это преобразует код (2014) в длинное тире.
Вариант 6. Используйте собственный ярлыкДругой способ, которым вы можете легко набрать em тире в слове — назначить ему собственное сочетание клавиш.
Таким образом, только вы можете использовать этот ярлык.
Поскольку этот метод очень прост, он требует некоторые настройки заранее. Вам нужно выполнить настройку только один раз, чтобы назначить свой собственный ярлык, прежде чем вы сможете начать его использовать.
Выполните следующие действия, чтобы назначить ваш собственный ярлык em dash в Word:
- Щелкните вкладку Insert
- Перейдите к Symbol> More Symbols
Появится диалоговое окно Symbol.
- Найдите символ длинного тире из библиотеки символы.
Чтобы легко найти этот символ в правой верхней части окна, выберите Общая пунктуация из раскрывающегося списка Подмножество: .
- Щелкните, чтобы выбрать знак длинного тире.
- Щелкните по кнопке быстрого доступа .
Отобразится Настроить Окно клавиатуры .
- В этом окне введите новую комбинацию клавиш в the Нажмите новую комбинацию клавиш box. В этом примере я буду использовать Ctrl + E + M как мой ярлык em dash.Таким образом, всякий раз, когда я нажимаю эти клавиши на клавиатуре, будет вставлено длинное тире.
- Теперь нажмите «Назначить», чтобы добавить его в свои ярлыки.
Вот и все. Вы успешно добавили собственный ярлык в Word.
Теперь, когда у вас есть длинное тире, в любое время, когда вам понадобится этот знак, просто введите эти ключи, чтобы вставить его в свой документ Word.
Вставка Em Dash (Microsoft Word)
Word позволяет вставлять длинное тире (длинное тире), просто набирая два тире подряд.Word чувствует это, когда вы заканчиваете слово после тире, а затем заменяет их длинным тире. Однако, если у вас отключена эта возможность, вам может быть интересно, как сделать длинное тире в вашем документе. Это можно сделать тремя способами:
- Нажмите Ctrl + Alt + минус (на цифровой клавиатуре)
- Удерживайте нажатой клавишу Alt при вводе 0151 на цифровой клавиатуре.
- Выберите «Символ» в меню «Вставка», а затем выберите «Em Dash» на вкладке «Специальные символы».
WordTips — ваш источник экономичного обучения работе с Microsoft Word. (Microsoft Word — самая популярная программа для обработки текстов в мире.) Этот совет (1217) применим к Microsoft Word 97, 2000, 2002 и 2003.
Автор Биография
Аллен Вятт
Аллен Вятт — всемирно признанный автор, автор более чем 50 научно-популярных книг и многочисленных журнальных статей.Он является президентом Sharon Parq Associates, компании, предоставляющей компьютерные и издательские услуги. Узнать больше о Allen …
Преобразование концевых сносок в обычный текст
Если у вас есть документ с большим количеством концевых сносок, вам может потребоваться преобразовать их в обычный текст, чтобы их можно было использовать …
Открой для себя большеПреобразование текстового поля в рамку
В наши дни большинство людей, использующих Word, знают, что такое текстовые поля, но понятия не имеют о фреймах.Еще для каких-то целей кадры …
Открой для себя большеПоиск и замена в текстовых полях
Найти и заменить информацию на листе очень просто. Поиск и замена в других объектах (например, в текстовых полях или …
Открой для себя большеКак набирать длинное тире и короткое тире на Mac — Setapp
Когда дело доходит до символов на Mac, на удивление полезны дефис (-) или тире.Мы используем его для переноса слов (отсюда и название), рисования стрелок (->) и создания математических уравнений (4-2 = 0).
Однако мы часто используем его там, где другие длинные символы тире подойдут лучше — часто потому, что мы вообще не знаем, как вводить длинные дефисы. Иногда вы можете увидеть, как люди печатают двойные (- -) или даже тройные (- — -) тире для обозначения длинных и длинных тире соответственно (а некоторые текстовые процессоры даже облегчают это) — но такой подход не спасет вас везде.
✕Суть в том, что каждый серьезный писатель должен уметь эффективно набирать длинное тире на клавиатуре.Итак, вот руководство по тому, что такое дефис, короткое тире и длинное тире, а также какие важные сочетания клавиш в коротком и длинном тире вам следует знать.
Когда использовать En Dash и Em Dash на Mac?
Когда вы начинаете исследовать короткие и длинные тире, вы часто обнаруживаете, что они соответствуют ширине букв n и m. Это интересная теория, но, к сожалению, неверная. Чтобы быть более точным, ширина длинного тире больше соответствует ширине заглавной буквы H, а длинное тире примерно вдвое меньше.
Что касается имен, en и em были терминами, используемыми традиционными принтерами, где em обозначает размер шрифта по вертикали, а en — его половину. Чтобы перевести это в цифровой формат, шрифт 12pt должен иметь тире 12pt, хотя большинство цифровых гарнитур теперь работают короче этого.
Существует два основных использования en dash:
- В качестве соединителя для диапазона значений (например, 1945–47, май – сентябрь, но также и до Второй мировой войны, хотя последнее используется редко)
- В качестве соединителя договорных ценностей (например.грамм. Соглашение Калифорния-Орегон)
Длинное тире в основном используется для разбиения предложения на части, либо для отдельного комментария, подобного круглым скобкам, либо для придания большего контекста идее, наподобие двоеточия.
Но как вы печатаете на Mac en и em? Что такое альт-коды en и em dash? Вам нужно длинное тире альтернативного кода на Mac? Давайте изучим.
Как использовать сочетания клавиш на тире
Если вы раньше использовали Windows и изучали, как набирать длинное тире, вы согласитесь, что это немного утомительно.Здесь нет ярлыка, и единственный способ сделать это на клавиатуре — ввести альтернативный код длинного тире (Alt + 0151) или альтернативный код короткого тире (Alt + 0150).
На компьютерах Mac ситуация с длинным тире намного проще.
- Чтобы ввести короткое тире, нажмите Option + дефис (-)
- Чтобы ввести длинное тире на клавиатуре, нажмите Shift + Option + дефис (-)
Единственная проблема заключается в том, что использовать эти сочетания клавиш в длинном и длинном тире эффективно, вам нужно помнить их. А когда вы постоянно держите в голове так много других ярлыков, это может быть трудно сделать.
Совет: Обычно вы не смещаете короткие и длинные тире с пробелами вокруг них. Однако, если текст выглядит тесным, вставив по одному пробелу с каждой стороны, он может выглядеть лучше и разборчивее.
Как вызвать панель просмотра персонажей
На самом деле, вы имеете дело не только с двумя специальными символами, такими как en dash и em dash — есть сотни, которые вам может понадобиться время от времени, от значков валюты до эмодзи.
Чтобы получить доступ ко всем из них, на вашем Mac есть специальное меню под названием Character Viewer, которое содержит все специальные символы, которые могут вам когда-либо понадобиться.
Есть два способа получить доступ к программе просмотра персонажей:
- Перейдите в «Системные настройки» ➙ «Клавиатура» ➙ «Источники ввода» и установите флажок «Показать меню ввода» в строке меню. Затем щелкните значок языка в строке меню и выберите «Показать эмодзи и символы».
- Используйте один ярлык Control + ⌘ + Space, который работает в любом месте на вашем Mac или в любом другом документе в Интернете и офлайн
Открыв программу просмотра символов, вы можете найти нужный символ или воспользоваться поиском.Введите «длинное тире», и появятся все подходящие результаты. Чтобы вставить любой символ в любой документ (например, в Google Docs или Microsoft Word), просто дважды щелкните по нему.
В целом, программа просмотра персонажей довольно хороша и дает вам то, что вам нужно большую часть времени. Однако присутствуют не все значки, что иногда может вызывать у вас чувство ограниченности. Кроме того, иногда вы можете не знать, как называется определенный символ. Как тогда ты его находишь?
Glyphfinder берет все, что есть в Character Viewer, и увеличивает его в 10 раз.В этом небольшом приложении содержится более 34 000 символов, доступных вам семантически, поэтому простое визуальное описание значка приведет к его появлению в поиске. Двойной щелчок по символу скопирует его в буфер обмена, чтобы вы могли вставить его куда угодно. Более того, к Glyphfinder так же легко получить доступ — он находится в строке меню, но может быть вызван в любое время, нажав Control + ⌘ + G.
Как автоматически заменить дефисы en и em на Mac
Третья стратегия набора длинных дефисов — это автоматическая замена ими заранее определенной последовательности символов — по сути, создайте свой собственный ярлык!
Выше мы упоминали, что некоторые приложения уже автоматически заменяют двойной дефис (- -) на длинное тире (-).Но не везде поддерживается. И возможно, вам не захочется использовать эту комбинацию клавиш специально. Поэтому лучшее решение — создать свои собственные ярлыки.
Существует ограниченный способ создания ярлыков на Mac:
- Откройте системные настройки
- Перейдите к клавиатуре ➙ Текст
- Щелкните значок плюса
- В столбце «Заменить» введите желаемый текст, который вы хотите преобразовать в короткое или длинное тире (например, «emd»). В столбце «С» скопируйте и вставьте длинное тире из Glyphfinder.
Вот и все. Теперь каждый раз, когда вы вводите emd, оно автоматически преобразуется в длинное тире. И это работает на ваших устройствах iCloud! Повторите процесс с коротким тире. Единственными ограничивающими факторами здесь являются гибкость и длина ваших сообщений. Так что, если вам нравится этот метод быстрого доступа, возможно, вам лучше будет перейти на что-то вроде Rocket Typist.
Rocket Typist — расширитель текста другого калибра. Это приложение, которое гарантирует, что вам никогда не придется вводить одно и то же сообщение дважды.Вы можете создавать шаблоны любой сложности (подумайте об изменении имен, дат или других переменных) и вызывать их, используя простые фразы в любом приложении.
Вот как создать простые ярлыки длинного тире с помощью Rocket Typist:
- Launch Rocket Typist
- Щелкните создать новый фрагмент на верхней панели
- Дайте фрагменту имя и введите сообщение, которое вы хотите отобразить в поле (например, -)
- Щелкните настройки заметок и введите сокращенное название, которое вы хочу использовать для вызова сообщения
Теперь, когда вам нужно, чтобы сообщение появилось, просто начните вводить его аббревиатуру.Однако Rocket Typist — не единственное приложение, которое можно использовать для создания всевозможных ярлыков. Вам также следует попробовать BetterTouchTool.
BetterTouchTool дает вам полный контроль над всеми устройствами ввода на вашем Mac, будь то клавиатура, сенсорная панель, мышь, трекпад или даже ваш iPhone. Вы можете записывать определенные последовательности для получения определенных результатов. Вы можете переписать поведение устройств ввода по умолчанию. Небо это предел!
Например, чтобы ввести длинное тире на Mac с помощью BetterTouchTool:
- Запустите приложение
- Создайте последовательность клавиш (например,грамм. emd)
- Назначьте конкретное действие (например, Отправить сочетание клавиш ➙ Control + Option + дефис)
- Добавьте любые другие действия ➙ Готово!
Еще одно мощное приложение для создания ярлыков, которое необходимо для более сложных последовательностей, — это Keysmith.
Keysmith не только для простых ярлыков — это полноценная платформа для создания макросов любой сложности. Приложение позволяет вам записывать ваши действия в нескольких приложениях, включая то, какие параметры меню вы выбрали, где вы нажимаете, что вы вводите и т. Д.Затем вы можете просто установить горячую клавишу для повторения последовательности в любое время. Например, вы можете использовать Keysmith для запуска макроса, который открывает все нужные вам приложения и веб-сайты, как только вы начинаете работать. ;
Как видите, есть безграничные возможности, когда дело доходит до понимания того, как набирать длинное тире на Mac. Вы можете использовать системные ярлыки по умолчанию, вы можете вставлять символы из Character Viewer, и вы можете автоматически заменять одни символы другими в Системных настройках. Но, что еще лучше, вы можете найти любой нужный символ с помощью Glyphfinder, вы можете создать фрагмент с помощью Rocket Typist, вы можете переназначить любые сочетания клавиш с помощью BetterTouchTool или вы можете придумать последовательности любой сложности с помощью Keysmith.
Лучше всего, что Glyphfinder, Rocket Typist, BetterTouchTool и Keysmith доступны вам абсолютно бесплатно в течение семи дней благодаря пробной версии Setapp, платформы с более чем 200 выдающимися приложениями Mac для любых задач. Попробуйте каждое приложение Setapp бесплатно и удивитесь, как вы сможете расширить настройки системы Mac по умолчанию.


 Дефисом пишутся сокращения, присоединяются приставки и частицы (например, «р-н», «по-немецки»). Дефис используется в словах с цифрами (например, «3-й», «10-летие»).
Дефисом пишутся сокращения, присоединяются приставки и частицы (например, «р-н», «по-немецки»). Дефис используется в словах с цифрами (например, «3-й», «10-летие»). В этом случае, тире не отделяется пробелом. Короткое тире применяется в западной типографике.
В этом случае, тире не отделяется пробелом. Короткое тире применяется в западной типографике.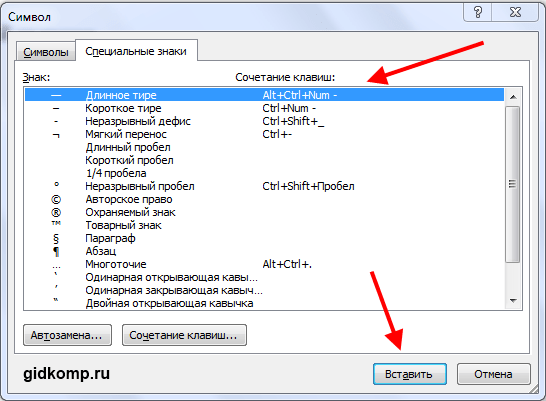



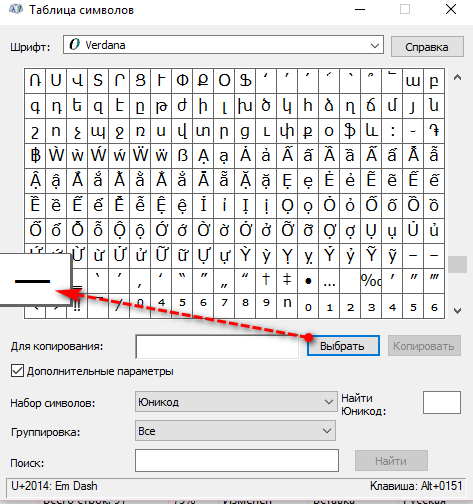 Самый короткий знак — это дефис.
Самый короткий знак — это дефис.
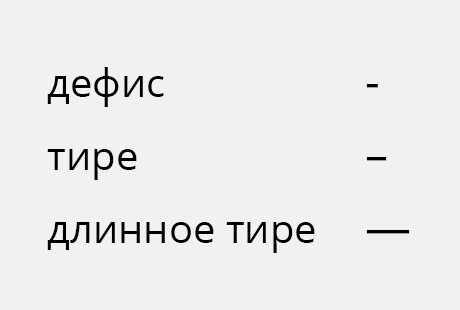 Тогда дефис и превратится в среднее тире.
Тогда дефис и превратится в среднее тире.
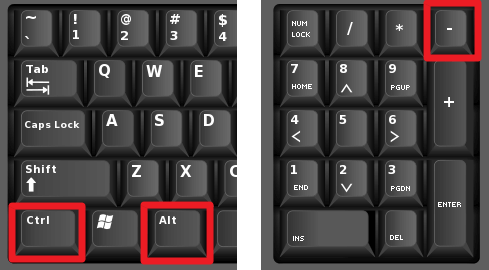

 Получите длинное тире.
Получите длинное тире. Там выбрать длинное тире и нажать «вставить».
Там выбрать длинное тире и нажать «вставить».
 После отпускания клавиши в заданной ячейке отобразится «Длинное тире».
После отпускания клавиши в заданной ячейке отобразится «Длинное тире». Для ввода длинного тире нажмите Alt+Shift+—.
Для ввода длинного тире нажмите Alt+Shift+—.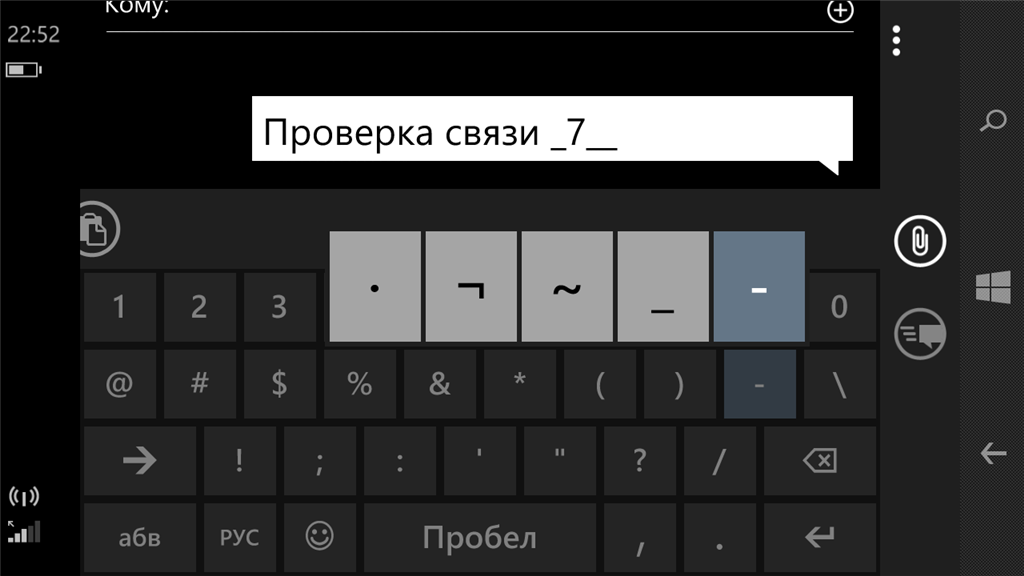
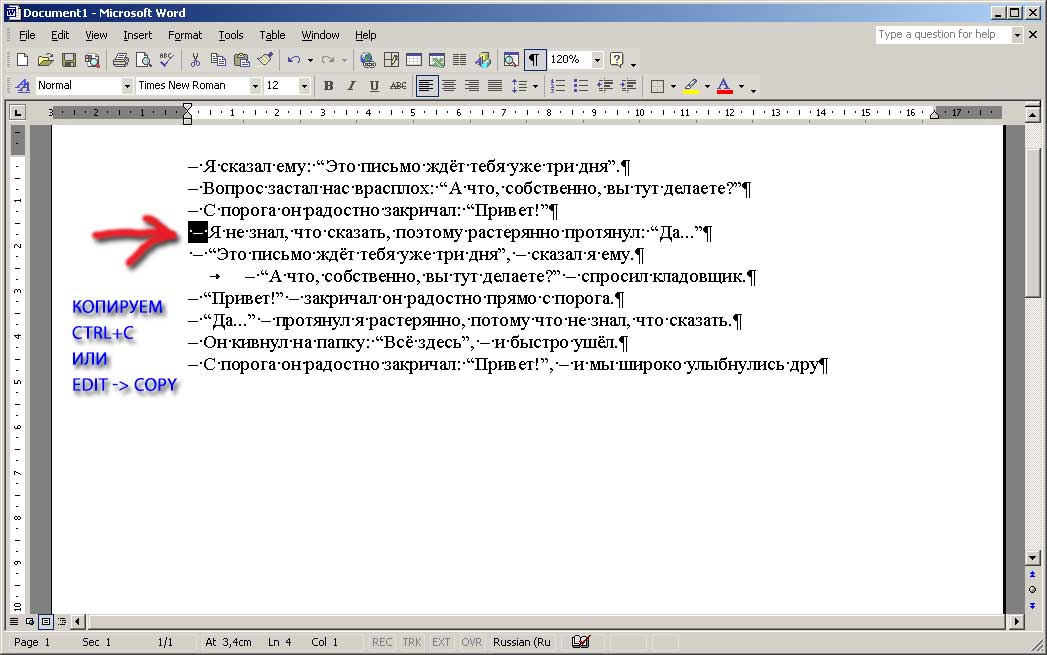
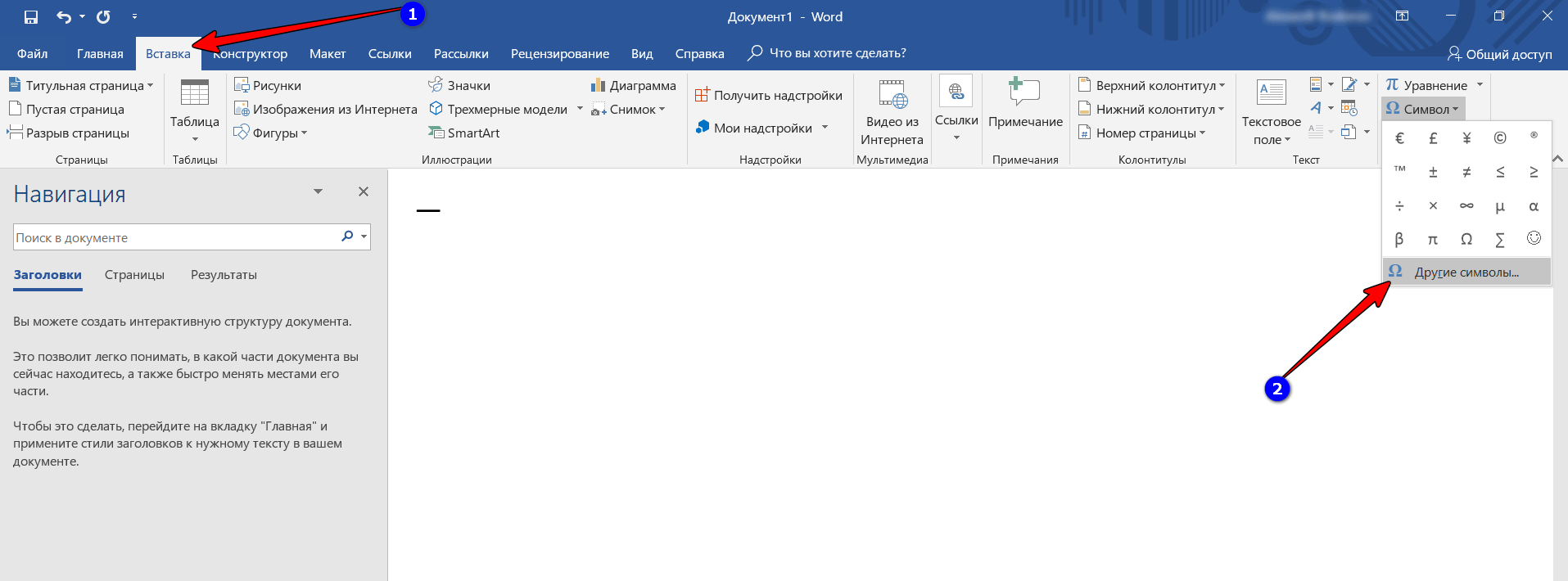 Здесь следует обратить внимание на сочетание клавиш (внизу окна), позволяющее добавить выбранное тире (этот способ был рассмотрен первым).
Здесь следует обратить внимание на сочетание клавиш (внизу окна), позволяющее добавить выбранное тире (этот способ был рассмотрен первым).
