Отправка изображения по электронной почте
Вы можете использовать программу электронной почты, чтобы приложить изображение к электронной почте и отправить его.
В окне [Scan to Email], которое отображается до связывания программы электронной почты, можно указать имя файла изображения. Вы также можете отобразить предупреждение, если размер файла изображения для прикрепления больше предустановленного размера.
СОВЕТ
Если вы отправляете изображение, созданное из документа, сканированного без использования компьютера, по электронной почте с помощью ScanSnap Cloud, смотрите Отправка сканированного изображения по электронной почте непосредственно из ScanSnap.
Windows
Программа электронной почты по умолчанию используется как программа электронной почти, с которой будет связываться изображение.
Программы электронной почты, операции которых можно проверить, являются следующими:
Outlook 2019/2016/2013/2010
Чтобы использовать Outlook, установите версию Microsoft Office для рабочего стола.

Thunderbird версии 68.8.0
- Нажмите кнопку [Scan] вверху Основное окно ScanSnap Home для отображения Окно сканирования.
- Нажмите для отображения Окно [Добавить новый профиль].
- Выберите [Scan to Email] в списке шаблонов.
- Нажмите кнопку [Задать] в [Отправить в].
- Нажмите кнопку [OK], чтобы закрыть окно [Scan to Email — Опции].
- Нажмите кнопку [Добавить].
- Сканируйте документ при помощи ScanSnap.
-
Проверьте изображение и имя файла сканированного документа в Окно [Scan to Email].
В окне [Scan to Email] можно изменить ориентацию страниц, удалить ненужные страницы или отобразить окно средства просмотра для редактирования изображения перед добавлением к электронной почте.
- Нажмите кнопку [Вложить].

- Убедитесь, что файлы изображений вложены в новом окне электронной почты, и отправьте письмо.
Электронное письмо с вложенными файлами изображения отправлено.
Mac OS
Программа электронной почты по умолчанию используется как программа электронной почти, с которой будет связываться файл изображения.
Поддерживаемые программы электронной почты:
Электронная почта
Outlook 2019/2016
- Нажмите кнопку [Scan] вверху Основное окно ScanSnap Home для отображения Окно сканирования.
Если основное окно не отображается, нажмите значок [ScanSnap Home] в списке приложений, отображающемся при нажатии панели запуска на док-станции.
- Нажмите для отображения Окно [Добавить новый профиль].
- Выберите [Scan to Email] в списке шаблонов.
-
Нажмите кнопку [Задать] в [Отправить в].

- Нажмите кнопку [OK], чтобы закрыть окно [Scan to Email — Опции].
- Нажмите кнопку [Добавить].
- Сканируйте документ при помощи ScanSnap.
-
Проверьте изображение и имя файла сканированного документа в Окно [Scan to Email].
В окне [Scan to Email] можно изменить ориентацию страниц или удалить ненужные страницы перед прикреплением изображения к электронной почте.
- Нажмите кнопку [Вложить].
- Убедитесь, что файлы изображений вложены в новом окне электронной почты, и отправьте письмо.
Электронное письмо с вложенными файлами изображения отправлено.
Как отправить скан по электронной почте
Содержание
- Хотите иметь возможность исправить любой электронный документ? Скачайте лучший современный редактор PDF!
- Как подготовить ПДФ-файлы к отправке
- Как заархивировать документы
- Как послать ПДФ документ через почтовые сервисы
- Gmail
- Mail.
 ru
ru - Яндекс
- Rambler
- В каких ещё форматах можно отправить электронную документацию
- Как переслать сканированные документы на электронную почту?
- Отправить ссылку
- Дополнительные статьи
- В каком формате отправлять документы по электронной почте?
- Сканер Windows
- Как использование отсканированных документов
- Подготовка
- Программное обеспечение
5 Оценок: 1 (Ваша: )
Хотите иметь возможность исправить любой электронный документ?
Скачайте лучший современный редактор PDF!
Как подготовить ПДФ-файлы к отправке
Почтовые сервисы работают со всеми форматами, однако в офисной и учебной среде наиболее популярным считается PDF. Это расширение, которое позволяет одним файлом пересылать текст и фото. При этом все загруженные данные упорядочены, как в вордовских документах.
По сравнению с последними ПДФ имеет важное преимущество: формат позволяет безопасно распоряжаться данными. Файл с этим расширением защищается от копирования и редактирования, часть сведений позволяется скрыть, а добавление метаданных поможет сохранить информацию об авторстве.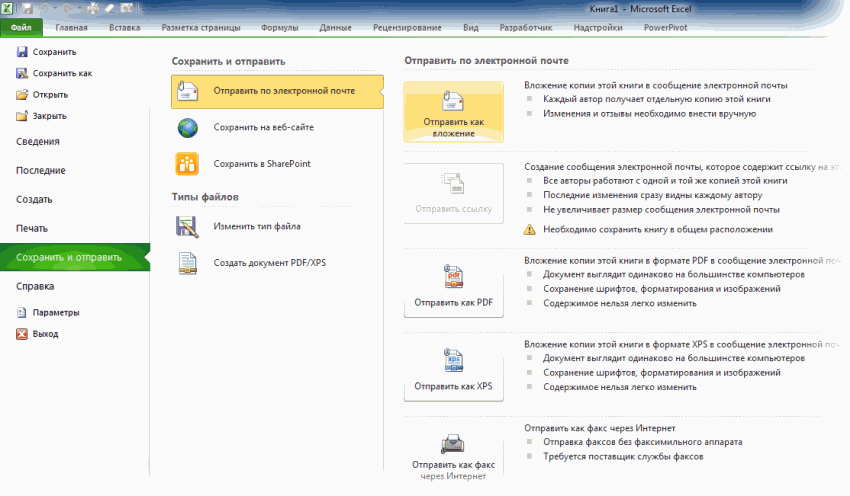
PDF – нестандартный формат. Его использование является одним их вариантов, как отправить фото по электронной почте с компьютера, но более активно расширение применяется для пересылки документации. Чтобы открывать, создавать и редактировать подобные файлы, нужно специальное программное обеспечение.
Лучший софт для работы с ПДФ на данный момент – PDF Commander.
- Создавать и редактировать документы.
- Открывать ПДФ-файлы с рабочего стола.
- Объединяться несколько документов в один.
- Конвертировать PDF в форматы изображений: JPG, PNG, BMP, TIFF и другие.
- Защищать информацию установкой паролей и скрытием отдельных фрагментов.
- Ставить электронные подписи.
PDF Commander умеет включать в документ комментарии и закладки, текстовую информацию (шрифт, размер, расположение поддаются изменению), загружать картинки. В программу включена коллекция штампов, добавлять которые можно прямо в окне редактора.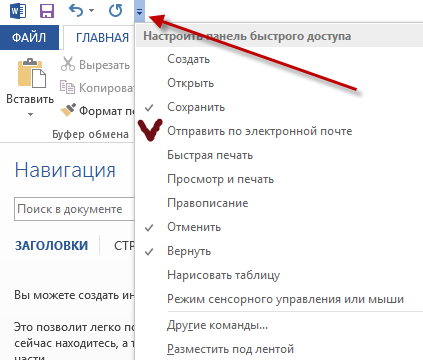 Если весь документооборот в компании осуществляется в электронном виде, полезно знать, как поставить цифровую подпись в электронный документ.
Если весь документооборот в компании осуществляется в электронном виде, полезно знать, как поставить цифровую подпись в электронный документ.
В программе есть и данная функция.
Как заархивировать документы
Отправляете папку с несколькими десятками изображений? Хорошим решением станет заархивировать ее. Для этого используются такие программы, как WinRAR или 7-Zip. Архив представляет собой единый файл, содержащий в себе произвольное число документов любого формата.
Он сохраняет файловую структуру (то есть, если в директории есть папки, в архиве они сохранятся) и, что самое важное, снижает размер документов.
Разберемся, как быстро сжать PDF большого размера. На компьютере должна быть установлена одна из программ-архиваторов. Для примера используем WinRAR.
- В Проводнике находим директорию, содержимое которой требуется отправить. Кликаем по ней правой кнопкой мышки, выбираем Добавить в архив.
- Появляется окно, в котором можно задать название и формат.
 В качестве последнего рекомендуется ZIP: это универсальное расширение, которое открывается практически всеми архиваторами.
В качестве последнего рекомендуется ZIP: это универсальное расширение, которое открывается практически всеми архиваторами. - По желанию задаем пароль. Жмем Установить пароль, вводим дважды желаемую комбинацию. Она будет запрашиваться при попытке открыть или извлечь файлы.
- Кликаем ОК, ждем завершения архивации. Продолжительность зависит от числа или размера файлов. По завершению прикрепляем получившийся архив к электронному письму.
Как послать ПДФ документ через почтовые сервисы
При ведении деловой переписки общение зачастую идет рука об руку с пересылкой документации. Отправка осуществляется почтовыми сервисами: файлы прикрепляются напрямую к сообщению, без ссылки на сторонние файлообменники. Рассмотрим, как скинуть документ при помощи популярных в РФ электронных почт: Gmail, Mail.ru и других.ы
Gmail
- Перед тем, как отправить ПДФ файл по электронной почте, заходим в Google-аккаунт. К нему привязан адрес нашего e-mail. Если аккаунта нет, регистрируемся.
 Много времени это не займет.
Много времени это не займет. - Попав на страницу Gmail, обнаруживаем в верхнем левом углу (если вы зашли с компьютера) кнопку Написать.
- Открывается окно создания письма. В графе Кому вводим адрес электронной почты, в поле Тема – заголовок сообщения. Чтобы прикрепить файл любого формата, перетаскиваем его с рабочего стола или Проводника в браузер, прямо в окно с письмом.
- Для Gmail важно, какой размер документов вы прикладываете суммарно. Он не должен превышать 12 мегабайт, иначе вместо файлов адресату придет ссылка на Google Диск.
С телефона отправка документов выглядит примерно так же. Google разработала специальное приложение для Android и iOS, позволяющее просматривать почту и отправлять письма. Интерфейс в нем интуитивно понятен.
Mail.ru
- Вводим логин (который в то же время является адресом электронной почты) и пароль.
- На главной странице кликаем Написать письмо.
- В поле Кому вводим адрес получателя электронного письма.
 Ниже указываем название и пишем само сообщение.
Ниже указываем название и пишем само сообщение. - Чтобы добавить документ, кликаем Прикрепить файл. Указываем его расположение на диске.
- Завершаем ритуал нажатием на кнопку Отправить.
Яндекс
Разберем, как переслать документ по электронной почте самым популярным в России онлайн-сервисом.
- Регистрируем учетную запись Яндекс.
- На главной странице находим сервис Почта.
- Под логотипом Яндекс обнаруживаем кнопку Написать.
- Пишем адрес, тему, само письмо.
- Для добавления документа кликаем по значку в виде скрепки. Выбираем Файлы с компьютера.
Rambler
- Регистрируем аккаунт Рамблер. Потребуется ввести фамилию и имя, желаемый e-mail, пароль и дату рождения.
- Жмем Написать на главном экране почтового сервиса.
- Для прикрепления файла кликаем по иконке в виде скрепки или перетаскиваем документ с рабочего стола.
- Заполняем остальные пункты, жмем Отправить.

В каких ещё форматах можно отправить электронную документацию
Формат ПДФ достаточно распространен, однако у некоторых пользователей возникнут проблемы с его открытием. Разберем несколько альтернативных способов пересылки файлов:
- Doc/Docx. Word используется повсеместно, так как пакет Microsoft Office установлен на компьютер практически каждого.
- Изображения. Картинки открываются без установки стороннего софта. PDF Commander умеет преобразовывать ПДФ-документы в форматы растровых изображений. В таком виде можно и распечатать ПДФ-документ на принтере, чтобы передать ксерокопию лично другому человеку.
Изображения и вордовские документы можно так же легко отправлять почтовыми сервисами, как и ПДФ-файлы. Последовательность действий остается прежней.
Как переслать сканированные документы на электронную почту?
Отправить ссылку
Если ваш документ хранится на облачных сервисах, таких как Гугл Диск, Яндекс Диск, и другие, или вы создали документ в Гугл Доке, то можно отправить ссылку на документ.
Если вы используете программу Ворд, для создания и редактирования документов, то можно один раз настроить функцию отправки по емейл и затем пользоваться ею.
Обратите внимание на верхнюю панель, а именно на вкладку — рассылки. Там должен появиться новый значок, с тем именем, что вы ему дали.
Теперь, после создания или редактирования документа, жмите на этот значок. Вам потребуется только указать электронную почту получателя, и документ отправиться по указанному адресу.
В каком формате отправлять документы по электронной почте?
Отсканированные документы отправляются как вложения электронной почты в формате JPEG, PDF или в других цифровых форматах файлов. Можно указать несколько адресатов, включая Cc/Bcc, как и при отправке обычных сообщений электронной почты.
- Заполняем строки «Кому» и «Тема».
- Щелкаем по кнопке «Прикрепить файл».
- В открывшемся окне выбираем нужный документ и нажимаем «Сохранить».

- Щелкаем по кнопке «Отправить».
Сканер Windows
Этот инструмент представляет собой визуальное обновление для более старой версии программы Факсы и сканирование. Оно обеспечивает большинство тех же функций, в зависимости от Вашего принтера, но не содержит компоненты факса и электронной почты.
Перейдите в магазин приложений Microsoft и установите Сканер Windows (бесплатно) и нажмите синюю кнопку «Получить». После установки на Вашем компьютере нажмите кнопку «Запустить» во всплывающем уведомлении в Windows 10.
Вы также можете получить доступ к новому приложению «Сканер» — из меню «Пуск».
С открытым приложением Ваш сканер должен появиться в списке слева. Вы также увидите опцию «Тип файла» вместе со ссылкой «Больше». Нажмите на эту ссылку для просмотра полного меню приложения Сканер.
С помощью «Цветового режима» Вы можете сканировать документы в полноцветном режиме, в оттенках серого или в черно-белых тонах.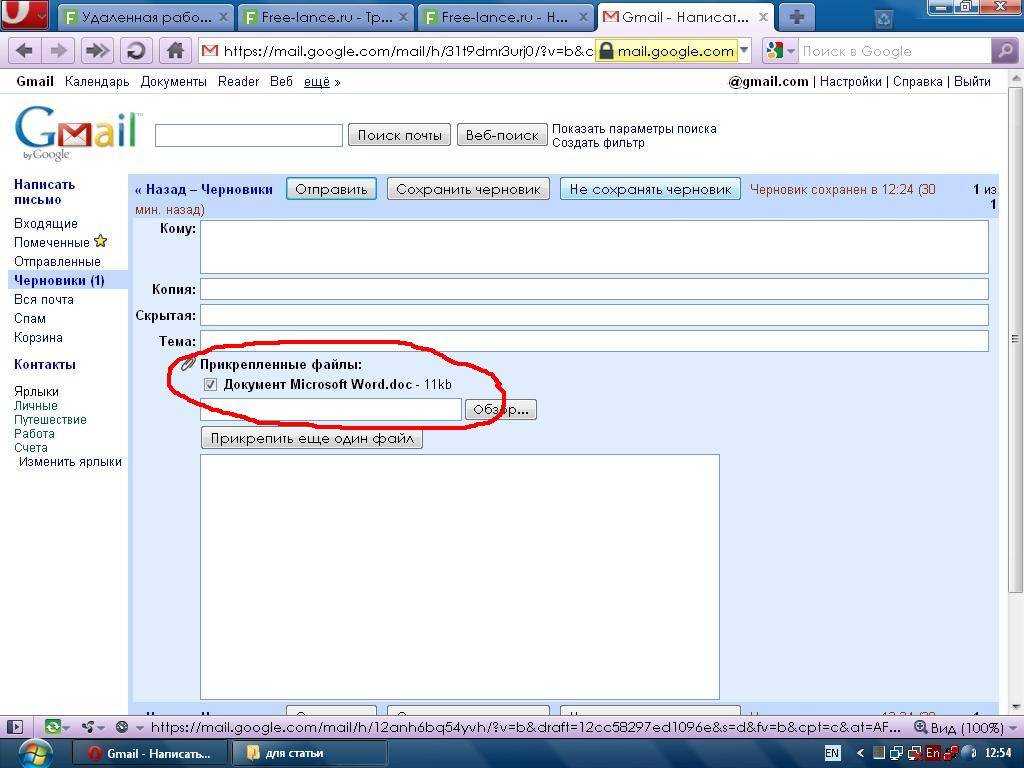 Между тем, настройка «Разрешение (DPI)» позволяет переключаться на различные DPI.
Между тем, настройка «Разрешение (DPI)» позволяет переключаться на различные DPI.
Настройка «Тип файла» предоставляет четыре параметра: JPEG, PNG, TIFF и Bitmap. Форматы JPEG и TIFF обычно предлагают высококачественные результаты, хотя файлы TIFF также поддерживают прозрачный фон. Файлы PNG идеально подходят для публикации в Интернете, а файлы BMP представляют собой необработанные, несжатые изображения.
Наконец, вы увидите опцию «Конечная папка». По умолчанию она настроена на «Сканы» и помещает отсканированные документы в папку «Сканы», расположенную в папке «Изображения». Правильный путь:
Нажмите на ссылку «Сканы», и появится «Проводник». Здесь Вы можете создать новую папку или выбрать текущее местоположение и нажать кнопку «Выбор папки».
Когда Вы будете готовы к сканированию, вставьте документ в устройство подачи или поднимите крышку сканера. Для последнего поместите документ на стекло лицевой стороной вниз и закройте крышку.
Вы можете нажать «Просмотр», чтобы протестировать сканирование и при необходимости внести коррективы, прежде чем завершить работу кнопкой «Сканировать».
Как использование отсканированных документов
После сканирования документ появится в области документа в окне «Факс и сканирование Windows». Прокрутите вверх и вниз по области, чтобы просмотреть весь отсканированный документ.
Теперь вы можете решить, что вы можете сделать с документом, нажав одну из опций слева направо в синей строке меню в верхней части окна:
- Нажмите «Переадресация как факс», чтобы отправить факсимильный отсканированный документ одному или нескольким получателям в факсимильном и сканировании Windows.
- Нажмите «Переслать как электронную почту», чтобы отправить отсканированный документ в виде вложения файла в сообщение электронной почты, которое вы можете отправить одному или нескольким людям. После того, как вы нажмете на эту опцию, появится новое окно сообщения в вашей предпочтительной программе электронной почты с прикрепленным файлом, чтобы вы могли обращаться, вводить и отправлять свое сообщение.

- Нажмите «Сохранить как», чтобы открыть окно «Сохранить как», чтобы сохранить документ с другим именем, в другом формате графического файла и / или в другой папке.
Даже если вы ничего не делаете с документом или фотографией, которую вы сканировали, Windows Fax and Scan автоматически сохраняет ваше сканирование в виде файла, чтобы вы могли просматривать прошлые проверки в любое время при открытии программы.
Просмотрите файл, щелкнув имя документа или фотографии в списке файлов. Отсканированный документ или фотография отображаются в панели документов, чтобы вы могли подтвердить, что файл содержит то, что вы ожидаете. Затем вы можете выполнять любые задачи отправки или сохранения, которые я обсуждал ранее.
Подготовка
Вам понадобится принтер со сканером. Многие считают, что любой принтер по умолчанию снабжен сканером. Однако это не так. Поэтому прежде чем переходить к дальнейшему прочтению этой статьи убедитесь в том, что ваш принтер поддерживает функцию сканирования.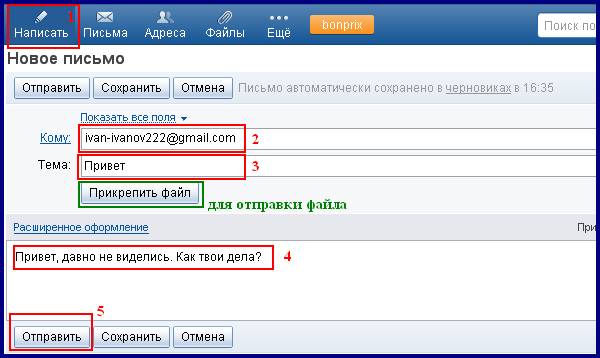
Программное обеспечение
Чтобы провести сканирование, вам понадобится специализированное программное обеспечение. На данный момент на просторах Всемирной паутины есть множество утилит, которые могут работать со сканером. Одна из наиболее популярных программ в данном направлении – это ABBYY FineReader.
Данный софт способен не только сканировать документы, но и распознавать текст. Утилита поддерживает более 150 языков, что также является ее достоинством.
Не менее известной является утилита под названием VueScan. Это простая и эргономичная программка, которая, в отличие от того же ABBYY FineReader, не перенасыщена функционалом. VueScan способна сканировать документы и сохранять их в различных форматах (PDF, TIFF, JPEG).
Рассматриваемая утилита поддерживает большинство сканеров. Поэтому проблем при сканировании возникнуть не должно. Также в составе утилиты имеется программный модуль OCR, который позволяет распознавать текст с изображения.
Вышеприведенные программы обладают одним существенным недостатком – они платные.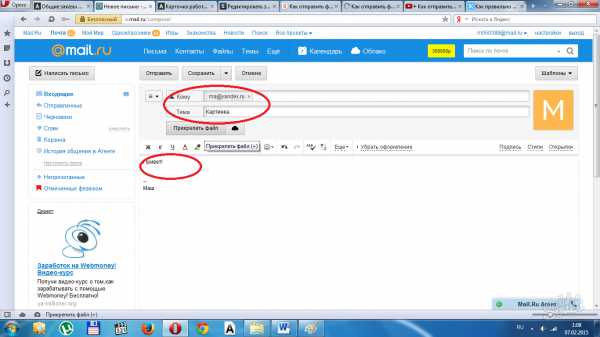 Если вам нужен совершенно бесплатный софт для сканирования, то в таком случае можно порекомендовать CuneiForm. Утилита крайне проста в плане эксплуатации.
Если вам нужен совершенно бесплатный софт для сканирования, то в таком случае можно порекомендовать CuneiForm. Утилита крайне проста в плане эксплуатации.
В случае если вы не желаете скачивать дополнительное программное обеспечение, то можете использовать стандартный «Мастер работы со сканером». Эта системная утилита установлена в ОС Виндовс по умолчанию.
Читайте также: Volte: что это такое в телефоне, основное предназначение функции, принцип работы и отзывы пользователей
Scan to Email: сканируйте и отправляйте документы по электронной почте простым способом
Опубликовано
Business
Отправка отсканированных документов по электронной почте была одним из первых способов перехода на безбумажные документы (задолго до того, как электронные подписи стали массовыми).
Когда вы сканируете и отправляете документ непосредственно с копировального аппарата, это называется процессом сканирования в электронную почту.
Сегодня, помимо метода сканирования для отправки, существует множество других способов сканирования документов и обмена ими по электронной почте. В этой статье мы подробно рассмотрим следующие темы:
Содержание
Как отправлять документы по почте и следует ли использовать функцию сканирования для отправки по электронной почте на вашем принтере?
Если вы отправляете важный документ, не рекомендуется использовать функцию сканирования для отправки по электронной почте на вашем принтере. В основном это связано с отсутствием возможностей отслеживания на вашем принтере, поэтому вы не сможете узнать, получил ли ваш получатель отсканированное изображение. Вы также не получите сообщение об ошибке, если адрес электронной почты был введен неправильно, или если почтовый ящик получателя переполнен или адрес электронной почты изменился.
Таким образом, используйте метод сканирования для отправки по электронной почте только в том случае, если у вас есть способ вручную подтвердить получателю с помощью звонка, текстового сообщения или электронной почты, что он получил отсканированный документ.
Другие проблемы со сканированием в электронную почту:
- Получатель не может напрямую ответить на сообщение, отсканированное в электронную почту, поскольку оно отправлено с адреса электронной почты, который не отвечает.
- Трудно настроить и напечатать более длинные сообщения электронной почты.
Если вы отправляете важный документ, пропустите этот раздел, чтобы получить наши советы о том, что делать.
Как использовать функцию сканирования в электронную почту вашего принтера
Каждый автономный сканер или многофункциональный принтер имеет немного отличающийся набор шагов для выполнения процесса сканирования в электронную почту. Но в целом вот общие шаги, которые необходимо выполнить на разных устройствах для сканирования и отправки документов:
Необходимое время 10 минут
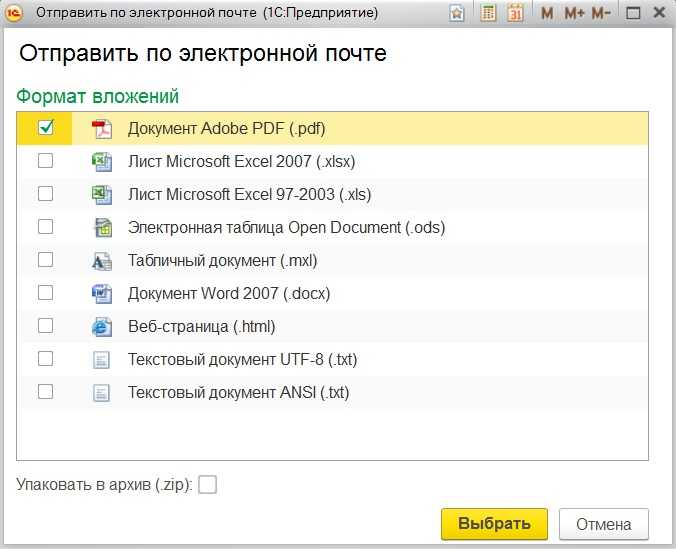
После сканирования и отправки файла вы получите подтверждающее сообщение.
Какие существуют альтернативные способы отправки отсканированных документов по электронной почте с запросом подписи?
Верно, что метод сканирования в электронную почту не самый надежный.
К счастью, есть много других способов оцифровать и отправить документы получателям, находящимся в любой точке мира.
Ниже приведены инструкции по сканированию, подписанию и отправке документа третьему лицу.
Как отправить отсканированные документы по электронной почте (+ подписать и отправить)
- Сканировать
- Включите сканер и поместите документ в устройство подачи или планшет сканера.

- Используйте приложение Preview (для Mac) или Scan (для Windows) для сканирования документа.
- Включите сканер и поместите документ в устройство подачи или планшет сканера.
- Подпись
- Откройте Signeasy в веб-браузере.
- Нажмите «Подписать документ» в левом верхнем углу.
- Выберите отсканированный файл.
- Нажмите кнопку Подпись.
- Щелкните ту часть отсканированного документа, где вы хотите разместить подпись.
- Нажмите Готово.
- Отправить
- Нажмите кнопку электронной почты.
- Введите адрес электронной почты, тему и сообщение в диалоговом окне.
- Нажмите «Отправить».
Как сканировать и отправлять с помощью iPhone/Android (+ подписать и отправить по электронной почте)
- Сканировать
- Поместите изображение на плоскую и хорошо освещенную поверхность.
- Используйте приложение Google Диск (для Android) или Notes (для iOS) для сканирования документов.
- Сохраните отсканированный документ в привычной папке.

- Подпись
- Откройте приложение Signeasy.
- Нажмите значок + в правом нижнем углу приложения.
- Выберите файл для подписи и отправки по электронной почте.
- Нажмите «Подписать» > «Подписаться».
- Нажмите, чтобы добавить аннотации (подпись, инициалы, дата, время, текст и т. д.).
- Щелкните значок ✓ в правом верхнем углу.
- Отправить
- Щелкните значок «Поделиться» в правом верхнем углу.
- Выберите адрес электронной почты или диск, на который вы хотите отправить файл.
- Введите адреса электронной почты получателей.
- Нажмите кнопку отправки.
Особенно в то время, когда COVID-19все еще находится на свободе, лучше всего удаленно подписывать и обмениваться документами с помощью решения электронной подписи, такого как Signeasy.
Отсканированный документ можно подписать всего за 4 простых шага.
- Откройте приложение Signeasy на мобильных устройствах, настольных компьютерах или ноутбуках.

- Нажмите «Подписать документ» > «Подпись».
- Нажмите на любую часть документа, куда вы хотите добавить аннотацию.
- Нажмите Готово.
Просто хотите отсканировать? Вот все возможные способы:
Независимо от того, где вы находитесь, ваш важный документ можно сохранить при себе в виде отсканированных изображений.
Все, от медицинских и страховых файлов, контрактов, форм соединения до удостоверений личности, можно сканировать следующими способами:
Как сканировать на Android
- Коснитесь значка + в правом нижнем углу приложения Google Диск.
- Нажмите кнопку сканирования.
- Положите документ лицевой стороной вверх на ровную, хорошо освещенную поверхность.
- Сфокусируйте камеру телефона на документе и сделайте снимок.
- Просмотрите полученное изображение и измените его размер или настройте его по мере необходимости. Если изображение нечеткое, коснитесь «Переснять», чтобы щелкнуть другое изображение.

- Щелкните знак + в левом нижнем углу и повторяйте шаги 4 и 5, пока все страницы документа не будут подписаны.
Как сканировать на iOS
- Откройте приложение Notes на устройстве с iOS.
- Откройте новую заметку, в которую вы добавите отсканированное изображение.
- Нажмите на значок камеры в нижней части экрана.
- Положите документ лицевой стороной вверх на ровную поверхность с хорошим освещением.
- Щелкните Сканировать документы.
- Наведите камеру на документ, чтобы устройство автоматически отсканировало его.
- Сохраните полученный отсканированный документ.
Как сканировать на Mac
- Подключите и включите сканер и подготовьте документы.
- Нажмите «Файл» > «Импорт со сканера» и выберите сканер в приложении «Просмотр».
- Просмотрите предварительный просмотр сканирования в диалоговом окне «Импорт».
- Выберите параметры сканирования, такие как цвет, тип документа, размер, ориентация и т.
 д.
д. - Щелкните Сканировать.
- Повторите шаги 2–5 для всех страниц, которые необходимо отсканировать.
Как сканировать в Windows
- В строке поиска введите Сканирование Windows и откройте приложение.
- Убедитесь, что ваш сканер включен и правильно подключен к сети.
- Поместите документ, который вы хотите отсканировать, на планшет сканера или в устройство подачи документов.
- Выберите свой сканер, исходное расположение, из которого вы предпочитаете сканировать, тип файла и место, где вы хотите сохранить изображение.
- Щелкните Сканировать в нижней части экрана.
- Нажмите «Просмотр», чтобы просмотреть отсканированный файл перед его сохранением. На данный момент вы даже можете внести изменения в отсканированный документ.
- Нажмите Закрыть, чтобы сохранить отсканированный документ.
Часто задаваемые вопросы о сканировании в электронную почту
Здесь приведены ответы на часто задаваемые вопросы о сканировании в электронную почту и других методах сканирования документов.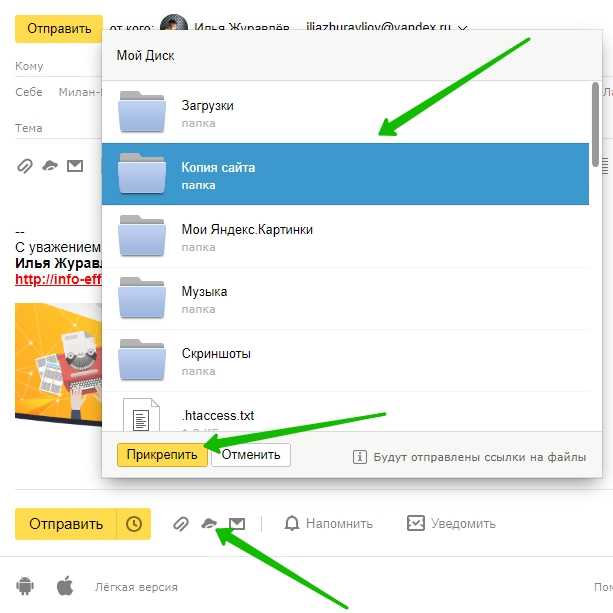
Да, можно выбрать вариант сканирования на электронную почту, при котором документы могут быть отправлены на адрес электронной почты непосредственно со сканера-принтера. В противном случае вы можете сохранить отсканированное изображение на мобильном или настольном компьютере, а затем использовать Signeasy для сканирования и отправки файла по электронной почте.
Что значит сканировать и отправлять по электронной почте?Более новые сканеры и копировальные аппараты имеют функцию, с помощью которой они могут напрямую сканировать файл, преобразовывать его в файл PDF и отправлять одному или нескольким получателям электронной почты. Эта функция называется сканированием в электронную почту.
Можно ли отсканировать документ с помощью телефона? Большинство смартфонов поставляются с такими приложениями, как Google Drive (Android) и Notes (iOS), которые используют встроенную камеру для захвата и сканирования документа.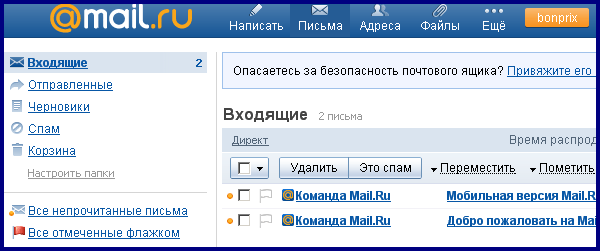
Подготовьте печатную копию , поместив ее на стекло сканера или устройство подачи.
Выберите параметр «Сканировать в электронную почту» на принтере.
Нажмите кнопку «Сканировать».
Отредактируйте отсканированное изображение, выбрав Размер фото перед его сохранением или отправкой.
Откройте приложение электронной почты.
Щелкните Новое сообщение или символ +.
Щелкните значок скрепки и выберите отсканированный документ, который необходимо прикрепить.
Введите адрес электронной почты получателя, строку темы и сообщение.
Щелкните Отправить.
Team Signeasy
Племя страстных писателей, освещающих объявления, истории и идеи Signeasy.
Как отправить документ Google в качестве вложения электронной почты
- Советы
- Водить машину
- Gmail
- Документы
- Овердрайв
- Календарь
- Листы
- Места
- Хром
- Контакты
- Слайды
- Чат
- Встретиться
- Формы
- Держать
- Более.





 ru
ru В качестве последнего рекомендуется ZIP: это универсальное расширение, которое открывается практически всеми архиваторами.
В качестве последнего рекомендуется ZIP: это универсальное расширение, которое открывается практически всеми архиваторами.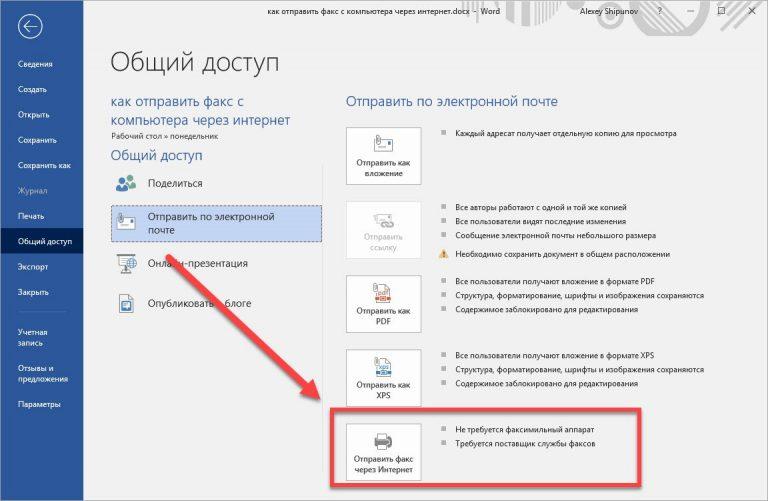 Много времени это не займет.
Много времени это не займет.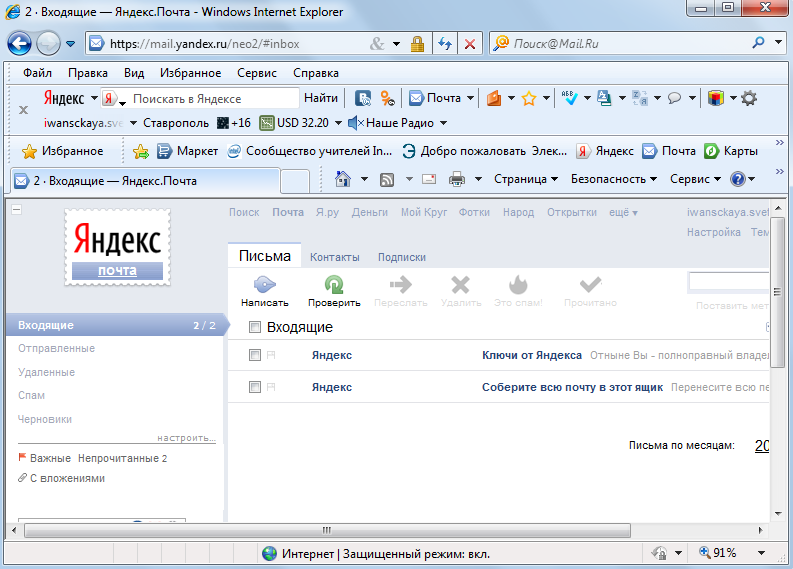 Ниже указываем название и пишем само сообщение.
Ниже указываем название и пишем само сообщение.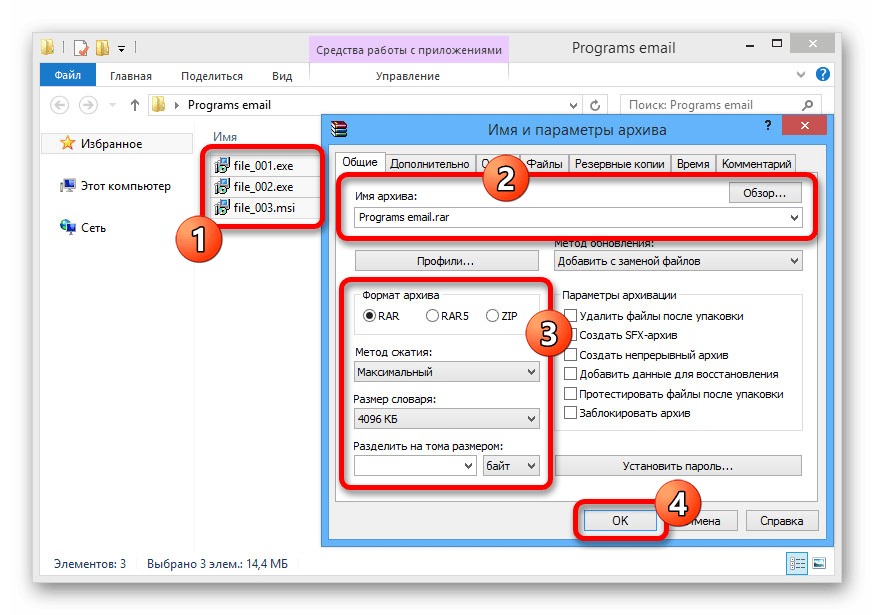
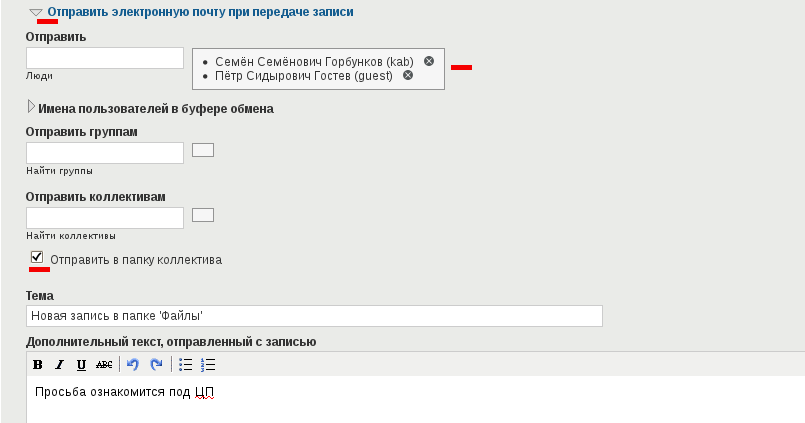
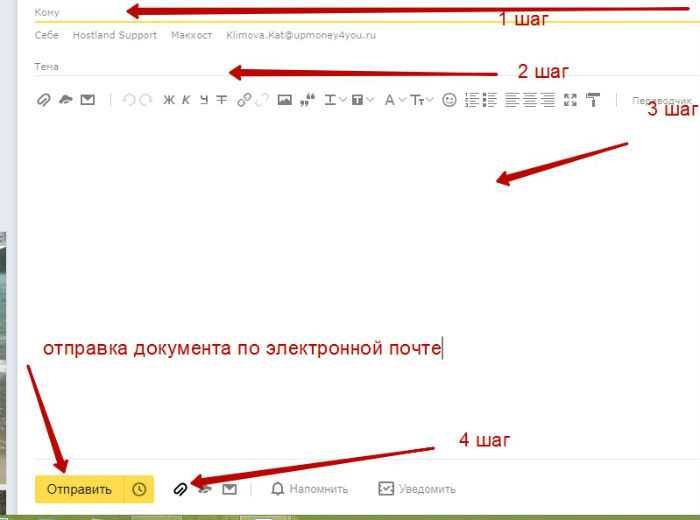

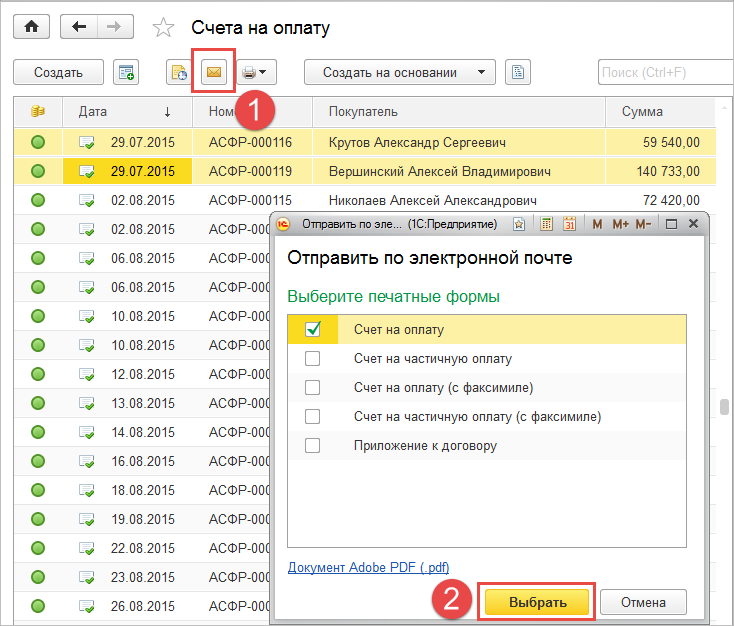
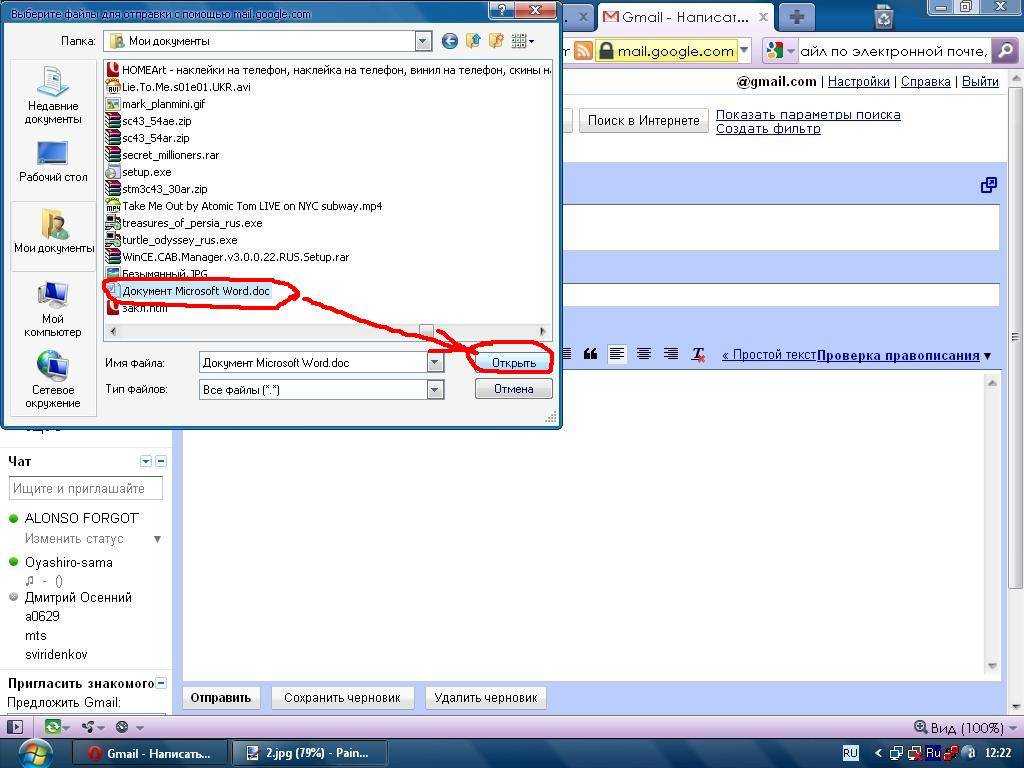

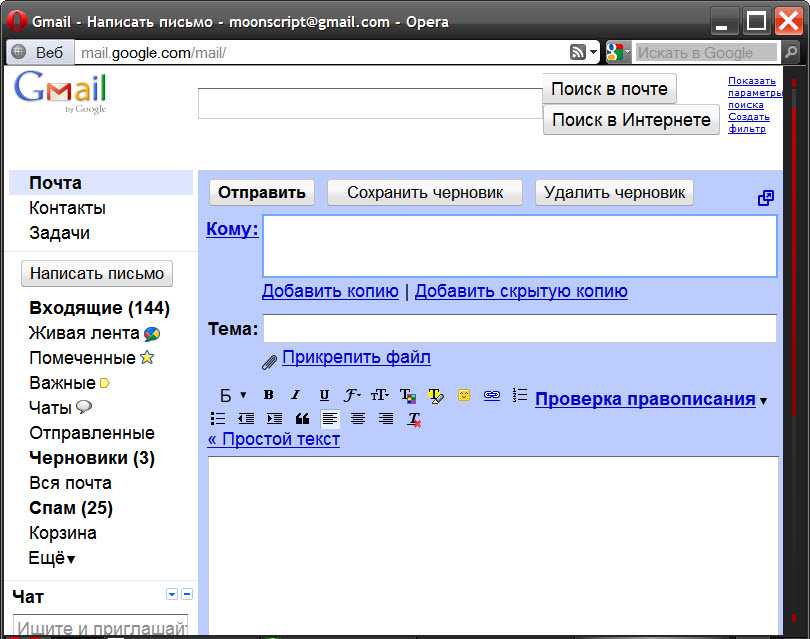
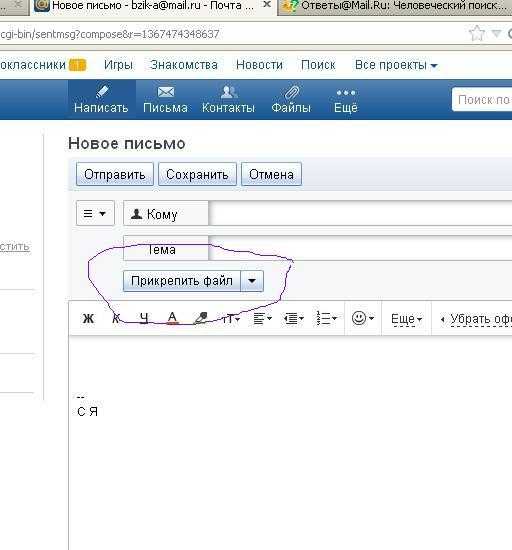
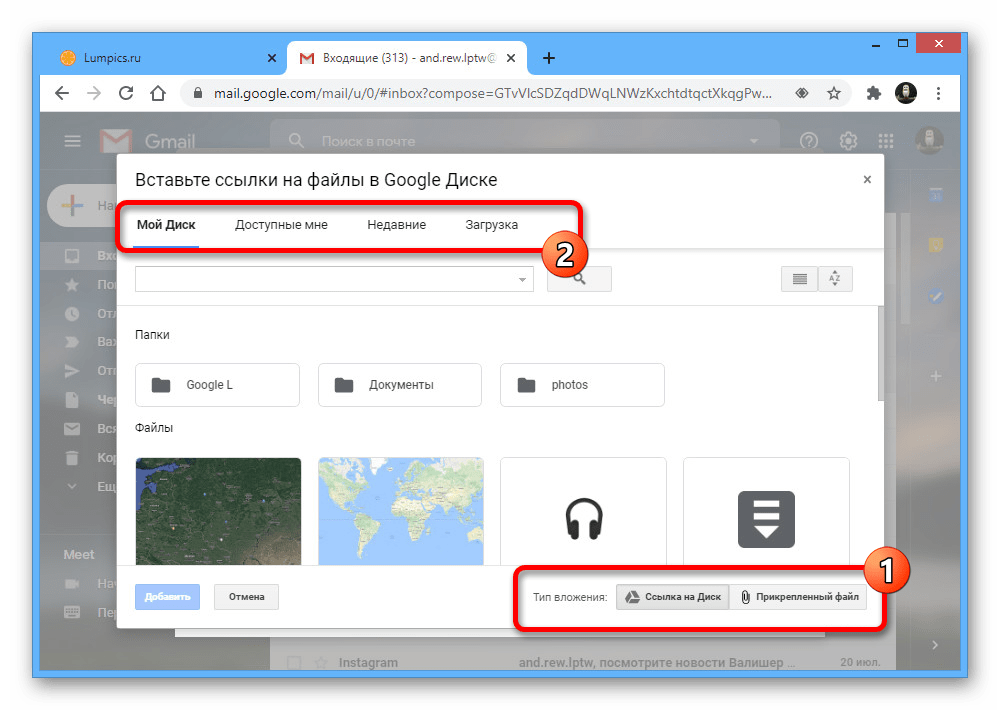 д.
д.