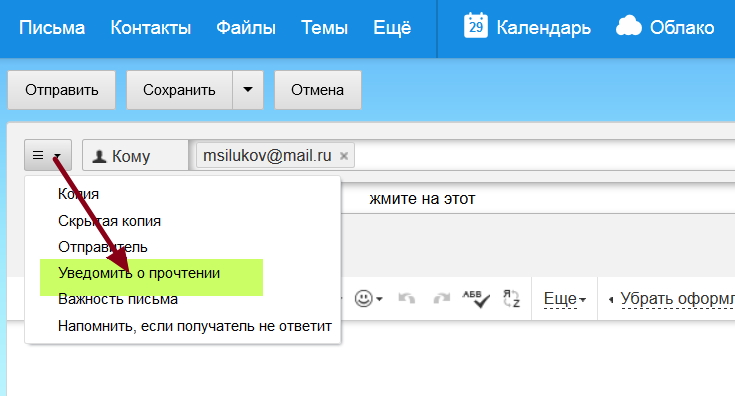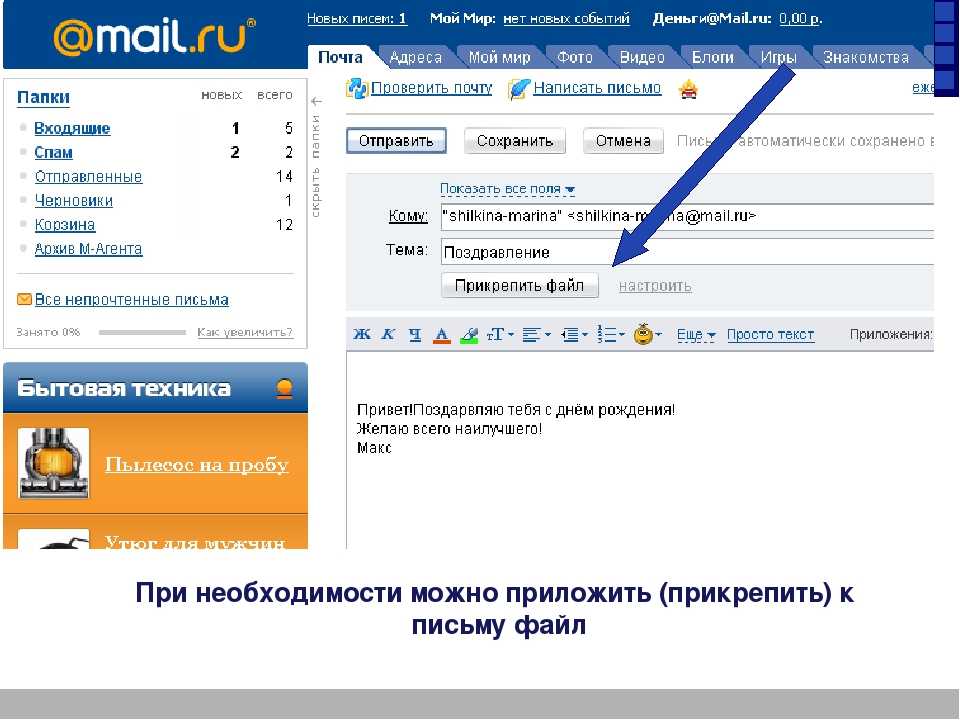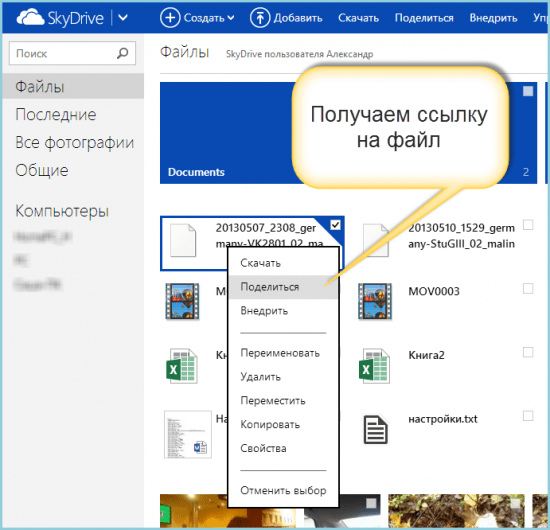Отправить файл через сканер
На этой странице отображается список файлов, которые следует отправить через сканер на сервер документов в указанную общую папку или на адрес электронной почты. Чтобы открыть эту страницу, выберите файл сканера на странице Сервер Документов и нажмите Отправить.
Примечание
- С этой страницы невозможно отправить файлы копира, принтера и факса. Допускается отправка только файлов сканера, для которых установлено разрешение на чтение.
- На странице Сервер Документов можно выбрать до 30 файлов.
- Отправка файлов через сканер невозможна, если вы зарегистрировались в качестве администратора файлов.
- Чтобы использовать функцию Отправить файл через сканер при активированной аутентификации пользователей, пользователь логина должен быть зарегистрирован в адресной книге, и для нее в списке Доступные функции должен быть выбран Сканер.
- Отображение элементов зависит от типа и конфигурации устройства.

Текущие файлы к отправке
Отображает количество файлов для отправки через сканер.
Общие страницы
Отображает общее количество страниц для отправки через сканер.
Список файлов для отправки
Отображает список файлов для отправки через сканер. Файлы в списке отправляются по очереди как отдельные файлы, начиная с первого.
Кнопки управления файлами
Для изменения порядка отправки выберите файл и нажмите одну из кнопок под списком.
Верх
Перемещает файл в начало списка.
Вверх
Перемещает файл на одну позицию вверх.
Вниз
Перемещает файл на одну позицию вниз.
Нижнее
Перемещает файл в конец списка.
Удалить
Нажмите, чтобы удалить выбранный файл из списка.
Проверить перед отправкой
Нажмите, чтобы проверить возможность применения настроек передачи (адреса получателей и параметры отправки, указанные на этой странице) к файлам, перечисленным в разделе Список файлов для отправки.
Если нажать Проверить перед отправкой, над кнопкой появится сообщение о том, будет ли передача успешной.
Добавить/Удалить адресата(ов)
Укажите общую папку и/или адрес электронной почты, в которые будут отправлены файлы сканера.
Добавить
Нажмите одну из следующих кнопок в зависимости от типа адресата (папка или адрес электронной почты):
Электронная почта
Выберите Электронная почта для отправки на адрес электронной почты. После нажатия этой кнопки появится страница Добавить адресатов электр.почты.
Подробнее о странице Добавить адресатов электр.почты
Папка
Выберите Папка, чтобы добавить общую папку. После нажатия этой кнопки появится страница Добавить папку адресатов.
Подробнее о странице Добавить папку адресатов
Удалить
Нажмите, чтобы удалить выбранного адресата из списка.
Список отображаемых позиций
Чтобы добавить адресата, установите флажок слева от получателя.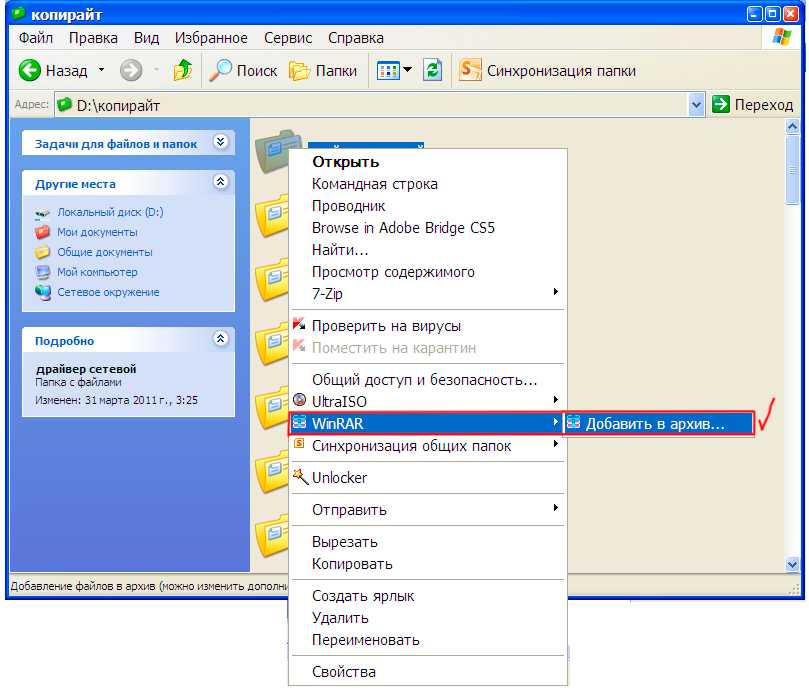 Количество выбранных адресатов отображается над списком.
Количество выбранных адресатов отображается над списком.
Список содержит следующие позиции:
Метод отправки
Отображает тип адресата (адрес электронной почты или папка).
Кнопка Подробно
При нажатии этой кнопки открывается одна из следующих страниц в зависимости от типа адресата и метода его добавления:
Страница Проверить группу адресатов открывается, если выбрана группа в адресной книге, сохраненной на устройстве.
Страница Подробно Адресат эл.почты открывается в случае указания адресата путем непосредственного ввода электронного адреса или при выборе его в адресной книге, хранящейся на сервере LDAP.
Страница Подробно Адресат эл.почты открывается, если указан адресат посредством ввода пути к папке.
Подробнее о странице Проверить группу адресатов
Подробнее о странице Подробно Адресат эл.почты
Подробнее о странице Подробно Папка адресатов
Шифрование
Отображает иконку замка при включении шифрования S/MIME для адреса электронной почты.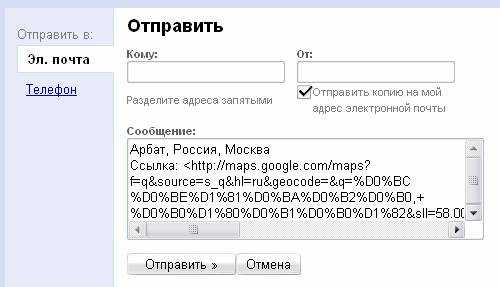
Срок действия
Отображает срок действия сертификата адресата.
Если отображается , срок действия сертификата истек. Если отображается , срок действия сертификата почти истек.
№ записи
Отображает номер, специфичный для пользователя или группы, назначенный при регистрации пользователя или группы в адресной книге. Значок слева от номера записи указывает пользователя. Значок указывает группу.
Примечание
- Регистрационный номер появляется, если адресат зарегистрирован в адресной книге, хранящейся в устройстве.
Имя
Отображает имя пользователя или группы.
Адресат(ы)
Отображает адресата (адрес электронной почты или путь к общей папке).
Тип папки
Если адресатом является общая папка, отображается также тип папки (FTP, NCP или SMB).
Кому, Копия, Скрытая копия
Если адресатом выступает адрес электронной почты, установите флажок Кому, Копия или Скрытая копия.
Отправитель
Если активирована функция аутентификации пользователей, текущий зарегистрированный пользователь является отправителем.
Если аутентификация пользователей отключена, можно выбрать отправителя из адресной книги, нажав Изменить справа от кнопки Отправитель.
Отправитель
Чтобы указать или изменить отправителя, нажмите Изменить или откройте страницу Указать отправителя.
Подробнее о странице Указать отправителя
Примечание
- Кнопка Изменить не появляется, если включена система аутентификации пользователей.
Опции отправки
Формат файла
Выберите формат файла, который будет использоваться при отправке файла через сканер.
Уведомление приема
Выберите, нужно ли запрашивать подтверждение получения файла.
Примечание
- Эта опция доступна только если файл отправляется на адрес электронной почты.
Название темы
При необходимости введите тему электронного письма.
Если поле не заполнено, используется тема по умолчанию, указанная для устройства.
Примечание
- Эта опция доступна только если файл отправляется на адрес электронной почты.

Шифрование
Укажите, нужно ли шифровать задание с помощью S/MIME.
Если выбрано Вкл., нажмите Обновить, чтобы отобразить его в списке адресатов.
Подпись
Выберите, следует ли применять цифровую подпись при шифровании с помощью S/MIME.
Примечание
- Эта опция доступна только если задание отправляется на адрес электронной почты.
Кнопки
Отправить
Нажмите, чтобы отправить перечисленные файлы через сканер с использованием указанных настроек.
Примечание
- После нажатия кнопки Отправить и до начала отправки может пройти некоторое время.
Отмена
Щелкните для отмены отправки и возврата на страницу Сервер Документов.
Подробнее о процедуре (Отправка)
Как отправить большой файл по электронной почте
Сжатие файла
На заметку! Это один из самых простых способов отправки крупного файла.
Подходит он только в том случае, когда лимит превышен незначительно.
Найдите файл на компьютере, щелкните по нему правой кнопкой мыши и выберите «Сompress». Сжатие файла таким образом часто съедает около 20% файла, помогая вам обойти ограничение вложений.
Сжатие файла
Компьютер создаст новый файл с тем же названием, но другим расширением. Его можно прикрепить к сообщению привычным способом.
Разбиение файла на несколько архивов
Если вы по-прежнему хотите отправить файл по электронной почте, вы можете предпринять шаги, чтобы разбить файл на более мелкие части. Например, если у вас есть документ размером 50 МБ, который вам нужно отправить по электронной почте, вы можете создать сразу несколько архивов.
- Шаг 1. Найдите файл на компьютере, щелкните по нему правой кнопкой мыши и выберите «Добавить в архив…».
Кнопка «Добавить в архив…» - Шаг 2. На экране откроется окно, в котором можно менять формат итогового файла.
 Измените настройки по вашему усмотрению, по 25 Мб.
Измените настройки по вашему усмотрению, по 25 Мб.
Разделение на размеры
На экране появятся новые файлы, которые вы можете отправить по отдельности. Затем вы можете прикреплять каждую отдельную часть к отдельным письмам, не забывая предупредить получателя, что вы это делаете. Получателю придется загружать каждое вложение отдельно, а затем использовать программу извлечения файлов, чтобы извлечь больший, разделенный файл и собрать его вместе.
Этот метод работает, но довольно трудоемкий. Однако есть еще один вариант.
Отправляем файлы и папки по электронной почте
Затрагивая тему передачи различного рода данных посредством эксплуатации сервисов для обмена почты, нельзя не упомянуть тот факт, что подобная возможность есть буквально на каждом ресурсе соответствующего типа. При этом в плане использования функционал может разительно отличаться, ставя в тупик даже опытных пользователей.
Не все сервисы для обмена сообщениями способны работать с полноценными файловыми директориями.
Обратите внимание на то, что мы уже затрагивали тему передачи данных через почту. В частности, это касается видеороликов и различного рода изображений.
Яндекс Почта
Некогда компанией Яндекс в их почтовом сервисе был внедрен функционал для пользователей, позволяющий отправлять файлы другим людям тремя различными методами. Однако для доступа к дополнительным вариантам вам придется заранее обзавестись Яндекс Диском.
Переходя непосредственно к сути вопроса, нужно сделать оговорку на то, что документы по почте можно отправлять исключительно в качестве прикреплений к сообщению.
- Перейдите к форме создания нового сообщения, используя блок «Написать» на главной странице электронного ящика.
- Выполнив подготовку письма к отправке, в нижней части окна веб-обозревателе щелкните по надписи «Прикрепить файлы с компьютера».
- Через открывшееся окно в системе найдите данные, которые требуется загрузить.
- После завершения загрузки документов вы сможете скачать или удалить любое из прикреплений. Расписанным методом вы можете загрузить буквально любые файлы, каждый из которых будет отправлен получателю.
Файл может быть как один, так и несколько.
Почтовый сервис Яндекс все же ограничивает своих пользователей касательно максимального объема данных и скорости выгрузки.
Еще один способ пересылки данных заключается в использовании документов, предварительно добавленных на Яндекс Диск. При этом к письму также могут быть прикреплены целые директории со множеством папок.
Не забудьте предварительно активировать Яндекс Диск и поместить туда отправляемые данные.
- Находясь в подготовленном сообщении, рядом с ранее упомянутым значком найдите и нажмите кнопку «Прикрепить файлы из Диска».
- В контекстном окне выберите нужную информацию.
- Воспользуйтесь кнопкой с подписью «Прикрепить».
- Подождите, пока документы или директория добавятся во временное хранилище.

- После добавления вы получаете возможность скачивания или удаления этих данных в рамках письма.
Третий и последний метод является скорее дополнительным и напрямую зависит от активности Диска. Заключается этот способ в использовании некогда пересланных данных из других сообщений.
- На дважды упомянутой панели используйте элемент со всплывающей подписью «Прикрепить файлы из Почты».
- В раскрывшемся диалоговом окне перейдите в папку с письмами, у которых имеются прикрепления.
- Отыскав отправляемый документ, кликните по нему для выделения и нажмите кнопку «Прикрепить».
- Завершив добавление данных, и в целом работу с прикреплениями, воспользуйтесь клавишей «Отправить» для пересылки письма.
- Пользователь, получивший ваше письмо, сможет скачать, добавить файлы к себе на Диск или ознакомиться с документами.
Наименование разделов автоматически переводится на латиницу.
За раз можно добавить лишь один файл.
Не рекомендуется одновременно прикреплять документы и папки, так как это может вызывать сбои отображения данных у получателя.
Посмотреть можно только содержимое папки с другими файлами.
По причине отсутствия каких-либо других средств пересылки документов с разбором данной темы можно закончить.
Mail.ru
Почта Mail.ru по своей функциональной структуре не сильно отличается от ранее упомянутого сервиса. Вследствие этого, в процессе использования данного электронного ящика для отправки документов, у вас не будет дополнительных проблем.
Администрация данного сайта не предоставляет пользователям возможность загрузки файловых директорий.
Всего у Mail.ru есть два полноценных способа выгрузки и один дополнительный.
- На первой странице Маил.ру в верхней боковой части кликните по надписи «Написать письмо».
- По необходимости, завершив подготовку письма к отправке, найдите панель загрузки данных под блоком «Тема».

- Воспользуйтесь первой представленной ссылкой «Прикрепить файл».
- С помощью проводника выберите добавляемый документ и щелкните по кнопке «Отрыть».
- Mail.ru не поддерживает прикрепление пустых документов.
- Скорость выгрузки данных не позволяет моментально добавлять файлы, так как у почтового сервиса есть базовый набор ограничений.
- После добавления данных некоторые из них можно будет открыть непосредственно в интернет-обозревателе.
- Иногда может возникать ошибка обработки, связанная с теми или иными проблемами самого документа.
В этом случае поддерживается мультизагрузка данных.
К примеру, пустой архив не может быть обработан системой.
В случае второго метода вам потребуется заранее завести Облако Mail.ru и добавить туда файлы, требующие прикрепления. Для ознакомления с данным функционалом можете прочитать соответствующую статью.
- Под строчкой ввода темы кликните по надписи «Из Облака».
- Используя навигационное меню и окно просмотра документов, найдите нужную информацию.
- Щелкните по клавише «Прикрепить», чтобы встроить данные из Облака в письмо.
- По завершении процесса добавления, документ появится в списке прочих файлов.
Одновременно можно выбрать сразу несколько документов.
Последний, но для многих пользователей достаточно полезный метод, потребует от вас наличия ранее отправленной почты со вложенными данными. Более того, в целях прикрепления документов вполне подойдут полученные, а не отправленные сообщения.
- Используя панель инструментов выгрузки данных в письмо, щелкните по ссылке «Из Почты».
- В открывшемся встроенном окне установите выделение напротив каждого документа, требующего добавления в создаваемое сообщение.
- Нажмите кнопку «Прикрепить» для запуска процесса выгрузки данных.

- После выполнения рекомендаций, воспользуйтесь клавишей «Отправить» для пересылки письма.
У получателя сообщения будет возможность выполнения некоторых действий над файлами в зависимости от его формата и разновидности:
- Скачать;
- Добавить в Облако;
- Посмотреть;
- Редактировать.
Также пользователь может выполнить несколько общих манипуляций над данными, например, заархивировать и скачать.
Надеемся у вас получилось разобраться с процессом отправки файлов с использованием почты от Маил.ру.
Gmail
Почтовый сервис от Google хоть и совместим с остальными общеизвестными ресурсами, но все же имеет массу отличий. В особенности это касается загрузки, добавления и использования файлов в рамках сообщений.
Gmail более универсален, так как все сервисы от Google связаны между собой.
Наиболее удобным для пользователей ПК является метод отправки данных через загрузку документов в сообщение.
- Откройте почту Gmail и разверните форму создания письма, используя элемент интерфейса с подписью «Написать».
- Переключите редактор в более удобный режим работы.
- Заполнив все базовые поля письма, на нижней панели нажмите по подписи «Прикрепить файлы».
- В проводнике Виндовс укажите путь к прикрепляемым данным и нажмите по кнопке «Открыть».
- Теперь прикрепления отобразятся в специальном блоке.
- Некоторые документы могут быть заблокированы по тем или иным причинам.
Для уточнения подробностей рекомендуем воспользоваться встроенной справкой.
Будьте внимательны, выполняя отправку больших по объему данных. Сервис имеет некоторые ограничения на максимальный размер прикреплений.
Второй способ больше подойдет тем людям, которые уже привыкли использовать сервисы от Гугл, включая облачное хранилище Google Drive.
- Воспользуйтесь кнопкой с текстовой подписью «Вставить ссылки на файлы в Google Drive».

- Через навигационное меню переключитесь на вкладку «Загрузка».
- Используя возможности загрузки, предоставленные в окне, выполните добавление данных на Гугл Диск.
- Для добавления папки перетащите нужную директорию в область загрузки.
- Так или иначе, файлы все равно будут добавлены по отдельности.
- По завершении выгрузки документы будут помещены в образе ссылок в основное тело сообщения.
- Вы также можете выполнить прикрепление, используя уже имеющиеся данные на Google Диске.
- Окончательно закончив процесс загрузки прикрепляемой информации, воспользуйтесь кнопкой «Отправить».
- После получения пользователю будут доступны все пересланные данные с некоторым количеством возможностей.
Этот метод является последним способом отправки данных через электронный ящик от Google. Следовательно, работу с данным почтовым сервисом можно завершить.
Rambler
Сервис Рамблер на русскоязычном рынке аналогичных ресурсов является мало востребованным и предоставляет минимальное количество возможностей для среднестатистического пользователя.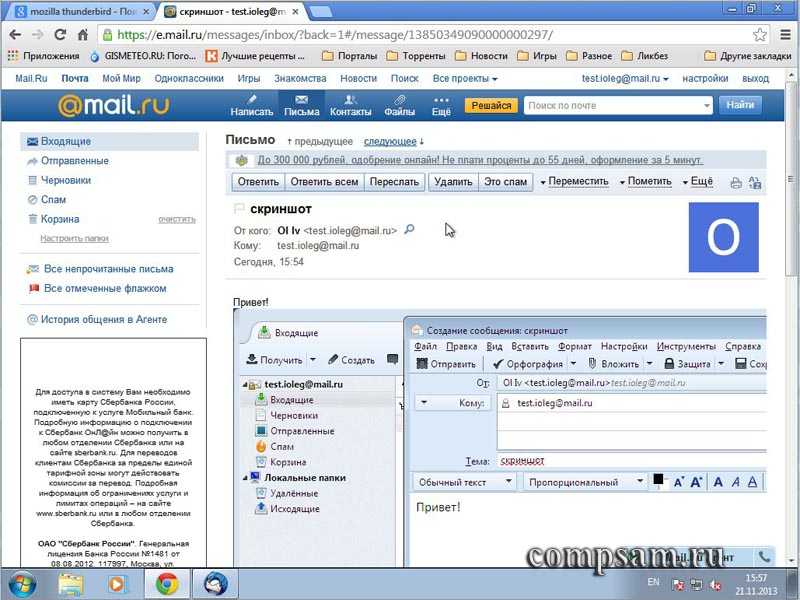 Безусловно, это напрямую касается отправки различного рода документов по E-Mail.
Безусловно, это напрямую касается отправки различного рода документов по E-Mail.
Отправка папок посредством почты Rambler, к сожалению, невозможна.
На сегодняшний день рассматриваемый ресурс предоставляет лишь один метод отправки данных.
- Войдите в свою электронную почту и нажмите по надписи «Написать».
- Заполнив заглавные поля, внизу экрана найдите и кликните по ссылке «Прикрепить файл».
- В окне проводника выполните выделение одного или нескольких документов и воспользуйтесь клавишей «Открыть».
- Дождитесь завершения процесса добавления данных к письму.
- Для отправки почты воспользуйтесь соответствующей кнопкой с подписью «Отправить письмо».
- Получатель после открытия сообщения сможет скачать каждый присланный файл.
В данном случае скорость выгрузки является минимальной.
Больше никакого примечательного функционала этот почтовый ресурс не предлагает.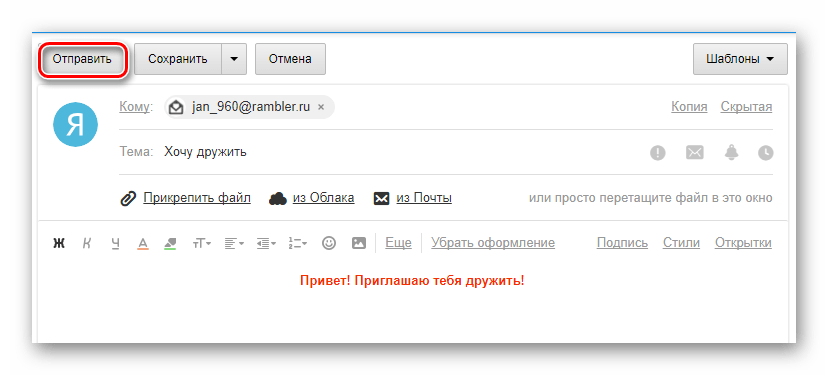
Вдобавок ко всей приведенной в статье информации важно заметить, что при необходимости можно выполнить прикрепление папки с данными вне зависимости от используемого сайта. Помочь в этом вам может любой удобный в использовании архиватор, например, WinRAR.
Упаковав и отправив документы единым файлом, получатель сможет скачать и распаковать архив. При этом сохранится изначальная структура директории, а общие повреждения данных будут минимальны.
Передача с помощью облачных сервисов
Облака уже достаточно давно вошли в нашу жизнь и очевидно это самый понятный способ передачи любых файлов. У всех популярных почтовых сервисов есть свое облако.
У Gmail это Google Drive – изначально доступно 15 Гб бесплатно, отличная интеграция со всеми сервисами google и отличная скорость. У Яндекс почты есть свой диск на 10 Гб с возможностью расширения. Установите на смартфон приложение яндекс диск и включите автозагрузку фото, получите +32 Гб. Есть интересная фишка скриншоты, которая сохраняет их сразу в Яндекс Диск. С возможностью редактирования и оформления сделанных снимков экрана. Почта от Майл может похвастаться облаком на 50 Гб для новых пользователей, раньше можно было зарезервировать 100 Гб, это, пожалуй, все достоинства. Самое безопасное на данный момент облако Mega с 50 Гб бесплатно, шифрованием файлов, классным интерфейсом и приличной скоростью.
Есть интересная фишка скриншоты, которая сохраняет их сразу в Яндекс Диск. С возможностью редактирования и оформления сделанных снимков экрана. Почта от Майл может похвастаться облаком на 50 Гб для новых пользователей, раньше можно было зарезервировать 100 Гб, это, пожалуй, все достоинства. Самое безопасное на данный момент облако Mega с 50 Гб бесплатно, шифрованием файлов, классным интерфейсом и приличной скоростью.
Не упомянул самый популярный основополагающий Dropboxтолько потому, что его скудные 2 гБ изначально не годятся для передачи больших файлов. Да и существует масса различных облаков с разными условиями я рассказал на мой взгляд о самых популярных в рунете.
Filemail
Начнем с простейшего по функционалу сервиса Filemail — с того, какого размера файлы он способен передавать. Максимальный «вес», который может обработать этот ресурс — 50 ГБ.
Сайт Filemail полностью русскоязычный и не требует особых навыков работы.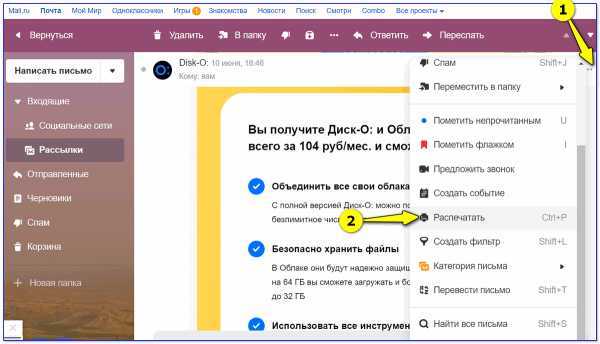 Помимо стандартных функций отправки письма, здесь всего 2 ключевых кнопки:
Помимо стандартных функций отправки письма, здесь всего 2 ключевых кнопки:
- добавить файлы;
- добавить папку.
Данные можно брать с рабочего стола или другого места на ПК. Загружаете информацию в систему, дожидаетесь окончания загрузки и получаете сгенерированную ссылку, которую просто отправьте адресату.
Send Anywhere
Еще один популярный бесплатный ресурс Send Anywhere, позволяющий пересылать файлы до 50 ГБ совершенно бесплатно. Он совместим со всеми современными операционными системами, включая Linux.
Если вы не хотите регистрироваться, то принцип загрузки файлов следующий:
- перетяните информацию в раздел «Send» и нажмите соответствующую кнопку по окончанию процесса;
- отправьте сгенерированную ссылку адресату.
Конечный получатель должен зайти на этот же ресурс и вставить ключ (Input Key) в раздел «Receive».
Для незарегистрированных пользователей ссылка хранится в течение 10 минут, после авторизации — 7 дней. Бонусом появляется возможность создания прямых ссылок для отправки по email.
Бонусом появляется возможность создания прямых ссылок для отправки по email.
JustBeamlt
JustBeamlt — простой ресурс для прямой передачи файлов. Здесь не приходится ни ждать загрузки документа, ни регистрироваться. От вас требуется лишь нажать на «парашют» и выбрать файлы на ПК, после чего система автоматически выдаст ссылку для их скачивания после нажатия «Create Link». Ее отправьте получателю.
Чтобы передача осуществилась, не закрывайте страницу сайта и не отключайте интернет-соединение. Процедура скачивания будет отображаться в режиме реального времени (визуальная полоса прогресса).
Также стоит уточнить, что ссылка одноразовая и работает для одного человека.
DropMeFiles
DropMeFiles — один из наиболее популярных сайтов с простейшим алгоритмом передачи. Для пересылки файла достаточно нажать на круглый логотип ресурса (выделен большой серой стрелкой), выбрать файл с рабочего стола или другого места на компьютере. Далее остается дождаться завершения процесса (статус — загружено).
Далее остается дождаться завершения процесса (статус — загружено).
Внизу появится автоматически сгенерированная ссылка, действующая в течение 7 или 14 дней (выберите вариант из предложенных ниже).
В качестве сопроводительных данных можете указать email отправителя и получателя, а также установить пароль на документ.
Сегодня по электронной почте можно передать файл практически любого объема. Достаточно придерживаться правил ресурса, с помощью которого осуществляется процесс обмена.
Настоятельно рекомендуем не принимать подозрительные документы от непроверенных пользователей сети, чтобы защитить свои данных от злоумышленников.
Другие статьи сайта
- 15 лучших бесплатных сервисов временной электронной почты
- Как защитить Google Chrome при помощи пароля
- Как заблокировать доступ на сайт: 8 проверенных способов
- Как получить доступ к заблокированным сайтам
Вывод
Передавать файлы больших размеров посредством интернет можно лишь двумя способами: через облачный сервис и с помощью торрент технологий. Ничего более удобного пока не придумали.
Ничего более удобного пока не придумали.
Источники
- https://pc-consultant.ru/internet/kak-otpravit-po-pochte-fajl-bol-shogo-ob-ema/
- https://lumpics.ru/how-to-send-a-file-or-folder-by-email/
- https://lifeservice.me/tri-sposoba-pereslat-fajl-bolshogo-razmera/
- https://CompConfig.ru/internet/otpravka-bolshogo-fayla-po-e-mail.html
- https://webonto.ru/kak-peredat-fajl-bolshogo-razmera-cherez-internet/
[свернуть]
3 простых способа отправки больших файлов
Итак, вы хотите прикрепить к электронному письму презентацию, длинный видеоурок; может быть, вы отправляете все свои праздничные снимки своей прекрасной бабушке. Проблема в том, что, как и большинство других почтовых провайдеров, Gmail ограничивает вас при отправке и получении больших файлов. Скажи бабушке, чтобы не волновалась; NetHunt расскажет вам, как отправлять большие файлы в Gmail.
С одной стороны, довольно раздражает тот факт, что даже в «эпоху Интернета» вы сталкиваетесь с ограничениями на размер файлов электронной почты, которые ограничены жалкими 25 МБ.
С другой стороны, Gmail, самый известный почтовый клиент с обширной пользовательской базой, установил для вас эти ограничения; предотвращает получение «тяжелых» файлов, которые могут перегрузить ваш почтовый ящик. Если бы в Gmail не было максимального размера вложений электронной почты, серверы рисковали бы подвергнуться бомбардировке, и все зависло бы до очень медленной, очень разочаровывающей остановки.
В качестве последнего удара, пока мы падаем, заявленные 25 МБ не то, чем кажутся. Файлы, которые вы прикрепляете к своему электронному письму, удваиваются в размере, поскольку они кодируются в необходимый формат для обмена электронной почтой. Ой.
Но не волнуйтесь, NetHunt снова может успокоить вашу электронную боль. Мы собрали несколько лучших способов отправки файлов размером более 25 МБ в Gmail.
Google Cloud
Gmail интегрирован с Google Cloud Storage, поэтому самый простой способ обойти ограничение на количество вложений — отправлять файлы через Google Диск.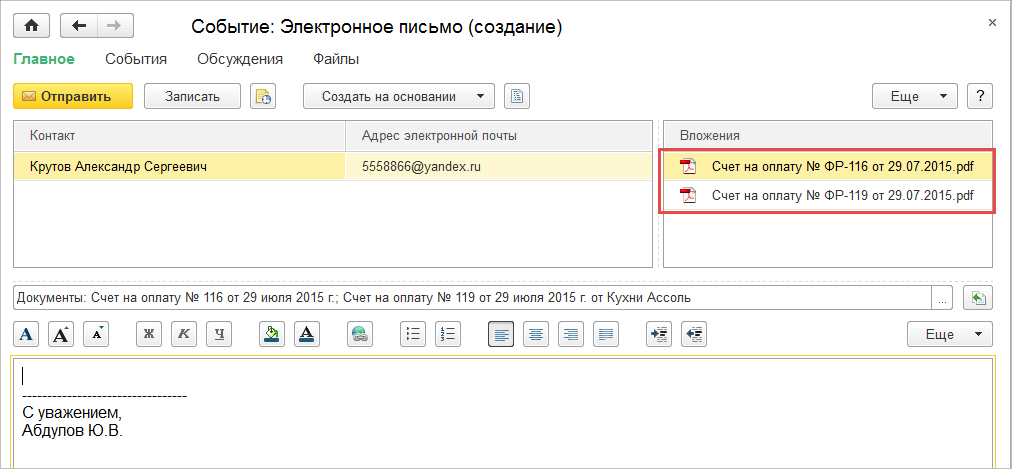 Это облачное хранилище позволяет прикреплять файлы размером до 15 ГБ. Когда Gmail обнаруживает, что ваш адрес электронной почты превышает 25 МБ, он автоматически загружает вложения на Диск и добавляет в сообщение ссылку для скачивания.
Это облачное хранилище позволяет прикреплять файлы размером до 15 ГБ. Когда Gmail обнаруживает, что ваш адрес электронной почты превышает 25 МБ, он автоматически загружает вложения на Диск и добавляет в сообщение ссылку для скачивания.
Это кажется фантастической автоматической функцией… до тех пор, пока вы не начнете работать с несколькими большими файлами. Чтобы получить несколько тяжелых вложений, вам нужно будет использовать Google Диск вручную .
Как?
Перейдя в Google Диск, щелкните значок Мой диск , после чего появится раскрывающееся меню. Здесь вы можете напрямую загружать файлы по отдельности или создать для них отдельную папку.
После загрузки соответствующих файлов на Диск откройте папку «Входящие» Gmail и напишите письмо. Найдите Значок диска в нижней части окна и найдите файлы, которые вы хотите прикрепить.
Вы должны увидеть все файлы и папки, которые хранятся на вашем Google Диске.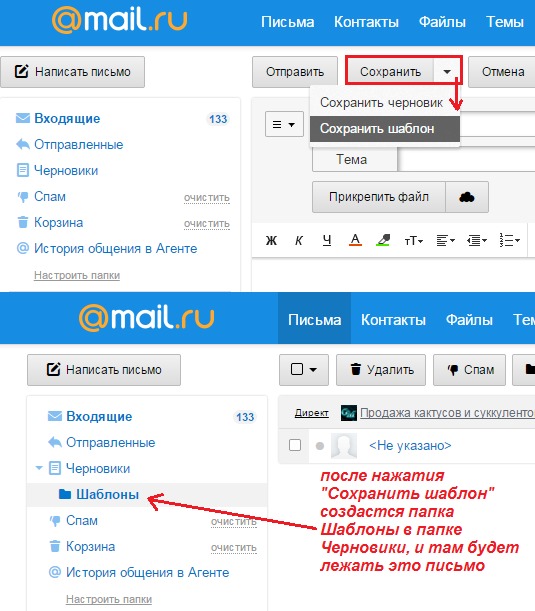 Выберите те, которые вы хотите отправить, и нажмите « Вставить как ссылку на диск » в углу экрана.
Выберите те, которые вы хотите отправить, и нажмите « Вставить как ссылку на диск » в углу экрана.
Когда получатели получают электронное письмо, они могут щелкнуть ссылку и загрузить файл или просто просмотреть его в своем веб-браузере.
Google Диск имеет три преимущества перед другими способами отправки больших файлов:
- Меньше шансов попасть в спам;
- Они намного безопаснее, чем отправка необработанных файлов;
- Вы можете отслеживать, переходит ли кто-то по вашей ссылке.
Сжать файл, создав архив
Кроме того, вы можете сжать большие файлы в ZIP-папку. Папки zip легче переносить на другие компьютеры, потому что они занимают меньше места. Это хороший вариант, если у вас есть несколько тяжелых файлов, которые необходимо загрузить, потому что он фактически уменьшает размер файлов при их сжатии.
Как?
Если вы используете Windows, просто щелкните файл правой кнопкой мыши, выберите « Отправить» , а затем выберите «Сжатая (заархивированная) папка».
По какой-то причине zip-файлы неопытному глазу кажутся немного хитрыми. Но с ними все в порядке, их можно открыть в Windows, Mac, Linux и ChromeOS без дополнительного программного обеспечения. Если вы хотите отправить файл размером 50 МБ или даже несколько больших файлов, используйте программу сжатия файлов, например 7-Zip или Pea Zip, чтобы создать архив и разделить его на пять частей по 10 МБ.
Используйте службу обмена большими файлами
По мере того, как файлы становились все больше, в Интернете появилось множество вариантов служб отправки больших файлов. Эти сервисы позволяют загрузить файл, а затем просто отправить получателю ссылку для его извлечения.
WeTransfer — одна из самых популярных бесплатных платформ для передачи больших цифровых файлов. Они могут передавать файлы любого типа; презентации, фотографии, видео, музыку, документы и все остальное, если это не превышает свободного лимита в 2 ГБ. Регистрация не требуется, файлы доступны в течение двух недель.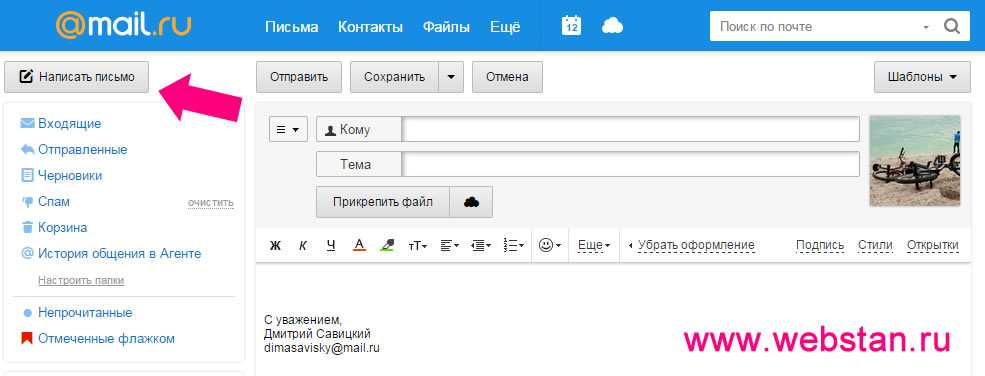
Несмотря на то, что эти услуги бесплатны, они платные. Они забиты рекламой, максимальный размер файла, доступный для бесплатных пользователей, ограничен, а постоянное «подталкивание» к подписке в лучшем случае раздражает.
Наконец, вы всегда должны быть осторожны при использовании стороннего онлайн-сервиса, подобного этому. Хотя они профессиональны, вы никогда не знаете, кому доверяете свои файлы.
Возможно, вы обнаружите, что облачное хранилище — самое простое решение. Тем не менее, все эти три метода хорошо работают, когда вы пытаетесь отправить более тяжелые файлы; хорошо, когда есть варианты. Освободитесь от оков Gmail, ограничивающих размер вложений в 25 МБ.
Или… Вы можете просто позволить NetHunt сделать всю работу за вас. Ваш Gmail может гораздо больше, чем вы думаете! Просто нужен небольшой толчок. Ознакомьтесь со списком лучших CRM-систем, интегрированных с Gmail.
Содержание
Разработайте формулу продаж с CRM Lab
Дважды в месяц получайте полезную информацию CRM на свой почтовый ящик.
Отлично!
Следите за новостями в своем почтовом ящике!
Присоединяйтесь к Telegram-каналу
NetHunt CRM
Все о продажах CRM и B2B.
Присоединиться


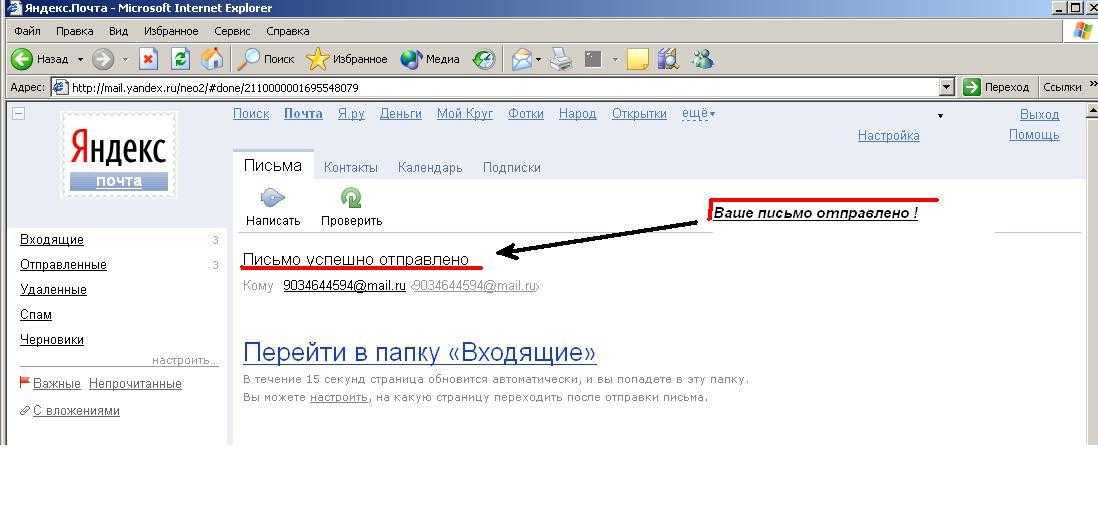
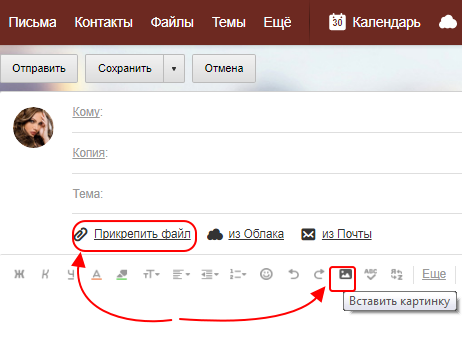 Подходит он только в том случае, когда лимит превышен незначительно.
Подходит он только в том случае, когда лимит превышен незначительно. Измените настройки по вашему усмотрению, по 25 Мб.
Измените настройки по вашему усмотрению, по 25 Мб.