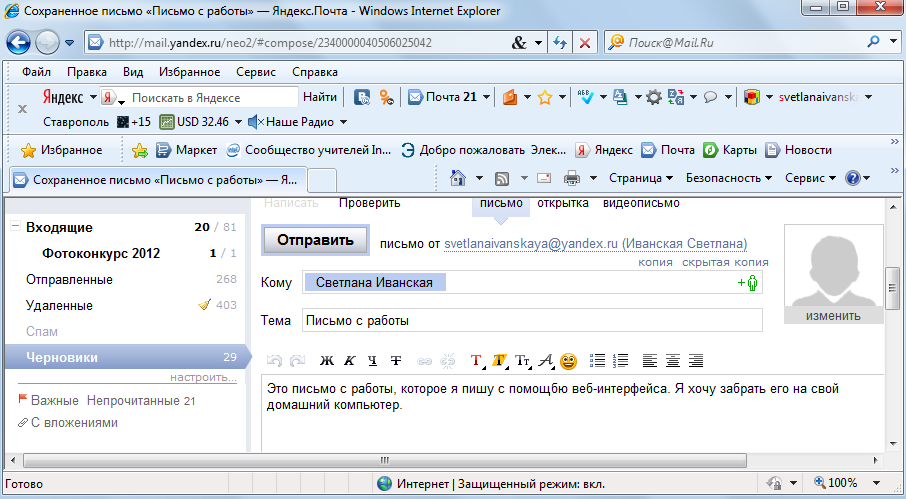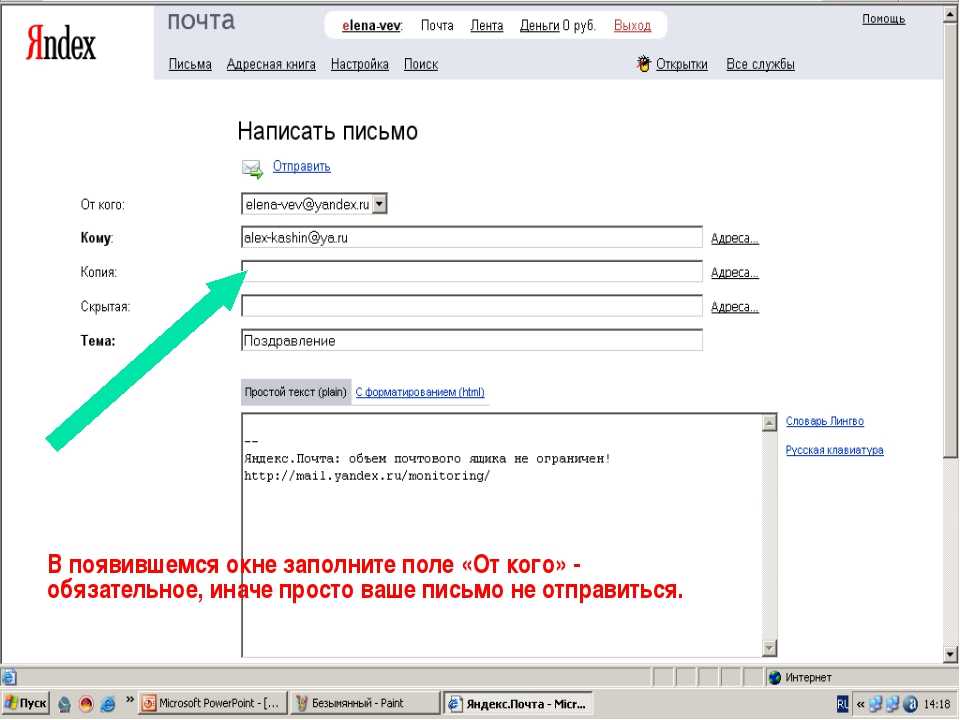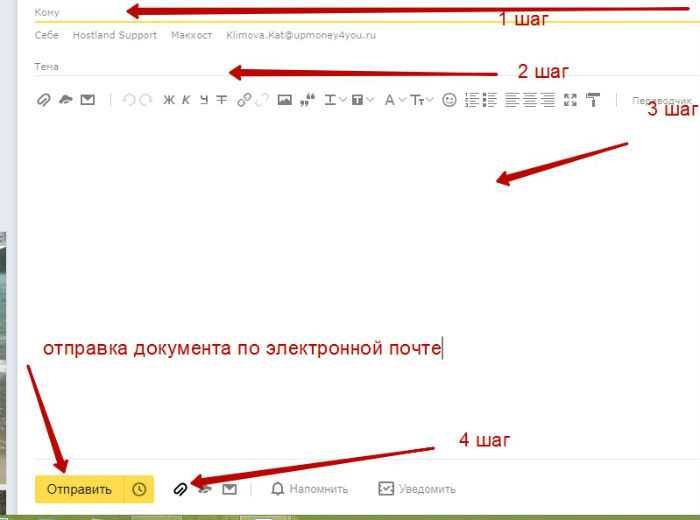Совет. Отправка электронной почты в канал
Совместная работа в командах и каналах
Совместная работа в командах и каналах
Совместная работа в командах и каналах
Совет. Отправка сообщений электронной почты в каналы
-
Общие сведения о командах и каналах
Статья -
Создание канала
Статья -
Создание и использование закрытых каналов
Статья -
Отображение и скрытие каналов
Статья -
Работа в каналах
-
Совет.
 Отправка сообщений электронной почты в каналы
Отправка сообщений электронной почты в каналы
Статья -
Создание плана с помощью Планировщика
Статья
Далее: Работа с записями и сообщениями
Проверьте, как это работает!
Если вам требуется взаимодействие по электронной почте, отправьте письма всем в канале.
Получение и копирование электронной почты в канале
-
Выберите Дополнительные параметры > Получить адрес электронной почты.

-
Щелкните Копировать.
-
Вставьте скопированный адрес электронной почты в новое письмо.
-
Нажмите кнопку Отправить.
Пересылка письма в канал
Откройте письмо, которое вы хотите переслать.
org/ListItem»>
-
Нажмите кнопку Отправить.
Вставьте скопированный адрес электронной почты в поле «Кому» письма.
Хотите узнать больше?
Справка по Microsoft Teams
Краткое руководство по Microsoft Teams
Справочное руководство | Написать письмо
Задача
Вы можете создавать, отправлять и получать сообщения электронной почты в том же формате, что и на компьютере. Вы можете зарегистрировать несколько учетных записей электронной почты. Вы можете использовать свой список контактов, зарегистрированный в Контакты, для добавления адресов получателей при создании сообщения электронной почты. Вы можете выполнять поиск и сортировать полученные сообщения электронной почты.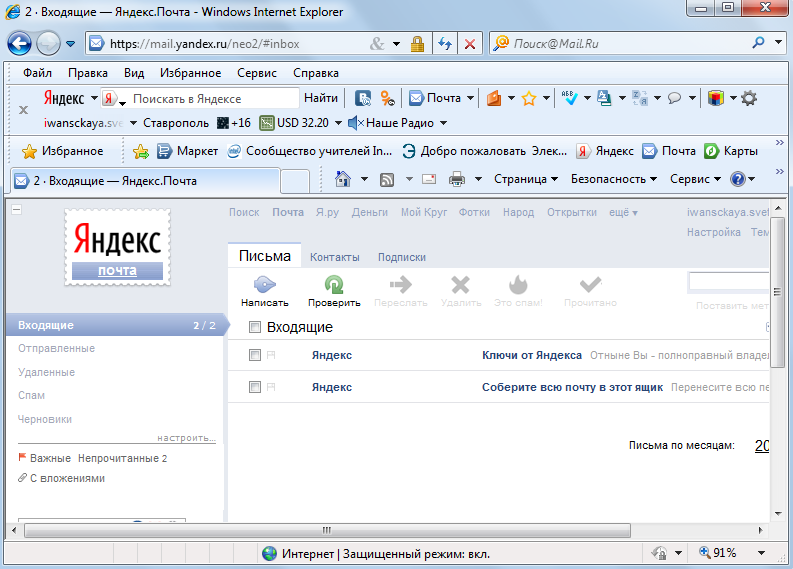
С помощью Microsoft Exchange Server вы можете отправлять и получать электронные письма при подключении к Microsoft Exchange Server.
Примечание
Нажмите для запуска приложения Написать письмо.
Перед созданием учетной записи: Отобразится экран для создания учетной записи.
После создания учетной записи: Отобразится список адресов электронной почты. Выберите необходимый адрес электронной почты для отображения.
Совет
Настройка учетной записи электронной почты
Запустите приложение Написать письмо.
Отобразится экран для создания учетной записи.
Введите адрес электронной почты и пароль, затем нажмите [Далее].
Следуя инструкциям на экране, настройте учетную запись электронной почты.
После завершения настройки отобразится список адресов электронной почты.
Изменение настроек
В (меню параметров) нажмите [Настройки] — (учетная запись, которую необходимо изменить) — (элемент, который необходимо изменить).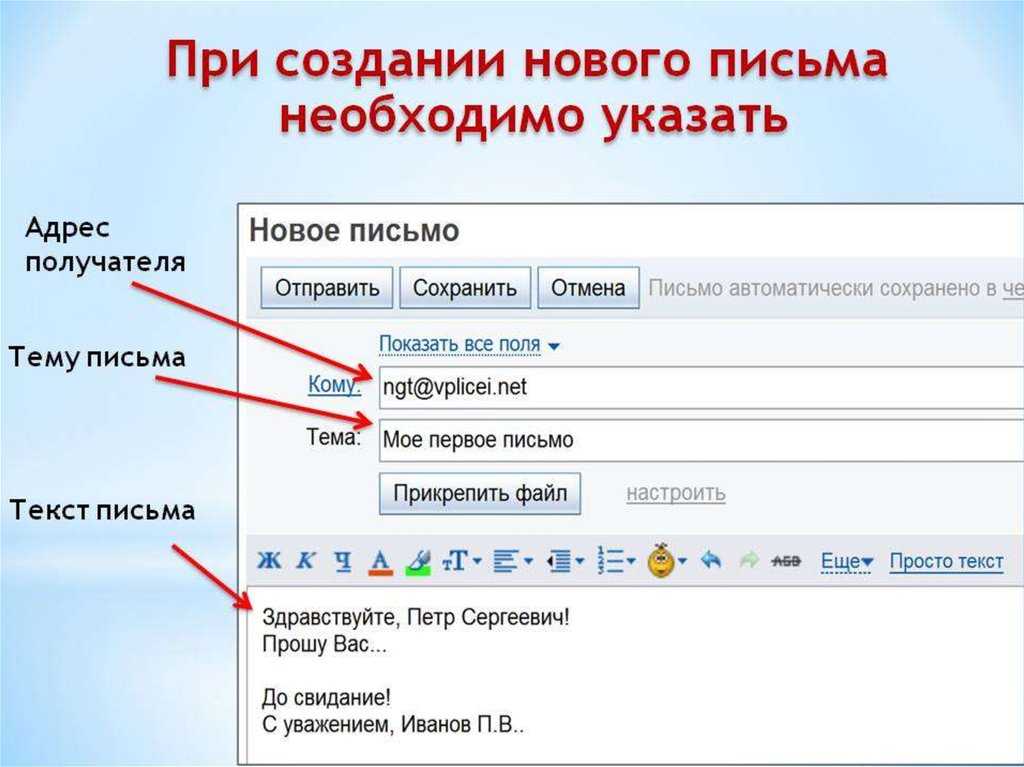
Добавление учетной записи электронной почты
В (меню параметров) нажмите [Настройки], затем [ДОБАВИТЬ АККАУНТ], после чего перейдите к шагу 3.
Удаление учетной записи электронной почты
В (меню параметров) нажмите [Настройки] — (учетная запись, которую необходимо удалить) — [Удалить аккаунт].Создание / отправка электронного письма
В списке адресов нажмите в правой верхней части экрана.
Отобразится окно создания нового письма электронной почты.
Введите адреса получателей в поле [На].
Введите тему в поле [Тема].
Введите текст в поле [Текст сообщения].
Выберите [ОТПРАВИТЬ].
Созданное письмо отправлено.
Совет
Получение электронной почты
В списке адресов нажмите в правой верхней части экрана.

В папке “Входящие” отображаются новые письма. Нажмите письмо, чтоб открыть его.
Совет
Ответ на письмо
Откройте письмо, на которое необходимо ответить, нажмите (Ответить) или (Ответить всем), введите текст и нажмите [ОТПРАВИТЬ].
Пересылка письма
Откройте письмо, которое необходимо переслать, нажмите (Переслать), введите текст письма и нажмите [ОТПРАВИТЬ].
Удаление письма
В списке электронной почты выберите письмо, которое необходимо удалить.
Отобразится выбранное письмо.
Нажмите в правой верхней части экрана и выберите [ОК].
Письмо будет удалено.
Сортировка писем
Нажмите (меню параметров) — [Показать кнопки сортировки] в списке электронной почты
Отобразятся кнопки сортировки.
Нажмите на кнопку выбранной функции сортировки.

Электронная почта будет отсортирована в соответствии с выбранной функцией.
Поиск писем
Нажмите в правой верхней части экрана списка электронной почты.
Отобразится поле поиска.
Введите ключевые слова и нажмите клавишу .
Совет
Изменение нескольких писем
Вы можете выбрать несколько писем и переместить их в другую папку или удалить.
В списке электронной почты или в окне электронной почты установите флажок напротив необходимых писем.
Письма, отмеченные флажками, будут выбраны.
После выбора писем внесите в них изменения, например перенесите в другую папку или удалите.
Отправить электронные письма — RunSignup
| |
Наша система по электронной почте интегрирована напрямую в RunSign и по электронной почте любой список адресов электронной почты прошлых или потенциальных бегунов.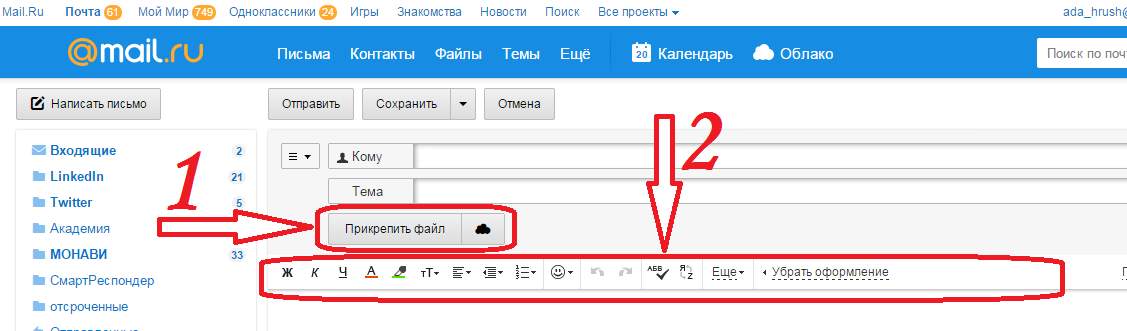 RunSignup дает гонкам возможность отправлять индивидуальные электронные письма своим участникам немедленно или в назначенное время прямо из панели управления гонками. Эти функции можно найти на панели управления гонками, перейдя на Маркетинг по электронной почте > Отправить электронные письма.
RunSignup дает гонкам возможность отправлять индивидуальные электронные письма своим участникам немедленно или в назначенное время прямо из панели управления гонками. Эти функции можно найти на панели управления гонками, перейдя на Маркетинг по электронной почте > Отправить электронные письма.
Настройка учетной записи
Если вы еще не отправляли электронные письма с помощью RunSignup, вам нужно будет пройти краткий процесс настройки учетной записи у нашего поставщика услуг электронной почты — SendGrid. Для этого перейдите к Маркетинг по электронной почте > Управление настройками электронной почты на панели управления гонками или щелкните любой другой элемент в разделе Маркетинг по электронной почте.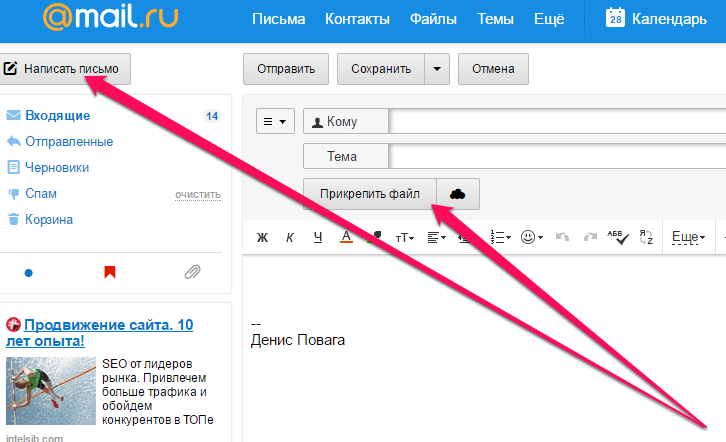
ПРИМЕЧАНИЕ. Если у вас уже есть учетная запись SendGrid, созданная в рамках вашей гонки, вы можете перейти к разделу «Выбор получателей электронной почты» ниже на странице.
Вы по-прежнему сможете настроить способ отображения адресов «отправителя электронной почты» и «кому ответить» при отправке электронной почты. Это будет объяснено в разделе с практическими рекомендациями для Управление настройками электронной почты .
Если вы согласны с условиями RunSignup, нажмите Включите , и вы получите подтверждение того, что «Ваша учетная запись SendGrid успешно настроена» .
Если вы хотите добавить или исключить волонтеров только для определенных волонтерских задач, вы можете нажать Показать волонтерские задачи , и эти задачи будут открыты для вас.
Будут добавляться новые общие списки получателей, что позволит директорам гонок легко связываться с конкретными участниками.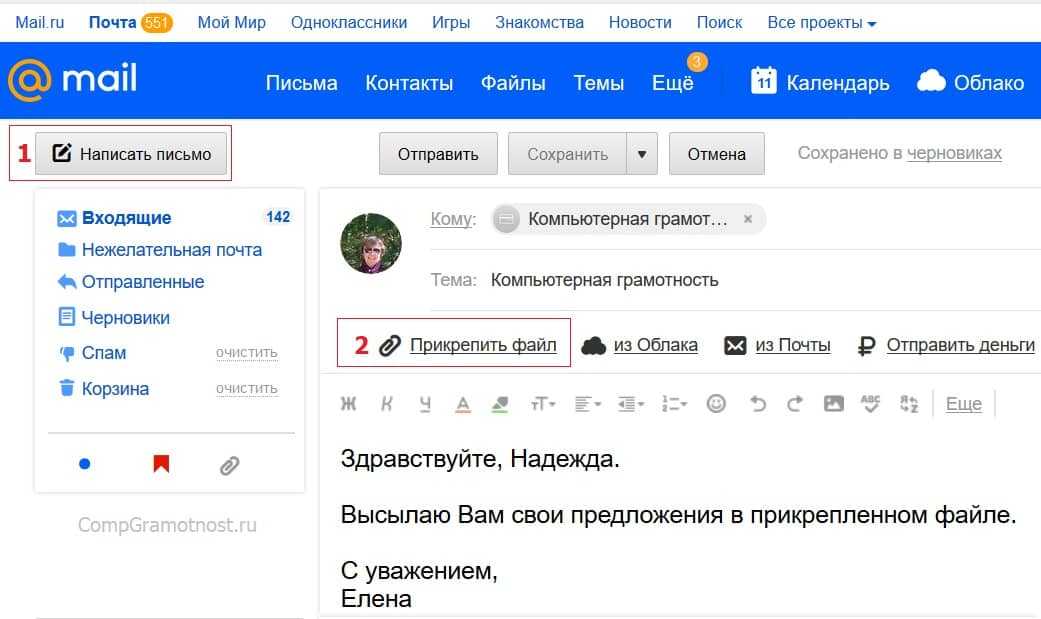
Самое интересное, что нужно отметить в этих списках, это то, что в отличие от использования внешней системы электронного маркетинга, списки являются динамическими. Это означает, что если вы запланируете отправку электронного письма всем участникам за неделю, все зарегистрированные участники, которые подпишутся в период между созданием электронного письма и моментом его отправки, все равно получат электронное письмо, поэтому вам не нужно обновлять списки. .
Пользовательские списки Под общими списками вы можете найти пользовательских списков расы. Эти настраиваемые списки позволяют руководителям гонок загружать свои собственные списки получателей или создавать настраиваемые списки, которые они часто используют, чтобы им не всегда приходилось повторно выбирать общие параметры получателей.
Вы можете узнать больше об этом в нашем руководстве Создание и управление списками адресов электронной почты.
Выбор списка очистки
Если вы включили или исключили какие-либо списки, которые вы больше не хотите включать или исключать, вы можете отменить свой выбор, щелкнув X , найденный в строке с этим списком.
Дополнительные получателиВы можете добавить одного получателя или список дополнительных получателей, введя их в это поле. Чтобы добавить несколько, вы должны вставить запятую между каждым письмом.
Настройки электронной почты Назовите этот адрес электронной почты
Это поле предназначено только для внутреннего использования. Вы должны назвать это чем-то, что вы, как директор гонки, можете распознать. Это никогда не будет показано получателям электронной почты.
Вы должны назвать это чем-то, что вы, как директор гонки, можете распознать. Это никогда не будет показано получателям электронной почты.
В этом поле вы можете добавить тему сообщения электронной почты, которое увидят участники.
Приложение к электронному письмуВы можете добавить вложение к своему электронному письму, нажав кнопку Кнопка «Обзор» и загрузка изображения, файла PDF или текстового файла.
ПРИМЕЧАНИЕ. Размер файла не может превышать 5 МБ, а имя файла не может содержать ни одной кавычки или апострофа.
Вы можете отправить электронное письмо немедленно, выбрав Отправить электронное письмо сейчас , или запланировать отправку электронного письма, выбрав Отправить электронное письмо позже .
Если выбрать Отправить письмо позже , появятся дополнительные поля, которые можно использовать для установки даты отправки электронной почты и времени отправки электронной почты .
Напишите свой адрес электронной почты В этом разделе вы сможете использовать раскрывающийся список Выберите шаблон , чтобы выбрать один из шаблонов, созданных вами в разделе Управление шаблонами электронной почты .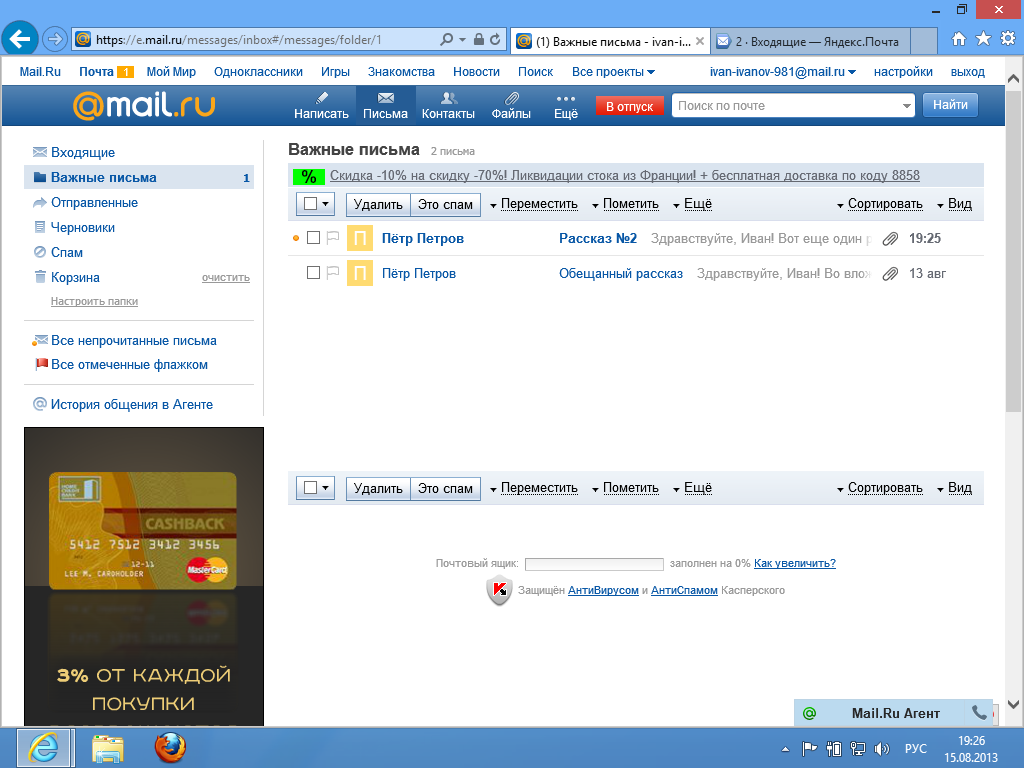
ВАЖНО: Если вы переключите шаблон, все несохраненные настройки будут потеряны.
У вас также есть возможность использовать раскрывающееся меню Select Theme , чтобы выбрать цветовую схему, настроенную для вашей расы в разделе Race > Race Page > Race Theme .
Далее вы сможете использовать различные функции, представленные в текстовом поле, для создания и форматирования собственного электронного письма. Если вы хотите встроить HTML или CSS в свою электронную почту, используйте значок квадратных скобок, чтобы изменить представление редактора на исходный код, чтобы редактировать его вручную.
Сменные теги Воспользуйтесь всеми преимуществами интегрированной системы электронной почты с тегами для всех ваших участников: вы можете не только пометить все стандарты, такие как имя и адрес электронной почты, но и стартовый номер, ссылки на отдельные результаты, Имя и время начала загона и даже штрих-код для быстрой регистрации. См. наше полное руководство по их использованию в нашем руководстве по . Как использовать сменные бирки
См. наше полное руководство по их использованию в нашем руководстве по . Как использовать сменные бирки
Если вы начали создавать электронное письмо и еще не готовы его отправить, вы можете использовать функцию Сохранить как черновик , чтобы сохранить его для будущего использования.
Когда вы сохраняете электронное письмо как черновик, оно отображается в разделе Маркетинг по электронной почте > Управление электронной почтой > Черновики электронной почты на панели управления гонками. Оттуда вы можете отредактировать и отправить свой черновик электронного письма, как описано в разделе . Как управлять электронными письмами
Как управлять электронными письмами
. форматирование и настройки.
ВАЖНО: Имейте в виду, что тестовые электронные письма НЕ будут включать вложения или использовать заменяющие теги.
Отправить письмо
Когда вы довольны своим письмом, вам просто нужно использовать кнопку Проверить письмо , чтобы перейти на страницу Отправить письмо .
Вам будет предоставлена страница подтверждения, где вы сможете просмотреть свое электронное письмо и получить возможность отправить его сейчас, отредактировать электронное письмо или отменить его. Вам также будет предоставлена некоторая статистика по электронному письму, которое вы собираетесь отправить.
Вам также будет предоставлена некоторая статистика по электронному письму, которое вы собираетесь отправить.
Подтвердите, что все выглядит правильно, нажав кнопку Отправить электронное письмо или нажмите Редактировать электронное письмо, чтобы вернуться в редактор электронной почты, где вы можете обновить используемые списки, содержание электронного письма или время его отправки. .
Теперь, когда вы отправили электронное письмо, вы можете просмотреть статистику по нему, как описано в разделе «Как использовать отчеты по электронной почте».
Как отправлять электронные письма с помощью SMTP-сервера Gmail: настройки и конфигурация
SMTP — это система для отправки электронных писем через Интернет. Google использует эту систему для Gmail. В этой статье рассказывается, как отправлять электронные письма с помощью SMTP-сервера Gmail.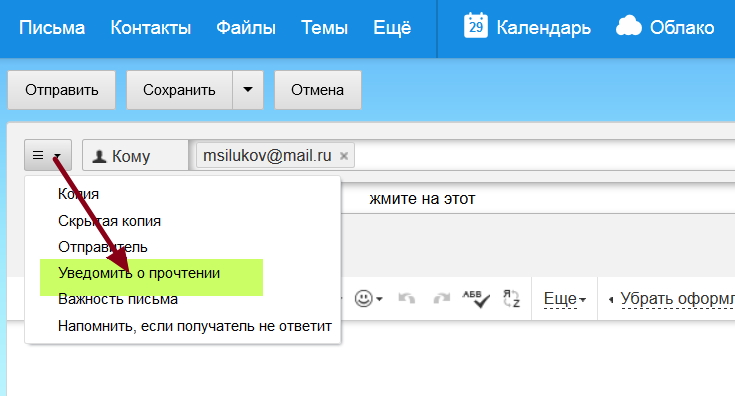 Мы пройдемся по всем настройкам и конфигурациям.
Мы пройдемся по всем настройкам и конфигурациям.
Что такое SMTP?
SMTP или простой протокол передачи почты — это система, которая отправляет и доставляет электронную почту через Интернет. Он обрабатывает доставку сообщений от отправителя в почтовый ящик получателя. Серверы электронной почты используют SMTP для отправки и получения сообщений.
Когда электронное письмо отправляется с одного сервера на другой, принимающий сервер использует SMTP для получения сообщения с сервера отправителя. Для этого он устанавливает соединение с сервером отправителя с помощью SMTP-команд. После получения сообщения оно доставляется в почтовый ящик получателя. SMTP — это простой и надежный протокол, поддерживаемый всеми основными поставщиками электронной почты. Это стандартный протокол для отправки и получения электронной почты.
Что такое SMTP-сервер Gmail?
SMTP-сервер Gmail — это инструмент для отправки электронных писем через различные почтовые клиенты с использованием вашего адреса или домена Gmail.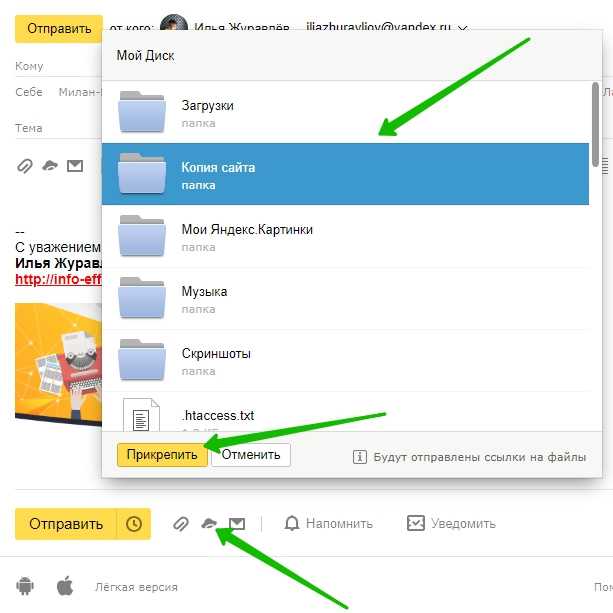 Вы можете использовать эту функцию со своей бесплатной учетной записью Gmail или зарегистрировать учетную запись Google Workspace, чтобы увеличить дневной лимит электронной почты.
Вы можете использовать эту функцию со своей бесплатной учетной записью Gmail или зарегистрировать учетную запись Google Workspace, чтобы увеличить дневной лимит электронной почты.
SMTP-сервер для Gmail — smtp.gmail.com. Вы должны ввести имя пользователя и пароль своей учетной записи Gmail в настройках аутентификации клиента. Затем вы можете отправлять и получать электронные письма, как обычно.
Что такое настройки SMTP Gmail?
SMTP-сервер Gmail имеет следующие настройки:
- Адрес SMTP-сервера Gmail: smtp.gmail.com
- Имя пользователя SMTP Gmail: Ваш адрес Gmail ([email protected]) 9030TP: пароль Gmail
- 9030TP Ваш пароль Gmail
- SMTP-порт Gmail (TLS) : 587
- SMTP-порт Gmail (SSL) : 465
- Gmail SMTP TLS/SSL требуется : Да : Да0308
Хотя SMTP-сервер Gmail — отличный способ отправлять электронные письма, существуют некоторые ограничения для предотвращения злоупотреблений. Ограничение составляет 100 получателей на сообщение и 500 сообщений в день. Если вы превысите этот лимит, ваша учетная запись будет заблокирована Google.
Ограничение составляет 100 получателей на сообщение и 500 сообщений в день. Если вы превысите этот лимит, ваша учетная запись будет заблокирована Google.
Эти ограничения не должны быть проблемой для большинства пользователей. Если вам нужно отправлять более 500 сообщений в день, рассмотрите возможность использования другой бесплатной службы SMTP или настройки собственного SMTP-сервера.
Как настроить параметры SMTP-сервера Gmail для собственного домена
Начните с включения службы POP3 для электронной почты в Gmail. Вы просто говорите Gmail загружать все ваши электронные письма с почтового сервера хостинга. Чтобы включить POP3 для своей учетной записи электронной почты:
- Войдите в свою учетную запись Gmail.
- Перейти к настройкам.
- Перейдите в «Учетные записи и импорт» и нажмите «Добавить учетную запись электронной почты».
4. Добавьте адрес электронной почты, зарегистрированный в другом домене
5. Нажмите на импорт писем из моей другой учетной записи (POP3).
6. Теперь добавьте свое имя пользователя, пароль, имя POP-сервера и порт для учетной записи, которую вы хотите связать.
7. Если ваши настройки верны, Gmail подтвердит добавление вашего аккаунта.
Как только вы получите подтверждение, Gmail загрузит ваши письма из другого домена. Теперь вы можете читать все входящие сообщения. Gmail запросит у вас настройки SMTP вашего сервера, чтобы использовать SMTP Gmail с другими учетными записями электронной почты. Теперь вам просто нужно подтвердить свой адрес электронной почты, после чего вы сможете использовать Gmail для отправки и получения электронных писем из другого почтового клиента.
Преимущества использования SMTP-сервера Gmail
Одним из преимуществ использования Gmail является возможность управлять электронной почтой на нескольких устройствах. Это означает, что пользователи могут получать доступ к своим учетным записям электронной почты с любого устройства с подключением к Интернету, что позволяет легко оставаться на связи.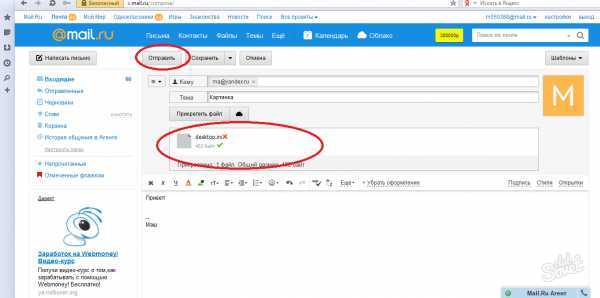
Еще одним преимуществом использования Gmail является 15 ГБ дискового пространства, которое предоставляется с бесплатной учетной записью. Это значительно больше, чем у большинства других провайдеров электронной почты, что делает его хорошим выбором для тех, кто получает много электронных писем.
Gmail также предлагает высокий уровень безопасности, что важно для тех, кому необходимо защитить свою информацию.
SMTP-сервер Gmail — отличный способ отправлять и получать электронные письма от других клиентов и доменов. Он имеет строгую безопасность, дает вам много места для хранения и легко доступен.
Знаете ли вы? Вы также можете отправлять электронные письма в формате HTML с помощью Gmail.
Ищете подходящий бесплатный SMTP-сервер? Посмотрите это руководство с лучшими бесплатными SMTP-серверами или этот список из более чем 20 провайдеров SMTP.
Не забудьте протестировать свою электронную почту. Чтобы получить помощь, ознакомьтесь с лучшими инструментами для тестирования электронной почты.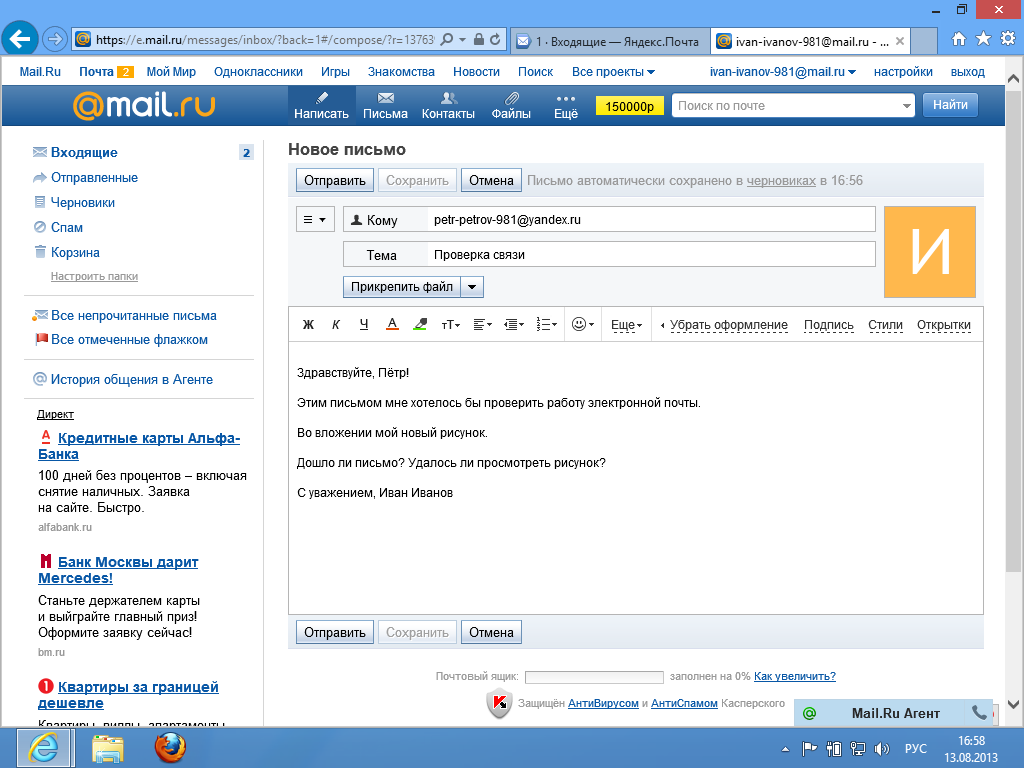

 Отправка сообщений электронной почты в каналы
Отправка сообщений электронной почты в каналы