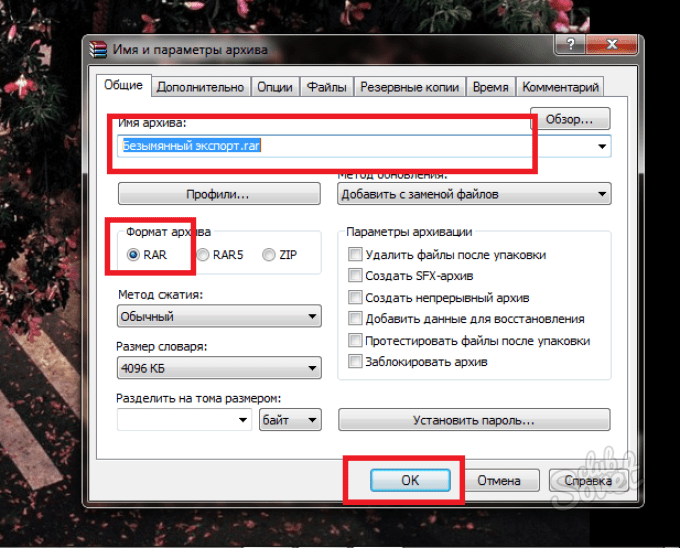Как отправить файл по электронной почте. Как отправить большой файл по электронной почте
Электронную почту используют не только для отправления сообщений, но и для пересылки файлов (документов, фотографий и др.). Они называются вложенными или прикрепленными.
Вложенный или прикрепленный файл (аттачмент) — это какой-то файл с компьютера, который мы добавляем к письму для пересылки его по электронной почте.
Как прикрепить файл к письму и отправить его
Допустим, я хочу, чтобы документ, который есть на моем компьютере, оказался на компьютере моего коллеги. Я знаю адрес его электронной почты, значит, могу со своего ящика написать письмо и прикрепить к нему файл.
Когда коллега зайдет в свою почту, он увидит новое сообщение, внутри которого будет документ. Его он сможет открыть прямо в почте или скачать на свой компьютер.
Технология пересылки файлов следующая:
- Открываем свой электронный ящик.
- Пишем письмо: указываем адрес почты получателя, тему и, если необходимо, печатаем сообщение.

- Нажимаем специальную кнопку для добавления файла.
- В открывшемся окошке выбираем файл с компьютера.
- Отправляем письмо, нажав на соответствующую кнопку.
Пример
1. Открываю свой электронный ящик и нажимаю на кнопку написания письма.
| Яндекс.Почта: | Mail.ru: | Gmail.com: |
2. Печатаю адрес того, кому хочу отправить файл, и указываю тему.
Текст можно и не набирать, ведь мне нужно только переслать файл. Но я его обычно печатаю: здороваюсь, объясняю, что именно пересылаю и почему.
3. Для прикрепления файла нажимаю на специальную кнопку вверху или внизу (над или под частью для ввода текста).
| Яндекс.Почта: | Mail.ru: | Gmail.com: |
4. Открывается небольшое окошко с файлами и папками моего компьютера. В нем я должен найти то, что хочу отправить.
Открывается небольшое окошко с файлами и папками моего компьютера. В нем я должен найти то, что хочу отправить.
Допустим, мне нужно переслать документ, который находится на моем компьютере в Локальном диске D в папке Договоры. Значит, в окошке открываю Локальный диск D:
И открываю папку Договоры:
Показываются файлы, которые есть в этой папке. Нахожу среди них тот, который хочу отправить, и щелкаю по нему два раза левой кнопкой мышки.
Окошко исчезает, а мой документ появляется над или под кнопкой прикрепления.
Сразу после этого мое сообщение с вложенным документом уйдет по указанному адресу. Вот как его увидит получатель:
Обратите внимание на иконку с изображением скрепки в конце. Таким образом почтовый сайт показывает, что внутри есть прикрепленный файл.
Открыв письмо, получатель увидит и текст, и документ, которой сможет посмотреть или скачать на свой компьютер.
Как добавить несколько файлов к письму
В одно письмо можно добавить несколько файлов любого типа. Это могут быть и фотографии, и документы, и музыка и даже видео.
Это могут быть и фотографии, и документы, и музыка и даже видео.
Для этого вовсе необязательно посылать несколько писем — можно написать одно и добавить к нему всё, что хотим отправить. Происходит это так: пишем письмо, добавляем к нему один файл, затем, точно также, другой, третий и так далее.
А что делать, если их не одни-два, а больше десяти? Можно ли добавить папку целиком, а не каждый файл по отдельности?
К сожалению, отправить папку по электронной почте нельзя. Но ее можно заархивировать и прикрепить к письму.
Сделать это можно прямо в окошке, через которое добавляем файл для отправки. Щелкаем правой кнопкой мышки по папке, из списка выбираем 7-Zip или WinRAR и создаем архив.
Затем там же выбираем только что созданный архив, то есть щелкаем по нему два раза левой кнопкой мышки.
Архив, в котором находится нужная для пересылки папка, прикрепляется к письму. Остается только его отправить.
Нюансы
Если Вы планируете отправить более трех файлов в одном письме, то хорошим тоном считается заархивировать их.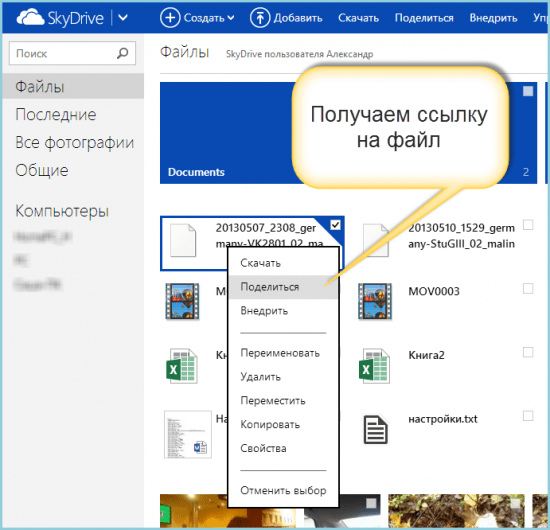
Например, я хочу переслать другу десять фотографий. Можно, конечно, отправить десять писем, в каждое из которых добавить по фото. Но это неудобно ни для меня, ни, тем более, для него. Поэтому я решаю послать одно письмо, к которому прикрепить все фотографии.
В этом случае правильнее будет положить их в отельную папку на самом компьютере, потом заархивировать ее и при отправке письма добавить получившийся архив.
В итоге отправится один файл, а не десять. Моему другу будет проще его скачать на компьютер и разархивировать, чем смотреть (скачивать) каждую фотографию по отдельности.
Перед пересылкой фотографий по электронной почте их следует сжимать (уменьшать размер).
Это больше, чем правило хорошего тона. Это необходимость! Но, к сожалению, многие пользователи об этом даже не догадываются.
Подробнее о том, зачем это нужно и как сделать, Вы узнаете из урока «Сжатие фото ».
Задание
- Отправьте со своего электронного ящика письмо с вложенным файлом на свой же адрес.
 То есть в поле «Кому» напечатайте адрес своей электронной почты. После отправки Вы получите от себя же письмо с этим вложенным файлом.
То есть в поле «Кому» напечатайте адрес своей электронной почты. После отправки Вы получите от себя же письмо с этим вложенным файлом. - Откройте свое письмо и попробуйте посмотреть присланный файл прямо в почте. Затем скачайте его на компьютер и откройте непосредственно с него.
- Отправьте на свой адрес письма с несколькими вложенными файлами (как по отдельности, так и заархивированными).
- Попробуйте отправить фотографии, предварительно сжав их.
Обновлен: Ноябрь 2007
На этом занятии вы узнаете, как упаковывать программы в сжатые ZIP-файлы и отправлять их по электронной почте.
Наиболее простые программы можно упаковать в исполняемый файл (.exe
) и файл конфигурации (.config
) в сжатом файле и в таком виде распространить. Например, если имеется простая программа с именем Calculator
, вам потребуется файл Calculator.exe
и файл Calculator.exe.config
, которые можно найти в папке Visual Studio Projects/Calculator/Calculator/bin
, где Visual Studio Projects
является каталогом, в котором хранятся проекты Visual Studio, обычно это каталог Мои документы/Visual Studio/Projects
.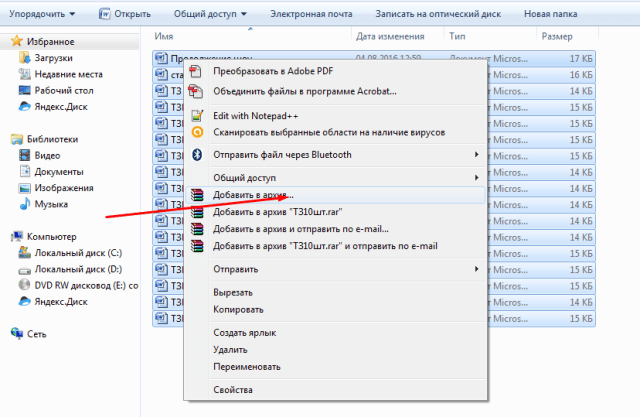
В случае более сложных программ, например программ, содержащих локальную базу данных, может потребоваться включение дополнительных файлов. В этом случае лучше не отправлять программу по электронной почте, а опубликовать ее методом публикации ClickOnce.
В следующей процедуре показано, как сжать файл с помощью стандартной функции сжатия папок в Windows. Если на вашем компьютере установлена другая программа для работы с файлами ZIP, некоторые шаги могут отличаться.
Отправка простой программы по электронной почте
Выберите проект, который завершен и уже запускался, а затем в проводнике Windows перейдите к папке проекта.
В папке проекта откройте папку с именем проекта, затем — папку Bin и выберите там папку Debug.
Выберите файл ProjectName .exe (где ProjectName — это имя проекта), щелкните файл правой кнопкой мыши и выберите Отправить , Сжатая ZIP-папка .
Будет создан и добавлен в каталог новый файл с именем ProjectName
.zip. Этот файл можно отправить как вложение в сообщении электронной почты.
Инструкция
Наиболее известными в нашей стране почтовыми сервисами являются mail.ru, yandex.ru и rambler.ru. Все эти сайты ограничивают возможность передачи больших файлов через электронную почту. Ограничение сервиса mail.ru составляет 30Mb на одно письмо, у rambler.ru и yandex.ru оно равно 20Mb.
Передать большой файл по электронной почте можно двумя способами.
Создание многотомного архива. Многотомным архивом называется архив, который состоит из нескольких частей (файлов) одинакового размера, при этом размер части можно указать самостоятельно при создании архива. Таким образом, если создать многотомный архив с размером частей 20Mb, то его можно будет отправить несколькими письмами, используя любой из перечисленных выше почтовых сервисов, а потом разархивировать на другом компьютере.
Чтобы создать многотомный архив запустите программу архиватор WinRAR. Нажмите на кнопку «Добавить» на панели инструментов. В открывшемся окне перейдите во вкладку «Файлы», в разделе «Добавляемые файлы» нажмите кнопку «Добавить…» и выберите файлы, которые нужно поместить в архив.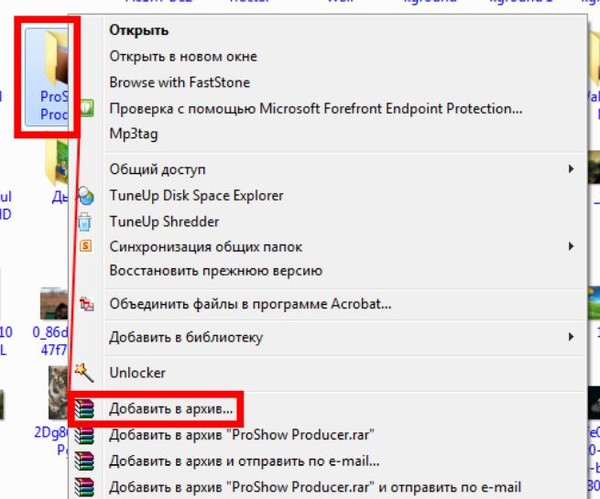
Перейдите во вкладку «Общие», в строке «Разделить на тома размером» укажите размер частей архива в байтах или выберите это значение в выпадающем списке. Для простоты последующего извлечения данных, архив можно сделать самораспаковывающимся, для этого установите галочку «Создать SFX-архив». При необходимости задайте ему имя и нажмите кнопку OK. Теперь файлы можно отправлять по электронной почте.
Другой способ передачи больших объемов данных – использование файлообменных сервисов. Как правило, такие сервисы позволяют пересылать файлы объемом в несколько гигабайт. Некоторые почтовые сервисы, такие как yandex.ru и mail.ru создали собственные файлообменники и привязали их к почте, так что у них, отправлять большие файлы можно непосредственно почтовым сообщением.
Каждый, кто начинал пользоваться интернетом, рано или поздно вставал перед проблемой отправки фалов со своего компьютера другим пользователям. Это нехитрое действие многих ставило в тупик.
Вам понадобится
- — компьютер
- — интернет
- — электронная почта
- — файл
Инструкция
Для начала нам нужна зарегистрированная учетная запись на одном из почтовых серверов или почтовая программа, настроенная на работу с вашим почтовым ящиком.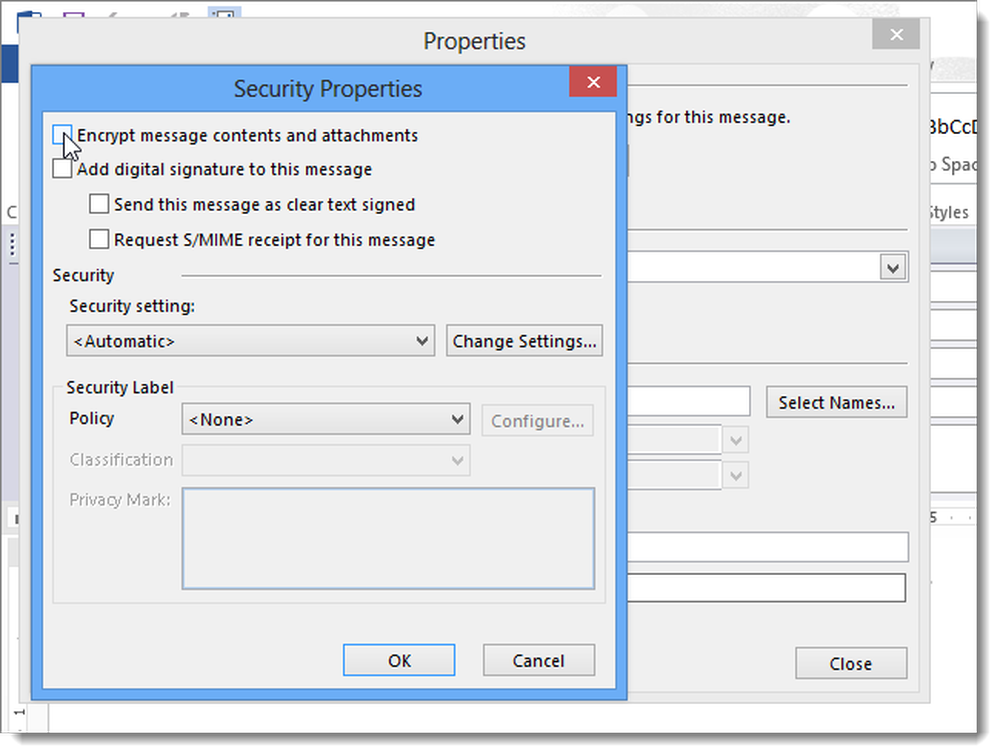
Прежде всего, чтобы отправить файл по электронной почте, нужно создать письмо в котором мы и отправим этот файл. Для этого нажмите на кнопку «Написать письмо».
В поле «Кому» впишите адрес электронной почты человека, которому вы хотите послать файл. Практически все почтовые сервера и программы поддерживают возможность отправки писем сразу на несколько адресов. Так что вы можете отправить файл не только одному человеку, но и сделать настоящую массовую рассылку, указав больше одного адреса.
Теперь необходимо к письму прикрепить нужный файл. Для этого тыкаем на кнопку «Прикрепить файл» или «Выбрать файл». Появится окно проводника, в котором необходимо найти и выбрать требуемый файл. Жмем «ОК» и ждем, пока файл загрузится на сервер.
После этого можно прикрепить еще один или несколько файлов.
Остается только отправить письмо получателю. Убедитесь, что адреса, на которые вы отправляете корреспонденцию, указаны верно и жмите кнопку «Отправить письмо».
Убедитесь, что адреса, на которые вы отправляете корреспонденцию, указаны верно и жмите кнопку «Отправить письмо».
Обратите внимание
Убедитесь не только в том, что ваш почтовый сервер может отправлять файл такого размера, но и в том, что почтовая служба получателя способна принимать файлы с таким весом, а то почта просто не дойдет до адресата.
На всех системах электронной почты установлены ограничения по размеру файлов, которые можно отправить. Если же ваш файл слишком велик, можете залить его на файлообменник и прислать другу ссылку на него, либо в специальной программе разбить файл на несколько частей и послать их по отдельности.
Посылая сообщение по электронной почте, вы можете вместе с ним отправить файл любого типа, имеющийся у вас на жестком диске: документ, программу, мультимедиа и т. д. Вложенный в сообщение файл называется приложением. Когда адресат получает письмо, приложение имеет вид значка, который он может скопировать на свой компьютер или открыть прямо в письме.
Возможность пересылки различных типов файлов обеспечивается с помощью MIME (Multipurpose Internet Mail Extentions — Многоцелевые расширения почты Интернета). Файлы, пересылаемые в электронном письме, при отправке кодируются в MIME-код. При получении письма, содержащего приложение, программа электронной почты осуществляет раскодировку файла.
Если у абонента, которому вы посылаете приложение, нет программы электронной почты, поддерживающей MIME, вы можете отключить MIME на время отправки этого письма, выполнив следующие действия:
- В меню Сервис программы Outlook Express выберите команду Параметры.
- Параметры перейдите на вкладку Отправка сообщений.
- В области Формат отправляемых сообщений установите опцию Обычный текст.
- Нажмите кнопку Настройка обычного текста. Откроется диалоговое окно Настройка обычного текста (рис. 8.11).
- Установите опцию Кодировка UUEncode.

- Нажмите кнопку ОК .
- Отправьте письмо абоненту, у которого нет программы электронной почты, поддерживающей MIME.
- Восстановите прежние установки.
Отправка сообщений» src=»/_books/frontpage2002/glava8/8_12a.jpg»>
Рис. 8.11.
Создание сообщения, содержащего приложение
Вы уже знаете, как создать сообщение и отправить его абоненту. Теперь рассмотрим, как в программе Outlook Express подготовить сообщение, содержащее пересылаемый файл. Для того чтобы вместе с письмом отправить файл, выполните следующие действия:
- Подготовьте файл, который вы хотите переслать.
- Откройте окно для создания нового сообщения.
- Подготовьте обычное письмо, то есть укажите адрес абонента, тему, введите текст письма.
Рис. 8.12.
- В меню Вставка выберите команду Вложение файла или нажмите кнопку Вложить на панели инструментов.
- Используя открывшееся диалоговое окно Вставка, найдите файл, который хотите добавить к письму, и нажмите кнопку Вставка.
 Программа Outlook Express вставляет в сообщение значок пересылаемого файла (рис. 8.12). Тип файла не имеет значения, только у адресата должны быть средства для его просмотра и разархивирования, если файл посылается в сжатом виде.
Программа Outlook Express вставляет в сообщение значок пересылаемого файла (рис. 8.12). Тип файла не имеет значения, только у адресата должны быть средства для его просмотра и разархивирования, если файл посылается в сжатом виде.
Извлечение файла из сообщения
При просмотре поступивших сообщений в папке Входящие письмо с файлом-приложением содержит слева от имени адресата скрепку. Для извлечения файла из письма выполните следующие действия:
- Откройте поступившее письмо с файлом, дважды щелкнув на нем мышью в папке Входящие. Откроется окно с текстом письма и значком присланного файла в поле Присоединить.
- Вы можете открыть файл для просмотра, дважды щелкнув мышью на его значке. Для сохранения файла на диске в меню Файл выберите команду Сохранить вложения.
- В открывшемся диалоговом окне Сохранить вложения (рис. 8.14) выберите папку, в которой хотите сохранить файл, и нажмите кнопку Сохранить.

Рис. 8.14.
Сжатие файлов
Мы рассмотрели создание сообщений, содержащих файлы. К сказанному выше хочется добавить, что прежде чем отправлять файл большого размера абоненту, поинтересуйтесь, как устойчиво работает у него связь и может ли он без проблем получать файлы таких размеров. Связь, особенно в дневное время суток, может разрываться, и для получения большого файла может потребоваться не только много времени, но и нервов.
Прежде чем пересылать файлы больших размеров, упакуйте их и приложите к письму упакованные файлы. Для сжатия (упаковки) файлов можно использовать любой доступный архиватор. Единственное накладываемое условие — аналогичный архиватор должен быть у абонента, которому вы файл отправляете.
При получении в почтовом сообщении архивного файла ваши действия по его сохранению аналогичны получению обычного файла. После перемещения файла в подходящую папку распакуйте его тем же архиватором, который использовался для сжатия.
Как отправить файл из телеграмма на почту (размер файла)
Автор Александр Бойдаков На чтение 5 мин Просмотров 64.6к. Опубликовано Обновлено
Очень часто сетевое общение перемежается фразами вроде: «Глянь, какую штуку я сегодня в ВКонтакте нашел!». И если вы используете telegram, после такого можете просто переслать файл с этими данными другу или chat bot― благо, отправка проста, а размер почти неограничен. Сегодня мы научим вас всем секретам этого процесса и расскажем о нескольких достаточно полезных нюансах темы «как отправить файл из телеграмм».
План статьи:
- Как отправить файлы
- Отправка файлов типа apk excel iso jpg pdf и прочих
- Как отправить файл самому себе
- Как выгрузить историю переписки
- Как отправить файл группе
- Если файл превышает размер — как отправить файл
- Как осуществить отправку файлов с telegram bot
- Выводы
- Плюсы и минусы
- Видеообзор
Как отправить файлы
Для начала давайте разберемся, что вообще подразумевается под «отправкой файлов из telegram messenger». Конечно, большинство пользователей данного сайта считают себя крайне продвинутыми, но не стоит забывать и о новичках. Так что если вы почти в первый раз заглянули в Интернет ― читайте внимательно. Опытные ― опустите взгляд на один подзаголовок ниже.
Конечно, большинство пользователей данного сайта считают себя крайне продвинутыми, но не стоит забывать и о новичках. Так что если вы почти в первый раз заглянули в Интернет ― читайте внимательно. Опытные ― опустите взгляд на один подзаголовок ниже.
Итак: отправка файлов означает, что вы скидываете какой-либо документ с каким-либо расширением прямо в диалог мессенджера. Такое решение дает возможность открыть его прямо с этого же окна, просто нажав на высветившуюся иконку. То есть, искать что-либо по папкам компьютера не требуется.
Не злоупотребляйте такой возможностью! Диалог, перегруженный данными, будет загружаться очень долго.
С этим разобрались. Настало время перейти к собственно алгоритму.
Отправка файлов типа apk excel iso jpg pdf и прочих
И он одинаков для всех расширений. Поскольку программа не увлекается предварительным просмотром (когда документ виден в окне даже без открытия), она одинаково воспринимает как файл журнала, екселя или hosts, так и rar, xml, и даже простой текст, набранный в «Блокноте».
Для настольной версии алгоритм следующий:
- Откройте требуемый диалог.
- Нажмите на скрепку (слева от окна набора сообщения).
- Выберите тип (для отправки картинки «фото», для всего остального ― «файл»).
- Найдите требуемые данные в своей файловой системе.
- Нажмите на «Открыть».
Для мобильной версии:
- Как и в прошлом алгоритме, нажмите на иконку скрепки, только справа от окна набора.
- Выберите тип документа (сверху будут недавние фотографии).
- Вновь найдите данные.
- Нажмите на них один раз.
Не отправляйте «голые» данные без приписки с пояснением. В таком виде их никто не примет. Не поскупитесь на пояснение в духе «посмотри, я такой рассказ написал!».
Основные вопросы закончены. Осталось только рассказать вам о нескольких нюансах. Если считаете, что вам достаточно и базового уровня — можете смело пролистывать до конца статью и начинать писать нам комментарий.
Как отправить файл самому себе
На каждом устройстве приложение создает свое облачное хранилище. Туда вы можете писать важные заметки, отправлять данные или даже искать что-то по удобному алгоритму. Такая возможность позволяет не только сохранять для себя что-то важное, но и обмениваться данными с разными устройствами, не применяя для этого кабели соединения и локальные сети.
Чтобы открыть его, сделайте следующее:
- Нажмите на три горизонтальные полоски в левом верхнем углу экрана.
- Нажмите на свое фото.
- Напишите что-то в чат.
Первое сообщение должно быть отправлено именно с телефона. Тогда диалог автоматически создастся в настольной версии.
Как выгрузить историю переписки
Как мы уже не раз писали, такой возможности попросту нет. Более того: с большой вероятностью она никогда и не появится. Переписка обычных чатов не хранится на ПК вообще, сразу же попадая в облачное хранилище мессенджера.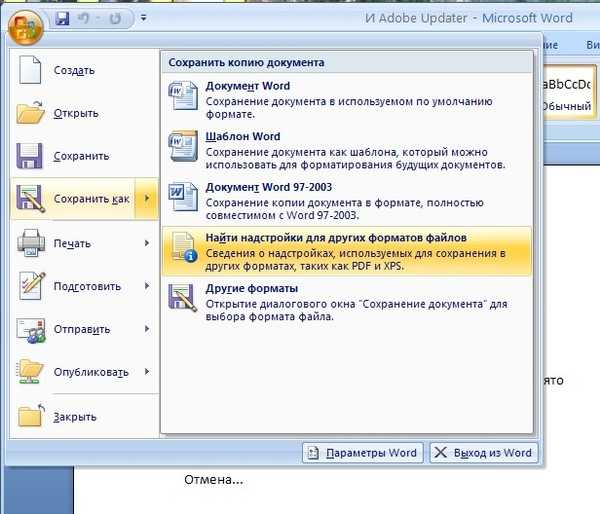
Переписка из секретных чатов недоступна, поскольку зашифрована. Даже если вы найдете путь к заветным файлам (однажды нам это удалось), это ничего не даст. Только тонну кракозябр. Возможности резервного копирования нет.
Но она вам и не понадобится: все сообщения не удаляются с форматированием жесткого диска.
Как отправить файл группе
Никаких отличий в алгоритме нет ― точно такой же значок на точно таком же месте. Но перед отправкой стоит немного подумать. Не забывайте ― чат группы не ваш личный диалог. Его не стоит использовать для передачи своих личных данных.
И дело даже не в риске что-либо рассекретить. Просто скидывая фото для одного человека, вы отвлекаете сотню и загружаете их диалог. Сами подумайте, какого это: зайти в диалог, посмотреть, что это за 300 сообщений, и обнаружить фото Васи, предназначенные только Пете.
Если файл превышает размер — как отправить файл
Никаких особых секретов по взлому мы для вас сейчас не откроем ― способов превысить лимит не так и много. Стоит отметить, что максимальный размер передаваемого документа 1,5 Гб.
Стоит отметить, что максимальный размер передаваемого документа 1,5 Гб.
Вы можете:
- Отправить файл большого размера по электронной почте или загрузить его на файлообменник и дать ссылку.
- Разбить его на несколько, структурировав информацию по категориям.
- Не отправлять этот документ вовсе, а заменить его другим.
Как осуществить отправку файлов с telegram bot
Чтобы в полной мере ответить на этот вопрос, необходимо научить вас создавать этих самых ботов. Сегодня мы перед собой таких целей не ставим, поэтому ограничимся кратким пояснением.
- Чтобы осуществить такую затею, нужно при конструировании в поле ответа на какую-либо реплику указать файл. В некоторых конструкторах для этого необходимо разместить его на каком-нибудь «Радикал», другим достаточно загрузить его прямо из файловой системы.
- Второй вариант используется и при написании кода вручную.
Немного подробнее мы об этом расскажем в какой-нибудь другой из следующих статей.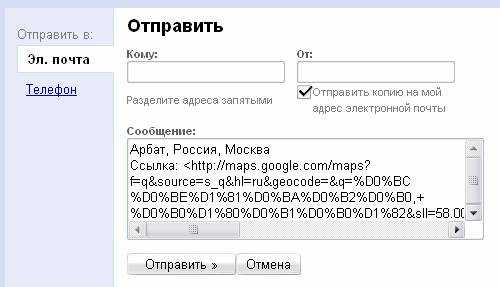
Выводы
Благодаря полученным сегодня знаниям вы сможете вести интересный диалог с массой забавных фото. И кто знает: может, когда настанет эпоха крайней популярности Телеграмма, именно он станет средством связи для удаленной работы. Все пойдут учиться его использовать, ― а вы уже знаете.
Плюсы и минусы
Плюсы файлообмена:
- Можно показать другу забавный файл, не заливая его на файлообменник.
- Можно разнообразить общение различными забавными картинками.
Минусы файлообмена:
- Отправка чего-либо требует трафика.
- Если ваш диалог содержит много изображений, он будет очень долго грузиться.
Видеообзор
6 быстрых советов по отправке больших файлов по электронной почте
Почти каждый сталкивался с ужасным сообщением «Слишком большое вложение электронной почты» (или его разновидностью), которое заставляет вас переосмыслить электронное письмо, которое вы собираетесь отправить.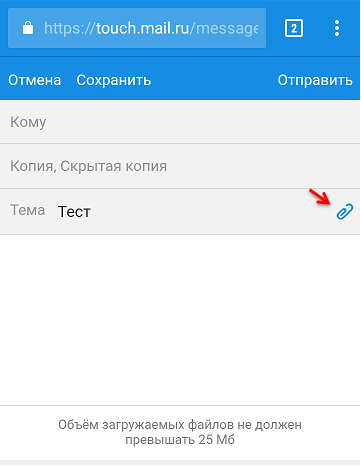 Электронная почта имеет ограничения на размер файла (по оценкам, около 10–25 МБ), и даже с последними достижениями популярных клиентов и различных плагинов все еще существуют потолки размера файла, которые вы можете достичь.
Электронная почта имеет ограничения на размер файла (по оценкам, около 10–25 МБ), и даже с последними достижениями популярных клиентов и различных плагинов все еще существуют потолки размера файла, которые вы можете достичь.
В настоящее время большие и малые компании выходят на глобальный уровень, а это означает, что нужно делиться целым рядом файлов с зарубежными партнерами. Например, Китай является огромным рынком, но американские компании по-прежнему борются за то, чтобы их виртуальная связь через море.
Постоянно растущая проблема остается: как отправлять большие файлы по электронной почте?
К счастью, в SmartFile есть несколько эффективных советов по отправке больших файлов по электронной почте без головной боли. Узнайте больше об этих простых способах облегчить рабочий день.
Совет 1. Повторно сохраните Иногда для решения проблемы достаточно просто нажать «Сохранить как». Повторное сохранение PDF-файлов, изображений и видео может преобразовывать их в другие форматы с большей степенью сжатия.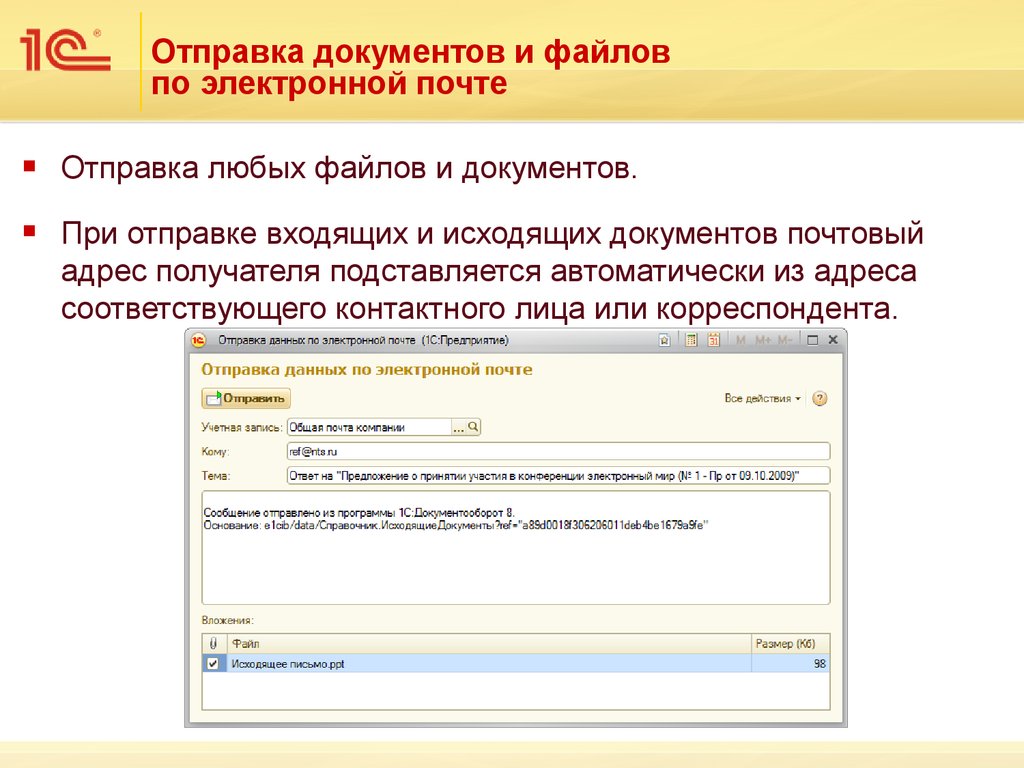 Как правило, лучше всего сохранять изображения в формате JPG, PNG или TIF, так как другие форматы практически не имеют сжатия. Что касается видео, мы рекомендуем использовать формат максимального сжатия h364. Всегда сначала пытайтесь пересохранить — это не только сохранит файл, но и сэкономит вам много времени.
Как правило, лучше всего сохранять изображения в формате JPG, PNG или TIF, так как другие форматы практически не имеют сжатия. Что касается видео, мы рекомендуем использовать формат максимального сжатия h364. Всегда сначала пытайтесь пересохранить — это не только сохранит файл, но и сэкономит вам много времени.
Если вы пытаетесь передать файлы за границу, полезно знать, с чем вы сталкиваетесь. Многие компании сталкиваются с проблемами, когда пытаются отправить большие файлы в Китай. На самом деле, некоторые популярные сервисы обмена файлами заблокированы китайским правительством. Как только вы поймете эти ограничения, найти решение будет намного проще. Возможно, вам придется искать творческие способы отправки файлов.
Совет 3. Пересмотрите его Возможно, вашему файлу не помешало бы последнее редактирование, чтобы уменьшить его размер. Это может быть прекрасной возможностью проверить свою работу и оптимизировать контент. Вы никогда не знаете — всего на несколько страниц короче может быть достаточно, чтобы уменьшить размер. При работе с изображениями и видео вы можете уменьшить разрешение до чего-то меньшего. Эти, казалось бы, незначительные изменения могут иметь огромное значение в размере файла.
Вы никогда не знаете — всего на несколько страниц короче может быть достаточно, чтобы уменьшить размер. При работе с изображениями и видео вы можете уменьшить разрешение до чего-то меньшего. Эти, казалось бы, незначительные изменения могут иметь огромное значение в размере файла.
Заархивируйте, заархивируйте, сожмите. Если вам нужно быстрое исправление, которое резко уменьшает размер файла, сжатие всегда поможет. Превратите 30 файлов в один или превратите файл размером 10 МБ в файл размером 6 МБ. В зависимости от источника сжатие файла может значительно упростить его отправку по электронной почте.
Совет 5. Переосмыслите Если у вас регулярно возникают проблемы с отправкой больших файлов, в первую очередь подумайте о том, как вы предоставляете доступ к своим файлам. Используете ли вы профессиональное программное обеспечение для обмена файлами? Являются ли резервные копии файлов приоритетом на вашем рабочем месте? Оба они являются важными рекомендациями для передачи файлов через Интернет. В конце концов, когда вы выбираете профессиональное программное обеспечение, вы получаете все преимущества шифрования, скорости и настраиваемости. Фирменные клиентские порталы — еще один отличный способ улучшить методы обмена файлами и одновременно повысить узнаваемость бренда.
В конце концов, когда вы выбираете профессиональное программное обеспечение, вы получаете все преимущества шифрования, скорости и настраиваемости. Фирменные клиентские порталы — еще один отличный способ улучшить методы обмена файлами и одновременно повысить узнаваемость бренда.
Если ничего не помогает, отправьте файл (или папки) через SmartFile. Ограничений по размеру файла НЕТ, поэтому каждый раз это надежный вариант. Отправьте файл размером 50 ГБ или 20 папок по 2 ГБ в каждой! Вам никогда не придется компрометировать тип файла, версию файла или сжатие файла. Получатель будет иметь уникальный URL-адрес, и он может легко загрузить несколько файлов. Неограниченный размер файла всегда является отличным вариантом для любого проекта, над которым вы работаете. Попробуйте SmartFile бесплатно в течение 14 дней!
Эти советы представляют собой простые и удобные способы отправки больших файлов без отказа из-за размера прикрепленного файла. Каждый раз, когда вы получаете уведомление о размере файла, проблема может быть разной. Таким образом, в ваших интересах знать несколько способов решения проблемы. Является ли решение простым повторным сохранением или пришло время переосмыслить ваше программное обеспечение, SmartFile здесь, чтобы помочь. Мы работаем с творческими, корпоративными и государственными клиентами, упрощая передачу их файлов. Свяжитесь сегодня, чтобы узнать больше.
Каждый раз, когда вы получаете уведомление о размере файла, проблема может быть разной. Таким образом, в ваших интересах знать несколько способов решения проблемы. Является ли решение простым повторным сохранением или пришло время переосмыслить ваше программное обеспечение, SmartFile здесь, чтобы помочь. Мы работаем с творческими, корпоративными и государственными клиентами, упрощая передачу их файлов. Свяжитесь сегодня, чтобы узнать больше.
Как отправлять большие файлы по электронной почте (4 простых способа)
Независимо от того, доставляете ли вы важные документы или просто делитесь фотографиями с семейного отдыха, отправка вложений должна быть легкой задачей. Однако ограничение размера вложения Gmail может немного усложнить этот процесс.
К счастью, есть способ обойти это препятствие. Понимая ограничения вашей электронной почты и параметры вложений, вы сможете легко отправлять большие файлы.
В этой статье мы более подробно рассмотрим ограничения на размер файла электронной почты. Мы также рассмотрим ограничения на вложения для ведущих почтовых провайдеров и клиентов. Затем мы покажем вам четыре простых способа отправки больших файлов по электронной почте.
Мы также рассмотрим ограничения на вложения для ведущих почтовых провайдеров и клиентов. Затем мы покажем вам четыре простых способа отправки больших файлов по электронной почте.
Давайте приступим!
Посмотрите наше видеоруководство по отправке больших файлов по электронной почте
Почему в сообщениях электронной почты есть ограничения на размер файла
Ограничения на размер вложений могут ограничить ваше общение. Независимо от того, пытаетесь ли вы отправить видео или PDF-файл, эти ограничения размера могут вам помешать.
Эта проблема может быть особенно неприятной, если вы используете электронную почту для бизнеса. Недавние исследования подчеркивают замечательные преимущества электронного маркетинга для бизнеса. Однако вы не сможете воспользоваться этими наградами, если ограничения мешают вам нажать «Отправить».
Тем не менее, у почтовых компаний есть определенные ограничения по размеру. Сервер может обрабатывать только определенное количество запросов.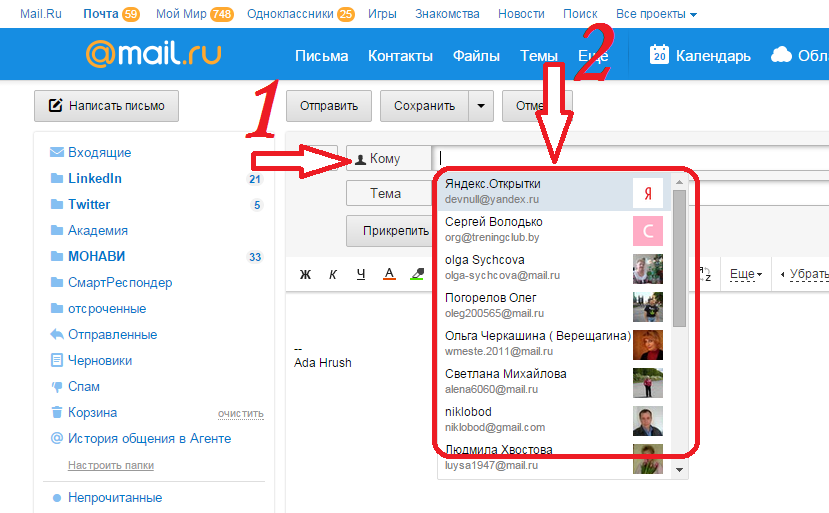 Таким образом, он не сможет обрабатывать тысячи гигантских писем, отправленных одновременно. Это, вероятно, приведет к полному краху системы.
Таким образом, он не сможет обрабатывать тысячи гигантских писем, отправленных одновременно. Это, вероятно, приведет к полному краху системы.
Ограничения размера для ведущих провайдеров электронной почты
У каждого поставщика услуг электронной почты есть свои ограничения на вложения. Давайте посмотрим на текущие ограничения на размер файлов некоторых из самых популярных провайдеров:
- Gmail: 25 МБ. Однако ограничение размера вложения Gmail может быть обманчивым, поскольку Google кодирует вашу электронную почту в определенном формате перед ее отправкой. Этот процесс может удвоить размер вашего вложения; таким образом, фактический предельный размер вложения Gmail ближе к 12,5 МБ.

- Перспектива: 20 МБ (на всех версиях).
- Горячая почта: 10 мг.
- Mail.com: 50 МБ. Однако каждый файл может быть только 10 МБ.
- Yahoo: 25 МБ.
- Зохо: 12 МБ. Каждый файл может быть только 10 МБ.
- AOL: 25 МБ.
- ProtonMail: 25 МБ. Вы можете отправить до 100 отдельных файлов.
Как видите, диапазон относительно широк. Тем не менее, разные компании предлагают разные преимущества в дополнение к ограничениям на вложения электронной почты. Таким образом, мы рекомендуем вам учитывать все аспекты при выборе провайдера электронной почты.
Ограничения размера для основных почтовых клиентов
Важно помнить, что поставщик услуг электронной почты отличается от клиента электронной почты. В то время как провайдер обрабатывает данные ваших писем, клиент больше похож на мессенджер.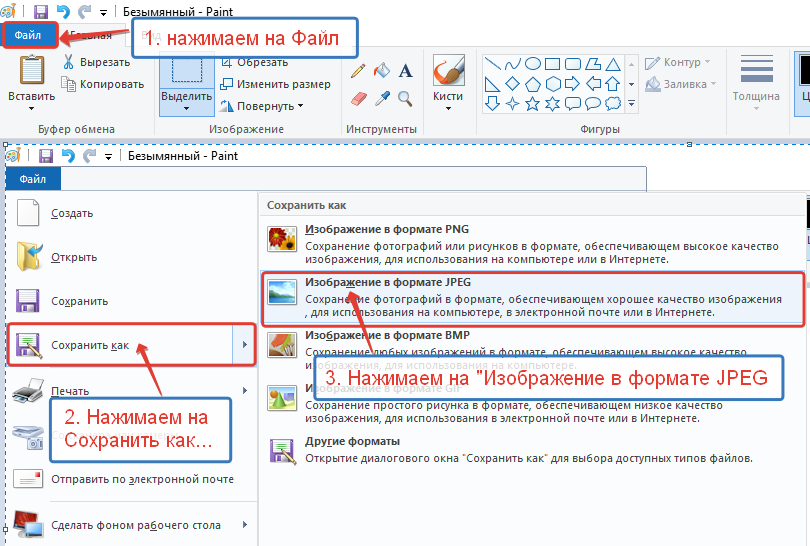 Пользователи могут получить доступ к своим почтовым клиентам для просмотра своих сообщений.
Пользователи могут получить доступ к своим почтовым клиентам для просмотра своих сообщений.
Почтовые клиенты часто имеют форму приложения. Однако у вас может быть приложение, которое одновременно является и клиентом, и поставщиком, например Microsoft Outlook.
Вот ограничения на размер популярных почтовых приложений:
- Mozilla Thunderbird: Без ограничений.
- Почта Windows Live: 10 ГБ на сообщение. Кроме того, размер каждого файла не может превышать 50 МБ.
- The Bat!: 25 МБ.
Помните, что если вы используете другого клиента и провайдера, вам необходимо знать об обоих ограничениях. Поэтому мы рекомендуем вам тщательно взвесить все за и против каждой услуги и выбрать ту, которая наилучшим образом соответствует вашим потребностям.
Как отправлять большие файлы по электронной почте (4 простых способа)
Теперь, когда вы знаете ограничения на размер вложений, пришло время узнать, как их превысить! К счастью, у вас есть несколько мощных вариантов на выбор.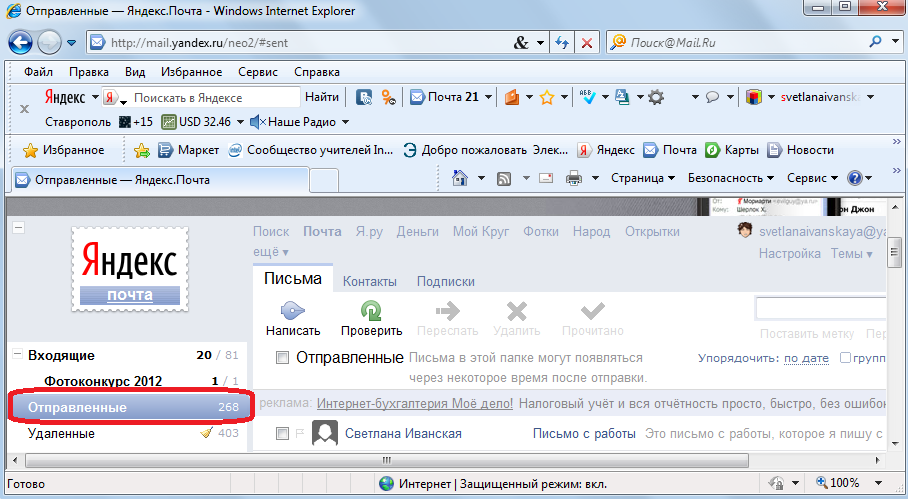 Давайте подробнее рассмотрим каждый из них.
Давайте подробнее рассмотрим каждый из них.
1. Используйте облачное хранилище
Облачное хранилище — это способ хранения файлов вне офиса на сервере, к которому вы можете получить доступ из любого места, если у вас есть подключение к Интернету. Это также означает, что вы можете использовать облачное хранилище, чтобы предоставить людям доступ к вашим файлам. Все, что вам нужно сделать, это загрузить документ в облако и отправить ссылку получателям.
Существует множество программ, предлагающих эту услугу. В Kinsta мы большие поклонники Google Диска. Давайте кратко рассмотрим, как вы можете использовать этот инструмент для обмена большими файлами, такими как видео.
Сначала перейдите на Google Диск. В верхнем левом углу нажмите кнопку New . Теперь вы увидите несколько вариантов:
Варианты, доступные для загрузки нового документа на Google Диск.
Вы можете либо создать документ здесь, либо загрузить свой собственный.
Подпишитесь на рассылку новостей
Хотите узнать, как мы увеличили трафик более чем на 1000%?
Присоединяйтесь к более чем 20 000 других людей, которые получают нашу еженедельную рассылку с советами по WordPress, посвященными инсайдерской информации!
Подпишитесь сейчас
После этого перейдите к документу, которым хотите поделиться. В правом верхнем углу нажмите кнопку Поделиться :
В правом верхнем углу нажмите кнопку Поделиться :
Поделитесь документом Google с другими людьми напрямую или с помощью URL-адреса.
Здесь вы можете добавить людей в документ. Они получат приглашение и смогут получить доступ к вашему файлу.
Кроме того, вы можете скопировать URL-адрес и отправить им ссылку по электронной почте.
2. Сжатие файлов
Еще один способ обойти ограничение на размер вложения — это сжатие. Большинство компьютеров позволяют преобразовать документ в файл .zip .
Заархивированные файлы представляют собой сжатые версии ваших документов. Как правило, они меньше, чем обычные файлы. Ваши получатели могут легко разархивировать файл, когда они его получат, чтобы вернуть исходный файл.
Создание заархивированного файла — простой процесс. Начните с поиска файла, который вы хотите сжать. Затем щелкните его правой кнопкой мыши и выберите Отправить на > Сжатая (заархивированная) папка :
Сжатие файла может обойти ограничение размера вложения Gmail.
После этого вы получите сжатый файл в заархивированной папке.
Однако имейте в виду, что сжатие мало что может сделать. Обычно это уменьшает размер примерно на 30-40%, но в зависимости от размера исходного файла этого может быть недостаточно. Если вы по-прежнему не можете достичь ограничения на размер вложения электронной почты, вы можете попробовать следующий метод.
3. Используйте онлайн-инструменты для обмена файлами
К счастью, многие бесплатные инструменты могут помочь вам обойти ограничения на размер файла при отправке электронных писем. Некоторые из них могут даже еще больше сжать ваши файлы или позволить вам использовать их серверы для отправки отдельного электронного письма.
Тем не менее, у этих бесплатных сервисов есть несколько недостатков. Например, вам может потребоваться просмотреть несколько объявлений, чтобы использовать инструмент. Кроме того, некоторые инструменты могут иметь собственные ограничения по размеру.
Кроме того, некоторые службы менее безопасны, чем другие. Поэтому мы не рекомендуем использовать этот метод, если вы отправляете конфиденциальную информацию. Однако шифрование может помочь снизить риск кражи ваших данных.
Поэтому мы не рекомендуем использовать этот метод, если вы отправляете конфиденциальную информацию. Однако шифрование может помочь снизить риск кражи ваших данных.
Когда речь идет о надежном онлайн-инструменте для обмена файлами, мы рекомендуем Jumpshare:
Домашняя страница службы обмена файлами Jumpshare.
Jumpshare позволяет загружать большие файлы и напрямую отправлять их другим людям. Он также генерирует ссылки на эти файлы.
Бесплатная версия Jumpshare имеет ограничение на загрузку файлов в 250 МБ, что намного больше, чем ограничение на размер вложения Gmail. Более того, программа использует Secure Sockets Layers (SSL) для защиты ваших данных во время передачи.
4. Разделение больших файлов на более мелкие фрагменты
Разделение файлов может быть утомительным. Поэтому мы рекомендуем использовать этот метод только в том случае, если вам нужно отправить один документ.
Проще говоря, вам нужно разделить многостраничный документ на несколько отдельных документов и отправить несколько электронных писем, возможно, по одному для каждого вложения.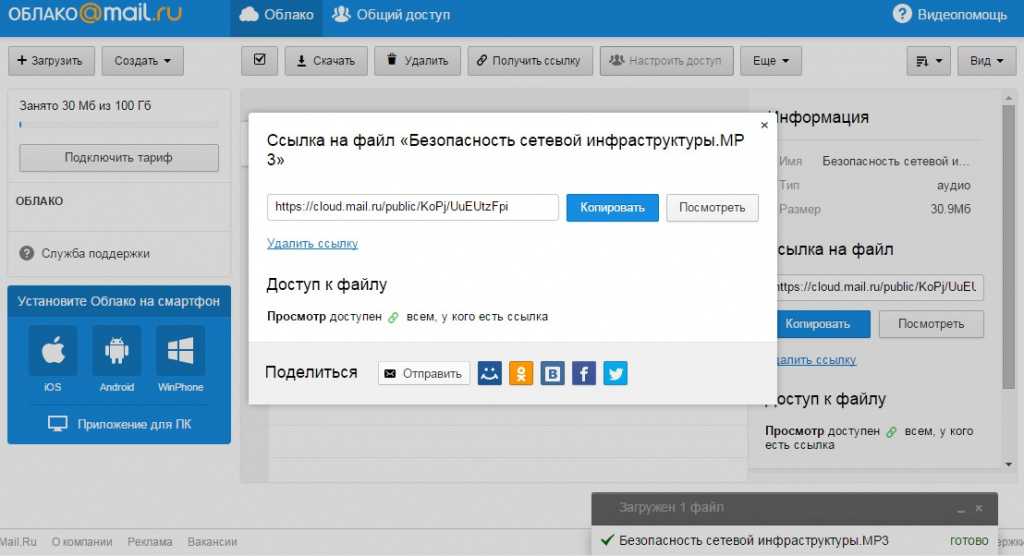
У этого подхода есть несколько существенных недостатков. Наиболее очевидным является то, что ваша информация будет сегментирована, и получатель должен будет собрать ее на другом конце.
К счастью, вы можете использовать такой инструмент, как GSplit, чтобы упростить этот процесс:
GSplit — это бесплатная служба разделения файлов.
GSplit — бесплатная программа, которая автоматически делит вашу работу на управляемые части. Более того, это поможет вам собрать его обратно. Ваши получатели могут использовать сопутствующий инструмент GUite для повторной сборки ваших файлов.
Тем не менее, этот метод может заставить вас выглядеть непрофессионально. Поэтому мы предлагаем вам использовать его только в личных целях.
Не позволяйте ограничению размера вложений Gmail удерживать вас от отправки больших файлов 📧 Посмотрите 4 простых способа обойти это в этом руководстве 💪Нажмите, чтобы твитнутьРезюме
Ограничение размера вложения электронной почты может вызвать у вас головную боль.


 То есть в поле «Кому» напечатайте адрес своей электронной почты. После отправки Вы получите от себя же письмо с этим вложенным файлом.
То есть в поле «Кому» напечатайте адрес своей электронной почты. После отправки Вы получите от себя же письмо с этим вложенным файлом.
 Программа Outlook Express вставляет в сообщение значок пересылаемого файла (рис. 8.12). Тип файла не имеет значения, только у адресата должны быть средства для его просмотра и разархивирования, если файл посылается в сжатом виде.
Программа Outlook Express вставляет в сообщение значок пересылаемого файла (рис. 8.12). Тип файла не имеет значения, только у адресата должны быть средства для его просмотра и разархивирования, если файл посылается в сжатом виде.