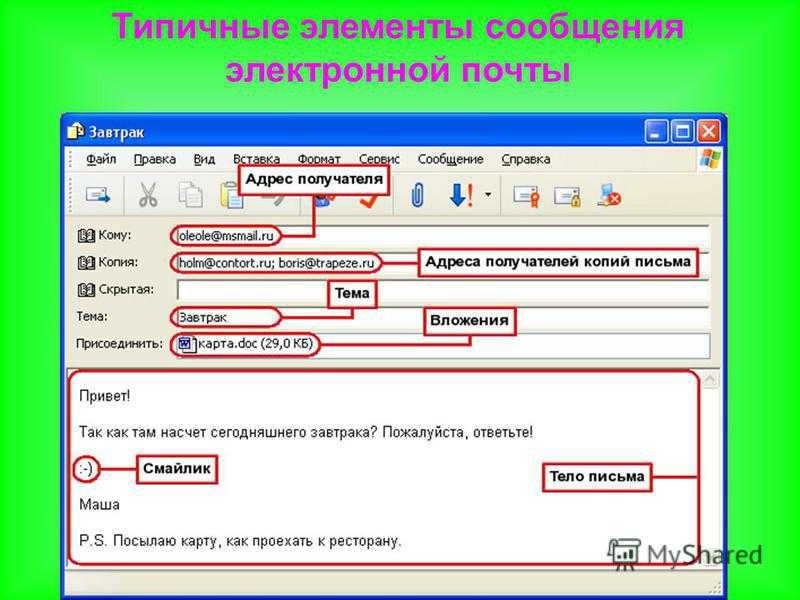Отправка документа из Microsoft Office
Project Online Desktop Client Publisher для Microsoft 365 Excel 2021 Word 2021 PowerPoint 2021 Microsoft® Project профессиональный 2021 Microsoft Project стандартный 2021 Publisher 2021 Excel 2019 Word 2019 PowerPoint 2019 Project профессиональный 2019 Project стандартный 2019 Publisher 2019 Excel 2016 Word 2016 PowerPoint 2016 Project профессиональный 2016 Project стандартный 2016 Publisher 2016 Excel 2013 Word 2013 PowerPoint 2013 Project профессиональный 2013 Project стандартный 2013 Publisher 2013 Excel 2010 Word 2010 Project 2010 Project стандартный 2010 Publisher 2010 Еще…Меньше
Если в состав установленной на компьютере версии Microsoft Office входит Outlook и он используется по умолчанию для отправки почты, вы можете отправлять документы в виде вложений. Кроме того, файлы Excel, Publisher или Word можно отправлять непосредственно в тексте сообщения.
Если Outlook не является стандартным почтовым приложением, потребуется сделать его таковым, чтобы использовать эту функцию.
Отправка в виде вложения
Excel, PowerPoint и Word
-
Выберите файл >поделиться, а затем выберите один из следующих вариантов:
Примечание: Конкретный набор доступных параметров будет варьироваться в зависимости от используемого приложения Office.
-
Отправить в OneDrive Отправка файла в учетную запись OneDrive, где вы можете поделиться им по прямой ссылке или сообщению электронной почты.

-
Вложите вместо этого копию Выберите вложенный файл в сообщение электронной почты или PDF-файл.
-
Отправить в OneDrive Отправка файла в учетную запись OneDrive, где вы можете поделиться им по прямой ссылке или сообщению электронной почты.
-
Укажите псевдонимы получателей, введите тему и текст сообщения (если необходимо) и нажмите кнопку
OneNote, Visio, Publisher и Project
-
Выберите файл >поделиться, а затем выберите один из следующих вариантов:
Примечание: Конкретный набор доступных параметров будет варьироваться в зависимости от используемого приложения Office.

-
Поделиться с людьми (OneNote и Visio) Позволяет ввести имя или адрес электронной почты для тех, кому вы хотите отправить сообщение, настроить его редактирование, требовать входа пользователя перед редактированием и необязательное сообщение.
Этот параметр требует отправки файла в OneDrive.
-
Отправить ссылку (Visio) Позволяет всем работать с одной и той же копией файла, видеть последние изменения и не замерять размер электронной почты.
Чтобы отправить ссылку, файл должен быть сохранен на веб-сервере или в общей папке.

Отправить как вложение. Откроется окно сообщения электронной почты с вложенной копией файла в исходном формате.
-
Отправить как PDF. Откроется окно сообщения электронной почты с вложенной копией файла в формате PDF.
-
Отправить как XPS. Откроется окно сообщения электронной почты с вложенной копией файла в формате XPS.

-
-
Укажите псевдонимы получателей, введите тему и текст сообщения (если необходимо) и нажмите кнопку Отправить.
Отправка в тексте сообщения электронной почты
В приложениях Excel, Publisher и Word можно отправлять файлы непосредственно в тексте сообщения электронной почты (а не в виде вложения). Для этого необходимо добавить на панель быстрого доступа команду Отправить получателю. Сведения о добавлении команд на панель быстрого доступа см. в статье Настройка панели быстрого доступа.
Откройте файл, который вы хотите отправить.

-
На панели быстрого доступа нажмите кнопку Отправить получателю, чтобы открыть сообщение электронной почты. Файл будет помещен в текст сообщения.
-
Укажите псевдонимы получателей, введите тему и текст сообщения (если необходимо) и нажмите кнопку Отправить.
Отправка в виде вложения
Excel, PowerPoint, Project, Publisher, Visio и Word
- org/ListItem»>
Выберите Файл > Общий доступ > Электронная почта, а затем — один из указанных ниже параметров.
-
Отправить как вложение. Откроется окно сообщения электронной почты с вложенной копией файла в исходном формате.
-
-
Отправить как XPS.
 Откроется окно сообщения электронной почты с вложенной копией файла в формате XPS.
Откроется окно сообщения электронной почты с вложенной копией файла в формате XPS. -
Отправить как факс через Интернет. Откроется веб-страница со списком поставщиков услуг, которые позволяют отправлять факсы через Интернет.
Примечание:
Конкретный набор доступных параметров будет варьироваться в зависимости от используемого приложения Office.
-
-
Укажите псевдонимы получателей, введите тему и текст сообщения (если необходимо) и нажмите кнопку Отправить.
OneNote
- org/ItemList»>
-
Выберите Файл > Отправить, а затем — один из указанных ниже параметров.
-
Отправить как вложение Откроется окно сообщения электронной почты с вложенными копией файла в исходном формате и копией файла в формате веб-страницы.
-
Отправить как PDF. Откроется окно сообщения электронной почты с вложенной копией файла в формате PDF.
-
- org/ListItem»>
Укажите псевдонимы получателей, введите тему и текст сообщения (если необходимо) и нажмите кнопку Отправить.
Отправка в тексте сообщения электронной почты
В приложениях Excel, Publisher и Word можно отправлять файлы непосредственно в тексте сообщения электронной почты (а не в виде вложения). Для этого необходимо добавить на панель быстрого доступа команду Отправить получателю. Сведения о добавлении команд на панель быстрого доступа см. в статье Настройка панели быстрого доступа.
-
Откройте файл, который вы хотите отправить.
- org/ListItem»>
На панели быстрого доступа нажмите кнопку Отправить получателю, чтобы открыть сообщение электронной почты. Файл будет помещен в текст сообщения.
-
Укажите псевдонимы получателей, введите тему и текст сообщения (если необходимо) и нажмите кнопку Отправить.
Отправка в виде вложения
Приведенные ниже инструкции относятся к приложениям Excel, PowerPoint, Project, Publisher, Visio и Word.
-
Откройте вкладку Файл.
- org/ListItem»>
Нажмите кнопку Сохранить и отправить.
-
Выберите вариант Отправить по электронной почте, после чего выберите один из следующих параметров:
-
Отправить как вложение. Откроется окно сообщения электронной почты с вложенной копией файла в исходном формате.
-
Отправить как PDF. Откроется окно сообщения электронной почты с вложенной копией файла в формате PDF.

-
Отправить как XPS. Откроется окно сообщения электронной почты с вложенной копией файла в формате XPS.
Примечание: В приложении Project 2010 форматы PDF и XPS недоступны.
-
-
Укажите псевдонимы получателей, введите тему и текст сообщения (если необходимо) и нажмите кнопку Отправить.
Ниже приведены инструкции для приложения OneNote 2010.
- org/ListItem»>
Откройте вкладку Файл.
-
Нажмите кнопку Отправить и выберите один из указанных ниже параметров.
-
Отправить страницу по электронной почте как вложение. Откроется окно сообщения электронной почты с вложенными копией файла в исходном формате и копией файла в формате веб-страницы.
-
Отправить страницу электронной почты в формате PDF. Откроется окно сообщения электронной почты с копией файла в .
 pdf format attached.
pdf format attached.
-
-
Укажите псевдонимы получателей, введите тему и текст сообщения (если необходимо) и нажмите кнопку Отправить.
Отправка в тексте сообщения электронной почты
В приложениях Excel, Publisher и Word можно отправлять файлы непосредственно в тексте сообщения электронной почты (а не в виде вложения). Для этого необходимо добавить на панель быстрого доступа команду Отправить получателю. Сведения о добавлении команд на панель быстрого доступа см. в статье Настройка панели быстрого доступа.
Чтобы отправить файл в тексте сообщения электронной почты, выполните указанные ниже действия.
- org/ItemList»>
-
Откройте файл, который вы хотите отправить.
-
На панели быстрого доступа нажмите кнопку Отправить сообщение , чтобы открыть сообщение электронной почты. Файл будет помещен в текст сообщения.
-
Укажите псевдонимы получателей, введите тему и текст сообщения (если необходимо) и нажмите кнопку Отправить.
Дополнительные сведения
Вложение файлов и вставка изображений в сообщения электронной почты в Outlook
Уменьшение размера рисунков и вложений
Просмотр, открытие и сохранение вложений
Как отправить файл по электронной почте
В этом уроке я покажу, как отправить файл по электронной почте.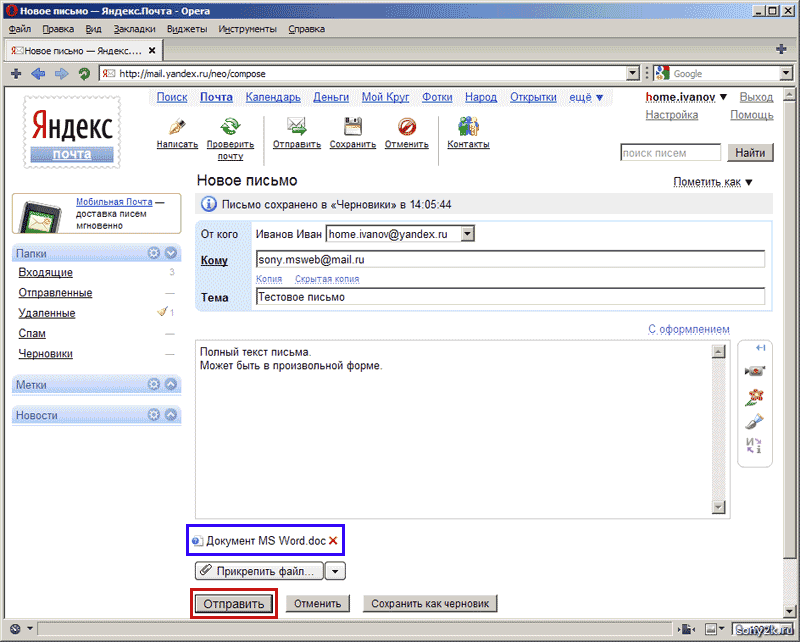 Мы научимся пересылать документы, фотографии и другие данные через Майл, Яндекс и Gmail.
Мы научимся пересылать документы, фотографии и другие данные через Майл, Яндекс и Gmail.
Данные, которые пересылают по интернету, называются вложениями или прикрепленными файлами (аттачментами).
Как добавить файл к письму
Технология пересылки файлов по почте следующая:
- Заходим в свой ящик в интернете. Делается это через почтовый сайт, на котором находится адрес: Майл (mail.ru), Яндекс (yandex.ru), Google (gmail.com) или другой.
- Нажимаем на «Написать письмо».
- Заполняем форму: указываем email получателя, тему и, если необходимо, печатаем сообщение.
- Щелкаем по специальной кнопке для добавления вложения. Откроется окно выбора данных с компьютера. Добавляем через него файл.
- Нажимаем на «Отправить».
После этого сообщение с вложением уходит по указанному адресу. В ящике остается копия – она попадаем в папку «Отправленные».
При быстром интернете пересылка занимает несколько секунд.
Пример
1. Сначала нужно зайти в ящик. Для этого открыть сайт, на котором он находится, ввести логин и пароль.
Сначала нужно зайти в ящик. Для этого открыть сайт, на котором он находится, ввести логин и пароль.
Подробнее об этом читайте в уроке Моя электронная почта.
2. Затем нажать на кнопку для составления письма. Вот как она выглядит в разных сервисах:
| Яндекс.Почта | Mail.ru | Gmail.com |
3. Далее заполнить форму:
- Напечатать адрес получателя.
- Указать тему письма.
- Набрать сообщение (если нужно).
4. Для загрузки файла щелкнуть на специальную кнопку. Обычно она находится вверху или внизу — над или под частью для ввода текста.
| Яндекс.Почта | Mail.ru | Gmail.com |
Появляется небольшое окошко для выбора данных с компьютера. Через него нужно выбрать объект для пересылки.
Допустим, мне необходимо выбрать документ, который находится в Локальном диске D в папке «Договоры». Значит, в окошке перехожу в Локальный диск D.
Значит, в окошке перехожу в Локальный диск D.
И открываю «Договоры».
Показываются файлы, которые есть в этой папке. Нахожу среди них нужный и щелкаю по нему два раза левой кнопкой мыши.
Окошко исчезает, а мой документ появляется на странице.
в Яндекс.Почте:
в Mail.ru:
в Gmail.com:
Если файл большого размера (от 1 МБ), он будет какое-то время закачиваться. В случае с объемными данными (от 35 МБ) загрузка будет происходить сразу на облако.
5. Когда вложение загружено, нужно нажать на «Отправить».
Сразу после этого сообщение с вложением уйдет по указанному адресу. Вот как его увидит получатель:
Обратите внимание на иконку с изображением скрепки в конце. Таким образом сервис показывает, что внутри есть аттачмент.
Открыв письмо, получатель увидит и текст, и документ, которой сможет посмотреть или скачать на свой компьютер.
Как переслать несколько файлов
В одно письмо можно добавить несколько объектов любого типа.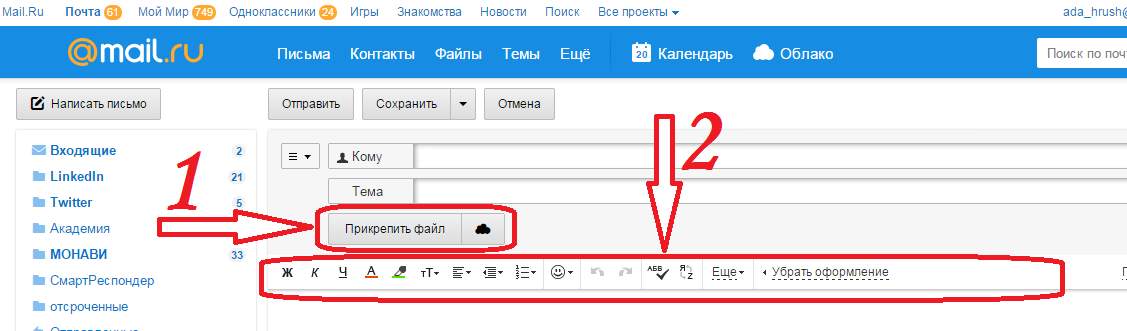 Это могут быть фото, документы, музыка и даже видео.
Это могут быть фото, документы, музыка и даже видео.
Для этого вовсе необязательно посылать несколько писем – можно написать одно и вложить в него всё, что нужно. Происходит это так: добавляем в сообщение один файл, затем, точно также, второй, третий и так далее.
А что делать, если объектов много, например, двадцать?! Можно ли добавить папку целиком, а не каждый из них по отдельности?!
Отправить папку по интернету нельзя. Но ее можно заархивировать и прикрепить к письму.
Покажу, как это сделать прямо в окошке, через которое мы добавляем файл для отправки.
Кликаем правой кнопкой мыши по папке, из списка выбираем 7-Zip или WinRAR и создаем архив.
Затем выбираем только что созданный архив — щелкаем по нему два раза левой кнопкой мыши.
Архив, в котором находится нужная для пересылки папка, прикрепляется к письму. Остается только его отправить.
Подробнее об архивации можно узнать из этого урока.
Нюансы
1.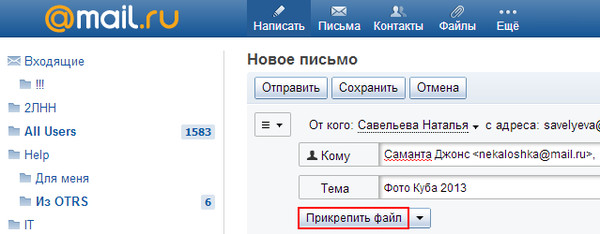 Если нужно переслать более трех файлов в одном письме, лучше их заархивировать.
Если нужно переслать более трех файлов в одном письме, лучше их заархивировать.
Например, я хочу выслать десять фотографий. Чтобы не добавлять каждую по отдельности, лучше положить их в новую папку на компьютере, заархивировать ее и при отправке письма добавить этот архив.
В итоге отправится один объект, а не десять. Получателю будет проще его скачать и разархивировать, чем смотреть (скачивать) каждый снимок отдельно.
2. Перед пересылкой фото следует сжимать — уменьшать размер.
Сделать это можно в любой программе для редактирования изображений. Например, в стандартной Paint (есть в Пуске). Подробнее об этом читайте в уроке Сжатие фото.
Задание
- Отправьте сообщение с прикрепленным файлом на свой же ящик. Для этого в поле «Кому» напечатайте адрес своей электронной почты.
- Откройте полученное письмо и попробуйте посмотреть вложение прямо в почте. Затем скачайте его на компьютер и откройте непосредственно с ПК.
- Отправьте себе же письмо с несколькими файлами: как по отдельности, так и заархивировав их.

Автор: Илья Кривошеев
Как передать большой файл по электронной почте
Сколько раз это случилось с вами? Вы пытаетесь отправить большой файл, над которым работали, – например, видео или презентацию, или, может быть, просто фотографию в высоком разрешении – по электронной почте. Но ваши электронные письма продолжают возвращаться неотправленными с сообщением об ошибке «слишком большое вложение». Независимо от того, сколько раз вы пытаетесь, ваш провайдер просто не позволит вам отправлять большие документы. Как же отправить большой файл по электронной почте? Ограничения размера вложений заставили людей проявить творческий подход, и их решения используются и сегодня, причём довольно хорошо. Поэтому в следующий раз, когда вам нужно отправить большие документы, попробуйте один из этих обходных путей.
Как сжать большие файлы для электронной почты
Существует два основных подхода к преодолению ограничений электронной почты: сжатие и сторонний хостинг. Сжатие – более прямой путь. вы по-прежнему отправляете файл, вложенный в электронное письмо, но просто меняете формат файла, чтобы сделать его достаточно маленьким для ограничения размера вложения. Только вы и тот человек, которому вы отправили письмо, будут иметь копии вашего файла. Существует ряд широко используемых форматов сжатия, но наиболее распространёнными являются ZIP- документы. Пользователи могут создавать ZIP-файлы из больших исходных документов и отправлять их по электронной почте. Чтобы «извлечь» сжатый файл обратно в его первоначальную форму без потери качества, получатель ZIP-архива может использовать специальное программное обеспечение.
Сжатие – более прямой путь. вы по-прежнему отправляете файл, вложенный в электронное письмо, но просто меняете формат файла, чтобы сделать его достаточно маленьким для ограничения размера вложения. Только вы и тот человек, которому вы отправили письмо, будут иметь копии вашего файла. Существует ряд широко используемых форматов сжатия, но наиболее распространёнными являются ZIP- документы. Пользователи могут создавать ZIP-файлы из больших исходных документов и отправлять их по электронной почте. Чтобы «извлечь» сжатый файл обратно в его первоначальную форму без потери качества, получатель ZIP-архива может использовать специальное программное обеспечение.
Для отправки любого сжатого файла по электронной почте процедура более или менее одинакова. Она требует, чтобы отправитель и получатель использовали совместимое программное обеспечение для сжатия и извлечения рассматриваемого файла. Выбор неправильного формата сжатия для отправки по электронной почте заархивированных файлов может в будущем вызвать проблемы.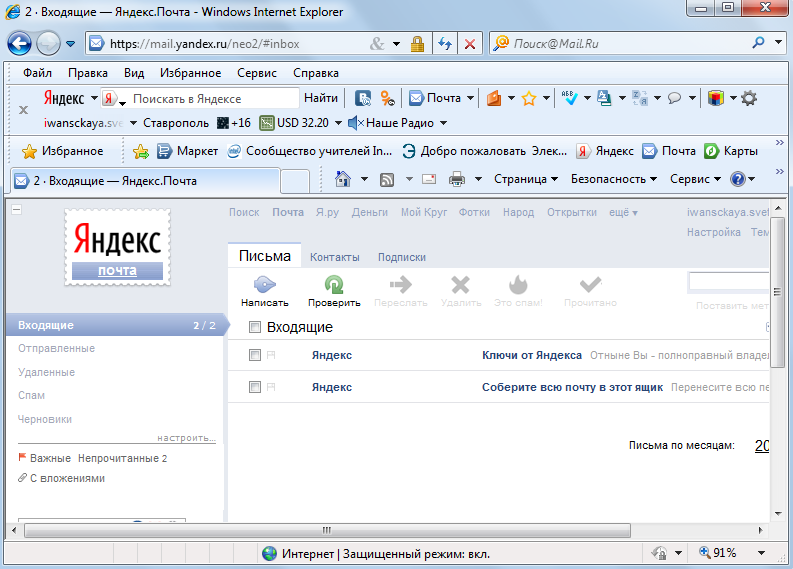 Одним из способов решения этой проблемы является использование многоформатного компрессора/экстрактора. Рассмотрим процесс сжатия и отправки документов по e-mail на примере программы WinZip.
Одним из способов решения этой проблемы является использование многоформатного компрессора/экстрактора. Рассмотрим процесс сжатия и отправки документов по e-mail на примере программы WinZip.
Как сжать и отправить файлы по электронной почте с помощью WinZip
Продукты WinZip предоставляют несколько способов быстро и легко отправлять документы Zip в виде вложений электронной почты или делиться ими в виде ссылки. WinZip предоставляет встроенную почтовую утилиту, которая позволит вам использовать функции электронной почты WinZip, даже если у вас нет почтового приложения MAPI. WinZip Courier предоставляет простой способ сжатия вложений при нажатии кнопки «Отправить» или сразу после прикрепления файлов. Для работы Courier требуется поддерживаемая версия Outlook или поддерживаемая служба веб-почты, используемая с установленным интернет-браузером. С WinZip Courier вы сэкономите время на подготовку и отправку писем с вложениями. Основные возможности программы:
С WinZip Courier вы сэкономите время на подготовку и отправку писем с вложениями. Основные возможности программы:
- Уменьшите размер вложений электронной почты.
- Отправляйте электронные письма быстрее.
- Экономьте время загрузки для получателей.
- Уменьшите объем дискового пространства, необходимый для хранения электронной почты.
- Сократите время, затрачиваемое на создание электронных писем.
- Меньше шагов для сжатия и добавления вложений.
- Работает с Microsoft Outlook и службами веб-почты, которые вы уже используете, сокращая время обучения.
- Защита вложений, содержащих конфиденциальную информацию, с помощью AES-шифрования на основе пароля.
С помощью WinZip Courier вы можете отправлять документы Zip, размер которых превышает размер, допустимый вашим провайдером электронной почты. Сначала вам нужно будет создать учётною запись хотя бы с одним облачным сервисом. Затем вы можете либо разрешить Courier использовать облачную службу, когда размер вашего Zip-файла превысит установленный предел размера, либо вы можете использовать кнопку «Прикрепить большой файл». Последний вариант позволяет избежать вероятности ошибки, которая может возникнуть, если вы используете Microsoft Exchange и имеете ограничение на размер вложенного файла. Используя WinZip Courier с облачными сервисами, вы можете:
Последний вариант позволяет избежать вероятности ошибки, которая может возникнуть, если вы используете Microsoft Exchange и имеете ограничение на размер вложенного файла. Используя WinZip Courier с облачными сервисами, вы можете:
- Отправлять по электронной почте большие документы. размер зависит от того, используете ли вы бесплатную учётною запись или учётною запись с подпиской.
- Отправить несколько файлов и папок в одном безопасном файле Zip.
- Защитите документы, которые вы отправляете, используя надёжное шифрование AES.
- Настройте другие параметры конвертации для дополнительной безопасности или для более лёгкого использования получателем.
- Работайте прямо со своей учётной записи электронной почты.
С WinZip Courier загрузка в облачный сервис будет работать в фоновом режиме, позволяя вам продолжать работать с другими сообщениями электронной почты, вместо того, чтобы ждать завершения отправки сообщения.
Как сжать и прикрепить файлы или папки из открытого окна папки
Чтобы сжать документы или папки и прикрепить их к новому сообщению электронной почты из окна открытой папки, просто щёлкните правой кнопкой мыши документы или папки и выберите Zip and E-Mail в подменю WinZip в контекстном меню. WinZip сожмёт выбранные элементы во временном Zip-файле, создаст новое сообщение электронной почты и прикрепит к нему Zip-файл. Затем вы можете отправить сообщение как обычно. WinZip автоматически удалит временный файл Zip, когда он больше не понадобится.
WinZip сожмёт выбранные элементы во временном Zip-файле, создаст новое сообщение электронной почты и прикрепит к нему Zip-файл. Затем вы можете отправить сообщение как обычно. WinZip автоматически удалит временный файл Zip, когда он больше не понадобится.
Как сжимать вложения при написании сообщений
Описанную здесь методику можно использовать для сжатия вложений при составлении сообщений с использованием Outlook или других программ, которые позволяют прикреплять документы с помощью стандартного диалогового окна «Открытие файла Windows». Этот метод не требует MAPI-совместимой почтовой программы:
- Откройте диалоговое окно, которое вы обычно используете для вложения файлов.
- Найдите файл, который вы хотите прикрепить.
- Щёлкните правой кнопкой мыши файл и выберите «Добавить к имени файла .zip» из контекстного меню WinZip.
- Нажмите новый Zip-файл, чтобы выбрать его.
- Нажмите Открыть или Вставить, чтобы прикрепить Zip-файл.

Как отправить почтовый Zip-файл напрямую в WinZip
Если используемая по умолчанию программа электронной почты совместима с MAPI или у вас настроен WinZip для использования встроенного почтового ящика, вы можете отправить по почте открытый в данный момент файл Zip, не покидая WinZip. Для этого нажмите «Электронная почта» на панели «Действия». Если ваша программа электронной почты не запущена, она откроется автоматически. Пользователи XP должны выбрать «Отправить получателю по почте» (Zip и E-Mail) из меню «Файл».
Использование облачных сервисов с WinZip для обмена файлами
С WinZip вы можете делиться Zip-файлами как ссылкой на облачный сервис. Сначала вам нужно будет создать учётною запись как минимум с одним облачным сервисом и настроить WinZip для его использования. Затем, когда вы используете одну из функций электронной почты WinZip, например, Zip и E-mail, если Zip-файл достигает установленного порогового размера, он будет загружен в вашу учётною запись облачной службы, и ссылка на ваш Zip-файл будет помещена в сообщение. Если у вас есть WinZip, настроенный для использования встроенного почтового ящика, у вас будет возможность нажать кнопку «Прикрепить». Это позволяет вам обмениваться файлами Zip, размер которых меньше настроенного порога размера. Кроме того, вы можете щёлкнуть правой кнопкой мыши любой самораспаковывающийся Zip-файл и выбрать Email filename.exe из контекстного меню WinZip. Ваш самораспаковывающийся Zip-файл будет загружен в вашу учётную запись облачной службы, когда ваше почтовое сообщение будет отправлено, и получатель вашего сообщения сможет его скачать.
Если у вас есть WinZip, настроенный для использования встроенного почтового ящика, у вас будет возможность нажать кнопку «Прикрепить». Это позволяет вам обмениваться файлами Zip, размер которых меньше настроенного порога размера. Кроме того, вы можете щёлкнуть правой кнопкой мыши любой самораспаковывающийся Zip-файл и выбрать Email filename.exe из контекстного меню WinZip. Ваш самораспаковывающийся Zip-файл будет загружен в вашу учётную запись облачной службы, когда ваше почтовое сообщение будет отправлено, и получатель вашего сообщения сможет его скачать.
Начиная с WinZip 22.5, для пользователей в Windows 10 также есть возможность поделиться с помощью Windows Charms. У вас должен быть настроен поддерживаемый облачный сервис в WinZip. Затем, когда вы нажмёте Windows Charms, ваш файл будет загружен в облачную службу, а ссылка будет скопирована в буфер обмена. К ним относятся встроенное почтовое приложение, копирование ссылки, Microsoft OneNote и многое другое.
Для некоторых выборов может потребоваться установка соответствующего приложения из Магазина Microsoft.
Как передать большой файл через Gmail
Почтовые ящики сегодня без проблем удерживают и принимают сообщения с несколькими ГБ в прикреплённых документах. Электронная почта сама по себе является транспортным средством, она также предназначена для передачи больших файлов через интернет. Однако отправка файлов по электронной почте не очень эффективна, и любой почтовый сервер может отклонить почту, превышающую определённый – возможно, весьма ограниченный – размер.
Электронная почта и сервисы отправки файлов
Службы отправки файлов, которые предлагают документ для загрузки получателям из Интернета (или через FTP), и сайты совместной работы, которые позволяют получателям пересылать файл, редактировать и комментировать их, являются более надёжным средством передачи и совместного использования больших файлов. Как правило, они также более громоздки в использовании, чем просто отправка вложения электронной почты. Google Drive, например, хорошо интегрируется с Gmail. Отправка файлов через Google Drive прямо из Gmail очень похожа на добавление вложения и почти так же проста. Вместо 25 МБ документы могут иметь размер до 10 ГБ, и вы также можете выбрать разрешения для общих файлов. Чтобы загрузить файл (размером до 10 ГБ) на Google Диск и легко поделиться им по электронной почте в Gmail:
Google Drive, например, хорошо интегрируется с Gmail. Отправка файлов через Google Drive прямо из Gmail очень похожа на добавление вложения и почти так же проста. Вместо 25 МБ документы могут иметь размер до 10 ГБ, и вы также можете выбрать разрешения для общих файлов. Чтобы загрузить файл (размером до 10 ГБ) на Google Диск и легко поделиться им по электронной почте в Gmail:
- Наведите указатель мыши на кнопку «Присоединить файлы» (или знак «+») при создании сообщения в Gmail.
- Выберите Вставить документы с помощью Диска.
- Перейдите на вкладку загрузки.
- Перетащите файл (или несколько) с вашего компьютера и перетащите его в специальное окно.
- Если вы не видите «Перетащите документы сюда», нажмите «Выбрать файлы на вашем компьютере».
- Если вы уже загрузили файлы, нажмите Добавить другие файлы.
- Выделите все документы, которые вы хотите загрузить.
- Нажмите Открыть, затем Загрузить.
Чтобы отправить файл (или файлы) в свой аккаунт Google Диска:
- Перейдите в категорию «Мой диск».

- Выделите все документы, которыми вы хотите поделиться, по электронной почте, чтобы они были отмечены.
- Используйте поиск и метки, чтобы найти документы.
- Нажмите Вставить.
Если один или несколько документов, добавленных в сообщение, ещё не переданы на Google Drive всем получателям электронной почты, после нажатия Отправить:
- Чтобы отправить ссылку, которая позволяет просматривать, но не редактировать или комментировать документы в Google Диске, убедитесь в том, что вы выбрали нужный параметр.
- Чтобы отправить ссылку с возможностью редактирования и комментирования файлов в Google Диске, убедитесь, что в настройках выбрано «Можно редактировать».
- Чтобы отправить ссылку, которая позволяет любому просматривать и комментировать, но не редактировать документы на Google Диске, убедитесь, что в настройках отправки выбрано Комментирование.
- Чтобы предоставить общий доступ к документам только получателям (а не тем, кто использует ссылку) через их учётною запись Gmail (или Google) в Google Диске, нажмите Дополнительные параметры и убедитесь, что в разделе «Изменить способ совместного использования этих файлов на диске» выбраны «Получатели этого письма».
 Для того, чтобы позволить всем получателям просматривать, но не редактировать или комментировать файлы в Google Диске, убедитесь в том, что в параметрах получателей выбрано «Можно просматривать». Для того, чтобы позволить всем получателям редактировать и комментировать файлы в Google Диске, убедитесь, включён соответствующий выключатель.
Для того, чтобы позволить всем получателям просматривать, но не редактировать или комментировать файлы в Google Диске, убедитесь в том, что в параметрах получателей выбрано «Можно просматривать». Для того, чтобы позволить всем получателям редактировать и комментировать файлы в Google Диске, убедитесь, включён соответствующий выключатель. - Нажмите «Поделиться и отправить».
Gmail позволяет вам пойти и другим путём: сохранение файлов, полученных как обычные почтовые вложения на Google Диске, обычно выполняется одним щелчком мыши.
Как передать большой файл через Yandex
При отправке большого файла по электронной почте вам нужно заботиться о том, чтобы не превышать ограничения по размеру. Однако с Яндекс.Почтой дело обстоит иначе. Несмотря на ограничение размера файла (всего 30 МБ) в одном письме, если вы превысите ограничение размера, Яндекс.Почта автоматически загрузит ваш файл на Яндекс.Диск (встроенное облачное хранилище) и позволит вам поделиться загрузкой с помощью ссылки на документ.
ВАЖНО. Одновременно можно загружать только файлы размером не более 2 ГБ.
С другой стороны, когда вы получаете вложение файла в своей учётной записи Яндекс.Почты, вы получаете возможность сохранить файл непосредственно на свой Яндекс.Диск. Яндекс.Почта имеет практически всё, что пользователь ожидает от почтовой службы – от мощного веб-доступа, мобильных приложений, до доступа IMAP/POP и неограниченного пространства для хранения.
Преимущества сервиса:
- Сервис позволяет пользователям легко планировать почту и получать напоминания.
- Яндекс позволяет легко и просто искать похожие письма, используя темы и контакты.
- Неограниченное хранилище, предлагаемое Яндекс.Почтой, является ещё одним большим преимуществом.
- Возможность использования IMAP/POP позволяет легко получить доступ к Яндекс.Почте через почтовый клиент на ПК и мобильное приложение.
Особенности сервиса:
- Яндекс предлагает бесплатный почтовый сервис с неограниченным объёмом памяти, который начинается от 10 ГБ и увеличивается до 1 ГБ за один раз при достижении лимита.

- Идеально подходящий как для POP, так и для IMAP, пользователь может легко настроить свою учётную запись Яндекс.Почты для отправки сообщений в клиенте электронной почты на рабочем столе и в мобильном приложении.
- В настройках «Яндекс.Почта» доступны темы, поэтому вы можете настроить свою учётную запись в соответствии со своими предпочтениями.
- Передача больших файлов осуществляется в пару кликов.
- Почта включает в себя RSS-ридер. Хотя программа чтения RSS-каналов работает отдельно от электронной почты, она не учитывает такие новости, как электронные письма.
- Пользователь может получить доступ к Яндекс.Почте через безопасные соединения SSL/TLS и проверить её на мошенническое использование или действия. Также вы можете удалённо выйти из почтовых клиентов с помощью веб-интерфейса.
- Почта может переносить электронные письма от почтовых клиентов IMAP и POP, и пользователи могут отправлять электронные письма через свою учётную запись Yandex или через веб-интерфейс.

- В Яндекс.Почте есть встроенный переводчик, который помогает вам читать и отправлять электронные письма на разных языках.
- Вы можете отправить файл большого размера из своей учётной записи Яндекс.Почты, интегрировав Яндекс.Диск. Некоторые из общих документов, которые можно просмотреть в Яндекс.Почте, это PDF, XLS, RTF, Doc и PPT.
- Если вы отправили электронное письмо со своей учётной записи Яндекс.Почты, но не получили своевременного ответа (в течение 5 дней), вы можете сделать так, чтобы ваша учётная запись Яндекс.Почты напоминала вам о таких письмах.
- Mail может предоставлять уведомления о доставке DSN для отправляемых вами писем.
- В Яндекс.Почте доступны сочетания клавиш, что значительно повышает удобство использования.
- С учётной записью Яндекс.Почты вы также можете автоматически устанавливать определённые задачи. Это включает пересылку писем на другой адрес, удаление писем, экспорт контактов, автоматический ответ на письма и т. д.
- Вы можете сохранять электронные письма как шаблоны для использования в будущих сообщениях.

- Вы можете запланировать автоматическую доставку электронных писем на определённую дату и время.
- Отправляя приглашения, пожелания или приветствия через свой аккаунт в Яндекс.Почте, вы можете использовать встроенные электронные открытки.
- Сузьте область поиска в соответствии с ярлыком, статусом, папкой, датой и полем (например, тема или отправитель) и найдите свои электронные письма быстрее.
- Вместо того, чтобы хранить электронные письма в одной папке, вы можете организовать их в отдельные папки и метки в соответствии с вашими предпочтениями.
Почта поставляется со встроенным антивирусным программным обеспечением, которое защищает вашу учётную запись, проверяя входящие электронные письма и фильтруя электронную почту от попадания в ваш почтовый ящик. Сервис также имеет диспетчер задач.
Как передать большой файл через Mail.ru
Отправка файла большого размера через Mail.ru заключается в его загрузке на специальный сервис клиента. Итак, чтобы перекинуть большой документ, выполните следующие действия:
- Перейдите по адресу files.
 mail.ru – сервис позволяет пересылать большие файлы любому пользователю.
mail.ru – сервис позволяет пересылать большие файлы любому пользователю. - Найдите кнопку «Загрузить файл» и нажмите её.
- Откроется диалоговое окно выбора документов на вашем ПК. выберите нужный и нажмите кнопку «Открыть».
- Нажмите кнопку «Загрузить файл».
- После загрузки документа появится кнопка «Получить ссылку» – нажмите её.
- Скопируйте полученную ссылку и отправьте получателю.
После перехода по ссылке получатель сообщения перейдёт на страницу загрузки вашего большого документа на сервисе files.mail.ru. Готово!
Сторонние сервисы для передачи файлов
В качестве альтернативы вышеперечисленным способам можно воспользоваться одним из сторонних сервисов передачи больших файлов. Рассмотрим самые популярные из них более детально.
FTP
Хотя FTP (File Transfer Protocol) может быть довольно старомодным по сравнению с облачными сервисами, такими как Dropbox и Google Drive, это все ещё один из самых надёжных способов загрузки и скачивания файлов. Все операционные системы поддерживают FTP, и существует множество веб-сайтов и надстроек, которые поддерживают загрузку и скачивание из вашего браузера, например, FireFTP. Пользователи Windows и Mac также могут использовать бесплатный ПК FTP-клиент Cyberduck. Единственным недостатком метода является то, что вам нужен доступ к удалённому серверу (например, к веб-хостингу). Многие компании, такие как DriveHQ, предлагают немного свободного места для хранения (1 ГБ), и цены могут очень выгодно отличаться от поставщиков облачных хранилищ.
Все операционные системы поддерживают FTP, и существует множество веб-сайтов и надстроек, которые поддерживают загрузку и скачивание из вашего браузера, например, FireFTP. Пользователи Windows и Mac также могут использовать бесплатный ПК FTP-клиент Cyberduck. Единственным недостатком метода является то, что вам нужен доступ к удалённому серверу (например, к веб-хостингу). Многие компании, такие как DriveHQ, предлагают немного свободного места для хранения (1 ГБ), и цены могут очень выгодно отличаться от поставщиков облачных хранилищ.
Mediafire
Зарегистрируйте бесплатный аккаунт, и вы получите 10 ГБ памяти. Соедините свои учётные записи Facebook и Twitter, установите мобильное приложение и пригласите друзей, чтобы получить до 40 ГБ бонусного пространства. Вы можете загружать документы напрямую со своего компьютера или из интернета и создавать ссылку, которая позволит другим пользователям загружать документы с веб-сайта MediaFire. Платные подписки начинаются с 3,75 долл. в месяц и включают в себя 1 ТБ дискового пространства, изрядное ограничение в 20 ГБ на размеры файлов, а также устраняют раздражающие капчи и рекламу. Ещё одна удобная функция премиум-класса – это одноразовые ссылки, которые гарантируют, что, как только получатель загрузит ваши документы, они больше не будут доступны.
в месяц и включают в себя 1 ТБ дискового пространства, изрядное ограничение в 20 ГБ на размеры файлов, а также устраняют раздражающие капчи и рекламу. Ещё одна удобная функция премиум-класса – это одноразовые ссылки, которые гарантируют, что, как только получатель загрузит ваши документы, они больше не будут доступны.
Hightail
Hightail (ранее YouSendIt) был создан для бизнес-пользователей. После регистрации вы можете создать специальные образы для различных файлов и проектов, которыми вы сможете поделиться с другими. Удобная функция «PipPoints» может даже использоваться для записи заметок на документах, когда вы и другие над ними работаете. Бесплатная облегчённая версия Hightail позволяет обмениваться файлами размером до 100 МБ. Подписка Pro доступна от 12 долларов в месяц и включает в себя неограниченные рабочие пространства и поддержку файлов до 25 ГБ. Также нет ограничений на количество людей, которые могут получить доступ к файлу в любой момент времени.
Wetransfer
WeTransfer – один из самых простых сервисов для обмена большими файлами. Несколько щелчков мыши, и веб-сайт автоматически отправит документы для вас, и они будут доступны для загрузки в течение семи дней. Всё очень удобно для пользователя, с пошаговым мастером, который проведёт вас через процесс загрузки. За 12 долларов в месяц или 120 долларов в год вы можете перейти на WeTransfer Plus, который позволяет одновременно передавать до 20 ГБ файлов и предлагает 100 ГБ памяти. У вас также будет возможность установить пароль для загрузки файлов – плюс вы можете настроить фон и электронную почту, если хотите.
Несколько щелчков мыши, и веб-сайт автоматически отправит документы для вас, и они будут доступны для загрузки в течение семи дней. Всё очень удобно для пользователя, с пошаговым мастером, который проведёт вас через процесс загрузки. За 12 долларов в месяц или 120 долларов в год вы можете перейти на WeTransfer Plus, который позволяет одновременно передавать до 20 ГБ файлов и предлагает 100 ГБ памяти. У вас также будет возможность установить пароль для загрузки файлов – плюс вы можете настроить фон и электронную почту, если хотите.
Resilio Sync
Ранее BitTorrent Sync, эта удобная утилита использует протокол BitTorrent – разработанный специально для обмена большими файлами для синхронизации документов непосредственно между вашими устройствами. Это одноранговое соединение может использоваться для двух или более устройств, таких как телефон и настольный ПК. Resilio Sync также поддерживает создание защищённых ссылок, позволяющих вашим контактам загружать документы из ваших папок. Это, естественно, означает, что ваше устройство должно быть подключено к сети, чтобы они имели к нему доступ. Само программное обеспечение предоставляется бесплатно, и нет никаких ограничений на объём данных, которые вы можете передавать или хранить.
Это, естественно, означает, что ваше устройство должно быть подключено к сети, чтобы они имели к нему доступ. Само программное обеспечение предоставляется бесплатно, и нет никаких ограничений на объём данных, которые вы можете передавать или хранить.
Adobe Send&Track
Send&Track позволяет использовать веб-сайт Adobe или приложение Acrobat Reader для обмена большими файлами с несколькими получателями независимо от того, какое устройство вы используете (будь то телефон или ПК). На веб-сайте не указано никаких ограничений по количеству или размеру файлов, которые вы можете отправлять, но услуга не бесплатна и обойдётся вам в 20 долларов в год. Есть также ограничения на то, какие документы могут быть отправлены – например, 7-Zip архивы не допускаются. Одна из наиболее полезных здесь функций – это отслеживание, благодаря которому вы можете чётко видеть, открыт ли документ или нет.
Send Anywhere
Send Anywhere доступен практически для любой платформы, которую только можно представить, и может передавать документы размером до 10 ГБ совершенно бесплатно. Служба обмена файлами доступна в виде веб-приложения на https://send-anywhere.com, в качестве расширения для браузера Chrome, в качестве мобильного приложения для Android и iOS и в качестве загружаемого программного обеспечения для Windows и macOS. Существуют также версии для Linux и Amazon Kindle, а также плагины для WordPress и Outlook. Виджет браузера позволяет обмениваться файлами до 4 ГБ, но настольное программное обеспечение для платных подписчиков поддерживает документы до 1 ТБ. Этого должно быть более чем достаточно для всех, кроме самых больших 4K видеофайлов.
Служба обмена файлами доступна в виде веб-приложения на https://send-anywhere.com, в качестве расширения для браузера Chrome, в качестве мобильного приложения для Android и iOS и в качестве загружаемого программного обеспечения для Windows и macOS. Существуют также версии для Linux и Amazon Kindle, а также плагины для WordPress и Outlook. Виджет браузера позволяет обмениваться файлами до 4 ГБ, но настольное программное обеспечение для платных подписчиков поддерживает документы до 1 ТБ. Этого должно быть более чем достаточно для всех, кроме самых больших 4K видеофайлов.
Dropbox
Зарегистрируйтесь в этой облачной службе хранения, и любые документы, перемещённые в папку Dropbox, могут быть опубликованы через веб-ссылку. В некоторых операционных системах вы можете сделать это, щёлкнув правой кнопкой мыши, для других вам может потребоваться войти на сайт и щёлкнуть ссылку «Поделиться». Самое главное, что человеку, которому вы отправляете ссылку, не обязательно быть пользователем Dropbox – он может просто скачивать документы с сайта. У Dropbox есть бесплатный порог, который даёт вам 2 ГБ дискового пространства, но вы можете заработать больше, пригласив друзей использовать эту услугу – или увеличить лимит до 1 ТБ, зарегистрировавшись в Dropbox Plus за 9,99 долларов в месяц. Последний вариант также позволяет намного лучше контролировать документы, включая управление версиями, а также удалённую очистку устройства, и вы можете установить пароль для загрузки.
У Dropbox есть бесплатный порог, который даёт вам 2 ГБ дискового пространства, но вы можете заработать больше, пригласив друзей использовать эту услугу – или увеличить лимит до 1 ТБ, зарегистрировавшись в Dropbox Plus за 9,99 долларов в месяц. Последний вариант также позволяет намного лучше контролировать документы, включая управление версиями, а также удалённую очистку устройства, и вы можете установить пароль для загрузки.
WikiFortio
Последний вариант в этом списке – WikiFortio. Это также служба обмена файлами, очень похожая на Firefox Send, которая позволяет отправлять защищённые паролем документы по электронной почте. Интерфейс прост и имеет два простых варианта – Загрузить файл и Скачать файл. Всё, что вам нужно сделать, это нажать кнопку «Загрузить файл», ввести сведения о файле и нажать «Загрузить». Готово! После этого инструмент представит множество ссылок, которыми вам нужно поделиться с получателем. Не забудьте уменьшить срок хранения до 1 или 2 дней.
DropSend
Ещё один сервис передачи больших файлов, обладающий следующими особенностями:
- Отправка больших файлов до 8 ГБ.

- Идеально подходит для отправки JPG, PFs, MP3.
- Отправляйте важные большие документы клиентам.
- Быстрый, простой и безопасный в использовании.
- Доступно с 256-битной безопасностью AES.
- Нет программного обеспечения для установки.
- Попробуйте бесплатно.
Ваш безопасный жёсткий диск в облаке. Используйте сервис, чтобы:
- Создать резервную копию всех ваших файлов онлайн.
- Хранить важную информацию и получать к ней доступ из любого места.
- Делиться своими сохранёнными файлами с другими пользователями.
- Резервное копирование вашего сайта и других проектов.
- Архивирование важных данных.
- Для группового обмена файлами доступен бизнес-план.
Как видите, способов передачи больших файлов через e-mail довольно много. Если вы уже сталкивались с подобной проблемой и знаете другие обходные пути ограничений на размер вложений писем, поделитесь комментариями под этой статьёй.
Как отправить видео большого размера по почте: подробная инструкция
Большинство проблем с отправкой видео по электронной почте возникает из-за негабаритных видео. Отличное решение для тех, кто ищет, как отправить видео по электронной почте, – сжатие или конвертация в удобным формат. В этом вам поможет, например, программа Movavi Конвертер Видео, популярная благодаря поддержке широкого спектра медиа-форматов и мобильных устройств, высокому качеству кодирования файлов и высокой скорости обработки. В ней можно конвертировать между собой более 180 форматов, включая DVD и HD видео: AVI, MP4, FLV, MKV, MOV, WMV, 3GP и многие другие. Есть функция извлечения саундтреков из фильмов или клипов и сохранения их в MP3, FLAC и других форматах аудио. Читайте нашу статью о том, как отправить видео по почте, чтобы узнать об альтернативных способах пересылки видео и файлов большого размера.
Отличное решение для тех, кто ищет, как отправить видео по электронной почте, – сжатие или конвертация в удобным формат. В этом вам поможет, например, программа Movavi Конвертер Видео, популярная благодаря поддержке широкого спектра медиа-форматов и мобильных устройств, высокому качеству кодирования файлов и высокой скорости обработки. В ней можно конвертировать между собой более 180 форматов, включая DVD и HD видео: AVI, MP4, FLV, MKV, MOV, WMV, 3GP и многие другие. Есть функция извлечения саундтреков из фильмов или клипов и сохранения их в MP3, FLAC и других форматах аудио. Читайте нашу статью о том, как отправить видео по почте, чтобы узнать об альтернативных способах пересылки видео и файлов большого размера.
Как отправить видео по почте
Для каждого сервиса электронной почты действуют определенные правила и ограничения. Они устанавливаются из-за технических особенностей, политики компании и по другим причинам.
Пользователям Mail.ru
Mail.ru – сервис, позволяющий отправлять видеофайлы из разных источников.
Способы отправки видео:
- прикрепить с компьютера
- прикрепить из Облака
- прикрепить из файлов Почты.
Схема приблизительно одинаковая. Нужно открыть форму письма и внизу выбрать подходящий источник. Затем найти нужный видеофайл и добавить его к письму.
Инструкция для Yandex.ru
Яндекс тоже позволяет отправлять видеоролики с компьютера, из облака или напрямую из почты. Принцип аналогичен предыдущему. Нужно под пустым полем, где пишется текст, нажать на значок в виде скрепки. Система предложит доступные источника для экспорта видео. Далее нужно найти файл для отправки и выбрать его, чтобы он прикрепился к электронному сообщению.
Руководство Gmail.com
Чтобы отправить письмо с прикрепленным видеофайлом через гугл-почту, сперва нужно авторизоваться в аккаунте. Затем нажать кнопку Написать и выбрать источник (из внутреннего хранилища ПК или смартфона, с Google Диска), откуда будет загружено видео.
Почему нельзя отправить большой видеофайл
При формировании электронного письма система автоматически добавляет дополнительную информацию технического характера. Отсюда и появляются лимиты на максимальный размер. Если не вводить ограничения, то сервер может быть перегружен.
Отсюда и появляются лимиты на максимальный размер. Если не вводить ограничения, то сервер может быть перегружен.
Какие есть ограничения
Когда вы прикрепляете видео к электронному письму, но вложение превышает 25 МБ, появляется сообщение, напоминающее, что файл будет отправлен как ссылка на облако. Если вы не хотите загружать видео на виртуальный диск, можно нажать на кнопку Отмена и воспользоваться другим способом.
Как отправить большое видео по электронной почте: топ способов
Современные смартфоны и камеры снимают видео в высоком разрешении, поэтому файлы получаются объемными и не вписываются в лимиты, установленные почтовыми сервисами. Если нет возможности отправлять ролики напрямую, лучше выбрать другой вариант.
Используйте приложение сжатия
Чтобы видео занимало меньше памяти, но не потеряло в качестве, рекомендуем использовать специальные программы, например, Movavi Video Converter (версия для Mac или Windows), HandBrake или утилиту от WonderFox. Они позволяют сокращать объем видеофайлов. Принцип работы сходен. Нужно открыть программу, выбрать файл и активировать функцию сжатия или конвертации. Уменьшенное видео требуется сохранить, а затем отправить адресату.
Они позволяют сокращать объем видеофайлов. Принцип работы сходен. Нужно открыть программу, выбрать файл и активировать функцию сжатия или конвертации. Уменьшенное видео требуется сохранить, а затем отправить адресату.
С помощью облачных хранилищ
Облачные сервисы значительно упрощают работу с файлами большого размера. Достаточно залить видеоклип из библиотеки на ПК или другом устройстве в облако, а затем отправить видео в виде ссылки. Главное, не забудьте открыть получателю доступ к просмотру.
Облако Mail.ru
Чтобы быстро отправить видеоролик высокого качества, нужно авторизоваться в учетной записи Mail.ru и нажать кнопку Загрузить. Затем следует выбрать файл и дождаться, пока он будет перенесен в облако. Далее просто копируете ссылку на него или сразу делитесь в нужной соцсети или через электронную почту. У вас есть возможность создать папку с несколькими видео и переслать активную ссылку сразу на всю подборку роликов.
Яндекс Диск
У Яндекс Диска принцип аналогичен. Необходимо предварительно загрузить видеофайл в облачное хранилище. Далее требуется отметить видео, которое нужно отправить, и выбрать нужное действие во всплывшем меню. Для отправки через электронную почту нажмите на кнопку Поделиться. Следующий шаг — нажмите кнопку Скопировать ссылку и добавьте ее в электронное письмо.
Необходимо предварительно загрузить видеофайл в облачное хранилище. Далее требуется отметить видео, которое нужно отправить, и выбрать нужное действие во всплывшем меню. Для отправки через электронную почту нажмите на кнопку Поделиться. Следующий шаг — нажмите кнопку Скопировать ссылку и добавьте ее в электронное письмо.
Сервис позволяет сразу переслать видео по Яндекс Почте. Для этого копировать ссылку не нужно. Достаточно нажать на иконку в виде конвертика, которая появится после нажатия кнопки Поделиться.
Гугл Диск
Для начала следует добавить видео на диск. Для этого в кабинете требуется нажать кнопку Создать и загрузить нужные файлы. Далее нажмите правой кнопкой мыши на нужные файл и выберите вкладку Получить ссылку. Ее можно прикрепить в электронном письме. Отправить файл сразу из Гугл Диска не получится.
Почтовые программы
Существуют различные онлайн-клиенты для отправки и получения email-сообщений.
Популярные почтовые программы
- SeaMonkey
- Koma-Mail
- Opera Mail
В зависимости от выбранного софта ограничения для пересылки электронных писем с файловыми вложениями могут различаться. Принцип будет аналогичен отправке через электронную почту Яндекс, Гугл или другую.
Как отправить большое видео по почте с разных устройств
Функционал на устройствах разных типов отличается. Поэтому при отправке сообщения с вложенным видеороликом большого объема нужно учитывать особенности операционной системы, гаджета и приложения.
С iPhone
Вы можете использовать AirDrop для обмена большими видео с вашего iPhone с близлежащими устройствами iOS или macOS. Также подойдет облачный сервис iCloud.
Когда дело доходит до отправки видеофайлов с iPhone на Android, приходится полагаться на Mail Drop, облачные приложения для хранения данных (Google Drive, Dropbox, One Drive), сторонние приложения для обмена файлами (SHAREit, Xender, Zapya) или использовать компьютер.
С Android
Распространенный способ отправлять видео по электронной почте – с телефона Android. При его использовании нужно убедиться, что ваша учетная запись электронной почты открыта. Это можно сделать, зайдя в раздел Настройки и добавив свою учетную запись, если она еще не существует. Затем вы можете легко отправить нужные видео по электронной почте через приложение Фотографии.
Для начала войдите в стандартное приложение Фотографии на своем телефоне Android. Выберите нужное видео, а затем перейдите в раздел Подробнее → Поделиться или нажмите непосредственно кнопку Поделиться, а затем выберите нужные видео. В меню, которое появляется при ее нажатии в качестве способа устанавливают электронную почту. На своей платформе электронной почты введите адрес, по которому вы хотите отправить видео.
Устройства на ОС Android позволяют пересылать видеофайлы через облачные приложения.
С компьютера
Для отправки большого видеоролика можно воспользоваться облачными сервисами, программами сжатия или конвертирования файлов. Альтернативный вариант – залить видео в YouTube или другую социальную сеть и отправить ссылкой по почте.
Альтернативный вариант – залить видео в YouTube или другую социальную сеть и отправить ссылкой по почте.
Частые вопросы
Можно ли отправить видео по электронной почте?
Да, видеофайлы можно отправить по почте разными способами. Самый простой – прикрепить видео к электронному письму. Для этого большинство email-сервисов предлагают специальную функцию. Но есть ограничения по размеру видео и форматам. Чтобы переслать объемный ролик, нужно сжать его через специальную программу или загрузить в облачное хранилище и отправить ссылку на него.
Как отправить видео по почте?
Для пересылки записанного видеоклипа через электронную почту нужно открыть почтовый сервис, которым вы пользуетесь, и создать письмо. К сообщению нужно прикрепить файл с ПК, телефона, из облачного сервиса или архива почты. Для этого нужно нажать соответствующую кнопку или иконку (обычно в виде скрепки).
Какой максимальный размер видео для отправки по почте?
Стандартно почтовые сервисы позволяют отправлять видеофайлы размером не более 25 Мб. Это связано с техническими особенностями онлайн-платформ.
Это связано с техническими особенностями онлайн-платформ.
Как заархивировать видео и отправить по почте?
ZIP-файл – это сжатый архивный файл, используемый, чтобы сделать большие файлы и коллекции файлов более управляемыми для пользователя. При создании ZIP-файла данные сжимаются для уменьшения размера. Несколько видео могут быть объединены в одну ZIP-папку, что облегчает загрузку или отправку большого количества файлов по электронной почте. Открывая файл с расширением .zip, вы можете извлечь один файл или всю структуру каталогов целиком.
Создание и отправка видеоархива:
- Откройте интерфейс программы-архиватора.
- Создайте архив, назовите его.
- Выберите видеофайлы, которые нужно заархивировать.
- Сохраните ZIP-архив.
- Перейдите в почтовый сервис и прикрепите в письме архивный файл.
Формат ZIP-файла значительно упрощает обмен документами и файлами. Например, если у вас есть двадцать отдельных документов, которые вы хотите отправить по электронной почте, вы можете сжать их все в один файл . zip, а не загружать каждый из них по отдельности. Некоторые ZIP-файлы могут быть зашифрованы для защиты содержимого.
zip, а не загружать каждый из них по отдельности. Некоторые ZIP-файлы могут быть зашифрованы для защиты содержимого.
Как отправить видео с айфона на почту?
iPhone позволяет легко прикреплять видео к вашим электронным письмам. Вы можете открыть свой видеоальбом и выбрать любой файл для обмена по электронной почте: нажмите на файл и удерживайте до тех пор, пока не увидите всплывающее окно, в котором можно выбрать отправку ролика кому-нибудь по электронной почте.
Если вы хотите прикрепить несколько видеофайлов к электронной почте с iPhone, вы также можете открыть приложение Фотографии, нажать на значок Поделиться и выбрать свои файлы. Стандартно допускается отправка до 5 видеоклипов. Нажмите на Share и выберите email, чтобы запустить почтовое приложение на вашем iPhone. Откроется новое сообщение, которое подтверждает, что клипы были прикреплены.
Чтобы прикрепить более пяти видеофайлов, вам нужно сделать по-другому: выберите копировать, затем вставить выбранные клипы в электронную почту вашего iPhone. Но это ограничивает размер файла. Вы получите изображения с полным разрешением в качестве вложений электронной почты iPhone, если используете метод копирования/вставки для отправки фотографий, и качество изображений будет снижено, если вы примените функцию Share.
Но это ограничивает размер файла. Вы получите изображения с полным разрешением в качестве вложений электронной почты iPhone, если используете метод копирования/вставки для отправки фотографий, и качество изображений будет снижено, если вы примените функцию Share.
Movavi Конвертер Видео
Отличный способ перевести мультимедиа в нужный формат!
Валерия Кручина
Штатный контент-менеджер сайта Movavi: пишет и редактирует веб-тексты, переводит статьи с английского. Занимается переводом текстов IT-тематики более 4 лет. Выпускница Факультета иностранных языков Томского государственного университета, также училась по обмену в университете г. Дарем, Великобритания. Финалист конкурса переводов «Как это по-русски?» от агентства Palex. Увлекается видеомонтажом и созданием субтитров к коротким видео.
Как легко отправить большой файл, 3 способа
Иногда возникает необходимость перекинуть большой файл другому человеку или самому себе. Например, с работы на домашний компьютер. Большинство почтовых серверов имеет ограничение на размер пересылаемых данных. Поэтому отправить большой, больше 1 Гб, файл обычным электронным письмом не получится. Но есть исключения. Вот три способа пересылки огромного файла по интернету.
Большинство почтовых серверов имеет ограничение на размер пересылаемых данных. Поэтому отправить большой, больше 1 Гб, файл обычным электронным письмом не получится. Но есть исключения. Вот три способа пересылки огромного файла по интернету.
1. Через Telegram или ВК
Я пользуюсь для отправки файлов себе Telegram. Ограничение на размер пересылаемого через мессенджер файла составляет 2 Гб на момент написания статьи. Для меня преимущества отправки файла через Телеграмм:
- Безопасность. Мессенджер использует шифрование. Файл не должен утечь в поиск Google и стать доступным другим людям.
- Телеграм есть на любой платформе, включая ПК. Через него удобно перебросить на телефон музыку или книжку больших размеров.
Чтобы отправить файл себе, откройте раздел Избранное в клиенте Telegram. О возможности хранить в Телеграмм документы мы писали недавно.
Теперь нажимаем скрепку в нижней части окна.
Файл закрепится в Избранном. Его можно переслать другим людям. Нажимаем на правую клавишу мыши (на компьютере) или делаем долгий таб (на смартфоне) и выбираем Переслать.
Нажимаем на правую клавишу мыши (на компьютере) или делаем долгий таб (на смартфоне) и выбираем Переслать.
Похожий функционал есть в ВКонтакте, если Телеграм вам по каким-то причинам не подходит.
2. Используем облачное хранилище
2.1 Онлайн-клиент электронной почты от Google или Яндекс
Это, пожалуй, самый простой способ из рассматриваемых сегодня. Если вы пользуетесь почтой от Google или Яндекс, то просто зайдите в свою почту и создайте новой письмо.
В само письмо вложить файл больше 25 Мб не получится — ограничение почтового сервиса.
Это не страшно — сервис сам предложит загрузить файл в облачное хранилище и автоматически поместит ссылку на него в письмо. Так получатель сможет загрузить файл на свой компьютер с вашего облачного хранилища.
Если у получателя имеется такое же хранилище, какое было использовано отправителем, то он сможет загрузить файл в него — это займет считанные секунды. После его программа синхронизации автоматически загрузит файл на локальный компьютер.
2.2 Передаем ссылку на файл в облаке
А что делать, если у вас нет аккаунтов на этих двух почтовых сервисах? Или вы хотите использовать для отправки письма локальный клиент электронной почты или другую программу обмена данными? Алгоритм похож и весьма прост. Необходимо загрузить файл в любое доступное облачное хранилище, получить публичную ссылку на него, а потом передать ссылку получателю любым удобным способом (хоть в письме, хоть через ICQ или Skype). Вот как это реализовано, например, в OneDrive.
Загружаем файл в хранилище и нажимаем на нем правую клавишу мыши. В меню выбираем опцию «Поделиться».
Теперь просто посылаем по электронной почте ссылку на файл средствами самого OneDrive. Разумеется, вы также можете отослать ссылку любым другим почтовым клиентом, тем же Outlook или Thunderbird.
Получателю файла даже необязательно входить в службу OneDrive! Те же функции вам предоставит любое облачное хранилище. Например, популярный DropBox или Яндекс. Диск.
Диск.
3. Разделение файла на части
Чтобы отослать файл по обычной электронной почте, не прибегая к использованию онлайн-сервисами, придется разделить его на части с помощью архиватора. Для примера, воспользуемся программой 7-Zip — пожалуй самым лучшим на сегодня архиватором из числа бесплатных.
После установки программы в контекстном меню, появляющемся при нажатии правой клавиши мыши на файле, добавляются команды для работы с архиватором. Есть там и команда «Сжать и отправить по email…».
Используйте специальную опцию «Разбить на тома размером (в байтах)». Укажите размер частей в 10 Мб, как на рисунке. Если ограничение письма еще меньше, то разбейте файл на части поменьше, например, 1.4 Мб (как флопи-дискета) и шлите их разными письмами по два или три — как лимит позволит.
Если лимит письма на сервере, на котором у вашего адресата есть учетная запись, составляет 10 Мб, то разбивать файл вы должны на части не более 8-9 Мб. Причина — при формировании письмо с вложением также добавляется различная техническая информация, которая также увеличивает размер сообщения.
Если выбрать файл, размер которого будет равен лимиту, то общий размер письма будет превышать максимально допустимый и сервер его принять не сможет. Именно для этого следует снизить максимальный размер тона примерно на 10%, чтобы создать запас для технических данных.
При разбиении файла 7-Zip учитывайте, что не все форматы архива позволяют разбивать файл на части. Мне, например, потребовалось выбрать формат «tar». Только тогда разбиение файла на части состоялось без ошибок. Ну и разумеется, что ваш адресат должен иметь программу 7-Zip, чтобы обратно собрать полученный файл воедино!
# # #
Итак, самый простой способ пересылки большого файла — отправка его через мессенджер Telegram или аналогичный по функционалу. Преимущества — относительно высокая безопасность хранения, не нужно тратить лими своего облачного хранилища? простая отправка ссылки на скачивание абоненту.
Облачные хранилища остаются удобным методом переброски больших файлов. Особенно, если получателем выступает группа людей. например, участники проекта. Облачные хранилища позволяют назначать права доступа к папкам и отдельным файлам.
Особенно, если получателем выступает группа людей. например, участники проекта. Облачные хранилища позволяют назначать права доступа к папкам и отдельным файлам.
Способ с разбиением файла на части вроде бы проигрывает в удобстве остальным способам. Он подразумевает сборку на стороне получателя. Но в некоторых ситуациях грузить данные по частям удобнее. Плюс 7-Zip позволяет защитить посылку паролем, что заметно повысит безопасность.
Также стоит обратить внимание на лимиты облачных сервисов. Многие также используют лимиты на загружаемый файл. Некоторые сервисы запрещают загружать файлы более 3 или 10 гигабайт, а другие таких ограничений не вводят. Потому при использовании облачного хранилища необходимо узнать его лимиты и удостовериться в том, что передаваемый файл не превышает их.
Отправка файлов из iCloud Drive на сайте iCloud.com по электронной почте
Поиск по этому руководству
- Добро пожаловать!
- Введение в iCloud
- Обзор приложений и функций, использующих iCloud
- О хранилище iCloud
- Как в iCloud поддерживается актуальность информации
- Общий доступ и совместная работа с использованием iCloud
- Обзор iCloud+
- Возможности iCloud+ и функции «Частный узел iCloud»
- Настройка функции «Частный узел iCloud»
- Возможности iCloud+ и функции «Скрыть e-mail»
- Настройка функции «Скрыть e-mail»
- Возможности iCloud+ и функции «Защищенное видео HomeKit»
- Настройка функции «Защищенное видео HomeKit»
- Возможности iCloud+ и пользовательского домена электронной почты
- Настройка пользовательского домена электронной почты
- Apple ID и iCloud
- Настройка iCloud на устройствах
- Обзор раздела «Настройки учетной записи» на сайте iCloud.
 com
com - Изменение фотографии
- Изменение часового пояса iCloud.com или региональных форматов
- Просмотр устройств, использующих iCloud
- Запрет на отображение имени пользователя в приложениях
- Обзор раздела «Настройки учетной записи» на сайте iCloud.
- Управление подпиской на iCloud+
- Проверка использования хранилища iCloud
- Использование iCloud+ вместе с группой семейного доступа
- Возможности приложения «Книги» при использовании iCloud
- Настройка Книг
- Возможности приложения «Календарь» при использовании iCloud
- Настройка приложения «Календарь»
- Возможности приложения «Контакты» при использовании iCloud
- Настройка приложения «Контакты»
- Знакомство с приложением «Локатор»
- Настройка приложения «Локатор»
- Удаление устройств и вещей из приложения «Локатор»
- Использование приложения «Локатор» на каждом устройстве
- Возможности приложения «Дом» при использовании iCloud
- Настройка приложения «Дом»
- Что такое резервное копирование в iCloud?
- Резервное копирование данных iPhone, iPad или iPod touch
- Просмотр резервных копий и управление ими
- Возможности iCloud Drive
- Настройка iCloud Drive
- Возможности приложения «Почта iCloud»
- Создание основного адреса электронной почты @icloud.
 com
com - Настройка
- Возможности приложения Keynote при использовании iCloud
- Настройка приложения Keynote
- Возможности приложения «Сообщения» при использовании iCloud
- Настройка приложения «Сообщения»
- Возможности приложения «Заметки» при использовании iCloud
- Настройка приложения «Заметки»
- Возможности приложения Numbers при использовании iCloud
- Настройка приложения Numbers
- Возможности приложения Pages при использовании iCloud
- Настройка приложения Pages
- Возможности службы «Связка ключей iCloud» и паролей iCloud
- Настройка служб «Связка ключей iCloud» и «Пароли iCloud».

- Возможности приложения «Фото» при использовании iCloud
- Настройка фотографий в iCloud
- Настройка функции «Общие альбомы»
- Возможности приложения «Напоминания» при использовании iCloud
- Настройка приложения «Напоминания»
- Возможности приложения Safari при использовании iCloud
- Настройка Safari
- Возможности приложений сторонних разработчиков при использовании iCloud
- Настройка приложений сторонних разработчиков
- Вход в систему и использование сайта iCloud.
 com
com - Использование приложения «Календарь» на сайте iCloud.com
- Создание календаря
- Изменение названия или цвета метки календаря
- Отображение календаря «Дни рождения»
- Отображение даты по китайскому лунному календарю
- Изменение часового пояса
- Настройка вида календаря
- Удаление календаря
- Создание события
- Добавление, просмотр и удаление вложений
- Приглашение пользователей принять участие в событии
- Ответ на приглашение принять участие в событии
- Удаление и скрытие событий
- Перемещение события
- Настройка уведомлений
- Сообщение о спам-приглашениях, отправленных из календаря
- Восстановление календарей и событий
- Общий доступ к календарям в iCloud
- Общий доступ к календарю
- Закрытие общего доступа к календарю
- Отслеживание ответов на приглашения
- Повторная отправка приглашений
- Принятие приглашения присоединиться к общему календарю
- Получение сообщений электронной почты об обновлениях общего календаря
- Получение уведомлений о приглашениях
- Обзор приложения «Контакты» на сайте iCloud.
 com
com - Просмотр контактов
- Создание или редактирование контактов
- Создание групп контактов и управление ими
- Поиск контактов
- Удаление контактов
- Восстановление контактов
- Импорт или экспорт vCard
- Если не удается создать, импортировать, отредактировать или удалить контакты
- Обзор приложения «Контакты» на сайте iCloud.
- Добавление имеющегося домена
- Приобретение домена
- Добавление или удаление участников
- Разрешение на получение всех входящих сообщений
- Импорт сообщений электронной почты
- Создание и удаление адресов электронной почты
- Прекращение использования домена
- Обзор приложения «Найти iPhone» на сайте iCloud.
 com
com - Вход в систему
- Обнаружение устройства
- Воспроизведение звукового сигнала на устройстве
- Использование режима пропажи
- Стирание данных устройства
- Удаление устройства
- Обзор приложения «Найти iPhone» на сайте iCloud.
- Создание и редактирование адресов электронной почты
- Прекращение использования или повторная активация адресов
- Обзор iCloud Drive на сайте iCloud.com
- Загрузка фотографий в iCloud и из iCloud
- Систематизация файлов и папок
- Переименование файлов и папок
- Общий доступ к файлам и папкам
- Добавление или удаление общих файлов и папок
- Удаление общих файлов или папок
- Отправка файлов по электронной почте
- Удаление файлов
- Восстановление удаленных файлов
- Безвозвратное удаление файлов
- Keynote
- Обзор приложения «Почта» на сайте iCloud.
 com
com - Добавление псевдонимов электронной почты и управление ими
- Использование пользовательского домена электронной почты в приложении «Почта»
- Выбор адреса электронной почты по умолчанию
- Использование функции «Скрыть e-mail» в приложении «Почта»
- Создание и отправка сообщений электронной почты
- Ответ на сообщения и переадресация сообщений
- Добавление вложения
- Создание подписи к сообщениям
- Сохранение и поиск адресов электронной почты
- Настройка автоматического ответа
- Чтение сообщений
- Просмотр всех заголовков электронных сообщений
- Загрузка вложений
- Автоматическая переадресация сообщений
- Управление спамом
- Удаление сообщений
- Систематизация сообщений по папкам
- Поиск, фильтрация и маркировка сообщений флажками
- Настройка правил фильтрации
- Архивирование сообщений
- Присвоение отправителю статуса VIP
- Печать сообщений
- Сочетания клавиш
- Обзор приложения «Почта» на сайте iCloud.
- Обзор приложения «Заметки» на сайте iCloud.
 com
com - Создание заметок
- Добавление или редактирование списков
- Добавление или редактирование таблиц
- Организация заметок с помощью папок
- Просмотр заметок и заблокированных заметок
- Просмотр или загрузка вложений
- Удаление и восстановление заметок
- Поиск заметок
- Предоставление доступа к заметкам
- Редактирование общих заметок
- Удаление общих заметок
- Обзор приложения «Заметки» на сайте iCloud.
- Numbers
- Pages
- Обзор приложения «Фото» на сайте iCloud.
 com
com - Просмотр фото и видео
- Загрузка фотографий в iCloud и из iCloud
- Систематизация фотографий и видеозаписей
- Добавление фото и видео в избранное
- Удаление и восстановление фотографий и видеозаписей
- Общий доступ к фото и видео
- Обзор приложения «Фото» на сайте iCloud.
- Обзор приложения «Напоминания» на сайте iCloud.com
- Создание и удаление напоминаний
- Добавление и удаление списков напоминаний
- Перемещение напоминаний в другой список
- Маркировка напоминаний в качестве завершенных или незавершенных
- Поиск напоминаний
- Восстановление напоминаний
- Предоставление общего доступа к списку напоминаний
- Ответ на приглашение присоединиться к общему списку напоминаний
- Выход из общего списка напоминаний
- Восстановление файлов и данных
- Вход в систему и использование сайта iCloud.
- Использование iCloud на компьютере с Windows
- Дополнительная информация об использовании iCloud
- Legal notices and acknowledgements
- Copyright
Максимальное количество символов: 250
Не указывайте в комментарии личную информацию.
Максимальное количество символов: 250.
Благодарим вас за отзыв.
Как отправить электронное письмо с вложением (для начинающих)
Автор:
Мелани Пинола
Комментарии (36)Одним из основных способов использования электронной почты является обмен фотографиями и другими файлами с друзьями, семьей или коллегами. Но люди, которые плохо знакомы с электронной почтой, могут еще не знать, как прикреплять и отправлять файлы по электронной почте. Вот несколько инструкций для начинающих, которыми вы можете поделиться.
Этот выпуск наших руководств по технической поддержке, которые легко отправить по электронной почте, посвящен вложениям электронной почты. Мы расскажем, как прикрепить файл как в настольных, так и в веб-приложениях электронной почты.
Во всех этих вариантах — Gmail, Yahoo! Mail, Hotmail, Outlook и Mail — вам нужно следить за значком скрепки, универсальным изображением для вложений в почтовых программах.
Процесс примерно одинаков для всех почтовых программ:
- Откройте новое окно сообщения электронной почты, обычно щелкнув значок «Новое сообщение» или «Создать сообщение электронной почты» или сочетание клавиш CTRL + N.
- Нажмите на пункт меню со значком скрепки с надписью «Прикрепить файл» или что-то подобное (например, «Прикрепить файлы»)
- Просмотрите папки вашего компьютера и выберите файлы/папки, которые вы хотите прикрепить. В большинстве случаев вы можете выбрать несколько файлов, удерживая нажатой клавишу CTRL и щелкая каждый файл.
- Нажмите кнопку «Открыть» или «Выбрать файл» или другую аналогичную кнопку, чтобы прикрепить файл к своему электронному письму.
- Затем продолжайте составлять свое электронное письмо (укажите адрес электронной почты человека, которому вы хотите отправить вложение, в поле «Кому:», добавьте тему и сообщение в теле письма и нажмите «Отправить»).

Вот еще некоторые особенности наиболее популярных почтовых приложений.
Электронная почта через Интернет
Gmail
В приведенном выше видео показано, как создать новое электронное письмо в Gmail (нажмите кнопку «Создать электронное письмо») и прикрепить файл, нажав на ссылку «Прикрепить файл» в Gmail. Найдите и щелкните папку или файлы, которые вы хотите прикрепить, затем нажмите «Открыть», и вы должны увидеть вложение, добавленное к вашему сообщению. В самых последних версиях браузеров, таких как Chrome и Firefox, вы также можете просто перетащить файлы в окно «Создать» Gmail и загрузить вложение.
Yahoo! Почта
Yahoo! имеет аналогичный метод прикрепления электронной почты. Нажмите кнопку «Новый» в Yahoo! Mail, чтобы составить новое сообщение. Затем нажмите кнопку «Прикрепить файлы», которая находится прямо под строкой темы. Вместо того, чтобы немедленно привести вас к вашим документам, Yahoo! представит вам несколько кнопок «Выбрать файл». Для каждого файла, который вы хотите прикрепить к своему электронному письму, нажмите одну из этих кнопок и найдите файл, который вы хотите отправить.
Для каждого файла, который вы хотите прикрепить к своему электронному письму, нажмите одну из этих кнопок и найдите файл, который вы хотите отправить.
Hotmail
Нажмите на ссылку «Новый», чтобы создать новое электронное письмо. Под строкой «Тема» у вас будет возможность вставлять вложения (опять же значок скрепки)> Существуют также удобные ярлыки для вставки документов Office, фотографий из Интернета или вашего собственного альбома и других материалов, которые вы можете найти в bing. Самый простой способ — щелкнуть ссылку «Вложения». В открывшемся окне проводника Windows выберите файл(ы), которые вы хотите прикрепить, и нажмите «Открыть».
Настольная электронная почта
Outlook
В качестве примера мы используем Outlook 2010, но общий процесс должен работать и для более ранних версий Outlook, таких как Outlook 2007.
- Нажмите кнопку «Новая электронная почта» в Меню ленты Outlook (или используйте сочетание клавиш CTRL + N), чтобы открыть новое окно сообщения.
 Затем нажмите на пункт меню «Прикрепить файл» (рядом с ним есть значок скрепки).
Затем нажмите на пункт меню «Прикрепить файл» (рядом с ним есть значок скрепки). - В новом окне браузера файлов перейдите к папке, содержащей файл или файлы, которые вы хотите прикрепить, и щелкните файл, чтобы выбрать его
- Нажмите кнопку «Вставить», и вы должны увидеть файл в новой строке «Прикреплено:» в своем электронном письме. (Если вы передумали и хотите удалить вложение, щелкните его правой кнопкой мыши и выберите «Удалить».)
» значок. В окне нового сообщения щелкните значок скрепки, чтобы добавить вложение. В раскрывающемся окне просмотра папок перейдите к файлам, которые вы хотите прикрепить, и выберите их, а затем нажмите кнопку «Выбрать файл». Затем вы должны увидеть, что ваши файлы добавлены в тело вашего сообщения электронной почты.
Использование меню «Отправить в»
Помимо использования встроенных параметров вложения в программе электронной почты на рабочем столе, вы также можете щелкнуть правой кнопкой мыши файл в файловом менеджере вашего компьютера (например, в проводнике Windows или Finder в Mac) и выберите параметр Отправить файл получателю электронной почты. Это быстрый способ открыть новое окно сообщения электронной почты для используемой по умолчанию программы электронной почты на рабочем столе и вставить файл в качестве вложения.
Это быстрый способ открыть новое окно сообщения электронной почты для используемой по умолчанию программы электронной почты на рабочем столе и вставить файл в качестве вложения.
Для интеграции Gmail или Yahoo Mail в среду вашего рабочего стола, чтобы меню «Отправить» прикрепляло файлы к этим программам веб-почты, вы можете использовать ранее упомянутое программное обеспечение Affixa.
Техническая поддержка по электронной почте — это трехнедельная серия простых руководств для менее технически подкованных людей в вашей жизни. У вас есть вопрос новичка в техподдержке, на который вы постоянно отвечаете? Дайте нам знать по адресу tip@lifehacker.com. Помните, когда вы только начинаете заниматься вычислительной техникой, очень мало того, что слишком просто для изучения.
Электронная почта документа из Microsoft Office
Project Online Desktop Client Publisher для Microsoft 365 Excel 2021 Word 2021 PowerPoint 2021 Project профессиональный 2021 Project Standard 2021 Publisher 2021 Excel 2019Word 2019 PowerPoint 2019 Project профессиональный 2019 Project Standard 2019 Publisher 2019 Excel 2016 Word 2016 PowerPoint 2016 Project профессиональный 2016 Project Standard 2016 Publisher 2016 Excel 2013 Word 2013 PowerPoint 2013 Project профессиональный 2013 Project Standard 2013 Publisher Standard 2013 Excel 2010 Project 2010 Word 201010 2010 Больше. ..Меньше
..Меньше
Если у вас установлен Outlook как часть Microsoft Office и он выбран в качестве почтового приложения по умолчанию, вы можете отправить документ в виде вложения электронной почты. Если вы используете Excel, Publisher или Word, вы также можете отправить файл в теле сообщения электронной почты.
Если Outlook не является вашим почтовым приложением по умолчанию, вам необходимо настроить его как приложение по умолчанию, чтобы использовать эту функцию. Дополнительные сведения см. в статье: Сделайте Outlook программой по умолчанию для электронной почты, контактов и календаря.
Отправить как вложение
Excel, PowerPoint и Word
Щелкните Файл > Общий доступ , а затем выберите один из следующих вариантов:
Примечание.
 Отображаемые параметры зависят от используемой программы Office.
Отображаемые параметры зависят от используемой программы Office.Загрузить в OneDrive Файл загружается в вашу учетную запись OneDrive, где вы можете поделиться им с помощью прямой ссылки или сообщения электронной почты.
Вместо этого прикрепите копию Выберите, следует ли прикрепить файл к электронному письму или прикрепить файл в формате PDF.
Введите псевдонимы получателей, при необходимости отредактируйте строку темы и текст сообщения, а затем нажмите 9.
 0088 Отправить .
0088 Отправить .
OneNote, Visio, Publisher и Project
Щелкните Файл > Поделиться , а затем выберите один из следующих вариантов:
Примечание. Отображаемые параметры зависят от используемой программы Office.
Поделиться с людьми (OneNote и Visio) Позволяет ввести имя или адрес электронной почты для тех, кому вы хотите отправить, указать, хотите ли вы, чтобы они редактировали, требовать входа пользователя перед редактированием и необязательное сообщение.

Для этого параметра необходимо, чтобы ваш файл был загружен в OneDrive.
Отправить ссылку (Visio) Позволяет всем работать с одной и той же копией файла, просматривать последние изменения и сохранять небольшой размер электронной почты.
Чтобы отправить ссылку, файл должен быть сохранен на веб-сервере или в общей папке.
Отправить как вложение Открывает сообщение электронной почты с вложенной копией файла в исходном формате.
- org/ListItem»>
Отправить как PDF Открывает сообщение электронной почты с прикрепленной копией файла в формате .pdf.
Отправить как XPS Открывает сообщение электронной почты с прикрепленной копией файла в формате .xps.
Введите псевдонимы получателей, при необходимости отредактируйте строку темы и текст сообщения, а затем нажмите Отправить .
Отправить как тело сообщения электронной почты
Если вы используете Excel, Publisher или Word, вы можете отправить файл как фактическое содержимое сообщения электронной почты, а не как вложение. Для этого сначала нужно добавить команду Отправить получателю почты на Панель быстрого доступа. См. раздел Настройка панели быстрого доступа, чтобы узнать, как добавлять команды.
Для этого сначала нужно добавить команду Отправить получателю почты на Панель быстрого доступа. См. раздел Настройка панели быстрого доступа, чтобы узнать, как добавлять команды.
Откройте файл, который хотите отправить.
На панели быстрого доступа щелкните Отправить получателю почты , чтобы открыть сообщение электронной почты. Ваш файл появится в теле сообщения.
Введите псевдонимы получателей, при необходимости отредактируйте строку темы и текст сообщения, а затем нажмите Отправить .

Отправить как вложение
Excel, PowerPoint, Project, Publisher, Visio и Word
Щелкните Файл > Общий доступ > Электронная почта , а затем выберите один из следующих вариантов:
Отправить как вложение Открывает сообщение электронной почты с прикрепленной копией файла в исходном формате.
- org/ListItem»>
Отправить как PDF Открывает сообщение электронной почты с прикрепленной копией файла в формате .pdf.
Отправить как XPS Открывает сообщение электронной почты с прикрепленной копией файла в формате .xps.
Отправить как Интернет-факс Открывает веб-страницу, на которой можно выбрать из списка поставщиков услуг, позволяющих отправлять факсы через Интернет.
Примечание. Отображаемые параметры зависят от используемой программы Office.

Введите псевдонимы получателей, при необходимости отредактируйте строку темы и текст сообщения, а затем нажмите Отправить .
OneNote
Щелкните Файл > Отправить и выберите один из следующих вариантов:
Введите псевдонимы получателей, при необходимости отредактируйте строку темы и текст сообщения, а затем нажмите Отправить .

Отправить как тело сообщения электронной почты
Если вы используете Excel, Publisher или Word, вы можете отправить файл как фактическое содержимое сообщения электронной почты, а не как вложение. Для этого сначала нужно добавить команду Отправить получателю почты на Панель быстрого доступа. См. раздел Настройка панели быстрого доступа, чтобы узнать, как добавлять команды.
Откройте файл, который хотите отправить.
На панели быстрого доступа щелкните Отправить получателю почты , чтобы открыть сообщение электронной почты.
 Ваш файл появится в теле сообщения.
Ваш файл появится в теле сообщения.Введите псевдонимы получателей, при необходимости отредактируйте строку темы и текст сообщения, а затем нажмите Отправить .
Отправить как вложение
Следующие инструкции относятся к Excel, PowerPoint, Project, Publisher, Visio и Word.
Щелкните Файл .
Нажмите Сохранить и отправить .
- org/ListItem»>
Выберите Отправить по электронной почте , а затем выберите один из следующих вариантов:
Отправить как вложение Открывает сообщение электронной почты с прикрепленной копией файла в исходном формате.
Отправить как PDF Открывает сообщение электронной почты с прикрепленной копией файла в формате .pdf.
Отправить как XPS Открывает сообщение электронной почты с прикрепленной копией файла в формате .
 xps.
xps.Примечание. Параметры PDF и XPS недоступны в Project 2010.
Введите псевдонимы получателей, при необходимости отредактируйте строку темы и текст сообщения, а затем нажмите Отправить .
Следующие инструкции относятся к OneNote 2010:
Щелкните Файл .
Нажмите Отправить и выберите один из следующих вариантов:
- org/ListItem»>
Введите псевдонимы получателей, при необходимости отредактируйте строку темы и текст сообщения, а затем нажмите Отправить .
Отправить как тело сообщения электронной почты
Если вы используете Excel, Publisher или Word, вы можете отправить файл как фактическое содержимое сообщения электронной почты, а не как вложение. Для этого сначала нужно добавить команду Отправить получателю почты на Панель быстрого доступа. См. раздел Настройка панели быстрого доступа, чтобы узнать, как добавлять команды.
Чтобы отправить файл в виде тела сообщения электронной почты, выполните следующие действия:
Откройте файл, который хотите отправить.

На панели быстрого доступа щелкните Отправить получателю почты , чтобы открыть сообщение электронной почты. Ваш файл появится в теле сообщения.
Введите псевдонимы получателей, при необходимости отредактируйте строку темы и текст сообщения, а затем нажмите Отправить .
См. также
Прикрепляйте файлы или вставляйте изображения в сообщения электронной почты Outlook
Уменьшите размер картинок и вложений
Просмотр, открытие или сохранение вложений
Как отправлять большие файлы в виде вложений электронной почты: 8 решений
Многие почтовые серверы не позволяют вам отправлять (или получателю получать) большие файлы, превышающие определенный размер. Когда возникает эта проблема, большинство пользователей не знают, как отправлять большие файлы по электронной почте. Чтобы отправить большие файлы по электронной почте, вы можете либо загрузить свое вложение в облачное хранилище и получить ссылку на письмо получателю, либо воспользоваться сервисом обмена файлами.
Когда возникает эта проблема, большинство пользователей не знают, как отправлять большие файлы по электронной почте. Чтобы отправить большие файлы по электронной почте, вы можете либо загрузить свое вложение в облачное хранилище и получить ссылку на письмо получателю, либо воспользоваться сервисом обмена файлами.
Какой бы метод вы ни выбрали, в долгосрочной перспективе вы не будете ограничены ограничениями по размеру и сможете уменьшить беспорядок в папке «Входящие». Мы покажем вам несколько простых способов бесплатной отправки больших файлов.
С помощью Gmail вы можете отправлять вложения размером до 25 МБ и получать файлы размером до 50 МБ. Имеет смысл использовать встроенный Google Диск для отправки больших файлов. Откройте свою учетную запись Gmail и нажмите Написать . Щелкните значок Google Диска в нижней части окна создания сообщения.
Появится окно Вставка файлов с помощью Google Диска . Выберите файлы, которые вы хотите прикрепить. В нижней части страницы решите, как вы хотите отправить файл:
Выберите файлы, которые вы хотите прикрепить. В нижней части страницы решите, как вы хотите отправить файл:
- Ссылка на Диск работает для любых файлов, хранящихся на Диске, включая файлы, созданные с помощью Google Docs, Sheets, Slides или Forms.
- Вложение работает только с файлами, которые не были созданы с помощью Документов, Таблиц или Слайдов.
Затем нажмите Вставить .
Gmail проверяет, есть ли у ваших получателей доступ к файлу. Если нет, перед отправкой сообщения вам будет предложено изменить настройки общего доступа к вашему файлу, хранящемуся на Диске. Вы можете установить разрешения, чтобы предотвратить неправильное использование файла и отправить его выбранным получателям.
2. OneDrive: для Outlook и Outlook.com
При попытке прикрепить один или несколько файлов размером более 34 МБ Outlook.com предложит загрузить файлы в учетную запись OneDrive. Если вы выполните это приглашение, файл будет загружен в папку OneDrive вложения электронной почты . Получатель получит ссылку на файл вместо самого файла. Вы также можете поделиться файлом из OneDrive с ограничением в 2 ГБ.
Получатель получит ссылку на файл вместо самого файла. Вы также можете поделиться файлом из OneDrive с ограничением в 2 ГБ.
После загрузки файла выберите, могут ли люди редактировать файл или только просматривать его. Выберите ссылку OneDrive и решите, что вы хотите сделать с файлом, которым вы только что поделились. Есть два варианта, которые вы можете выбрать.
- Любой может просматривать : Другие могут копировать или загружать ваш файл без входа в систему.
- Любой может редактировать : Другие могут редактировать, добавлять или удалять файлы в общей папке.
3. Dropbox: интеграция с Gmail
Если вы используете Dropbox, надстройка Dropbox для Gmail позволит вам отправлять и просматривать файлы и ссылки, не выходя из окна Gmail. Расширение добавляет значок Dropbox в окно создания сообщения. Щелкните значок Dropbox и выберите файл из своего аккаунта Dropbox. Ссылка прикрепляется вместо файла в сообщении электронной почты.
Как получатель вы получаете расширенные предварительные просмотры всех ссылок Dropbox, которыми поделились в электронных письмах. Как и вложения, вы можете использовать эти ссылки для загрузки файлов непосредственно из Gmail или добавления их в свой Dropbox. В бесплатной учетной записи Dropbox нет ограничений на размер файла — вы просто не можете превысить квоту хранилища вашей учетной записи.
Если передача файла не удалась, это может быть вызвано несколькими причинами; ваша общая ссылка или запрос могли создать большой объем трафика или превысить пропускную способность и ограничения на загрузку. Дополнительные сведения см. на странице ограничений пропускной способности Dropbox.
Если вы хотите отправлять большие файлы по электронной почте, вы можете использовать функцию iCloud Mail Drop. Когда вы отправляете электронное письмо размером более 20 МБ, Mail Drop автоматически срабатывает. Вместо отправки файла через почтовый сервер Apple он загружает файл в iCloud и отправляет ссылку или предварительный просмотр вашим получателям. Ссылка временная и истечет через 30 дней .
Ссылка временная и истечет через 30 дней .
Если у получателя также установлена macOS 10.10 или более поздней версии, вложение автоматически загружается в фоновом режиме. И если вы отправляете его другому провайдеру электронной почты, сообщение содержит указание даты истечения срока действия файла и Нажмите, чтобы скачать ссылку .
С помощью Mail Drop вы можете отправлять большие файлы размером до 5 ГБ. Вы можете отправлять их из Apple Mail, приложения Mail на iOS и iCloud.com на Mac и ПК. Mail Drop поддерживает все типы файлов, и вложения не учитываются в вашем хранилище iCloud. Дополнительные сведения см. на странице ограничений Apple Mail Drop.
5. WeTransfer: быстрая отправка неограниченного количества больших файлов
WeTransfer — отличный выбор для отправки файлов онлайн. Бесплатно и без учетной записи вы можете отправлять файлы размером до 2 ГБ; также нет ограничений на то, как часто вы можете использовать эту услугу. Вы можете отправить эти файлы напрямую по электронной почте или создать ссылку, которой вы можете поделиться в другом месте.
Вы можете отправить эти файлы напрямую по электронной почте или создать ссылку, которой вы можете поделиться в другом месте.
Просто зайдите на сайт, нажмите значок плюса , выберите свои файлы, заполните поля, затем нажмите Передача . Либо нажмите три точки и выберите Получить ссылку для передачи . Срок действия вашего файла автоматически истечет через неделю.
При желании вы можете зарегистрироваться в WeTransfer Pro за 12 долларов в месяц. Это позволяет загружать файлы размером до 200 ГБ, предлагает защиту паролем, дает возможность настраивать страницу обмена и многое другое. Тем не менее, есть вероятность, что щедрого бесплатного плана будет более чем достаточно для ваших нужд.
6. Передача pCloud: простая передача зашифрованных файлов
pCloud Transfer является частью хранилища pCloud и позволяет бесплатно отправлять большие файлы без какой-либо регистрации. Перейдите на страницу передачи pCloud и добавьте свои файлы, используя опцию Нажмите здесь, чтобы добавить файлы .
Вы можете отправлять по электронной почте большие файлы размером до 5 ГБ, размер каждого файла не должен превышать 200 МБ. Затем нажмите Зашифровать ваши файлы и установите пароль.
pCloud не будет отправлять пароль получателю от вашего имени. Вы можете поделиться своими файлами с 10 получателями одновременно. Введите их адреса электронной почты в поле Отправить в поле . Введите необязательное сообщение и нажмите Отправить файлы . Ваши получатели получат ссылку по электронной почте через несколько часов. Ссылка действительна в течение семи дней. Вы получите напоминание за день до истечения срока действия.
7. DropSend: отправка больших файлов с любого устройства
DropSend позволяет быстро отправлять большие файлы, например видео. Вы загружаете свой файл, указываете адрес электронной почты получателя и отправляете. Получателю не нужна учетная запись или какое-либо программное обеспечение; они просто скачивают файл. Вы можете указать срок действия ссылки от одного до 14 дней. DropSend использует 256-битную защиту AES для защиты ваших файлов.
Вы можете указать срок действия ссылки от одного до 14 дней. DropSend использует 256-битную защиту AES для защиты ваших файлов.
В зависимости от тарифного плана вы получаете 10 ГБ или 25 ГБ хранилища без ограничений на отдельные загрузки, если они не превышают общую емкость хранилища. Если раньше DropSend предлагал бесплатный план, то теперь он предлагает только бесплатную пробную версию платных планов.
Вы также получаете доступ к DropSend Direct. Это отличный загрузчик с перетаскиванием для Mac и ПК, позволяющий загружать и отправлять большие файлы. DropSend также предлагает плагин Outlook и мобильные приложения для Android и iOS.
8. SendThisFile: Сквозные зашифрованные передачи
SendThisFile — это служба обмена файлами другого типа. Он устанавливает ограничения на количество передач, которые вы делаете, а не на размер отдельного файла. Создайте бесплатную учетную запись и нажмите кнопку Отправить файлы , чтобы начать загрузку файлов. Введите адрес электронной почты получателя и нажмите Отправить . Бесплатный план позволяет отправлять файлы размером до 2 ГБ с неограниченной передачей файлов.
Введите адрес электронной почты получателя и нажмите Отправить . Бесплатный план позволяет отправлять файлы размером до 2 ГБ с неограниченной передачей файлов.
Премиум-план начинается с передачи зашифрованных файлов объемом 25 ГБ и действует в течение шести дней. Платный план также включает плагин Outlook, возможность использовать защищенные паролем возможности загрузки и встраивать файлы на свой веб-сайт с функциями контроля доступа. Все планы включают шифрование AES-256 и 128-битное шифрование TLS для сквозной передачи.
Будьте осторожны: не открывайте неизвестные вложения электронной почты
Если вы хотите отправить большие файлы по электронной почте, всегда разумно полагаться на специализированное безопасное облачное хранилище и инструменты передачи. Сервисы, обсуждаемые в этой статье, являются одними из лучших способов без проблем отправлять большие файлы. Кроме того, для базового использования они бесплатны.
Кроме того, хотя это относится к отправке вложений, будьте осторожны при их получении. Вы, вероятно, знаете, что нельзя открывать вложения от людей, которым вы не доверяете. То же самое относится и к любому файлу или ссылке, которую вы можете получить от одного из вышеперечисленных сервисов.
Вы, вероятно, знаете, что нельзя открывать вложения от людей, которым вы не доверяете. То же самое относится и к любому файлу или ссылке, которую вы можете получить от одного из вышеперечисленных сервисов.
Как отправлять большие файлы по электронной почте – 4 простых способа
Электронная почта – это широко используемый канал для отправки информации, маркетинговых материалов и других сообщений от одного человека к другому. Также можно отправлять файлы по электронной почте. Но это может быть проблематичным для отправителей, желающих отправить большие файлы, поскольку объем данных электронной почты ограничен 25 МБ (поскольку текстовые электронные письма не могут превышать 25 МБ).
Когда организации отправляют большие файлы и презентации, возникает вопрос: «Как отправить по электронной почте файл размером более 25 МБ?» В этой статье будут представлены доступные решения, которые могут помочь вам отправлять большие файлы по электронной почте, а также объяснено, почему облачные службы находятся в авангарде этих решений.
Содержание
Использование интегрированных облачных служб
Облачные службы могут помочь пользователям отправлять большие файлы по электронной почте. Все, что вам нужно сделать, это загрузить файл в облачное хранилище, а затем отправить ссылку на него в своем электронном письме. Для некоторых провайдеров электронной почты, у которых есть интегрированная облачная служба, этот процесс еще проще. Получатель может щелкнуть ссылку, чтобы просмотреть или загрузить файл в конце из облака.
Преимущества использования интегрированных облачных сервисов включают скорость передачи, безопасность документа и отсутствие ограничений по хранению. Более того, отправка файла через облако может быть безопаснее и удобнее, чем с помощью USB-накопителя.
Google Диск
Независимо от того, используете ли вы свою электронную почту в деловых или личных целях, популярность Gmail сделала Google Диск почти повсеместным. И когда вы пытаетесь прикрепить файл, размер которого превышает ограничение размера файла электронной почты Google в 25 МБ, Gmail автоматически спросит, хотите ли вы загрузить этот файл на Google Диск и вместо этого поделиться этой ссылкой в своем электронном письме.
Приятной особенностью Google Диска является то, что вы можете организовать свой файл в папку Диска прямо в окне электронной почты, не открывая Google Диск. Более того, поскольку программа принадлежит Google, Google Диск может быть самым простым решением для отправки больших файлов для пользователей Gmail.
Однако это не для всех. Google Диск занимает довольно много памяти, и если вы используете компьютер без большой вычислительной мощности, может возникнуть проблема с отключением всей системы, зайдя в Google Диск только для того, чтобы получить вложение электронной почты.
OneDrive
Если вы используете Microsoft Outlook, OneDrive — это собственная служба облачного хранилища для отправки больших файлов. Как и в случае с Google Диском, OneDrive позволяет вам обмениваться документами либо с помощью ссылки, которую вы можете скопировать и вставить, либо путем фактической отправки документа по электронной почте. OneDrive удобен для отдельных пользователей, но быстро становится неуклюжим, если его использовать в качестве инструмента для совместной работы в группах.
Одним из преимуществ является то, что OneDrive также интегрирован в Outlook. При отправке большого файла с помощью Outlook программа автоматически предложит пользователю сохранить файл в OneDrive. Это уменьшает необходимость вручную загружать файлы в облачный сервис.
iCloud и Mail Drop
Решением Apple для ограничения размера вложений электронной почты является Mail Drop, компонент их системы облачного хранения iCloud, который позволяет пользователям Apple синхронизировать контент на разных устройствах Apple.
Mail Drop работает иначе, чем Google Диск и OneDrive. Если вы хотите прикрепить большой файл к своему электронному письму с помощью Mail Drop, ваш файл будет размещен в iCloud; однако срок действия ссылки истекает через тридцать дней.
Это может быть преимуществом, если вы знаете, что не хотите, чтобы ваши файлы постоянно размещались в iCloud, а просто должны отправлять их по электронной почте. Более того, файлы, которые временно загружаются через Mail Drop, не включаются в ограничения вашего хранилища iCloud. Однако остерегайтесь случайного истечения срока действия ваших файлов, если вам нужно хранить их в облаке в течение длительного времени.
Однако остерегайтесь случайного истечения срока действия ваших файлов, если вам нужно хранить их в облаке в течение длительного времени.
Приведенные выше три решения проблемы отправки больших файлов по электронной почте могут хорошо работать, если вся ваша команда использует электронную почту Gmail, Outlook или iCloud. Но если вам нужна возможность отправки больших файлов, которые работают с более широким спектром платформ, другой вариант может быть лучше.
Используйте совместную онлайн-платформу
Существует несколько онлайн-платформ, которые помогут вам легко обмениваться и отправлять большие файлы. Считайте их загрузочными док-станциями, где вы можете хранить свои файлы и просить получателя забрать их позже.
Ниже приведены некоторые решения, позволяющие обмениваться файлами таким образом.
Filestage
Filestage — это онлайн-платформа, которая позволяет пользователям делиться своими видео, документами и изображениями с заинтересованными сторонами для просмотра. После загрузки файла на платформу вы можете пригласить рецензентов, добавив их адреса электронной почты (см. изображение ниже) или скопировав ссылку для рецензирования, чтобы поделиться ею в чате. Теперь заинтересованные лица могут просматривать, комментировать и одобрять файл, не подписываясь на какие-либо услуги.
После загрузки файла на платформу вы можете пригласить рецензентов, добавив их адреса электронной почты (см. изображение ниже) или скопировав ссылку для рецензирования, чтобы поделиться ею в чате. Теперь заинтересованные лица могут просматривать, комментировать и одобрять файл, не подписываясь на какие-либо услуги.
Для повышения безопасности пользователи Filestage могут попросить рецензентов подтвердить свои адреса электронной почты или даже добавить защиту паролем к файлам.
Кроме того, пользователи Filestage могут разрешить заинтересованным сторонам загружать общие файлы или загружать новые файлы, например обновленную версию предложения. Это устраняет неэффективность отправки электронных писем туда и обратно, а также сохраняет все в одном месте.
Dropbox
Dropbox — одна из наиболее часто используемых облачных систем хранения, разработанная для тех, кому нужен центральный файловый хаб, доступный для всех членов команды. Он не предлагает столько функций просмотра и утверждения, как Filestage, но позволяет легко передавать большие файлы.
После загрузки файлов в Dropbox вы можете отправить ссылку на файл по электронной почте, нажав «Поделиться»; тогда любой, кому вы отправили ссылку по электронной почте, сможет скачать ее. Хорошо, что другому человеку не нужна учетная запись Dropbox для просмотра или загрузки общего файла.
Hightail
Hightail похож на Dropbox, но предлагает лучшую функцию отслеживания. Это позволяет пользователям отправлять большие файлы нескольким получателям, а также уведомляет пользователя, когда получатель фактически получил доступ к документам.
Кроме того, Hightail также предоставляет пространство для управления всеми вашими визуальными активами для проекта, позволяя вам мгновенно отправлять и получать файлы. Наконец, он включает в себя облачные возможности, что означает, что вы можете получить доступ к этим файлам и отправить их из любой точки мира с любого устройства.
Используйте средство для передачи файлов
Средства для передачи файлов являются наиболее часто используемыми решениями для передачи больших файлов. Они просты в использовании, быстры и подходят как для личных, так и для профессиональных ситуаций. При поиске инструмента для передачи файлов следует учитывать несколько вариантов.
Они просты в использовании, быстры и подходят как для личных, так и для профессиональных ситуаций. При поиске инструмента для передачи файлов следует учитывать несколько вариантов.
WeTransfer
WeTransfer — популярный файлообменный сервис. Вы можете легко отправлять файлы напрямую через веб-сайт WeTransfer; вам просто нужно загрузить файлы, ввести соответствующие адреса электронной почты и короткое сообщение. Это веб-приложение использует службу облачного хранилища для передачи большого файла получателю несколькими простыми щелчками мыши.
Преимущество WeTransfer в том, что вам даже не нужно создавать учетную запись на сайте. Вашим получателям также не нужна учетная запись для загрузки вашего файла. Вы можете создать общую ссылку на любой файл, который вы загружаете, и с легкостью отправлять большие файлы через WeTransfer.
Отправить куда угодно
Отправить куда угодно — еще один инструмент, который может отправлять большие файлы людям. Уникальным преимуществом этого инструмента является безопасность. Вы создаете бесплатную учетную запись и генерируете уникальный 6-значный ключ, который используется для доступа к файлу. Затем получателю отправляется общая ссылка; однако они не могут получить доступ к файлу без ключа. Это обеспечивает плавную передачу, когда отправитель может быть уверен в безопасности данных.
Вы создаете бесплатную учетную запись и генерируете уникальный 6-значный ключ, который используется для доступа к файлу. Затем получателю отправляется общая ссылка; однако они не могут получить доступ к файлу без ключа. Это обеспечивает плавную передачу, когда отправитель может быть уверен в безопасности данных.
DropSend
DropSend — еще один простой, но эффективный инструмент, который пригодится, когда ваши файлы слишком велики для отправки в виде вложений электронной почты.
Вам нужно только загрузить файлы в DropSend и указать адрес электронной почты получателя. Затем они получают электронное письмо со ссылкой для загрузки отправленных файлов. Это простой процесс. Кроме того, без ограничений по размеру вы можете отправлять несколько ГБ файлов с помощью этого инструмента. Однако одним из негативных аспектов этой платформы является отсутствие безопасности. DropSend предоставляет доступ к файлу всем, у кого есть доступ к электронной почте получателя.
Сжатие больших файлов
Еще один способ отправки больших файлов по электронной почте – сначала сжать размер файла. Эти сжатые файлы становятся частью исходного файла, и если количество вложений не превышает лимита, они готовы к отправке по электронной почте. Единственным недостатком использования этого метода является потеря качества при сжатии файла, особенно видео или изображения.
Эти сжатые файлы становятся частью исходного файла, и если количество вложений не превышает лимита, они готовы к отправке по электронной почте. Единственным недостатком использования этого метода является потеря качества при сжатии файла, особенно видео или изображения.
7-Zip
7-zip — это программа для сжатия файлов с высокой степенью сжатия. Это позволяет сжимать файлы до десятой части их исходного размера. Это приложение легко устанавливается и может сжимать столько файлов, сколько необходимо. Это также позволяет вам расширять любые сжатые файлы, которые вы, возможно, получили. Кроме того, 7-zip включает в себя файловый менеджер для отслеживания всех ваших больших файлов.
Все, что вам нужно сделать, это открыть файловый менеджер 7-zip, выбрать файл, который вы хотите сжать, а затем выбрать «Добавить в архив», убедившись, что формат архива установлен на Zip. Нажмите «ОК», чтобы сжать файл, который затем будет сохранен в том же месте, что и исходный файл.
WinZip
WinZip — ведущая в мире утилита для архивации файлов, предназначенная для сжатия, шифрования, обмена файлами и резервного копирования. Он также предлагает систему управления файлами, простой обмен по электронной почте, преобразование PDF и шифрование на уровне банка для защиты ваших файлов. WinZip может помочь вам сэкономить время и место при быстром архивировании и распаковке файлов благодаря простому интерфейсу.
Он также предлагает систему управления файлами, простой обмен по электронной почте, преобразование PDF и шифрование на уровне банка для защиты ваших файлов. WinZip может помочь вам сэкономить время и место при быстром архивировании и распаковке файлов благодаря простому интерфейсу.
Чтобы сжать файлы с помощью этого инструмента, откройте WinZip, выберите файл, который хотите сжать, нажмите «Добавить в Zip» и сохраните сжатый zip-файл.
FileZilla (FTP-решение)
FileZilla — это бесплатное FTP-решение с открытым исходным кодом. Он позволяет сжимать большие файлы в компактные версии, которые можно легко отправить по электронной почте. FileZilla также предлагает шифрование для защиты ваших данных и предотвращения их разрастания при отправке и получении файлов.
Кроме того, программа проста в использовании, что делает ее мощным инструментом для людей, которые не так разбираются в технологиях. FileZilla сегодня широко используется на рынке благодаря простоте сжатия и высокой безопасности. Через FileZilla можно передавать наиболее конфиденциальные данные благодаря надежным протоколам шифрования.
Через FileZilla можно передавать наиболее конфиденциальные данные благодаря надежным протоколам шифрования.
Заключение
Если вам необходимо регулярно обмениваться огромными файлами с коллегами по работе, очень важно, чтобы вы могли отправлять электронные письма, не задумываясь. Ежедневные задачи, такие как отправка электронных писем в рамках вашего более крупного творческого рабочего процесса, должны повысить вашу продуктивность, а не тратить время на проблему, которую легко решить.
Потратив время на поиск наилучшего решения для вашего бизнеса, вы избежите головной боли и потери времени в будущем. Оптимизированный и простой процесс отправки больших файлов положительно повлияет на остальную часть вашего рабочего процесса и позволит повысить производительность и сотрудничество с меньшим стрессом.
Мюриэль Скуса Контент-менеджер на Filestage. Большой поклонник четкой и быстрой обратной связи. Увлекается чтением и путешествиями.
Как отправлять большие файлы по электронной почте: пошаговое руководство
Лучшие способы отправки больших файлов по электронной почте
У вас есть важные документы, фотографии или видео для отправки, но используемый вами почтовый сервер продолжает говорить файл слишком большой. Как этого избежать? Это просто, вам нужно научиться отправлять большие файлы по электронной почте, чтобы избежать сообщений об ошибках. Вот краткий обзор имеющихся у вас решений:
Как этого избежать? Это просто, вам нужно научиться отправлять большие файлы по электронной почте, чтобы избежать сообщений об ошибках. Вот краткий обзор имеющихся у вас решений:
- Использовать облачные сервисы:
- Google Диск
- Dropbox
- SharePoint
- OneDrive
- Сжать файл.
- Создайте ZIP-файл.
- Отправка вложения отдельными частями.
Это наиболее эффективные способы отправки больших вложений электронной почты через любого поставщика услуг электронной почты, которым вы пользуетесь. Как правило, вам нужно, чтобы файл был меньше 25 или 20 МБ, чтобы успешно переслать его получателю.
Как отправлять большие файлы через Gmail
Попытка отправить по электронной почте файлы размером более 25 МБ кажется кошмаром, если вы не знаете, как отправлять большие файлы по электронной почте с помощью Gmail. Лучший способ отправить по электронной почте файлы размером более 25 МБ — загрузить документ, фотографию или видео на Google Диск. У вас есть два способа отправить его:
У вас есть два способа отправить его:
- В качестве вложения
- В виде ссылки на Диск
Оба способа достаточны, и их можно сделать, просто открыв Gmail на своем компьютере и составив сообщение.
Чтобы вставить документ, вам необходимо:
- Щелкните значок Google Диска.
- Выберите файл.
- Выберите между «вложением» или «ссылкой на диск», чтобы Google знал, какую версию документа вы предпочитаете для отправки.
- Выберите Вставить, а затем перешлите сообщение как обычно.
Как отправлять большие файлы по электронной почте Yahoo
Научиться отправлять файлы размером более 25 МБ на Yahoo проще, чем вы думаете. Мы собираемся шаг за шагом рассказать вам, как отправлять большие файлы по электронной почте с помощью вашей учетной записи Yahoo.
- Откройте Yahoo! Отправьте письмо и создайте новое сообщение.
- Выберите значок скрепки для вложений.
- У вас будет четыре варианта на выбор.

- Выберите Google Диск или Dropbox, чтобы найти и отправить файл.
- После того, как вы щелкнете по нужному документу, вы вернетесь к черновику.
- Нажмите «ОК», чтобы разрешить всем, кто получает вашу почту, просматривать файл.
- Отправка в обычном режиме.
Как отправлять большие файлы через Outlook
Если у вас есть учетная запись Outlook и вы пытаетесь отправить по электронной почте файл размером более 20 МБ, вы знаете, что получите сообщение об ошибке, сообщающее, что его размер слишком велик. Вот как можно избежать этой досадной ошибки.
Используйте ссылку для общего доступа из вашей облачной службы
Если вы не используете OneDrive, вам потребуется скопировать и вставить прямую ссылку на ваш файл от поставщика услуг.
- Войдите в систему поставщика облачных услуг, например Google Drive или iCloud.
- Загрузите файл как обычно, если вы еще не выполнили этот шаг.
- Нажмите кнопку «Поделиться» со стрелкой, указывающей на квадрат.

- Скопируйте ссылку и при необходимости отредактируйте разрешения.
- Зайдите в Outlook и создайте новое сообщение.
- Вставьте ссылку в документ и перешлите ее как обычно.
Если у вас есть OneDrive, вы будете действовать немного по-другому.
- Войдите в OneDrive, чтобы загрузить файл.
- Войдите снова в Outlook и составьте новое сообщение.
- Нажмите на символ скрепки, который означает создание вложения.
- Выберите параметр OneDrive и щелкните файл, который хотите отправить.
- Когда вложение и сообщение будут на месте, отправьте сообщение по электронной почте как обычно.
Архивация или сжатие размера вложения электронной почты
Другой способ пересылки документов размером более 20 МБ через Outlook — преобразование их в zip-файл или сжатие файла. Оба позволят вам сжать файл сразу, без необходимости пересылать его по частям один за другим или вообще не иметь возможности отправлять документы.
Те пользователи Outlook, у которых есть учетная запись благодаря компании, могут использовать SharePoint для пересылки документов. Все, что вам нужно сделать, это загрузить вложение на сервер SharePoint, а затем скопировать и вставить ссылку в свое сообщение.
Бонус: систематизируйте большие файлы электронной почты с помощью приложения Clean Email
Clean Email — это решение для очистки входящих сообщений, которое поможет вам содержать ваш почтовый ящик в чистоте и порядке. Его функции «Smart Views», «Auto Clean» и «Quick Clean» не дадут вам перегружаться очисткой сотен сообщений, отправляемых вам каждую неделю. Если вы получаете массу больших сообщений, это приложение станет идеальным инструментом для поиска, систематизации и удаления их из папки «Входящие», чтобы избежать замедления работы вашего сервера.
Хотя приложение не может помочь вам с отправкой электронных писем , оно может помочь вам управлять сообщениями с большими вложениями, чтобы очистить хранилище в вашем почтовом ящике. Функция «Smart Views» автоматически сортирует ваши сообщения и объединяет электронные письма размером более 10 МБ в отдельную папку. Папка «электронные письма размером более 10 МБ» позволит вам определить, какие сообщения необходимо удалить, чтобы освободить место, какие вложения электронной почты можно сохранить в облаке или на рабочем столе, а какие электронные письма необходимо сохранить без внешнего сохранения файла.
Функция «Smart Views» автоматически сортирует ваши сообщения и объединяет электронные письма размером более 10 МБ в отдельную папку. Папка «электронные письма размером более 10 МБ» позволит вам определить, какие сообщения необходимо удалить, чтобы освободить место, какие вложения электронной почты можно сохранить в облаке или на рабочем столе, а какие электронные письма необходимо сохранить без внешнего сохранения файла.
Заключение
Научиться отправлять большие файлы по электронной почте не должно быть сложной задачей. Цель этой статьи — упростить отправку вложений электронной почты с помощью этих простых шагов. Приложение «Чистая электронная почта» поможет вам упорядочить большие сообщения и вложения и обеспечить легкий доступ к ним в любое время.
Как отправлять большие файлы по электронной почте: часто задаваемые вопросы
Почему я не могу отправлять большие файлы по электронной почте?
Отправка больших файлов по электронной почте может замедлить работу сервера и занять слишком много места в базе данных поставщика услуг электронной почты. Это приводит к тому, что пользователи не смогут отправлять или получать сообщения в будущем.
Это приводит к тому, что пользователи не смогут отправлять или получать сообщения в будущем.
Как отправить по электронной почте файл размером более 25 МБ?
В зависимости от поставщика услуг электронной почты существует множество способов отправки сообщений электронной почты размером более 25 МБ. Самый распространенный способ — через файлообменник.
Как отправлять большие файлы через Gmail?
Самый простой и быстрый способ отправки больших файлов через Gmail — это использование Google Диска. У вас есть возможность составить сообщение и прикрепить файл Google таким образом или перейти на Google Диск, чтобы поделиться исходным файлом напрямую с получателем.
Как отправить по электронной почте большие PDF-файлы?
Большие PDF-файлы необходимо сжать с помощью компрессора перед отправкой по электронной почте. Другой вариант — отправить PDF-файл через службу обмена, например Dropbox или Google Drive.
Как отправить большие видеофайлы по электронной почте?
Если вы не можете уменьшить размер видео, попробуйте использовать облачный сервис. Некоторыми примерами облачных сервисов являются Google Drive и Outlook OneDrive. Они позволяют прикреплять файлы большего размера при создании нового сообщения.
Как отправлять большие файлы через Интернет
Вы когда-нибудь пытались отправить кому-нибудь файл по электронной почте только для того, чтобы ваша почтовая служба сообщила вам, что он слишком большой? Это неприятная, но распространенная проблема. Большинство почтовых служб и программного обеспечения ограничивают размер вложенных файлов. Например, Gmail и Yahoo ограничивают размер вложенных файлов до 25 МБ, поэтому видео размером 100 МБ не проходит. Но электронная почта — не единственный выбор; многие автономные службы передачи файлов могут взять на себя эту работу. Вот несколько способов отправки больших файлов через Интернет.
Хранить файлы онлайн
Одним из простых решений является загрузка файла в облачное хранилище, чтобы другой человек мог затем получить к нему доступ и загрузить его со своего устройства. Бесплатные уровни от Box (10 ГБ), Dropbox (2 ГБ), Google Диска (15 ГБ), iCloud (5 ГБ) и OneDrive (5 ГБ) предлагают место для хранения, которое может решить вашу проблему. Однако эти службы также имеют ограничения на загрузку, поэтому вам, возможно, придется перейти на платный план в зависимости от ваших потребностей.
Gmail
Gmail ограничивает размер прикрепленных файлов до 25 МБ; все, что сверх этого, автоматически помещается на Google Диск. Вы можете пройти этот процесс, создав новое электронное письмо в Gmail, а затем прикрепив файл, который хотите отправить. Если он слишком большой, Google создаст ссылку на него на Google Диске.
После того, как вы попытаетесь отправить электронное письмо, вас попросят предоставить получателю доступ к файлу. По умолчанию файл доступен только для просмотра. Вы можете разрешить пользователю просматривать или редактировать файл, но для выполнения любого действия ему потребуется учетная запись Google.
Вы можете разрешить пользователю просматривать или редактировать файл, но для выполнения любого действия ему потребуется учетная запись Google.
После установки разрешений отправьте электронное письмо получателю. Затем человек щелкает ссылку в электронном письме, чтобы просмотреть файл на Google Диске. Google может ограничить вас 15 ГБ для бесплатного уровня Google Диска, но любой платный план позволит вам загружать до 750 ГБ в день (хотя файлы большего размера все равно будут передаваться) с общим ограничением файла 5 ТБ.
Почта Yahoo
Yahoo Mail(откроется в новом окне) может выполнить тот же трюк, но это менее удобный вариант. Если вы попытаетесь отправить большой файл через Yahoo, вам будет предложено сохранить файл на Google Диске или в Dropbox. Выберите предпочитаемый сервис, а затем вручную загрузите в него файл.
Вернитесь к своей электронной почте, нажмите «Вложение файла» и выберите «Поделиться файлами с Google Диска» или «Поделиться файлами с Dropbox ». Выберите файл, и он появится в виде вложения электронной почты. После того, как ваше электронное письмо будет отправлено, ваш получатель может щелкнуть вложенный файл, чтобы просмотреть его на Google Диске или в Dropbox.
Выберите файл, и он появится в виде вложения электронной почты. После того, как ваше электронное письмо будет отправлено, ваш получатель может щелкнуть вложенный файл, чтобы просмотреть его на Google Диске или в Dropbox.
Outlook
Outlook позволяет прикрепить файл размером до 33 МБ. Если вы попытаетесь отправить что-то большее, программа предложит загрузить файл и поделиться им через OneDrive. Выберите этот вариант, а затем составьте и отправьте сообщение. Затем получатель сможет открыть и просмотреть файл из вашего пространства OneDrive.
Используйте сайт для передачи файлов
Вместо того, чтобы полагаться на электронную почту, вы можете обратиться к стороннему веб-сайту для передачи файлов. Загрузите файл, который хотите отправить, и введите свое имя и адрес электронной почты вместе с именем и адресом получателя. Сайт размещает файл в Интернете и отправляет получателю ссылку для скачивания. Насколько большим может быть файл? Это зависит от услуги и того, что вы готовы заплатить.
DropSend
Сайт передачи файлов DropSend(откроется в новом окне) позволяет вам составить электронное письмо получателю и прикрепить файл, который вы хотите отправить. Ваш получатель получит электронное письмо со ссылкой на файл для просмотра или скачивания. DropSend предлагает три персональных плана, каждый из которых требует платной подписки.
За 5 долларов в месяц базовый план предоставляет вам 10 ГБ онлайн-хранилища и до 25 отправок в месяц. Стандартный план за 9 долларов в месяц предлагает 25 ГБ хранилища с возможностью отправлять до 50 сообщений в месяц с другими бонусными функциями. 19 долларов СШАПлан «-a-month Professional» предоставляет вам 25 ГБ дискового пространства с неограниченным количеством отправок каждый месяц и множеством дополнительных функций.
MyAirBridge
С помощью MyAirBridge(откроется в новом окне) вы можете загрузить файл и отправить ссылку по электронной почте определенному получателю или просто загрузить файл и создать ссылку, которой можно поделиться с кем угодно. Вы можете бесплатно отправить файл размером до 20 ГБ. Базовый план за 2,99 долл. США в месяц покрывает файлы размером до 50 ГБ, план Pro за 10,99 долл. США в месяц обрабатывает файлы размером до 70 ГБ, а тарифный план за 65,9 долл. СШАПлан Enterprise за 9 месяцев позволяет использовать файлы объемом до 100 ГБ.
Вы можете бесплатно отправить файл размером до 20 ГБ. Базовый план за 2,99 долл. США в месяц покрывает файлы размером до 50 ГБ, план Pro за 10,99 долл. США в месяц обрабатывает файлы размером до 70 ГБ, а тарифный план за 65,9 долл. СШАПлан Enterprise за 9 месяцев позволяет использовать файлы объемом до 100 ГБ.
Filemail(откроется в новом окне) — это быстрый и простой веб-сайт. Заполните форму электронной почты, указав свой адрес и пункт назначения, составьте сообщение, прикрепите файл и отправьте сообщение. Затем ваш получатель получает ссылку на файл для загрузки или просмотра в Интернете.
Бесплатный вариант позволяет использовать файлы размером до 5 ГБ, план Filemail Pro за 10 долларов в месяц поддерживает размеры до 25 ГБ, а план Business за 15 долларов в месяц поддерживает неограниченные размеры файлов.
Рекомендовано нашими редакторами
Как объединить файлы PDF
Как получить доступ к скрытым файлам вашего Mac
Как обмениваться файлами между устройствами Android с функцией «Общий доступ поблизости»
WeTransfer
WeTransfer(Открывается в новом окне) — удобный сервис, популярный у многих людей. Просто выберите файл, который вы хотите отправить со своего компьютера, а затем добавьте адреса электронной почты и составьте свое сообщение. Нажмите кнопку «Передать», чтобы отправить файл получателю.
Просто выберите файл, который вы хотите отправить со своего компьютера, а затем добавьте адреса электронной почты и составьте свое сообщение. Нажмите кнопку «Передать», чтобы отправить файл получателю.
Бесплатная учетная запись WeTransfer с поддержкой рекламы позволяет использовать файлы размером до 2 ГБ. Вам не нужно создавать учетную запись, но гости должны вводить код подтверждения по электронной почте для каждого перевода. За 12 долларов в месяц учетная запись WeTransfer Pro позволяет передавать файлы размером до 20 ГБ, а также предоставляет другие преимущества.
Отправить куда угодно
Send Anywhere (открывается в новом окне) — это поддерживаемый рекламой сайт для передачи файлов, который может бесплатно отправлять файлы размером до 10 ГБ. Вы можете загрузить файл, а затем защитить его с помощью шестизначного ключа или создать учетную запись, чтобы создать общую ссылку или отправить электронное письмо. Если вам нужно передавать еще большие файлы, план Sendy Pro (открывается в новом окне) поддерживает файлы размером до 50 ГБ по цене 7,9 долларов США. 9 в месяц.
9 в месяц.
Bitwarden Send
С помощью Bitwarden Send(открывается в новом окне) вы можете безопасно обмениваться текстом или файлами с кем-то еще. Обмен текстом возможен с помощью бесплатной учетной записи; чтобы делиться файлами, вам нужно перейти на годовую подписку за 10 долларов. Чтобы поделиться файлом размером до 500 МБ, перейдите на страницу отправки на сайте Bitwarden и нажмите кнопку Create a New Send . Введите имя файла, которым вы хотите поделиться, затем прикрепите файл.
Вы можете установить определенные параметры для общего доступа к файлу, такие как дата удаления, срок действия и пароль. Когда вы сохраняете новую отправку, он загружает файл в Bitwarden. Затем вы отправляете ссылку другим людям, и они загружают файл по этой ссылке.
Червоточина
Wormhole(Открывается в новом окне) – это простой, но эффективный сайт, который помогает безопасно обмениваться файлами размером до 10 ГБ с помощью сквозного шифрования и ссылок с автоматически истекающим сроком действия.



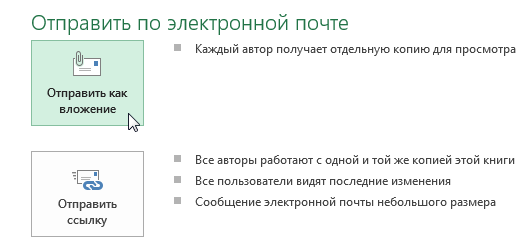
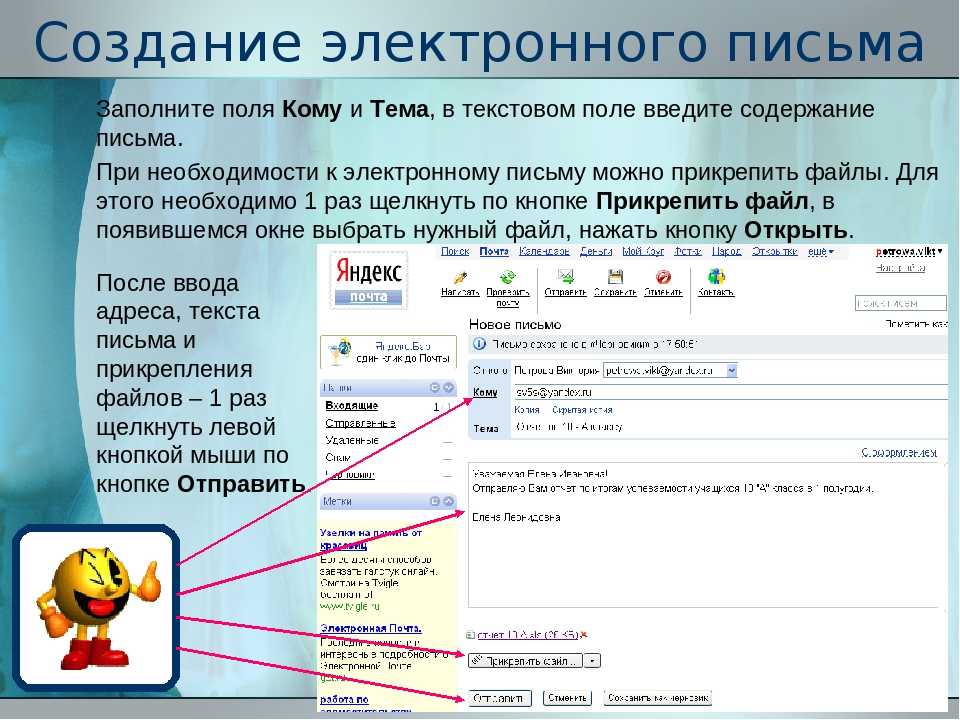

 Откроется окно сообщения электронной почты с вложенной копией файла в формате XPS.
Откроется окно сообщения электронной почты с вложенной копией файла в формате XPS.
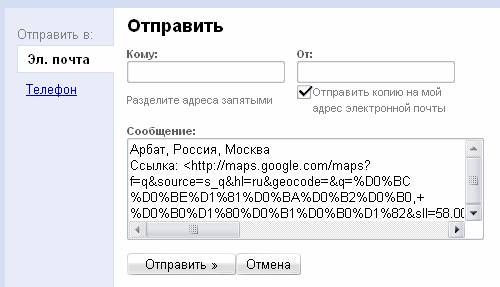 pdf format attached.
pdf format attached.