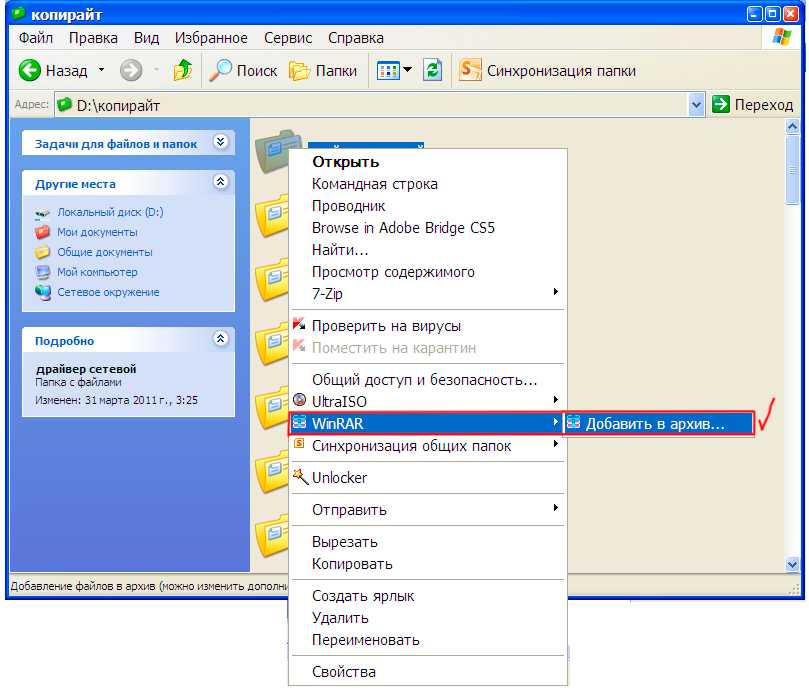Отправка по почте — Фото Копи Экспресс
Отправляем файлы (фотографии) по электронной почте.
Яндекс Почта
Для этого способа необходим аккаунт Яндекс-почты или Яндекс-Диска!
Перейдите к форме создания нового сообщения, используя блок «Написать» на главной странице электронного ящика.
Выполнив подготовку письма к отправке, в нижней части окна веб-обозревателе щелкните по надписи «Прикрепить файлы с компьютера».
Файл может быть как один, так и несколько.
Еще один способ пересылки данных заключается в использовании документов, предварительно добавленных на Яндекс Диск. При этом к письму также могут быть прикреплены папки со вложенными папками.
Не забудьте предварительно активировать Яндекс Диск и поместить туда отправляемые данные.
Находясь в подготовленном сообщении, рядом с ранее упомянутым значком найдите и нажмите кнопку «Прикрепить файлы из Диска».
В контекстном окне выберите нужную информацию.
Воспользуйтесь кнопкой с подписью «Прикрепить».
Подождите, пока документы или папка добавятся во временное хранилище.
После добавления вы получаете возможность скачивания или удаления этих данных в рамках письма. Не забудьте отправить письмо!
Mail.ru
Почта Mail.ru по своей функциональной структуре не сильно отличается от ранее упомянутого сервиса. Вследствие этого, в процессе использования данного электронного ящика для отправки документов, у вас не будет дополнительных проблем.
Всего у Mail.ru есть два полноценных способа выгрузки.
На первой странице Маил.ру в верхней боковой части кликните по надписи «Написать письмо».
Воспользуйтесь первой представленной ссылкой «Прикрепить файл».
С помощью проводника выберите добавляемый документ и щелкните по кнопке «Отрыть».
Второй метод — вам потребуется заранее завести Облако Mail.ru и добавить туда файлы, требующие прикрепления.
Под строчкой ввода темы кликните по надписи «Из Облака».
После выполнения рекомендаций, воспользуйтесь клавишей «Отправить» для пересылки письма.
У получателя сообщения будет возможность выполнения некоторых действий над файлами в зависимости от его формата и разновидности:
- Скачать;
- Добавить в Облако;
- Посмотреть;
- Редактировать.
Также пользователь может выполнить несколько общих манипуляций над данными, например, заархивировать и скачать.
Надеемся у вас получилось разобраться с процессом отправки файлов с использованием почты от Маил.ру.
Gmail
Почтовый сервис от Google хоть и совместим с остальными общеизвестными ресурсами, но все же имеет массу отличий. В особенности это касается загрузки, добавления и использования файлов в рамках сообщений.
Gmail более универсален, так как все сервисы от Google связаны между собой.
Откройте почту Gmail и разверните форму создания письма, используя элемент интерфейса с подписью «Написать».
Переключите редактор в более удобный режим работы.
Заполнив все базовые поля письма, на нижней панели нажмите по подписи «Прикрепить файлы».
В проводнике Виндовс укажите путь к прикрепляемым данным и нажмите по кнопке «Открыть».
Теперь прикрепления отобразятся в специальном блоке.
Будьте внимательны, выполняя отправку больших по объему данных. Сервис имеет некоторые ограничения на максимальный размер прикреплений.
Второй способ больше подойдет тем людям, которые уже привыкли использовать сервисы от Гугл, включая облачное хранилище Google Drive.
Воспользуйтесь кнопкой с текстовой подписью «Вставить ссылки на файлы в Google Drive».
Через навигационное меню переключитесь на вкладку «Загрузка».
Используя возможности загрузки, предоставленные в окне, выполните добавление данных на Гугл Диск.
Для добавления папки перетащите нужную директорию в область загрузки.
Так или иначе, файлы все равно будут добавлены по отдельности.
По завершении выгрузки документы будут помещены в образе ссылок в основное тело сообщения.
Вы также можете выполнить прикрепление, используя уже имеющиеся данные на Google Диске.
Окончательно закончив процесс загрузки прикрепляемой информации, воспользуйтесь кнопкой «Отправить».
После получения пользователю будут доступны все пересланные данные с некоторым количеством возможностей.
Этот метод является последним способом отправки данных через электронный ящик от Google. Следовательно, работу с данным почтовым сервисом можно завершить.
Отправка файлов в архиве.
Как отправить архив с файлами по электронной почте
Вы также можете загрузить папку с нужными файлами (фотографиями) в архив, и потом прикрепить файл-архив к письму как обычный файл.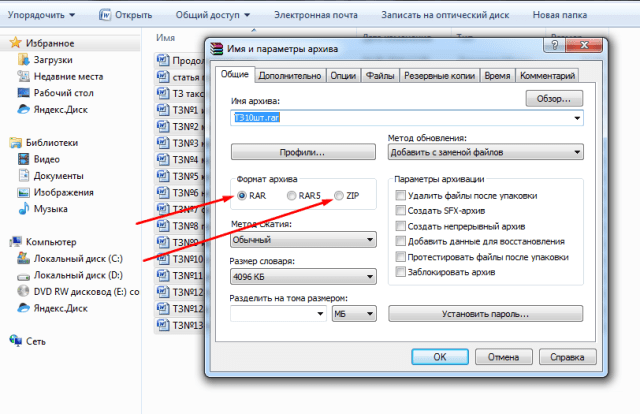
Чтобы создать архив, у вас на компьютере должна быть установлена программа для работы с архивами – например, WinRar или 7-Zip. На нужной папке щёлкните правой клавишей мышки, появится выпадающее меню, где вам нужно выбрать пункт «Создать архив». Будет создан файл архива с вашей папкой внутри:
Получившийся файл прикрепите к письму.
Как упаковать файлы в архив с помощью стандартных средств Windows и сторонних программ
Ответы на часто задаваемые вопросы
Как упаковать файлы в архив с помощью стандартных средств Windows и сторонних программ
К разделу «Статьи по Windows»
Статья обновлена: 12 сентября 2022 ID: 6239
Перед отправкой файлов в техническую поддержку «Лаборатории Касперского» упакуйте их в архив.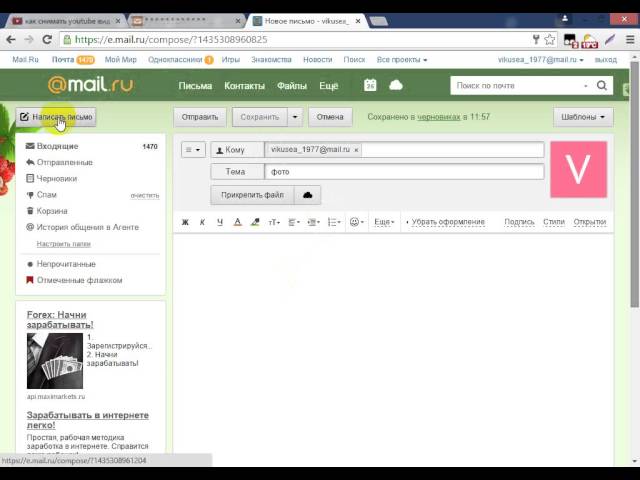
Как упаковать файлы в архив с помощью стандартных средств Windows
- Выделите файлы, которые хотите заархивировать.
- Нажмите на любой из выделенных файлов правой кнопкой мыши.
- В контекстном меню выберите:
- для Windows 11: Сжать в ZIP-файл
- для Windows 10 и ниже: Отправить → Сжатая ZIP-папка.
- для Windows 11: Сжать в ZIP-файл
В той же папке появится ZIP-архив, содержащий выбранные файлы. По умолчанию архив будет иметь то же имя, что и файл, на который вы нажали. После создания архив можно будет переименовать.
Как упаковать файлы в архив с помощью программы 7-Zip
- Выделите файлы, которые хотите заархивировать.

- Нажмите на любой из выделенных файлов правой кнопкой мыши.
- В контекстном меню выберите:
- для Windows 11: Показать дополнительные параметры → 7-Zip → Добавить к архиву;
- для Windows 10 и ниже: 7-Zip → Добавить к архиву.
- Укажите название архива и нажмите , если хотите указать расположение создаваемого архива. По умолчанию архив будет создан в той же папке и будет иметь название этой папки.
- Выберите формат создаваемого архива. Мы рекомендуем использовать формат 7z.
- Нажмите ОК.
В той же папке появится 7Z-архив, содержащий выбранные файлы.
Как упаковать файлы в архив с помощью программы 7-Zip и разделить его на части
- Нажмите правой кнопкой мыши на выбранную папку или файлы.

- В контекстном меню выберите:
- для Windows 11: Показать дополнительные параметры → 7-Zip → Добавить к архиву;
- для Windows 10 и ниже: 7-Zip → Добавить к архиву.
- Выберите в поле Формат архива значение 7z и в поле Разбить на тома размером (в байтах) установите значение 2000M, если иное не рекомендовано специалистом технической поддержки.
Буква M должна быть указана латиницей. - Нажмите ОК.
В результате появится несколько архивов размером 2ГБ.
Как упаковать файлы в архив с помощью программы 7-Zip и установить пароль
- Нажмите правой кнопкой мыши на выбранную папку или файлы.

- В контекстном меню выберите:
- для Windows 11: Показать дополнительные параметры → 7-Zip → Добавить к архиву;
- для Windows 10 и ниже: 7-Zip → Добавить к архиву.
- Придумайте пароль к архиву и введите его в поля Введите пароль и Повторите пароль в блоке Шифрование.
Мы рекомендуем использовать один из стандартных паролей: virus, infected или kaspersky.
- Нажмите ОК.
Архив будет создан и защищен паролем.
Как упаковать файлы в архив c помощью программы WinRAR
- Выделите файлы, которые хотите заархивировать.
- Нажмите на любой из выделенных файлов правой кнопкой мыши.

- В контекстном меню выберите:
- для Windows 11: WinRAR → Добавить в архив;
- для Windows 10 и ниже: Добавить в архив.
- Укажите название архива и нажмите Обзор, если хотите указать расположение создаваемого архива. По умолчанию архив будет создан в той же папке и будет иметь название этой папки.
- Выберите формат создаваемого архива. Мы рекомендуем использовать формат RAR.
- Нажмите ОК.
В указанной папке появится архив, содержащий выбранные файлы.
Как упаковать файлы в архив с помощью программы WinRAR и разделить его на части
- Нажмите правой кнопкой мыши на выбранную папку или файлы.
 В контекстном меню выберите:
В контекстном меню выберите:
- для Windows 11: WinRAR → Добавить в архив;
- для Windows 10 и ниже: Добавить в архив.
- Выберите в поле Формат архива значение RAR, в поле Разделить на тома размером установите значение 2000МБ, если иное не рекомендовано специалистом технической поддержки.
- Нажмите ОК.
В результате появится несколько архивов размером 2ГБ.
Как упаковать файлы в архив с помощью программы WinRAR и установить пароль
- Нажмите правой кнопкой мыши на выбранную папку или файлы. В контекстном меню выберите:
- для Windows 11: WinRAR → Добавить в архив;
- для Windows 10 и ниже: Добавить в архив.

- Нажмите Установить пароль.
- Придумайте пароль к архиву и введите его в поля Введите пароль и Введите пароль еще раз (для проверки).
Мы рекомендуем использовать один из стандартных паролей: virus, infected или kaspersky.
- Нажмите ОК в окне ввода пароля.
- Нажмите ОК в окне настроек архивации.
Архив будет создан и защищен паролем.
Была ли информация полезна?
ДаНет
К разделу «Статьи по Windows»
Как переслать фото с компьютера на компьютер
Автор admin На чтение 4 мин Просмотров 482 Опубликовано
Добрый день друзья! Сегодня в нашей статье будет затронут вопрос передачи данных. Вы узнаете, как переслать фото с компьютера на компьютер разными способами. Поэтому не откладывая, давайте приступать к делу.
Мнение эксперта
Василий
Руководитель проекта, эксперт по модерированию комментариев.
Задать вопрос
Приведенная инструкция хорошо работает в независимости от используемого ПК, операционной системы (включая ее разрядность) и т. д.
Для того чтобы усвоить приведенный материал было проще, рекомендуем просмотреть обучающее видео, в котором его автор подробно рассказывает и, главное, показывает, как переслать фото с компьютера на компьютер.
Содержание
- Мессенджер Telegram
- Облачные хранилища
- Электронная почта
- Торрент для больших файлов
- В заключение
Мессенджер Telegram
Проще всего переслать фотки именно через Телеграм. Дело в том, что данный мессенджер поддерживает пересылку абсолютно любых файлов, причем как в сжатом (немного), так и в несжатом виде. Профессиональные фотографы даже смогут отправлять свои исходники в формате RAW, что очень удобно.
Дело в том, что данный мессенджер поддерживает пересылку абсолютно любых файлов, причем как в сжатом (немного), так и в несжатом виде. Профессиональные фотографы даже смогут отправлять свои исходники в формате RAW, что очень удобно.
Кроме этого поддерживается пересылка фотографий с компьютера на компьютер с небольшой компрессией, практически не влияющей на качество, но сильно увеличивающей скорость отправки. В итоге у вас есть выбор либо быстро, но не сильно качественно, либо подольше, но в идеале.
Для того чтобы выбрать режим отправки фотографий с компьютера на компьютер через Telegram вам нужно выбрать фото и перетащить их в окно программы. После этого возникнет диалоговое окно, в котором вам предложат скинуть данные как альбом, фотографии или файлы. Именно файл пересылает объект в оригинальном качестве, то есть, без сжатия.
Единственное, чем «грешит» Telegram, это не слишком высокая скорость загрузки и скачивания. Так например, если мы скидываем .
NEF с Nikon размером в 30 Мб, то получаем время загрузки около 30 с.
Облачные хранилища
Облачные сервисы (мы будем рассматривать на примере Google-диск) – это самый удобный способ делиться своими фото между компьютерами. Дело в том, что тут есть автоматическая синхронизация, распространения доступа к целым папкам в сети и защита данных при помощи пароля или секретной ссылки.
Давайте на нашем примере рассмотрим, как скачать Windows-клиент для этого сервиса и как его правильно настроить:
- Сначала посещаем официальный сайт поискового гиганта, а именно страницу скачивания диска. Затем загружаем EXE-файл на свой ПК.
- Запускаем установщик и дожидаемся завершения его работы.
- Используя Gmail-аккаунт, авторизуемся в программе.
- В следующем окне мы можем добавить любую папку для синхронизации и активировать загрузку фото в специальный фотохостинг от Google. При этом тоже поддерживается хранение фото без сжатия.
- Когда настройки будут внесены, просто переходите к следующему шагу.

Мнение эксперта
Дарья Ступникова
Специалист по WEB-программированию и компьютерным системам. Редактор PHP/HTML/CSS сайта os-helper.ru.
Будьте осторожными, место на диске может быстро закончиться и тогда его придется докупать или удалять что-то, чтобы освободить пространство.
Электронная почта
По E-mail можно быстро и просто отправить фото без необходимости сжатия. Это тоже хороший вариант, хотя размер вложения в каждом письме ограничен.
Если вас смущает объем отправляемых файлов вы не можете пересылать большое количество фотографий в письме, просто разделите их на несколько писем.
Торрент для больших файлов
Этот вариант наиболее хорошо подходит для тех пользователей, которые, например, хотят отправить многогигабайтный архив. Достоинством нашего способа выступает огромная скорость передачи и скачивания. Выглядит все это следующим образом:
- Скачайте и установите (если его нет) торрент-клиент и запустите программу.

- Из меню «Файл» выберите пункт «Создать торрент».
- Выберите папку с фотографиями, которую хотите переслать с компьютера на компьютер.
- Нажмите кнопку создания торрента. После этого начнется генерация, длительность которой будет полностью зависеть от количества фотографий в папке и производительности конкретной машины.
После этого программа сгенерирует торрент-файл, который вы отправите своему получателю, а он по нему скачает всю папку с фото.
В заключение
Теперь вы хорошо понимаете, как пересылать данные с любого ПК или ноутбука на другой компьютер. Мы привели несколько способов, работающих быстро или требующих более тонкой настройки, однако, позволяющих пересылать фотографии любого объема, причем на самой высокой скорости.
| Как найти потерянные файлы изображений в папке Mac Mail HomeBase Software
8 августа 2012 г., Дуглас Олдер Комментарии к записи «Как найти потерянные файлы изображений в папке Mac Mail» отключены
Недавно я увидел упоминание о приложении для Mac, которое поможет вам найти фотографии, потерянные во вложениях электронной почты. Оно называется «Потерянные фотографии» и продается в App Store за 2,99 доллара. Хотя цена является выгодной, и это не мешает этому приложению, которое также делает некоторые другие вещи, но вы можете очень просто восстановить свои потерянные фотографии с помощью существующих инструментов в Finder и сделать их легко доступными, повернув ваш поищите в умном поиске НОЛЬ долларов. Читать дальше.
Оно называется «Потерянные фотографии» и продается в App Store за 2,99 доллара. Хотя цена является выгодной, и это не мешает этому приложению, которое также делает некоторые другие вещи, но вы можете очень просто восстановить свои потерянные фотографии с помощью существующих инструментов в Finder и сделать их легко доступными, повернув ваш поищите в умном поиске НОЛЬ долларов. Читать дальше.
Найдите свою домашнюю папку
Перейдите в свою домашнюю папку (с маленьким значком «Домой»), затем щелкните папку «Библиотека». Ваш будет называться иначе, чем мой. Ищите значок.
Выберите домашнюю папку: Папка библиотеки: Почтовая папка
В домашней папке нажмите «Библиотека», а затем «Почта».
Выбрав папку Mail, выполните поиск
Выберите «Найти» в меню «Файл» или введите Command F
Введите критерии поиска
- Введите поисковый запрос в поле «Искать». В этом случае я собираюсь ввести «.jpg». Я также могу выполнить поиск «.
 png» или «.gif». и т. д. Я подробнее расскажу об этом ниже .
png» или «.gif». и т. д. Я подробнее расскажу об этом ниже . - Убедитесь, что папка Mail по-прежнему выбрана в области «Поиск:» в верхней части окна. Это определяет, где на вашем жестком диске будет выполняться поиск. Если он не выбран, вернитесь к предыдущему шагу и начните заново.
Результаты поиска для файлов JPG
Различные файлы должны начать заполнять область результатов поиска.
Измените представление Finder на «Показать элементы в виде значков»
Предварительный просмотр файлов будет отображаться в верхней части окна Finder
При нажатии на файл в списке, который был получен, отображается миниатюра фотографии или изображение будет отображаться в верхней части окна.
Сортировка по типу файла
Во всплывающем окне «Сортировка по» выберите «Тип». Это позволит вам просматривать сгруппированные файлы .jpg. Возможно, вам придется немного прокрутить, чтобы найти их, но как только вы их найдете, все они должны быть в одной области списка.
Нажмите на изображение, просмотрите миниатюру выше
Нажмите клавишу пробела для просмотра изображений
Нажатие клавиши пробела на клавиатуре отобразит изображения в новом окне в полном размере. Это избавит вас от необходимости щуриться, чтобы увидеть, что изображено на фотографиях.
Альтернативный подход: расширьте представление миниатюр до большей области
Другой подход к просмотру изображений в большем размере заключается в расширении окна и увеличении верхней области. Миниатюры вырастут почти до полного размера.
Клавиши со стрелками вперед и назад
Используя клавиши со стрелками влево/вправо или вверх/вниз, вы можете быстро перемещаться вперед и назад по списку найденных изображений.
Полноэкранный режим — кнопка «Сохранить в iPhoto»
Весь смысл упражнения заключается в извлечении ваших фотографий, поэтому в полноэкранном режиме вы можете щелкнуть значок, чтобы сохранить любую фотографию, которую хотите сохранить в iPhoto.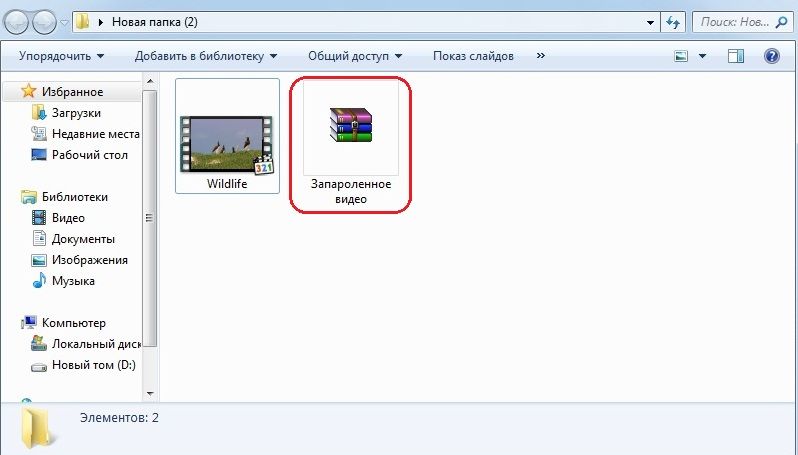 Клавиши со стрелками вперед и назад также работают в полноэкранном режиме, если вы выбрали все изображения, которые хотите просмотреть, до перехода в полноэкранный режим. Чтобы выйти из полноэкранного режима, нажмите клавишу ESC.
Клавиши со стрелками вперед и назад также работают в полноэкранном режиме, если вы выбрали все изображения, которые хотите просмотреть, до перехода в полноэкранный режим. Чтобы выйти из полноэкранного режима, нажмите клавишу ESC.
Если вам не нравится полноэкранный режим, вы всегда можете использовать перетаскивание из списка в свою библиотеку iPhoto.
Сохранить результаты поиска для дальнейшего использования и быстрого доступа
Нажмите кнопку «Сохранить», чтобы быстро вернуться к этому поиску.
Дайте поиску имя, которое вы запомните
Нажмите кнопку «Добавить на боковую панель», чтобы поиск отображался в виде смарт-папки в левой части каждого окна, которое вы открываете в Finder.
Интеллектуальный поиск сохранен на боковой панели
Теперь вы можете просто щелкнуть значок и почти мгновенно вернуться к поиску.
Редактировать сохраненный поиск
Щелчок правой кнопкой мыши по поиску позволяет изменить критерии поиска. К счастью, Spotlight Searches поддерживает логический поиск.
К счастью, Spotlight Searches поддерживает логический поиск.
Добавить «ИЛИ» для поиска по нескольким условиям поиска
- Добавить несколько элементов «ИЛИ» для точной настройки поиска изображений
- Обратите внимание, что модифицированный поиск возвращает файлы png, gif и jpg.
- Завершив изменение поиска, вы можете быстро вернуться к нему, просто щелкнув Smart Search на панели инструментов.
Уточнение поиска
Обратите внимание, что я изменил свой поиск, чтобы сделать его более точным, заменив его на «Имя», соответствующее «.jpg ИЛИ .png ИЛИ .gif». их.
Кроме того, Spotlight, по-видимому, уделяет особое внимание использованию заглавных букв в слове ИЛИ.
Вы даже можете добавить критерий для поиска файлов большего размера, чтобы исключить изображения низкого качества.
Дополнительная справка по уточнению поиска
Меню «Справка» в Finder предлагает дополнительные советы по настройке поиска Spotlight.
Теперь вернемся к поиску недостающих изображений.
Нравится:
Нравится Загрузка…
Методы FileMaker Pro
Логический поиск в Finder, Finder, Потерянные изображения, Macintosh, почтовая папка, OS X, Сохранение результатов поиска, Smart Search, программное обеспечение, Spotlight, технология
applescript — автоматическая отправка изображений по электронной почте на определенный адрес электронной почты
Поскольку в своем вопросе вы не указали код, сообщения об ошибках или даже то, как вы реализовывали свое решение, я предложу следующее в качестве пример того, как я могу автоматизировать поставленную задачу. Обратите внимание, что хотя я просмотрел ссылку в вашем вопросе, тем не менее, поскольку она была для Outlook и вы отметили вопрос тегом mail.app , я проигнорирую то, что было связано, и продолжу свой путь с нуля.
В этом примере сценария я создал иерархическую структуру папок под ~/Photos , например.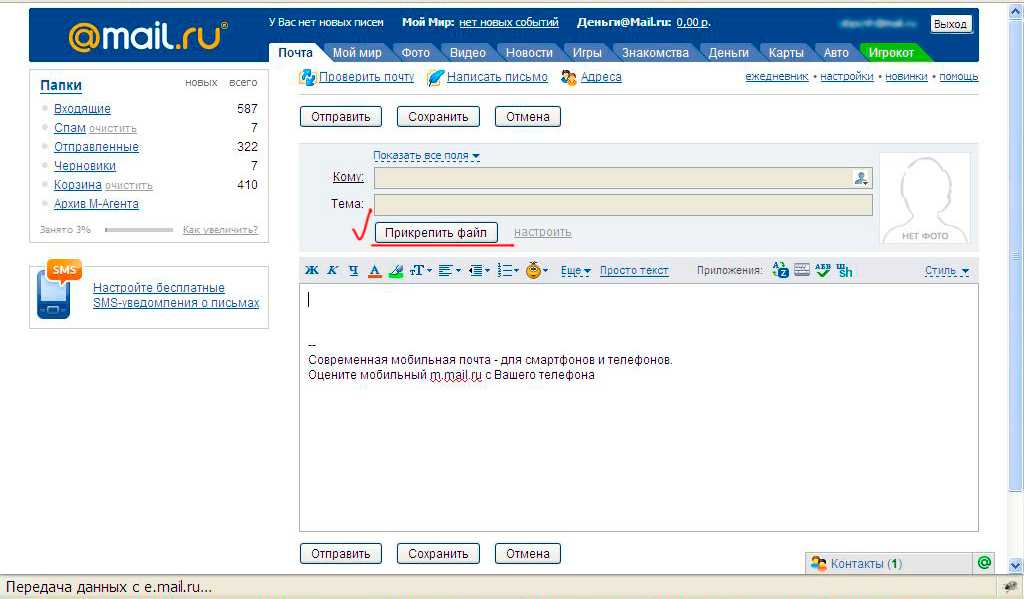 ~/Photos/Clients/Name/Emailed Photos , и это папка, в которую я буду перетаскивать целевые фотографии, которые имеют соглашение об именах, например. [email protected]_2847.jpg и папка, в которую Automator Folder Action рабочий процесс будет прикреплен к.
~/Photos/Clients/Name/Emailed Photos , и это папка, в которую я буду перетаскивать целевые фотографии, которые имеют соглашение об именах, например. [email protected]_2847.jpg и папка, в которую Automator Folder Action рабочий процесс будет прикреплен к.
В Automator :
- Файл > Новый
- Выберите, Папка Действие и нажмите кнопку Выбрать .
- В Папка Action получает файлы и папки, добавленные в список Choose Folder , выберите: Other…
- Перейдите к целевой папке, к которой должно быть применено действие, выберите ее и нажмите кнопку Нажмите кнопку .
- Добавьте действие Run AppleScript во вновь созданный действие папки рабочий процесс .
- Выделите по умолчанию AppleScript код и удалите его.

- Скопируйте и вставьте код AppleScript , показанный ниже, в действие Run AppleScript .
- Сохраните действие папки как, например: Отправить фотографии по электронной почте name@client
- Это будет сохранено как, например:
~/Library/Workflows/Applications/Folder Actions/Email Photos to [email protected]
- Это будет сохранено как, например:
Теперь, когда вы перетаскиваете фотографии с соглашением об именах, например. [email protected]_2847.jpg в целевую папку, например. ~/Photos/Clients/Name/Emailed Photos , будет создано одно электронное письмо для каждой фотографии и прикреплен целевой файл. Первоначально электронное письмо не будет отправлено автоматически, пока вы не раскомментируете, удалите -- перед -- отправьте сообщение в строке с кодом и сохраните изменения. Первоначально это закомментировано, поэтому вы можете протестировать один файл и настроить тему и сообщение в соответствии с вашими потребностями.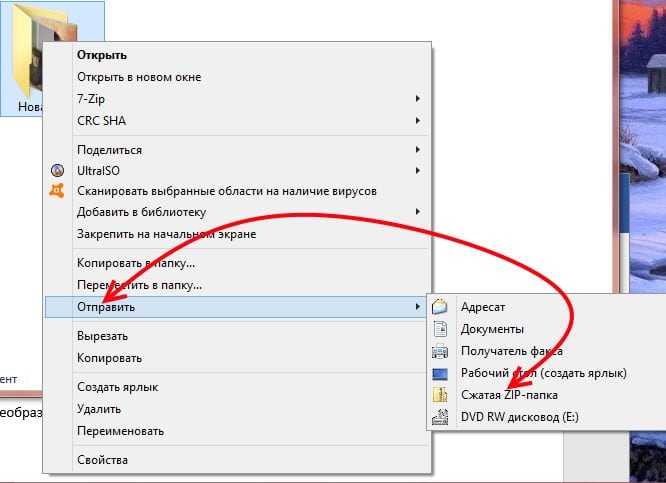 Я бы использовал файл, в котором есть ваш адрес электронной почты, для целей тестирования, делая сначала один, а затем несколько одновременно.
Я бы использовал файл, в котором есть ваш адрес электронной почты, для целей тестирования, делая сначала один, а затем несколько одновременно.
Сообщение электронной почты , тема и содержимое , изначально настроены на «Портреты» и «Прикрепленное фото» соответственно в качестве заполнителей. Кроме того, есть еще одна строка комментариев код , - задержка 2 , выше - отправьте строку сообщения кода , которую вам может понадобиться/хотите реализовать при одновременном добавлении большого количества файлов в целевую папку, которая имеет Папка Action прилагается, так как быстрая отправка может вызвать проблемы. Обратите внимание, что значение команды задержки , возможно, потребуется увеличить в соответствии с условиями, и вам просто нужно будет провести некоторое тестирование, чтобы увидеть, что работает для вас. Хотя я провел некоторое тестирование, я использовал очень маленький файл (3 КБ), который я продублировал и последовательно назвал для целей тестирования.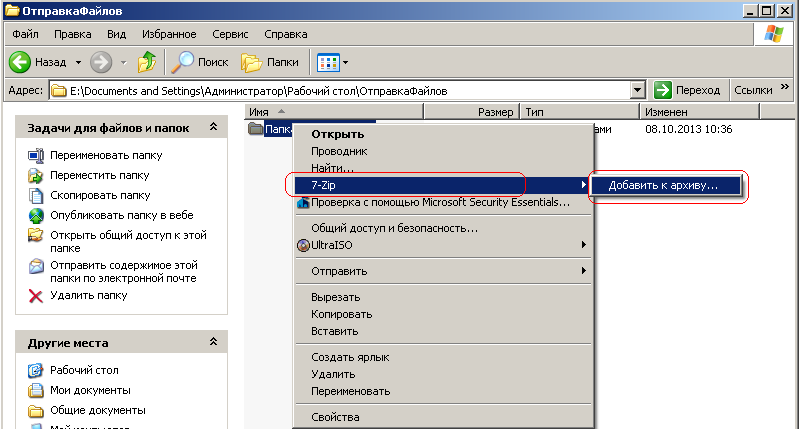 Я предполагаю, что ваши фотографии будут намного больше по размеру.
Я предполагаю, что ваши фотографии будут намного больше по размеру.
AppleScript code :
свойство theMessageSubject : «Портреты»
свойство theMessageContent : "Фотография прикреплена."
на GetTheRecipientNameFrom(theFilename)
-- # Получить часть имени файла из псевдонима, переданного в действие с папкой.
установите разделители текстовых элементов AppleScript на «:»
установить имя файла в последний элемент текстовых элементов имени файла
установите разделители текстовых элементов AppleScript на «»
-- # Убедитесь, что имя файла содержит как '_', так и "@".
-- # Это не гарантирует правильного формирования адреса электронной почты,
-- # однако он пытается проверить то, что было передано как единое целое.
если имя файла содержит "_" и имя файла содержит "@", то
установите разделители текстовых элементов AppleScript на «_»
установить имя файла в первый элемент текстовых элементов имени файла
установите разделители текстовых элементов AppleScript на «»
вернуть имя файла
еще
возвращаться ""
конец, если
конец GetTheRecipientNameFrom
при запуске {ввод, параметры}
установите для fileCount значение (количество элементов ввода)
установить я на 1
повторить fileCount раз
установите theMessageAttachment на элемент i ввода
установите для Recipient значение GetTheRecipientNameFrom (theMessageAttachment в виде строки)
если Получатель не равен "", то
сказать приложение "Почта"
активировать
установите theMessage, чтобы создать новое исходящее сообщение со свойствами {visible: true, subject: theMessageSubject, content: theMessageContent & linefeed & linefeed}
сказатьсообщение
сделать нового получателя в конце получателям со свойствами {address:theRecipient}
конец скажи
рассказать содержание сообщения
создать новое вложение со свойствами {имя файла:theMessageAttachment} после последнего абзаца
конец скажи
установить я на я + 1
-- задержка 2
-- отправить сообщение
конец скажи
еще
установить я на я + 1
конец, если
конец повтор
конец пробега
Обратите внимание, что как закодировано, если файл попал в целевую папку, папка, к которой прикреплено действие папки, не соответствует соглашению об именах, например. [email protected]_2847.jpg , то для этого файла не нужно создавать электронную почту, если только часть имени файла, предшествующая символу подчеркивания, не содержит символ @ и любые другие символы. Другими словами, единственная ошибка при проверке кода, как есть, пытается подтвердить, что имя файла содержит действительный адрес электронной почты только в том случае, если оно имеет как символ подчеркивания, так и символ @, тогда предполагается, что имя файла соответствует, например. имя@client.com_2847.jpg . Можно было бы закодировать более строгую проверку ошибок, однако я оставлю это вам, если то, что представлено, неадекватно.
[email protected]_2847.jpg , то для этого файла не нужно создавать электронную почту, если только часть имени файла, предшествующая символу подчеркивания, не содержит символ @ и любые другие символы. Другими словами, единственная ошибка при проверке кода, как есть, пытается подтвердить, что имя файла содержит действительный адрес электронной почты только в том случае, если оно имеет как символ подчеркивания, так и символ @, тогда предполагается, что имя файла соответствует, например. имя@client.com_2847.jpg . Можно было бы закодировать более строгую проверку ошибок, однако я оставлю это вам, если то, что представлено, неадекватно.
Кроме того, могут быть реализованы другие формы общей проверки ошибок, например проверка того, что файл действительно был прикреплен перед отправкой и т. д., однако этот ответ предназначен для простого примера, а не обязательно полностью закодированного решения. На вас лежит ответственность за обеспечение надлежащей проверки ошибок в соответствии с условиями.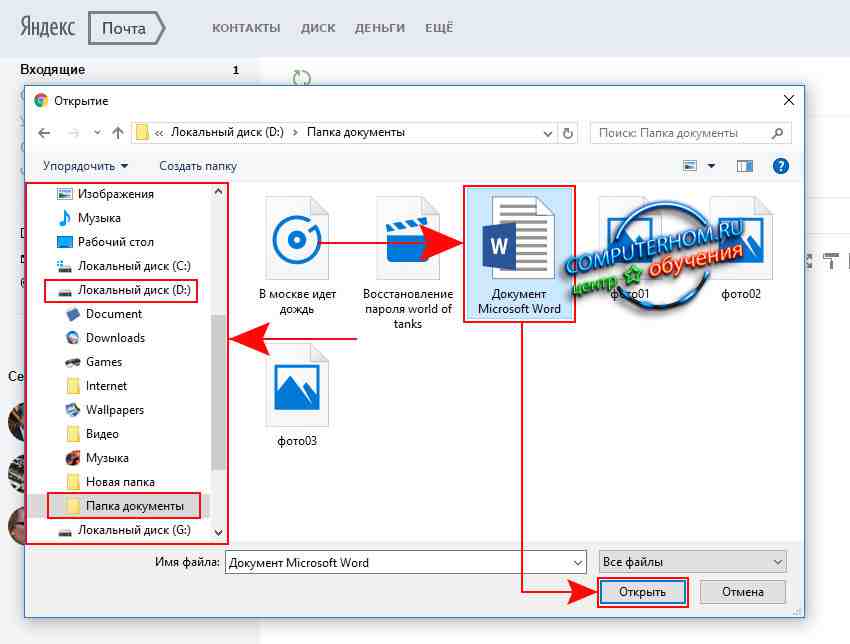
Как вы можете понять по изображениям ниже, я написал и протестировал это в версии до OS X 10.9.среда, OS X 10.8.6, чтобы быть конкретным, и у меня есть флажок «Включить доступ для вспомогательных устройств» в настройках Accessibility . В OS X 10.9 и более поздних версиях, включая последнюю версию macOS Sierra, вам может потребоваться добавить Mail и/или Automator в Системные настройки > Безопасность и конфиденциальность > Конфиденциальность > Специальные возможности , чтобы чтобы действие папки работало. В настоящее время я не могу тестировать эти версии, однако, если они не работают для вас, добавьте эти приложения соответствующим образом.
Прикрепление изображений и файлов к электронному письму в почтовом приложении mail.com для iOS
Загрузить вложения в электронное письмо с помощью почтового приложения mail.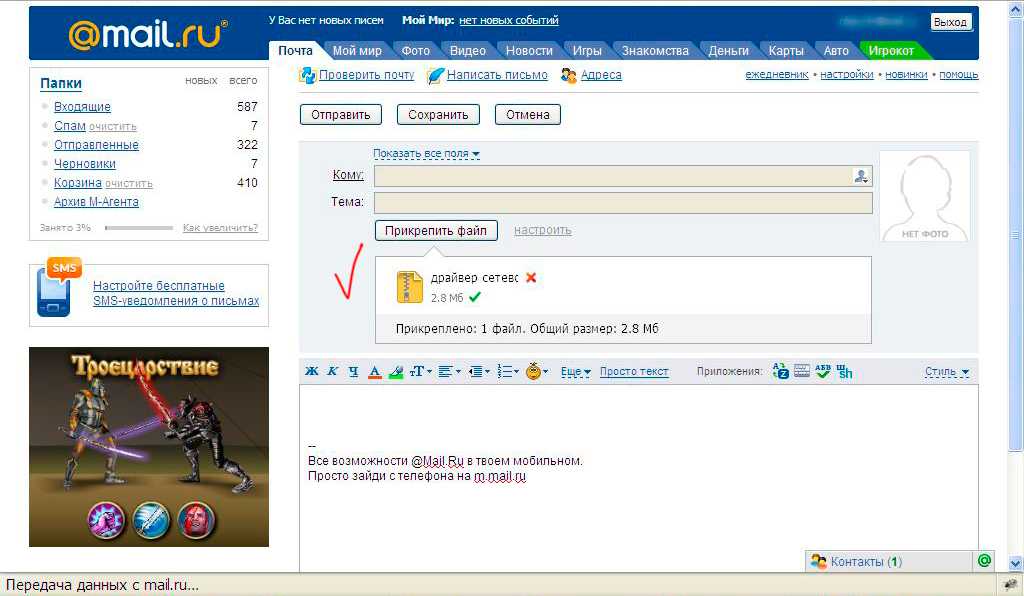 com для iOS и отправить их на
ваши контакты всего за несколько шагов.
com для iOS и отправить их на
ваши контакты всего за несколько шагов.
- Коснитесь символа скрепки в правой части экрана.
экран.
Откроется новое окно выбора.
- Выберите один из следующих вариантов:
Сканирование документа камерой
- Нажмите на Сканировать документ.
Открывается видоискатель.
- Переместите документ в рамку и коснитесь значка затвора.
- При необходимости отрегулируйте края документа, а затем нажмите «Сохранить отсканированное изображение».

Сканирование сохраняется в фоновом режиме.
- Нажмите «Сохранить», чтобы завершить процесс сканирования или добавить другой сканирование.
Добавить документ из каталога файлов
- Нажмите Добавить документ.
Откроется ваш локальный каталог файлов.
- Выберите файл.

Добавить файлы с mail.com Облако
- Коснитесь «Облако».
Ваш mail.com Облако открывается.
- Выберите один или несколько файлов.
- Нажмите Добавить вложения.
Добавить фотографии из фотопленки
- Нажмите Фотопленка.
Фотопленка открывается.

- Выберите одну или несколько фотографий.
- Коснитесь «Добавить».
Сделать снимок камерой
- Коснитесь Камера.
Открывается видоискатель.
- Коснитесь значка затвора, чтобы сделать снимок.
- Коснитесь Использовать фото.



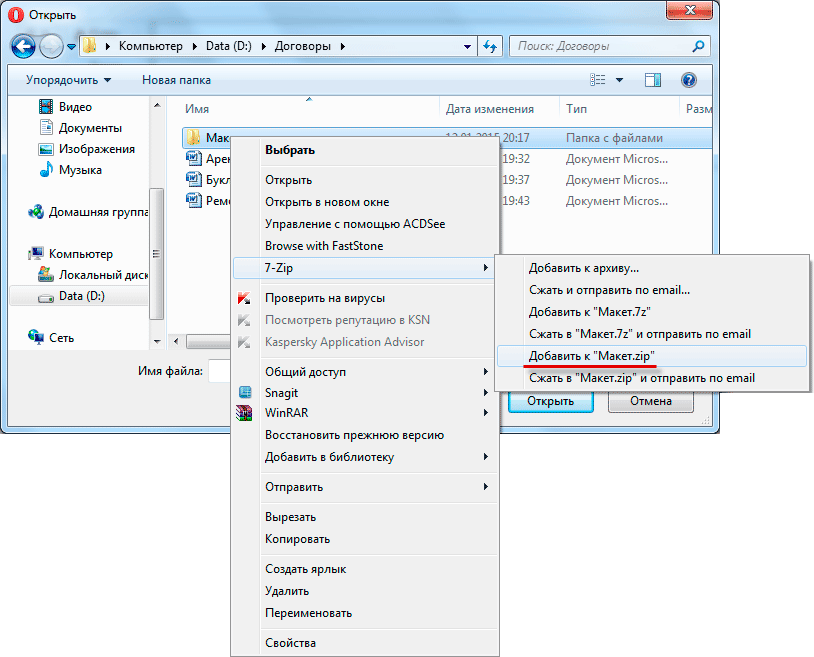

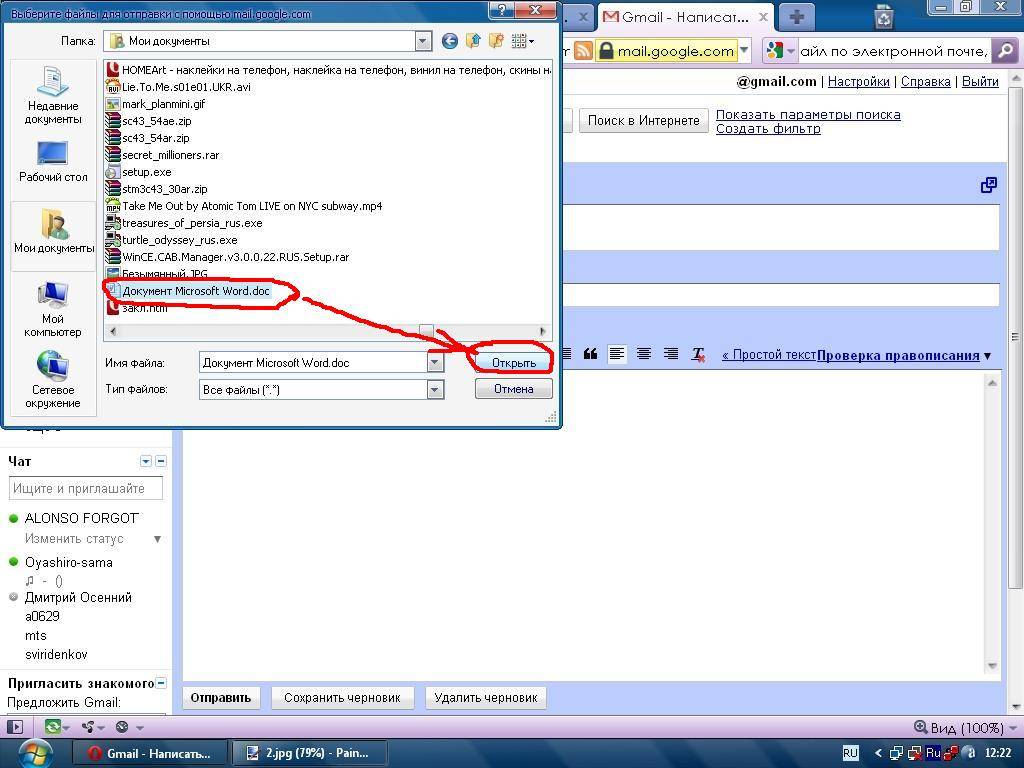
 В контекстном меню выберите:
В контекстном меню выберите:

 NEF с Nikon размером в 30 Мб, то получаем время загрузки около 30 с.
NEF с Nikon размером в 30 Мб, то получаем время загрузки около 30 с.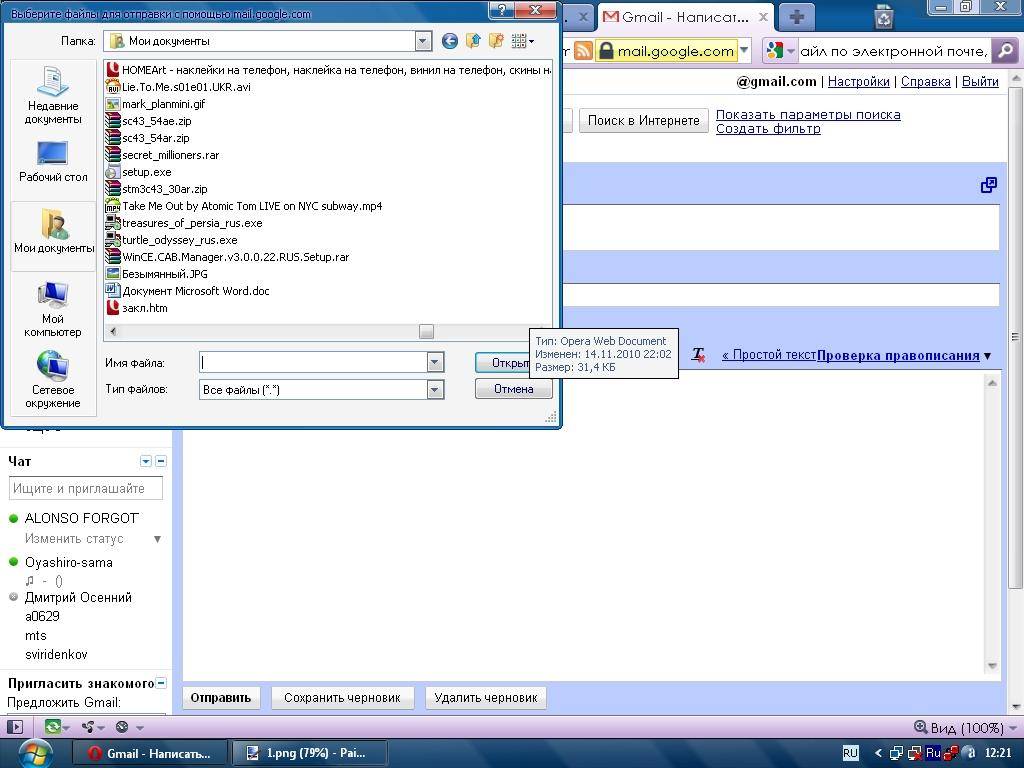
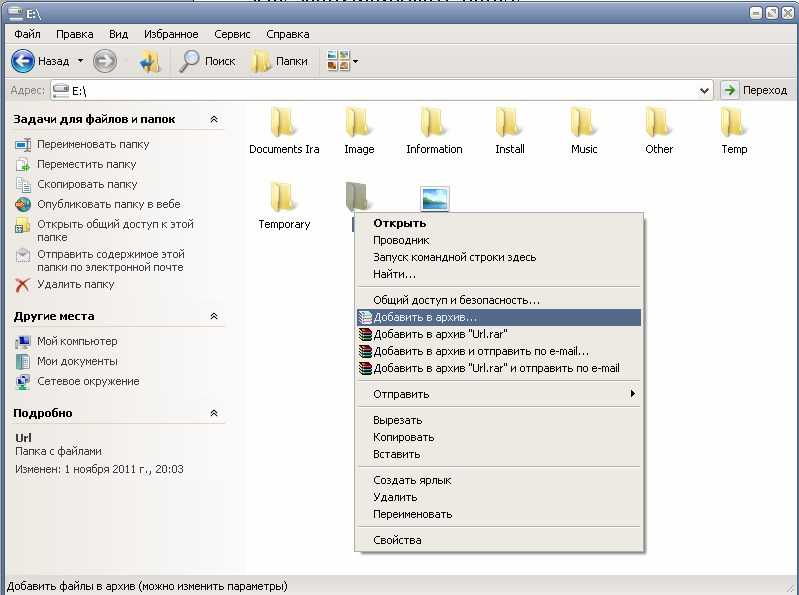
 png» или «.gif». и т. д. Я подробнее расскажу об этом ниже
png» или «.gif». и т. д. Я подробнее расскажу об этом ниже