Установка шрифтов — запись пользователя Оля ☺ serenkaja (serenkaja) в сообществе Компьютерная грамотность в категории Полезные статьи

Итак, вы скачали файл с новыми шрифтами. Если скачанные шрифты в архиве (rar, zip, 7z и т.д.), распакуйте сначала в любое удобное вам место (для этого нужны программы-архиваторы типа winrar, 7zip и др.).
Затем заходите Пуск –> Панель управления –> Шрифты…
Откроется окно:

Откройте контекстное меню правой кнопкой мыши (см. рис. выше) и нажмите “Установить шрифт…”
Откроется диалоговое окно:

Выберите ту папку, куда вы распаковали скачанные шрифты, выберите нужные (или все) и нажмите “Установить”.
Вот и все!
Теперь эти шрифты будут доступны вам как в Word, так и в Photoshop и др.
Обратите только внимание, поддерживает ли шрифт кирилицу — если нет – когда вы будете набирать текст, увидите только “кракозяблы” 🙂
Если перед установкой вы не закрыли фотошоп, то после установки перезапустите его – тогда установленные шрифты будут доступны.
Дополнительная информация
Очень советую, т.к. удобно!
Для установки, просмотра и поиска шрифтов попробуйте пользоваться специальными программами! Мне очень нравится программа FontMassive!
Пару слов о ней…

FontMassive — менеджер/просмотрщик шрифтов. Бесплатна, рускоязычна, реально работает, есть все что нужно и нет кучи неиспользуемых наворотов, не требует инсталяции и может работать с любого носителя. Подробнее можете почитать сами на официальном сайте. Скачать можете на этой странице.
Несколько ресурсов с бесплатными шрифтамиfonts500 Просят небольшие деньги за возможность скачать все сразу. А так – по одному – бесплатно 🙂 Выбирать легко – по превьюшкам.
dafont.com Всё разбито на категории, большие превьюшки, легко искать.
1001freefonts.com Сюда можно ходить за декоративными шрифтами — их тут хватает.
newfonts.net Стандартно, иногда попадаются интересные экземпляры.
getfreefonts.info В целом так себе, поиска нет, сортировка по алфавиту.
Ссылки на шрифты, поддерживающие кирилицу, с сайта allday.ru
Шрифты с кирилицей 18 штук
200 русских шрифтов
100 элегантных шрифтов. Латиница-кирилица.
Винтажные русские шрифты. Часть 1
Винтажные русские шрифты. Часть 2
Винтажные русские шрифты. Часть 3
Набор лучших кириллических шрифтов (90шт.)
Классные русские шрифты
Как найти нужный шрифт, не зная его названия?
Если у вас есть картинка, на которой текст написан шрифтом, который вам очень нравится, но названия не знаете, есть несколько сервисов, которые помогут найти этот шрифт!
Конечно, нельзя рассчитывать, что эти источники дадут вам 100 процентную уверенность в том что вы найдете нужный шрифт, но что помогут, так это точно.
Graphic Design Blog полезный ресурс, но может помочь лишь в том случае, если вы знаете имя дизайнера или студию, создавшего шрифт. Список студий и дизайнеров весьма обширный и поиск шрифта в разы упрощается. Но, что делать, если вы видите шрифт в первый раз?
What The Font — известный ресурс, который поможет найти шрифт по загруженной картинке.
Могу сказать, что у меня получалось найти нужный (или очень похожий) шрифт именно с помощью этого сервиса!
Шаг 1: Загрузите картинку. Если картинка с фоновым шумом или с недостаточным контрастом, будь добры потратить несколько минут в Photoshop, что бы довести картинку до ума.
Шаг 2: После загрузки картинки, проверьте, что What The Font правильно определил глифы, и лишь после этого жмите «поиск».
Вкратце, ГЛИФ — это графический образ знака. Один знак может соответствовать нескольким глифам; строчная «а», капительная «а» и альтернативный вариант строчной «а» с росчерком являются одним и тем же знаком, но в то же время это три разных глифа (графемы).
С другой стороны, один глиф также может соответствовать комбинации нескольких знаков, например лигатура «ffi», являясь единой графемой, соответствует последовательности трех знаков: f, f и i. Т.о. для программы проверки орфографии слово suffix будет состоять из 6 знаков, а графический процессор выдаст на экран 4 глифа.
В результатах поиска What The Font выдаст вам несколько вариантов. Увеличив размер картинки (максимум 360 на 275 пикселей), список может резко сократиться.
FontShop Еще один отличный сайт по типографике. Одно название говорит, само за себя. Обширный контент, блог, часто обновляемые новости и обзоры.
Подход Fontshop в определении шрифта оригинален: сначала вы определяете общую форму шрифта, затем по нарастающей, вы отвечаете на все более сложные вопросы.
Это сервис хорош, не только как инструмент, который помогает идентифицировать шрифт, но и как отличное подспорье для поиска подходящих для вашего проекта шрифта. Identifont Этот сайт дает новый поход к поиску с относительным результатом. Identifont задает вопросы, по типу «Имеют ли буквы серифы?» или «Какой формы серифы?»
После этого, Identifont постарается дать ответ на основе заданных вопросов.
Да, конечно, определить неизвестный шрифт нелегко. Никто наверняка не знает, сколько шрифтов было создано за всю историю типографики. Как бы то ни было, он точно есть среди сотни тысяч шрифтов.
Удачного поиска!
как установить скачанный шрифт в ворд?
Для тех, кто с компьютером не особо дружит мы расскажем как установить шрифты в фотошоп и word, скачанные у нас на сайте. 1. Скачиваем шрифты, нажав на его название. В появившемся меню нажимаем Сохранить. Далее браузер спросит, куда мы хотим сохранить и название файла. Название оставляем без изменений, а вот папку выбираем Рабочий стол. <img src=»//content.foto.my.mail.ru/mail/kostya_ilenko/_answers/i-45.jpg» > 2. На рабочем столе появился новый значек с названием скачанного шрифта, кликаем по нему правой кнопкой мышы. В открывшемся меню нажимаем Извлечь все. <img src=»//content.foto.my.mail.ru/mail/kostya_ilenko/_answers/i-46.jpg» > Откроется Мастер извлечения файлов. В первом меню нажимаем далее. в следующем меню нажимаем кнопку Обзор. Там выбираем снова Рабочий стол и нажимаем ОК. Жмем кнопку Далее. Затем кнопку Готово. <img src=»//content.foto.my.mail.ru/mail/kostya_ilenko/_answers/i-47.jpg» > 3. Нажимаем кнопку Пуск и в открывшемся меню выбираем Панель управления. <img src=»//content.foto.my.mail.ru/mail/kostya_ilenko/_answers/i-48.jpg» > В панели управления находим значек шрифты и дважды щелкаем по этому значку левой кнопкой мышы, что бы открылась папка с набором установленных в системе шрифтов. <img src=»//content.foto.my.mail.ru/mail/kostya_ilenko/_answers/i-49.jpg» > 4. Теперь перетаскиваем значек с изображением нашего разархивированного шрифта, который расположен на Рабочем столе в открытую папку Шрифты. <img src=»//content.foto.my.mail.ru/mail/kostya_ilenko/_answers/i-50.jpg» > 5. Остается одно — перегрузить компьютер и новый шрифт появится во многих программах, в которых предусмотрено использование различных шрифтов, в том числе и Фотошоп и word.
Скачанный шрифт надо скопировать в папку «шрифты».Папку можно найти в панели управления. Затем просто выбрать этот шрифт в ворде
В ХР шрифты устанавливаются через Панель управления/Шрифты/Файл/Установить шрифт — выбираете нужные и нажимаете ОК. Если просто копировать в папку, система может их не увидеть.
Здесь есть видео на эту тему: <a rel=»nofollow» href=»https://www.youtube.com/watch?v=iqZHdMujgxc&t=12s» target=»_blank»>https://www.youtube.com/watch?v=iqZHdMujgxc&t=12s</a> <img src=»https://videoapi.my.mail.ru/mail/akvarelstudio/_vanswers/i-1.jpg» data-lsrc=»https://videoapi.my.mail.ru/mail/akvarelstudio/_vanswers/p-1.jpg»>
Как установить шрифт на Андроид

Шрифты в Android
По умолчанию на телефонах с операционной системой на базе Android используется шрифт «Roboto», разработанный и выпущенный Google в 2012 году. В комплекте с ним могут идти и другие, такие как «Choko cooky», «Cool jazz», «Rosemary» и так далее. Для того чтобы проверить или поменять шрифт на Андроид, который установлен в системе, нужно перейти в настройки дисплея и найти там соответствующий каталог. Именно в этом меню есть возможность изменить системный шрифт, выбрав один из предлагаемых. Однако функции загрузки и установки извне не предусмотрено, поэтому приходится искать другие варианты, которые будут рассмотрены ниже.
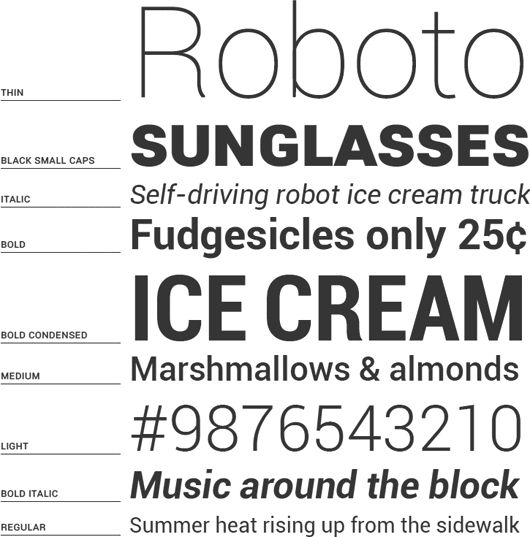
Кастомизация при помощи приложений
Есть разные приложения, благодаря которым возможно изменить или установить шрифт в Android. Достаточно вбить «Font installer» в поисковик и выбрать понравившееся приложение. Обычно такие приложения требуют root-права, к примеру, FontFix (ранее Font installer).
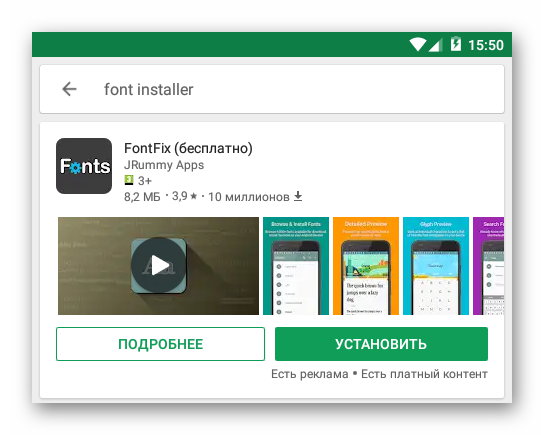
Для ручной установки требуется следующее:
- Загрузить во внутреннюю память телефона файл с расширением TTF.
- В целях безопасности сделать резервную копию шрифта, который используется на данный момент.
- Открыть FontFix и найти в нём ранее загруженный файл.
- Произвести установку.
- Перезагрузить смартфон.
На заметку:
В FontFix после установки есть достаточно внушительный предустановочный список, которым можно воспользоваться, поэтому необязательно скачивать что-либо дополнительно.
Если root-прав нет, можно воспользоваться лаунчерами. Их в Google Play тоже немало, однако не во всех есть функция замены шрифтов, поэтому следует внимательно читать описание.
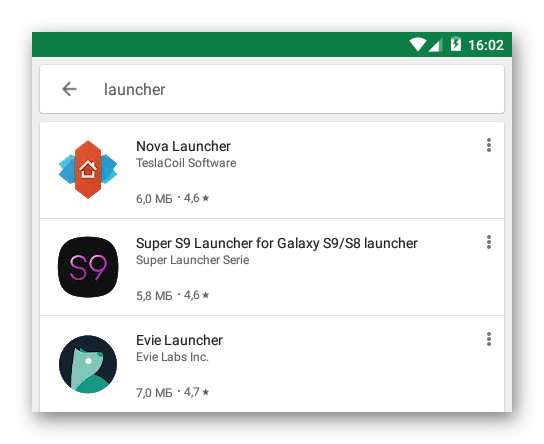
Продвинутые пользователи могут вручную заменить системные файлы на другие, для этого тоже нужны root-права.
Внимание!
Данный способ не рекомендуется использовать без наличия практического опыта работы с системными файлами ОС Android. В противном случае есть риск нанести вред ОС.
Ручное редактирование
Вся суть данного метода заключается на подмене стандартных системных файлов расширения .ttf на сторонние. Их всего четыре штуки с различными начертаниями: regular, bold, italic и bolditalic. Находятся они в папке «fonts» директории «system». Больше всего используется первое начертание, поэтому замену начинать следует с него. Важно, чтобы новый файл имел точно такое же наименование, как и стандартный.
Также можно совершить те же самые действия через терминал Linux, но для этого должен быть установлен ADB. Сначала следует подготовить новый шрифт, назвав его как заменяемый файл, к примеру, «Roboto-Italic.ttf». Далее в терминал вбиваются эти команды:
$ abd shell
$ su
$ mount -o remount,rw /system
$ cp /sdcard/Roboto-Italic.ttf /system/fonts
$ chmod 644 Roboto-Italic.ttf
Затем устройство нужно перезагрузить.
Перед любыми манипуляциями нужно делать бэкап, сохраняя копии системных шрифтов.
При некорректном отображении после перезагрузки надо проделать все те же действия, восстановив прежний файл.
@как-установить.рф
Рекомендуем ознакомиться:
❶ Куда ставить шрифты 🚩 Программное обеспечение
Файлы шрифтов, как правило, идут в формате .ttf и .tif. Они используются разными приложениями. Так, шрифты, загруженные для программы Adobe Photoshop, без проблем отображаются в других графических и текстовых редакторах, а также могут быть использованы при оформлении элементов системы. Это связано с тем, что в отличие от других видов дополнительного контента, шрифты вставляются в системную папку Fonts («Шрифты»).Если загруженная вами коллекция заархивирована, распакуйте архив. Нажмите клавишу Windows или кнопку «Пуск» и откройте в меню «Панель управления». Если она имеет классический вид, кликните левой кнопкой мыши по значку «Шрифты». В том случае, если панель имеет вид по категориям, откройте категорию «Оформление и темы». В левой части окна кликните по строке-ссылке «Шрифты». Откроется новое окно.Скопируйте в буфер обмена файлы шрифтов, загруженные из интернета, перейдите в окно «Шрифты» и кликните правой кнопкой мыши в любом ее свободном месте. Из контекстного меню выберите команду «Вставить». Альтернативный вариант: в верхней строке меню выберите пункт «Правка» и команду «Вставить» или используйте горячие клавиши Ctrl и V.Чтобы просмотреть тот или иной шрифт в папке Fonts, кликните по нему левой кнопкой мыши. Откроется новое диалоговое окно, в котором содержится информация о шрифте (его название, размер файла, версия и так далее), а также приведен образец написания текста и цифр выбранным шрифтом. Если необходимо, вы сможете распечатать данный образец, нажав на кнопку «Печать». Чтобы закрыть окно, нажмите на кнопку «Закрыть» или на значок [x] в правом верхнем углу окна.После того, как шрифт загружен в папку Fonts, запустите программу и используйте панель инструментов для работы со шрифтами, чтобы выбрать нужный вам стиль, формат, размер и цвет. Помните, что в текстовых редакторах панель инструментов почти всегда доступна сразу, а в приложениях для работы с графикой ее необходимо вызвать, нажав на кнопку T.
