Как поставить двойные скобки на клавиатуре. MY adept путевые заметки. Одиночный и двойной знак
В зависимости от того, какая языковая раскладка используется при работе с текстовым документом в Microsoft Word, по умолчанию можно поставить один из двух видов кавычек – «елочки» в кириллице и «прямые» (бывают двойными и одинарными, а первый знак может находиться как внизу строки, так и вверху) в латинице. Однако во-первых, все они вводятся по-разному, а во-вторых, не всегда удобно переключаться между языками, чтобы быстро проставить тот или иной символ. Сегодня расскажем о том, каким образом можно поставить кавычки абсолютно любого вида и как максимально упростить данную процедуру.
Практически все символы, необходимые для ввода кавычек разного типа, есть на клавиатуре (хотя могут иметь немного другой вид). При этом Word позволяет ставить не только их, но и остальные разновидности данного знака препинания. Но прежде чем приступить к рассмотрению того, как и какие кавычки следует вводить в текстовом редакторе, покажем основные и наиболее часто используемые из них.
- Французские кавычки («елочки») — «елочки»;
- Немецкие кавычки («лапки») — „лапки“;
- Английские двойные кавычки — “английские двойные”;
- Английские одиночные кавычки — ‘английские одиночные’.
В русском языке наиболее часто применяются именно «елочки», „лапки“ же находят свое применение в написании вложенного текста, подразумевающего содержание кавычек внутри кавычек.
Способ 1: Клавиши на клавиатуре
Французские «елочки» и английские “кавычки” можно ввести с помощью клавиатуры, а на изображении ниже показано то, какие клавиши для этого следует задействовать (плюс Shift). ‘‘Прямые’’ и „немецкие“ кавычки вводятся схожим образом, но не без нюансов.
Кавычки-«елочки»
Символы данного типа закреплены за цифрой 2 в верхнем цифровом блоке клавиатуры. Вводить их необходимо в кириллической раскладке (русский, украинский язык и т.д.), поэтому для начала переключитесь на него, используя клавиши «ALT+SHIFT» или «CTRL+SHIFT» (смотря какая комбинация установлена в настройках системы), либо воспользуйтесь для этого значком в системном трее.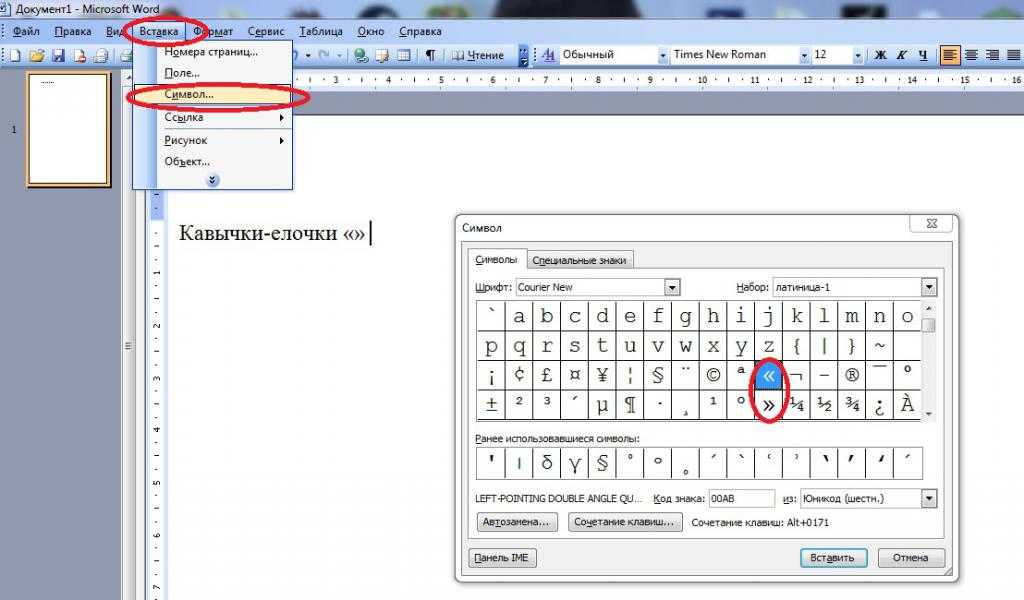
Английские ‘одиночные’ и “двойные”
Как уже было сказано выше, данные кавычки бывают двух видов – одиночные и двойные. Оба символа находятся на одной и той же клавише – это буква ‘э’ русского алфавита.
«Наделив» свою систему немецким языком, переключитесь на него и выполните ровно те же действия, что и для ввода «елочек». То есть используйте клавиши «SHIFT+2» для ввода сначала открывающейся, а затем и закрывающейся кавычки, в результате чего вы получите именно „лапки“.
‘‘Прямые’’ кавычки
Несмотря на то что эти кавычки мы не выделили в какой-либо отдельный вид во вступлении, многие пользователи (и программы) предпочитают использовать при написании текста именно их. Microsoft Word же по умолчанию заменяет данные символы на рассмотренные нами выше «елочки» (по крайней мере, в своей русскоязычной версии). Но если в использовании последних нет необходимости, вместо них без проблем можно ставить ‘‘прямые’’ и даже вовсе отменить функцию автозамены.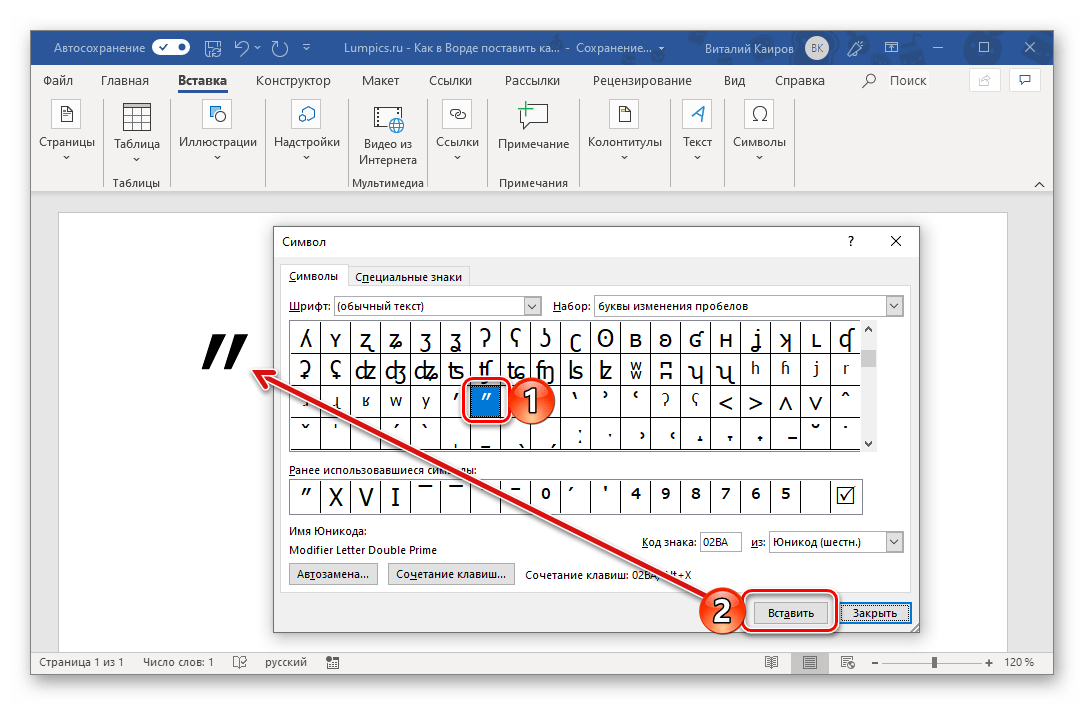
Для того чтобы ввести ‘‘прямые’’ кавычки, нужно просто отменить «елочки» сразу после их ввода. То есть сначала следует в русской раскладке нажать «SHIFT+2» , а затем «CTRL+Z» .
Это действие отменит преобразование символа. Обязательно делайте это сразу после ввода кавычки, до нажатия каких-либо других клавиш.
Как открывающаяся, так и закрывающаяся прямая кавычка, выглядят одинаково.
Отключение автозамены прямых кавычек на парные
Если же необходимость в написании «елочек» отсутствует вовсе, и вместо них на постоянной основе требуется ставить только «прямые» кавычки, функцию автозамены символов можно и нужно деактивировать.
- Откройте «Параметры» программы Microsoft Word (меню «Файл» в версии Word 2010 и выше или кнопка «MS Office» в более ранних).
- В окне, которое перед вами появится, перейдите в раздел «Правописание» .
- В разделе «Параметры автозамены» кликните по одноименной кнопке.

- В появившемся диалоговом окне перейдите ко вкладке «Автоформат при вводе» .
- В разделе «Заменять при вводе» уберите галочку напротив пункта ‘‘прямые’’ кавычки «парными» , после чего нажмите «ОК» .
Автоматическая замена прямых кавычек на парные больше не будет происходить.
Совет: Если ставить кавычки елочки в Ворд вам приходится значительно чаще, чем так называемые парные, параметры автозамены, о которых шла речь выше, нужно будет принять и сохранить только для текущего документа.
Microsoft Word также позволяет выполнить более тонкую настройку параметров автозамены. Например, можно сделать так, чтобы «елочки», вводимые в русской раскладке, автоматически заменялись не на ‘‘прямые’’, а на немецкие „лапки“ или английские ‘одиночные’. О том, как это сделать, рассказывается в представленной по ссылке ниже статье.
Каждый человек, который мало-мальски работает с текстами, знаком с текстовым процессором или приложением, предназначенным для создания, редактирования и просмотра текстовых документов – Microsoft Word или «ворд». В переводе с английского это означает «слово». После установки пакета программ Microsoft Office в «ворде» при печати кавычек на русской раскладке клавиатуры (нажатие клавиши «2» с удержанной клавишей «Shift») могут печататься не французские кавычки , которые носят название кавычки-ёлочки , а английские двойные кавычки (их ещё называют прямыми), которые выглядят вот так: «кавычки». Английские кавычки печатаются практически в любом текстовом редакторе и браузерах, если, конечно, Вы не используете специальные сочетания клавиш, о которых я ниже расскажу. Но как печатать текст с использованием кавычек-ёлочек в программе Word?
В переводе с английского это означает «слово». После установки пакета программ Microsoft Office в «ворде» при печати кавычек на русской раскладке клавиатуры (нажатие клавиши «2» с удержанной клавишей «Shift») могут печататься не французские кавычки , которые носят название кавычки-ёлочки , а английские двойные кавычки (их ещё называют прямыми), которые выглядят вот так: «кавычки». Английские кавычки печатаются практически в любом текстовом редакторе и браузерах, если, конечно, Вы не используете специальные сочетания клавиш, о которых я ниже расскажу. Но как печатать текст с использованием кавычек-ёлочек в программе Word?
Кавычки-ёлочки в Microsoft Word 2010-2013
Чтобы при наборе текста на русском языке в программе Word печатались только кавычки-ёлочки, нужно внести небольшие изменения в настройки ворда. Если у Вас установлен Word версии 2010 или 2013, запустите его и нажмите на закладку «Файл» в левом верхнем углу окна левой клавишей мыши.
В появившемся окне необходимо выбрать пункт «Параметры» щелчком левой клавиши мыши.
Откроется окно параметров программы Microsoft Word, в котором нужно выбрать пункт меню «Правописание» в левом столбце. Затем нажмите кнопку «Параметры автозамены».
После этого откроется ещё одно небольшое окошко, где задаются параметры автозамены. Здесь необходимо перейти на вкладку «Автоформат при вводе» и отметить галочкой пункт «”прямые” кавычки «парными»».
Затем перейдите на вкладку «Автоформат» и сделайте тоже самое – отметьте галочкой пункт «”прямые” кавычки «парными»». Для подтверждения внесённых изменений в параметры автозамены ворда нажмите кнопку «Ок».
Окно параметров программы Word необходимо закрыть нажатием кнопки «Ок».
Ничего сложного, согласитесь. Теперь при наборе кавычек в тексте на русском языке будут печататься кавычки-ёлочки или французские кавычки.
Кавычки-ёлочки в Microsoft Word 2003
Если у Вас установлен Microsoft Word версии 2003, процесс настройки автозамены останется тем же. Единственное отличие будет заключаться в том, каким образом вызывается окно параметров автозамены ворда. Запустите программу, после чего нажмите левой клавишей мыши на пункт меню «Сервис», расположенный по центру сверху. Затем из выпадающего списка всех сервисов выберите «Параметры автозамены».
Запустите программу, после чего нажмите левой клавишей мыши на пункт меню «Сервис», расположенный по центру сверху. Затем из выпадающего списка всех сервисов выберите «Параметры автозамены».
Откроется небольшое окошко настроек параметром автозамены, в котором, как и в версиях ворда 2010-2013, необходимо перейти на вкладу «Автоформат при вводе». Здесь отметьте галочкой пункт «”прямые” кавычки «парными»».
Теперь необходимо открыть вкладку «Автоформат» и поставить галочку напротив пункта «”прямые” кавычки «парными»». После этого подтвердите внесённые изменения в параметры автозамены Microsoft Word 2003 нажатием кнопки «Ок». На этом настройка ворда в Windows 7 закончена.
Кавычки-ёлочки в Microsoft Word 2007
Для программы Microsoft Word версии 2007 принцип настройки параметров автозамены остаётся тем же. Запустите ворд и нажмите на четырёхцветный значок Microsoft в левом верхнем углу окна левой клавишей мыши. Выпадет список пунктов меню, где Вам нужно будет нажать на кнопку «Параметры Word».
В появившемся окне настройки параметров текстового редактора Word перейдите в пункт меню «Правописание» в левом столбце, после чего нажмите кнопку «Параметры автозамены».
Что делать дальше, Вы уже догадываетесь. Перейдите на вкладку «Автоформат при вводе» и отметьте пункт «”прямые” кавычки «парными»» галочкой.
Такие же изменения в настройках параметров автозамены необходимо внести на вкладке «Автоформат». Чтобы подтвердить внесённые изменения, нажмите клавишу «Ок».
Окошко параметров Word закройте нажатием кнопки «Ок».
Кавычки-ёлочки в любом текстовом редакторе и браузере
Напечатать кавычки-ёлочки в других текстовых редакторах или браузерах, можно двумя способами. Во-первых, просто скопировав эти кавычки из уже готового текста. Но что делать, если текста с примером кавычек-ёлочек под рукой не оказалось? Всё очень просто. Для операционной системы Windows 7 существует следующая комбинация, при наборе которой печататься будут именно французские кавычки:
- для открывающейся французской кавычки, удерживая клавишу «Alt» на клавиатуре, набери на цифровом блоке клавиатуры, расположенном справа, 0171, после чего отпустите клавишу «Alt»;
- для закрывающейся французской кавычки, удерживая клавишу «Alt» на клавиатуре, набери на цифровом блоке клавиатуры, расположенном справа, 0187, после чего отпустите клавишу «Alt».

Таким образом Вы сможете напечатать кавычки-ёлочки там, где будет необходимо. Появившиеся вопросы, если, конечно, таковые возникнут, задавайте в комментариях к статье. Будьте с компьютером на «ты»!
При работе с текстом часто возникает потребность кавычки поставить. Казалось бы, а что проще? На самом деле это не всегда выполнить легко, ведь речь может идти о каком-то конкретном виде кавычек. Чтобы их вставить, существует несколько методов. У каждого есть свои плюсы и минусы.
Наиболее часто используемых видов кавычек 4:
- французские или «ёлочки»;
- немецкие или „лапки“;
- “английские двойные”;
- ‘английские одиночные’.
В русском языке применяется 2 типа кавычек: немецкие „лапки“, французские «елочки». Первые представляют собой 2 апострофа. Расположены они вверху. Привычное их использование, когда текст пишут от руки или
вставляют
прямую
речь
внутри
французских
кавычек
«». Вторые – это пара скобок, открывающих и закрывающих слово или текст. Употребляют их профессионалы.
Для ввода кавычек с помощью клавиатуры существуют следующие способы:
Вторые – это пара скобок, открывающих и закрывающих слово или текст. Употребляют их профессионалы.
Для ввода кавычек с помощью клавиатуры существуют следующие способы:
- сочетая клавиши;
- используя специализированное окно символов в «Ворд»;
- пользуясь таблицей символов;
- применяя таблицу АСКИ-кодов.
В конструкцию клавиатуры не заложено индивидуальной клавиши для кавычек. Поэтому приходится использовать различные сочетания. В зависимости от того, какой язык выставлен в данный момент, выбираются и комбинации. Принцип такой:
- Устанавливается курсор на место, где планируется поставить кавычки.
- Удерживаем клавишу Shift и нажимаем цифру “2”, если пишем на русском. Если рабочий язык английский – “э” русское.
Как видите, появились кавычки “лапки”, «елочки» таким способом поставить не получится.
Чтобы расширить возможности, следует пользоваться текстовым процессором «Ворд».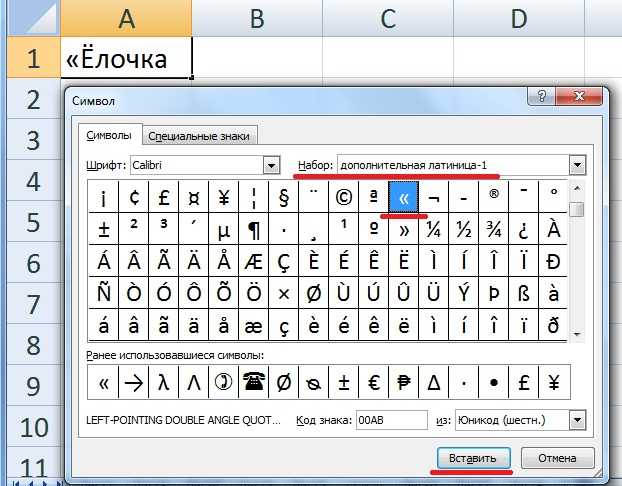 Сочетание клавиш такое же, но если в это время текст набирается на английском, то получим “лапки”, на русском – «елочки». Можно действовать и по-другому:
Сочетание клавиш такое же, но если в это время текст набирается на английском, то получим “лапки”, на русском – «елочки». Можно действовать и по-другому:
- открываем вкладку “Вставка” в Word;
- нажимаем “Символ”;
- переходим на “Другие символы”;
- находим и выделяем требуемый тип кавычек;
- активируем кнопку “Выполнить”.
Еще один способ, но действует, только когда рабочим языком на клавиатуре является английский. Алгоритм следующий:
- запускаем улиту “Таблица символов” путем поиска;
- находим нужные кавычки;
- с помощью комбинации клавиш «Ctrl», «C» переносим их в буфер обмена;
- переходим к тексту , в который необходимо вставить кавычки ;
- вставляем символ, нажимая одновременно «Ctrl», «V».
Вставить кавычки можно и при помощи определенного набора чисел (АСКИ-кодов):
- Клавишу Caрs Lock активируем.
- «Alt» справа зажимаем и удерживаем.

- Клавиши «+» и «0» нажимаем, затем вводим код «34». Появятся “лапки”. Чтобы получить елочки, применяем код «171» при открытии и «187» при закрытии.
Метод простой, если запомнить коды.
Когда у вас установлен Word 2013, то при печатании на клавиатуре “лапок” они тут же автоматически заменяются на «елочки». Если этого не требуется, то используйте комбинацию Ctrl и Z или значок “отменить” вверху на панели – и автозамена отменится. Правда, делать это каждый раз неудобно. Для большего комфорта лучше отменить автозамену в настройках. Для этого совершаем следующие переходы:
- “Файл”;
- “Параметры”;
- “Правописание”;
- “Параметры автозамены”;
- “Автоформат при вводе”. Здесь убираем отметку «прямые» кавычки «парными».
Ознакомившись со всеми методами, делаем вывод: из всех существующих способов следует выбирать самый удобный, чтобы работать в удовольствие.
— (Quotation marks, Quotes) Парные знаки препинания [точка, запятая, двоеточие, тире, многоточие и т. д.], употребляемые для выделения названий, прямой речи, цитат и др. Существует несколько разновидностей кавычек, применяемых в зависимости от… … Шрифтовая терминология
д.], употребляемые для выделения названий, прямой речи, цитат и др. Существует несколько разновидностей кавычек, применяемых в зависимости от… … Шрифтовая терминология
— (ковычки неправ.), кавычек, ед. нет. Знак (или „) для выделения чужих слов, цитаты, прямой речи действующих лиц в литературном произведении, а также названий лит. и др. произведений и слов, употр. в ироническом или условном, несобственном… … Толковый словарь Ушакова
Парный знак препинания (. или), используемый для выделения в тексте прямой речи (в т. ч. цитат и заглавий), а также слов, употребленных не в обычном значении … Большой Энциклопедический словарь
КАВЫЧКИ, чек, ед. чка, и, жен. Знаки (, или») для выделения прямой речи, цитат, заглавий, а также слов, употреблённых в условном или ироническом смысле. Взять цитату в к. Учёный в кавычках (не заслуживающий данного звания, так называемый; ирон.) … Толковый словарь Ожегова
Кавычки — Паттерн, в котором ваше сообщение включается в цитату, как будто это сказал кто то другой. Лингвистический паттерн, в котором ваше сообщение выражается так, как будто его говорит кто то другой. Краткий толковый психолого психиатрический словарь … Большая психологическая энциклопедия
Лингвистический паттерн, в котором ваше сообщение выражается так, как будто его говорит кто то другой. Краткий толковый психолого психиатрический словарь … Большая психологическая энциклопедия
Кавычки — парный знак препинания, употребляемый для выделения названий, прямой речи, цитат, для подчеркивания ироничного использования слова или словосочетания и др. В типографском наборе К. бывают обычно двух рисунков: « » т. н. елочки и т. н. лапки.… … Издательский словарь-справочник
Знак препинания. Используются в конструкциях с прямой речью, при цитатах и отдельных словах. Заключением в кавычки маркируется вызванная различными причинами чужеродность слов для автора высказывания. Иногда употребление кавычек может объясняться … Литературная энциклопедия
кавычки — знак препинания в виде двойной запятой используется при передаче чужой речи, заглавий, условных наименований, выделения понятий и слов. При быстром письме кавычки выглядят этакими закорюками. Возникли же они из почти повсеместно забытого слова… … Занимательный этимологический словарь
Чек, чкам; мн.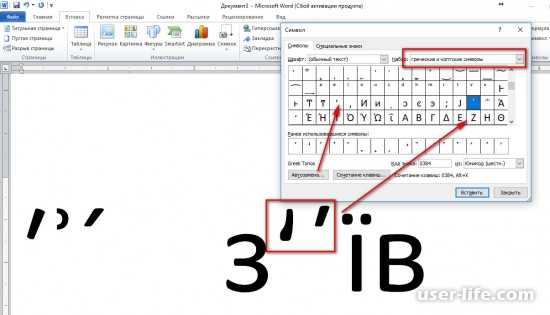 (ед. кавычка, и; ж.). Типографские знаки (, и т.п.) для выделения прямой речи, цитат, заглавий; слов, употребляемых не в собственном, а в ироническом или условном смысле, а также слов и выражений из чуждого автору лексикона.… … Энциклопедический словарь
(ед. кавычка, и; ж.). Типографские знаки (, и т.п.) для выделения прямой речи, цитат, заглавий; слов, употребляемых не в собственном, а в ироническом или условном смысле, а также слов и выражений из чуждого автору лексикона.… … Энциклопедический словарь
Парный знак препинания, который употребляется для выделения прямой речи, цитат, названий литературных произведений, газет, журналов, предприятий, а также отдельных слов, если они включаются в текст не в своем обычном значении, используются в… … Словарь лингвистических терминов
Книги
- День бомжа. Взять в кавычки , Базарова Надежда Васильевна. Творчество петербургской писательницы Надежды Базаровой представлено в этой книге увлекательными историями с легким акцентом криминального жанра и…
- День Бомжа. Взять в кавычки , Базарова Надежда Васильевна. Творчество петербургской писательницы Надежды Базаровой представлено в этой книге увлекательными историями с легким акцентом криминального жанра и интригующимсюжетом.
 …
…
В каких случаях нужны кавычки?
В современном русском языке кавычки выполняют следующие функции:
- Выделение безабзацной прямой речи и цитат.
- Выделение условных (собственных) наименований.
- Выделение слов, которые употребляются в необычном, ироническом, особом значении.
Отдельные статьи «Письмовника» посвящены рисунку кавычек , оформлению цитат , употреблению кавычек в собственных наименованиях , употреблению кавычек в аббревиатурных названиях .
О кавычках при прямой речи см. в «Правилах русской орфографии и пунктуации ».
Ниже будут рассмотрены особенности употребления кавычек при словах, используемых в необычном, ироническом, особом значении.
Кавычки при словах, употребляемых не в своем обычном значении
Кавычки при словах, употребляемых в необычном, особом, условном, ироническом значении, не только помогают автору текста обратить внимание читателя на то или иное слово или выражение, но и дают возможность использовать лексические единицы, принадлежащие к другому стилю, например употребить разговорное слово в публицистическом тексте (часто в таких случаях кавычки используются автором для «перестраховки»).
Первое, что необходимо отметить: кавычки при необычно употребляемых словах рассматриваются как факультативный знак (в отличие от обязательного употребления кавычек при собственных наименованиях и прямой речи).
«Справочник по правописанию и литературной правке» Д. Э. Розенталя указывает, что кавычками выделяются:
1) слова непривычные, малоупотребительные, на которые автор хочет обратить внимание;
2) слова, употребленные в особом, необычном значении;
3) слова, представляющие собой малоизвестные термины;
4) слова устарелые или, наоборот, совсем новые, если подчеркивается эта их особенность;
5) слова, употребленные в ироническом значении;
6) слова, употребленные в условном значении (применительно к ситуации или контексту).
Таким образом, один из основных критериев при употреблении кавычек рассматриваемого типа – «обычность/необычность», или, другими словами, «привычность/непривычность». Но разграничить «привычное» и «непривычное» значения слова зачастую очень трудно: во-первых, для этого необходимо обладать высокоразвитым языковым чутьем, а во-вторых, нередко возникают случаи, когда «привычное» для одного носителя языка является «непривычным» для другого. Наконец, «непривычное» значение слова с течением времени может становиться «привычным». Именно поэтому постановка кавычек при необычно употребляемых словах вызывает столько вопросов.
Наконец, «непривычное» значение слова с течением времени может становиться «привычным». Именно поэтому постановка кавычек при необычно употребляемых словах вызывает столько вопросов.
Чем же все-таки руководствоваться при ответе на вопрос о постановке кавычек? Вот два нехитрых правила:
ориентироваться на словарные статьи в толковых словарях русского языка: если слово (словосочетание) в них уже зафиксировано, следовательно, значение не является непривычным и кавычки не нужны;
учитывать стиль текста, в котором встречаются подобные лексические единицы. Безусловно, наиболее часто их можно встретить в газетных и журнальных текстах, но при этом в «серьезных» СМИ, предлагающих читателям материалы на общественно-политические и социально значимые темы, постановка кавычек при необычно употребляемых словах более уместна, чем, например, в газетах и журналах, ориентированных на молодежную аудиторию и пишущих на «легкие» темы, поскольку при употреблении слова в «непривычном» значении оно чаще имеет разговорную или просторечную окраску.
Слова и словосочетания, не требующие выделения кавычками
В списке представлены слова и словосочетания, о целесообразности постановки кавычек при которых часто спрашивают посетители «Справочного бюро» «Грамоты.ру».
Следует запомнить, что эти лексические единицы обычно не выделяются кавычками:
Запомните также:
Не заключаются в кавычки слова, следующие за словосочетанием так называемый. Исключение составляют случаи, когда эти слова употреблены в необычном или ироническом значении.
Как изменить вид кавычек с прямых » » на двойные «»
Установка кавычек в тексте, казалось бы, что тут сложно, нажал на соответствующие клавиши, вот и все. В принципе это так, но что делать если при наборе текста выставляются «парные» кавычки, ну а нужные обычны »прямые»?
Думаю каждому из вас известно, что составление какого либо документа есть свои правила форматирования, которые так же относятся даже к безобидным кавычкам. Казалось бы, что там страшного, если в тексте будет присутствовать кавычке не того типа, но нет, очень часто встречаются такие ситуации когда не правильно сформатированные документы отправлялись на доработку из-за одной несчастной кавычки.
В руководстве, с которым вы только что начали ознакамливаться, я вам попытаюсь в подробностях показать, как настроить и изменить нужный вид кавычек в Microsoft Word, ну и конечно же в прочих программах где потребуется их использование в тексте.
Какие существуют виды кавычек?
Что касается видов кавычек, можно сказать что их существует очень много, разного типа и вида. Тут я рассмотрю самые популярные их разновидности, которые обычно используются у нас.
- Французские кавычки, обычно их называют ёлочка — имеют следующий вид «Inforkomp»;
- Стандартные «прямые» кавычки;
- “Английские” кавычки, является одним из самых популярных вариантов кавычек при составление различных документов;
- „Немецкие“ кавычки, ещё одна разновидность, которая чаще других попадается на глаза;
- Также английского происхождения кавычки но уже в виде ‘одинарны’ кавычек. Используется редко, но всё же иногда можно встретить и их.
В общем, почти у каждой страны есть своя разновидность данного знака, но так как они у нас не распатронены, я думаю перечень на этом можно закончить и перейти непосредственно к тому, как изменить вид кавычек например с «ёлочки» на прямые, или наоборот.
Настройка нужного типа кавычек в Microsoft Word
Итак, сейчас рассмотрим ситуацию когда вам нужно вместо таких «» кавычек, поставить прямые.
Открываем Microsoft Word и переходим к пункту, в верхнем меню, «Файл» — «Параметры».
Теперь, справа выбираем «Правописание», а слева «Параметры автозамены».
В окне автозамены кликаем по вкладке «Автоформат при вводе» и убираем отметку с пункта «Замена прямых кавычек на парные».
В результате мы получим следующее, при вводе теперь будут устанавливаться исключительно «прямые» кавычки. Но учтите, что в документах, которые были созданы ранее все кавычки останутся в таком виде как и были установлены ранее.
Если же вам наоборот потребуется вместо прямых сделать ёлочку, тогда пройдитесь по тем же пунктам и поставьте галочку обратно, при этом не забыв сохранить изменения.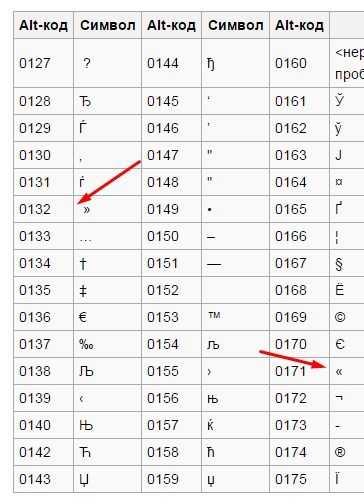
С этим понятно, теперь давайте разберемся с английскими вариантами кавычек. Если вам вдруг понадобился один из этих видов, я рекомендую воспользоваться символьной вставкой.
Для того, что бы туда попасть следует перейти на вкладку «Вставка» – «Символы» – «Другие символы».
Далее из множества символов выбираем нужный и нажимаем на «Сочетание клавиш…».
Далее, в поле «Новое сочетание клавиш» ставим курсор и нажимаем например «Ctrl+1» и кликаем по кнопке «Назначить».
Например, это мы сделали для открывающейся кавычки, соответственно на закрывающуюся кавычку таким же образом назначаем другое сочетание, например «Ctrl+2». после чего мы сможем ставить необычные кавычки с помощью клавиш «Ctrl+1 и 2».
Как изменить вид кавычек в Libreoffice
Возможно данный вид офисного программного обеспечения не на столько популярен как Word, но все здесь изменить тип кавычек проще простого.
Опять же, по умолчанию настройки установлены так, что вместо прямых кавычек ставятся двойные.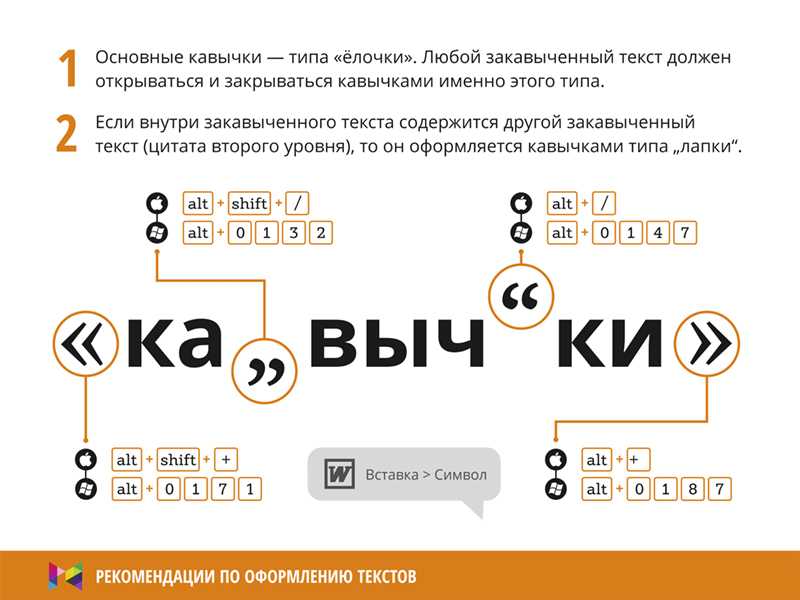
Но, что нужно сделать если мы хотим поменять все наоборот.
Идем в «Сервис» – «Автозамена» – « Параметры автозаменны…».
В этом окошке идем на вкладку «Национальные», где чуть ниже есть колонка двойные кавычки с пунктом «Заменить», который отмечен галочкой. Убрав эту отметку вы отключите автозамену кавычек и получите желаемы результат.
Соответственно если вы наоборот хотите получить «двойные» кавычки поставьте галочку обратно и закройте окно сохранив изменённые параметры.
Если правила форматирования документа требуют английские или немецкие кавычки, нам следует поступить следующим образом.
Опять заходим в настройки автозаменны в туже вкладку «Национальные».
Далее, оставив галочку заменить, кликаем по «Открывающей кавычке», должен появится огромный набор символов, в котором мы находим подходящий и выбираем его, так же поступаем и с «Закрывающей кавычкой», выбрав при этом конечно же соответствующий символ закрывающей англ. или немец.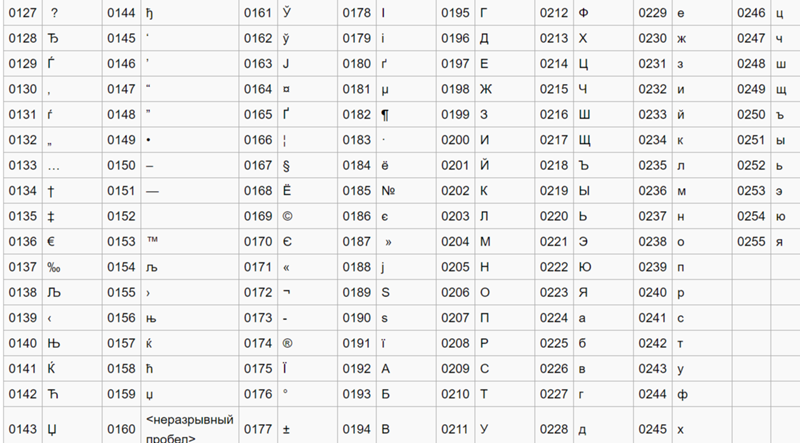 кавычки.
кавычки.
Далее все по стандарту, нажимаем «да» и используя «Shift+F2» устанавливаем только что изменённый вид кавычек.
Правда легко? Не надо заморачиваться с кучей клавиш, как это было в Microsoft Office.
Меняем тип кавычек в программах не офисного типа
С офисами всё понятно, но как быть если мне нужно изменить тип кавычек в другой программе, которая не относится к офисному пакету но позволяет, например, набирать тексты или что-то подобное.
В свое время, с такой проблемой столкнулся и я сам. Я нашел программку в которой я набирал статьи для блога, но наступило то время когда мне понадобилось изменить тип кавычек. Сначала я в этом не увидел проблемы. Просто зашел в настройки и установил галочку на пункт, который позволил бы мне изменить кавычки.
Но, не тут то было, продолжив набор текста, я заметил, что ничего не изменилось, я конечно же начал проверять настройки, мало ли, может случайно обратно убрал отметку, но нет, все было на месте. Получается, что пункт в настройках отвечающий за это был, но он попросту не работал. Выход из этой ситуации я нашёл в раскладки Ильи Бирмана.
Выход из этой ситуации я нашёл в раскладки Ильи Бирмана.
Всё, что нужно сделать это скачать её и установить себе на компьютер, а дальше воспользовавшись примером, где какой символ находится, устанавливаем нужный вид кавычек. Правда делать всё это нужно с помощью правой клавиши «Alt».
В принципе все пояснения и скачать непосредственно раскладку вы сможете на странице Ильи. В общем, все очень удобно и просто, рекомендую, а главное всё это бесплатно.
Ок, в принципе я все изложил, что хотел. Чуть не забыл у меня есть ещё одна хорошая рекомендация для вас, обязательно, слышите обязательно присоединяйтесь к нам в группу ВКонтакте, что бы узнать что-то новенькое о компьютере и по его ремонту.
Как изменить вид кавычек с прямых » » на двойные «»
Метки:офис
macos — Ярлык для квадратных скобок «[ ]» в Mac OS
спросил
Изменено 11 месяцев назад
Просмотрено 161 тысяч раз
Привет всем, я хотел бы знать, возможно ли добавить или изменить сочетание клавиш, чтобы делать скобки «[ ]». Они доступны, выполнив Alt + Shift + ( но я бы хотел его изменить или добавить чтобы просто сделать Cmd + ( например хоть на одну вещь быстрее т.к. в программировании я выиграю много времени(в мое мнение) ха-ха Заранее спасибо, чао! 7
Они доступны, выполнив Alt + Shift + ( но я бы хотел его изменить или добавить чтобы просто сделать Cmd + ( например хоть на одну вещь быстрее т.к. в программировании я выиграю много времени(в мое мнение) ха-ха Заранее спасибо, чао! 7
На последнем MacBook Pro это работает так:
⌥ + 5 :
[⌥ + 6 :
]⌥ + 8 :
{⌥ + 9 :
}
Я хотел бы иметь их в качестве ярлыков на сенсорной панели вместе с символом трубы | (= ⌥ alt + 7 ) и обратная косая черта \ (= ⌥ + Shift + 7 )!
1
alt + 8 работал у меня в MacBook Pro и я считаю, что для программирования это удобно.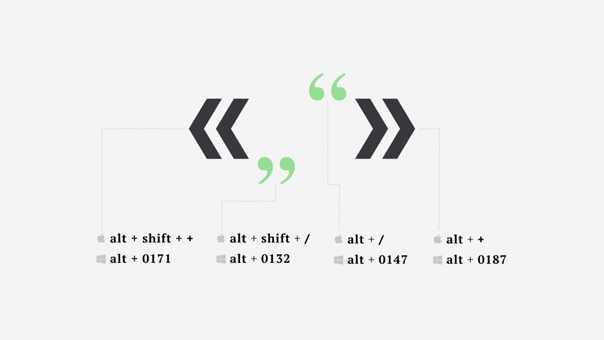
1
В моем случае при использовании macbook pro 2019 13-дюймовый azerty
option + shift + ( : [ вариант + сдвиг + ) : ]
Наконец-то я нашел самый простой способ писать квадратные скобки, фигурные скобки и многочлены с помощью клавиатуры типа Mac. alt+shift= {, только alt= [ и shift= (
1
Я сам искал это, и я думаю, что нет конкретного ответа на этот вопрос. Я думаю, это зависит от раскладки клавиатуры (язык). У меня MacBook Pro 2018 года с норвежской клавиатурой, и я обнаружил, что для меня работают следующие комбинации клавиш:
Option + 8 = [
Option + 9 = ]
Option + Shift + 8 = {
Option + Shift + 9 = }
Зарегистрируйтесь или войдите в систему
Зарегистрируйтесь с помощью Google
Зарегистрироваться через Facebook
Зарегистрируйтесь, используя электронную почту и пароль
Опубликовать как гость
Электронная почта
Обязательно, но не отображается
Опубликовать как гость
Электронная почта
Требуется, но не отображается
Нажимая «Опубликовать свой ответ», вы соглашаетесь с нашими условиями обслуживания, политикой конфиденциальности и политикой использования файлов cookie
. Внешний интерфейс
Внешний интерфейс— в «базовом математическом помощнике» есть кнопка, которая заключает выделенный текст в выбранные скобки. Нет ли для этого команды с клавиатуры?
$\begingroup$
Это считается чем-то вроде основного вопроса, но я не могу найти на него ответ. Я проверил документацию, я проверил Google, я искал здесь, я прочитал кучу разных вещей, но никто не нашел ответа.
По сути, я очень ленив, и мне редко хочется заключать что-то в скобки, если этого можно избежать. Такие вещи, как @ и // , очень полезны, но бывают случаи, когда их просто нужно заключать в подходящие скобки, что может раздражать при работе с уже написанным кодом. Если бы только можно было выделить текст и нажать клавиатурную команду, и вдруг этот текст был заключен в скобки…
Но подождите! В Basic Math Assistant есть кнопка, которая делает именно это! Это просто довольно громоздко в использовании, учитывая, что вам нужно открыть этот помощник и щелкнуть по нему, вы можете просто сделать это вручную.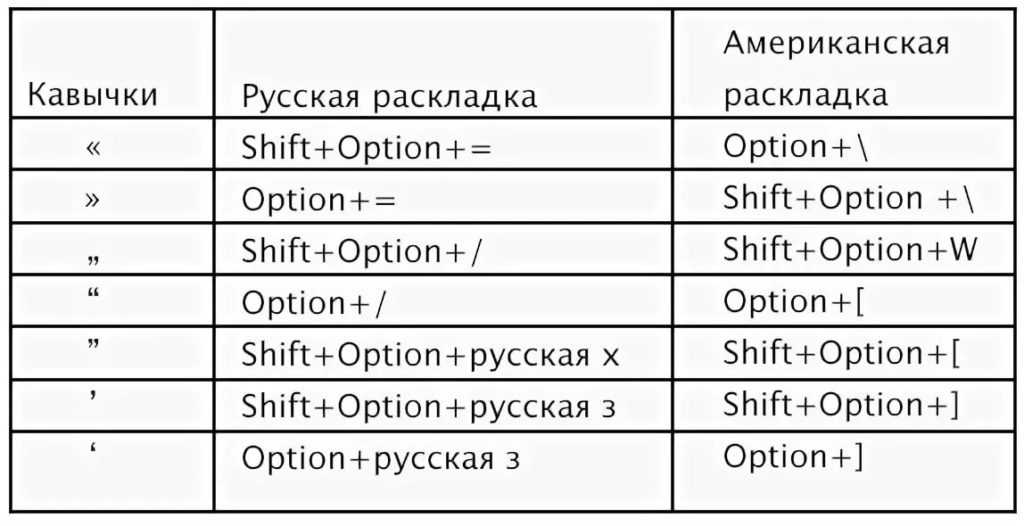 Есть ли способ сделать что-то подобное с помощью команды клавиатуры или чего-то подобного?
Есть ли способ сделать что-то подобное с помощью команды клавиатуры или чего-то подобного?
- внешний интерфейс
- персонализация
- клавиатура
$\endgroup$
2
$\begingroup$
Вот ответ, данный Рольфом Мертигом, который включает множество дополнительных ярлыков.
Один из них Ctrl + t , оценивает все, что хранится в файлеjoker.m (вызывается Ctrl + Shift + J ).
Уже есть два примера, по совпадению второй именно то, что нужно:
NotebookApply[SelectedNotebook[], RowBox[{"\"", "\[SelectionPlaceholder]", "\""}], Before]
Итак, коротко:
-
Get["http://www.mertig.com/shortcuts.m"] - сброс Mathematica
- используйте Ctrl + Shift + J , чтобы открыть
джокер.файл м
м - раскомментировать последнюю закомментированную часть скрипта (в данном случае, но в целом просто поместите любую процедуру, которую вы хотите)
- сохранить, Ctrl + S и закрыть файл.
Теперь всякий раз, когда вы используете Ctrl + T , выбранная часть кода будет заключена в [] . Вы можете модифицировать joker.m , чтобы настроить его под свои нужды.
$\endgroup$
7
$\begingroup$
Длинный комментарий:
Код, используемый для кнопки, можно увидеть, щелкнув правой кнопкой мыши помощника по основным математическим функциям и нажав «Создать блокнот». Затем Помощник появится в ячейке новой записной книжки. Теперь щелкните правой кнопкой мыши эту ячейку и выберите Стиль -> Ввод. Добавить //HoldForm//FullForm до конца ячейки и оцените его, чтобы увидеть код помощника.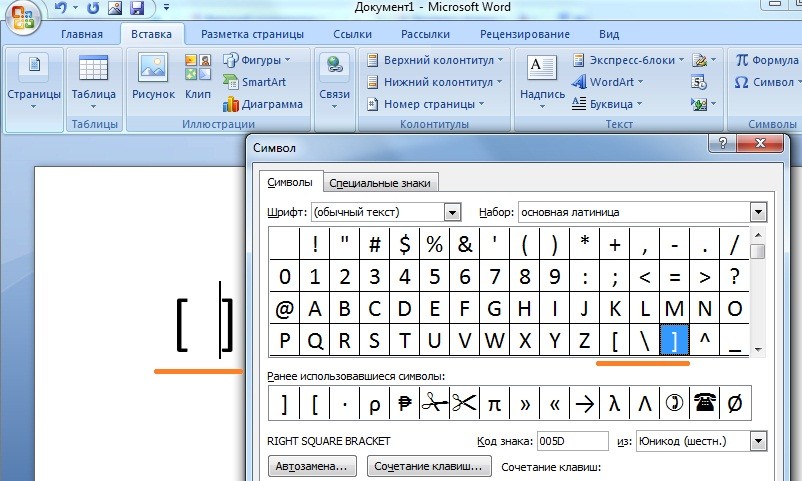

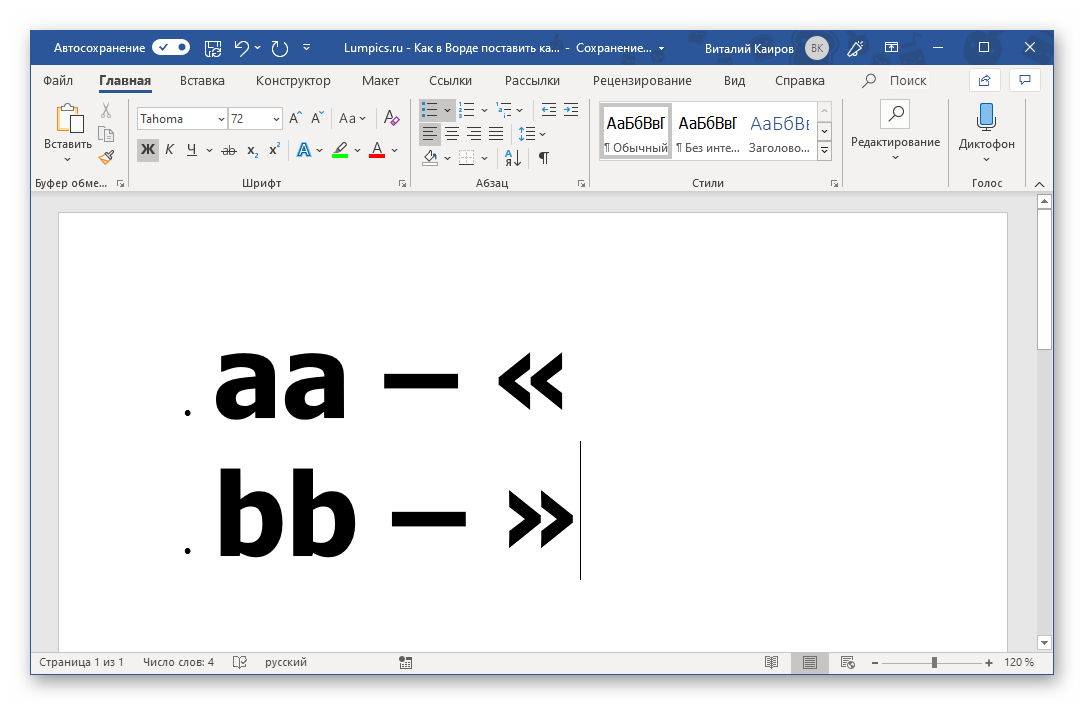
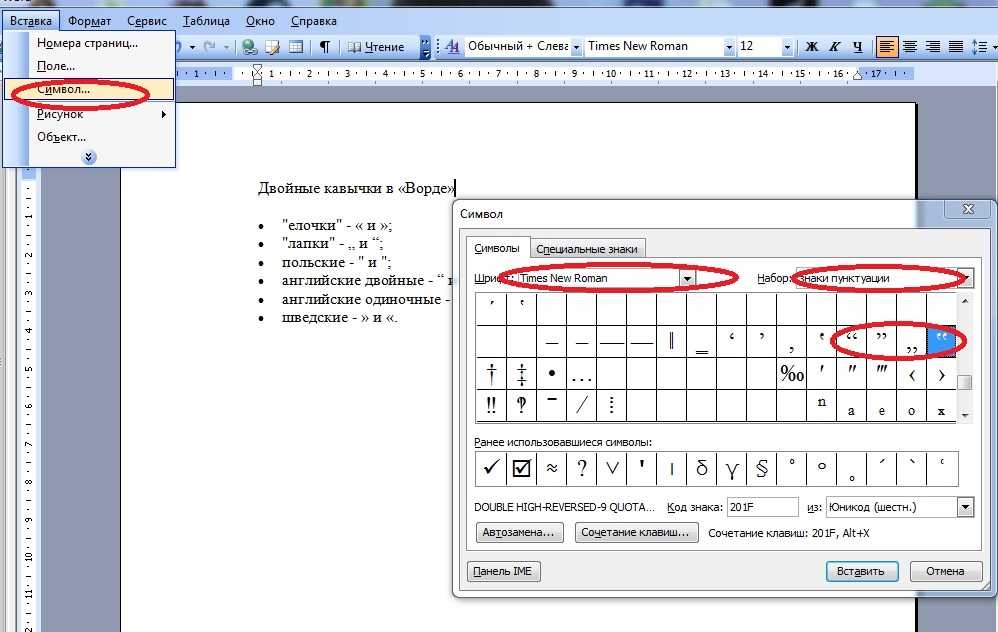
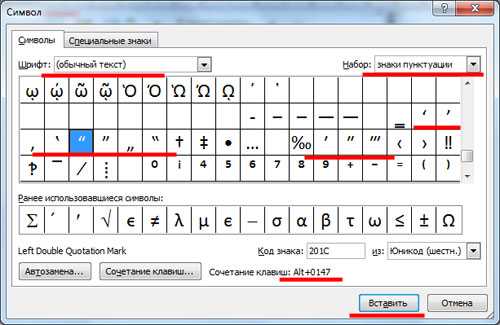
 …
…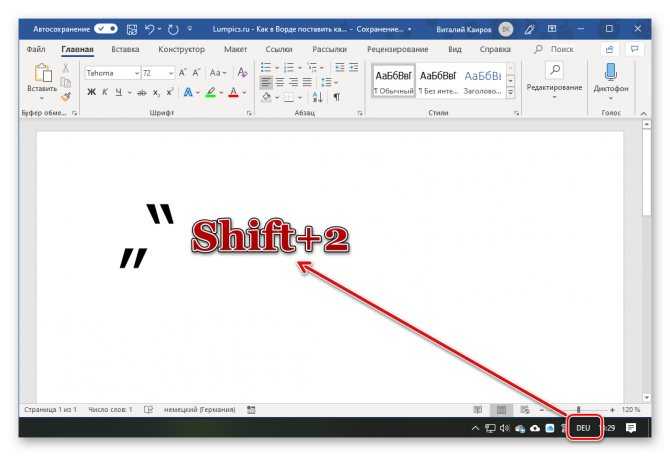 м
м