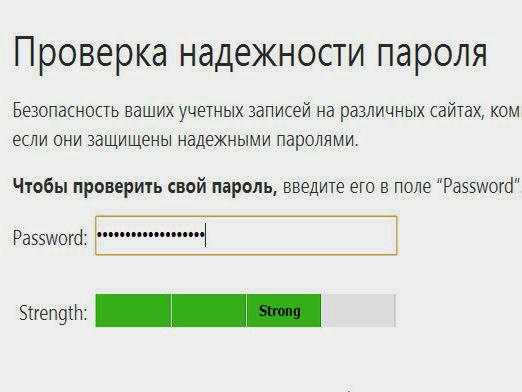Сложные и надежные пароли – как придумать и создать пароль
Почти для всех учетных записей, которые вы создаете в интернете, необходимо придумывать безопасный, то есть сложный пароль. Выбор наиболее надежного пароля требует использования маловероятных комбинаций букв и цифр. К счастью, создание сложного и одновременно и легко запоминаемого пароля – задача, с которой вы сможете справиться. Чтобы узнать, как правильно создать пароль, используйте наши советы.
52.91%
Основы создания сложного надежного пароля
Выберите пароль, который нельзя легко угадать или взломать. Не используйте слово или фразу, которые имеют для вас особую важность — например, день рождения или имя члена семьи. Подобная информация легко находится хакерами.
Не показывайте никому и не отправляйте пароли в сообщениях. Соцсети часто используются для кражи персональных данных, поэтому это небезопасно.
Убедитесь, что ваш пароль длинный.
 Он должен содержать не менее восьми-десяти символов, а более длинные пароли еще более безопасны. Впрочем, некоторые сайты или приложения могут ограничивать длину пароля.
Он должен содержать не менее восьми-десяти символов, а более длинные пароли еще более безопасны. Впрочем, некоторые сайты или приложения могут ограничивать длину пароля.Используйте в своем пароле хотя бы одну заглавную букву и одну строчную букву. Заглавные и строчные буквы не должны группироваться. Их смешивание делает пароль более сложным. Если вы не знаете, какой придумать пароль, попробуйте этот способ. Например, возьмите первые две буквы из имен ваших близких – Лена, Саша, Катя, Иван «
LeSaKaIv_» или адрес вашего первого дома – «HouseOnZelenaya#2438».Используйте пробелы в своем пароле. Многие системы паролей не позволяют использовать фактические пробелы, вместо этого используйте нижнее подчеркивание «_».
Создавайте разные надежные пароли для разных учетных записей. Вы можете использовать похожие базовые слова, которые позволяют легко запоминать пароли без риска сделать их слишком простыми для взлома.
Таким образом, «
LeSaKaIv_» может быть изменен как «mybestLeSaKaIv_», «HouseOnZelenaya#2438» может стать «2438_myfirst#house».Убедитесь, что ваш пароль записан и сохранен в надежном месте. Выберите место вдали от компьютера (и от посторонних глаз), но убедитесь, что вы легко сможете получить к нему доступ. Когда вы записываете свой пароль, подумайте о его шифровании, чтобы защитить его от несанкционированного использования. Это можно сделать, например, с помощью метода смещения. Таким образом,
ri7% Gi6_llможет быть записан как2tk9 & Ik8_nn(где смещение для кодирования обозначается первым символом, в этом случае +2). Это означает, что каждый последующий кодированный символ — это две алфавитные буквы или цифры, превышающие фактический символ пароля.
Как придумать сложный пароль?
Придумайте предложение или фразу в качестве основы для вашего пароля.
 Помните, что ваш пароль должен быть в конечном счете длинным (по меньшей мере, от восьми до десяти символов) и включать в себя множество разных символов (буквы верхнего и нижнего регистра, цифры, пробелы или подчеркивание и т.д.). Хотя вам следует избегать личной информации, которую другие могут легко идентифицировать, все же удобно создавать пароль, который вы можете вспомнить без особых проблем.
Помните, что ваш пароль должен быть в конечном счете длинным (по меньшей мере, от восьми до десяти символов) и включать в себя множество разных символов (буквы верхнего и нижнего регистра, цифры, пробелы или подчеркивание и т.д.). Хотя вам следует избегать личной информации, которую другие могут легко идентифицировать, все же удобно создавать пароль, который вы можете вспомнить без особых проблем.Теперь используйте определенные буквы из вашей фразы, чтобы собрать надежный пароль, который легко запомнить (например, используя первые две или три буквы из каждого слова в вашей фразе и соединяя их по порядку). Например, ваших самых близких людей зовут Лена, Саша, Катя, Иван, значит, ваша основная фраза это «LeSaKaIv». Либо адрес вашего первого дома – улица Зеленая дом 24, квартира 38. Значит, основная фраза «HouseOnZelenaya#2438».
Используйте в своем пароле хотя бы одну букву, цифру и специальный символ. Это значительно усложнит взлом пароля.
Запомните свой безопасный пароль.
 Например, предложение типа «Моя мама родилась в Изюме Харьковской области 14 августа» может стать таким паролем, как «
Например, предложение типа «Моя мама родилась в Изюме Харьковской области 14 августа» может стать таким паролем, как «mmrvIXo14». С этой методикой вам не придется долго ломать голову над тем, какой пароль можно придумать. Используя этот простой способ вы сможете легко создать легко запоминаемый пароль, который будет сложно взломать.Не забудьте обновлять и изменять пароли. Не используйте одни и те же пароли для разных аккаунтов, один пароль можно использовать всего несколько месяцев подряд.
Как создать свой пароль с помощью программы?
В вопросе, как составить пароль, могут помочь программы и онлайн-генераторы. Это программное обеспечение, как правило, позволяет автоматически создавать сложные комбинации. Программа в соответствии с вашим запросом создает комбинации, которые вы можете затем изменить по своему усмотрению для более простой запоминаемости.
Менеджеры паролей будут генерировать, запоминать и проверять множество различных, сложных и безопасных паролей для каждого из ваших аккаунтов, позволяя просто запомнить один главный пароль – к самой программе. Некоторые из наиболее популярных таких приложений – это LastPass, Dashlane, KeePass, 1Password и RoboForm.
Некоторые из наиболее популярных таких приложений – это LastPass, Dashlane, KeePass, 1Password и RoboForm.
Как создать надёжный пароль в интернете
Читайте самое важное в Telegram
731
как придумать сложный парольПароли появились очень давно. В те времена они были известны как лозунги. Хотя пароли не могут быть использованы в реальном мире, как это было сто лет назад, есть одно место в современном мире, где они незаменимы: в Интернете. В виртуальном мире Интернета, пароли защищают идентификацию и управляют доступом к защищенной информации и веб-сайтам.Что такое пароль?
Как можно создать надежный пароль?
Как можно помнить все пароли?
Когда человек открывает доступ в сеть интернет, чтобы войти в определенный сайт или аккаунт, его неизбежно попросят предоставить имя пользователя и пароль для установления личности. Ввод правильных учетных данных позволит получить доступ к необходимым ресурсам.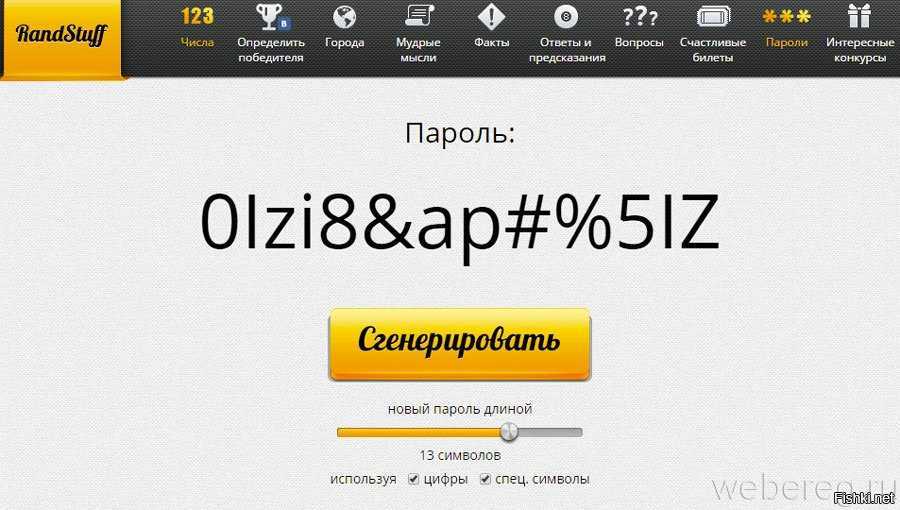 Неправильный ввод логина и пароля запретит доступ к информации и ресурсам, где требуется предварительное разрешение для просмотра.
Неправильный ввод логина и пароля запретит доступ к информации и ресурсам, где требуется предварительное разрешение для просмотра.
Пароль должен быть уникальным. Это может быть слово или набор символов, который знает только пользователь. Если другие узнают персональный пароль, они смогут получить доступ к ресурсам. А это могут быть: веб-сайты, финансовые отчеты и электронная почта, которые каждый стремится сохранить в тайне.
К сожалению, в мире есть люди, которые зарабатывают кражей личных данных и хакеры, которые тратят много времени и денег пытаясь выяснить пароли. Такие специалисты могут незаконно получить доступ к информации. Чтобы предотвратить эти угрозы, важно использовать надежные пароли, которые трудно угадать.
Например, использовать слово «пароль» в качестве пароля — плохая идея. Кроме того, нельзя использовать общую информацию, которая может быть легко разгадана. Имя, дата рождения, адрес или номер телефона — это не очень хорошая идея для пароля. Но как тогда создать надежный пароль?
Специалисты рекомендуют придумать пароль длиной не менее восьми символов.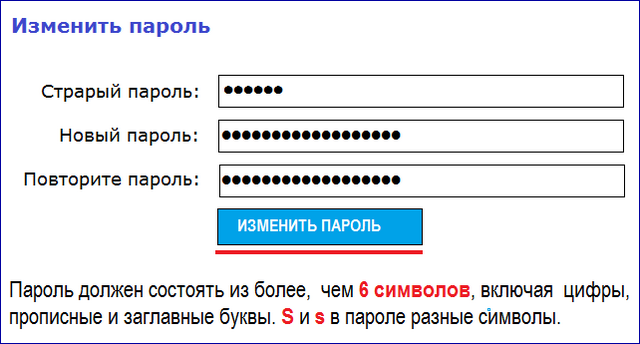 В идеале, это должно быть что-то, что легко запомнить и трудно разгадать для других. Чтобы запутать хакеров, которые подбирают случайным перебором слов из списка, необходимо включать в пароль как строчные, так и прописные буквы, цифры и символы.
В идеале, это должно быть что-то, что легко запомнить и трудно разгадать для других. Чтобы запутать хакеров, которые подбирают случайным перебором слов из списка, необходимо включать в пароль как строчные, так и прописные буквы, цифры и символы.
Конечно, делая пароль сложным для угадывания, можно сделать его и более трудным для запоминания. Некоторые эксперты предлагают заменять буквы на похожие цифры или символы. Например, строчную букву «б» можно заменить на цифру «6», чтобы было сложнее догадаться. Кроме того, буква «з» может быть заменена цифрой «3».
Помимо этого, никогда не нужно и никому не нужно раскрывать свой пароль. Специалисты по безопасности считают что, следует использовать несколько паролей, так чтобы вся конфиденциальная информация не была нарушена в случае, если один из паролей попал в посторонние руки.
Важно заметить, что хотя запоминание надежных паролей может быть сложным, есть множество доступных инструментов управления паролями через сайты и приложения для смартфонов.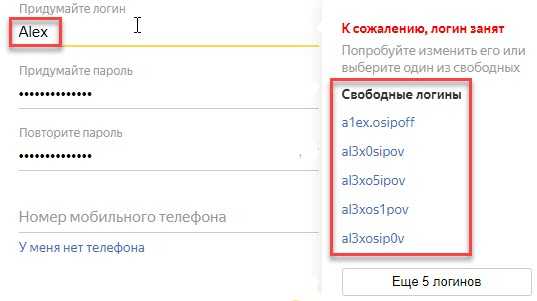
Читайте в Google News
Читайте в Telegram
Пожалуйста лайк, репост
Это тоже интересно
РЕКОМЕНДУЕМ
Читайте в Google News
Читайте в Telegram
Выбор правильного пароля для вашего менеджера паролей
GO
автор:
Гэри Оренштейн
размещено на:
9 февраля 2022 г.
Добро пожаловать в мир менеджеров паролей
900re Менеджеры паролей, или даже если вы используете их в течение длительного времени, самое важное для вашей защиты — выбрать надежный и уникальный пароль для вашего менеджера паролей. Это означает, что ваш основной пароль менеджера паролей, иногда называемый мастер-паролем:
Уникально для вашего менеджера паролей
Не использовалось в других местах в Интернете следующие характеристики
Длинные, например, 12-14 символов или более
Случайные в том смысле, что кому-либо или любому компьютеру будет трудно угадать не случайные пароли. Компания 2022 не защитит вас!
Компания 2022 не защитит вас!
Сложный с использованием специальных символов и символов
Помимо наличия надежного и уникального основного пароля, вы также захотите включить двухфакторную аутентификацию для своего менеджера паролей.
Общие рекомендации по созданию надежного и уникального основного пароля
У многих специалистов по безопасности есть собственные системы создания основного пароля, и все они действительны. Следуйте этим общим рекомендациям, и вы будете в хорошей форме.
Создание надежного мастер-пароля означает выбор чего-то длинного, обычно 14 или более символов, что-то случайное (никто не может легко его угадать) и что-то совершенно уникальное для Bitwarden.
Многие люди предлагают создавать пароли из общих фраз, которые вы помните, или из текста песни. Вот один, который не следует использовать, но он дает вам хорошее представление:
Мы начинаем с вдохновения лирики песни: На темном пустынном шоссе / Прохладный ветер в моих волосах
Этот пример, конечно, является лирикой известной песни . Чем более индивидуальна лирика для вас, а не для остального мира, тем в большей безопасности вы будете.
Чем более индивидуальна лирика для вас, а не для остального мира, тем в большей безопасности вы будете.
Теперь нам нужно сделать его уникальным. Вместо первых букв выберем последние буквы:
На темном пустынном шоссе / Прохладный ветер в волосах
нактылдныр
Но для надежного мастер-пароля этой длины недостаточно. Орлы были большими в 1970-х, поэтому мы добавим, что:
naktyldnyh2970s
Если мы проверим Bitwarden Password Strength Tester, мы увидим, что потребуется 53 года, чтобы взломать это с помощью атаки грубой силы.
Инструмент проверки надежности пароля Bitwarden Если мы хотим пойти еще дальше, мы можем добавить специальный символ где-то в середине, что более уникально, чем добавление его в конец.
naktyldnyh#1970s
Теперь мы повысили надежность до столетий:
Инструмент проверки надежности пароля Bitwarden Еще один распространенный подход, который обеспечивает исключительную безопасность с немного большей запоминаемостью, — это использование парольной фразы. Bitwarden также предлагает бесплатный генератор фраз-паролей (и паролей) в виде веб-приложения, доступного в продукте.
Bitwarden также предлагает бесплатный генератор фраз-паролей (и паролей) в виде веб-приложения, доступного в продукте.
Важной частью здесь является случайность, то есть это компьютер выбирает случайные слова вместо человека. Люди — существа привычки, и поэтому мы часто выбираем то, что другие могут догадаться или догадаться интуитивно.
Вот фраза-пароль, полученная от нашего генератора фраз-паролей: dedicate-dial9-osmosis
В этом случае фраза-пароль включает в себя символы-разделители и числа, которые добавляют случайности.
При вклеивании в инструмент для испытания на прочность мы видим, что время на растрескивание исчисляется веками.
Инструмент проверки надежности пароля Bitwarden и время на взлом пароля Помимо этих идей существуют неограниченные возможности. Развлекайтесь, но также помните:
Вам нужно, чтобы ваш мастер-пароль был чем-то, что вы можете запомнить.
Если вы беспокоитесь о своей памяти, запишите свой мастер-пароль и поместите его в безопасное место, например, в физический сейф.
Вам понадобится мастер-пароль, который вы можете ввести. Bitwarden предлагает биометрический вход в систему на мобильных устройствах и ноутбуках, но вам нужно будет время от времени вводить свой мастер-пароль, поэтому важно, чтобы вы могли его ввести.
Благодаря модели сквозного шифрования, которую использует Bitwarden, Bitwarden не может восстановить или сбросить ваш мастер-пароль. Если вы потеряете его, единственный вариант — удалить свою учетную запись и начать заново. Примите соответствующие меры предосторожности, чтобы избежать этого.
Если вы хотите, чтобы представитель мог получить доступ к вашему хранилищу через определенное время, когда вы не можете войти, рассмотрите возможность настройки аварийного доступа.
Как часто я должен менять свой основной пароль Bitwarden?
Bitwarden рекомендует надежный и уникальный мастер-пароль, который пользователи используют только для Bitwarden и ни для чего другого. Крайне важно, чтобы ваш мастер-пароль никогда не использовался где-либо еще.
Крайне важно, чтобы ваш мастер-пароль никогда не использовался где-либо еще.
Вы можете проверить надежность мастер-пароля с помощью тестера надежности пароля Bitwarden.
Пока ваш мастер-пароль надежный и уникальный, вам не обязательно менять его, если только вы не считаете, что кто-то еще узнал о нем или что он был скомпрометирован по какой-либо другой причине. Эти рекомендации соответствуют Национальному институту стандартов и технологий, который рекомендует:
Верификаторы НЕ ДОЛЖНЫ требовать произвольного изменения запомненных секретов (например, периодически). Однако верификаторы ДОЛЖНЫ вносить изменения, если есть доказательства компрометации аутентификатора.
Bitwarden также рекомендует включить двухфакторную аутентификацию для защиты вашей учетной записи Bitwarden.
Полезные советы для новых пользователей
Если вы не знакомы с менеджерами паролей, помните, что лучше использовать любой менеджер паролей, чем не использовать менеджер паролей. Выберите тот, который работает для вас. Мы рекомендуем искать менеджер паролей, который:
Выберите тот, который работает для вас. Мы рекомендуем искать менеджер паролей, который:
Работает на всех устройствах
Синхронизирует неограниченное количество входов в систему
Имеет полнофункциональную бесплатную версию, поэтому вы можете использовать ее без финансовых обязательств, а также можете рекомендовать друзьям, не подразумевая финансовых обязательств
2
2 Предложения расширенные планы для отдельных лиц, семей и предприятий, если вы хотите еще больше расшириться Обеспечивает простой процесс освобождения данных, чтобы вы могли загрузить все свои учетные данные в любое время из любого клиентского приложения
При первом использовании менеджера паролей попробуйте использовать логин, который важен для вас, но не представляет угрозы безопасности, например, логин для входа в ваш любимый потоковый сервис или онлайн-газету. Попробуйте войти на этот веб-сайт с помощью диспетчера паролей на разных платформах, таких как мобильное устройство, компьютер и другой браузер. Установите приложение менеджера паролей на часто используемые устройства или браузеры.
Установите приложение менеджера паролей на часто используемые устройства или браузеры.
Некоторые менеджеры паролей поддерживают не только пароли, но и защищенные заметки, идентификационную информацию и кредитные карты. Безопасные заметки могут быть отличным способом проверить функциональность менеджера паролей.
Как только вы освоите менеджер паролей, вы сможете со временем добавлять новые логины и пароли. Вам не обязательно делать все сразу. Добавляя по одному логину и паролю в день, вы окажетесь в нужное время!
Запустите свой менеджер паролей сегодня
Вы можете начать работу сегодня с базовой бесплатной учетной записью Bitwarden или подписаться на бесплатную 7-дневную пробную версию наших бизнес-планов, чтобы ваша компания могла безопасно управлять паролями.
451 Research 2022 Enterprise Password Management Report
Загрузить
Советы по безопасности
Защита заметок паролем — служба поддержки Майкрософт
Защита паролем в OneNote предназначена для защиты ваших заметок от посторонних глаз. Независимо от того, используете ли вы OneNote для заметок в школе, заметок о встречах на работе, личного дневника или блога дома или личной информации о себе, своих друзьях и семье, пароли играют решающую роль в управлении доступом к этим заметкам.
Независимо от того, используете ли вы OneNote для заметок в школе, заметок о встречах на работе, личного дневника или блога дома или личной информации о себе, своих друзьях и семье, пароли играют решающую роль в управлении доступом к этим заметкам.
Вы можете защитить свои личные заметки от посторонних глаз, защитив раздел записной книжки OneNote паролем. Когда раздел защищен паролем, все его страницы заблокированы до тех пор, пока вы не введете правильный пароль.
Щелкните правой кнопкой мыши вкладку раздела, который хотите защитить, и выберите Защитить этот раздел паролем .
В области задач Защита паролем выберите Установить пароль .
В диалоговом окне Защита паролем введите нужный пароль в поле Введите пароль .
Подтвердите пароль, введя его еще раз в поле Confirm Password , а затем нажмите OK .
Примечание. Тщательно выбирайте пароль. Если вы забудете пароль, никто не сможет разблокировать ваши заметки (даже служба технической поддержки Майкрософт).
Заблокируйте защищенные разделы в ноутбуке
Если вы применили пароли к нескольким разделам записной книжки, вы можете заблокировать их все одновременно.
Щелкните правой кнопкой мыши любую вкладку защищенного (но в настоящее время разблокированного) раздела и выберите Защитить этот раздел паролем .
В области задач Защита паролем выберите Заблокировать все .
Изменить пароль для защищенного раздела
Щелкните правой кнопкой мыши вкладку раздела с паролем, который вы хотите изменить, и выберите Защитите этот раздел паролем .
В области задач Защита паролем выберите Изменить пароль . (Если эта опция недоступна, значит, раздел не имеет пароля.)
В диалоговом окне Change Password введите текущий пароль в поле Старый пароль ящик.
Введите новый пароль в поле Введите новый пароль .
Подтвердите пароль, введя его в поле Confirm Password , а затем нажмите OK .
Снять пароль с защищенного раздела
Щелкните правой кнопкой мыши вкладку раздела с паролем, который вы хотите удалить, и выберите Защитить этот раздел паролем .
В области задач Защита паролем выберите Удалить пароль . (Если эта опция недоступна, это означает, что у раздела нет пароля.)
В диалоговом окне Удалить пароль введите текущий пароль и нажмите OK .
Верх страницы
Установить параметры защиты паролем
Разделы, защищенные паролем, которые вы разблокировали, снова автоматически заблокируются, если вы в них не работаете. Вы можете настроить период времени, а также установить другие параметры способов применения защиты паролем к защищенным разделам.
Выберите Файл > Опции .
В диалоговом окне Параметры OneNote выберите Дополнительно .
В разделе Passwords справа выполните любое из следующих действий:
Чтобы заблокировать разделы ноутбука через указанное время, выберите Блокировать разделы, защищенные паролем, после того, как я не работал в них в течение следующего времени , а затем выберите необходимое время.
Чтобы заблокировать разделы записной книжки сразу после завершения работы с ними, выберите Блокировать разделы, защищенные паролем, как только я уйду от них .
Чтобы сделать заметки в защищенных паролем разделах временно доступными для других программ, выберите Разрешить дополнительным программам доступ к разделам, защищенным паролем, когда они разблокированы .
Нажмите OK , чтобы применить настройки.
Некоторые важные примечания о паролях
Пароли можно применять только к разделам записной книжки, а не ко всей записной книжке.
Пароли чувствительны к регистру. Перед созданием или вводом пароля убедитесь, что клавиша Caps Lock выключена.
OneNote использует шифрование для защиты разделов, защищенных паролем. Если вы забудете пароль, никто не сможет разблокировать ваши заметки (даже служба технической поддержки Майкрософт). Поэтому будьте осторожны при назначении паролей к разделам записной книжки и при их изменении.
Разделы, защищенные паролем, не включаются в поиск записной книжки. Чтобы включить защищенный раздел в поиск, вам нужно сначала разблокировать этот раздел.
Теги заметок, используемые на любой из страниц защищенного раздела, не включаются в сводку тегов заметок, если защищенный раздел не разблокирован.
Верх страницы
В этой статье
Зачем использовать пароли в OneNote?
Применение или удаление защиты паролем
Установить параметры защиты паролем
Зачем использовать пароли в OneNote?
Наиболее распространенные сценарии использования паролей для контроля доступа к информации в ваших записных книжках включают следующие:
Личная конфиденциальность В вашей записной книжке может быть специальный раздел или папка, содержащая личные данные, такие как ваш домашний адрес, номера телефонов, номер социального страхования, номера банковских и кредитных карт, учетные данные для входа на веб-сайт и аналогичную информацию. В наш век растущей кражи личных данных оставлять этот тип информации незащищенным — рискованное дело. OneNote шифрует защищенные разделы, чтобы защитить вашу личную информацию.
В наш век растущей кражи личных данных оставлять этот тип информации незащищенным — рискованное дело. OneNote шифрует защищенные разделы, чтобы защитить вашу личную информацию.
Гибкая система безопасности Если вы используете OneNote для документирования своей жизни в школе, на работе и дома, вы, вероятно, создадите отдельные разделы для каждого из них. В зависимости от того, как вы хотите поделиться такой информацией с другими, вы можете назначить разные пароли для разных разделов.
Защищенная мобильность В отличие от пароля компьютера, который контролирует доступ к вашему компьютеру, но не защищает отдельные файлы, хранящиеся на нем, защита паролем OneNote остается с файлом вашей записной книжки. Это помогает защитить разделы вашего ноутбука, даже если файл вашего ноутбука скопирован на другой компьютер или файловый сервер, или если ваш ноутбук или планшетный ПК потерян или украден.
Верх страницы
Применение или удаление защиты паролем
Применить пароль к разделу
Чтобы предотвратить несанкционированный доступ к вашим заметкам, вы можете установить пароль на определенные разделы вашего ноутбука.
Щелкните вкладку раздела, к которому вы хотите применить пароль.
В меню Файл щелкните Защитить этот раздел паролем .
В Защита паролем , нажмите Установить пароль .
В диалоговом окне Защита паролем введите нужный пароль в поле Введите пароль .
Подтвердите пароль, введя его в поле Подтвердите пароль , а затем нажмите ОК .
Когда вы работаете в защищенном паролем разделе ноутбука, он остается разблокированным в течение периода времени, который вы можете указать. Для повышения безопасности вы можете настроить блокировку защищенных разделов, как только вы выйдете из них или закроете OneNote. Когда защищенный раздел заблокирован, для просмотра и редактирования раздела требуется правильный пароль. Вы можете легко изменить или удалить пароль для разделов в своей записной книжке.
Когда защищенный раздел заблокирован, для просмотра и редактирования раздела требуется правильный пароль. Вы можете легко изменить или удалить пароль для разделов в своей записной книжке.
Важно:
Используйте надежные пароли, состоящие из прописных и строчных букв, цифр и символов. Слабые пароли не смешивают эти элементы. Надежный пароль: Y6dh!et5. Слабый пароль: House27. Пароли должны состоять из 8 и более символов. Парольная фраза, состоящая из 14 или более символов, лучше.
Крайне важно, чтобы вы помнили свой пароль. Если вы забудете свой пароль, Microsoft не сможет его восстановить. Храните пароли, которые вы записываете, в безопасном месте, отдельно от информации, которую они помогают защитить.
org/ListItem»> Пароли чувствительны к регистру. Убедитесь, что клавиша CAPS LOCK отключена при первом вводе пароля.
Доступ к разделам с паролями ограничен после периода бездействия, который можно указать, или после выхода из OneNote.
Разделы, защищенные паролем, не включаются в поиск записной книжки. Чтобы включить защищенный раздел в поиск записной книжки, вы должны разблокировать этот раздел перед тем, как начать поиск в своих заметках.
Флаги заметок, используемые на страницах в защищенном разделе, не включаются в сводку флагов заметок, если разделы не были предварительно разблокированы.
Другие пользователи не могут получить доступ к разделам, защищенным паролем, во время сеанса обмена в реальном времени, даже если раздел разблокирован во время сеанса. Чтобы включить защищенный раздел в сеанс интерактивного обмена, необходимо сначала снять защиту раздела паролем, а затем начать сеанс интерактивного обмена или присоединиться к нему.
Аудио- и видеозаписи хранятся в виде отдельных файлов в вашем ноутбуке, и вы не можете применять к ним пароли.
Верх страницы
Сменить пароль на раздел
Если пароль для какого-либо раздела в вашей записной книжке был скомпрометирован или если вы хотите периодически изменять все свои пароли для дополнительной безопасности, вы можете легко изменить существующий пароль для любого раздела в своей записной книжке.
Перейдите на вкладку раздела, пароль которого вы хотите изменить.
В меню Файл щелкните Защитить этот раздел паролем .
В области задач Защита паролем щелкните Изменить пароль .
Примечание. Если этот параметр недоступен, значит, в данный момент пароль к выбранному разделу не применяется.
В диалоговом окне Изменить пароль введите текущий пароль в поле Старый пароль .
Введите новый пароль в поле Введите новый пароль .
Подтвердите пароль, введя его в Подтвердите пароль и нажмите OK .
Верх страницы
Снять пароль с раздела
org/ListItem»> Перейдите на вкладку раздела, пароль которого вы хотите удалить.
В меню Файл щелкните Защитить этот раздел паролем .
В области задач Защита паролем щелкните Удалить пароль .
Примечание. Если этот параметр недоступен, значит, в данный момент пароль к выбранному разделу не применяется.
В диалоговом окне Удалить пароль введите текущий пароль и нажмите OK .
Заблокировать сразу все разделы, защищенные паролем
Вы можете одновременно заблокировать все запароленные разделы вашего ноутбука.
В меню Файл щелкните Защитить этот раздел паролем .
В области задач Защита паролем щелкните Заблокировать все .
Совет: Чтобы быстро заблокировать все защищенные паролем разделы в блокноте, нажмите CTRL+ALT+L.
Верх страницы
Установить параметры защиты паролем
Когда вы разблокируете защищенные паролем разделы в своей записной книжке, OneNote сохраняет доступ к этим разделам в течение определенного периода времени, прежде чем снова их заблокировать. Вы можете указать этот период времени и установить пользовательские параметры защиты паролем.
Вы можете указать этот период времени и установить пользовательские параметры защиты паролем.
В меню Инструменты выберите Параметры .
В списке Категория щелкните Пароли .
В разделе Пароли выполните одно из следующих действий:
Чтобы заблокировать разделы записной книжки по истечении заданного времени, установите флажок Блокировать защищенные паролем разделы после того, как я не работал в них в течение следующего времени , а затем в списке вы хотите.
Уникально для вашего менеджера паролей
Не использовалось в других местах в Интернете следующие характеристики
Длинные, например, 12-14 символов или более
Случайные в том смысле, что кому-либо или любому компьютеру будет трудно угадать не случайные пароли. Компания 2022 не защитит вас!
Компания 2022 не защитит вас!
Сложный с использованием специальных символов и символов
 Чем более индивидуальна лирика для вас, а не для остального мира, тем в большей безопасности вы будете.
Чем более индивидуальна лирика для вас, а не для остального мира, тем в большей безопасности вы будете. Bitwarden также предлагает бесплатный генератор фраз-паролей (и паролей) в виде веб-приложения, доступного в продукте.
Bitwarden также предлагает бесплатный генератор фраз-паролей (и паролей) в виде веб-приложения, доступного в продукте. dedicate-dial9-osmosis Вам нужно, чтобы ваш мастер-пароль был чем-то, что вы можете запомнить.
Если вы беспокоитесь о своей памяти, запишите свой мастер-пароль и поместите его в безопасное место, например, в физический сейф.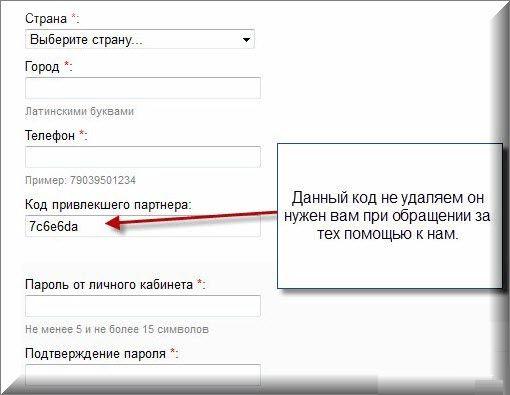
Вам понадобится мастер-пароль, который вы можете ввести. Bitwarden предлагает биометрический вход в систему на мобильных устройствах и ноутбуках, но вам нужно будет время от времени вводить свой мастер-пароль, поэтому важно, чтобы вы могли его ввести.
Благодаря модели сквозного шифрования, которую использует Bitwarden, Bitwarden не может восстановить или сбросить ваш мастер-пароль. Если вы потеряете его, единственный вариант — удалить свою учетную запись и начать заново. Примите соответствующие меры предосторожности, чтобы избежать этого.
Если вы хотите, чтобы представитель мог получить доступ к вашему хранилищу через определенное время, когда вы не можете войти, рассмотрите возможность настройки аварийного доступа.
 Крайне важно, чтобы ваш мастер-пароль никогда не использовался где-либо еще.
Крайне важно, чтобы ваш мастер-пароль никогда не использовался где-либо еще.Верификаторы НЕ ДОЛЖНЫ требовать произвольного изменения запомненных секретов (например, периодически). Однако верификаторы ДОЛЖНЫ вносить изменения, если есть доказательства компрометации аутентификатора.
 Выберите тот, который работает для вас. Мы рекомендуем искать менеджер паролей, который:
Выберите тот, который работает для вас. Мы рекомендуем искать менеджер паролей, который:Работает на всех устройствах
Синхронизирует неограниченное количество входов в систему
Имеет полнофункциональную бесплатную версию, поэтому вы можете использовать ее без финансовых обязательств, а также можете рекомендовать друзьям, не подразумевая финансовых обязательств
2
2 Предложения расширенные планы для отдельных лиц, семей и предприятий, если вы хотите еще больше расширитьсяОбеспечивает простой процесс освобождения данных, чтобы вы могли загрузить все свои учетные данные в любое время из любого клиентского приложения
 Установите приложение менеджера паролей на часто используемые устройства или браузеры.
Установите приложение менеджера паролей на часто используемые устройства или браузеры. Независимо от того, используете ли вы OneNote для заметок в школе, заметок о встречах на работе, личного дневника или блога дома или личной информации о себе, своих друзьях и семье, пароли играют решающую роль в управлении доступом к этим заметкам.
Независимо от того, используете ли вы OneNote для заметок в школе, заметок о встречах на работе, личного дневника или блога дома или личной информации о себе, своих друзьях и семье, пароли играют решающую роль в управлении доступом к этим заметкам.Щелкните правой кнопкой мыши вкладку раздела, который хотите защитить, и выберите Защитить этот раздел паролем .
В области задач Защита паролем выберите Установить пароль .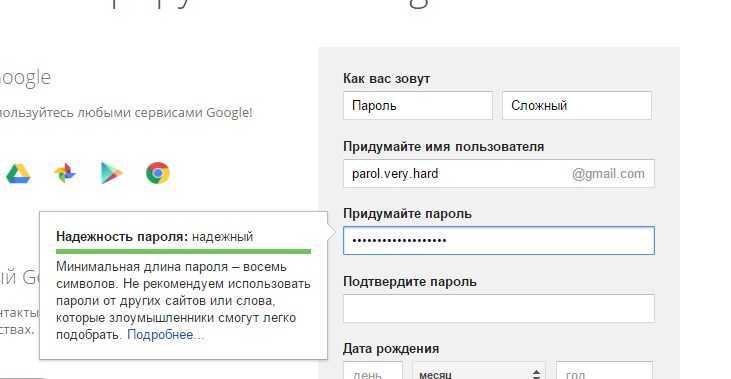
В диалоговом окне Защита паролем введите нужный пароль в поле Введите пароль .
Подтвердите пароль, введя его еще раз в поле Confirm Password , а затем нажмите OK .

Щелкните правой кнопкой мыши любую вкладку защищенного (но в настоящее время разблокированного) раздела и выберите Защитить этот раздел паролем .
В области задач Защита паролем выберите Заблокировать все .
Щелкните правой кнопкой мыши вкладку раздела с паролем, который вы хотите изменить, и выберите Защитите этот раздел паролем .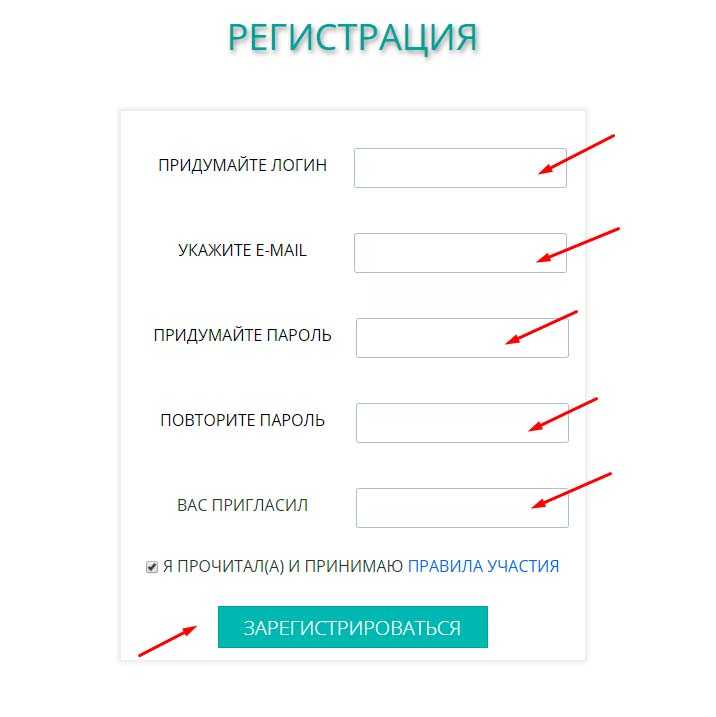
В области задач Защита паролем выберите Изменить пароль . (Если эта опция недоступна, значит, раздел не имеет пароля.)
В диалоговом окне Change Password введите текущий пароль в поле Старый пароль ящик.
Введите новый пароль в поле Введите новый пароль .
Подтвердите пароль, введя его в поле Confirm Password , а затем нажмите OK .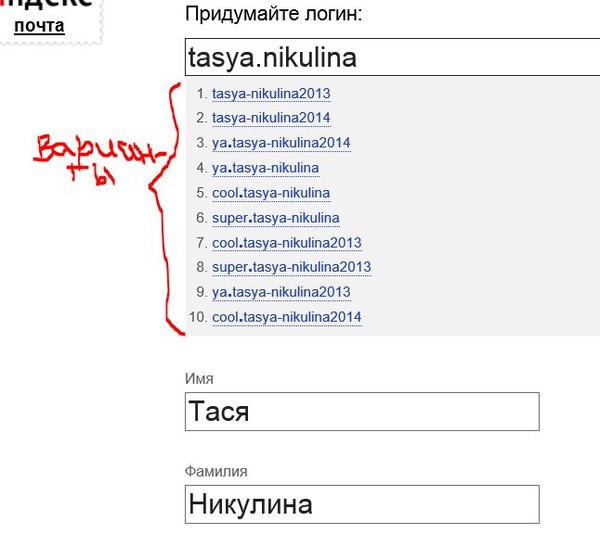
Щелкните правой кнопкой мыши вкладку раздела с паролем, который вы хотите удалить, и выберите Защитить этот раздел паролем .
В области задач Защита паролем выберите Удалить пароль . (Если эта опция недоступна, это означает, что у раздела нет пароля.)
В диалоговом окне Удалить пароль введите текущий пароль и нажмите OK .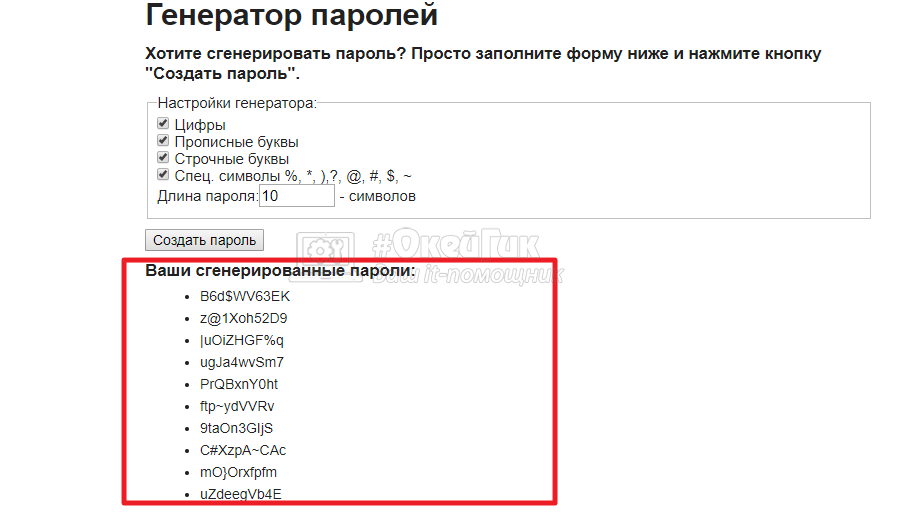
Выберите Файл > Опции .
В диалоговом окне Параметры OneNote выберите Дополнительно .
В разделе Passwords справа выполните любое из следующих действий:
Чтобы заблокировать разделы ноутбука через указанное время, выберите Блокировать разделы, защищенные паролем, после того, как я не работал в них в течение следующего времени , а затем выберите необходимое время.
Чтобы заблокировать разделы записной книжки сразу после завершения работы с ними, выберите Блокировать разделы, защищенные паролем, как только я уйду от них .
org/ListItem»>
Чтобы сделать заметки в защищенных паролем разделах временно доступными для других программ, выберите Разрешить дополнительным программам доступ к разделам, защищенным паролем, когда они разблокированы .
Нажмите OK , чтобы применить настройки.
Пароли можно применять только к разделам записной книжки, а не ко всей записной книжке.
Пароли чувствительны к регистру. Перед созданием или вводом пароля убедитесь, что клавиша Caps Lock выключена.
OneNote использует шифрование для защиты разделов, защищенных паролем. Если вы забудете пароль, никто не сможет разблокировать ваши заметки (даже служба технической поддержки Майкрософт). Поэтому будьте осторожны при назначении паролей к разделам записной книжки и при их изменении.
Разделы, защищенные паролем, не включаются в поиск записной книжки. Чтобы включить защищенный раздел в поиск, вам нужно сначала разблокировать этот раздел.
Теги заметок, используемые на любой из страниц защищенного раздела, не включаются в сводку тегов заметок, если защищенный раздел не разблокирован.
Зачем использовать пароли в OneNote?
Применение или удаление защиты паролем
Установить параметры защиты паролем
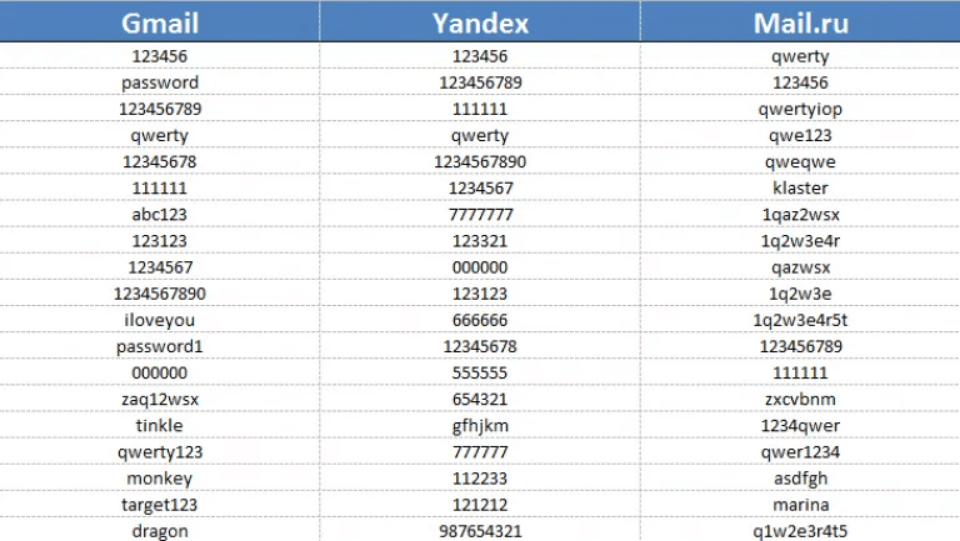 В наш век растущей кражи личных данных оставлять этот тип информации незащищенным — рискованное дело. OneNote шифрует защищенные разделы, чтобы защитить вашу личную информацию.
В наш век растущей кражи личных данных оставлять этот тип информации незащищенным — рискованное дело. OneNote шифрует защищенные разделы, чтобы защитить вашу личную информацию.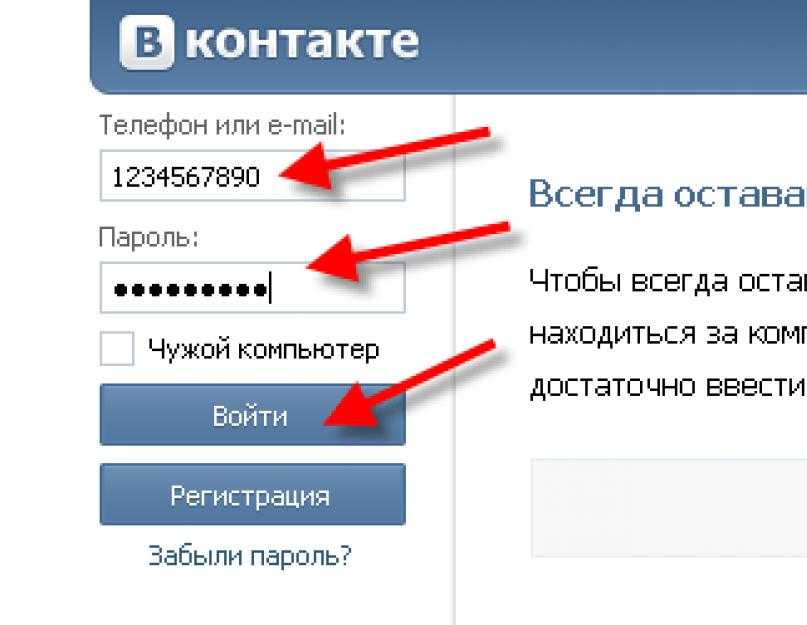
Щелкните вкладку раздела, к которому вы хотите применить пароль.
В меню Файл щелкните Защитить этот раздел паролем .
В Защита паролем , нажмите Установить пароль .
В диалоговом окне Защита паролем введите нужный пароль в поле Введите пароль .
Подтвердите пароль, введя его в поле Подтвердите пароль , а затем нажмите ОК .
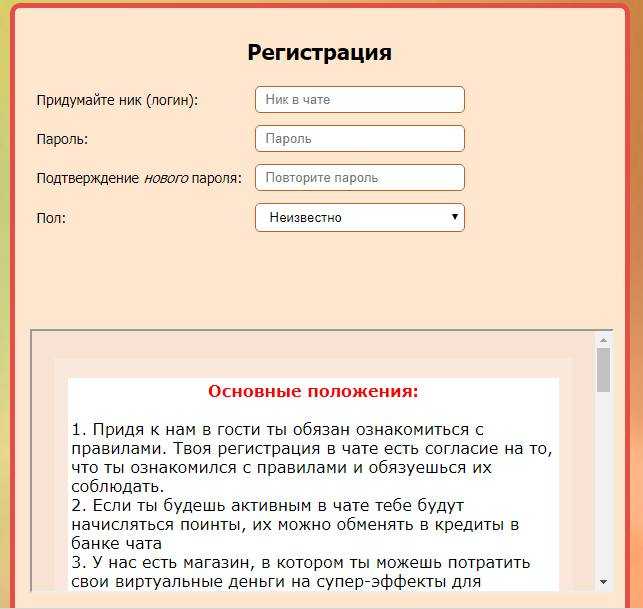 Когда защищенный раздел заблокирован, для просмотра и редактирования раздела требуется правильный пароль. Вы можете легко изменить или удалить пароль для разделов в своей записной книжке.
Когда защищенный раздел заблокирован, для просмотра и редактирования раздела требуется правильный пароль. Вы можете легко изменить или удалить пароль для разделов в своей записной книжке.Используйте надежные пароли, состоящие из прописных и строчных букв, цифр и символов. Слабые пароли не смешивают эти элементы. Надежный пароль: Y6dh!et5. Слабый пароль: House27. Пароли должны состоять из 8 и более символов. Парольная фраза, состоящая из 14 или более символов, лучше.
Крайне важно, чтобы вы помнили свой пароль. Если вы забудете свой пароль, Microsoft не сможет его восстановить. Храните пароли, которые вы записываете, в безопасном месте, отдельно от информации, которую они помогают защитить.
Пароли чувствительны к регистру. Убедитесь, что клавиша CAPS LOCK отключена при первом вводе пароля.
Доступ к разделам с паролями ограничен после периода бездействия, который можно указать, или после выхода из OneNote.
Разделы, защищенные паролем, не включаются в поиск записной книжки. Чтобы включить защищенный раздел в поиск записной книжки, вы должны разблокировать этот раздел перед тем, как начать поиск в своих заметках.
Флаги заметок, используемые на страницах в защищенном разделе, не включаются в сводку флагов заметок, если разделы не были предварительно разблокированы.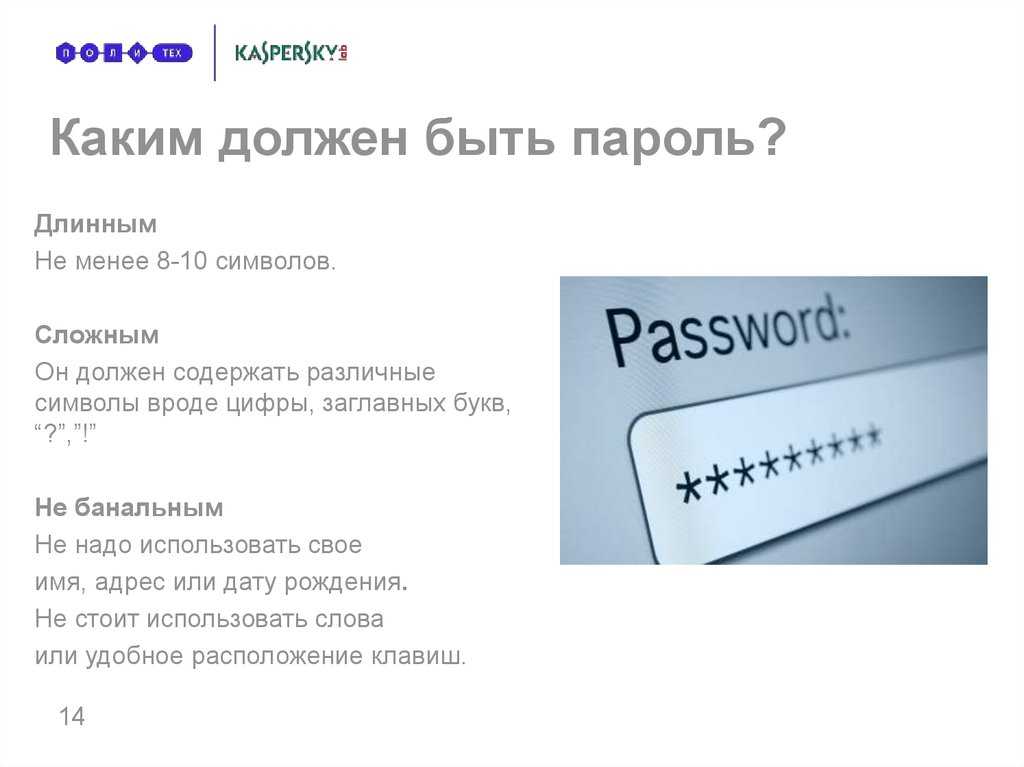
Другие пользователи не могут получить доступ к разделам, защищенным паролем, во время сеанса обмена в реальном времени, даже если раздел разблокирован во время сеанса. Чтобы включить защищенный раздел в сеанс интерактивного обмена, необходимо сначала снять защиту раздела паролем, а затем начать сеанс интерактивного обмена или присоединиться к нему.
Аудио- и видеозаписи хранятся в виде отдельных файлов в вашем ноутбуке, и вы не можете применять к ним пароли.

Перейдите на вкладку раздела, пароль которого вы хотите изменить.
В меню Файл щелкните Защитить этот раздел паролем .
В области задач Защита паролем щелкните Изменить пароль .
Примечание. Если этот параметр недоступен, значит, в данный момент пароль к выбранному разделу не применяется.
В диалоговом окне Изменить пароль введите текущий пароль в поле Старый пароль .
Введите новый пароль в поле Введите новый пароль .
Подтвердите пароль, введя его в Подтвердите пароль и нажмите OK .
Перейдите на вкладку раздела, пароль которого вы хотите удалить.
В меню Файл щелкните Защитить этот раздел паролем .
В области задач Защита паролем щелкните Удалить пароль .
Примечание. Если этот параметр недоступен, значит, в данный момент пароль к выбранному разделу не применяется.
В диалоговом окне Удалить пароль введите текущий пароль и нажмите OK .
В меню Файл щелкните Защитить этот раздел паролем .
В области задач Защита паролем щелкните Заблокировать все .
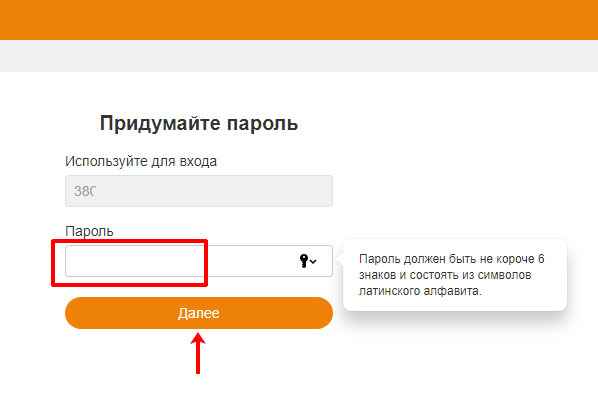 Вы можете указать этот период времени и установить пользовательские параметры защиты паролем.
Вы можете указать этот период времени и установить пользовательские параметры защиты паролем.В меню Инструменты выберите Параметры .
В списке Категория щелкните Пароли .
В разделе Пароли выполните одно из следующих действий:
Чтобы заблокировать разделы записной книжки по истечении заданного времени, установите флажок Блокировать защищенные паролем разделы после того, как я не работал в них в течение следующего времени , а затем в списке вы хотите.


 Он должен содержать не менее восьми-десяти символов, а более длинные пароли еще более безопасны. Впрочем, некоторые сайты или приложения могут ограничивать длину пароля.
Он должен содержать не менее восьми-десяти символов, а более длинные пароли еще более безопасны. Впрочем, некоторые сайты или приложения могут ограничивать длину пароля.
 Помните, что ваш пароль должен быть в конечном счете длинным (по меньшей мере, от восьми до десяти символов) и включать в себя множество разных символов (буквы верхнего и нижнего регистра, цифры, пробелы или подчеркивание и т.д.). Хотя вам следует избегать личной информации, которую другие могут легко идентифицировать, все же удобно создавать пароль, который вы можете вспомнить без особых проблем.
Помните, что ваш пароль должен быть в конечном счете длинным (по меньшей мере, от восьми до десяти символов) и включать в себя множество разных символов (буквы верхнего и нижнего регистра, цифры, пробелы или подчеркивание и т.д.). Хотя вам следует избегать личной информации, которую другие могут легко идентифицировать, все же удобно создавать пароль, который вы можете вспомнить без особых проблем. Например, предложение типа «Моя мама родилась в Изюме Харьковской области 14 августа» может стать таким паролем, как «
Например, предложение типа «Моя мама родилась в Изюме Харьковской области 14 августа» может стать таким паролем, как «