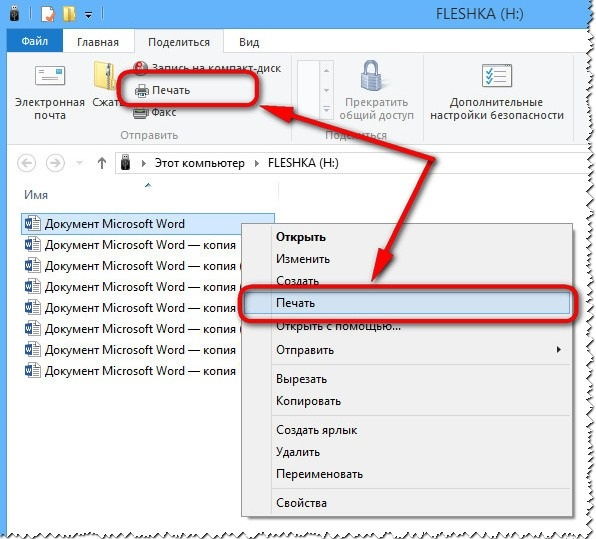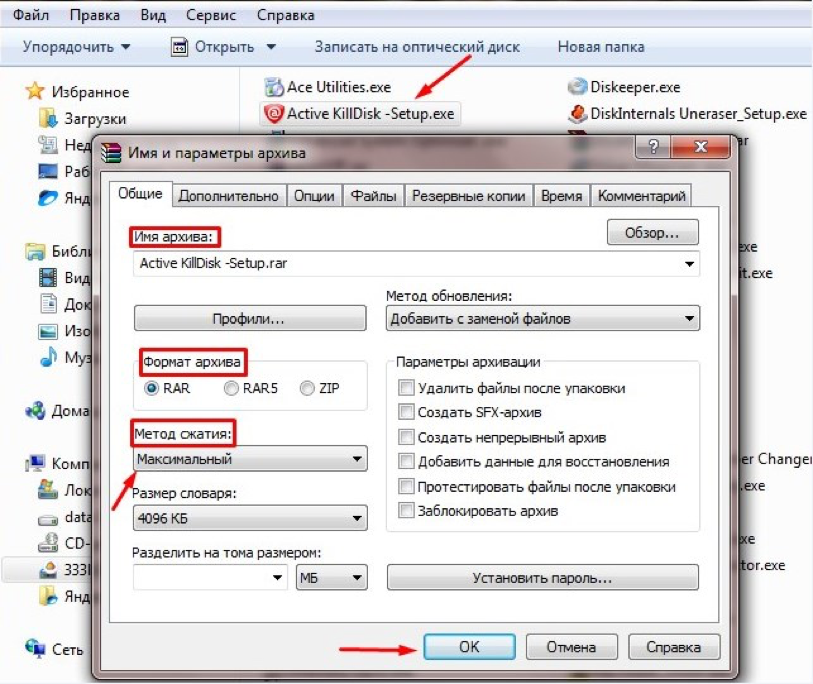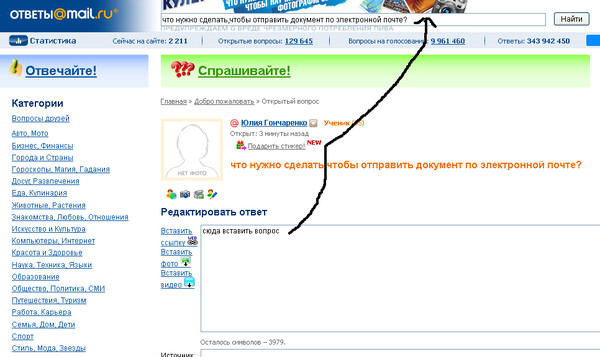Как отправить электронные книги и другие документы на Kindle
Отправить в Kindle для ПК позволяет легко размещать контент на Kindle, будь то бесплатная электронная книга или документ Word. Вы также можете отправить файлы по электронной почте на @ Kindle.com или перенести их через USB старомодным способом.
Любые передаваемые вами документы хранятся в ваших личных документах Kindle в Интернете. Когда вы покупаете новый Kindle, они автоматически восстанавливаются. Вы также можете получить доступ к своим личным документам из приложений Kindle на других платформах.
Отправить в Kindle для ПК
Amazon Отправить в Kindle для ПК приложение — это самый быстрый способ получить бесплатные электронные книги и другие документы на ваш Kindle.
После его установки вы увидите значок « Отправить в Kindle »В контекстном меню. Вы можете быстро отправлять документы на Kindle, не беспокоясь о том, чтобы отправлять их по электронной почте или подключать кабели.
Отправить в Kindle для ПК также устанавливает виртуальный принтер — выберите « Отправить в Kindle »Во время печати, и ваш документ появится на вашем Kindle.
Электронная почта на @ Kindle.com
До выпуска приложения для ПК официальным способом отправки документов на Kindle без подключения кабеля была отправка документов на адрес электронной почты @ Kindle.com.
Прежде чем вы сможете отправлять какие-либо документы, вам необходимо настроить свой личный адрес электронной почты в качестве разрешенного отправителя. Сначала откройте Управление страницей Kindle на сайте Amazon и нажмите кнопку « Настройки личных документов »Под своей учетной записью Kindle на боковой панели.
Щелкните значок « Добавить новый одобренный адрес электронной почты »
ссылку и добавьте свои адреса электронной почты в список. Только адреса из этого списка могут отправлять документы в ваш Kindle.
Только адреса из этого списка могут отправлять документы в ваш Kindle.После добавления вы можете отправлять документы на свой Kindle по электронной почте по адресу, указанному на странице.
Предупреждение : Документы, отправленные на ваш адрес @ Kindle.com, могут быть доставлены через Whispernet. Amazon платит операторам беспроводной связи за эту услугу и взимает плату за доставку через Whispernet. Вы можете отправлять документы по электронной почте на адрес @ free.kindle.com вместо @ Kindle.com, чтобы обеспечить их доставку по Wi-Fi, что является бесплатным.
Управление личными документами Kindle
Документы, отправленные на Kindle с помощью приложения «Отправить в Kindle» или адреса электронной почты @ kindle.com, хранятся в сети в вашей библиотеке личных документов Kindle. Когда вы приобретете новый Kindle, они будут автоматически загружены в ваш новый Kindle, как и ваши купленные электронные книги.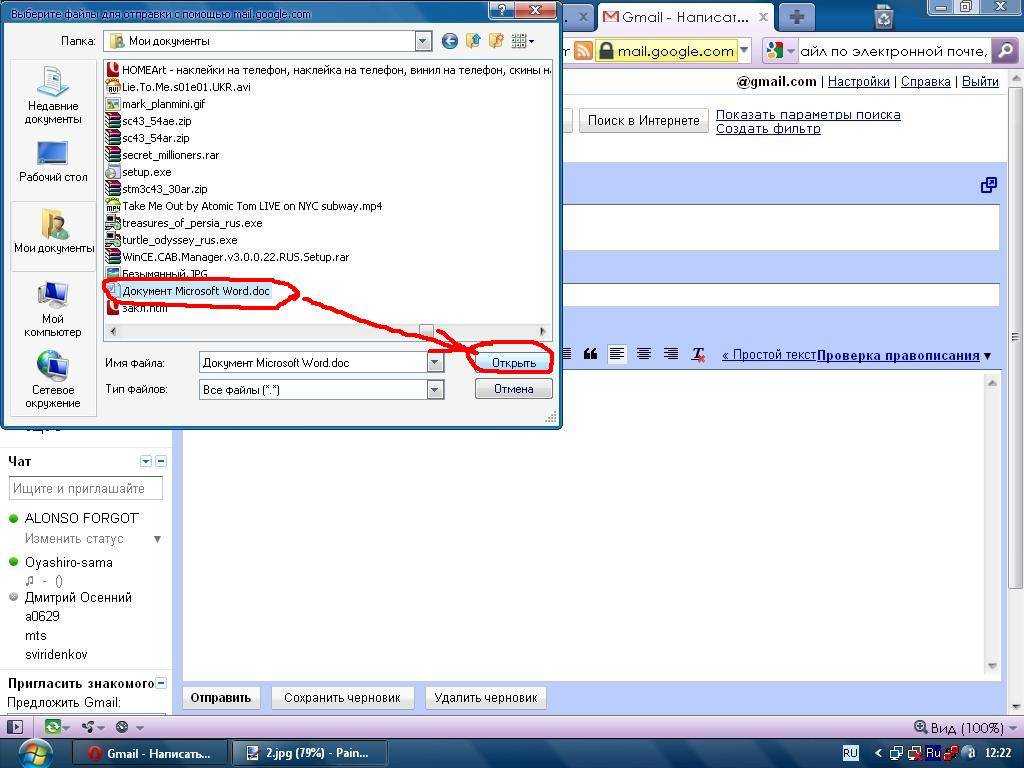
Вы можете просматривать и управлять своей библиотекой личных документов на странице «Управление Kindle». Просто нажмите « Личные документы » ссылка на боковой панели.
Использовать Действия кнопку для книги, если вы хотите удалить ее из своей библиотеки или повторно загрузить на одно из ваших устройств Kindle.
Передача через USB
Передача файлов на Kindle не требует использования облака. Подключив Kindle к компьютеру с помощью USB-кабеля, вы увидите, что он доступен как собственная буква диска в окне «Компьютер».
Просто перетащите электронные книги и другие документы на Kindle Документы папка. Если ваш Kindle поддерживает звук, вы также можете разместить музыку и аудиокниги в Музыка а также Звуковой папки.
Документы, перенесенные на ваш Kindle таким образом, не будут сохранены в вашей библиотеке личных документов Kindle и не будут автоматически перенесены на ваш новый Kindle.
Мы также рассмотрели несколько способов отправки файлов на Kindle из браузера. Если вам интересно, посмотрите букмарклет Kindlebility и расширение Send to Kindle для Google Chrome.
На данный момент этот процесс работает только с устройствами Kindle и приложениями Kindle для iPhone, iPod и iPad. Amazon обещает в ближайшем будущем поддержку Kindle Cloud Reader, Kindle для Android и других платформ.
Электронное приложение к бумажному письму. Как переслать по электронной почте?
Конечно, все зависит от значимости вопросов, для решения которых необходимо вести переписку и обмениваться документами-приложениями.
Например, никто не мешает нам по оперативным вопросам вести переписку исключительно в электронной форме. Но при отправке документов-приложений в электронной форме вызывает вопрос необходимость создания письма в бумажной форме. Ведь сопроводительное письмо к основному пересылаемому документу выполняет функцию его охраны и защищает от подмены документа-приложения, поэтому данные документы пересылаются, регистрируются и хранятся в делах вместе, как полный комплект.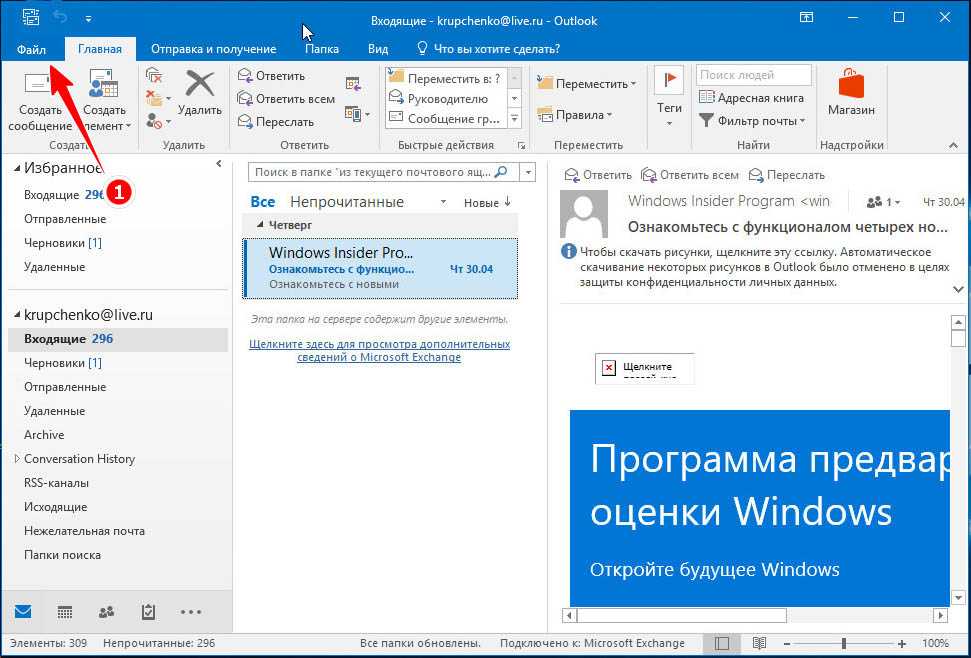 Ситуация неправильная – организация сама себе сознательно создает так называемые «гибридные» дела, управлять которыми по сроку действия и сроку хранения сложно.
Ситуация неправильная – организация сама себе сознательно создает так называемые «гибридные» дела, управлять которыми по сроку действия и сроку хранения сложно.
К тому же электронные копии и электронные оригиналы документов требуют удостоверения электронной подписью того или иного вида. Простой обмен файлами не имеет смысла, т.к. неудостоверенные файлы представляют собой обычные «картинки».
Сформулируем ответ на заданный вопрос в общем виде: и первая, и вторая ситуации похожи. Рекомендуем в обоих случаях в сопроводительном письме в реквизите «адресат» вместо почтового адреса оформить адрес электронной почты получателя. В тексте специально оговорите способ отправки – «в электронной форме» (в каком формате направляется приложение, видно будет из расширения файла: в Примере 2 это скан-копия, а в Примере 3 – вордовский файл). Сопроводительное письмо еще надо зарегистрировать.
Для идентификации приложения необходимо оформить на его 1-м листе в верхнем правом углу отметку о приложении по ГОСТ Р 7.
Пример 1. Отметка о приложении в самом приложении
Если приложение изначально изготавливалось на бумаге, то оно сканируется. В любом случае устанавливается имя и формат файла, его объем, чтобы эти сведения можно было вписать в сопроводительное письмо:
Пример 2. Фрагмент текста сопроводительного письма и отметка о приложении
Пример 3. Фрагмент текста сопроводительного письма и отметка о приложении
Далее необходимо будет сканировать подписанное на бумаге письмо и дать имя файлу письма.
Когда вы будете рассылать электронное сообщение с официального адреса электронной почты организации, в его тексте указывайте только имена и объем пересылаемых файлов:Пример 4.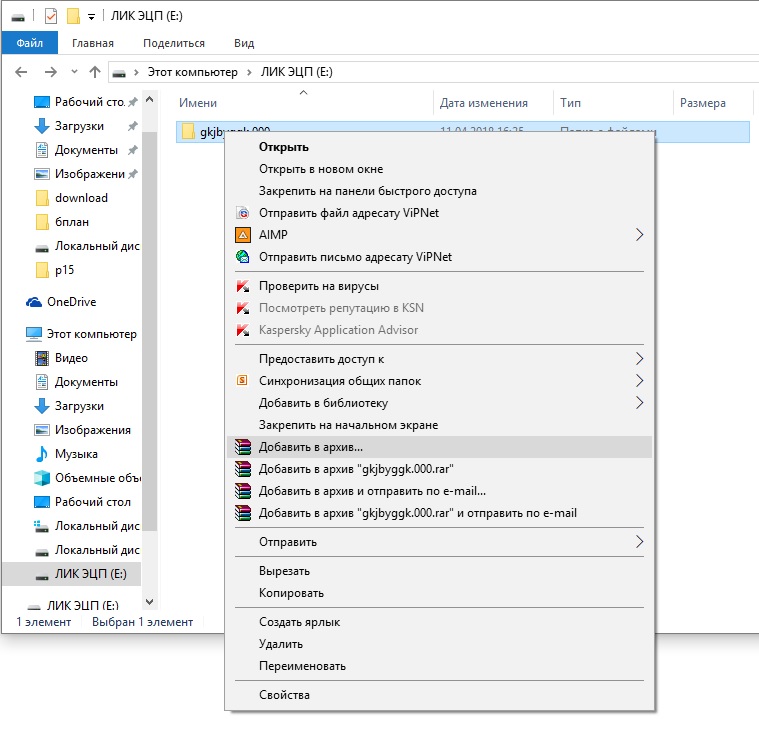 Фрагмент текста сообщения по электронной почте
Фрагмент текста сообщения по электронной почте
Направляем форму отчетности об информатизации деятельности и сопроводительное письмо к ней – файлы:
1) письмо_19.12.jpg, 0,1 Кб и
2) форма_6. jpg, 90 Кб
Пример 5. Фрагмент текста сообщения по электронной почте
Направляем Положение о корпоративном планировании и бюджетировании на 2019 год и сопроводительное письмо к нему; файлы:
- письмо_01.11.jpg, 0,1 Кб;
- Пол_КП_2019.docx, 1 Мб.
Чтобы в работе с документами не возникали подобные вопросы у исполнителей, их необходимо разъяснить в своем ЛНА, например в Инструкции по делопроизводству. Кстати, можете обратить внимание на п. 2.51
 фрагмент далее).
фрагмент далее).Выше в Примерах 1–5 мы показали состав сведений при направлении электронной копии по электронной почте. Если при этом письмо и приложение созданы в СЭД, то на копии каждого из этих документов должна быть системно визуализирована отметка об удостоверении копии (Пример 6). Как видите, она делается без привычных нам слов «Верно» или «Копия верна». Если в СЭД существует электронный оригинал, то направляемый по электронной почте файл считается его электронной копией.
Фрагмент документа
Пункт 2.51 Примерной инструкции по делопроизводству в государственных организациях (утв. приказом Росархива от 11.04.2018 № 44)
…Копии электронных документов, направляемых по информационно-телекоммуникационной сети, заверяются электронной подписью руководителя организации или иного уполномоченного им лица и высылаются… с сопроводительным письмом в форме электронного документа…
Как отправить файл с USB-накопителя по электронной почте?
Откройте приложение электронной почты на своем телефоне и напишите новое электронное письмо.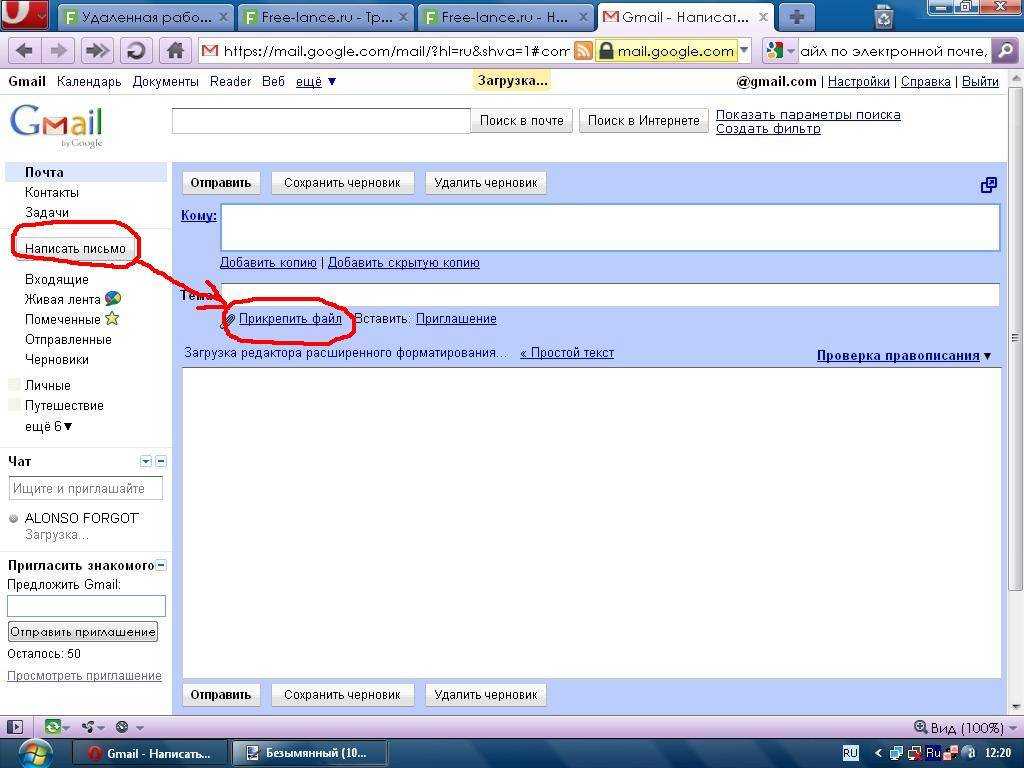 Чтобы прикрепить файл с USB-накопителя, коснитесь значка скрепки и выберите Прикрепить файл . Хотя вы можете отправить несколько файлов, их общий размер ограничен 20 МБ.
Чтобы прикрепить файл с USB-накопителя, коснитесь значка скрепки и выберите Прикрепить файл . Хотя вы можете отправить несколько файлов, их общий размер ограничен 20 МБ.
|
Полный ответ см. на asapguide.com
Как передать файлы с USB-накопителя на компьютер?
|
Просмотреть полный ответ на support.google.com
Как отправить файл по электронной почте с USB-накопителя на Mac?
Нажмите кнопку «Вложение» на панели инструментов, найдите файл, выберите его, затем нажмите «Выбрать файл». Вы также можете перетаскивать файлы с рабочего стола, Finder или приложения в свое сообщение.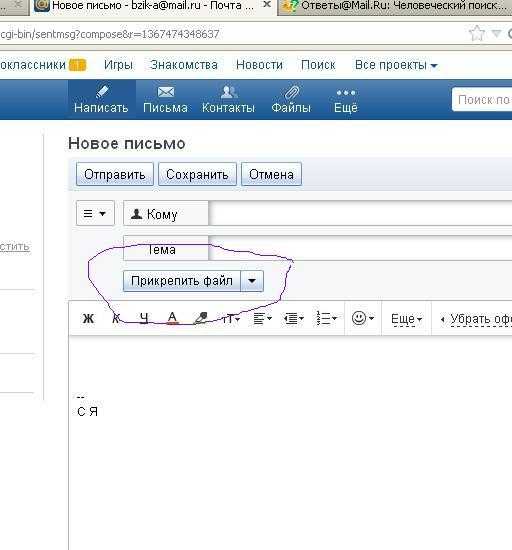 Для фотографий нажмите кнопку «Обзор фотографий» на панели инструментов, затем перетащите фотографию в свое сообщение.
Для фотографий нажмите кнопку «Обзор фотографий» на панели инструментов, затем перетащите фотографию в свое сообщение.
|
Посмотреть полный ответ на support.apple.com
Почему я не могу прикрепить файл к электронному письму?
Самая распространенная причина того, что вложение не отправляется, заключается в том, что оно слишком большое. Эти ограничения устанавливаются тем, кого вы используете для электронной почты, будь то учетная запись электронной почты через вашего интернет-провайдера или через онлайн-провайдера, такого как Yahoo или GMail. Вы должны уточнить у своего поставщика услуг электронной почты, какие ограничения существуют для вложений.
Запрос на удаление |
Посмотреть полный ответ на techwalla.com
Почему я не могу прикрепить файл к электронной почте Outlook?
Если вы не можете прикреплять файлы в Outlook, вы можете изменить настройки общего доступа и проверить, решает ли это проблему или нет.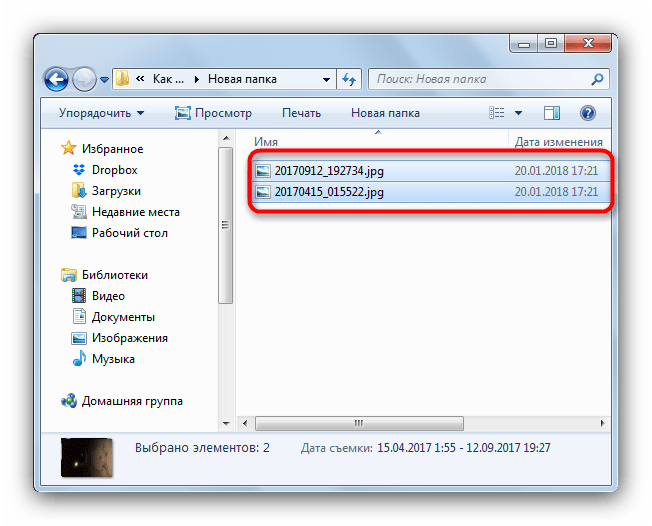 Это довольно просто, когда вы используете Outlook.com для отправки электронной почты. Чтобы начать работу, откройте панель «Настройки» и перейдите в «Почта» > «Вложения». Отсюда вы можете изменить настройки обмена.
Это довольно просто, когда вы используете Outlook.com для отправки электронной почты. Чтобы начать работу, откройте панель «Настройки» и перейдите в «Почта» > «Вложения». Отсюда вы можете изменить настройки обмена.
|
Просмотреть полный ответ на thewindowsclub.com
Прикрепление к электронному письму с USB-накопителя
Как прикрепить документ к электронному письму в Outlook?
Прикрепить файл к сообщению
- В меню «Файл» выберите «Создать», а затем нажмите «Почтовое сообщение».
- На вкладке Сообщение в группе Включить щелкните Прикрепить файл.
- В диалоговом окне «Вставить файл» найдите и выберите файл, который вы хотите прикрепить, а затем нажмите «Вставить».

|
Просмотреть полный ответ на support.microsoft.com
Как вы используете USB на Mac?
Как использовать карту памяти USB на Mac
- Подключите карту памяти к свободному порту USB на вашем Mac. …
- Дважды щелкните значок. …
- Сохраните открытые документы или программное обеспечение на карту памяти, щелкнув значок USB и нажав «Сохранить». Вы также можете щелкнуть и перетащить открытый документ или программу на значок USB и выбрать «Сохранить».
|
Просмотреть полный ответ на сайте smallbusiness.chron.com
Почему я не могу прикрепить файл к своему электронному письму на Mac?
Запустите Safari и перейдите в «Настройки». Выберите «Дополнительно», а затем нажмите «Показать меню «Разработка» в строке меню. Затем перейдите в меню «Разработка» и включите «Отключить ограничения для локальных файлов». Проверьте, позволяет ли Safari добавлять вложения электронной почты.
Проверьте, позволяет ли Safari добавлять вложения электронной почты.
|
Посмотреть полный ответ на сайте appletoolbox.com
Как получить доступ к USB на Mac?
Как открыть флешку на Mac
- Вставьте флешку в USB-порт вашего Mac.
- Нажмите «Finder» в доке Mac.
- Щелкните имя флэш-накопителя USB на левой панели в разделе «Устройства». Откроется флешка, и ее содержимое отобразится на правой панели.
|
Полный ответ см. на сайте smallbusiness.chron.com
Как отсканировать документ и прикрепить его к электронному письму?
Об этой статье
- Отсканируйте документ, который хотите отправить.
- Откройте приложение электронной почты или веб-сайт электронной почты.
- Создайте новое сообщение электронной почты.
- Введите адрес электронной почты получателя в поле «Кому:».

- Нажмите кнопку «Прикрепить файлы».
- Найдите и щелкните отсканированный документ.
- Нажмите Открыть.
- Отправить сообщение.
|
Посмотреть полный ответ на wikihow.com
Как прикрепить PDF-файл к электронному письму?
- Откройте электронное письмо, которое вы хотите преобразовать в PDF. Найдите и щелкните значок «Печать».
- Измените «Назначение» документа в диалоговом меню.
- Выберите «Сохранить как PDF» в меню назначения. …
- Каталоги файлов вашего компьютера теперь видны в диалоговом окне «Сохранить как».
|
Полный ответ см. на hraps.humboldt.edu
Как использовать USB-накопитель на моем ноутбуке?
Как использовать флэш-накопитель за 6 шагов
- Найдите USB-порт вашего устройства. …
- Вставьте флешку в порт USB. …
- Откройте флешку на компьютере.
 …
… - Найдите нужный файл и переместите его. …
- Закройте все файлы и извлеките диск. …
- Извлеките диск из компьютера.
|
Посмотреть полный ответ на usbmemorydirect.com
Как открыть USB в Windows?
Вставьте флешку в USB-порт вашего компьютера. Вы должны найти USB-порт на передней, задней или боковой панели вашего компьютера (расположение может различаться в зависимости от того, какой у вас настольный компьютер или ноутбук). В зависимости от того, как настроен ваш компьютер, может появиться диалоговое окно. Если это так, выберите Открыть папку для просмотра файлов.
Запрос на удаление |
Просмотреть полный ответ на edu.gcfglobal.org
Как поделиться файлом с другим пользователем?
Поделиться с определенными людьми
- Выберите файл, которым хотите поделиться.
- Нажмите «Поделиться» или «Поделиться» .

- В разделе «Поделиться с людьми и группами» введите адрес электронной почты, с которым вы хотите поделиться.
- Чтобы изменить то, что люди могут делать с вашим документом, справа щелкните стрелку вниз. …
- Выберите, чтобы уведомить людей. …
- Нажмите «Поделиться» или «Отправить».
|
Посмотреть полный ответ на support.google.com
Как отправить документ по электронной почте на Mac?
Чтобы отправить документ по электронной почте:
- Откройте документ Pages, выберите «Поделиться» > «Отправить по почте», а затем в подменю выберите Pages, Word или PDF. Страницы: создает версию документа Pages. Word: …
- Открывается новое почтовое сообщение с прикрепленной к нему версией документа. Отредактируйте сообщение электронной почты и нажмите Отправить.
|
Полный ответ см. на сайте help. apple.com
apple.com
Как прикрепить PDF-файл к электронному письму, не открывая его?
Просто найдите ссылку или значок «Вставить изображение» или «Вставить изображение» в окне программы. Чтобы прикрепить PDF-файл к сообщению, нажмите значок «Скрепка» на панели инструментов или нажмите «Прикрепить файл» в строке меню.
Запрос на удаление |
Просмотреть полный ответ на smallbusiness.chron.com
Как прикрепить документ к электронному письму, не встраивая его в Mac?
Чтобы прикрепить файл или изображение в нижней части сообщения электронной почты, а не в строке, выполните следующие действия:
- В Почте на панели инструментов Почты выберите Новое сообщение.
- Выберите «Правка» > «Вложения» > «Вставить вложения в конце».
- В теле письма выберите Прикрепить.
- Найдите файл, который вы хотите прикрепить, выберите его, а затем выберите Выбрать файл.
|
Посмотреть полный ответ на сайте lifewire. com
com
Где находится кнопка «Прикрепить файл» в Outlook?
Добавить вложение в Outlook 2016 для Windows
- Нажмите кнопку «Новая электронная почта», чтобы создать новое сообщение.
- Нажмите кнопку «Прикрепить файл» в верхней части нового сообщения. Рис 1. …
- Отобразится выпадающий список последних файлов. Выберите нужный файл в этом списке, и файл будет прикреплен.
|
Посмотреть полный ответ на ucl.ac.uk
Как прикрепить файл к электронному письму в Windows 10?
Ответы (3)
- Откройте Почту Windows и создайте новое сообщение электронной почты.
- Нажмите кнопку «Прикрепить файл к сообщению». …
- В появившемся диалоговом окне «Открыть» выберите файл, который хотите прикрепить, и нажмите «Открыть». …
- Теперь, когда имя прикрепленного файла находится в текстовом поле «Прикрепить», введите сообщение электронной почты, как обычно.

|
Полный ответ см. на сайте answer.microsoft.com
Где находится значок вложения в Outlook?
Вы можете найти функцию вложения в Outlook прямо под панелью инструментов, когда вы составляете свое электронное письмо.
Запрос на удаление |
Полный ответ см. на сайте answer.microsoft.com
Как изменить параметры вложения в Outlook?
Как управлять состоянием вложения по умолчанию при вложении облачного файла в Outlook 2016
- В Outlook 2016 выберите «Файл» > «Параметры» > «Общие».
- В разделе «Параметры вложения» выберите состояние по умолчанию для вложений, выбранных в OneDrive или SharePoint, из следующих параметров: …
- Нажмите OK.
|
Полный ответ см. на сайте support.microsoft.com
Где находятся настройки электронной почты в Outlook?
Обновите или измените настройки электронной почты в Outlook для Windows
- Откройте Outlook и выберите «Файл».

- Используйте раскрывающийся список в разделе «Информация об учетной записи», чтобы выбрать учетную запись, которую вы хотите изменить.
- Выберите Настройки учетной записи.
- Выберите тип информации, которую вы хотите изменить. …
- Чаще всего вы изменяете настройки сервера.
|
Просмотреть полный ответ на support.microsoft.com
Как открыть общий доступ к папке в электронной почте?
Общий доступ к папке
- Выберите папку, которой хотите поделиться.
- В меню Действия выберите Общий доступ. Информация: …
- Нажмите Поделиться конфигурацией.
- Настройте общий ресурс: …
- Сохраните конфигурацию общего ресурса, нажав кнопку Сохранить. …
- Отправьте ссылку общего доступа получателям, нажав Отправить ссылку по электронной почте.
|
Посмотреть полный ответ на support. mail.com
mail.com
← Предыдущий вопрос
Что означает Ottoke?
Следующий вопрос →
Локи родил червяка?
Сохранение сообщений электронной почты в виде файлов или PDF-файлов в Mail на Mac
Искать в этом руководстве
- Добро пожаловать
- Что нового в почте
- Добавить учетные записи электронной почты
- Используйте собственный домен электронной почты
- Выйдите из учетной записи электронной почты или временно отключите ее
- Выйдите из или удалите учетные записи электронной почты
- Пишите, отправляйте и планируйте электронные письма
- Отменить отправку писем с помощью функции «Отменить отправку»
- Адрес электронной почты
- Форматировать текст в электронных письмах
- Добавляйте вложения в электронные письма
- Размечайте вложения электронной почты
- Создавайте и используйте подписи электронной почты
- Отвечайте, пересылайте или следите за электронными письмами
- Используйте функцию «Напомнить», чтобы вернуться к электронной почте позже
- Перенаправить электронные письма
- Читать электронные письма
- Просмотр разговоров по электронной почте
- Просмотр, сохранение или удаление вложений электронной почты
- Отключить разговоры
- Блокировать или разблокировать отправителей
- Отписаться от списков рассылки
- Уменьшить нежелательную почту
- Управление уведомлениями
- Используйте фильтры фокуса
- Используйте информацию, найденную в Почте, в других приложениях
- Удалить электронные письма
- Распечатать электронные письма
- Поиск писем
- Фильтровать электронные письма
- Сортировать электронные письма
- Отметить электронные письма
- Показать письма от VIP-отправителей
- Переместить или скопировать электронные письма
- Создание или удаление почтовых ящиков
- Используйте избранные почтовые ящики
- Используйте смарт-почтовые ящики
- Архивировать электронные письма
- Переместить или скопировать почтовые ящики
- Импорт или экспорт почтовых ящиков
- Изменить настройки
- Используйте защиту конфиденциальности почты
- Используйте скрыть мою электронную почту
- Используйте расширения почты
- Использовать макет столбца
- Показывать фотографии людей
- Используйте вкладки
- Использовать Почту в полноэкранном режиме
- Используйте правила для управления получаемыми электронными письмами
- Автоматизируйте почтовые задачи
- Подписывать или шифровать электронные письма
- Горячие клавиши
- Исправление проблем
- авторское право
Вы можете сохранять сообщения электронной почты в виде файлов для использования в других приложениях или в виде PDF-файлов.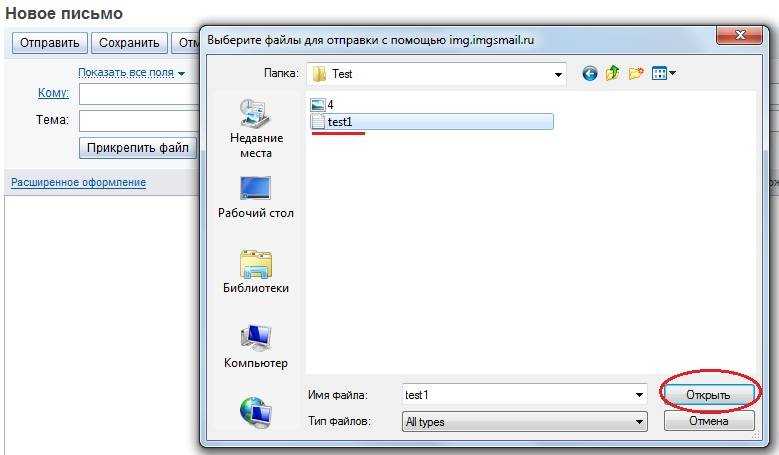

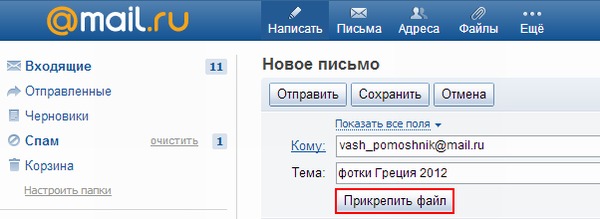
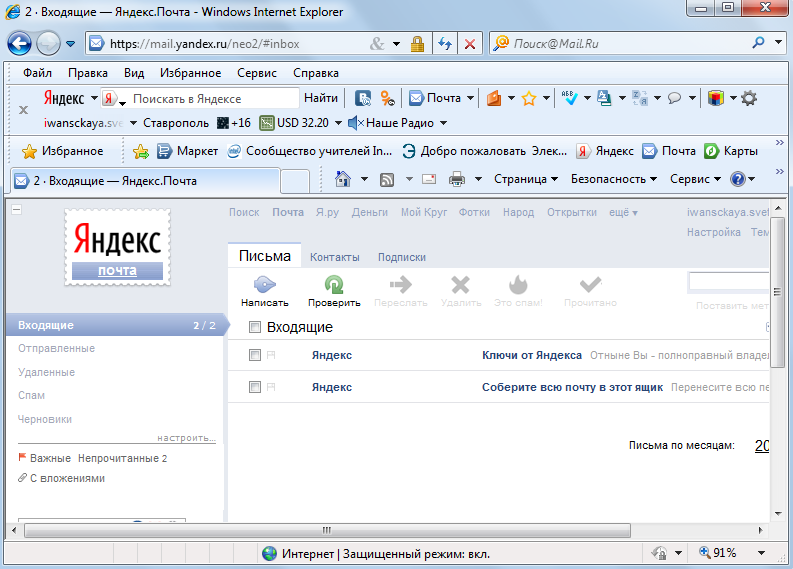
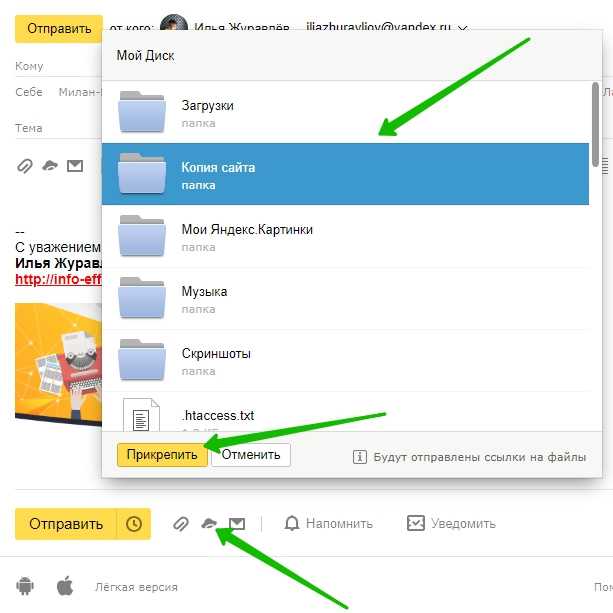 …
…