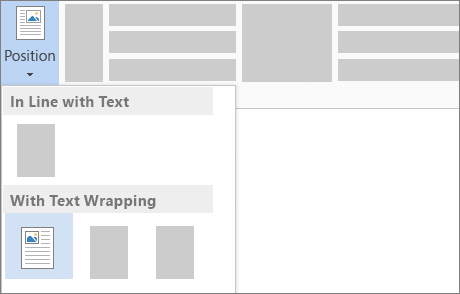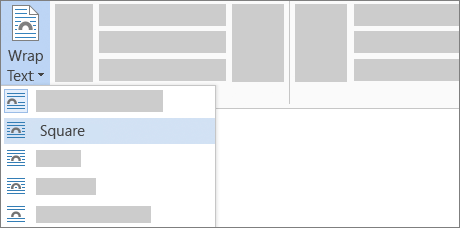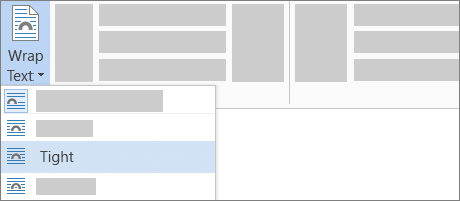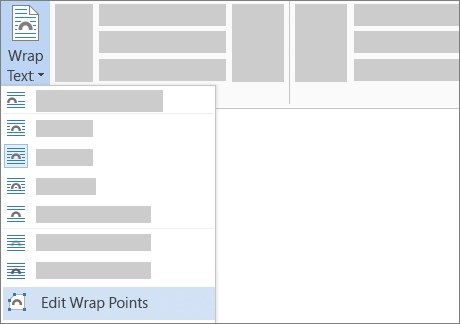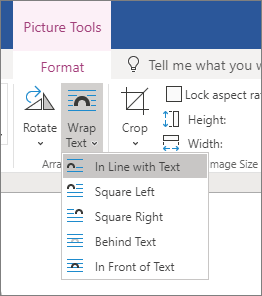Обтекание текста вокруг рисунка в Word
-
Выделите рисунок.
-
Нажмите кнопку Параметры разметки .

-
Выберите нужный макет.
Совет: При выборе варианта В тексте рисунок помещается внутри абзаца, как будто это текст. При добавлении и удалении текста положение рисунка будет меняться. Остальные варианты позволяют перемещать рисунок на странице, при этом текст будет выводиться вокруг него.
Подробнее о параметрах обтекания текстоми точках обтекания см.
Вы можете добавить рисунок в левый верхний угол документа и сделать так, чтобы текст обтекал его.
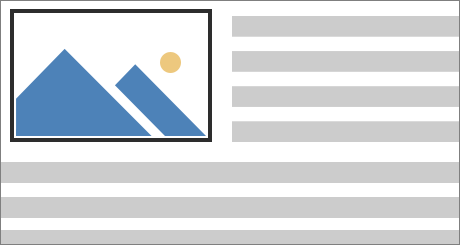
-
Выберите рисунок.
-
Перейдите в раздел Формат рисунка или Формат > Расположениеи в разделе Формат с обтеканием текстомвыберите пункт сверху слева.

Совет: Вы можете перетащить изображение в любое место документа и выровнять его любым способом. Чтобы внести пользовательские изменения в переносе в Word, выберите формат > обтекание текстом > Дополнительные параметры разметки.
Вы можете добавить рисунок в центр документа и сделать так, чтобы текст обтекал его.

Выберите рисунок.
-
Выберите Формат рисунка или Формат > Обтекание текстом > квадрат.

-
Выберите положение > Дополнительные параметры разметки.
-
На вкладке положение нажмите кнопку Выравниваниеи измените раскрывающийся список на Выровнять по центру.
-
Рядом с полем относительновыберите страница
и нажмите кнопку ОК.Примечание: Вы можете перетащить изображение в любое место документа и выровнять его любым способом. Чтобы настроить обтекание в Word выберите Формат > Обтекание текстом > Дополнительные параметры разметки.
Вы можете добавить изображение в документ и сделать так, чтобы текст обтекал его в соответствии с его формой.
Совет: Для достижения наилучших результатов используйте рисунок с прозрачным, белым или сплошным цветом фона.
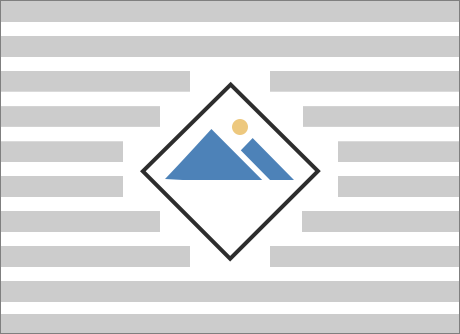
-
Выделите рисунок и перетащите его на середину страницы или туда, куда нужно.
-
Выберите Формат рисунка или Формат > Обтекание текстом > по контуру.

-
На вкладке Формат нажмите кнопку удалить фон.

Примечание: Вы не сможете удалить фон из векторных изображений.
-
Щелкните в любом месте за пределами изображения, чтобы увидеть, как обтекание текстом обходится вокруг изображения.
Настройка обтекания текстом
Если между текстом и изображением остается слишком много места, можно настроить контур обтекания вручную.
-
Выберите рисунок, перейдите в раздел Формат рисунка или Формат и выберите параметр Обтекание текстом> изменить параметры обтекания

-
Перетащите точки контура обтекания ближе к рисунку или дальше от него, пока не получите устраивающий вас результат. Чтобы создать дополнительную точку, перетащите красную линию.
Подробнее о параметрах обтекания текстоми точках обтекания см.
Вставляемые рисунки, размещенные в тексте, привязываются к месту вставки и воспринимаются как текстовые символы. Они автоматически перемещаются вместе с окружающим текстом.
-
Выберите рисунок.
-
Перейдите в Формат рисунка или Формат и выберите параметр Обтекание текстом > в тексте.
Вы можете сделать так, чтобы рисунок точно оставался на месте при добавлении или удалении текста.
-
Выберите рисунок.
-
Перейдите в раздел Формат рисунка или Формат и выберите параметр Обтекание текстом > зафиксировать место на странице.
В Word для веб-страниц есть ограниченная группа параметров обтекания текстом.
-
Вставка и Выбор рисунка.
-
Перейдите в раздел Работа с рисунками > Формат > Обтекание текстом.
-
Выберите макет.

Если вы вставили рисунок в документ, используя Веб-приложение Word, вы можете переместить его путем копирования и вставки, а также применить к нему форматирование абзаца, например вертикальные интервалы и выравнивание по центру. Однако невозможно переместить рисунок, вставленный с помощью классической версии Word, если у него есть обтекание текстом или его положение на странице фиксировано.
Если вы обнаружите, что вы не можете внести изменения в изображение и у вас есть классическое приложение Word, нажмите кнопку Открыть в Word , чтобы открыть документ в Word и внести изменения в его макет.
Закончив, нажмите клавиши CTRL+S, чтобы сохранить документ в исходном месте. Затем вы можете снова открыть его в Веб-приложение Word и продолжить редактирование. Веб-приложение Word сохранит параметры макета, которые вы применили в классической версии Word.
Как сделать чтобы текст обтекал картинку в word?
Как сделать обтекание текстом рисунка в Word
Обтекание рисунка текстом. Мы с вами уже многому научились. Как создать диаграмму в Word, Как создать красивую рамку в Word, Как нарисовать схему в Word 2003, Как изменить цвет страницы в Word, и многому другому. А сейчас хотелось бы узнать, как сделать обтекание рисунка текстом?
Для тех, кто часто работает с текстом и графикой в Word – это не проблема. А вот если вы редко этим занимаетесь, то наверняка забыли, как можно сделать обтекание картинки текстом.
Обтекание рисунка текстом
И так вы пишете статью и вставляете в неё картинку. Но, что-то вас не устраивает. Картинка смотрится как-то не так. Лучше было бы, чтобы текст обрамлял её. Для начала закиньте картинку на страницу и выделите её (щелкните по ней мышкой). Потом внизу откройте панель Рисование выберите Обтекание текстом . Какое именно обтекание тестом выбрать – это уже как вам нравиться.


- Рисунок в тексте.
- Текст вокруг рамки.
- Текст по контуру рисунка.
- Рисунок за текстом.
- Рисунок перед текстом.
- Текст сверху и снизу.
- Сквозное обтекание текстом.
- Изменить контур обтекания.
Подберите то, что вам нравиться.
Обтекание рисунка текстом в Word 2007/2010
Выделите картинку. Откройте меню Разметка страницы и перейдите на блок Упорядочить .


Нажмите на маленькую стрелочку на кнопке Обтекание текстом .


В открывшемся списке выберите тип обтекания рисунка текстом. Как видите, все довольно просто.
Это тоже интересно!
Понравилась статья — нажмите на кнопки:
Раньше для таких случаев был специальный сервис с программой Signed Office. Там была и подпись и печать. Сейчас они по-моему уже не работают, а жаль.
Программ для графики, конечно, много. Но мне-то нужно создать текстовый документ в Ворде с подписью и печатью, пользуясь его штатными функциями, иначе для чего предлагаются разные варианты обтекания текстом, если они не работают. В более ранних версиях Office мне это как-то удавалось и все эти варианты выполнялись, а теперь нет. Здесь, видимо, какая-то закавыка с фоном. Причём этот фон разделен невидимыми горизонтальными полосами, между которыми проглядывает рисунок, если выбираешь опцию. «За текстом».
Ну это же не фотошоп, чтобы можно было еще и слои регулировать. Я обычно такие вещи делаю в Power Point. Там можно целую книгу сделать с любыми картинками. Попробуйте, может получиться. Всего-то надо только скопировать Ваш текст туда.
То, что здесь написано, можно найти в справке. Но если бы всё было по справке, никто бы сюда не заглядывал. Мне надо в «Утверждение» ввести изображение рукописной подписи. Но когда я вставляю её скопированное изображение, то никакими силами я не могу добиться сквозного обтекания, чтобы изображение было прозрачным для текста. Когда я пытаюсь использовать опцию «За текстом» , то изображение просто исчезает, оставив маркеры. Изображение можно вытянуть на край листа и оно частично покажется на боковом поле, вроде, как из-под листа, но подвести его под текст не удаётся. Впечатление такое, что текст и лист находятся на разных слоях. Вот в этом вся проблема.
Сергей, текстовый редактор Ворд предназначен в первую очередь для текстов. Поэтому в нем нет пакетной обработки графики, т.е. рисунков. Для таких манипуляций существуют специальные программы, которые используются в издательствах и типографиях — Adobe InDesign, QuarkXPress, Adobe PageMaker, и т.п.
Опысанные операции относительно отдельного рисунка понятны. У меня вопрос (скорее несколько): 1. как выделить все рисунки в документе (без текста)? 2. Как задать нужный формат обтекания текстом для группы (всех) рисунков в документе ? 3. Как задать опцию по умолчанию внедрения или вставки рисунка с конкретным форматом обтекания ?
Спасибо за ответ
Обтекание текстом не работает в колонтитулах. Автор написал всё правильно и ему по любому спасибо.
Это только на словах всё очень просто. А на деле ни хрена это ничего не работает. Текст либо «прячется» за картинку, либо обтекает рисунок только первая верхняя строка. И ВСЁ.
Программа для редактирования текста, в которой элементарная операция вызывает такие сложности — Microsoft Word ГОВНО.
Данный пост реально помог мне принять очень важное для себя решение. За что автору отдельное спасибо. Жду от Вас новых постов!
Как сделать обтекание картинки текстом в Microsoft Word


Во время работы в MS Word нередко можно столкнуться с необходимостью проиллюстрировать документ с помощью изображений. О том, как просто добавить картинку мы уже писали, как писали и о том, как наложить поверх нее текст. Однако, иногда может потребоваться сделать обтекание добавленной картинки текстом, что немного сложнее, зато и выглядит куда приятнее. Об этом мы и расскажем в этой статье.
Для начала следует понять, что вариантов обтекания текстом картинки существует несколько. Например, текст может быть размещен за изображением, перед ним или по его контуру. Последнее, наверное, наиболее приемлемо в большинстве случаев. тем не менее, метод для всех целей общий, к нему и перейдем.
1. Если в вашем текстовом документе еще нет изображения, вставьте его, воспользовавшись нашей инструкцией.


2. Если это необходимо, измените размеры изображения, потянув за маркер или маркеры, расположенные по контуру. Также, вы можете обрезать изображение, изменить размеры и контур области, в которой оно находится. Наш урок вам в этом поможет.
3. Кликните по добавленному изображению, чтобы на панели управления отобразилась вкладка “Формат”, расположенная в основном разделе “Работа с рисунками”.
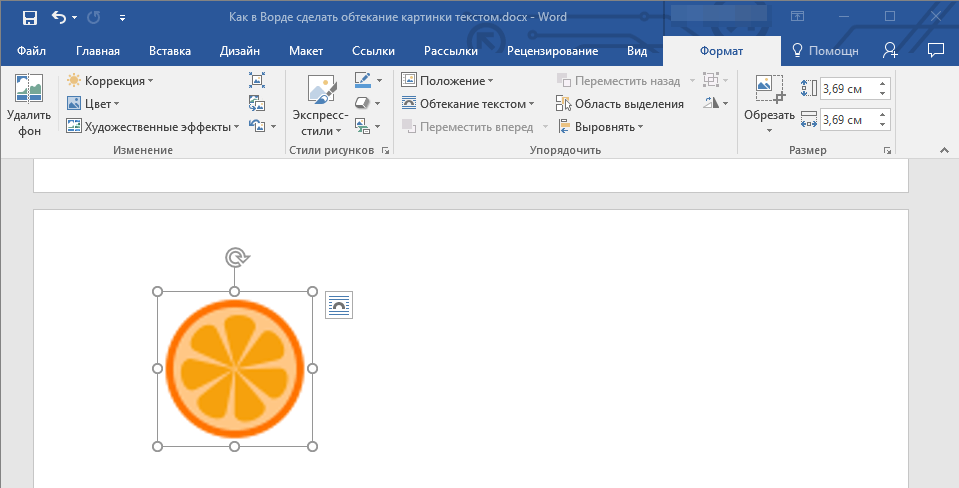
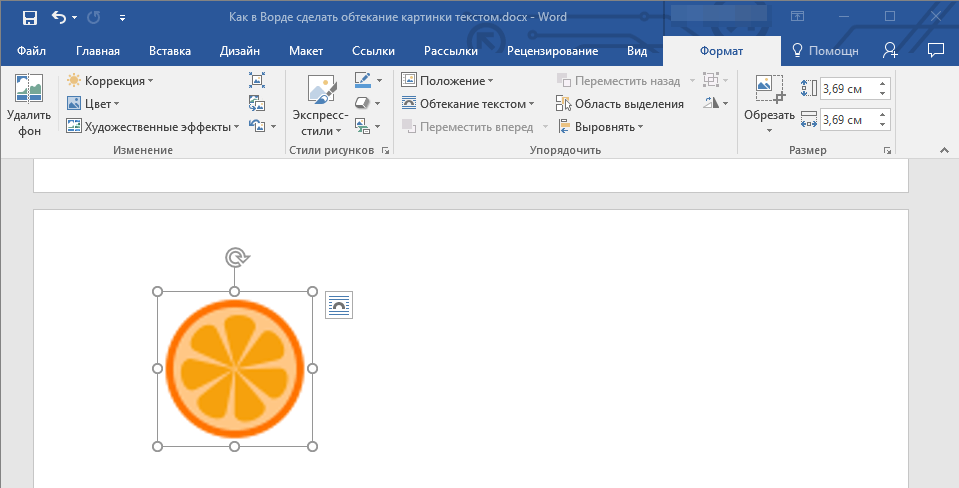
4. Во вкладке “Формат” нажмите на кнопку “Обтекание текстом”, расположенную в группе “Упорядочить”.
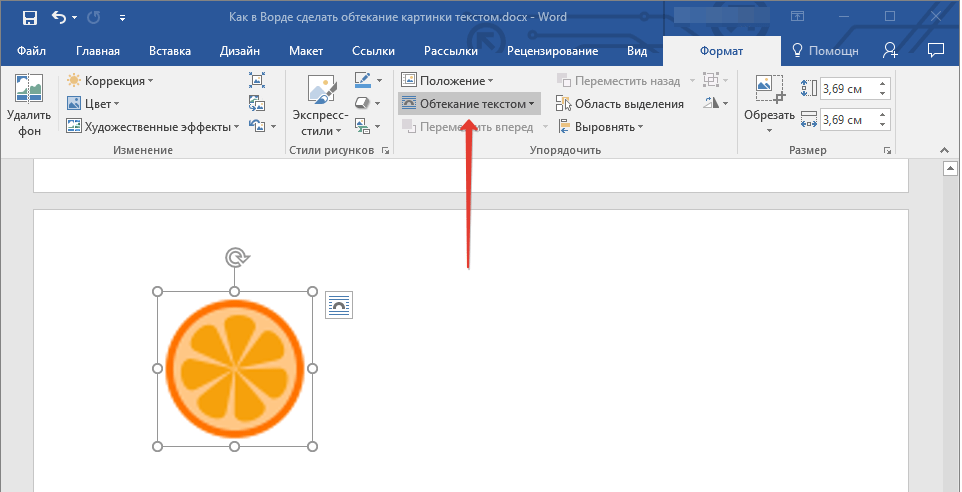
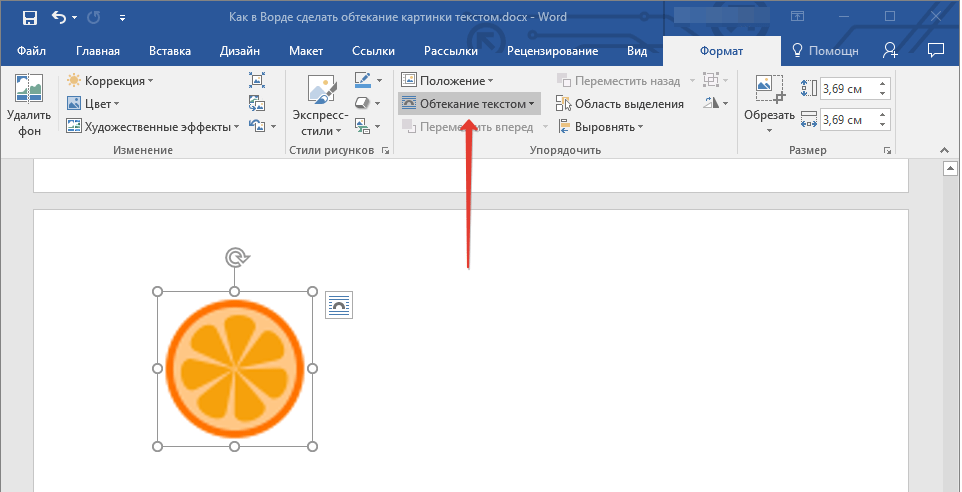
5. Выберите в выпадающем меню подходящий вариант обтекания текстом:
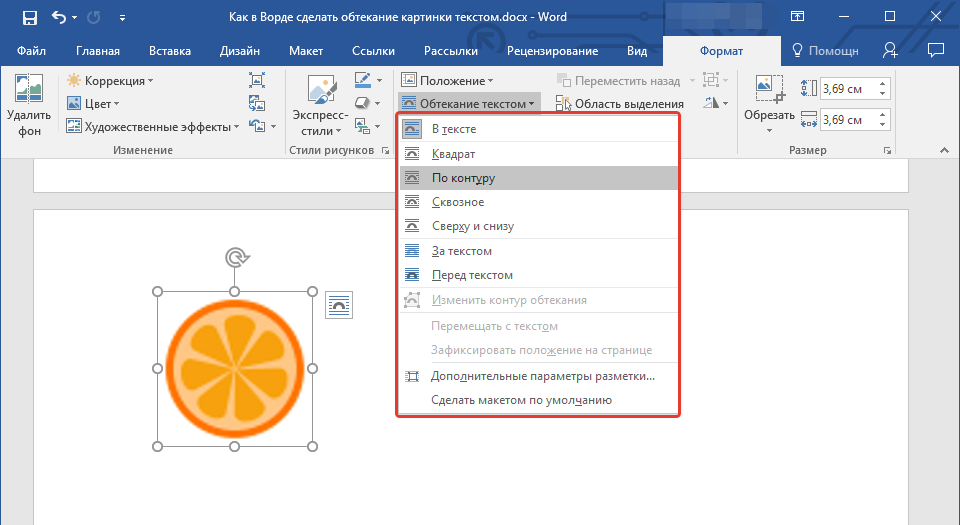
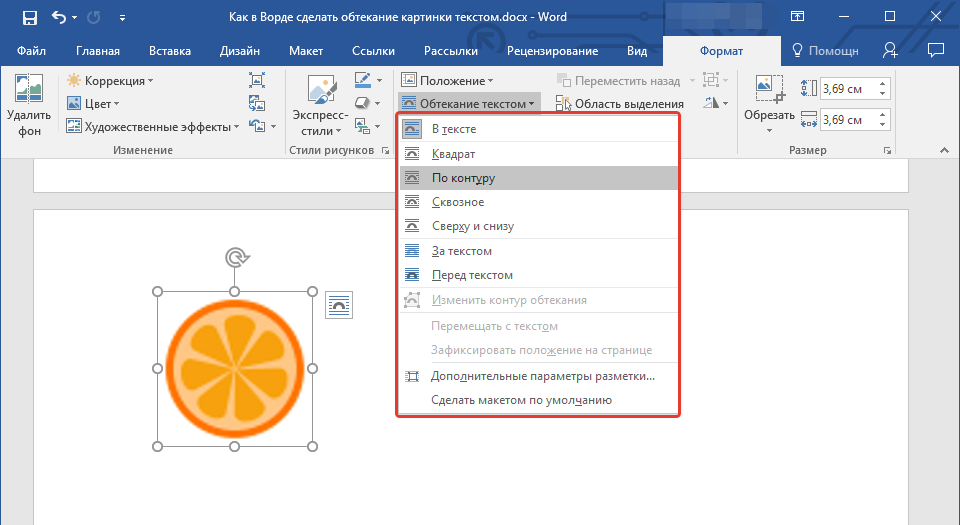
- “В тексте” — изображение будет “покрыто” текстом по всей площади;
- “Вокруг рамки” (“Квадрат”) — текст будет расположен вокруг квадратной рамки, в которой находится изображение;
- “Сверху или снизу” — текст будет располагаться сверху и/или снизу изображения, область по бокам при этом останется пустой;
- “По контуру” — текст будет расположен вокруг изображения. Данный вариант особенно хорош в случае, если изображение имеет круглую или неправильную форму;
- “Сквозное” — текст будет обтекать добавленное изображение по всему периметру, в том числе и изнутри;
- “За текстом” — рисунок будет располагаться за текстом. Таким образом можно добавить в текстовый документ водяной знак, отличный от стандартных подложек, доступных в MS Word;
Примечание: Если для обтекания текстом будет выбран параметр “За текстом”, после перемещения изображения в нужное место, вы больше не сможете его редактировать, если область, в которой изображение находится, не выступает за пределы текста.
- “Перед текстом” — изображение будет расположено поверх текста. В таком случае может возникнуть необходимость изменить цвет и прозрачность рисунка, чтобы текст оставался видимым и хорошо читабельным.
Примечание: Названия, обозначающие разные стили обтекания текстом, в разных версиях Microsoft Word могут отличаться, а вот типы обтекания всегда одинаковы. Непосредственно в нашем примере используется Ворд 2016.
6. Если текст еще не был добавлен в документ, введите его. Если же в документе уже содержится текст, обтекание которым необходимо сделать, переместите изображение на текст и отрегулируйте его положение.
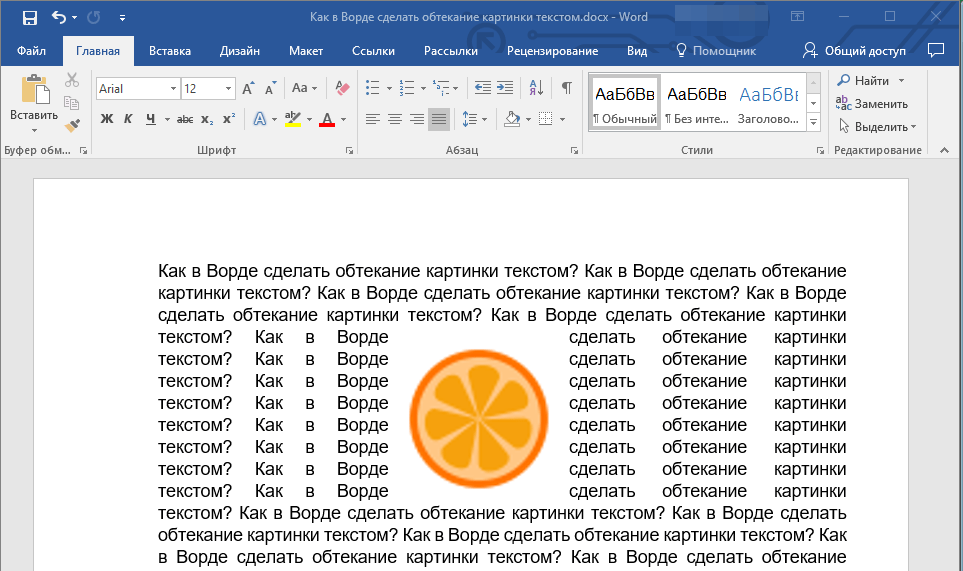
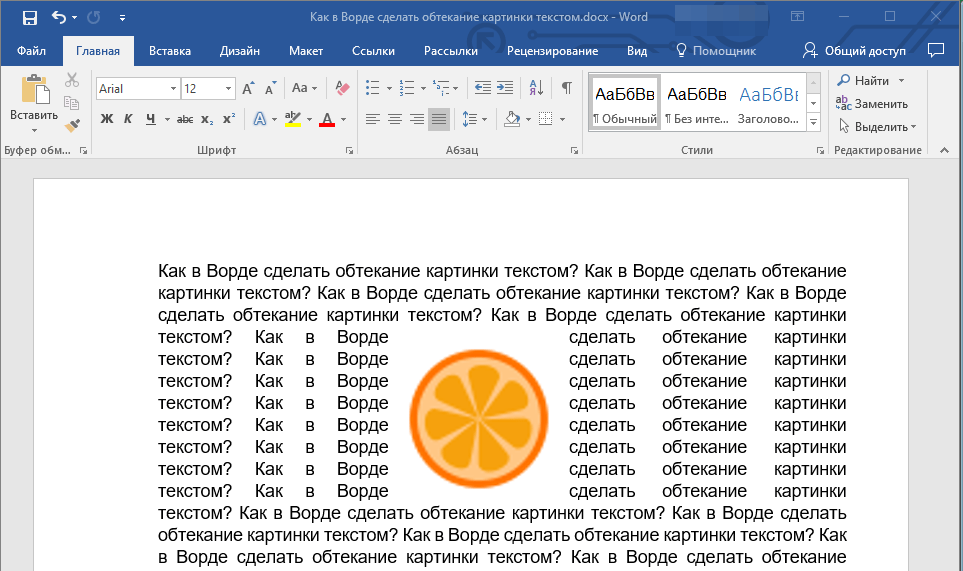
- Совет: Экспериментируйте с различными типами обтекания текстом, так как вариант, идеально подходящий в одном случае, может оказаться совершенно неприемлемым в ином.
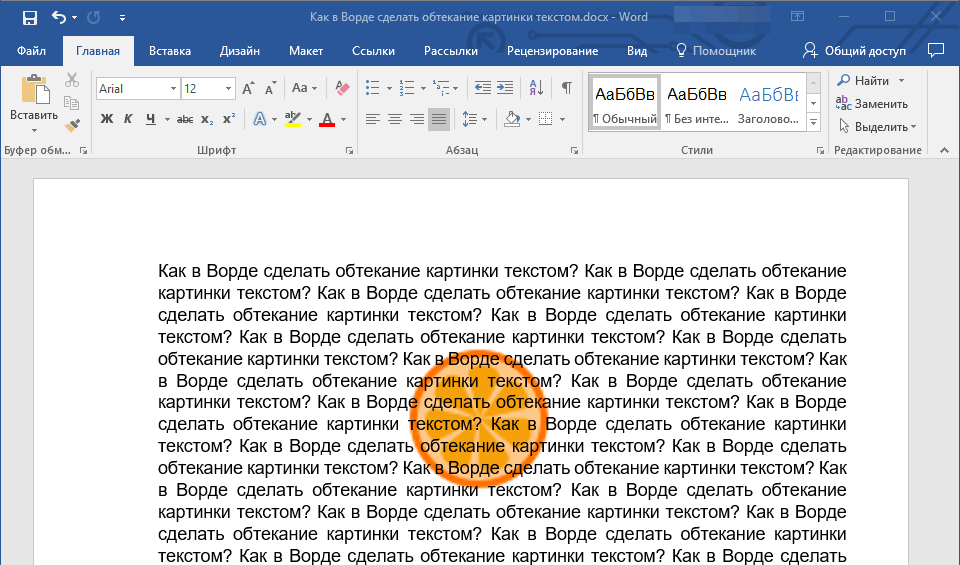
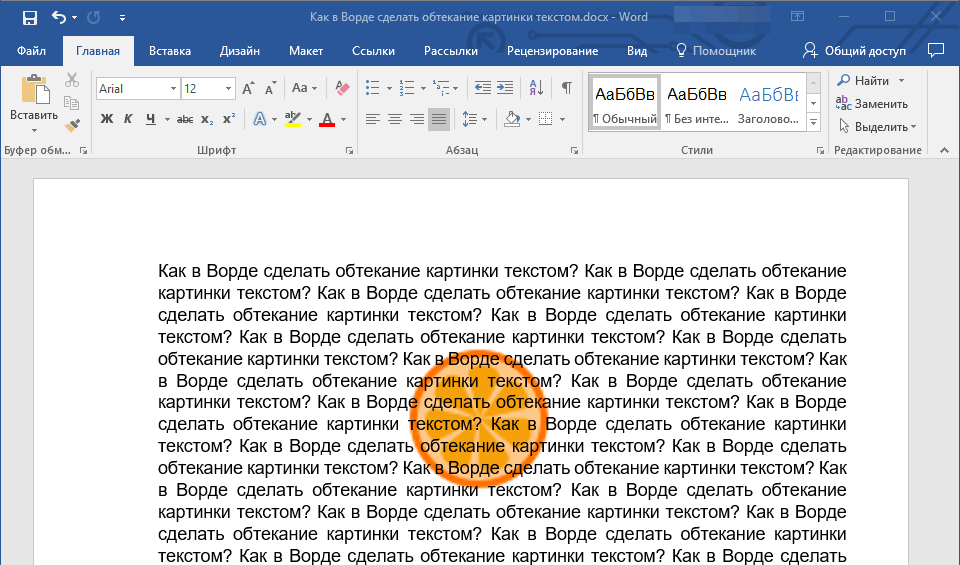
Как видите, сделать обтекание изображения текстом в Ворде совсем несложно. Кроме того, программа от Microsoft не ограничивает вас в действиях и предлагает несколько вариантов на выбор, каждый из которых может быть использован в различных ситуациях.
Отблагодарите автора, поделитесь статьей в социальных сетях.
Обтекание текста вокруг рисунка в Word
В этом курсе:
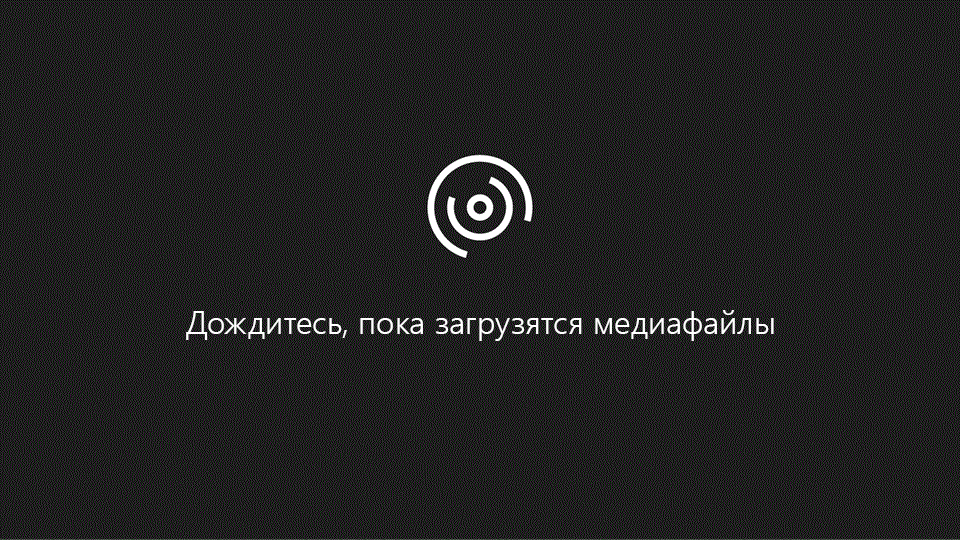
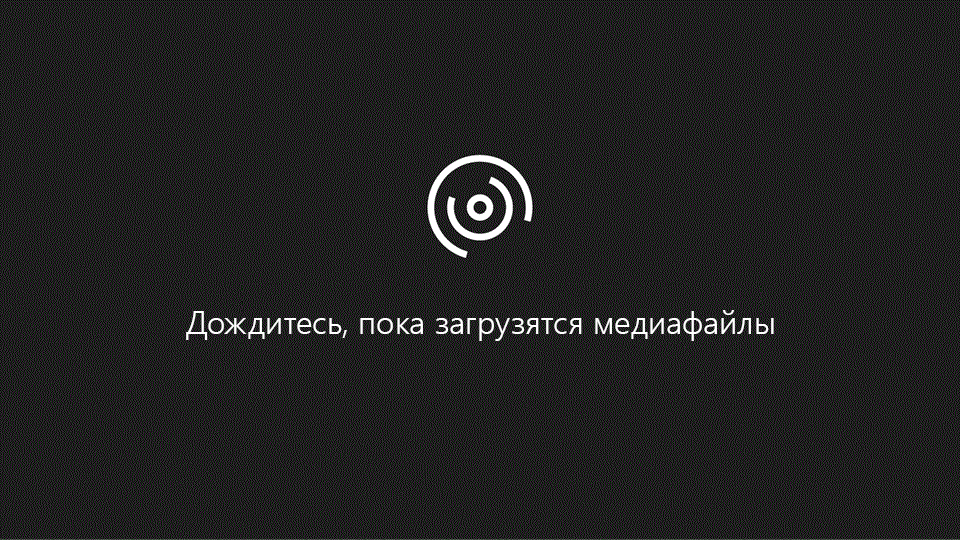
Совет. Видео не на вашем языке? Попробуйте выбрать Скрытые субтитры 
 .
.
Нажмите кнопку Параметры разметки .


Выберите нужный макет.
Совет: При выборе варианта В тексте рисунок помещается внутри абзаца, как будто это текст. При добавлении и удалении текста положение рисунка будет меняться. Остальные варианты позволяют перемещать рисунок на странице, при этом текст будет выводиться вокруг него.
Подробнее о параметрах обтекания текстоми точках обтекания см.
Вы можете добавить рисунок в левый верхний угол документа и сделать так, чтобы текст обтекал его.
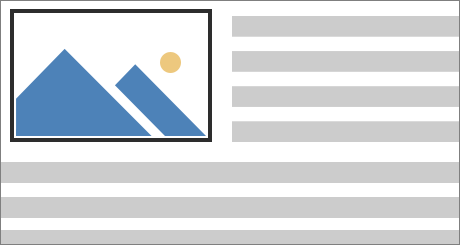
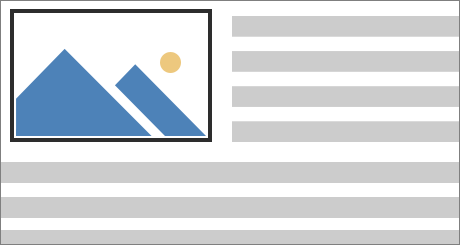
Перейдите в раздел Формат рисунка или Формат > Расположениеи в разделе Формат с обтеканием текстомвыберите пункт сверху слева.
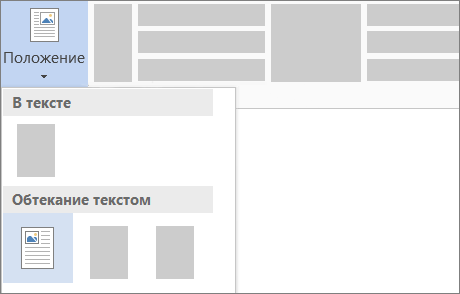
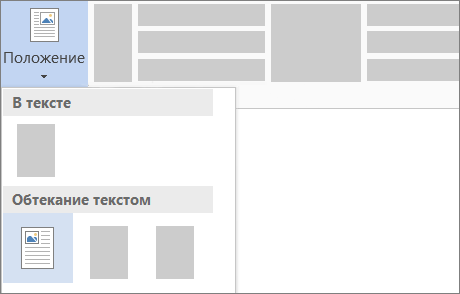
Совет: Вы можете перетащить изображение в любое место документа и выровнять его любым способом. Чтобы внести пользовательские изменения в переносе в Word, выберите формат > обтекание текстом > Дополнительные параметры разметки.
Вы можете добавить рисунок в центр документа и сделать так, чтобы текст обтекал его.


Выберите Формат рисунка или Формат > Обтекание текстом > квадрат.
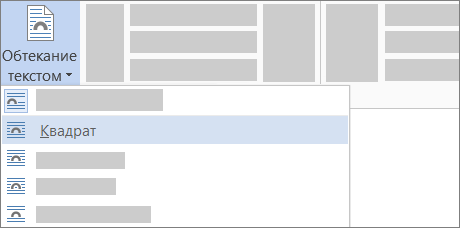
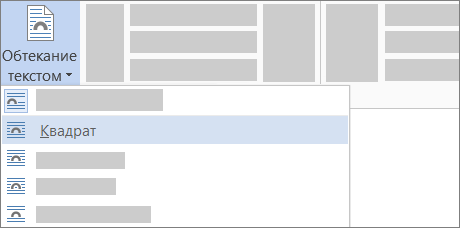
Выберите положение > Дополнительные параметры разметки.
На вкладке положение нажмите кнопку Выравниваниеи измените раскрывающийся список на Выровнять по центру.
Рядом с полем относительновыберите страницаи нажмите кнопку ОК.
Примечание: Вы можете перетащить изображение в любое место документа и выровнять его любым способом. Чтобы настроить обтекание в Word выберите Формат > Обтекание текстом > Дополнительные параметры разметки.
Вы можете добавить изображение в документ и сделать так, чтобы текст обтекал его в соответствии с его формой.
Совет: Для достижения наилучших результатов используйте рисунок с прозрачным, белым или сплошным цветом фона.
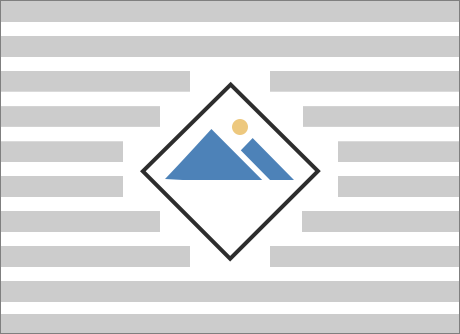
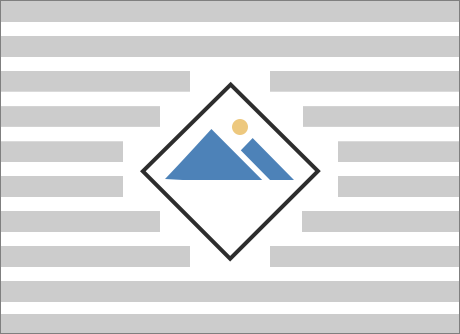
Выделите рисунок и перетащите его на середину страницы или туда, куда нужно.
Выберите Формат рисунка или Формат > Обтекание текстом > по контуру.
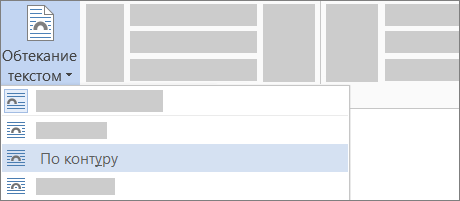
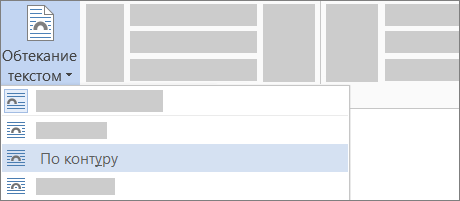
На вкладке Формат нажмите кнопку удалить фон.
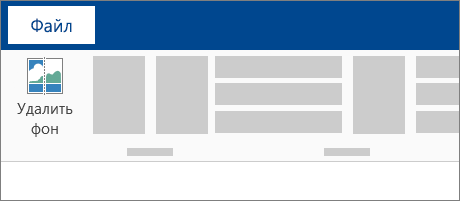
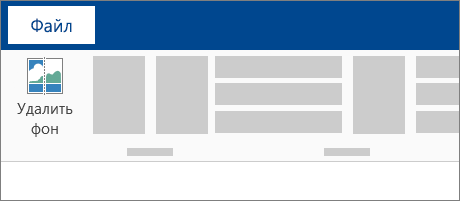
Примечание: Вы не сможете удалить фон из векторных изображений.
Щелкните в любом месте за пределами изображения, чтобы увидеть, как обтекание текстом обходится вокруг изображения.
Настройка обтекания текстом
Если между текстом и изображением остается слишком много места, можно настроить контур обтекания вручную.
Выберите рисунок, перейдите в раздел Формат рисунка или Формат и выберите параметр Обтекание текстом> изменить параметры обтекания.
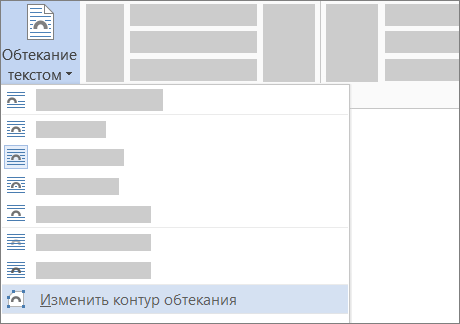
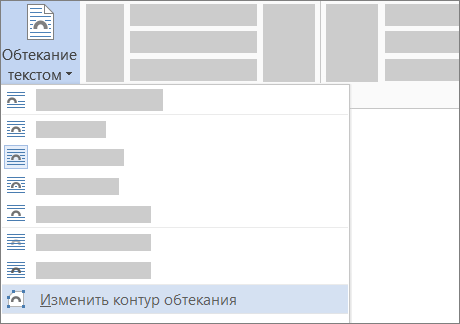
Перетащите точки контура обтекания ближе к рисунку или дальше от него, пока не получите устраивающий вас результат. Чтобы создать дополнительную точку, перетащите красную линию.
Подробнее о параметрах обтекания текстоми точках обтекания см.
Вставляемые рисунки, размещенные в тексте, привязываются к месту вставки и воспринимаются как текстовые символы. Они автоматически перемещаются вместе с окружающим текстом.
Перейдите в Формат рисунка или Формат и выберите параметр Обтекание текстом > в тексте.
Вы можете сделать так, чтобы рисунок точно оставался на месте при добавлении или удалении текста.
Перейдите в раздел Формат рисунка или Формат и выберите параметр Обтекание текстом > зафиксировать место на странице.
Настройка обтекания текста вокруг рисунка или объекта-рисунка
Выделите рисунок или объект.
Перейдите в Формат рисунка или Формат фигуры и выберите пункт Упорядочить > Обтекание текстом.
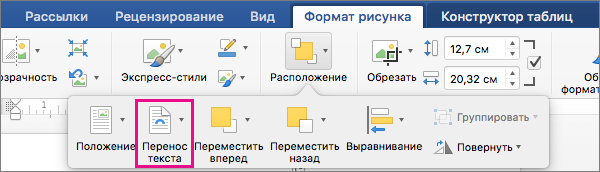
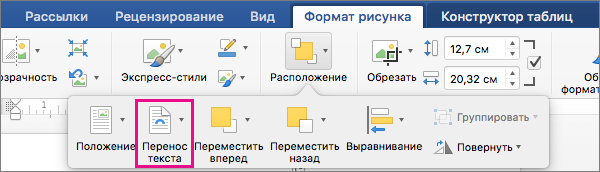
Если окно Word достаточно широкое, пункт Обтекание текстом будет отображаться прямо на вкладке Формат рисунка.
Выберите параметры обтекания, которые вы хотите применить.
Например, В тексте, Сверху и снизу и За текстом.
Изменение положения рисунка или объекта-рисунка относительно текста
Выделите рисунок или объект-рисунок.
Перейдите в Формат рисунка или Формат фигуры и выберите пункт Упорядочить > положения.
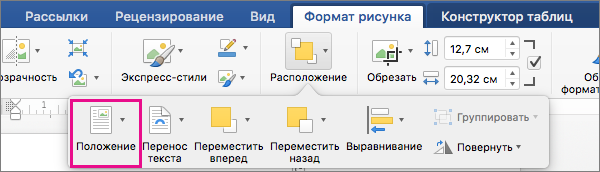
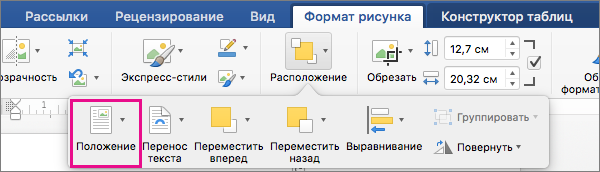
Если окно Word достаточно широкое, пункт Положение будет отображаться прямо на вкладке Формат рисунка.
В меню » положение » выберите нужный тип расположения или щелкните Дополнительные параметры разметки, чтобы выбрать дополнительные параметры разметки.
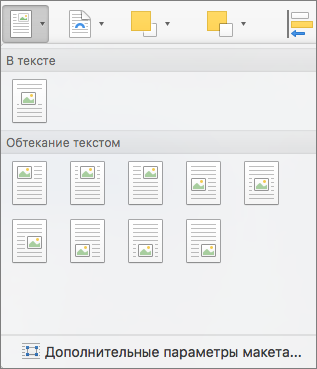
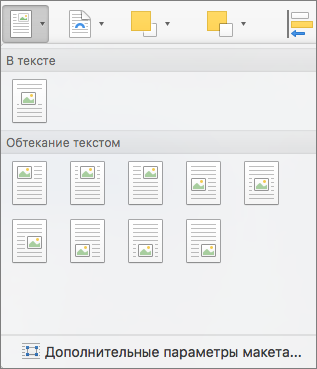
Настройка обтекания текста вокруг таблицы
Удерживая нажатой клавишу Control, щелкните таблицу и выберите пункт Свойства таблицы.
Если в контекстном меню нет пункта Свойства таблицы, нажмите клавишу CONTROL и щелкните в другом месте таблицы.
В окне Свойства таблицыв разделе Обтекание текстомвыберите пункт вокруг.
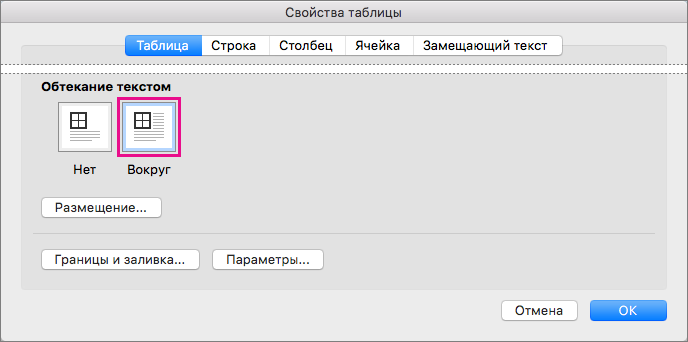
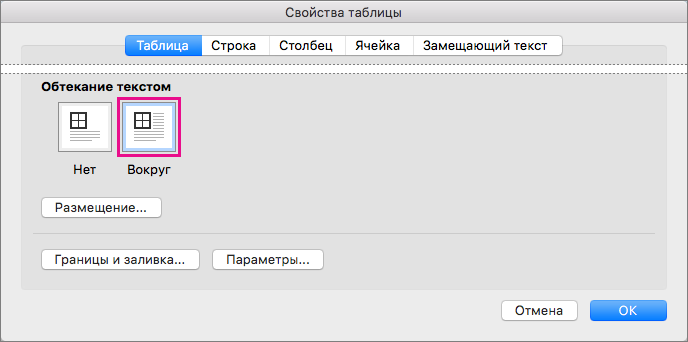
Чтобы изменить расстояние между таблицей от окружающего текста, установите флажок Расположение, а затем в разделе Расположение таблицызадайте значения в поле расстояние от окружающего текста.
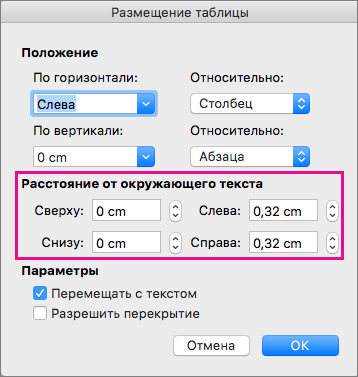
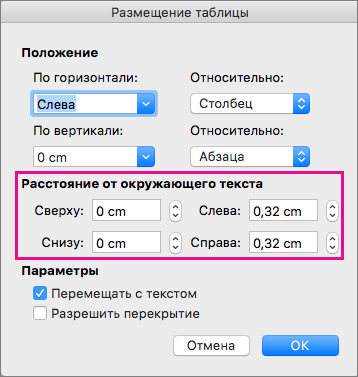
Обтекание текста вокруг рисунка или графического объекта
Выделите рисунок или объект.
Нажмите кнопку Формат , а затем в группе Упорядочитьвыберите параметр Обтекание текстом.


Выберите параметр обтекания, который вы хотите применить.
Совет: Чтобы изменить расположение рисунка или объекта на странице относительно текста, выберите рисунок или объект, нажмите кнопку формат > Расположениеи выберите нужное расположение.
Обтекание текстом для таблицы
Откройте вкладку Макет таблицы, а затем в группе Параметры нажмите кнопку Свойства.
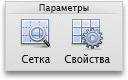
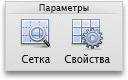
В Обтекание текстом нажмите кнопку Вокруг.
Чтобы задать горизонтальное и вертикальное положение таблицы, расстояние от окружающего текста и другие параметры в разделе Обтекание текстом, щелкните Размещение и задайте необходимые параметры.
Совет: Если для создания таблицы применяется инструмент Рисование, расположенный на вкладке Таблицы в группе Нарисовать границы, можно автоматически применить обтекание текстом, удерживая нажатой клавишу OPTION во время рисования таблицы.
В Word для веб-страниц есть ограниченная группа параметров обтекания текстом.
Вставка и Выбор рисунка.
Перейдите в раздел Работа с рисунками > Формат > Обтекание текстом.
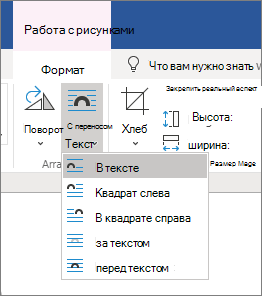
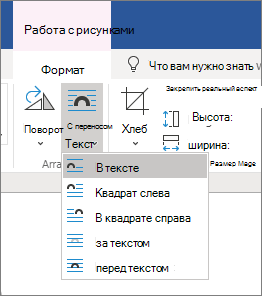
Если вы вставили рисунок в документ, используя Веб-приложение Word, вы можете переместить его путем копирования и вставки, а также применить к нему форматирование абзаца, например вертикальные интервалы и выравнивание по центру. Однако невозможно переместить рисунок, вставленный с помощью классической версии Word, если у него есть обтекание текстом или его положение на странице фиксировано.
Если вы обнаружите, что вы не можете внести изменения в изображение и у вас есть классическое приложение Word, нажмите кнопку Открыть в Word , чтобы открыть документ в Word и внести изменения в его макет.
Закончив, нажмите клавиши CTRL+S, чтобы сохранить документ в исходном месте. Затем вы можете снова открыть его в Веб-приложение Word и продолжить редактирование. Веб-приложение Word сохранит параметры макета, которые вы применили в классической версии Word.
Совет: В приложениях Office в Интернете постоянно появляются новые функции. Посетите блог об Office Online, чтобы узнать последние новости.
Как сделать чтобы текст обтекал рисунок

| Internet Explorer | Chrome | Opera | Safari | Firefox | Android | iOS |
| 6.0+ | 1.0+ | 4.0+ | 1.0+ | 1.0+ | 1.0+ | 1.0+ |
Задача
Добавить изображение на страницу так, чтобы оно обтекалось рядом лежащим текстом.
Решение
Обтекание картинки текстом обычно используется для компактного размещения материала и связывания между собой иллюстраций и текста. Само обтекание создаётся с помощью стилевого свойства float , добавляемого к селектору IMG . Значение left выравнивает изображение по левому краю, right — по правому. Обтекание при этом происходит по другим, свободным сторонам.
Пример 1. Обтекание картинок
HTML5 CSS 2.1 IE Cr Op Sa Fx
Результат данного примера показан на рис. 1.
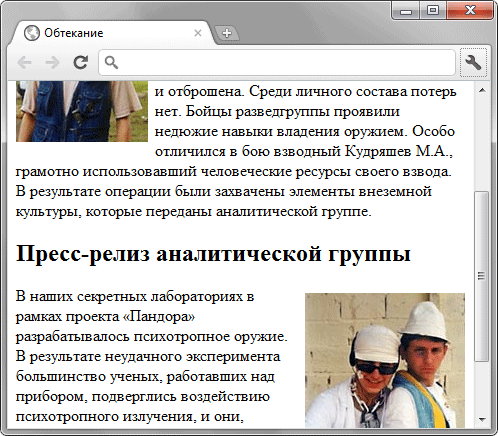
Рис. 1. Текст с иллюстрациями
Использование свойства float заставляет текст плотно прилегать к изображению. Поэтому в примере введёно универсальное свойство margin , которое добавляет отступы между картинкой и текстом. Это свойство одновременно задаёт отступ сверху, справа, снизу и слева от фотографий.

Как сделать обтекание картинки текстом
С помощью свойства float можно выровнять изображение по левому ( img ) или по правому ( img ) краю веб-страницы или блока-контейнера.
Чтобы картинка не сливалась с текстом, для нее добавляют соответствующие значения свойства margin .
Отменить обтекание следующего блока текста или заголовка можно при помощи конструкции h3, p или h3, p .
Также можно расположить изображение по центру страницы img , или сделать обтекание картинки текстом с двух сторон, обернув каждый блок текста в отдельный абзац.
Обтекание картинки с двух сторон

Приём заключается в том, что текст помещается в два блока одинаковой ширины с небольшим промежутком посередине. С помощью псевдоэлементов :before и :before в каждый блок добавляется заглушка шириной в половину картинки и высотой, равной высоте картинки. Картинка абсолютно позиционируется таким образом, что закрывает собой эти пустые блоки, в результате чего и получается эффект обтекания с двух сторон.
Когда вы вставляете изображение, вы можете заметить, что его трудно переместить точно там, где вы хотите. Это связано с тем, что по умолчанию обтекание картинки текстом в ворде установлено значение «В тексте». Если вы хотите свободно перемещать изображение или изменить обтекание картинки текстом, вам нужно выбрать другой параметр обтекания текста.
Как сделать обтекание картинки текстом
- Выберите картинку, для которой вы хотите задать обтекание текстом. В правой части ленты появится вкладка « Формат ».

Обтекание картинки текстом в Word – Выбор картинки
- На вкладке « Формат » выберите команду «Обтекание текстом» в группе « Упорядочение ». Появится раскрывающееся меню.
- Наведите указатель мыши на различные варианты обтекания картинки текстом в ворде. В документе появится предварительный просмотр обтекания текста. Когда вы найдете параметр обтекания текста, который хотите использовать, щелкните его. Кроме того, вы можете выбрать « Дополнительные параметры разметки …» для точной настройки макета.

Обтекание картинки текстом в Word – Выбор типа обтекания текста
- Текст будет обтекать картинку. Теперь вы можете перемещать изображение, как хотите. Просто нажмите, удерживайте и перетащите его в нужное место. Когда вы его перемещаете, появятся направляющие выравнивания, которые помогут вам выровнять изображение на странице.

Обтекание картинки текстом в Word – Перемещение картинки
Если направляющие выравнивания не отображаются, выберите вкладку « Макет » и нажмите команду « Выровнять ». В раскрывающемся меню выберите « Использовать направляющие ».

Обтекание картинки текстом в Word – Использовать направляющие
Также вы можете получить доступ к параметрам обтекания картинки текстом в ворде, выбрав изображение и нажав кнопку « Параметры разметки ».

Обтекание картинки текстом в Word – Параметры разметки, обтекание текстом
Использование встроенных параметров обтекания текста
Встроенные параметры обтекания текста в ворде позволяют перемещать изображение в определенное место на странице.
- Выберите изображение, которое хотите переместить. Активируется режим «Работы с картинками» и появится вкладка « Формат ».

Обтекание картинки текстом в Word – Вкладка Формат, режим работы с рисунками
- На вкладке « Формат » выберите команду « Положение » в группе « Упорядочение ».
- Появится раскрывающееся меню с встроенными позициями и обтеканиями изображения. Выберите нужную позицию изображения. Картинка будет размещена на странице в документе, с соответствующим обтеканием текста.

Обтекание картинки текстом в Word – Размещение и обтекание картинки текстом
Вот такими способами вы можете задать обтекание картинки текстом в ворде.
Настройка обтекания текста вокруг рисунка
Изменение формы контура рисунка
Каждый рисунок имеет регулируемую контур вокруг него. Чтобы увидеть структуру, щелкните рисунок. На вкладке Формат нажмите кнопку Обтекание текстом, а затем выберите команду Изменить точки обтекания.
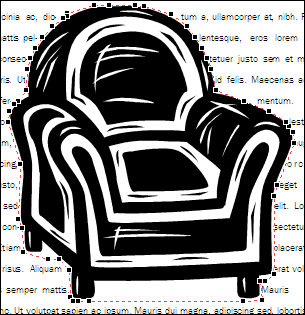
После щелчка изменить точку обтеканиявокруг рисунка отображается красная пунктирная структура с квадратными черными маркерами (называемыми точками обтекания). Вы можете изменить форму контура, перетаскивая черные маркеры.
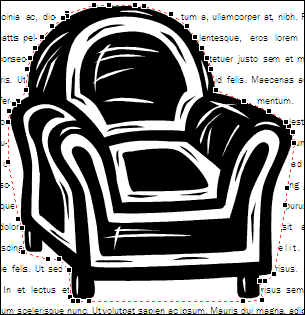
Перетаскивая маркеры от рисунка, так как они перетаскиваются с руки из этого стула, вы увеличиваете расстояние между текстом и рисунком. Перетаскивание рукоятей ближе к рисунку приводит к противоположному эффекту.
Примечание: Вы можете изменить форму контура рисунка только в том случае, если текст обтекает вокруг рисунка (то есть, если стиль обтекания рисунка имеет значение «Контурная» или « по»). Вы также можете изменить точки обтекания, если стиль обтекания установлен как квадратный или сверху и снизу, но это влияет только на расстояние между рисунком и текстом, а не с фигурой текста вокруг рисунка.
Чтобы изменить форму контура рисунка, выполните указанные ниже действия.
-
Щелкните рисунок.
-
На вкладке Формат нажмите кнопку Обтекание текстом, а затем выберите команду Изменить точки обтекания

-
При появлении на экране рисунка лучше вносить изменения в структуру. Нажмите клавишу F9, чтобы увеличить масштаб выбранного рисунка и его контура.
Если в каждом углу рисунка есть только один маркер точки обтекания
Если рисунок с макетом, который вы хотите настроить, — это фотография, возможно, у него есть только четыре маркера точек обтекания, один в каждом из углов. Вам, скорее всего, понадобится больше маркеров для настройки контура рисунка нужным образом. Чтобы добавить маркеры, наведите указатель мыши на маркер, который вы хотите переместить, чтобы он превратился в
 , а затем перетащите указатель, чтобы изменить контур рисунка.
, а затем перетащите указатель, чтобы изменить контур рисунка.
Примечания:
-
Если изменить стиль обтекания рисунка после изменения маркеров контура, вы можете потерять внесенные вами изменения.
-
Чтобы удалить маркер точки обтекания, удерживайте нажатой КЛАВИШу CTRL + SHIFT и щелкните маркер.
Управление точным расстоянием между текстом на каждой стороне рисунка
Если задать для рисунка стиль обтекания » вокруг«, вы можете точно управлять тем, насколько близко текст будет переноситься к верхнему, нижнему и двум сторонам рисунка. Вот как это сделать.
-
Щелкните рисунок правой кнопкой мыши и выберите в контекстном меню команду Формат рисунка .
-
В диалоговом окне » Формат рисунка » откройте вкладку » Макет «.
-
В разделе » расстояние от текста» снимите флажок » автоматически «.
-
Для значений сверху, снизу, слеваи справавведите нужные расстояния. Нажмите кнопку ОК.
Изменение формы контура рисунка
Каждый рисунок имеет регулируемую контур вокруг него. Чтобы увидеть структуру, щелкните рисунок. В меню Упорядочить наведите указатель мыши на пункт Обтекание текстом, а затем выберите команду Изменить точки обтекания.
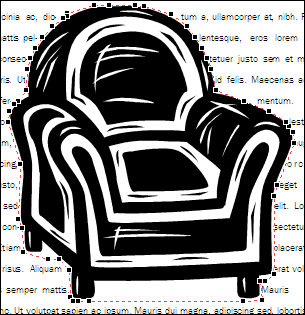
После щелчка изменить точку обтеканиявокруг рисунка отображается красная пунктирная структура с квадратными черными маркерами (называемыми точками обтекания). Вы можете изменить форму контура, перетаскивая черные маркеры.
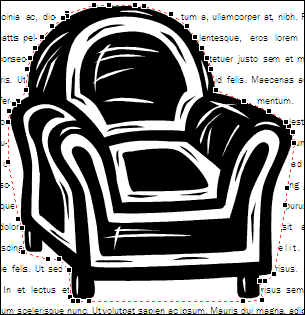
Перетаскивая маркеры от рисунка, так как они перетаскиваются с руки из этого стула, вы увеличиваете расстояние между текстом и рисунком. Перетаскивание рукоятей ближе к рисунку приводит к противоположному эффекту.
Примечание: Вы можете изменить форму контура рисунка только в том случае, если текст обтекает вокруг рисунка (то есть, если стиль обтекания рисунка имеет значение «Контурная» или « по»). Вы также можете изменить точки обтекания, если стиль обтекания установлен как квадратный или сверху и снизу. Тем не менее, перетаскивание точек обтекания при использовании этих стилей влияет только на расстояние между рисунком и текстом, а не с текстом вокруг рисунка.
Чтобы изменить форму контура рисунка, выполните указанные ниже действия.
-
Щелкните рисунок.
-
В меню Упорядочить наведите указатель мыши на пункт Обтекание текстоми выберите команду изменить обтекание очков
 .
. -
При появлении на экране рисунка лучше вносить изменения в структуру. Нажмите клавишу F9, чтобы увеличить масштаб выбранного рисунка и его контура.
Если в каждом углу рисунка есть только один маркер точки обтекания
Если рисунок с макетом, который вы хотите настроить, — это фотография, возможно, у него есть только четыре маркера точек обтекания, один в каждом из углов. Вам, скорее всего, понадобится больше маркеров для настройки контура рисунка нужным образом. Ниже приведены инструкции по добавлению обработчиков.
-
Удерживая нажатой КЛАВИШу CTRL, щелкните контур красного цвета, в который вы хотите добавить маркер.
-
НаВедите указатель мыши на маркер, который вы хотите переместить, чтобы он превратился в
 .
. -
Перетащите указатель, чтобы изменить контур рисунка.
-
Примечания:
-
Если изменить стиль обтекания рисунка после изменения маркеров контура, вы можете потерять внесенные вами изменения.
-
Чтобы удалить маркер точки обтекания, удерживайте нажатой КЛАВИШу CTRL + SHIFT и щелкните маркер.
Управление точным расстоянием между текстом на каждой стороне рисунка
Если задать для рисунка стиль обтекания » вокруг«, вы можете точно управлять тем, насколько близко текст будет переноситься к верхнему, нижнему и двум сторонам рисунка. Вот как это сделать.
-
Щелкните рисунок правой кнопкой мыши и выберите в контекстном меню команду Формат рисунка .
-
В диалоговом окне » Формат рисунка » откройте вкладку » Макет «.
-
В разделе » расстояние от текста» снимите флажок » автоматически «.
-
Для значений сверху, снизу, слеваи справавведите нужные расстояния. Нажмите кнопку ОК.
Картинка в тексте
Каждый, кто занимался компьютерной версткой макетов, рано или поздно сталкивался с необходимостью разместить картинку в тексте, сделать обтекание текстом. Если так случилось (конечно очень маловероятно) , что вы еще не знаете как это сделать без гемора, советую прочесть этот пост, ибо здесь пойдет речь о том как сделать обтекание картинки текстом в Photoshop и CorelDraw.
Все крайне просто. Ниже приведена последовательность нескольких простых шагов для фотошопа, а еще ниже, для тех кому нужно нагляднее, небольшое видео, в котором эта операция будет показана как для фотошопа так и для корела.
Обтекание картинки текстом в фотошопе:
У нас имеется некий документ с картинкой и полем для текста. Необходимо изящно обойти картинку текстовым блоком.
Вариант 1.
1. Выбираем инструмент “перо”. Рисуем нужный нам контур, последовательно от угла к углу, замыкаем в конце.
2. Выбираем инструмент “текст”. Подводим курсор к краю созданного пером контура, пока не увидим курсор как на скриншоте (обведен красным), кликаем.
После этого можно набирать текст, либо откуда-то вставлять. Он будет автоматически располагаться внутри созданного вами контура. Результат ниже.
Стоит отметить, что форма контура может быть совершенно любой, вовсе не обязательно прямоугольной!
Вариант 2 – отличается лишь способом создания контура.
1. Выбираем инструмент “выделение области” (в данном случае прямоугольной).
2. Далее, зажав “shift” выделяем еще области, дополнительно к выделенной, чтобы получить нужную форму контура, в котором должен разместиться текст.
3. Жмем правую кнопку на контуре и выбираем “образовать рабочий контур”. После этого повторяем пункт 2 из варианта 1. И все – тот же результат.
А теперь видео о том как обтекать картинку в тексте, там все примерно то же самое, только еще описаны действия по вставке картинки в текст для Coreldraw.
Оставляйте пожалуйста комментарии и вопросы, рекомендуйте друзьям
с уважением, Agor
Непременно поделитесь с друзьями!
HTML-текст — обтекание текста вокруг изображений
Перенос слов вокруг изображений
Используйте код разметки |
Первое, что вы можете сделать, это разместить изображение на странице. Но как вы заставляете изображения и слова взаимодействовать?
Вы можете размещать изображения на странице с помощью атрибута ALIGN, и в этом случае вы также можете использовать значения Top, Middle или Bottom.Выбранное вами значение также будет определять, как прилегающий текст обтекает изображение, если графика включена в элемент блока, такой как абзац
, или в заголовок, такой как
Код, такой как HTML-элементы и текст, который мы представляем в следующем примере, приведет к тому, что текст в блоке будет отображаться вверху изображения:
 Первая строка этого текста будет расположена вверху изображения.Остальное начнется под изображением, создавая большое пустое пространство. К счастью, есть лучший способ справиться с этим, который больше напоминает то, что вы могли бы сделать с помощью программы для настольных издательских систем.
Первая строка этого текста будет расположена вверху изображения.Остальное начнется под изображением, создавая большое пустое пространство. К счастью, есть лучший способ справиться с этим, который больше напоминает то, что вы могли бы сделать с помощью программы для настольных издательских систем.
Проблема текстового потока в предыдущем абзаце не столь очевидна, когда вы используете значение Right или Left. Таким образом, следующий код будет располагать изображение вправо, а текст аккуратно течет по левой стороне:
 Этот текст перемещается слева.
Этот текст перемещается слева.
Возможны двойные переносы
Вы даже можете обтекать текст вокруг изображения, расположенного в левой части страницы, а затем сделать обтекание текста вокруг другого изображения, расположенного справа. В этом случае вступают в действие элемент break и его единственный атрибут Clear. Clear, как следует из его названия, стирает выравнивание, указанное в качестве значения. Следовательно, этот код разметки останавливает настройку выровненного по левому краю изображения:
 Этот текст отображается справа от изображения.
Этот текст отображается справа от изображения.
Вы можете создать буфер вокруг изображения, используя HSPACE и VSPACE, но на этом рисунке вы можете видеть, что пространство слева сторона страницы может быть проблематичной для вашего общего дизайна. |
Теперь можно указать выровненное по правому краю изображение, и с помощью следующего кода текст будет начинаться с верхней части изображения и перетекать с левой стороны:
 Этот текст отображается слева от изображения.
Этот текст отображается слева от изображения.
Дайте мне немного места
Мы видели, как разместить изображение и обтекать его текстом, но вышеупомянутые методы по-прежнему не обладают такой элегантностью макета, которая возможна с помощью программы для настольных издательских систем. С одной стороны, текст имеет тенденцию быть слишком близко к изображению. Было бы неплохо буферное пространство, и именно здесь вступают в игру HSPACE и VSPACE. HSPACE создает буфер вдоль правой и левой сторон изображения, тогда как VSPACE создает буфер вдоль верхней и нижней частей изображения.
Эти атрибуты, представленные Netscape, были теми, которые W3C (World Wide Web Consortium) принял в 1996 году для спецификации HTML 3.2. Спецификация HTML 3.2 также позволяет веб-дизайнерам использовать таблицы и апплеты.
При желании вы можете даже установить горизонтальные и вертикальные буферные пространства, используя измерения в пикселях. Например, код разметки для 50-пиксельного буфера выглядит следующим образом:

Проблема с HSPACE заключается в том, что он вставляет буфер с обеих сторон изображения, поэтому, если вы хотите, чтобы изображение выровнялось по краям, вам не повезло
для подачи апелляции
Несмотря на то, что нам бы хотелось иметь больше возможностей для дальнейшего рассмотрения этой темы, по крайней мере, мы смогли рассмотреть несколько способов использования пробелов и переноса текста для создания более привлекательных веб-страниц. Помните об этих методах, когда ваш онлайн-макет может использовать настройку.
Выберите изображение.
Выберите Опции макета .

Выберите макет, который вы хотите.
Подсказка: В соответствии с текстом помещает изображение в абзац, как если бы оно было текстом. Изображение будет менять положение при добавлении или удалении текста. Другие варианты позволяют перемещать изображение на странице, а вокруг него течет текст.
Для получения дополнительной информации о параметрах переноса текста и точках переноса см. Параметры переноса текста.
Вы можете добавить изображение в верхнем левом углу документа и обтекать его текстом.
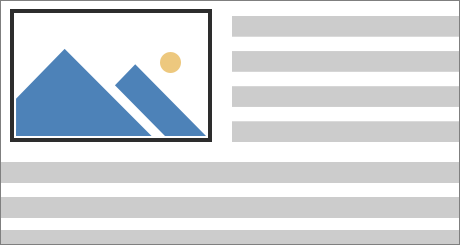
Выберите картинку.
Перейдите к Формат изображения или Формат > Позиция и в поле Форматировать с переносом текста выберите Верхний левый .

Совет : Вы можете перетащить изображение вокруг документа и выровнять его по своему усмотрению. Внесите пользовательские изменения в перенос слов, выбрав Формат > Текст переноса > Дополнительные параметры макета .
Вы можете добавить изображение в центре документа и обтекать его текстом.
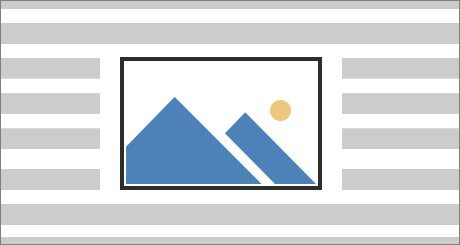
Выберите картинку.
Перейти к Формат изображения или Формат > Текст переноса > Квадрат .

Выберите Позиция > Дополнительные параметры макета .
На вкладке Позиция выберите Выравнивание и измените раскрывающееся поле на Центрированный .
Рядом с относительно выберите Страница и выберите OK .
Примечание: Вы можете перетаскивать изображение вокруг документа и выравнивать его по своему усмотрению.Внесите пользовательские изменения в перенос слов, нажав Формат > Текст переноса > Дополнительные параметры макета .
Вы можете добавить изображение в свой документ и заставить текст обтекать его так, чтобы он соответствовал форме изображения.
Совет : Для получения наилучших результатов используйте изображение с прозрачным, белым или сплошным фоном.
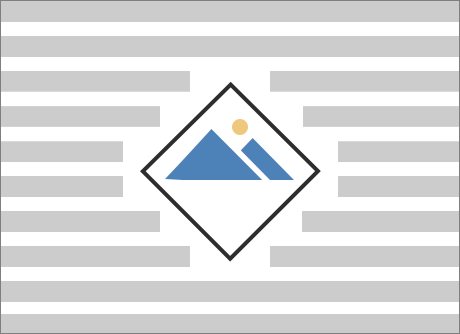
Выберите изображение и перетащите его в середину страницы или куда угодно.
Перейти к Формат изображения или Формат > Текст переноса > Tight .

На вкладке Формат выберите Удалить фон .

Примечание: Вы не можете удалить фон из векторных изображений.
Выберите в любом месте за пределами изображения, чтобы увидеть, как текст обернулся вокруг изображения.
Тонкая настройка переноса текста
Если между текстом и изображением слишком много места, вы можете установить точки переноса вручную.
Выберите изображение и перейдите к Формат изображения или Формат и выберите Текст переноса > Изменить точки переноса .

Перетаскивайте черные оберточные точки ближе или дальше от изображения, пока не будете удовлетворены его внешним видом. Перетащите красную линию, чтобы создать дополнительные точки переноса.
Для получения дополнительной информации о параметрах переноса текста и точках переноса см. Параметры переноса текста.
Изображения, вставленные в строку, привязываются к месту в тексте, где они были вставлены, и обрабатываются как любой текстовый символ — «в соответствии с текстом». Они автоматически перемещаются вместе с окружающим текстом.
Выберите картинку.
Перейдите к Формат изображения или Формат и выберите Текст переноса > В соответствии с текстом .
Вы можете убедиться, что ваша картинка остается на месте, когда текст добавляется или удаляется.
Выберите картинку.
Перейдите к Формат изображения или Формат и выберите Текст переноса > Фикс. Положение на стр. .
Существует ограниченная группа параметров переноса текста для изображений в Word для Интернета.
Вставьте и выберите изображение.
Перейти к Инструменты изображения > Формат > Перенос текста .
Выберите макет.

Если вы вставили изображение в документ во время использования Word для Интернета, вы можете вырезать и вставить его, чтобы переместить в документе, и применить к нему форматирование абзаца, например, вертикальный интервал и центрирование. Однако вы не можете переместить изображение, которое было вставлено при использовании версии Word для настольного компьютера, если изображение имеет перенос текста или фиксированное положение на странице.
Если вы обнаружите, что не можете вносить изменения в изображение, и у вас есть версия Word для настольного компьютера, выберите Открыть в Word , чтобы открыть документ в Word и внести изменения в его макет.
Когда вы закончите, нажмите Ctrl + S, чтобы сохранить ваш документ в исходное местоположение. Затем вы можете снова открыть документ в Word для Интернета и продолжить редактирование. Word для Интернета сохранит параметры макета, которые вы применили в настольной версии Word.
,Как обтекать текст вокруг объекта с помощью Inkscape
В этом уроке я покажу, как заставить текст обтекать объекты в Inkscape без необходимости добавлять пробелы и разрывы строк вручную. Мы будем использовать функцию Flow Into Frame, которая предоставит нам полностью редактируемый текст, который будет удобно обтекать любые объекты по вашему выбору.
Узнайте, как создавать логотипы Если вы хотите узнать, как я придумываю идеи дизайна логотипа, обязательно ознакомьтесь с моим Logo Design Academy — интерактивным видеокурсом из 18 частей, где вы узнаете весь мой творческий процесс, чтобы придумать идеи логотипа и реализовать их. , |
Ниже приведен лишь краткий обзор шагов, предпринятых для достижения этого эффекта. Пожалуйста, посмотрите видеоурок в верхней части страницы для получения подробных пошаговых инструкций .
Поток текста вокруг объекта
Для этого урока я буду использовать следующий пример изображения…

Цель состоит в том, чтобы текст занимал всю цветную область, не перекрывая его с наушниками.Чтобы достичь этого, мы собираемся вручную создать векторную трассировку любого объекта (объектов), который мы хотели бы избежать текста.
Возьмите Bezier Pen и вручную создайте зеленую трассировку объектов, которые вы хотели бы избежать текста. Он не обязательно должен быть зеленым, я просто выбрал зеленый, потому что он контрастирует с изображением, чтобы лучше видеть его.
150+ шаблонов логотипов Нужен профессиональный логотип, но ограниченный бюджет? Или вы дизайнер, который хочет добавить в свой инвентарь элементы дизайна? Посмотрите мою связку из шаблонов логотипов 150+ высокого качества , разработанных Yours Truly. |

Это не должно быть точное отслеживание. Грубый контур будет работать.
Теперь мы собираемся создать синий прямоугольник по всему изображению. Эта область показывает, где будет находиться текст, поэтому вскоре мы вычтем из нее зеленую область.

Прежде чем вычесть зеленую область, мы будем использовать функцию Dynamic Offset для придания объекту некоторого отступа. Это потому, что мы не хотим, чтобы текст проходил до самого края темы; мы бы хотели, чтобы там было немного места.

Теперь мы можем вычесть зеленую область, выбрав синий и зеленый объекты и выполнив Путь> Разница . Затем примите оставшуюся форму и выполните Путь> Упростить , чтобы убедиться, что объект не слишком сложен для работы текстовой функции.
Как только вы это сделаете, продолжайте и генерируйте текст, используя инструмент Текст . Затем выберите как текстовый объект, так и синюю форму и перейдите к Текст> Подача в кадр .Это перетечет текст в синий объект.

Кредит: https://en.wikipedia.org/wiki/Inkscape
Теперь вы можете редактировать текст так, как вам нравится. Вы можете изменить шрифт, цвет, выравнивание, межстрочный интервал, кернинг или что-либо еще, что вы обычно редактируете на текстовом объекте. Для этого примера я просто скопировал и вставил отрывок со страницы Википедии Inkscape.
Когда вы закончите, возьмите синий объект и удалите его цвет заливки, чтобы он больше не был виден. Убедитесь, что не удалили его . Если вы удалите его, текст будет удален из фрейма.

И с этим мы закончили! Именно так вы можете обтекать текст вокруг объекта с помощью Inkscape. Если у вас есть какие-либо вопросы, просто оставьте комментарий ниже, и, как всегда, спасибо за просмотр!
Станьте Мастером Inkscape! Хотите узнать больше о том, как работает Inkscape? Ознакомьтесь с Inkscape Master Class — всеобъемлющей серией из более чем видео 50 , где я рассмотрю каждый инструмент, функцию и функцию в Inkscape и объясню, что это такое, как он работает и почему он полезен. |
 Хотите, чтобы я разработал ваш логотип?Я Ник, и я разрабатываю логотипы. Я могу помочь вам улучшить ваш имидж и произвести эффектное впечатление с помощью брендинга следующего уровня. Посмотрите мое портфолио, чтобы узнать, как я помогал другим, и узнать больше о том, как я могу сделать то же самое для вас. |
Logos By Nick LLC является участником партнерской программы Amazon Services LLC, партнерской рекламной программы, предназначенной для того, чтобы сайты могли зарабатывать на рекламе и размещать ссылки на Amazon.ком. Как партнер Amazon я зарабатываю на соответствующих покупках. Читайте партнерское раскрытие здесь.
Обтекание текста вокруг изображения в Word
Выберите изображение.
Выберите Опции макета .

Выберите макет, который вы хотите.
Подсказка: В соответствии с текстом помещает изображение в абзац, как если бы оно было текстом. Изображение будет менять положение при добавлении или удалении текста. Другие варианты позволяют перемещать изображение на странице, а вокруг него течет текст.
Для получения дополнительной информации о параметрах переноса текста и точках переноса см. Параметры переноса текста.
Вы можете добавить изображение в верхнем левом углу документа и обтекать его текстом.
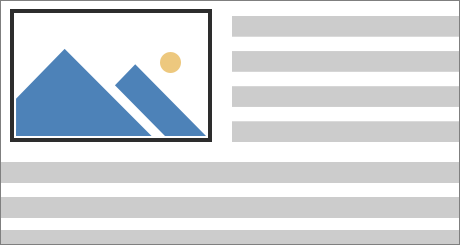
Выберите картинку.
Перейдите к Формат изображения или Формат > Позиция и в поле Форматировать с переносом текста выберите Верхний левый .

Совет : Вы можете перетащить изображение вокруг документа и выровнять его по своему усмотрению. Внесите пользовательские изменения в перенос слов, выбрав Формат > Текст переноса > Дополнительные параметры макета .
Вы можете добавить изображение в центре документа и обтекать его текстом.
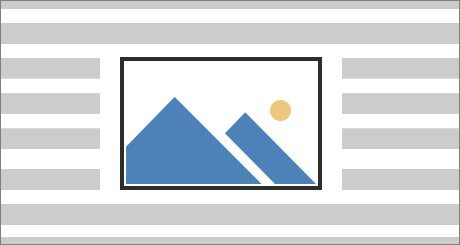
Выберите картинку.
Перейти к Формат изображения или Формат > Текст переноса > Квадрат .

Выберите Позиция > Дополнительные параметры макета .
На вкладке Позиция выберите Выравнивание и измените раскрывающееся поле на Центрированный .
Рядом с относительно выберите Страница и выберите OK .
Примечание: Вы можете перетаскивать изображение вокруг документа и выравнивать его по своему усмотрению.Внесите пользовательские изменения в перенос слов, нажав Формат > Текст переноса > Дополнительные параметры макета .
Вы можете добавить изображение в свой документ и заставить текст обтекать его так, чтобы он соответствовал форме изображения.
Совет : Для получения наилучших результатов используйте изображение с прозрачным, белым или сплошным фоном.
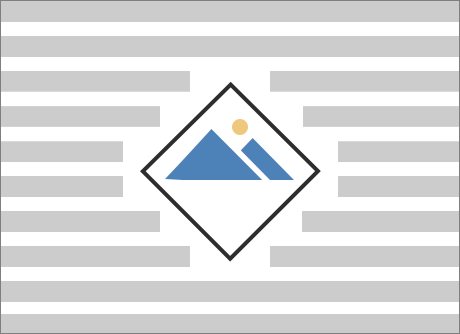
Выберите изображение и перетащите его в середину страницы или куда угодно.
Перейти к Формат изображения или Формат > Текст переноса > Tight .

На вкладке Формат выберите Удалить фон .

Примечание: Вы не можете удалить фон из векторных изображений.
Выберите в любом месте за пределами изображения, чтобы увидеть, как текст обернулся вокруг изображения.
Тонкая настройка переноса текста
Если между текстом и изображением слишком много места, вы можете установить точки переноса вручную.
Выберите изображение и перейдите к Формат изображения или Формат и выберите Текст переноса > Изменить точки переноса .

Перетаскивайте черные оберточные точки ближе или дальше от изображения, пока не будете удовлетворены его внешним видом. Перетащите красную линию, чтобы создать дополнительные точки переноса.
Для получения дополнительной информации о параметрах переноса текста и точках переноса см. Параметры переноса текста.
Изображения, вставленные в строку, привязываются к месту в тексте, где они были вставлены, и обрабатываются как любой текстовый символ — «в соответствии с текстом». Они автоматически перемещаются вместе с окружающим текстом.
Выберите картинку.
Перейдите к Формат изображения или Формат и выберите Текст переноса > В соответствии с текстом .
Вы можете убедиться, что ваша картинка остается на месте, когда текст добавляется или удаляется.
Выберите картинку.
Перейдите к Формат изображения или Формат и выберите Текст переноса > Фикс. Положение на стр. .
Существует ограниченная группа параметров переноса текста для изображений в Word для Интернета.
Вставьте и выберите изображение.
Перейти к Инструменты изображения > Формат > Перенос текста .
Выберите макет.

Если вы вставили изображение в документ во время использования Word для Интернета, вы можете вырезать и вставить его, чтобы переместить в документе, и применить к нему форматирование абзаца, например, вертикальный интервал и центрирование. Однако вы не можете переместить изображение, которое было вставлено при использовании версии Word для настольного компьютера, если изображение имеет перенос текста или фиксированное положение на странице.
Если вы обнаружите, что не можете вносить изменения в изображение, и у вас есть версия Word для настольного компьютера, выберите Открыть в Word , чтобы открыть документ в Word и внести изменения в его макет.
Когда вы закончите, нажмите Ctrl + S, чтобы сохранить ваш документ в исходное местоположение. Затем вы можете снова открыть документ в Word для Интернета и продолжить редактирование. Word для Интернета сохранит параметры макета, которые вы применили в настольной версии Word.
,

 , а затем перетащите указатель, чтобы изменить контур рисунка.
, а затем перетащите указатель, чтобы изменить контур рисунка. .
.