Как сделать текст по центру в ворде
Как выровнять текст по центру вертикально на странице в Microsoft Word
Вам необходимо сделать титульный лист для отчета? Вы можете создать его очень просто и качественно, выровняв как горизонтально, так и вертикально. Выровнять текст по центру горизонтально не составит особого труда -вы можете сделать это выделив нужный текст, и в меню «Главная» во вкладке «Абзац» нажать на кнопку «По центру».
Но так ли это просто с центрированием по вертикали? Это тоже просто, и в сегодняшней статье рассмотрим как это сделать.
Перед тем, как выровнять титульный лист, необходимо отделить его от остального текста. Только так у вас получится сделать, чтобы текст был по центру вертикально. Установите курсор перед текстом, который хотите поместить на другой странице, далее в верхнем меню нажимаем на вкладку «Вставка», выбираем «Страницы» и нажимаем на «Разрыв страницы».
После того как мы получили нужный нам текст для титульного листа => поместите курсор в любом месте на странице обложки и перейдите на вкладку меню «Макет».
В разделе «Параметры страницы» нажимаем на правый нижний угол.
В открывшемся окне «Параметры страницы» выбираем вкладку «Источник бумаги».
В разделе «Страница» нажимаем на «Вертикальное выравнивание» и выбираем «По центру».
Теперь текст вашего титульного листа расположен ровно по центру вертикально относительно листа.
Центрирование текста может вам очень помочь в создании маленьких текстовых документов, таких как деловые письма, или любые другие документы, которые содержат минимум текста, при этом гораздо улучшив их внешний вид.
Как сделать текст по центру в таблице в word?
Как вы знаете, в текстовом редакторе MS Word можно создавать и изменять таблицы. Отдельно стоит сказать о большом наборе инструментов, предназначенных для работы с ними. Говоря непосредственно о данных, которые можно вносить в созданные таблицы, довольно часто возникает необходимость их выровнять относительно самой таблицы или всего документа.
Урок: Как в Ворде сделать таблицу
В этой небольшой статье мы расскажем о том, как можно выровнять текст в таблице MS Word, а также о том, как выровнять саму таблицу, ее ячейки, столбцы и строки.
Выравниваем текст в таблице
1. Выделите все данные в таблице или отдельные ячейки (столбцы или строки), содержимое которых нужно выровнять.
2. В основном разделе “Работа с таблицами” откройте вкладку “Макет”.
3. Нажмите кнопку “Выровнять”, расположенную в группе “Выравнивание”.
4. Выберите подходящий вариант для выравнивания содержимого таблицы.
Урок: Как в Ворде скопировать таблицу
Выравнивание всей таблицы
1. Кликните по таблице, чтобы активировать режим работы с ней.
2. Откройте вкладку “Макет” (основной раздел “Работа с таблицами”).
3. Нажмите кнопку “Свойства”, расположенную в группе “Таблица”.
4. Во вкладке “Таблица” в открывшемся окне найдите раздел “Выравнивание” и выберите необходимый вариант выравнивания для таблицы в документе.
Урок: Как в Word сделать продолжение таблицы
На этом все, из этой небольшой статьи вы узнали, как выровнять текст в таблице в Ворде, а также о том, как выровнять саму таблицу. Теперь вы знаете немного больше, мы же хотим пожелать вам успехов в дальнейшем освоении этой многофункциональной программы для работы с документами.
Мы рады, что смогли помочь Вам в решении проблемы.
Задайте свой вопрос в комментариях, подробно расписав суть проблемы. Наши специалисты постараются ответить максимально быстро.
Помогла ли вам эта статья?
Сегодня мы изучим как выровнять текст в таблице Word
Как выровнять текст в таблице ворд
Текст в ячейках таблицы выравнивается девятью способами: по левому верхнему углу (по умолчанию), по верхнему краю по центру, по правому верхнему углу, по середине слева, по середине по центру, по середине справа, по нижнему левому углу, по нижнему краю по центру и по правому нижнему углу.
- Щелкните на ячейке, текст которой необходимо выровнять.На экране появится вкладка «Работа с таблицами».
- Перейдите во вкладку «Макет».
- Щелкните на одном из значков выравнивания, представленных в разделе «Выравнивание», например «Сверху по правому краю» или «Снизу по центру».
Microsoft Word выровняет текст указанным образом. Если изменить выравнивание пустой ячейки, то указанным способом будет выравниваться любой вводимый в нее текст.
Теперь вы знаете, как выровнять текст в таблице Word.
Желаем удачи в ваших начинаниях.
Для этого сначала выберите все содержимое ячеек, которые вы хотите выровнять. Также вы можете выбрать несколько ячеек. В правом верхнем углу строки меню щелкните «Работа с таблицами | Макет».
В правой части окна, в инструменте «Выравнивание» доступно несколько вариантов расположения текста, например, «Выровнять по центру по левому краю» или «Выровнять сверху по правому краю».
Еще лучше таблица выглядит, если расстояние до краев ячейки является равным. Выберите соответствующие ячейки и вновь щелкните по «Работа с таблицами | Макет».
Оптимизация таблиц Word. Выровненный в едином стиле текст обеспечивает скучным таблицам привлекательный внешний вид
Теперь щелкните в области «Выравнивание» по кнопке «Поля ячейки». В новом окне вы можете точно указать расстояние от каждого края ячейки. После подбора требуемого значения щелкните OK.
Как центрировать текст в Microsoft Word
wikiHow работает по принципу вики, а это значит, что многие наши статьи написаны несколькими авторами. При создании этой статьи над ее редактированием и улучшением работали авторы-волонтеры.
Количество просмотров этой статьи: 33 782.
В Microsoft Word существует огромное количество опций, с помощью которых можно изменить свой документ. Их количество настолько огромно, что иногда трудно вспомнить, как сделать что-то простое, например, выровнять текст по центру. К счастью, ознакомившись с этим методом, вам не составит труда его запомнить. Просто нажмите на опцию «По центру» в разделе «Параграф» в верхней части документа (или нажмите Ctrl+E, чтобы переключиться между центрированным текстом и текстом, выровненным по левому краю).
К счастью, ознакомившись с этим методом, вам не составит труда его запомнить. Просто нажмите на опцию «По центру» в разделе «Параграф» в верхней части документа (или нажмите Ctrl+E, чтобы переключиться между центрированным текстом и текстом, выровненным по левому краю).
Как сделать текст по центру в таблице в word?
Зачем нужно применять выравнивание. В тексте, набранном в Word(е), стандартно все строчки начинаются на одинаковом расстоянии от поля с левой стороны листа, но есть ситуации, когда выравнивание нужно изменить. Например, эпиграфы традиционно располагаются с правой стороны листа, а заголовки, названия текстов – по центру. Большие текстовые материалы рефератов, курсовых, информационных сообщений принято выравнивать по ширине.
Именно поэтому мы решили обратить ваше внимание на 4 небольшие кнопочки на панели Абзац, и рассказать, как выровнять текст в ворде.
Сделаем это на примере большого информационного фрагмента.
Скачанный в интернете материал из нескольких источников, имеющий разную разметку, на листе в Word(е) может иметь вот такой, не эстетичный вид:
Посмотрим, как изменится лист, если мы применим выравнивание.
Способ первый выровнять текст.
Делаем последовательно, наблюдаем за результатом каждого шага.
Чтобы выровнять текст в ворде, выполняем следующие действия:
- Если необходимо поменять расположение текста только в одном абзаце – достаточно поставить курсор на этот абзац. А если вы хотите выровнять большой фрагмент, в котором несколько абзацев – выделяем весь фрагмент.
- На вкладке Главная, находим панель Абзац и несколько кнопок, которыми можно разместить текст
- слева;
- по центру;
- по правому краю;
- по ширине.
- Выбираем нужный вам вариант.
Кстати, вместо кнопок можно воспользоваться клавиатурой, нажимаем на клавиши:
- Ctrl + L – располагаем строки слева;
- Ctrl + E – располагаем по центру;
- Ctrl + R – отправляем все строки в правую сторону листа;
- Ctrl + J – равномерно распределяем в ширину.
- В нашем примере выравнивание произошло, но отступ слева у второго абзаца больше, чем в остальных случаях.
 Чтобы установить отступы на одном уровне, перейдем на линейку (она расположена над рабочей областью листа).
Чтобы установить отступы на одном уровне, перейдем на линейку (она расположена над рабочей областью листа).
Если линейка скрыта, открываем вкладку Вид, на панели Показать устанавливаем галочку на Линейке:
- Выравниваем все абзацы с помощью маркера отступа на линейке
Получаем текст со строчками, аккуратно расположенными на одном уровне.
А теперь, внимание! Все предыдущие действия можно было выполнить в одном окне.
Способ второй. Как выровнять текст в ворде, с помощью окна панели Абзац.Вызываем контекстное меню (щелкаем правой кнопкой мышки), находим команду Абзац.
Или на ленте, на главной вкладке находим нижний правый угол панели Абзац, нажимаем на значок-стрелочку.
Откроется такое же диалоговое окно.
Настраиваем Выравнивание (мы выбрали левое) и Отступы
Получаем результат – текст с левым выравниванием и с одинаковым отступом.
Кстати, на большие тесты лучше устанавливать выравнивание по ширине, и тогда наш материал будет выглядеть вот так:
А сама работа выглядит красиво, упорядочено, аккуратно.
Комментарии:
Как можно изменить написанный текст выравниванием текста по левому краю на выравнивание по ширине. Я изменила, но после текст получился с болшими пробелами. Или надо заново написать сразу на выравнивание по ширине?
Как выровнять текст в Ворде по обоим краям, по ширине без пробелов и переносов, в таблице по центру, по вертикали, а также по линейке и госту
Настоящие условия ГОСТа диктуют условия форматирования текста по нормам. Так, любая научная статья, дипломная или диссертационная работа нуждается в обработке при помощи текстового редактора.
Какие методики редактирования предусмотрены программной разработкой для редактора серии Microsoft Word? Познакомимся с основными направлениями в практической работе с функциональным текстовым редактором.
Выравнивание текста в Ворде (Word)Выполнить подобную манипуляцию можно несколькими способами:
- через основные вкладки панели инструментов;
- при помощи «горячих клавиш»;
- при использовании дополнительного меню (функциональные возможности правой кнопки мыши).

Кроме того, можно воспользоваться различными границами для редактирования документа:
- по обоим краям;
- левый край листа;
- правый край страницы;
- ширина документа с учетом переносов и пробелов;
- в таблице по центру;
- вертикальное форматирование страницы;
- работа с линейкой.
Каждый из представленных вариантов подходит для работы с различными типами документов: рефератов, контрольных работ, диссертаций, нормативно-правовых документов (исковые заявления, судебные иски и ответы). Для удобства пользователя существуют нормативы ГОСТ, которые действительны и общедоступны.
Как выровнять текст в Ворде по обоим краямРассмотрим первый способ. Откройте вкладку «Главное меню», выберите раздел «Абзац». Теперь необходимо выделить выбранный блок или весь документ. На панели инструментов выбираем значок «выравнивание по ширине». Выравнивание по обоим краям отобразится тут же.
Теперь перейдем ко второму методу. Можно воспользоваться «горячими клавишами», то есть системой быстрого действия. Нажмите «Ctrl + E», и изменения отобразятся в окне редактора.
Существует ещё одна методика редактирования документа, при которой пользователь вручную настраивает параметры боковых ползунков экрана. Но данный способ будет рассмотрен немного позже.
Как выровнять текст в Ворде по левому краю ровноТе организации, деятельность которых не связана с нормативно-правовыми регламентами и строгим оформлением документации, часто пользуются удобным выравниванием по левому краю. Выделим документ или его часть на листе, выбираем графу «Выровнять по левому краю» на панели инструментов.
Если необходима быстрая манипуляция, воспользуйтесь уже знакомым нам методом. Выделите необходимый абзац при помощи правой кнопки мыши и нажмите Ctrl+L.
Как выровнять текст в Ворде по правому краю ровноВыделяем нужную нам часть страницы и нажимаем кнопку «Выровнять по правому краю» в графе «Абзац».
Выделяем часть листа при помощи мыши или сенсорной панели, нажимаем одновременно клавиши Ctrl+R.
Как выровнять текст в Ворде по ширине без пробелов и переносовМетодика значительно не отличается от процесса выравнивания по обоим краям, но есть особенность. Необходимо выполнить расстановку переносов и пробелов.
На панели инструментов выбираем раздел «Разметка страницы», нажимаем на кнопку «Расстановка переносов». В открывшемся окне выбираем пункт автоматического регулирования переносов символов. Устанавливаем галочку, наблюдаем результат.
Как выровнять текст в Ворде в таблице по центруОдин из наиболее частых вопросов пользователей: работа с содержимым ячеек в таблице. Выравнивание содержимого столбца необходимо, чтобы улучшить визуальный эффект печатной работы.
Для начала рассмотрим более последовательный метод. На панели инструментов выбираем раздел «Работа с таблицами» и вкладку «Макет». В открывшемся окне выбираем нужный нам вариант выравнивания содержимого ячейки.
В открывшемся окне выбираем нужный нам вариант выравнивания содержимого ячейки.
Теперь обратимся к более быстрой методике работы с таблицами. При помощи левой кнопки мыши выделяем либо всё содержимое в таблице, либо отдельные ячейки. Нажимаем правую кнопку и в открывшемся меню выбираем направление выравнивания.
Как выровнять текст в Ворде по вертикалиЧаще всего данный метод используется при работе над созданием титульной страницы или макетов приложений. Выравнивание предполагает формирование отступов от нижнего и верхнего краев страницы.
Выберем для работы раздел на панели инструментов «Разметка страницы». Теперь необходимо нажать кнопку «Параметры страницы». На экране пользователя отобразится операционное окно, в котором и будут проводиться все манипуляции. В окне выбираем пункт «Источник бумаги», где ищем подходящий вариант редактирования содержимого страницы:
- по вертикали с центральным расположением элементов;
- по вертикали + по высоте;
- по вертикали + по нижнему краю;
- по вертикали +по верхнему краю.

Открыть действующее окно «Параметры страницы» можно, пользуясь быстрыми клавишами.
Чтобы добиться желаемого результата, нажмите последовательно:
- клавиши Alt + P;
- сочетание Shift + Tab до тех пор, пока не откроется необходимая вкладка;
- одновременное нажатие клавиш Alt + V позволит пользователю переместиться в окно параметров «Вертикального выравнивания»;
- перемещайте стрелку вниз до должного пункта, и нажмите Enter для подтверждения выбранного действия.
Линейка – один из инструментов, который позволяет вручную выровнять символы, как отдельного абзаца, так и всего документа.
На панели инструментов выбираем вкладку «Настраиваемые поля» или дважды нажимаем левую кнопку мыши в области линейки. Отображается инструмент в верхнем левом углу страницы. Если линейка не отображается на экране, установим галочку в ячейке «Линейка». Найти эту ячейку можно на панели инструментов в разделе «Вид».
Найти эту ячейку можно на панели инструментов в разделе «Вид».
Данный инструмент имеет несколько ползунков, пользуясь которыми можно отредактировать документ согласно требованиям.
Как выровнять текст в Ворде (word) по гостуВ любом государственном учреждении при составлении работ придерживаются строгих правил ГОСТа. Формат научной работы, диплома, диссертации, нормативно-правового документа должен отвечать ряду требований:
- Редактирование полей: левый отступ – 30 мм, другие отступы – по 20 мм;
- Форматирование страницы – по ширине. Красная строка должна быть оформлена на едином уровне для всех страниц документа.
Для остальных моментов редактирования официального документа также существует ряд правил. Ознакомиться с ними можно в ГОСТ 7.32-2001 2016 года пересмотра.
Если вам нужно выровнять цифры в Ворде или пронумеровать страницы, смотрите инструкцию.
Выравнивание в Word
Уже имея некоторый опыт работы с документами в программе Ворд, порой не можешь вспомнить самые простые вещи, например как выравнивать текст. Документ становится удобочитаемым, радует глаз, не только за счет использования изящных слов и оборотов, но и за счет правильного и красивого оформления. Одним из факторов этого можно назвать выравнивание текста, будь то на целой странице или в ячейке таблицы. Далее о том как выравнивать текст в приложении Ворд.
Документ становится удобочитаемым, радует глаз, не только за счет использования изящных слов и оборотов, но и за счет правильного и красивого оформления. Одним из факторов этого можно назвать выравнивание текста, будь то на целой странице или в ячейке таблицы. Далее о том как выравнивать текст в приложении Ворд.
Глазу читающего человека привычно видеть текст, заполняющий страницу целиком, так как это сделано в любой книжке, газете или журнале. Такое расположение носит название выравнивание по ширине. Расположение текста по ширине используется не только в печатных изданиях, такое оформление обычно требуется для отчетов, рефератов, курсовых и дипломных работ. При этом можно использовать любое оформление абзацев.
По левому краюСтраницы интернет-сайтов, особенно в последнее время, используют выравнивание по левому краю, отличается оно тем, что левый край текста выстаивается ровно, а правый в зависимости от длины слов и предложений. Здесь расстояние между буквами получается одинаковое. Считается, что именно такое расположение символов наиболее удобно при чтении. В официальных документах такое оформление, как правило, не приветствуется.
Здесь расстояние между буквами получается одинаковое. Считается, что именно такое расположение символов наиболее удобно при чтении. В официальных документах такое оформление, как правило, не приветствуется.
Главное применение такое выравнивание имеет при оформлении заголовков. Выравнивание по центру основного текста также можно иногда увидеть, но только в художественных книгах, и то, чаще его используют для подписи названий рисунков и таблиц или других объектов внедренных в текст.
По правому краюНо наиболее редко применяется выравнивание текста по правому краю. Это когда текст выстраивается ровными рядами по правому краю, а левый край не имеет четкой ровной линии. Можно использовать если, например, есть желание выделить какой-то абзац (ремарку или пример). Часто можно встретить, что по правому краю выравнивают имена выполнившего и проверяющего какую-либо студенческую работу. Штамп утверждения документа также часто выравнивают по правому краю.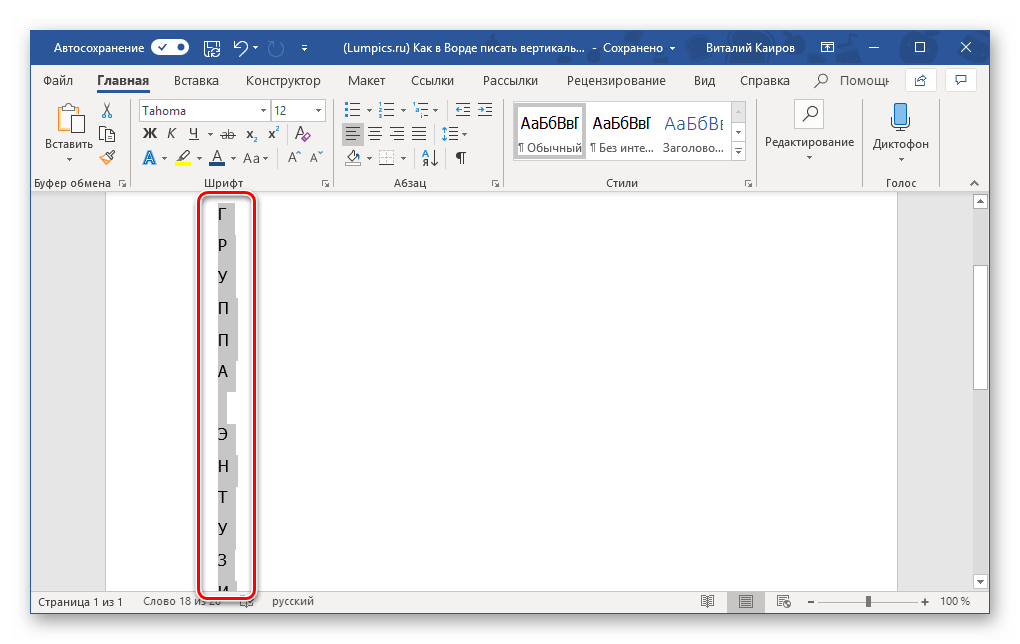
Выравнивание текста тем или иным образом можно выполнить как при предварительной настройке оформления документа, так и после написания самого текста. В последнем случае необходимо установить курсор в абзац, или выделить ряд абзацев, и после этого приступать к созданию нужного «выравнивания».
Все кнопки, изменяющие выравнивание текстов располагаются в меню «Абзац». Они доступны прямо в главной панели инструментов, доступ к ним получают также при открытии окна настройки абзацев.
Выравнивание рисунковРазмещение рисунков, по центру, справа или слева на странице также выполняется при помощи этих кнопок. Для этого нужно выделить рисунок, или поставить курсор в строку, на которой располагается рисунок, и нажать одну из названных выше кнопок.
Выравнивание картинок:
1. Выделяем картинку
2 Нажимаем на одну из кнопок
Тот или иной способ выравнивания можно использовать не только в обычном тексте, но и при оформлении таблиц. Правильное расположение содержимого ячеек таблицы привлекает внимание читающего, не «оскорбляет» его понимание красоты.
Правильное расположение содержимого ячеек таблицы привлекает внимание читающего, не «оскорбляет» его понимание красоты.
Выравнивание по ширине, по одному из краев страницы, по центру в таблице выполняется точно так же как и для обычного текста и описано абзацах, расположенных выше.
Как правило, текст в шапке таблицы (самой верхней строке) выравнивается по центру. Содержимое крайней левой колонки, в которой обычно размещены показатели, выравнивается по правому краю. Значения показателей выравниваются по центру, они размещаются в остальных ячейках.
Кроме этого, для таблиц доступна возможность выравнивания по вертикали. То есть данные ячеек можно выровнять по вертикали по верхнему, нижнему краям ячейки, а также посередине. Текст выровненный по центру лучше выглядит, если высота ячейки большая, а информации, которую нужно поместить в ячейку мало. В Ворде для этого нужно просто выделить ячейки, в которых нужно изменить выравнивание и вызвать контекстное меню кликом правой кнопки мыши или кнопку меню на клавиатуре. В открывшемся окне нужно выбрать пункт «Выравнивание ячеек» и выбрать требуемый способ выравнивания, который показан в виде нескольких легко узнаваемых значков.
В открывшемся окне нужно выбрать пункт «Выравнивание ячеек» и выбрать требуемый способ выравнивания, который показан в виде нескольких легко узнаваемых значков.
Еще один способ. Как только курсор попадает в одну из ячеек таблицы, автоматически открываются вкладки главного панели «Конструктор» и «Макет», предназначенные для работы с таблицами. Одно из полей меню «Макет» называется выравнивание.
Горячие клавиши: выравниваниеЗа время накопления опыта работы с компьютером у пользователя возникает потребность в так называемых «Горячих клавишах». Горячие клавиши – это определенные сочетания кнопок клавиатуры, которые нажимаются одновременно и заменяют манипуляции с мышью и главным меню Ворда. Использование горячих клавиш сильно ускоряет работу с документами.
Для выравнивания текста на странице используются сочетания клавиш Ctrl и одной из следующих:
- По левому краю – L
- По центру – E
- По правому краю – R
- По ширине – J
Если часто приходится редактировать тексты, то знание горячих клавиш просто необходимо.
Один комментарий к “Выравнивание в Word”
Удобная вещь это выравнивание. Сам тоже иногда пользуюсь такой фишкой. А вот за горячие клавиши вечно забываю) Теперь вспомнил)
Как выровнять текст
В этом уроке я покажу, как выровнять текст в программе Microsoft Word. Мы научимся смещать его в центр, вправо, влево и по ширине.
Когда вы печатаете в Ворде, по умолчанию текст размещается по левой стороне страницы. Но часто его нужно передвинуть в другую часть листа. Например, заголовок принято смещать в центр, а шапку документа — вправо. Эта процедура называется выравнивание.
Выравнивание — это положение текста на странице. Он может быть размещён по центру, по левому и правому краю, по ширине. Для этого в Word есть специальные кнопки в верхней части программы:
О них мы поговорим чуть позже. А пока немного о том, как не нужно выравнивать.
Неправильное выравнивание
Многие пользователи сдвигают текст неправильно: при помощи клавиши пробел или Tab на клавиатуре. Такое смещение считается ошибкой, так как расстояние от левого поля делается на «глазок». Из-за этого оно получается больше, чем нужно.
Такое смещение считается ошибкой, так как расстояние от левого поля делается на «глазок». Из-за этого оно получается больше, чем нужно.
А если таким образом сделать выравнивание по правому краю, то возникнет масса проблем при редактировании. Слова будут скакать туда-обратно. Да и сам способ неудобный – приходится много раз нажимать на клавишу.
Кроме того, такой способ выравнивания может обернуться потеряй деловой репутации. Ведь проверить оформление легко: достаточно нажать на вверху Ворда.
Нажав на кнопку , в документе появятся точки и различные значки. Точками показываются пробелы. И если документ оформлен неправильно, это сразу же станет понятно.
Чтобы изменить отображение – убрать лишние точки и знаки, – нужно снова нажать на вверху программы.
На заметку. Документы с неправильным выравниванием в некоторых организациях не принимают.
Как выровнять текст правильно
Сделать выравнивание можно не только в начале печати, но и в конце. Это даже проще: закончили работу над документом и привели его в правильный вид.
Это даже проще: закончили работу над документом и привели его в правильный вид.
Для смещения текста в программе Word есть четыре кнопки. Находятся они в верхней панели, в разделе «Главная».
- — по левому краю
- — по центру
- — по правому краю
- — по ширине
А теперь попробуем правильно сместить текст. Для начала напечатайте несколько слов в программе Word. Затем выделите их:
- Наведите курсор (стрелку или палочку) в самое начало или в самый конец текста.
- Нажмите левую кнопку мыши и, не отпуская ее, тяните в другой конец.
- Когда текст закрасится другим цветом (обычно серым или синим), это будет означать, что он выделен.
После выделения щелкните по кнопке выравнивания по центру. Напечатанные слова переместятся в середину страницы.
Может показаться, что это неправильный центр. На всё верно, ведь поле (отступ) с левой стороны больше, чем с правой.
Таким же способом попробуйте выровнять слова по правому краю.
Что касается кнопки «По ширине». Она равняет с двух сторон – и слева, и справа. Если текста немного, то вы не заметите разницу между ней и кнопкой «По левому краю». А вот если текста много (несколько абзацев), то он станет ровным с двух сторон.
Пример выравнивания по левому краю:
По ширине:
Часто при таком смещении между словами увеличивается расстояние, как будто было нажато несколько пробелов. Так происходит из-за того, что текст растягивается по всей длине. Чтобы это исправить, нужно сделать расстановку переносов. Для этого перейдите на вкладку «Макет», щелкните по пункту «Расстановка переносов» и выберите «Авто».
Если вкладки «Макет» нет, перейдите на «Разметка страницы».
Совет. Если нужно сделать бланк документа, вставьте таблицу — одна строка, два столбца. Напечатайте в ней шапку, а потом скройте границы. Для этого выделите таблицу, нажав на , перейдите на вкладку «Конструктор». Затем щелкните по пункту «Границы» и выберите «Нет границы».
Автор: Илья Кривошеев
Word: Таблицы
Урок 23: Таблицы
/en/word/aligning-ordering-and-grouping-objects/content/
Введение
Таблица представляет собой сетку ячеек, расположенных в строк 90 010 и столбцы . Таблицы можно использовать для организации любого типа содержимого, независимо от того, работаете ли вы с текстом или числовыми данными. В Word можно быстро вставить пустую таблицу или преобразовать существующий текст в таблицу. Вы также можете настроить свой стол, используя различные 9стили 0009 и макеты .
Дополнительно: загрузите наш практический документ.
Посмотрите видео ниже, чтобы узнать больше о создании таблиц.
Чтобы вставить пустую таблицу:
- Поместите точку вставки туда, где должна появиться таблица.

- Перейдите на вкладку Вставка , затем щелкните команду Таблица .
- Откроется раскрывающееся меню, содержащее сетку. Наведите курсор на сетку, чтобы выбрать число столбцов и строк, которые вы хотите.
- Нажмите на сетку, чтобы подтвердить ваш выбор, и появится таблица.
- Для введите текст , поместите точку ввода в любую ячейку , затем начните печатать.
Для перемещения между ячейками используйте клавишу Tab или клавиши со стрелкой на клавиатуре. Если точка вставки находится в последней ячейке, нажатие клавиши Tab автоматически создаст новую строку.
Чтобы преобразовать существующий текст в таблицу:
В приведенном ниже примере каждая строка текста содержит часть контрольного списка , включая работу по дому и дни недели. Элементы разделены вкладками . Word может преобразовать эту информацию в таблицу, используя вкладки для разделения данных на столбцы.
Word может преобразовать эту информацию в таблицу, используя вкладки для разделения данных на столбцы.
- Выберите текст, который вы хотите преобразовать в таблицу. Если вы используете наш практический файл, вы можете найти этот текст на странице 2 документа.
- Перейдите на вкладку Вставить , затем нажмите команду Таблица .
- Выберите Преобразовать текст в таблицу из раскрывающегося меню.
- Появится диалоговое окно. Выберите один из вариантов в разделе Отдельный текст по адресу . Вот как Word знает, что помещать в каждый столбец.
- Нажмите OK . Текст появится в виде таблицы.
Изменение таблиц
Вы можете легко изменить внешний вид таблицы после ее добавления в документ. Есть несколько вариантов настройки, в том числе добавление строк или столбцов и изменение стиля таблицы .
Чтобы добавить строку или столбец:
- Наведите указатель мыши за пределы таблицы, где вы хотите добавить строку или столбец. Нажмите на появившийся значок плюс .
- В таблицу будет добавлена новая строка или столбец.
Вы также можете щелкнуть правой кнопкой мыши таблицу, а затем навести указатель мыши на Вставить , чтобы просмотреть различные параметры строк и столбцов.
Чтобы удалить строку или столбец:
- Поместите курсор в строку или столбец , который вы хотите удалить.
- Щелкните правой кнопкой мыши и выберите в меню Удалить ячейки .
- Появится диалоговое окно. Выберите Удалить всю строку или Удалить весь столбец , затем нажмите OK .
- Строка или столбец будут удалены.
Чтобы применить стиль таблицы:
Стили таблиц позволяют мгновенно изменить внешний вид вашей таблицы. Они управляют несколькими элементами дизайна, включая цвет, границы и шрифты.
Они управляют несколькими элементами дизайна, включая цвет, границы и шрифты.
- Щелкните в любом месте таблицы, чтобы выбрать ее, затем щелкните вкладку Дизайн в крайнем правом углу ленты.
- Найдите группу Table Styles , затем щелкните стрелку раскрывающегося списка More , чтобы просмотреть полный список стилей.
- Выберите нужную таблицу стиля .
- Появится стиль таблицы.
Чтобы изменить параметры стиля таблицы:
После того, как вы выбрали стиль таблицы, вы можете включить различные параметры на или на , чтобы изменить внешний вид. Существует шесть вариантов: Строка заголовка , Итоговая строка , Связанные строки , Первый столбец , Последний столбец и Связанные столбцы .
- Щелкните в любом месте таблицы, затем перейдите на вкладку Design .

- Найдите группу Параметры стиля таблицы , затем отметьте или снимите нужные параметры.
- Стиль таблицы будет изменен.
В зависимости от выбранного стиля таблицы некоторые параметры стиля таблицы могут иметь разный эффект. Возможно, вам придется поэкспериментировать, чтобы получить желаемый вид.
Чтобы применить границы к таблице:
- Выберите ячеек , к которым вы хотите применить границу.
- Используйте команды на вкладке Дизайн , чтобы выбрать нужный Стиль линии , Толщина линии и Цвет пера .
- Щелкните стрелку раскрывающегося списка под командой Границы .
- Выберите в меню тип границы .
- Граница будет применена к выбранным ячейкам.
Изменение таблицы с помощью вкладки «Макет»
В Word вкладка «Макет» появляется всякий раз, когда вы выбираете таблицу.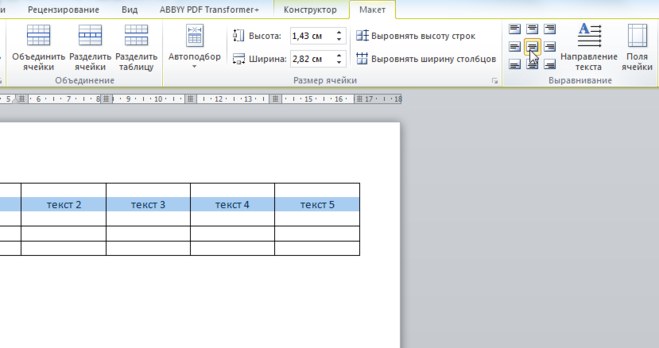 Вы можете использовать параметры на этой вкладке для внесения различных изменений.
Вы можете использовать параметры на этой вкладке для внесения различных изменений.
Нажмите кнопки в интерактивном ниже, чтобы узнать больше об элементах управления макетом таблицы Word.
редактировать горячие точкиИзменяя выравнивание ваших ячеек, вы можете точно контролировать, где находится текст. В приведенном ниже примере текст был выровнен по центру .
Вызов!
- Откройте наш практический документ.
- Прокрутите до стр. 3 и выделите весь текст под датами 8 июля — 12 июля .
- Используйте Convert Text to Table , чтобы вставить текст в 6-колоночная таблица . Убедитесь, что Отдельный текст на вкладках .
- Удалить столбец суббота.
- Вставьте столбец в

- Измените стиль таблицы на любой стиль, который начинается с Таблица сетки 5 . Подсказка : Имена стилей появляются при наведении на них курсора.
- В меню «Параметры стиля таблицы» снимите флажок «Группированные строки» и установите флажок «Группированные столбцы».
- Выберите всю таблицу . В раскрывающемся меню Borders выберите All Borders .
- При выбранной таблице увеличьте высоту строки таблицы до 0,3 дюйма (0,8 см).
- Выберите первую строку и измените выравнивание ячеек на Выравнивание по центру .
- Когда вы закончите, ваша таблица должна выглядеть примерно так:
/en/word/charts/content/
Форматирование таблиц в Adobe InDesign
- Руководство пользователя InDesign
- Знакомство с InDesign
- Введение в InDesign
- Новые возможности InDesign
- Системные требования
- Общие вопросы
- Использование библиотек Creative Cloud
- Новые возможности InDesign
- Рабочее пространство
- Основы рабочего пространства
- Ящик для инструментов
- Установить предпочтения
- Сенсорное рабочее пространство
- Комбинации клавиш по умолчанию
- Восстановление документа и отмена
- Основы рабочего пространства
- Введение в InDesign
- Создание и компоновка документов
- Документы и страницы
- Создание документов
- Работа с родительскими страницами
- Работа со страницами документа
- Установка размера страницы, полей и выхода за обрез
- Работа с файлами и шаблонами
- Создать файлы книги
- Добавить базовую нумерацию страниц
- Нумерация страниц, глав и разделов
- Преобразование документов QuarkXPress и PageMaker
- Поделиться контентом
- Понимание основного рабочего процесса с управляемыми файлами
- Сохранить документы
- Сетки
- Сетки
- Формат сетки
- Вспомогательные средства для разметки
- Линейки
- Документы и страницы
- Добавить содержимое
- Текст
- Добавить текст во фреймы
- Текст резьбы
- Функции арабского языка и иврита в InDesign
- Создать тип по пути
- Пули и нумерация
- Глифы и специальные символы
- Текстовая композиция
- Текстовые переменные
- Генерация QR-кодов
- Редактировать текст
- Выровнять текст
- Обтекание текстом объектов
- Закрепленные объекты
- Связанный контент
- Форматировать абзацы
- Символы формата
- Найти/Изменить
- Проверка орфографии и языковые словари
- Типографика
- Использование шрифтов в InDesign
- Кернинг и трекинг
- Форматировать текст
- Форматировать текст
- Работа с пакетами стилей
- Вкладки и отступы
- Просмотр текста
- Отслеживание и просмотр изменений
- Добавление редакционных примечаний в InDesign
- Импорт комментариев PDF
- Добавить ссылки
- Создать оглавление
- Сноски
- Создать индекс
- Концевые сноски
- Подписи
- Стили
- Стили абзацев и символов
- Сопоставление, экспорт и управление стилями
- Стили объектов
- Буквицы и вложенные начертания
- Работа со стилями
- Ведущий
- Таблицы
- Форматирование таблиц
- Создание таблиц
- Стили таблиц и ячеек
- Выбор и редактирование таблиц
- Обводка и заливка таблицы
- Интерактивность
- Гиперссылки
- Динамические PDF-документы
- Закладки
- Кнопки
- Формы
- Анимация
- Перекрестные ссылки
- PDF-файлы структуры
- Переходы между страницами
- Фильмы и звуки
- Графика
- Понимание путей и форм
- Рисование с помощью инструмента «Карандаш»
- Рисование с помощью инструмента «Перо»
- Применить настройки линии (штриха)
- Составные контуры и фигуры
- Редактировать пути
- Пути обрезки
- Изменить внешний вид угла
- Выравнивание и распределение объектов
- Связанная и встроенная графика
- Интеграция активов AEM
- Цвет и прозрачность
- Применить цвет
- Использовать цвета из импортированной графики
- Работа с образцами
- Краски смешанные
- Оттенки
- Понимание плашечных и триадных цветов
- Смесь цветов
- Градиенты
- Сведение прозрачного изображения
- Добавить эффекты прозрачности
- Текст
- Общий доступ
- Работа с документами InDesign Cloud
- Облачные документы InDesign | Общие вопросы
- Общий доступ и совместная работа
- Поделиться для обзора
- Просмотр общего документа InDesign
- Управление отзывами
- Публикация
- Размещение, экспорт и публикация
- Публикация в Интернете
- Копировать, вставить графику
- Экспорт содержимого для EPUB
- Параметры Adobe PDF
- Экспорт содержимого в HTML
- Экспорт в Adobe PDF
- Экспорт в формат JPEG
- Экспорт HTML
- Обзор DPS и AEM Mobile
- Поддерживаемые форматы файлов
- Печать
- Печать буклетов
- Следы принтера и кровотечения
- Печать документов
- Чернила, разделение и частота экрана
- Надпечатка
- Создание файлов PostScript и EPS
- Предпечатные файлы перед передачей
- Печать эскизов и документов большого размера
- Подготовка PDF-файлов для поставщиков услуг
- Подготовка к печати цветоделений
- Размещение, экспорт и публикация
- Расширение InDesign
- Автоматизация
- Объединение данных
- Плагины
- Расширение Capture в InDesign
- Сценарий
- Автоматизация
- Устранение неполадок
- Исправленные проблемы
- Сбой при запуске
- Папка настроек доступна только для чтения
- Устранение проблем с файлами
- Невозможно экспортировать PDF
- Восстановление документа InDesign
Форматирование таблиц
Используйте панель «Управление» или панель «Символ» для форматирования текста в таблице — точно так же, как форматирование текста вне таблицы. Кроме того, два основных диалоговых окна помогают форматировать саму таблицу: «Параметры таблицы» и «Параметры ячейки». Используйте эти диалоговые окна, чтобы изменить количество строк и столбцов, изменить внешний вид границы и заполнения таблицы, определить интервалы над и под таблицей, изменить строки верхнего и нижнего колонтитула и добавить другое форматирование таблицы.
Кроме того, два основных диалоговых окна помогают форматировать саму таблицу: «Параметры таблицы» и «Параметры ячейки». Используйте эти диалоговые окна, чтобы изменить количество строк и столбцов, изменить внешний вид границы и заполнения таблицы, определить интервалы над и под таблицей, изменить строки верхнего и нижнего колонтитула и добавить другое форматирование таблицы.
Используйте панель «Таблица», панель «Управление» или контекстное меню для форматирования структуры таблицы. Выберите одну или несколько ячеек, а затем щелкните правой кнопкой мыши (Windows) или щелкните, удерживая клавишу Control (Mac OS), чтобы отобразить контекстное меню с параметрами таблицы.
Изменение размера столбцов, строк и таблиц
Вы можете изменить размер столбцов, строк и таблиц с помощью различных методов.
Изменение размера столбцов и строк
Выберите ячейки в столбцах и строках вы хотите изменить размер.
Выполните одно из следующих действий:
- На панели «Таблица» укажите параметры «Ширина столбца» и «Высота строки».

- Выберите «Таблица» > «Параметры ячейки» > «Строки и столбцы», укажите параметры «Высота строки» и «Ширина столбца», а затем нажмите «ОК».
Если вы выберете «По крайней мере», чтобы установить минимальную высоту строки, строки будут увеличиваться в высоту по мере добавления текста или увеличения размера точек. Если вы выберете Точно, чтобы установить фиксированную высоту строки, высота строки не изменится при добавлении или удалении текста. Фиксированная высота строки часто приводит к избыточному условию в ячейке. (См. раздел Работа с вытесненными ячейками.)
- Наведите указатель мыши на край столбца или строки так, чтобы появился значок с двойной стрелкой ( ), а затем перетащите влево или вправо, чтобы увеличить или уменьшить ширину столбца, или вверх или вниз, чтобы увеличить или уменьшить высоту строки. .
- На панели «Таблица» укажите параметры «Ширина столбца» и «Высота строки».
Автор
по умолчанию высота строки определяется высотой слага текущего
шрифт. Таким образом, высота строки также меняется, если вы меняете размер точки.
типа для целых строк текста или при изменении высоты строки
параметр. Максимальная высота строки определяется параметром Максимум.
в разделе «Строки и столбцы» диалогового окна «Параметры ячейки».
Таким образом, высота строки также меняется, если вы меняете размер точки.
типа для целых строк текста или при изменении высоты строки
параметр. Максимальная высота строки определяется параметром Максимум.
в разделе «Строки и столбцы» диалогового окна «Параметры ячейки».
Изменение размера строк или столбцов без изменение ширины таблицы
- Удерживать Shift при перетаскивании внутренний край строки или столбца (не граница таблицы). Один ряд или столбец становится больше, а другой становится меньше.
- Чтобы пропорционально изменить размер строк или столбцов, удерживайте нажатой клавишу Shift при перетаскивании правой границы таблицы или нижнего края таблицы.
Удержание Shift при перетаскивании правого края таблицы изменит размер всех столбцов пропорционально; удерживая Shift при перетаскивании нижней таблицы edge пропорционально изменит размер всех строк.
Изменение размера всей таблицы
- С использованием
инструмент «Текст» , положение
указатель на правый нижний угол таблицы, чтобы
указатель принимает форму стрелки , а
затем перетащите, чтобы увеличить или уменьшить размер таблицы.
 Удерживайте Shift
для сохранения пропорций высоты и ширины таблицы. Примечание:
Удерживайте Shift
для сохранения пропорций высоты и ширины таблицы. Примечание:Если таблица занимает более одного кадра в истории, вы не можете использовать указатель для изменения размера всей таблицы.
Равномерное распределение столбцов и строк
Выберите ячейки в столбцах или строках они должны быть одинаковой ширины или высоты.
Выберите «Таблица» > «Распределить строки равномерно» или Распределите столбцы равномерно.
Изменить интервал до или после стол
Поместите точку вставки в таблицу и выберите «Таблица» > «Параметры таблицы» > «Настройка таблицы».
В разделе «Интервал между таблицами» укажите разные значения для «Пробел» «До» и «Отступ после», а затем нажмите «ОК».
Обратите внимание, что изменение интервала перед таблицей
не влияет на интервал между строками таблицы, расположенными вверху
рамка.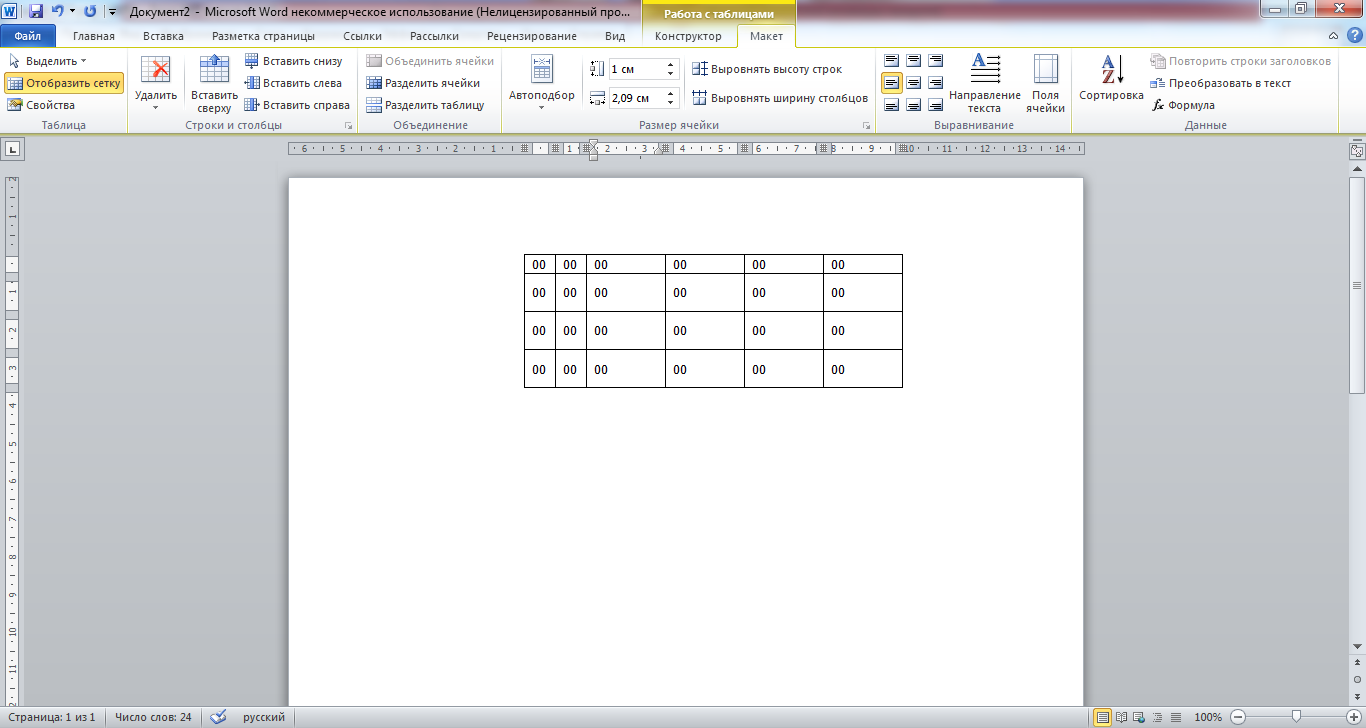
Разбить таблицы по кадрам
Использование Сохранить параметры, чтобы определить, сколько рядов должно оставаться вместе, или указать место разрыва строки, например, вверху столбца или кадр.
При создании стола выше кадр, в котором он находится, кадр вытеснен . Если вы соединяете кадр с другим кадром, таблица продолжается в этом кадре. Строки перемещаются в связанные фреймы по одной — вы не можете разбить одну строку. по нескольким кадрам. Укажите строки верхнего или нижнего колонтитула для повторения информация в новом кадре.
Расположите точку вставки в соответствующем строку или выберите диапазон ячеек в строках, которые вы хотите сохранить вместе.
Выберите «Таблица» > «Параметры ячейки» > Строки и столбцы.
Чтобы сохранить выбранные строки вместе, выберите Сохранить с Следующий ряд.
Чтобы строка разорвалась в указанном месте, выберите параметр (например, «В следующем кадре») в меню «Начальная строка», а затем нажмите «ОК».

Если вы создаете одну таблицу, охватывает обе страницы разворота, вы можете добавить пустой столбец в середине таблицы, чтобы создать вложенные поля.
Добавить текст перед таблицей
A таблица привязана к абзацам, которые непосредственно предшествуют и Следуйте за ним. Если вы вставите таблицу в начало текстового фрейма, вы не можете щелкнуть над таблицей, чтобы поместить точку вставки. Вместо, используйте клавиши со стрелками, чтобы переместить точку вставки перед таблицей.
Поместите точку вставки в начало абзаца в первой ячейке нажмите клавишу со стрелкой влево и начните вводить текст.
Выполните одно из следующих действий:
Форматирование текста в таблице
В общем, используйте те же методы для форматирования
текст в таблице, который вы использовали бы для форматирования текста, которого нет в
стол.
Вставка табуляции в ячейку таблицы
Когда точка вставки находится в таблице, нажатие Tab перемещает точку вставки в следующую ячейку. Однако, вы можете вставить вкладку в ячейку таблицы. Используйте панель вкладок, чтобы определить настройки вкладок в таблице. Настройки табуляции влияют на абзац в котором находится точка вставки.
- С помощью инструмента «Текст» поместите точка вставки, куда вы хотите вставить вкладку.
Выберите «Тип» > «Вставить специальный символ» > Другое > Вкладка.
Чтобы изменить настройки вкладки, выберите столбцы или ячейки, хотите изменить, выберите «Тип» > «Вкладки», чтобы отобразить вкладки. панель, а затем настройте параметры вкладки.
Примечание: Когда
вы используете линейку табуляции, чтобы применить десятичную табуляцию к ячейке или группе
ячеек обычно не нужно нажимать Tab в начале
каждый абзац для десятичного выравнивания текста в ячейках. Пункты
автоматически выравниваются по десятичному знаку, если только абзац
содержит дополнительное форматирование, такое как выравнивание по центру, которое переопределяет
десятичная вкладка.
Пункты
автоматически выравниваются по десятичному знаку, если только абзац
содержит дополнительное форматирование, такое как выравнивание по центру, которое переопределяет
десятичная вкладка.
Изменить выравнивание текста внутри ячейка таблицы
- С помощью инструмента «Текст» выберите ячейку или ячейки, на которые вы хотите повлиять.
Выберите «Таблица» > «Параметры ячейки» > Текст.
В разделе «Выравнивание по вертикали» выберите параметр «Выровнять». Выровнять по верхнему краю, Выровнять по центру, Выровнять по нижнему краю или Выровнять по вертикали.
Если вы выберите «По ширине», укажите «Предел интервала между абзацами»; это установит максимальный интервал между абзацами. (См. Выравнивание или выровнять текст по вертикали внутри текстового фрейма.)
Для Первая базовая линия, выберите параметр, чтобы определить, как должен выглядеть текст.
 смещение от верхней части ячейки.
смещение от верхней части ячейки.настройки совпадают с соответствующими настройками в текстовом Диалоговое окно «Параметры кадра». (См. Изменить свойства текстового фрейма.)
Нажмите «ОК».
Для изменения горизонтального выравнивания текст внутри ячейки, используйте параметр выравнивания на панели «Абзац». Чтобы выровнять текст в ячейке по десятичному табулятору, используйте панель «Табуляции». добавить настройку десятичной табуляции.
Повернуть текст в ячейке
Поместите точку вставки в ячейку, которую вы хотите повернуть, или выберите ячейки, которые вы хотите изменить.
Выберите «Таблица» > «Параметры ячейки» > Текст или отобразите панель «Таблица».
Выберите значение для параметра «Поворот» и нажмите «ОК».

Изменить расстояние между ячейками
Вы можете установить интервал между ячейками для текста ( , содержащие текст ) и графические (, содержащие графику ) ячейки.
Текстовые ячейки
- С помощью инструмента «Текст» поместите точку вставки или выберите ячейку или ячейки, которые вы хотите изменить.
Выберите «Таблица» > «Параметры ячейки» > Текст или отобразите панель «Таблица».
В разделе «Вставки ячеек» укажите значения для параметров «Сверху», «Снизу», «Слева», и справа, а затем нажмите ОК.
Во многих случаях увеличение расстояния между ячейками увеличить высоту строки. Если высота строки установлена на фиксированное значение, убедитесь, что вы оставили достаточно места для значений вставки, чтобы избежать вызывая избыточный текст.
Графические ячейки
С помощью инструмента «Выделение» выберите ячейку, содержащую графику.
Примечание:
Если вы не можете выбрать ячейку, щелкните ссылку или символ внедрения в правом верхнем углу ячейки и нажмите клавишу ESC.
Выберите «Таблица» > «Параметры ячейки» > «Графика».
В разделе «Вставки ячеек» укажите значения для параметров «Сверху», «Снизу», «Слева», и справа, а затем нажмите ОК.
Объединение и разделение ячеек
Вы может объединять (объединять) или разделять (разделять) ячейки в таблице.
Объединить ячейки
Вы можете объединить две или более ячеек в одном строку или столбец в одну ячейку. Например, вы можете объединить ячеек в верхней строке таблицы, чтобы создать одну ячейку для используется для заголовка таблицы.
- С помощью инструмента «Текст» выберите ячейки, которые вы хотите объединить.
Выберите «Таблица» > «Объединить ячейки».

Разъединить ячейки
Поместите точку вставки в объединенный и выберите «Таблица» > «Разъединить ячейки».
Разделить ячейки
Вы можете разделить ячейки по горизонтали или вертикали, что особенно полезно при создании таблиц форм. Вы можете выбрать несколько ячеек и разделить их по вертикали или по горизонтали.
Поместите точку вставки в нужную ячейку для разделения или выбора строки, столбца или блока ячеек.
Выберите «Таблица» > «Разделить ячейку по вертикали» или «Разделить». Ячейка по горизонтали.
Работа с избыточными ячейками
В большинстве случаев ячейка таблицы
расширяться по вертикали для размещения нового текста и добавляемой графики.
Однако, если вы установите фиксированную высоту строки и добавите текст или графику
которые слишком велики для ячейки, в
нижний правый угол ячейки, указывая на то, что ячейка перегружена.
Вы не может переносить избыточный текст в другую ячейку. Вместо этого отредактируйте или измените размер содержимое или разверните ячейку или текстовый фрейм, в котором появляется таблица.
В случае встроенной графики или текста с фиксированный интерлиньяж, содержимое ячейки может выходить за пределы края ячейки. Вы можете выбрать параметр «Обрезать содержимое в ячейку», чтобы что любой текст или встроенная графика, которые в противном случае выходят за рамки любого края ячейки обрезаются до границы ячейки. Однако при встроенном графика смещается, чтобы выйти за пределы нижних краев ячейки (по горизонтали), это не относится.
Отображение содержимого превышения сотовый
Выполните одно из следующих действий:
Увеличьте размер ячейки.
Изменить форматирование текста. Чтобы выбрать ячейку содержимое, щелкните ячейку с перекрытием, нажмите клавишу ESC, а затем используйте Панель управления для форматирования текста.


 Чтобы установить отступы на одном уровне, перейдем на линейку (она расположена над рабочей областью листа).
Чтобы установить отступы на одном уровне, перейдем на линейку (она расположена над рабочей областью листа).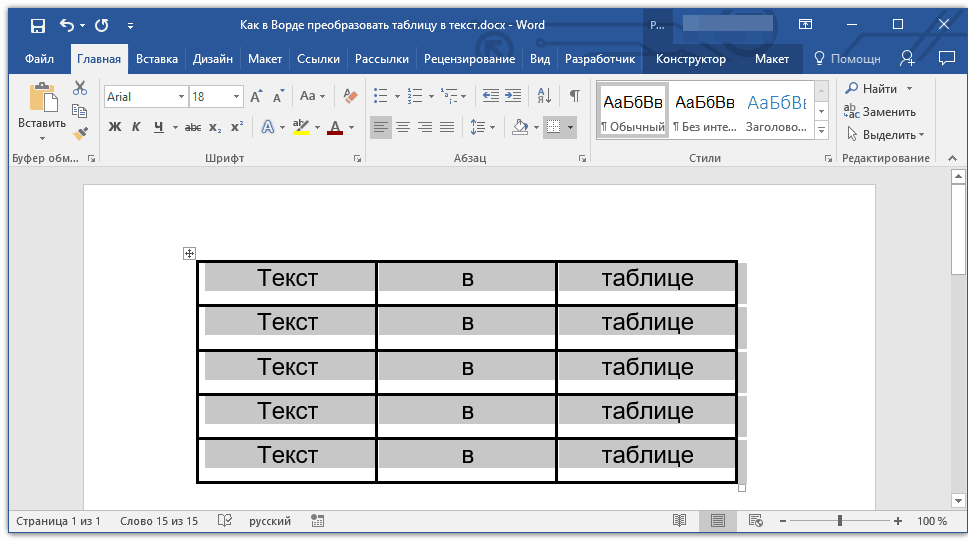





 Удерживайте Shift
для сохранения пропорций высоты и ширины таблицы. Примечание:
Удерживайте Shift
для сохранения пропорций высоты и ширины таблицы. Примечание:
 смещение от верхней части ячейки.
смещение от верхней части ячейки.


