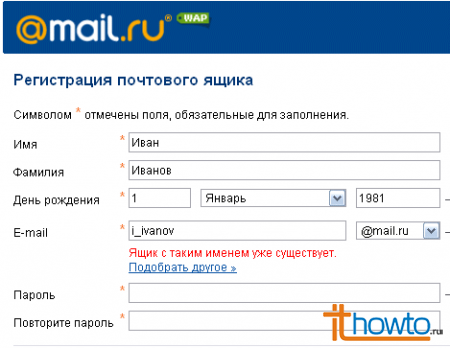Как создать и использовать собственный адрес электронной почты на iPhone
Вы когда-нибудь были в ситуации, когда вам приходилось делиться адресом электронной почты с компанией, чтобы воспользоваться их услугами? С таким количеством приложений и сервисов довольно легко заполнить почтовый ящик электронной почты маркетинговым мусором и спамом. Новое дополнение Apple к Hide my email создано, чтобы позаботиться о таких ситуациях. Вы можете создавать собственные адреса электронной почты и использовать их с приложениями на вашем iPhone.
Прежде чем вы начнете создавать собственный адрес электронной почты на iPhone, напомним, что функция «Скрыть мой адрес электронной почты» доступна только для подписчиков iCloud+. Вам нужно заплатить как минимум за план iCloud начального уровня, чтобы воспользоваться преимуществом.
Также функция доступна на iOS 15 и выше. Apple выпустила последнюю версию iOS 15 для всех совместимых моделей iPhone 20 сентября.
Если вы все еще используете iOS 14, пришло время обновиться до iOS 15 в меню «Настройки» > «Основные» > «Обновление ПО».
Где скрыть мою электронную почту на iPhone
Меню «Скрыть мою электронную почту» находится внутри приложения «Настройки». Вот как получить к нему доступ.
Шаг 1: Откройте приложение «Настройки» на iPhone.
Шаг 2: Нажмите на свой профиль и перейдите в iCloud.
Шаг 3: Откройте Hide My Email, и вы увидите все адреса электронной почты, которые вы создали с помощью функции «Войти через Apple» во время регистрации.
Как создать собственный адрес электронной почты на iPhone
В том же меню «Скрыть мою электронную почту» вы можете создать новый адрес электронной почты. Эта функция помогает вам сохранить конфиденциальность вашего личного адреса электронной почты, создавая уникальные случайные адреса, которые перенаправляются в ваш почтовый ящик и могут быть удалены в любое время.
Шаг 1: Откройте настройки iPhone и перейдите в свой профиль.
Шаг 2: Перейдите в iCloud, а затем откройте меню «Скрыть мою электронную почту».
Шаг 3: Нажмите «Создать новый адрес».
Шаг 4: ОС сгенерирует случайный адрес электронной почты для использования. Вам нужно пометить свой адрес, чтобы вы могли помнить, для какой цели вы создали электронное письмо, и даже добавить к нему примечание.
Если адрес электронной почты кажется вам слишком сложным, вы всегда можете нажать «Использовать другой адрес» и создать другой адрес электронной почты в разделе «Скрыть мою электронную почту».
Шаг 5: Пометьте свое электронное письмо и добавьте примечание.
Шаг 6: Нажмите кнопку «Далее» вверху.
Шаг 7: Apple создаст для вас новый адрес электронной почты за минуту или две. Нажмите «Готово», и все готово.
Вот и все. Вы успешно создали собственный адрес электронной почты на своем iPhone. Скопируйте и используйте его, где хотите.
Прекратить пересылку электронной почты в ваш основной почтовый ящик
Случайные электронные письма, созданные с помощью меню «Войти с Apple» и «Скрыть мою электронную почту», настроены на пересылку в ваш основной почтовый ящик. Однако вы можете легко изменить поведение, если чувствуете, что получаете от них слишком много писем. Вот как.
Однако вы можете легко изменить поведение, если чувствуете, что получаете от них слишком много писем. Вот как.
Шаг 1: Откройте приложение «Настройки».
Шаг 2: Перейдите в «Профиль» > «iCloud» > «Скрыть меню электронной почты».
Шаг 3: Выберите идентификатор электронной почты, для которого вы хотите запретить отправку писем в основной почтовый ящик.
Шаг 4: Отключите переадресацию для переключения, и вы не будете получать новые электронные письма с созданного пользовательского идентификатора электронной почты.
Удаление пользовательских адресов электронной почты
Опытные пользователи оценят возможность создавать случайные адреса электронной почты на ходу. Вы можете в конечном итоге создать десятки таких адресов за короткое время. Как только ваша цель будет достигнута, вы всегда можете отключить/удалить пользовательский адрес электронной почты из меню «Скрыть мою электронную почту».