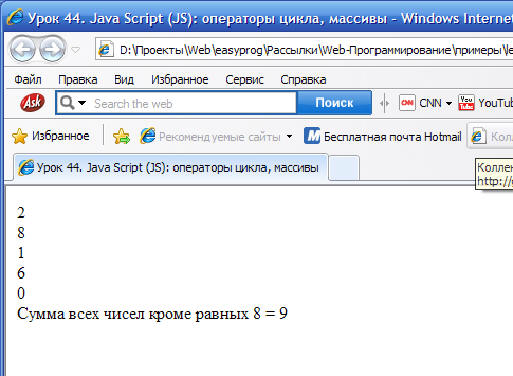Включение JavaScript
Office 2013 SharePoint в Microsoft 365 Office для бизнеса Lync Web App для Lync Online Lync Web App Office 2010 Lync Web App, предоставляемый 21Vianet Еще…Меньше
Поскольку Lync Web App и Office 365 являются облачными технологиями, для их работы требуется интерактивная функциональность браузера. Отчасти такая функциональность предоставляется JavaScript. Вам необходимо включить функцию JavaScript для своего браузера, чтобы обеспечить правильную работу функций.
У каждого браузера свои инструкции по тому, как включить JavaScript. Чтобы узнать, как это сделать, выберите в списке нужный браузер.
Браузер
-
Internet Explorer
-
Mozilla Firefox
-
Safari
-
Chrome
Internet Explorer
- org/ItemList»>
-
Нажмите Сервис > Свойства обозревателя.
-
Выберите вкладку Безопасность > Другой.
-
В разделе «Сценарии» для пункта Активные скрипты выберите Включить.
-
В открывшемся диалоговом окне нажмите кнопку Да.
В начало страницы
Mozilla Firefox
- org/ItemList»>
-
Если вы используете операционную систему Windows, в окне Firefox выберите Инструменты > Настройки.
Совет: Если вы используете операционную систему Mac OS, откройте раскрывающийся список Firefox и выберите пункт Настройки.
-
В начало страницы
Safari
-
Если вы используете операционную систему Windows, нажмите Сервис > Настройки.

Совет: Если вы используете операционную систему Mac OS, в меню Safari выберите пункт Настройки.
-
Выберите Настройки и откройте вкладку Безопасность.
-
Установите флажок Использовать JavaScript.
-
Нажмите кнопку Закрыть и обновите страницу в браузере.
В начало страницы
Chrome
- org/ListItem»>
На панели инструментов щелкните значок гаечного ключа.
Выберите Параметры > Показать дополнительные настройки.
-
В разделе Конфиденциальность нажмите кнопку Настройки контента.
-
В разделе JavaScript выберите Разрешить всем сайтам использовать JavaScript (рекомендуется).
-
Закройте вкладку Параметры и обновите страницу в браузере.
В начало страницы
Разрешение JavaScript и файлов cookie в браузере
При совершении покупок в магазине Avast вы можете получить уведомление о том, что вам необходимо разрешить использование
JavaScript и/или файлов cookie в своем браузере.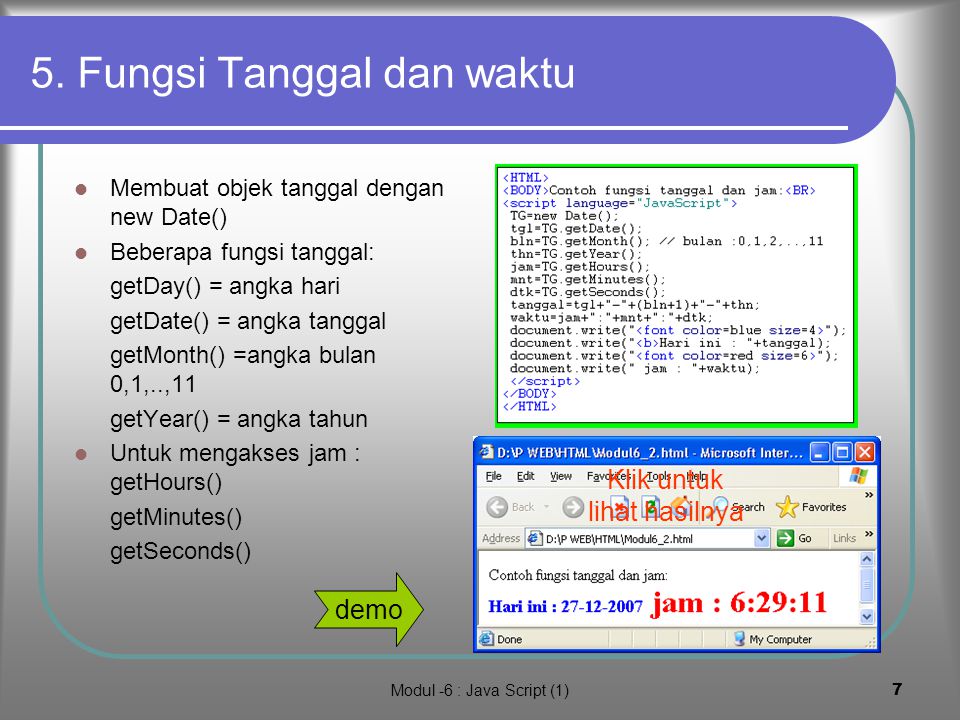 Это связано с тем, что магазин Avast не может загружаться и правильно работать без включения этих настроек.
Это связано с тем, что магазин Avast не может загружаться и правильно работать без включения этих настроек.Чтобы разрешить использование JavaScript и/или файлов cookie, обратитесь к информации в соответствующем разделе ниже в зависимости от вашего браузера.
- Google Chrome
- Mozilla Firefox
- Safari
- Microsoft Edge
- Avast Secure Browser
- Opera
Google Chrome
Разрешение использования JavaScript
Инструкции по разрешению использования JavaScript на всех сайтах, которые вы посещаете с помощью Google Chrome, приведены в разделе Шаг 1. Включите JavaScript справочной статьи Google Chrome, приведенной ниже.
- Справка — Google Chrome ▸ Что делать, если видео или игры не запускаются
Если вы хотите включить JavaScript только для веб-страниц домена avast.com, выполните следующие действия.
- Откройте
⋮Меню (три точки) ▸ Настройки. - Нажмите Конфиденциальность и безопасность ▸ Настройки сайта.

- В меню Содержимое нажмите JavaScript.
- Щелкните кнопку Добавить рядом с элементом Разрешить сайтам использовать JavaScript.
- Введите
[*.]avast.comи нажмите Добавить.
Пункт [*.]avast.com появится в вашем списке Разрешить сайтам использовать JavaScript. Это означает, что для всех веб-страниц с адресом, начинающимся с avast.com (например, www.avast.com/store), будут разрешено использование JavaScript.
Разрешение использования файлов cookie
Инструкции по управлению настройками файлов cookie в Google Chrome приведены в разделе Как изменить настройки файлов cookie справочной статьи Google Chrome, приведенной ниже.
- Справка — Google Chrome ▸ Как управлять файлами cookie в Chrome
Mozilla Firefox
Разрешение использования JavaScript
По умолчанию использование JavaScript разрешено в Mozilla Firefox для всех сайтов. Если вы отключили JavaScript с помощью расширения браузера, которое позволяет настраивать параметры JavaScript, вам необходимо повторно включить JavaScript с помощью этого расширения.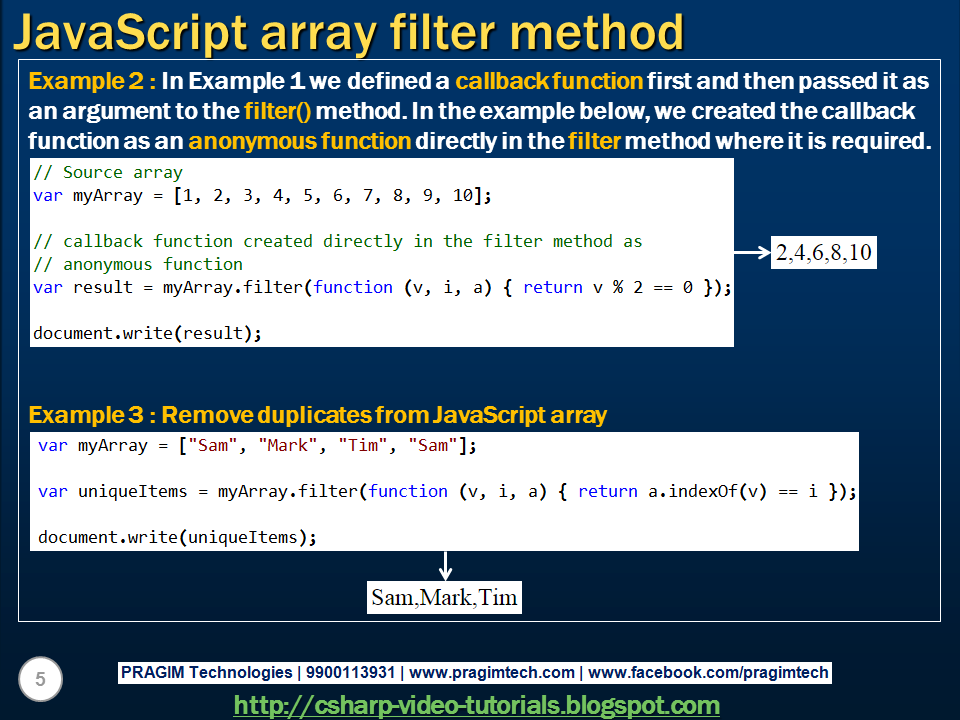 Более детальную информацию о настройках JavaScript в Mozilla Firefox можно найти в статье из поддержки Mozilla ниже.
Более детальную информацию о настройках JavaScript в Mozilla Firefox можно найти в статье из поддержки Mozilla ниже.
- Поддержка Mozilla ▸ Параметры и настройки JavaScript для интерактивных веб-страниц
Разрешение использования файлов cookie
Инструкции по управлению общими настройками файлов cookie для всех сайтов, которые вы посещаете с помощью Mozilla Firefox, приведены в статье поддержки Mozilla, указанной ниже.
- Поддержка Mozilla ▸ Веб-сайты сообщают, что куки заблокированы. Как их разблокировать
Если вы хотите разрешить файлы cookie только для веб-страниц домена avast.com, выполните следующие шаги.
- Откройте любую страницу домена avast.com в окне своего браузера (любой URL-адрес, который начинается с avast.com).
- Нажмите значок щита слева от адресной строки.
- Нажмите синий (ВКЛ.) ползунок рядом с элементом Улучшенная защита от отслеживания на этом сайте ВКЛЮЧЕНА, чтобы он стал серым (ВЫКЛ.
 )
)
Файлы cookie будут разрешены для всех веб-страниц домена avast.com.
Safari
Разрешение использования JavaScript
По умолчанию использование JavaScript разрешено в Safari для всех сайтов. Если вы самостоятельно отключили JavaScript, выполните следующие действия для включения этой функции.
- Убедитесь, что окно Safari открыто и активно.
- Нажмите Safari ▸ Настройки… в левой части строки меню Apple.
- Выберите панель Безопасность и убедитесь, что рядом с элементом Разрешить JavaScript установлен флажок.
Использование JavaScript будет разрешено для всех сайтов, которые вы посещаете с помощью Safari.
Разрешение использования файлов cookie
В Safari нет возможности разрешить использование файлов cookie для определенных сайтов. Однако вы можете управлять общими настройками файлов cookie, которые применяются ко всем сайтам, посещаемым вами с помощью Safari. Более детальную информацию о доступных вариантах можно найти в статье поддержки Apple, приведенной ниже.
- Служба поддержки Apple ▸ Управление файлами cookie и данными веб-сайтов с помощью Safari на Mac
Microsoft Edge
Информация ниже применима к новой версии Microsoft Edge (версия 79.0.309 или новее).
Разрешение использования JavaScript
Чтобы включить JavaScript для всего домена avast.com, выполните следующие действия.
- Откройте
...Меню (три точки) ▸ Настройки. - Нажмите
☰Настройки в левом верхнем углу. - Выберите Файлы cookie и разрешения сайтов ▸ JavaScript.
- Щелкните кнопку Добавить рядом с элементом Разрешить.
- Введите
[*.]avast.comи нажмите Добавить.
Пункт [*.]avast.com появится в вашем списке разрешений. Это означает, что для всех веб-страниц с адресом, начинающимся с avast.com (например, www.avast.com/store), будут разрешено использование JavaScript.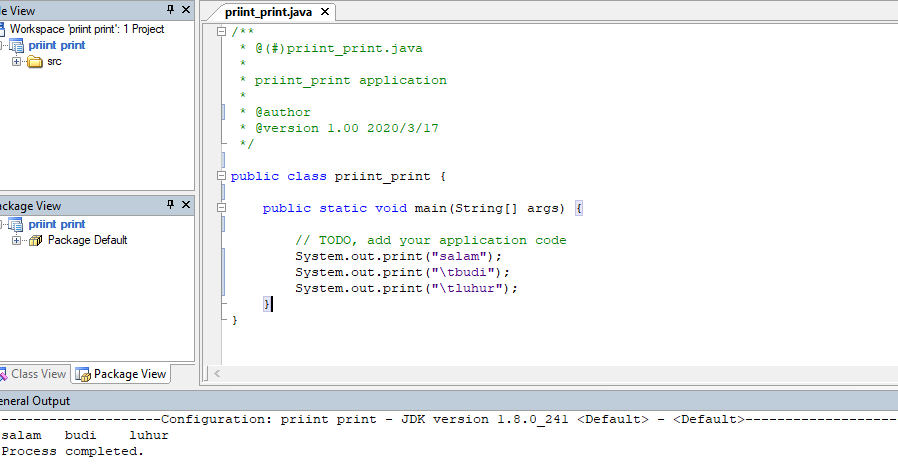
Разрешение использования файлов cookie
Инструкции по управлению общими настройками файлов cookie, применимыми ко всем сайтам, которые вы посещаете с помощью Microsoft Edge, приведены в справочной статье Microsoft, указанной ниже.
- Служба поддержки Microsoft ▸ Разрешение и блокировка файлов cookie в новой версии Microsoft Edge
Если вы хотите разрешить файлы cookie только для домена avast.com, выполните следующие шаги.
- Откройте
...Меню (три точки) ▸ Настройки. - Нажмите
☰Настройки в левом верхнем углу. - Выберите Файлы cookie и разрешения сайтов ▸ Файлы cookie и данные сайта.
- Щелкните кнопку Добавить рядом с элементом Разрешить.
- Введите
[*.]avast.comи нажмите Добавить.
Пункт [*.]avast.com появится в вашем списке разрешений. Это означает, что для всех веб-страниц с адресом, начинающимся с avast. com (например, www.avast.com/store), будут разрешено использование файлов cookie.
com (например, www.avast.com/store), будут разрешено использование файлов cookie.
Avast Secure Browser
Разрешение использования JavaScript
Чтобы включить JavaScript для всего домена avast.com, выполните следующие действия.
- Откройте
⋮Меню (три точки) ▸ Настройки. - Откройте меню Конфиденциальность и безопасность ▸ Настройки сайта.
- В меню Содержимое нажмите JavaScript.
- Нажмите Добавить рядом с элементом Разрешать.
- Введите
[*.]avast.comи нажмите Добавить.
Пункт [*.]avast.com появится в вашем списке Разрешать. Это означает, что для всех веб-страниц с адресом, начинающимся с avast.com (например, www.avast.com/store), будут разрешено использование JavaScript.
Разрешение использования файлов cookie
Чтобы разрешить использование файлов cookie для всего домена avast.com, выполните следующие действия.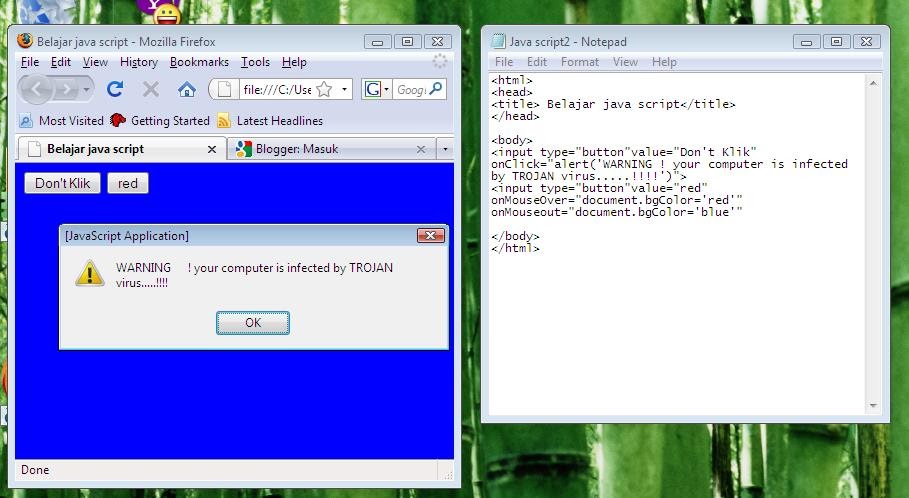
- Откройте
⋮Меню (три точки) ▸ Настройки. - Откройте меню Конфиденциальность и безопасность ▸ Настройки сайта.
- В меню Содержимое нажмите Файлы cookie и данные сайтов.
- Нажмите Добавить рядом с пунктом Сайты, которые всегда могут использовать файлы cookie.
- Введите
[*.]avast.comи нажмите Добавить.
Пункт [*.]avast.com будет отображаться в вашем списке сайтов, которые всегда могут использовать файлы cookie. Это означает, что для всех веб-страниц с адресом, начинающимся с avast.com (например, www.avast.com/store), будут разрешено использование файлов cookie.
Opera
Разрешение использования JavaScript
Чтобы разрешить использование JavaScript на всех сайтах, которые вы посещаете с помощью браузера Opera, обратитесь к инструкциям в разделе Управление JavaScript на страницах в статье справки Opera, приведенной ниже.
- Opera Help ▸ Веб-предпочтения
Если вы хотите разрешить JavaScript только для домена avast.com, выполните следующие шаги.
- Откройте Меню (значок O) ▸ Настройки ▸ Дополнительно.
- Нажмите Конфиденциальность и безопасность ▸ Настройки сайта.
- В меню Содержимое нажмите JavaScript.
- Щелкните кнопку Добавить рядом с элементом Разрешить.
- Введите
[*.]avast.comи нажмите Добавить.
Пункт [*.]avast.com появится в вашем списке разрешений. Это означает, что для всех веб-страниц с адресом, начинающимся с avast.com (например, www.avast.com/store), будут разрешено использование JavaScript.
Разрешение использования файлов cookie
Чтобы разрешить использование файлов cookie на всех сайтах, которые вы посещаете с помощью браузера Opera, обратитесь к инструкциям в разделе Управление файлами cookie на страницах в статье справки Opera, приведенной ниже.
- Opera Help ▸ Веб-предпочтения
Если вы хотите разрешить файлы cookie только для домена avast.com, выполните следующие шаги.
- Откройте Меню (значок O) ▸ Настройки ▸ Дополнительно.
- Нажмите Конфиденциальность и безопасность ▸ Настройки сайта.
- В меню Содержимое нажмите Файлы cookie и данные сайта.
- Нажмите кнопку Добавить рядом с элементом Сайты, которые всегда могут использовать файлы cookie.
- Введите
[*.]avast.comи нажмите Добавить.
Пункт [*.]avast.com будет отображаться в вашем списке сайтов, которые всегда могут использовать файлы cookie. Это означает, что для всех веб-страниц с адресом, начинающимся с avast.com (например, www.avast.com/store), будут разрешено использование файлов cookie.
- Все платные продукты Avast в сегменте потребительских решений
- Microsoft Windows 11 Home / Pro / Enterprise / Education
- Microsoft Windows 10 Home / Pro / Enterprise / Education — 32- или 64-разрядная версия
- Microsoft Windows 8.
 1 / Pro / Enterprise — 32- или 64-разрядная версия
1 / Pro / Enterprise — 32- или 64-разрядная версия - Microsoft Windows 8 / Pro / Enterprise — 32- или 64-разрядная версия
- Microsoft Windows 7 Home Basic / Home Premium / Professional / Enterprise / Ultimate — SP 1, 32- или 64-разрядная версия
Как проверить включен ли javascript в браузере
Содержание
- Онлайн тест включения JavaScript в браузере
- О JavaScript в различных версиях и типах браузеров.
- Комментарии ( 9 ):
- Сводная таблица
- Что такое javascript?
- Возможности JavaScript
- Яндекс.Браузер
- Internet Explorer
- Google Chrome
- Mozilla Firefox
- Opera
- Версии от 10,5 до 14
- Версии от 15 и выше
- Safari
- Microsoft Edge
- Заключение
Онлайн тест включения JavaScript в браузере
Если Вы, при посещении веб-сайта, страницы в социальной сети, получили сообщение о том, что Ваш браузер не поддерживает функцию JavaScript (Ява Скрипт), например:
Ваш браузер не поддерживает JavaScript
Для просмотра этой страницы включите JavaScript
JavaScript may be disabled in your browser settings
Unfortunately, your browser’s JavaScript disabled.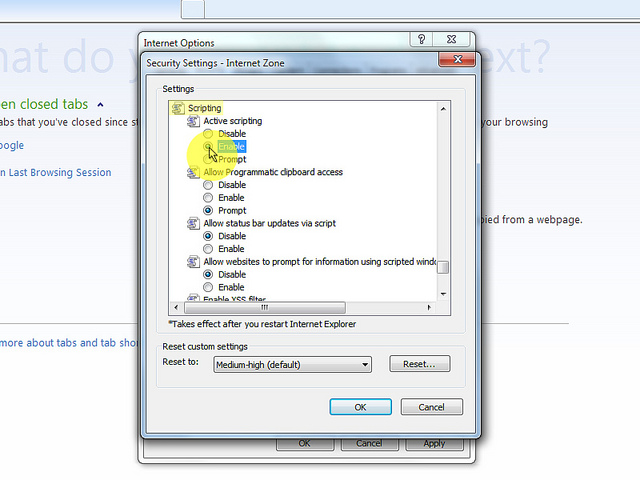 Please enable it и т.д. и т.п.
Please enable it и т.д. и т.п.
Страница, которую Вы сейчас читаете, создаёт онлайн тест, и сообщает: включена или выключена поддержка функции JavaScript в вашем веб-обозревателе (браузере). Ниже по тексту, между двух горизонтальных линий, выведено сообщение в бегущей строке, созданной в Java Script, о том, что эта функция включена:
Если между линиями Вы видите статичное сообщение об отключении поддержки JavaScript, это означает, что разрешение на выполнение JavaScript в браузере, не установлено. Вы имеете возможность, перейти на справочную страницу с пошаговым описанием Как включить JavaScript в веб-браузерах, или наглядно посмотреть порядок включения этой функции, на скриншотах (картинках), как Установить JavaScript в браузере.
О JavaScript в различных версиях и типах браузеров.
JavaScript не поддерживается: текстовыми браузерами типа Lynx, w3m, Links; старыми версиями десктопных браузеров типа Netscape Navigator-1, Internet Explorer-2; браузерами в большинстве старых моделей мобильных телефонов (смартфонов, коммуникаторов) Opera Mini, NetFront, Bold, Minimo, Doris, а так же, некоторыми типами графических браузеров Amaya, Ditto.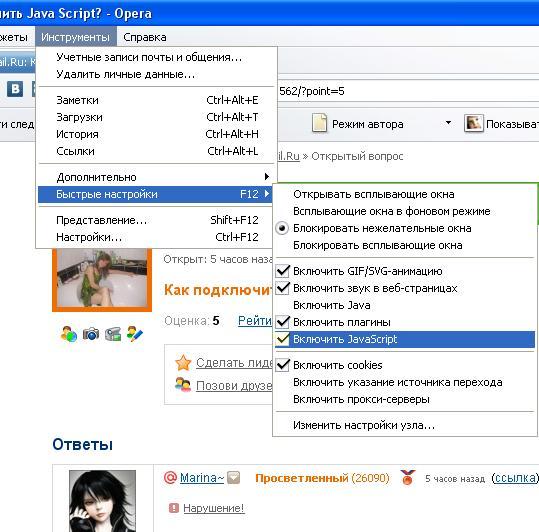 Частично JavaScript поддерживается текстовым браузером eLinks, но на уровне простых скриптов.А в некоторых браузерах наоборот, отсутствует возможность отключения исполнения JavaScript, через окно пользовательского интерфейса, например Google Chrome до 10 версии.
Частично JavaScript поддерживается текстовым браузером eLinks, но на уровне простых скриптов.А в некоторых браузерах наоборот, отсутствует возможность отключения исполнения JavaScript, через окно пользовательского интерфейса, например Google Chrome до 10 версии.
Опция ЯваСкрипт включена во всех современных веб-браузерах: Internet Explorer, Opera, FireFox, Safari, Google Chrome по умолчанию (дефолтно), т.е. при установке браузера в операционную систему. Возможные причины отключение опции : при обновлениях программного обеспечения, при блокировании защитными программами: антивирусами, антитроянами, антирекламными фильтрами.
Следует обратить внимание на то, что блокирование JavаScript, может быть вызвано использованием брандмауэров (фаерволов, сетевых экранов), прокси серверов, анонимайзеров. В этих случаях изменение политики опции JavaScript необходимо выполнить в указанных программах. Нередко сообщение об отключении JavaScript возникают из-за некорректности настроек веб-серверов, кода страниц сайтов или использования редких версий JavaScript и фреймворков, об этом стоит сообщит администратору сайта.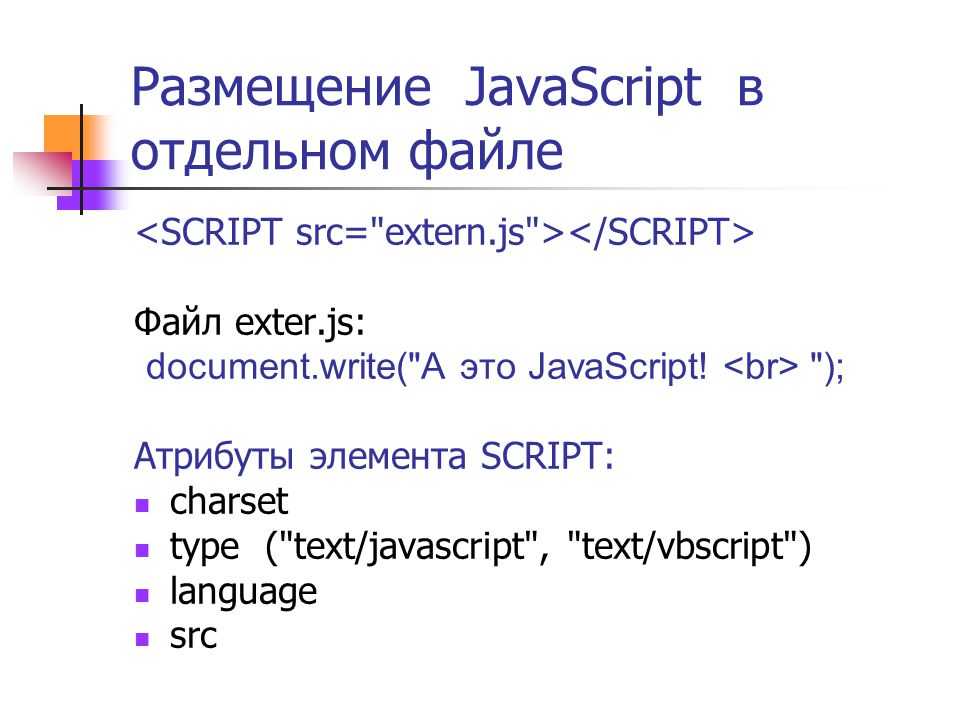 Очень редко сбой выполнения скриптов возникает при повреждении программного кода интерпретатора JavaScript в самой операционной системе, в этом случае решение проблемы возможно, только с привлечением высококвалифицированного специалиста.
Очень редко сбой выполнения скриптов возникает при повреждении программного кода интерпретатора JavaScript в самой операционной системе, в этом случае решение проблемы возможно, только с привлечением высококвалифицированного специалиста.
Некоторые пользователи, предпочитают отключить JavaScript в своих браузерах. Это обусловлено тем, использование скриптов: во-первых замедляет выгрузку веб-страниц, во-вторых могут быть использованы для внедрения вредоносного кода (вирусов, троянов, червей). т.е. отключение JavaScript’ов необходимо им, для ускорения работы и безопасности браузера и операционной системы.
Примечание: языки программирования Java и JavaScript, это два разных языка. Разрешения на исполнение кода программ написанных на этих языках, разделены в настройках веб-браузеров.
Обратная связь ВКонтакте Facebook Twitter Отзыв о сайте
A-CTO Дайджест, Карта сайта
Как бы это странно не казалось, но ещё существуют пользователи, которые отключают JavaScript. И большинство Web-мастеров просто «забивают» на них, однако, иногда хочется дать совет, чтобы пользователь включил JavaScript. И вот как сделать проверку: «Включён ли JavaScript», и если нет, то вывести строку с просьбой включить, я расскажу в этой статье.
И большинство Web-мастеров просто «забивают» на них, однако, иногда хочется дать совет, чтобы пользователь включил JavaScript. И вот как сделать проверку: «Включён ли JavaScript», и если нет, то вывести строку с просьбой включить, я расскажу в этой статье.
Код, приведённый ниже, необходимо разместить внутри тега body:
Немного поясню этот код. Если у пользователя JavaScript включён, то метод write() сработает и выведет строку. Если же JavaScript отключён, то весь тег script будет проигнорирован. Однако, дальше идёт тег noscript. Данный тег содержит элементы, которые будут показаны браузером, если JavaScript отключён. То есть содержимое тега noscript показывается, когда отключён JavaScript, а когда включён, то пользователь noscript не видит.
Именно таким нехитрым образом, Web-мастера часто пишут: «Включите, пожалуйста, JavaScript«, либо выводят какие-то красивые картинки с аналогичной просьбой, либо ещё что-нибудь, ведь внутри тега noscript можно помещать любые HTML-теги. И теперь Вы можете применить полученные знания и на своём сайте, ведь не секрет, что сейчас не так просто найти сайт, который бы вообще не использовал JavaScript.
И теперь Вы можете применить полученные знания и на своём сайте, ведь не секрет, что сейчас не так просто найти сайт, который бы вообще не использовал JavaScript.
Копирование материалов разрешается только с указанием автора (Михаил Русаков) и индексируемой прямой ссылкой на сайт (http://myrusakov.ru)!
Добавляйтесь ко мне в друзья ВКонтакте: http://vk.com/myrusakov.
Если Вы хотите дать оценку мне и моей работе, то напишите её в моей группе: http://vk.com/rusakovmy.
Если Вы не хотите пропустить новые материалы на сайте,
то Вы можете подписаться на обновления: Подписаться на обновления
Если у Вас остались какие-либо вопросы, либо у Вас есть желание высказаться по поводу этой статьи, то Вы можете оставить свой комментарий внизу страницы.
Порекомендуйте эту статью друзьям:
Если Вам понравился сайт, то разместите ссылку на него (у себя на сайте, на форуме, в контакте):
Она выглядит вот так:
Комментарии ( 9 ):
Большое спасибо за эту статью!
Михаил спасибо! Новичкам типа меня приятно понимать, что есть люди, которые заботятся о них 🙂
Михаил, А вы используете библиотеку JQuery для JavaScript» Не могли бы вы сделать уроки по ней в будущем?
Возможно, в дальнейшем такой урок появится.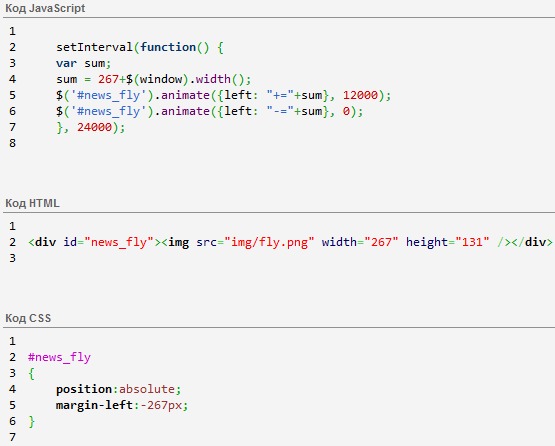
Привет Если пишу скрипты в голове, то все браузеры работают нормально. Стоит только переместить скрипты в файл «js», ОПЕРА перестает восмпринимать скрипты, а хром продолжает работать коректно. Что это?
Скорее всего, где-то допустили ошибку, а хром просто кэширует страницу.
Прекрасные статьи. Читаю все с огромным удовольствием.
Есть одно очень важное «но». Если в файрфоксе отключен скрипт, то он игнорирует и
Copyright © 2010-2019 Русаков Михаил Юрьевич. Все права защищены.
Как включить JavaScript
Для полноценной и оптимальной работы веб-страниц в браузере необходимо, чтобы в нем был активирован javascript.
Что это такое и как его включить, мы расскажем в этой статье.
Содержание этой статьи:
Сводная таблица
| Наименование программы | Автоматическая активация JavaScript | Ручная активация JavaScript |
|---|---|---|
Яндекс. Браузер Браузер | В последней версии | + |
| Internet Explorer | Нет | + |
| Google Chrome | Нет | + |
| Mozilla Firefox | Версия 23 и выше | Версия 22 и ниже |
| Opera | Нет | + |
| Safari | Нет | + |
Что такое javascript?
Что такое ЯваСкрипт
ЯваСкрипт можно назвать мультипарадигмальным языком. Он имеет поддержку множества способов программирований. Например, объектно-ориентированное, функциональное и императивное.
Данный вид программирования никак не связан напрямую с java. Основным синтаксисом этого языка программирования является язык Си, а также Си++.
Основой веб-страниц браузеров является HTML-код, с помощью которого программисты добавляю на страницы различные интерактивные элементы.
Если javascript в браузере отключен, интерактивные элементы работать не будут.
Появился данный вид языка программирования благодаря совместной работе компаний Sun Microsystems и Netscape.
Изначально ЯваСкрипт имел название LiveScript, но после того, как язык Java стал популярным среди программистов, компаниями-разработчиками было принято решение переименовать его.
Маркетинговый отдел компании Netscape посчитал, что такое название увеличит популярность нового языка программирования, что, собственно, и случилось.
Напомним, что ЯваСкрипт не имеет прямого отношения к Java. Это абсолютно разные языки.
Возможности JavaScript
Данный язык программирования имеется неограниченное количество возможностей за счет своей универсальности.
Основными аспектами применения являются мобильные приложения для смартфонов, интерактивные веб-страницы сайтов и сервисов.
Бо́льшую часть новшеств привнесло присоединение к проекту компании AJAX, которая предоставила возможности, используемые в языке на сегодняшний день.
Для экономии трафика и увеличения удобства использования, ЯваСкрипт предоставляет возможность изменять страницы сайтов и сервисов небольшими частями незаметно для пользователя в режиме онлайн.
Это не требует отключения сайта на время редактирования или добавления новой информации.
Изменения происходят сразу, не требуя обновления или перезагрузки страницы.
Функция ЯваСкрипт может быть отключена по разным причинам.
Возможно, предыдущий пользователь намеренно мог его отключить, так как он не требовался для просмотра веб-страниц. Также отключение могло произойти самостоятельно.
Отключение javascript может послужить причиной отказа в открытии некоторых ссылок. Чуть ниже мы рассмотрим способы включения данной функции в популярных браузерах.
Яндекс.Браузер
Чтобы включить ЯваСкрипт в Яндекс.Браузере, необходимо перейти в настройки.
Для этого в правом верхнем углу открываем контекстное меню нажатием ЛКМ на значок «три горизонтальных полоски», после чего выбираем пункт «Настройки».
Далее, при помощи скроллера (колесика мыши) спускаемся в самый низ страницы и находим пункт «Показать дополнительные настройки» и открываем его.
Дополнительные настройки Яндекс.Браузера
После этого необходимо найти блок «Личные данные», в котором нажимаем кнопку «Настройки содержимого».
Как включить javascript в Яндекс.Браузере
В разделе «Javascript» ставим галочку на пункт «Разрешить Javascript на всех сайтах» и сохраняем изменения нажатием кнопки «Готово» .
После этого ЯваСкрипт сразу активируется и позволит просматривать ранее недоступные веб-страницы и производить манипуляции на интерактивных сервисах.
Активация javascript в Яндекс.Браузере
После активации функции перезагружать сам браузер не требует, нужно только обновить страницу нажатием клавиши F5 или на соответствующий значок слева на адресной строке.
В последней версии браузера активация ЯваСкрипт установлена автоматически, поэтому пункт включения функции в настройках отсутствует.
Internet Explorer
В браузере Internet Explorer также необходимо открыть настройки, для того, чтобы активировать функцию ЯваСкрипт.![]()
Чтобы перейти в нужный раздел, нажимаем кнопку, обозначенную шестеренкой, после чего выбираем пункт «Свойства браузера».
В открывшемся окне выбираем вкладку «Безопасность», в которой кликаем ЛКМ на пункт «Интернет», затем нажимаем кнопку «Другой…».
Настройки Internet Explorer
Для отключения javascript следует перейти по следующим пунктам:
- Сценарии.
- Активные сценарии.
- Выполнять сценарии приложений Java.
- Отключить.
Активация и деактивация javascript в Internet Explorer
Для активации функции в подпункте «Выполнять сценарии приложений Java», следует поставить отметку на пункт «Включить».
Для сохранения изменений нажимаем кнопку «Ок» , после чего в окне свойств браузера необходимо нажать кнопку «Применить» и перезапустить Internet Explorer.
При следующем запуске изменения войдут в силу, и функция будет исправно работать, предоставляя доступ к ранее недоступным страницам, требовавшим активации ЯваСкрипт.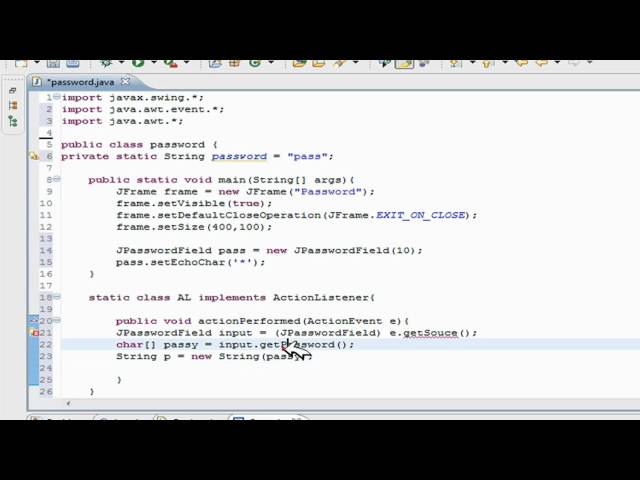
Google Chrome
Так же, как и во всех браузерах, для активации ЯваСкрипт требуется перейти в настройки.
В Google Chrome открыть настройки можно нажатием на функциональную кнопку в правом верхнем углу окна.
Она обозначена тремя горизонтальными полосками.
В контекстном меню выбираем пункт «Настройки».
Настройки Google Chrome
После этого при помощи скроллера (колесика мыши) переходим в самый конец страницы и выбираем пункт «Показать дополнительные настройки».
Дополнительные настройки Google Chrome
При раскрытии дополнительных настроек, количество доступных пунктов значительно увеличится. Листаем страницу вниз и находим пункт «Личные данные», в котором выбираем кнопку «Настройки контента».
Активация javascript в Google Chrome
В разделе «Javascript», для активации или деактивации функции, следует выбрать соответствующий пункт, после чего нажать кнопку «Готово» .
Сохраненные изменения вступают в силу незамедлительно.
Перезапускать браузер не требуется, нужно только обновить страницу нажатием клавиши F5 или соответствующего значка слева в адресной строке.
Активация javascript в Google Chrome
После активации функции ЯваСкрипт вам станут доступны просмотр ранее недоступных веб-страниц, а также совершение различных действий на интерактивных сервисах.
Mozilla Firefox
С браузером Mozilla Firefox дела с активацией ЯваСкрипт обстоят несколько иначе.
Здесь все зависит от версии вашего браузера.
Версии от 23 и выше не требуют ручного включения javascript, данная функция активирована автоматически и работает полностью исправно.
Проверить версию браузера можно по ссылке: http://internet.yandex.ru
Чтобы активировать функцию ЯваСкрипт в версии 22 и ниже, следует перейти на панель инструментов и выбрать пункт меню «Настройки».
Меню настройки Mozilla Firefox
Для включения javascript переходим в раздел «Содержимое», в котором для активации функции требуется поставить галочку в строке «Использовать JavaScript».
Для отключения функции нужно эту галочку снять.
Активация и деактивация JavaScript в Mozilla Firefox
Для сохранения изменений нажимаем кнопку «ОК» и обновляем страницу браузера.
Для того, чтобы изменения вступили в силу, перезапускать браузер не требуется. После активации, вы сможете полноценно просматривать веб-страницы и совершать действия на интерактивных сервисах.
Opera
С браузером Опера практически та же ситуация, что с Mozilla Firefox.
Единственным отличием является то, что автоматически функция не активирована ни в одной из версий.
Активация ЯваСкрипт в различных версиях происходит по-разному.
Для того, чтобы включить функцию, сначала требуется узнать версию вашего браузера по ссылке: http://internet.yandex.ru
Версии от 10,5 до 14
В первую очередь нам потребуется открыть настройки браузера.
В левом верхнем углу нажимаем кнопку «Меню», в контекстном меню наводим курсор на пункт «Настройки» и жмем на подпункт «Общие настройки…».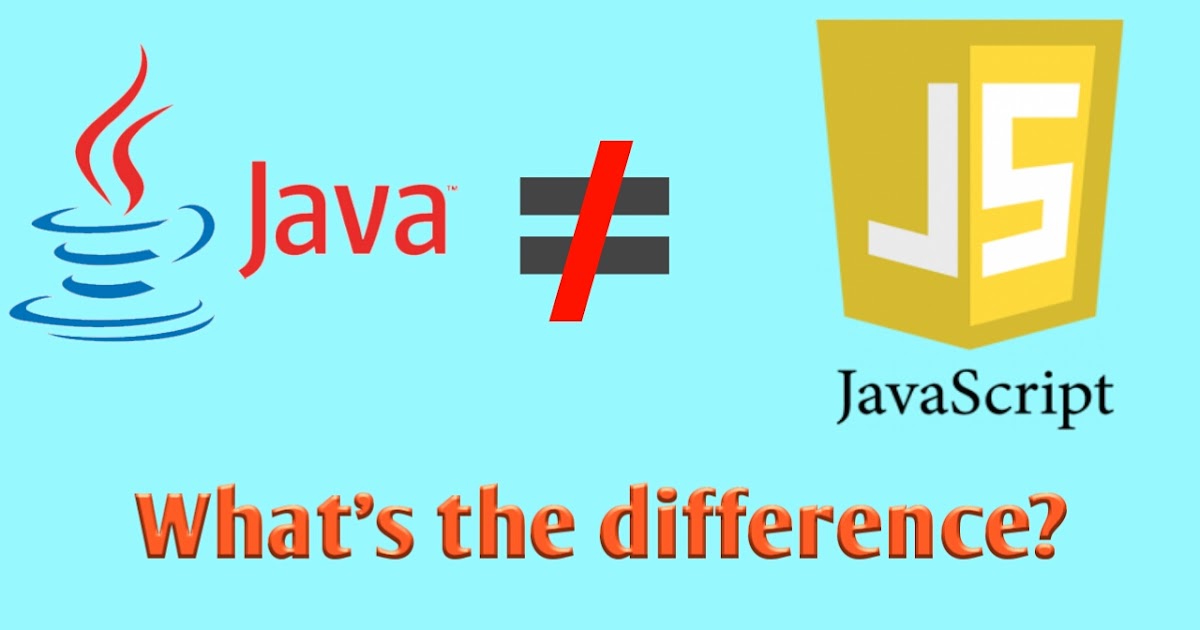
Настройки в Opera версии от 10,5 до 14
После этого откроется новое окно с настройками браузера.
В нем необходимо выбрать вкладку «Дополнительно».
В левом меню вкладки нажимаем на пункт «Содержимое», после чего активируем функцию, поставив две галочки на пункты «Включить JavaScript» и «Включить Java».
Для деактивации эти галочки нужно снять.
Активация и деактивация javascript в Opera версии от 10,5 до 14
После того, как вы поставили или сняли галочки, сохраняем изменения нажатием кнопки «ОК» .
Теперь перезапускаем браузер для того, чтобы изменения вошли в силу. Вам станут доступны все функции javascript.
Версии от 15 и выше
В данных версиях браузера Опера активация ЯваСкрипт намного проще.
Для того, чтобы открыть окно настроек, необходимо в открытом браузере нажать сочетание «горячих» клавиш Alt + P . В открывшемся меню открываем вкладку «Сайты».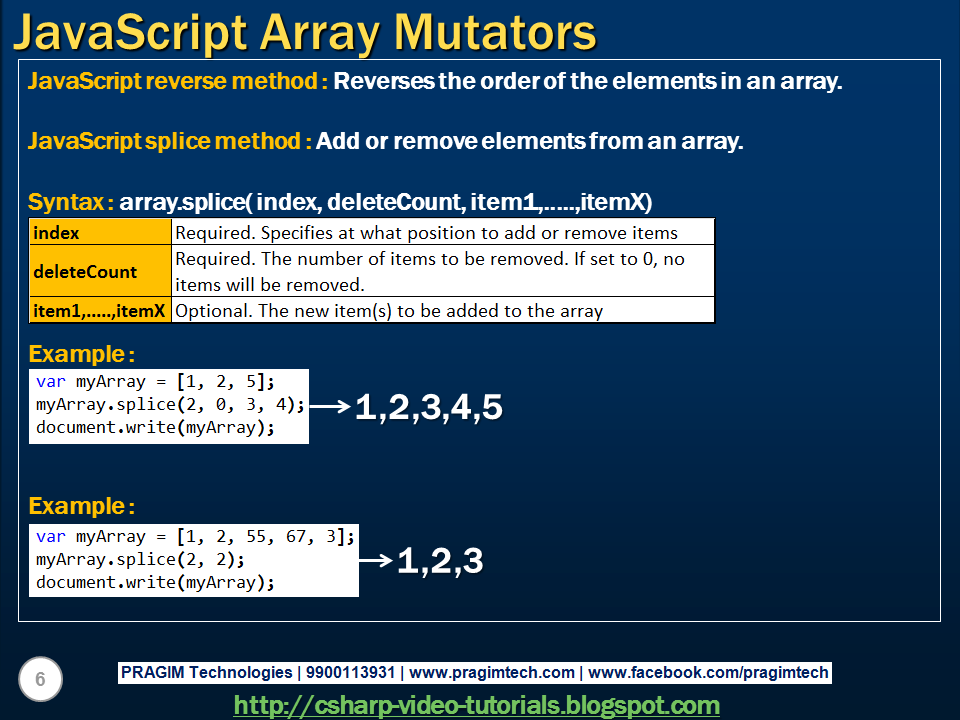
Для активации функции требуется установить «флажок» на пункт «Разрешить выполнение JavaScript», для деактивации – «Запретить выполнение JavaScript».
Активация и деактивация javascript в Opera версии 15 и выше
После этого достаточно нажать кнопку «ОК» для сохранения изменений и обновить просматриваемую страницу клавишей F5 или нажатием соответствующего значка слева на адресной строке.
Перезапускать браузер не требуется.
Safari
Для включения функции ЯваСкрипт в фирменном браузере Apple – Safari, требуется перейти в настройки.
Чтобы их открыть, требуется нажать кнопку «Safari» и выбрать пункт «Настройки».
Открыть настройки в Safari
В открывшемся окне переходим во вкладку «Безопасность», где в разделе «Веб-контент» для активации функции требуется поставить галочку на пункт «Включить JavaScript».
Соответственно, для деактивации ЯваСкрипт, эту галочку требуется снять.
После этого сохраняем изменения нажатием кнопки «ОК» и обновляем открытую страницу в браузере.
Перезапускать браузер не требуется, изменения вступают в силу сразу после сохранения.
Microsoft Edge
Активировать javascript можно не только в браузере, но и в самой операционной системе. Для этого необходимо вызвать функциональное окно «Выполнить» сочетанием «горячих» клавиш Win + R .
В соответствующей строке требуется ввести команду «gpedit.msc» (без кавычек) и нажать кнопку ввода (Enter).
Ввод команды в окне «Выполнить».
Далее в левом списке меню выбираем пункт «Конфигурация компьютера» и открываем его двойным щелчком ЛКМ.
Редактор командной групповой политики системы компьютера
После этого, в правой части экрана переходим по следующим папкам: Административные шаблоны → Компоненты Windows → Microsoft Edge.
В последней папке открываем файл «Позволяет запускать сценарии, например JavaScript».
В открывшемся окне следует выбрать пункт «Включить» или «Отключить» для активации или деактивации функции, соответственно.
Активация и деактивация javascript в системе компьютера
После того, как вы активировали/деактивировали функция ЯваСкрипт, сохраните изменения нажатием кнопки «Применить» .
Заключение
На сегодняшний день практически все разработчики использую javascript при создании сайтов.
Поэтому для корректной работы сайтов зачастую рекомендуется включать эту функцию в своем браузере.
Javascript представляет собой универсальный язык программирования.
С его помощью почти все современные веб-сайты и сервисы способны обеспечивать анимацию изображений формата GIF, а также работу кликабельных ссылок и вложений.
Также ЯваСкрипт позволяет корректно использовать flash-игры и приложения, например, игры ВКонтакте.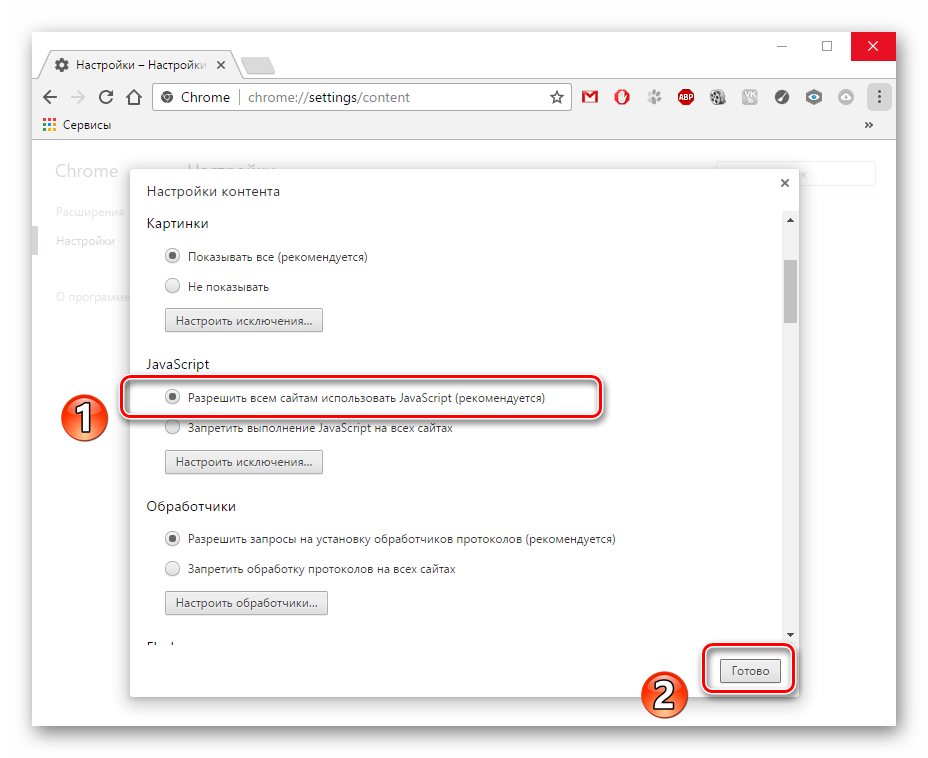
Но наличие активированной функции для этого недостаточно.
В системе компьютера обязательно должна быть установлена последняя версия программы Adobe Flash Player.
В других случаях, (например, браузерные игры), присутствие флеш-плеера может быть необязательным.
Установить React на Windows | Microsoft Узнайте
Обратная связь Редактировать
Твиттер LinkedIn Фейсбук Эл. адрес
- Статья
- 2 минуты на чтение
В этом руководстве рассматривается установка React непосредственно в Windows с использованием набора инструментов create-react-app.
Мы рекомендуем следовать этим инструкциям, если вы новичок в React и просто заинтересованы в обучении. Если вы создаете одностраничное приложение (SPA), которое хотите использовать с командами или инструментами Bash и/или планируете развернуть на сервере Linux, мы рекомендуем вам установить приложение create-react-app в подсистеме Windows для Linux. (ВСЛ).
Если вы создаете одностраничное приложение (SPA), которое хотите использовать с командами или инструментами Bash и/или планируете развернуть на сервере Linux, мы рекомендуем вам установить приложение create-react-app в подсистеме Windows для Linux. (ВСЛ).
Для получения более общей информации о React, выборе между React (веб-приложения), React Native (мобильные приложения) и React Native для Windows (настольные приложения) см. обзор React.
Необходимые условия
- Установите последнюю версию Windows 10 (версия 1903+, сборка 18362+) или Windows 11
- Установите подсистему Windows для Linux (WSL), включая дистрибутив Linux (например, Ubuntu), и убедитесь, что он работает в режиме WSL 2. Вы можете проверить это, открыв PowerShell и введя:
всл-л-в - Установите Node.js на WSL 2: в этих инструкциях для установки используется Node Version Manager (nvm), вам потребуется последняя версия NodeJS для запуска приложения create-react-app, а также последняя версия Node Package Manager (npm) .
 Точные требования к версии см. на веб-сайте Create React App.
Точные требования к версии см. на веб-сайте Create React App.
Создайте свое приложение React
Чтобы установить полную цепочку инструментов React на WSL, мы рекомендуем использовать create-react-app:
Откройте терминал (командная строка Windows или PowerShell).
Создайте новую папку проекта:
mkdir ReactProjectsи войдите в этот каталог:cd ReactProjects.Установите React с помощью create-react-app, инструмента, который устанавливает все зависимости для создания и запуска полного приложения React.js:
npx создать-реагировать-приложение мое-приложение
Примечание
npx — это средство запуска пакетов, используемое npm для выполнения пакетов вместо глобальной установки. По сути, он создает временную установку React, так что с каждым новым проектом вы используете самую последнюю версию React (а не ту версию, которая была текущей, когда вы выполняли глобальную установку выше).
 Использование средства запуска пакетов NPX для выполнения пакета также может помочь уменьшить загрязнение окружающей среды установкой большого количества пакетов на вашу машину.
Использование средства запуска пакетов NPX для выполнения пакета также может помочь уменьшить загрязнение окружающей среды установкой большого количества пакетов на вашу машину.Сначала будет запрошено ваше разрешение на временную установку приложения create-react-app и связанных с ним пакетов. После завершения перейдите в новое приложение («my-app» или как вы его назовете):
cd my-app.Запустите новое приложение React:
н/мин старт
Эта команда запустит сервер Node.js и запустит новое окно браузера, отображающее ваше приложение. Вы можете использовать Ctrl + c , чтобы остановить запуск приложения React в вашей командной строке.
Примечание
Приложение Create React включает конвейер сборки внешнего интерфейса с использованием Babel и веб-пакета, но не обрабатывает внутреннюю логику или базы данных. Если вы хотите создать серверный веб-сайт с React, который использует серверную часть Node.
 js, мы рекомендуем установить Next.js, а не эту установку приложения create-react-app, которая больше предназначена для одностраничных приложений. Вы также можете рассмотреть возможность установки Gatsby, если хотите создать статический контент-ориентированный веб-сайт.
js, мы рекомендуем установить Next.js, а не эту установку приложения create-react-app, которая больше предназначена для одностраничных приложений. Вы также можете рассмотреть возможность установки Gatsby, если хотите создать статический контент-ориентированный веб-сайт.Когда вы будете готовы развернуть свое веб-приложение в рабочей среде, запуск
npm run buildсоздаст сборку вашего приложения в папке «build». Вы можете узнать больше в Руководстве пользователя приложения Create React.
Дополнительные ресурсы
- Документы React
- Создать документы приложения React
- Должен ли я устанавливать Windows или подсистему Windows для Linux (WSL)?
- Установить Next.js
- Установить Гэтсби
- Установите React Native для Windows
- Установите NodeJS в Windows
- Установите NodeJS на WSL
- Попробуйте руководство: Использование React в Visual Studio Code
- Попробуйте путь обучения React
Обратная связь
Отправить и просмотреть отзыв для
Этот продукт Эта страница
Просмотреть все отзывы о странице
Настройте NodeJS на родной Windows
Обратная связь Редактировать
Твиттер LinkedIn Фейсбук Эл.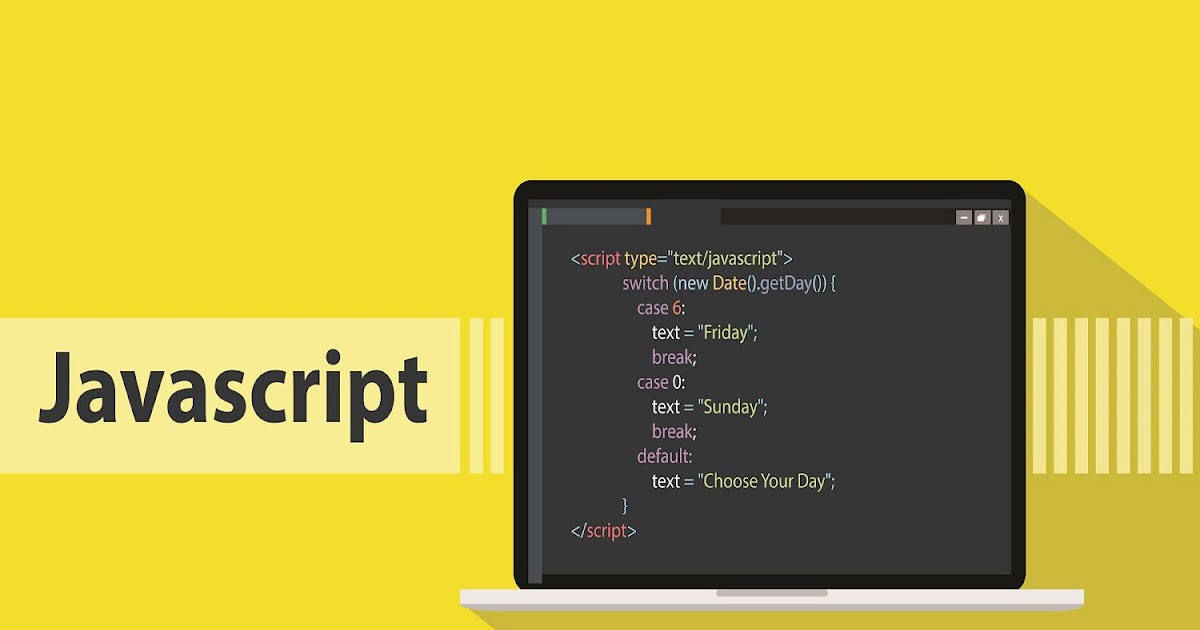 адрес
адрес
- Статья
- 6 минут на чтение
Если вы новичок в разработке с помощью Node.js и хотите быстро приступить к работе, чтобы вы могли учиться, выполните следующие действия, чтобы установить Node.js непосредственно в Windows.
Примечание
Если вы используете Node.js профессионально, для вас важны скорость работы и совместимость системных вызовов, вы хотите запускать контейнеры Docker, которые используют рабочие пространства Linux и избегают необходимости поддерживать сценарии сборки Linux и Windows, или просто предпочитаете использовать Bash командной строки, затем установите Node.js в подсистеме Windows для Linux (точнее, WSL 2).
Установка nvm-windows, node.js и npm
Помимо выбора установки в Windows или WSL, при установке Node.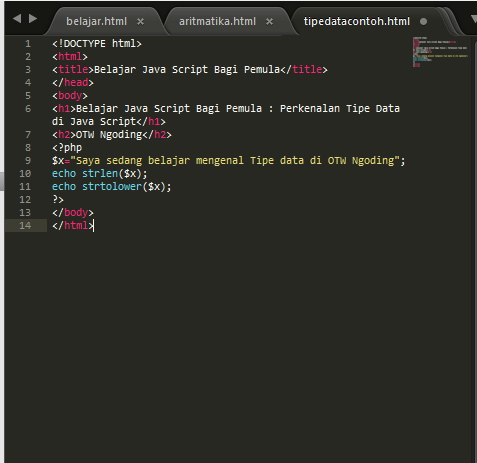 js можно выбрать дополнительные варианты. Мы рекомендуем использовать диспетчер версий, так как версии меняются очень быстро. Скорее всего, вам придется переключаться между несколькими версиями Node.js в зависимости от потребностей различных проектов, над которыми вы работаете. Node Version Manager, чаще называемый nvm, — это самый популярный способ установки нескольких версий Node.js, но он доступен только для Mac/Linux и не поддерживается в Windows. Вместо этого мы рекомендуем установить nvm-windows, а затем использовать его для установки Node.js и диспетчера пакетов Node (npm). Существуют альтернативные менеджеры версий, которые также рассматриваются в следующем разделе.
js можно выбрать дополнительные варианты. Мы рекомендуем использовать диспетчер версий, так как версии меняются очень быстро. Скорее всего, вам придется переключаться между несколькими версиями Node.js в зависимости от потребностей различных проектов, над которыми вы работаете. Node Version Manager, чаще называемый nvm, — это самый популярный способ установки нескольких версий Node.js, но он доступен только для Mac/Linux и не поддерживается в Windows. Вместо этого мы рекомендуем установить nvm-windows, а затем использовать его для установки Node.js и диспетчера пакетов Node (npm). Существуют альтернативные менеджеры версий, которые также рассматриваются в следующем разделе.
Важно
Всегда рекомендуется удалить все существующие установки Node.js или npm из вашей операционной системы перед установкой диспетчера версий, поскольку различные типы установки могут привести к странным и запутанным конфликтам. Это включает в себя удаление любых существующих каталогов установки nodejs (например, «C:\Program Files\nodejs»), которые могут остаться.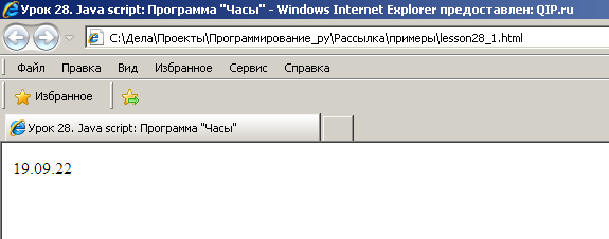 Сгенерированная символическая ссылка NVM не перезапишет существующий (даже пустой) установочный каталог. Справку по удалению предыдущих установок см. в разделе Как полностью удалить node.js из Windows.)
Сгенерированная символическая ссылка NVM не перезапишет существующий (даже пустой) установочный каталог. Справку по удалению предыдущих установок см. в разделе Как полностью удалить node.js из Windows.)
Следуйте инструкциям по установке в репозитории windows-nvm. Мы рекомендуем использовать установщик, но если у вас есть более глубокое понимание ваших потребностей, вы можете рассмотреть возможность ручной установки. Программа установки укажет вам на страницу выпусков самой последней версии.
Загрузите файл nvm-setup.zip для самой последней версии.
После загрузки откройте zip-файл, затем откройте nvm-setup.exe 9файл 0076.
Мастер установки Setup-NVM-for-Windows проведет вас через этапы установки, включая выбор каталога, в который будут установлены как nvm-windows, так и Node.js.
После завершения установки. Откройте PowerShell (рекомендуется открыть с повышенными правами администратора) и попробуйте использовать windows-nvm, чтобы вывести список установленных версий Node (на данный момент их не должно быть):
nvm lsУстановите текущую версию Node.
 js (для тестирования новейших улучшений функций, но с большей вероятностью возникновения проблем, чем версия LTS):
js (для тестирования новейших улучшений функций, но с большей вероятностью возникновения проблем, чем версия LTS): nvm установить последнюю версиюУстановите последнюю стабильную версию LTS Node.js (рекомендуется), сначала посмотрев номер текущей версии LTS:
nvm list available, затем установите номер версии LTS с помощью:nvm install( замена<версия>с номером, то есть:nvm install 12.14.0).Список установленных версий Node:
nvm ls…теперь вы должны увидеть в списке две версии, которые вы только что установили.После установки нужных вам номеров версий Node.js выберите версию, которую вы хотели бы использовать, введя:
nvm use <версия>(заменив<версия>номером, то есть:nvm используйте 12.9.0).
Предупреждение
Доступ запрещен Проблема в nvm-windows версии 1. 1.9, версия узла переключения требует повышенных прав Powershell (запуск от имени администратора). Во избежание этой проблемы рекомендуется использовать версию 1.1.7.
1.9, версия узла переключения требует повышенных прав Powershell (запуск от имени администратора). Во избежание этой проблемы рекомендуется использовать версию 1.1.7.
Чтобы изменить версию Node.js, которую вы хотите использовать для проекта, создайте новый каталог проекта
mkdir NodeTestи войдите в каталогcd NodeTest, затем введитеnvm use <версия>, заменив<версия>номером версии, которую вы хотели бы использовать (например, v10.16.3`).Проверьте, какая версия npm установлена с помощью:
npm --version, этот номер версии автоматически изменится на любую версию npm, связанную с вашей текущей версией Node.js.
Альтернативные менеджеры версий
Хотя windows-nvm в настоящее время является самым популярным менеджером версий для узла, есть альтернативы, которые стоит рассмотреть:
nvs (переключатель версий узла) — это кроссплатформенная альтернатива
nvmс возможностью интеграции с VS Code.
Volta — новый менеджер версий от команды LinkedIn, который заявляет об улучшенной скорости и кросс-платформенной поддержке.
Чтобы установить Volta в качестве менеджера версий (а не windows-nvm), перейдите к разделу Установка Windows их руководства по началу работы, затем загрузите и запустите установщик Windows, следуя инструкциям по установке.
Важно
Перед установкой Volta убедитесь, что на вашем компьютере с Windows включен режим разработчика.
Дополнительные сведения об использовании Volta для установки нескольких версий Node.js в Windows см. в документации Volta.
Установить Visual Studio Code
Мы рекомендуем установить Visual Studio Code, а также пакет расширения Node.js для разработки с помощью Node.js в Windows. Установите их все или выберите те, которые кажутся вам наиболее полезными.
Чтобы установить пакет расширений Node.js:
- Откройте окно Extensions (Ctrl+Shift+X) в VS Code.

- В поле поиска в верхней части окна «Расширения» введите: «Пакет расширений узла» (или имя любого расширения, которое вы ищете).
- Выбрать Установить . После установки ваше расширение появится в папке «Enabled» вашего окна Extensions . Вы можете отключить, удалить или настроить параметры, щелкнув значок шестеренки рядом с описанием вашего нового расширения.
Несколько дополнительных расширений, которые вы, возможно, захотите рассмотреть, включают:
- Отладчик для Chrome: после того, как вы закончите разработку на стороне сервера с помощью Node.js, вам нужно будет разработать и протестировать клиентскую часть. Это расширение интегрирует ваш редактор VS Code со службой отладки браузера Chrome, что делает работу более эффективной.
- Раскладки клавиш из других редакторов: эти расширения могут помочь вашей среде чувствовать себя как дома, если вы переходите с другого текстового редактора (например, Atom, Sublime, Vim, eMacs, Notepad++ и т.
 д.).
д.). - Settings Sync: позволяет синхронизировать настройки VS Code в разных установках с помощью GitHub. Если вы работаете на разных машинах, это помогает поддерживать единообразие вашей среды на них.
Альтернативные редакторы кода
Если вы предпочитаете использовать редактор кода или IDE, отличный от Visual Studio Code, для среды разработки Node.js также подойдут следующие варианты:
- IntelliJ IDEA
- Возвышенный текст
- Атом
- Кронштейны
- Блокнот++
Установите Git
Если вы планируете сотрудничать с другими или размещать свой проект на сайте с открытым исходным кодом (например, GitHub), VS Code поддерживает управление версиями с помощью Git. Вкладка «Управление версиями» в VS Code отслеживает все ваши изменения и содержит стандартные команды Git (добавить, зафиксировать, отправить, извлечь), встроенные прямо в пользовательский интерфейс. Сначала вам нужно установить Git для включения панели управления исходным кодом.
Загрузите и установите Git для Windows с веб-сайта git-scm.
Включен мастер установки, который задаст вам ряд вопросов о настройках вашей установки Git. Мы рекомендуем использовать все настройки по умолчанию, если у вас нет особой причины что-то менять.
Если вы никогда раньше не работали с Git, руководства GitHub помогут вам начать работу.
Мы рекомендуем добавить файл .gitignore в ваши проекты Node. Вот стандартный шаблон GitHub gitignore для Node.js.
Использование подсистемы Windows для Linux в рабочей среде
Использование Node.js непосредственно в Windows отлично подходит для изучения и экспериментирования с тем, что вы можете делать. Когда вы будете готовы создавать готовые к работе веб-приложения, которые обычно развертываются на сервере под управлением Linux, мы рекомендуем использовать подсистему Windows для Linux версии 2 (WSL 2) для разработки веб-приложений Node.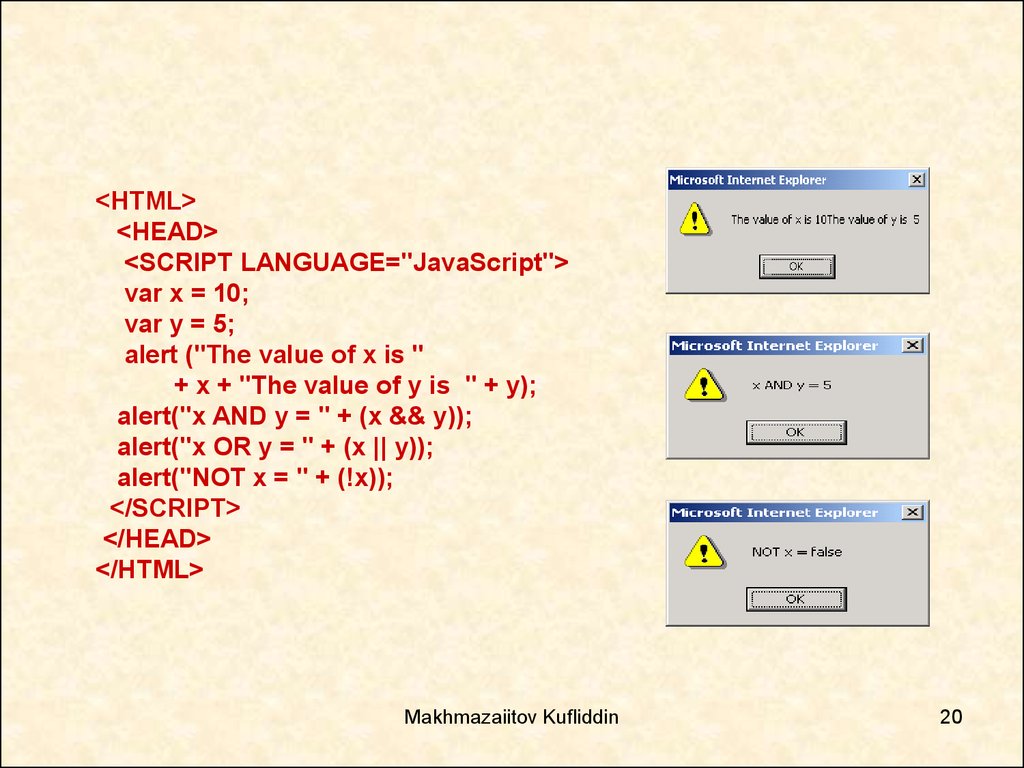 js. Многие пакеты и платформы Node.js созданы с учетом среды *nix, и большинство приложений Node.js развертываются в Linux, поэтому разработка на WSL обеспечивает согласованность между вашей средой разработки и рабочей средой. Чтобы настроить среду разработки WSL, см. раздел Настройка среды разработки Node.js с помощью WSL 2.
js. Многие пакеты и платформы Node.js созданы с учетом среды *nix, и большинство приложений Node.js развертываются в Linux, поэтому разработка на WSL обеспечивает согласованность между вашей средой разработки и рабочей средой. Чтобы настроить среду разработки WSL, см. раздел Настройка среды разработки Node.js с помощью WSL 2.
Примечание
Если вы находитесь в (довольно редкой) ситуации, когда вам необходимо разместить приложение Node.js на сервере Windows, наиболее распространенным сценарием является использование обратного прокси-сервера. Есть два способа сделать это: 1) с помощью iisnode или напрямую. Мы не поддерживаем эти ресурсы и рекомендуем использовать серверы Linux для размещения приложений Node.js.
Обратная связь
Отправить и просмотреть отзыв для
Этот продукт Эта страница
Просмотреть все отзывы о странице
Настройка Node.
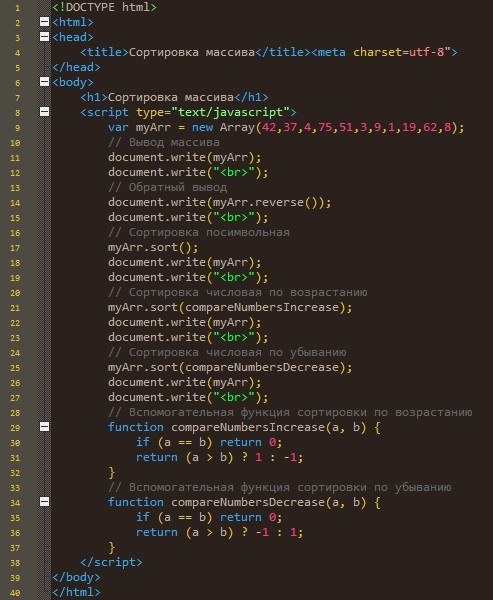 js на WSL 2
js на WSL 2- Статья
- 9 минут на чтение
Если вы используете Node.js профессионально, для вас важна производительность и совместимость системных вызовов, вы хотите запускать контейнеры Docker, которые используют рабочие пространства Linux и избегаете необходимости поддерживать сценарии сборки Linux и Windows, или просто предпочитаете использовать командную строку Bash, затем вы хотите установить Node.js в подсистеме Windows для Linux (точнее, в WSL 2).
Использование подсистемы Windows для Linux (WSL) позволяет вам установить предпочтительный дистрибутив Linux (по умолчанию используется Ubuntu), чтобы обеспечить согласованность между вашей средой разработки (где вы пишете код) и производственной средой (сервер, на котором находится ваш код).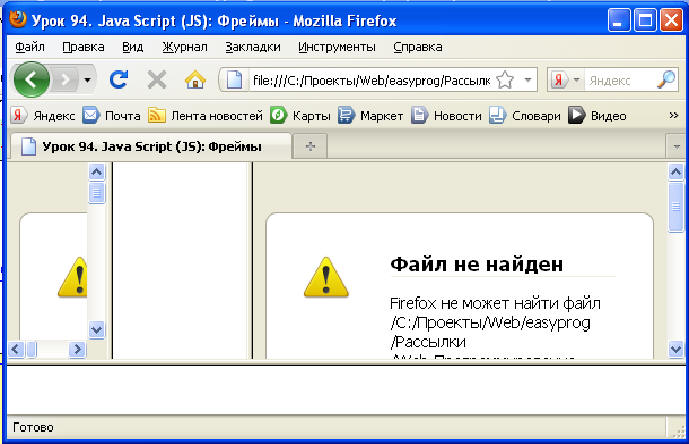 развертывается).
развертывается).
Примечание
Если вы новичок в разработке с помощью Node.js и хотите быстро приступить к работе, чтобы вы могли учиться, установите Node.js в Windows. Эта рекомендация также применима, если вы планируете использовать производственную среду Windows Server.
Установить WSL 2
WSL 2 — это самая последняя версия, доступная для Windows, и мы рекомендуем ее для профессиональных рабочих процессов разработки Node.js. Чтобы включить и установить WSL 2, выполните действия, описанные в документации по установке WSL. Эти шаги будут включать в себя выбор дистрибутива Linux (например, Ubuntu).
После того, как вы установили WSL 2 и дистрибутив Linux, откройте дистрибутив Linux (его можно найти в меню «Пуск» Windows) и проверьте версию и кодовое имя с помощью команды: lsb_release -dc .
Мы рекомендуем регулярно обновлять ваш дистрибутив Linux, в том числе сразу после установки, чтобы у вас были самые последние пакеты. Windows не обрабатывает это обновление автоматически. Чтобы обновить свой дистрибутив, используйте команду:
Чтобы обновить свой дистрибутив, используйте команду: sudo apt update && sudo apt upgrade .
Установка терминала Windows (дополнительно)
Терминал Windows — это улучшенная оболочка командной строки, которая позволяет запускать несколько вкладок, чтобы вы могли быстро переключаться между командными строками Linux, командной строкой Windows, PowerShell, Azure CLI или любым другим способом. использовать. Вы также можете создавать собственные привязки клавиш (клавиши быстрого доступа для открытия или закрытия вкладок, копирования и вставки и т. д.), использовать функцию поиска, настраивать свой терминал с помощью тем (цветовые схемы, стили и размеры шрифтов, фоновое изображение/размытие/прозрачность). , и более. Узнайте больше в документации Windows Terminal.
Установка Windows Terminal с помощью Microsoft Store: при установке через магазин обновления обрабатываются автоматически.
Установка nvm, node.js и npm
Помимо выбора установки в Windows или WSL, при установке Node.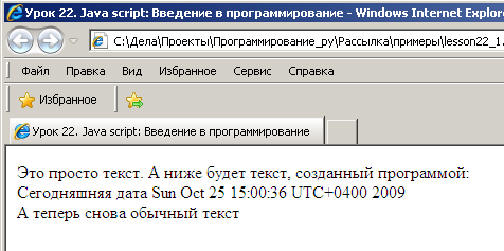 js можно выбрать дополнительные варианты. Мы рекомендуем использовать диспетчер версий, так как версии меняются очень быстро. Скорее всего, вам придется переключаться между несколькими версиями Node.js в зависимости от потребностей различных проектов, над которыми вы работаете. Node Version Manager, чаще называемый nvm, — самый популярный способ установки нескольких версий Node.js. Мы рассмотрим шаги по установке nvm, а затем используем его для установки Node.js и диспетчера пакетов Node (npm). Существуют альтернативные менеджеры версий, которые также рассматриваются в следующем разделе.
js можно выбрать дополнительные варианты. Мы рекомендуем использовать диспетчер версий, так как версии меняются очень быстро. Скорее всего, вам придется переключаться между несколькими версиями Node.js в зависимости от потребностей различных проектов, над которыми вы работаете. Node Version Manager, чаще называемый nvm, — самый популярный способ установки нескольких версий Node.js. Мы рассмотрим шаги по установке nvm, а затем используем его для установки Node.js и диспетчера пакетов Node (npm). Существуют альтернативные менеджеры версий, которые также рассматриваются в следующем разделе.
Важно
Всегда рекомендуется удалить все существующие установки Node.js или npm из вашей операционной системы перед установкой диспетчера версий, поскольку различные типы установки могут привести к странным и запутанным конфликтам. Например, версия Node, которую можно установить с помощью команды Ubuntu apt-get , в настоящее время устарела. Справку по удалению предыдущих установок см. в разделе Как удалить nodejs из Ubuntu.)
в разделе Как удалить nodejs из Ubuntu.)
Откройте командную строку Ubuntu (или дистрибутив по вашему выбору).
Установите cURL (инструмент, используемый для загрузки содержимого из Интернета в командной строке) с помощью:
sudo apt-get install curlУстановите nvm с помощью:
curl -o- https://raw.githubusercontent.com/nvm-sh/nvm/master/install.sh | БашПримечание
Установка более новой версии NVM с помощью cURL заменит старую версию, оставив нетронутой версию Node, которую вы использовали для установки NVM. Для получения дополнительной информации см. страницу проекта GitHub для получения последней информации о выпуске NVM.
Чтобы проверить установку, введите:
command -v nvm… это должно вернуть «nvm», если вы получите «команда не найдена» или вообще не ответите, закройте текущий терминал, снова откройте его и повторите попытку. Узнайте больше в репозитории nvm на github.
Список установленных версий Node (на данный момент их не должно быть):
nvm lsУстановите текущую и стабильную LTS-версии Node.js. Позже вы узнаете, как переключаться между активными версиями Node.js с помощью 9Команда 0030 nvm .
- Установите текущую стабильную версию LTS Node.js (рекомендуется для производственных приложений):
nvm install --lts - Установите текущий выпуск Node.js (для тестирования последних функций и улучшений Node.js, но с большей вероятностью возникновения проблем):
nvm install node
- Установите текущую стабильную версию LTS Node.js (рекомендуется для производственных приложений):
Список установленных версий Node:
nvm ls…теперь вы должны увидеть в списке две версии, которые вы только что установили.Убедитесь, что Node.js установлен и текущая версия по умолчанию:
node --version. Затем убедитесь, что у вас также есть npm, с помощью:npm --version(вы также можете использовать, какой узелили, какой npm, чтобы увидеть путь, используемый для версий по умолчанию).
Чтобы изменить версию Node.js, которую вы хотите использовать для проекта, создайте новый каталог проекта
mkdir NodeTestи войдите в каталогcd NodeTest, затем введитеnvm, используйте узел, чтобы переключиться на текущую версию, илиnvm, используйте --lts, чтобы переключиться на версию LTS. Вы также можете использовать определенный номер для любых дополнительных версий, которые вы установили, напримерnvm use v8.2.1. (Чтобы получить список всех доступных версий Node.js, используйте команду:nvm ls-remote).
Если вы используете NVM для установки Node.js и NPM, вам не нужно использовать команду SUDO для установки новых пакетов.
Альтернативные менеджеры версий
Хотя nvm в настоящее время является самым популярным менеджером версий для узла, есть несколько альтернатив, которые стоит рассмотреть: устанавливается через npm , а не скрипт bash.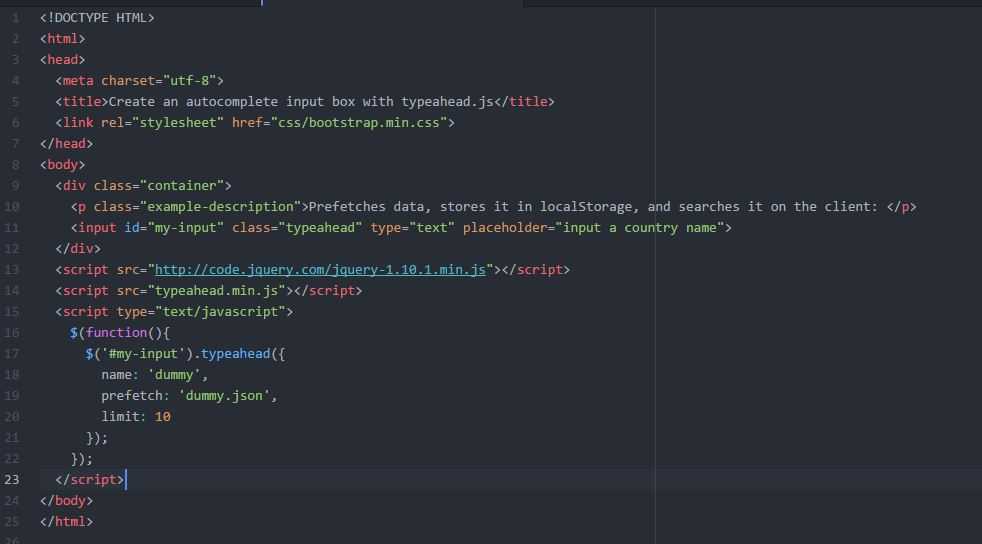
nvm . (Он также использует Azure Pipelines.) nvm с возможностью интеграции с VS Code.Установить Visual Studio Code
Мы рекомендуем использовать Visual Studio Code с пакетом расширения удаленной разработки для проектов Node.js. Это разделяет VS Code на архитектуру «клиент-сервер», когда клиент (пользовательский интерфейс VS Code) работает в вашей операционной системе Windows, а сервер (ваш код, Git, плагины и т. д.) работает «удаленно» на вашем WSL Linux. распределение.
Примечание
Этот «удаленный» сценарий немного отличается от того, к которому вы, возможно, привыкли.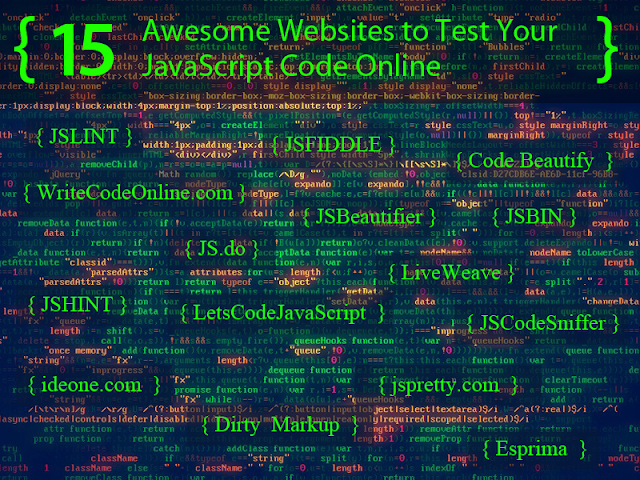 WSL поддерживает фактический дистрибутив Linux, в котором код вашего проекта выполняется отдельно от вашей операционной системы Windows, но все же на вашем локальном компьютере. Расширение Remote-WSL подключается к вашей подсистеме Linux, как если бы это был удаленный сервер, хотя оно не работает в облаке… оно по-прежнему работает на вашем локальном компьютере в среде WSL, которую вы включили для работы вместе с Windows.
WSL поддерживает фактический дистрибутив Linux, в котором код вашего проекта выполняется отдельно от вашей операционной системы Windows, но все же на вашем локальном компьютере. Расширение Remote-WSL подключается к вашей подсистеме Linux, как если бы это был удаленный сервер, хотя оно не работает в облаке… оно по-прежнему работает на вашем локальном компьютере в среде WSL, которую вы включили для работы вместе с Windows.
- Intellisense и linting на базе Linux поддерживаются.
- Ваш проект будет автоматически собран в Linux.
- Вы можете использовать все свои расширения, работающие в Linux (ES Lint, NPM Intellisense, фрагменты ES6 и т. д.).
Другие редакторы кода, такие как IntelliJ, Sublime Text, Brackets и т. д., также будут работать со средой разработки WSL 2 Node.js, но могут не иметь тех удаленных функций, которые предлагает VS Code. Эти редакторы кода могут столкнуться с проблемами при доступе к общему сетевому расположению WSL (\wsl$\Ubuntu\home) и попытаются собрать ваши файлы Linux с помощью инструментов Windows, что, вероятно, не то, что вам нужно. Расширение Remote-WSL в VS Code обеспечивает эту совместимость за вас, с другими IDE вам может потребоваться настроить X-сервер. Скоро появится поддержка запуска приложений с графическим интерфейсом в WSL (например, IDE редактора кода).
Расширение Remote-WSL в VS Code обеспечивает эту совместимость за вас, с другими IDE вам может потребоваться настроить X-сервер. Скоро появится поддержка запуска приложений с графическим интерфейсом в WSL (например, IDE редактора кода).
Текстовые редакторы на базе терминала (vim, emacs, nano) также полезны для быстрого внесения изменений прямо из консоли. Статья Emacs, Nano или Vim: выберите свой текстовый редактор на базе терминала Wisely хорошо объясняет некоторые различия и немного рассказывает о том, как использовать каждый из них.
Чтобы установить VS Code и расширение Remote-WSL:
Загрузите и установите VS Code для Windows. VS Code также доступен для Linux, но подсистема Windows для Linux не поддерживает приложения с графическим интерфейсом, поэтому нам нужно установить его в Windows. Не беспокойтесь, вы по-прежнему сможете интегрироваться с командной строкой и инструментами Linux с помощью расширения Remote — WSL.
Установите удаленное расширение WSL в VS Code.
 Это позволяет вам использовать WSL в качестве интегрированной среды разработки и обеспечит совместимость и прокладку путей за вас. Учить больше.
Это позволяет вам использовать WSL в качестве интегрированной среды разработки и обеспечит совместимость и прокладку путей за вас. Учить больше.
Важно
Если у вас уже установлен VS Code, вам необходимо убедиться, что у вас установлена майская версия 1.35 или более поздняя, чтобы установить удаленное расширение WSL. Мы не рекомендуем использовать WSL в VS Code без расширения Remote-WSL, так как вы потеряете поддержку автозаполнения, отладки, линтинга и т. д. Интересный факт: это расширение WSL установлено в $HOME/.vscode-server/extensions.
Полезные расширения VS Code
Несмотря на то, что VS Code поставляется со многими функциями для разработки Node.js из коробки, в пакете расширений Node.js есть несколько полезных расширений, которые следует рассмотреть при установке. Установите их все или выберите те, которые кажутся вам наиболее полезными.
Чтобы установить пакет расширений Node.js:
Откройте окно Extensions (Ctrl+Shift+X) в VS Code.

Окно «Расширения» теперь разделено на три части (поскольку вы установили расширение Remote-WSL).
- «Локально — установлено»: расширения, установленные для использования с вашей операционной системой Windows.
- «WSL: Ubuntu-18.04-Installed»: расширения, установленные для использования с вашей операционной системой Ubuntu (WSL).
- «Рекомендуется»: расширения, рекомендованные VS Code на основе типов файлов в вашем текущем проекте.
В поле поиска в верхней части окна «Расширения» введите: Node Extension Pack (или имя искомого расширения). Расширение будет установлено для ваших локальных или WSL-экземпляров VS Code в зависимости от того, где у вас открыт текущий проект. Вы можете узнать это, выбрав удаленную ссылку в левом нижнем углу окна VS Code (зеленого цвета). Это даст вам возможность открыть или закрыть удаленное соединение. Установите расширения Node.js в среде «WSL: Ubuntu-18.04».
Несколько дополнительных расширений, которые вы, возможно, захотите рассмотреть, включают:
- Отладчик JavaScript: после того, как вы закончите разработку на стороне сервера с помощью Node.



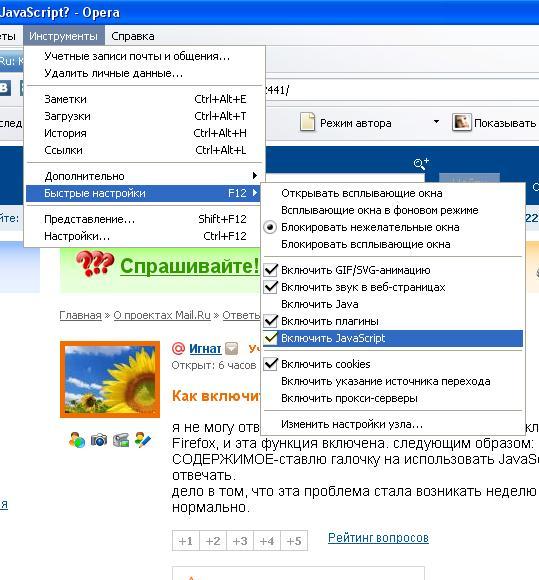
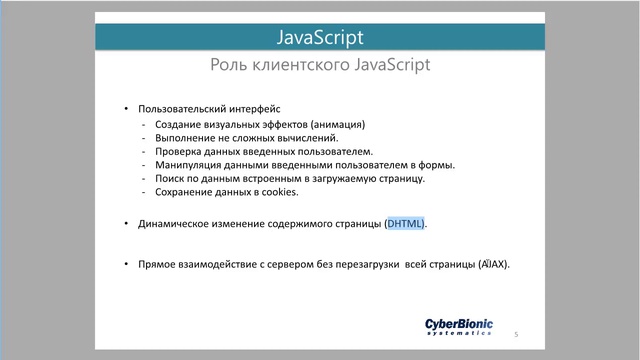 )
) 1 / Pro / Enterprise — 32- или 64-разрядная версия
1 / Pro / Enterprise — 32- или 64-разрядная версия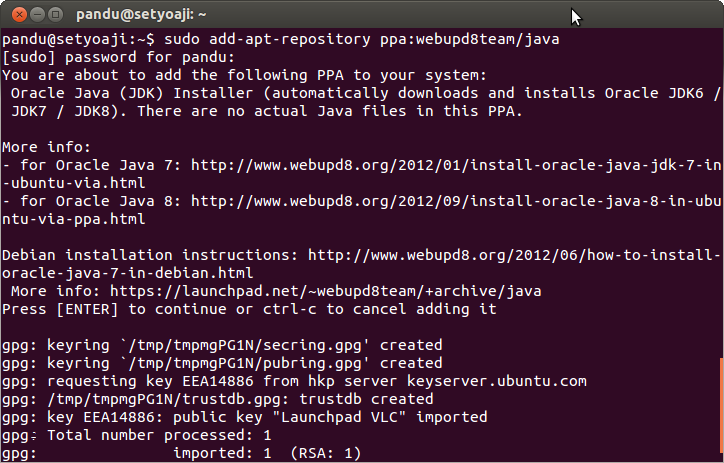 Точные требования к версии см. на веб-сайте Create React App.
Точные требования к версии см. на веб-сайте Create React App.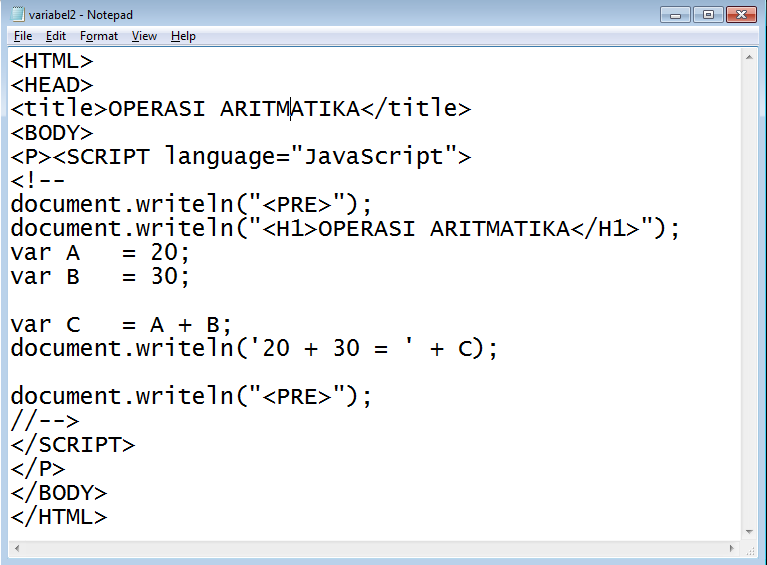 Использование средства запуска пакетов NPX для выполнения пакета также может помочь уменьшить загрязнение окружающей среды установкой большого количества пакетов на вашу машину.
Использование средства запуска пакетов NPX для выполнения пакета также может помочь уменьшить загрязнение окружающей среды установкой большого количества пакетов на вашу машину.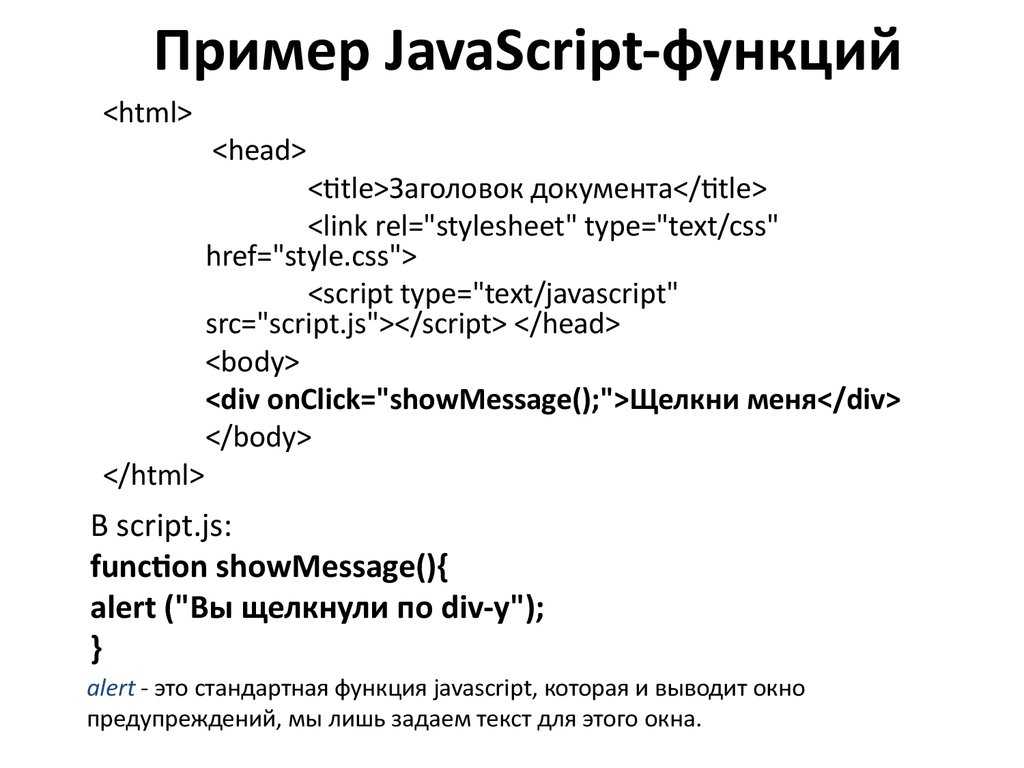 js, мы рекомендуем установить Next.js, а не эту установку приложения create-react-app, которая больше предназначена для одностраничных приложений. Вы также можете рассмотреть возможность установки Gatsby, если хотите создать статический контент-ориентированный веб-сайт.
js, мы рекомендуем установить Next.js, а не эту установку приложения create-react-app, которая больше предназначена для одностраничных приложений. Вы также можете рассмотреть возможность установки Gatsby, если хотите создать статический контент-ориентированный веб-сайт.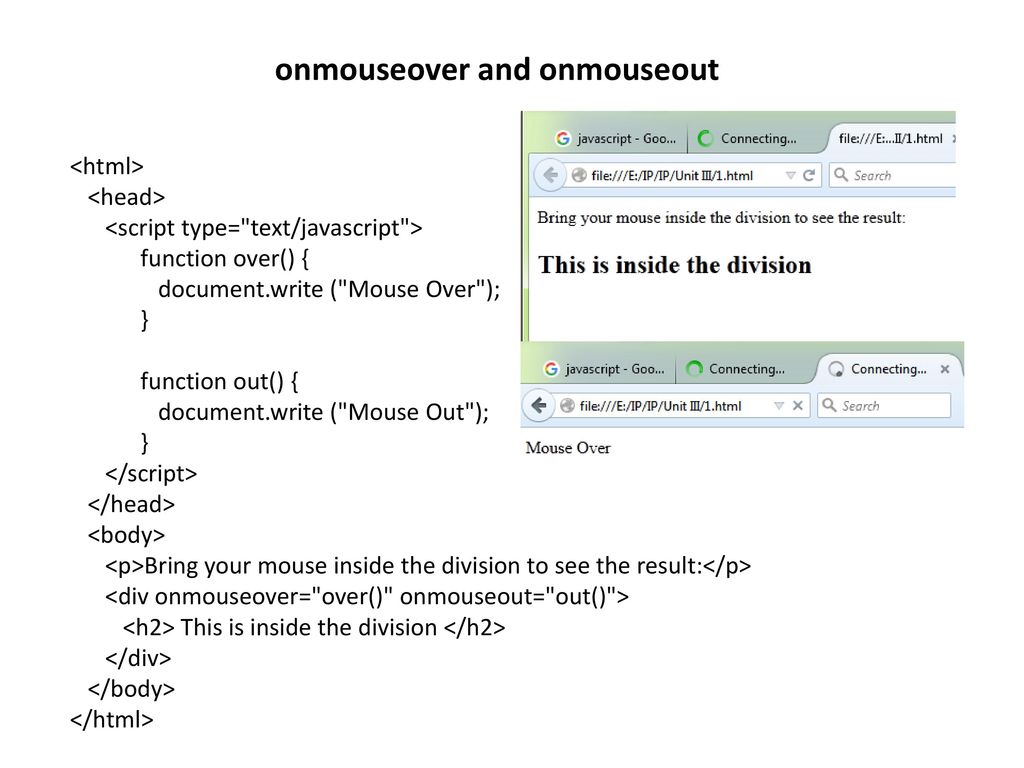 js (для тестирования новейших улучшений функций, но с большей вероятностью возникновения проблем, чем версия LTS):
js (для тестирования новейших улучшений функций, но с большей вероятностью возникновения проблем, чем версия LTS): 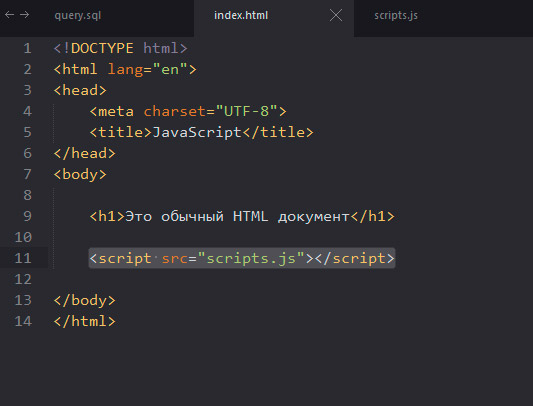
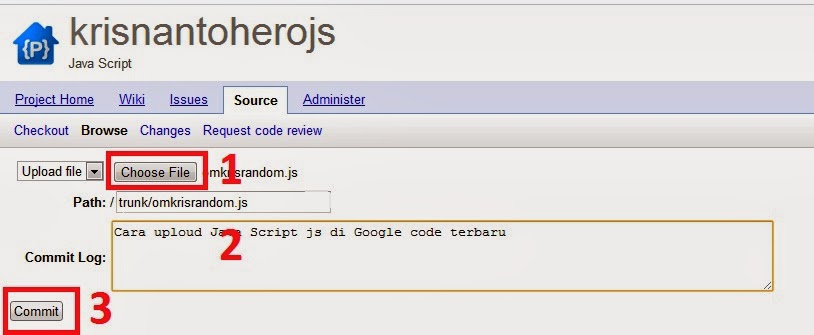
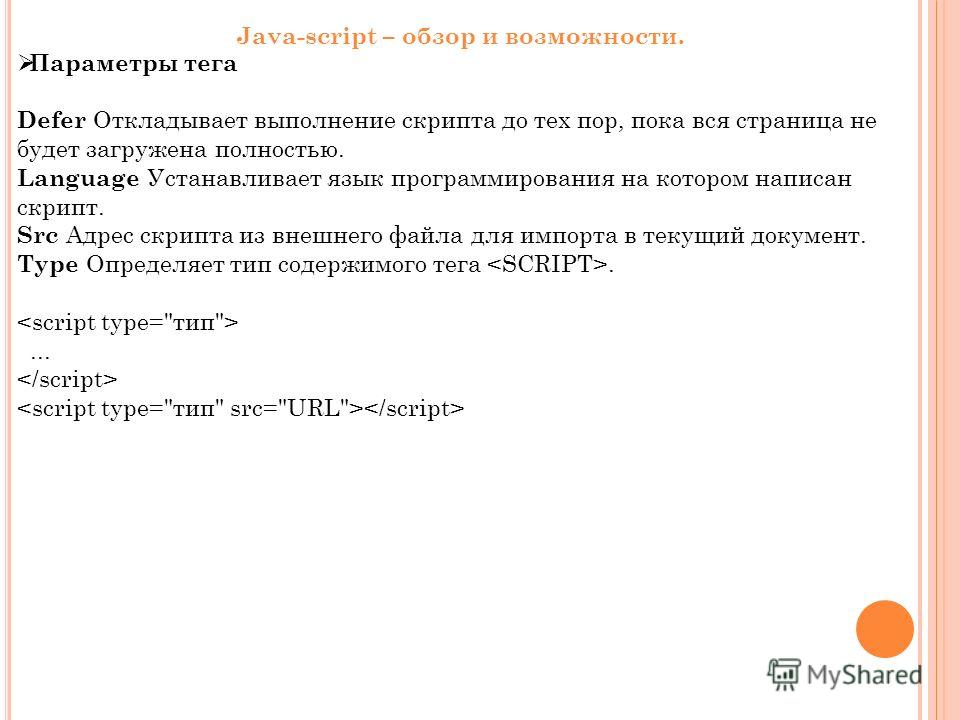 д.).
д.).

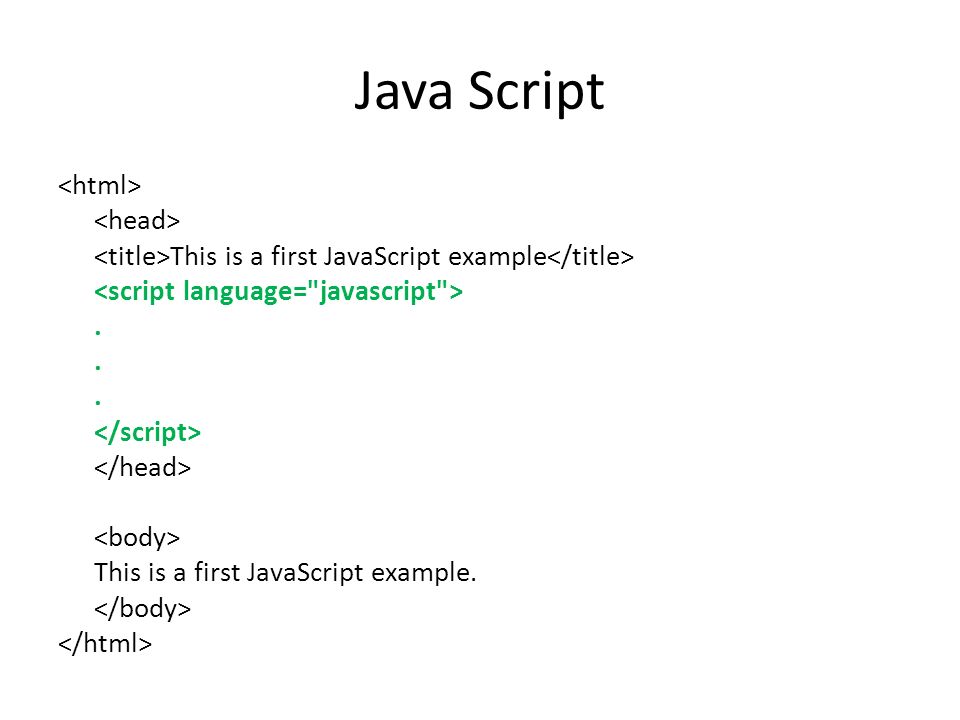 Это позволяет вам использовать WSL в качестве интегрированной среды разработки и обеспечит совместимость и прокладку путей за вас. Учить больше.
Это позволяет вам использовать WSL в качестве интегрированной среды разработки и обеспечит совместимость и прокладку путей за вас. Учить больше.