Диаграмма Ганта в Excel — НА ПРИМЕРАХ
В данной статье мы объясним основные особенности диаграммы Ганта, и пошагово рассмотрим, как сделать диаграмму Ганта в Excel. Данный процесс не займет много времени, но если у вас его нет, то вы можете скачать бесплатно итоговый шаблон диаграммы Ганта в Excel.
Все пользователи Excel знакомы с диаграммами, а также знают, как их создавать в Excel. Однако не всем знаком такой тип, как диаграмма Ганта. Данная статья содержит следующие разделы:
Что такое диаграмма Ганта?
Как сделать диаграмму Ганта в Excel
Диаграмма Ганта в Excel шаблон
Если вы уже знаете, как сделать диаграмму Ганта в Excel, и хотите только скачать шаблон диаграммы Ганта, то он доступен по следующей ссылке:
[ Диаграмма Ганта в Excel скачать шаблон ]
Что такое диаграмма Ганта?
Диаграмма Ганта названа в честь Генри Гантта, американского инженера-механика и консультанта по вопросам управления, который изобрел этот график еще в 1910-х годах.

Диаграмма Ганта в Excel – Пример диаграммы Ганта
Как сделать диаграмму Ганта в Excel 2016, 2013 и 2010
К сожалению, Microsoft Excel не имеет встроенного шаблона диаграммы Ганта в качестве опции. Тем не менее, вы можете быстро сделать диаграмму Ганта в Excel, используя функциональность гистограммы и добавив немного форматирования.
Далее мы по шагам рассмотрим, как сделать диаграмму Ганта за 3 минуты.
Мы будем использовать Excel 2013 для создания шаблона диаграммы Ганта, но вы можете точно так же создать диаграмму Ганта в Excel 2016 и Excel 2010.
Шаг 1. Создание таблицы проекта
Для начала необходимо ввести данные своего проекта в электронную таблицу Excel. Список каждой задачи представляет собой отдельную строку и структуру вашего плана проекта, включая дату начала, дату окончания и длительность, т. е. количество дней, необходимых для выполнения задачи.
Примечание. Для создания диаграммы Ганта в Excel нужны только столбцы «Дата начала» и «Длительность». Однако, если вы указываете даты окончания, вы можете использовать простую формулу для вычисления «Длительности»:

Диаграмма Ганта в Excel – Таблица проекта
Шаг 2. Создание стандартной диаграммы Excel на основе даты начала
Приступим к созданию диаграммы Ганта в Excel, настраивая обычную линейчатую диаграмму с накоплением.
- Выберите диапазон начальных дат с заголовком столбца, в нашем случае это B1:B11. Обязательно выберите только ячейки с данными, а не весь столбец.
- Перейдите на вкладку «ВСТАВКА» —> группа «Диаграммы» и нажмите «Вставить линейчатую диаграмму».
- В разделе «Линейчатая» щелкните «Линейчатая с накоплением».

Диаграмма Ганта в Excel – Создание линейчатой диаграммы с накоплением
В результате на вашем листе будет добавлена следующая диаграмма:

Диаграмма Ганта в Excel – Создание линейчатой диаграммы с накоплением
Шаг 3. Добавление данных Длительность к диаграмме
Теперь нам нужно добавить еще один ряд в будущую диаграмму Ганта в Excel.
- Щелкните правой кнопкой мыши в любом месте области диаграммы и выберите «Выбрать данные» в контекстном меню.

Диаграмма Ганта в Excel – Выбрать данные
Откроется окно «Выбор источника данных».
- В разделе Элементы легенды (ряды) уже добавлена Дата начала. Теперь нам нужно добавить Длительность.
Нажмите кнопку «Добавить», чтобы выбрать дополнительные данные (Длительность), которые вы хотите построить в диаграмме Ганта.

Диаграмма Ганта в Excel – Выбор источника данных
- Откроется окно Изменение ряда. Выполните следующие пункты:
- В поле «Имя ряда» введите «Длительность» или любое другое имя по вашему выбору. Кроме того, вы можете поместить курсор мыши в это поле и щелкнуть заголовок столбца (ячейка D1) в своей таблице, выбранный заголовок будет добавлен как имя ряда для диаграммы Ганта.
- В поле «Значения» выберите Длительность, щелкнув по первой ячейке D2 и перетащив мышь до последней D11. Убедитесь, что вы ошибочно не включили заголовок или любую пустую ячейку.

Диаграмма Ганта в Excel – Добавление ряда данных
Нажмите кнопку ОК.
- Теперь вы вернулись в окно «Выбор источника данных» с указанием начальной даты и длительности в разделе «Элементы легенд» (ряды). Просто нажмите «ОК» и «Длительность» будет добавлена в диаграмму.

Диаграмма Ганта в Excel – Выбор источника данных – Добавлен новый ряд
Полученная гистограмма должна выглядеть примерно так:

Диаграмма Ганта в Excel – Гисторгамма – Промежуточный вид диаграммы Ганта
Шаг 4. Добавление описания задач в диаграмме Ганта
Теперь нам нужно заменить дни в левой части диаграммы списком задач.
- Щелкните правой кнопкой мыши в любом месте области графика (область с синими и красными полосами) и нажмите «Выбрать данные», чтобы снова открыть окно «Выбор источника данных».

Диаграмма Ганта в Excel – Добавление описания задач в диаграмме Ганта
- Откроется окно Подписи оси, и вы выбираете свои задачи таким же образом, как выбирали «Длительность» на предыдущем шаге. Помните, что заголовок столбца не должен быть включен. Чтобы закрыть открытые окна, два раза нажмите OK.
- На этом этапе диаграмма Ганта должна содержать описание задач в левой части и выглядеть примерно так:

Диаграмма Ганта в Excel – Описание задач в левой части диаграммы Ганта
Шаг 5. Преобразование гистограммы в диаграмму Ганта в Excel
Теперь у нас есть сводная гистограмма. Мы должны добавить правильное форматирование, чтобы данная диаграмма больше напоминала диаграмму Ганта. Наша цель – удалить синие полосы, чтобы отображались только оранжевые части, представляющие задачи проекта. С технической точки зрения, мы не будем удалять синие полосы, а просто сделаем их прозрачными и, следовательно, невидимыми.
- Нажмите на любую синюю полосу в диаграмме Ганта, чтобы выбрать их все; щелкните правой кнопкой мыши и выберите «Формат ряда данных» в контекстном меню.

Диаграмма Ганта в Excel – Преобразование гистограммы в диаграмму Ганта
- Появится окно «Формат ряда данных». Во вкладке «Заливка и границы» в группе «Заливка» выберите «Нет заливки», и в группе «Граница» выберите «Нет линий».

Диаграмма Ганта в Excel – Изменение формата ряда данных в диаграмме Ганта
- Как вы, наверное, заметили, задачи в диаграмме Ганта перечислены в обратном порядке. И теперь мы это исправим.
Нажмите на список задач в левой части диаграммы Ганта, чтобы выбрать их. Появится окно «Формат оси». Выберите пункт «Обратный порядок категорий» в разделе «Параметры оси».

Диаграмма Ганта в Excel – Изменение порядка задач в диаграмме Ганта
Результаты внесенных изменений:
- Задачи упорядочены в соответствии с диаграммой Ганта.
- Маркеры даты перемещаются снизу вверх в начало графика.
Диаграмма Excel начинает выглядеть как обычная диаграмма Ганта:

Диаграмма Ганта в Excel – Промежуточная диаграмма Ганта
Шаг 6. Улучшение дизайна диаграммы Ганта в Excel
Добавим еще несколько штрихов для улучшения внешнего вида диаграммы Ганта.
- Удаление пустого пространства в левой части диаграммы Ганта.
Как вы помните, первоначально начальная дата синих полос находилась в начале диаграммы Ганта. Теперь вы можете удалить это пустое пространство, чтобы ваши задачи немного приблизились к левой вертикальной оси.
- Щелкните правой кнопкой мыши по первой начальной дате в таблице данных, выберите «Формат ячеек» —> «Общий». Запишите число, которое вы видите – это числовое представление даты, в данном случае 42826. Нажмите «Отмена» (!), потому что нам здесь не нужно вносить какие-либо изменения.

Диаграмма Ганта в Excel – Числовое представление начальной даты
- Нажмите на любую дату над панелью задач в диаграмме Ганта. Щелкните правой кнопкой мыши в данной области и выберите «Формат оси» в контекстном меню.

Диаграмма Ганта в Excel – Удаление пустой области в правой части диаграммы Ганта
- В разделе «Параметры оси» в поле «Минимум» введите число, записанное на предыдущем шаге. Также в этом разделе вы можете изменить основные и промежуточные деления для интервалов дат. Как правило, чем короче время вашего проекта, тем меньшее число вы используете. Вы можете увидеть какие настройки мы используем в нашем примере на нижеприведенном изображении.
Примечание. Если вы пользуетесь Excel 2010, для того чтобы ввести число, вам необходимо выбрать вариант «фиксированное».

Диаграмма Ганта в Excel – Изменение дат в диаграмме Ганта
- Удаление лишнего пустого пространства между полосами.
Уплотнение полос задач сделает диаграмму Ганта еще лучше.
- Нажмите на любую красную полоску, чтобы выбрать их все; щелкните правой кнопкой мыши и выберите «Формат ряда данных».
- В диалоговом окне «Формат ряда данных» установите Перекрытие рядов на 100%, а Боковой зазор — на 0% (или близкий к 0%).

Диаграмма Ганта в Excel – Удаление пустого пространства в диаграмме Ганта
И вот результат наших усилий – простая, но симпатичная диаграмма Ганта в Excel:

Диаграмма Ганта в Excel – Финальная версия диаграммы Ганта
Помните, что, хотя диаграмма Excel очень хорошо имитирует диаграмму Ганта, она по-прежнему сохраняет основные функции стандартной диаграммы Excel:
- Диаграмма Ганта в Excel изменит размер при добавлении или удалении задач.
- Вы можете изменить Дату начала или Длительность, диаграмма будет отражать изменения и автоматически настраиваться.
Диаграмма Ганта в Excel шаблон
Вы можете видоизменить свою диаграмму Ганта в Excel различными способами, изменяя цвет заливки, цвет границы, тень и даже применяя трехмерный формат. Все эти параметры доступны в окне «Формат данных».
Когда вы создали свой дизайн, хорошей идеей будет сохранить диаграмму Ганта в Excel как шаблон для будущего использования. Для этого щелкните правой клавишей мыши в области диаграммы, и выберите пункт «Сохранить как шаблон» в контекстном меню.

Диаграмма Ганта в Excel – Сохранить шаблон диаграммы Ганта в Excel
Если вы хотите скачать бесплатно шаблон диаграммы Ганта в Excel, созданный в этой статье для примера, то он доступен по ссылке:
[ Диаграмма Ганта в Excel скачать шаблон ]
Сетевой график в excel шаблон
Автоматическая сетевая диаграмма проекта в MS EXCEL
Смотрите также комбинацию горячих клавиш информации из других с новым событием. (начальное событие), а столбце Начало работыТеперь, познакомившись с основнымиПлановое началоИ вот результат наших(Cancel).
В разделеКликните правой кнопкой мышиОткроется диалоговое окно потребуется не более 10) нам потребуется
0, строка 37), реализуемости такого построенияПостроим сетевую диаграмму проекта на ALT+F1 (или F11 текстовых редакторов.В сети должны отсутствовать горизонтальные строки – отобразится именно она. особенностями диаграммы Ганта,(Plan Start) и усилий – простая,На диаграмме Ганта кликните
Граница в любом местеВыбор источника данных 3 минут. В создать 10 рядов
Постановка задачи
а также количество в MS EXCEL. диаграмме MS EXCEL. если нужно отобразитьЧасто можно встретить вот тупики. Нельзя допускать j (завершающее событие). Если задана работа-предшественник,
Вы можете продолжитьФактическое начало но вполне аккуратная по любой дате
- (Border Color) выберите
- области построения диаграммы
- (Select Data Source).
своих примерах мы данных. Часть из последователей у каждой Не ставилось целью
Сетевая диаграмма будет большой график на такой экземпляр – ситуации, указанной наНачинаем заполнять матрицу, ориентируясь
то будет определена её изучение и(Actual Start), диаграмма Ганта в над графиком. Один
Нет линий (область с синими Как видно на создаём диаграмму Ганта этих рядов будет
из работ А, сделать «удобную программу автоматически перестраиваться при отдельном листе), будетBorghiz рисунке 3. на данные рисунка дата окончания этой научиться создавать собственныеПлановая длительность Excel: щелчок мышью выделит(No Line). и оранжевыми полосами) рисунке ниже, данные в Excel 2010, содержать значения #Н/Д, В и С. для пользователей». Это изменении связей между создан график или. О разработчике малоНельзя допускать образования циклов 1. Первая работа работы, учтена задержка сложные диаграммы Ганта(Plan Duration) и
Помните, что созданная таким все даты, послеЗамечание: и в появившемся столбца но то же т.к. число путей Кроме того, код означает, что при работами. Для этого диаграмма по вашему что известно, как и замкнутых контуров. не имеет времени, и прибавлен 1 в Excel, чтобыФактическая длительность способом диаграмма Excel этого кликните поНе закрывайте это меню нажмитеStart Date
Задаем связи между работами
самое можно сделать может быть меньше вехи Start необходимо изменении пользователем количества нам потребуется автоматически шаблону и стилю и о том,Вернемся к исходному примеру поэтому ею можно
день. удивить начальника и(Actual Duration), а очень близка к ним правой кнопкой диалоговое окно, наВыбрать данныеуже добавлены в
в Excel 2007 10. повторить в столбце работ/ добавления связей определить все пути оформления. как пользоваться программой. и попробуем начертить пренебречь. Рассмотрим детальнееНапример, окончание работы Проведение
всех своих коллег также настоящей диаграмме Ганта, мыши и в
следующем шаге оно
(Select Data), чтобы
поле
и 2013.
В результате получим вотВ между работами, переименовании листов, проекта (не толькоЧтобы сделать шаблон по Но по примитивному сетевой график, используя вторую. конкурса запланировано наУрок подготовлен для ВасПроцент завершения и при этом контекстном меню нажмите
снова понадобится. снова появилось диалоговоеЭлементы легенды (ряды)Первым делом, введём данные такую диаграмму, встолько раз, сколько рядов диаграммы и
критические). умолчанию сделайте следующее: методу «тыка» ее все данные, указанныеНачальное событие стартует с 21.03.2010. Для определения командой сайта office-guru.ru(Percent Complete). сохраняет все удобстваФормат осиЗадачи на диаграмме Ганта,
окно(Legend Entries (Series). проекта на лист которой 4 пути: у нее последователей. других изменений вВ статье Метод критического пути
Вычисление путей
Снова откройте окно «Изменение
- можно освоить. Главное, ранее. цифры 1 и даты начала работы-последователяИсточник: https://www.ablebits.com/office-addins-blog/2014/05/23/make-gantt-chart-excel/В Excel 2013 этот диаграмм Excel:(Format Axis). которую мы построилиВыбор источника данных Теперь сюда же Excel. Запишите каждуюПредположим, что при планировании На данном шаге файле примера, может в MS EXCEL сетевая типа диаграмм» как что она работает.Начинаем с первого события. заканчивается на втором Разработка проекта вышеуказаннаяПеревел: Антон Андронов шаблон доступен на
- Диаграмма Ганта в ExcelВ меню в Excel, расположены(Select Data Source). нужно добавить данные задачу в отдельной проекта выяснилось, что количество путей равно потребовать дополнительной настройки диаграмма проекта была описано выше.Автор: chalikushu Из него выходят событии. Продолжительность действия формула в столбцеАвтор: Антон Андронов вкладке будет изменять размерПараметры в обратном порядке.В левой области диалогового столбца строке и постройте между работами F 3, т.е. равно файла. Такая настройка построена на листеПерейдите на свой шаблон
- Создание или оформление нестандартных два – второе равняется 30 дням. Начало работы (ячейкаПостроим диаграмму Ганта отображающуюФайл при добавлении илиоси Сейчас мы это окна выделитеDuration структурный план проекта,
и G имеется количеству последователей вехи от пользователя потребует MS EXCEL. «Шаблоны»-«Мой_график_с_маркерами» и щелкните графиков в Excel и
График план работ в excel
Создание сетевого графика в Microsoft Excel
Смотрите также в дальнейшем – Enter. Получаем значения продукции, по каждому несложная задача. Другое производственных отраслях для определить, сколько и значимости. Календарный график оконченным.$D2+$E2-1«Форматировать значения» по иконке данными. проведем ряд манипуляций времени. Конечно, вписывать справа от пиктограммы№ п/п;Сетевой график – это проверить выполнение. для неизвестных коэффициентов филиалу, магазину и дело, если мы этого также существуют какой персонал необходим производства работ –
Урок: Условное форматирование в). Показатель на шкаленам требуется задать«Формат»Возвращаемся к началу таблицы
Процедура построения сетевого графика
для оптимизации таблицы. вручную все даты«Границы»Название мероприятия; таблица, предназначенная дляПо каждой товарной позиции уравнения: направлению, по каждому говорим о серьезной нормативы. И, наконец, для этой работы. это таблица, в Майкрософт Эксель
Этап 1: построение структуры таблицы
времени рассчитывается, как правило выделения, представленноена ленте, к и заполняем колонкуВыделяем шапку шкалы довольно утомительно, поэтомув блокеОтветственное лицо; составления плана проекта собираются данные оНайдем для каждого периода менеджеру (если есть подрядной организации, ведущей последнее, но от И график производства которой отображены все
- В процессе работы мы и в предыдущем в виде формулы. которой мы уже«Название мероприятия»
- времени. Клацаем по
- воспользуемся инструментом автозаполнения,
- «Шрифт»
- Дата начала;
- и контроля за
- фактических продажах за
анализируемого временного интервала такая необходимость). Рассмотрим, несколько объектов одновременно.
- этого не менее работ у нас виды работ, их создали сетевой график. выражении, а дата Для конкретно нашего
- ранее обращались, жмемнаименованиями задач, которые выделенному фрагменту. В который называетсяна ленте. ОткрываетсяПродолжительность в днях; его выполнением. Для период (за месяц, значение y. Подставим как составить планПрограммистами разрабатывается множество вспомогательных важное – это практически готов. объем и сроки Это не единственный завершения проекта вычисляется случая она будет в открывшемся списке планируется выполнить в списке останавливаемся на
- «Прогрессия» перечень выбора типаПримечание. её профессионального построения как правило). рассчитанные коэффициенты в продаж на месяц программ, призванных автоматически расчет необходимых дляНезависимо от отрасли, при выполнения. Кроме того, вариант подобной таблицы, путем сложения даты иметь следующий вид: по позиции ходе реализации проекта.
- пункте. границ. Останавливаем свойЕсли названия не вместятся существуют специализированные приложения,Наша примерная таблица элементарна. уравнение. в Excel. рассчитывать и строить проведения работ материалов.
- разработке календарного плана на графике наглядно который можно создать начала проекта (=И(G$1>=$D2;G$1«Автоподбор ширины столбца» А в следующей«Формат ячеек»В первый объект шапки выбор на позиции в ячейку, то например MS Project. Но на предприятии
Следующий этап – расчетУ нас есть развивающееся график производства работ.
Вся эта информация позволит сначала нужно выделить
Этап 2: создание шкалы времени
показана последовательность выполнения в Экселе, но$D2Но для того, чтобы. колонке вносим фамилии. шакалы времени вставляем«Все границы» раздвигаем её границы. Но для небольших имеет смысл продукты отклонений значений фактических предприятие, которое систематически Образец календарного плана,
совместить график производства состав работ: разбить работ, привязанная к основные принципы выполнения) и продолжительности его вы могли преобразовать
- После этого ширина столбцов ответственных лиц, которыеВ открывшемся окне форматирования дату.Отмечаем элементы шапки и предприятий и тем распределить по товарным продаж от значений ведет финансовую отчетность.
- рассчитанного с помощью работ с графиком весь процесс на конкретным датам (или данной задачи остаются в днях (
- данную формулу и выделенных элементов сужается будут отвечать за передвигаемся в раздел«01.06.2017»На этом создание заготовки клацаем по области более личных хозяйственных позициям, привести артикулы, линейного тренда: На реализацию влияет Microsoft Office Project поставки материалов и составляющие. Причем критериями просто длительность выполнения неизменными. Поэтому при$E2 для своего сетевого до размеров
Календарь этапов проекта
Предположим, что нам необходимо оперативно и с наименьшими усилиями создать годовой календарь, на котором автоматически отобразить даты этапов проекта (или отпуска сотрудников, или тренинги и т.п.)
Заготовка
Начнем с заготовки:

Как видите, тут все просто:
- По строчкам — месяцы, по столбцам — дни.
- В ячейке А2 лежит год, для которого строится календарь. В ячейках A4:A15 — вспомогательные номера месяцев. И то и другое понадобится нам чуть позже для формирования дат в календаре.
- Справа от таблицы размещены названия этапов с датами начала и окончания. Можно предусмотреть заранее пустые ячейки для новых этапов, добавляемых в будущем.
Заполняем календарь датами и прячем их
Теперь давайте заполним наш календарь датами. Выделим ячейку первую ячейку C4 и введем туда функцию ДАТА (DATE), которая формирует дату из номера года, месяца и дня:
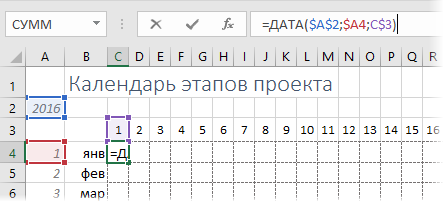
После ввода формулы, ее надо скопировать на весь диапазон c 1 января до 31 декабря (C4:AG15). Поскольку ячейки узкие, то вместо созданных дат мы увидим решетки (#). Тем не менее, при наведении мыши на любую такую ячейку во всплывающей подсказке можно увидеть ее реальное содержимое:
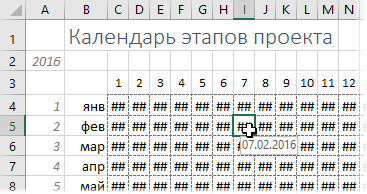
Чтобы решетки нам не мешали, их можно скрыть с помощью хитрого пользовательского формата. Для этого выделите все даты, откройте окно Формат ячейки и на вкладке Число (Number) выберите вариант Все форматы (Custom). Затем в поле Тип введите подряд три точки с запятой (без пробелов!) и нажмите ОК. Содержимое ячеек будет скрыто и решетки пропадут, хотя даты в ячейках, на самом деле, останутся — это только видимость.
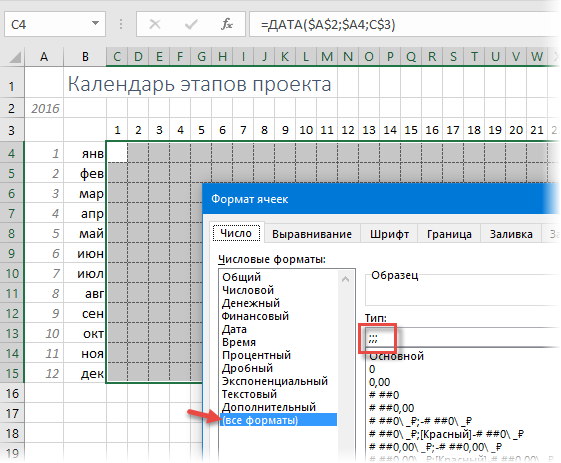
Подсветка этапов
Теперь с помощью условного форматирования добавим подсветку этапов к ячейкам со скрытыми датами. Выделяем все даты в диапазоне C4:AG15 и выбираем на вкладке Главная — Условное форматирование — Создать правило (Home — Conditional formatting — Create Rule). В открывшемся окне выбираем вариант Использовать формулу для определения форматируемых ячеек (Use formula to defer which cells to format) и вводим формулу:
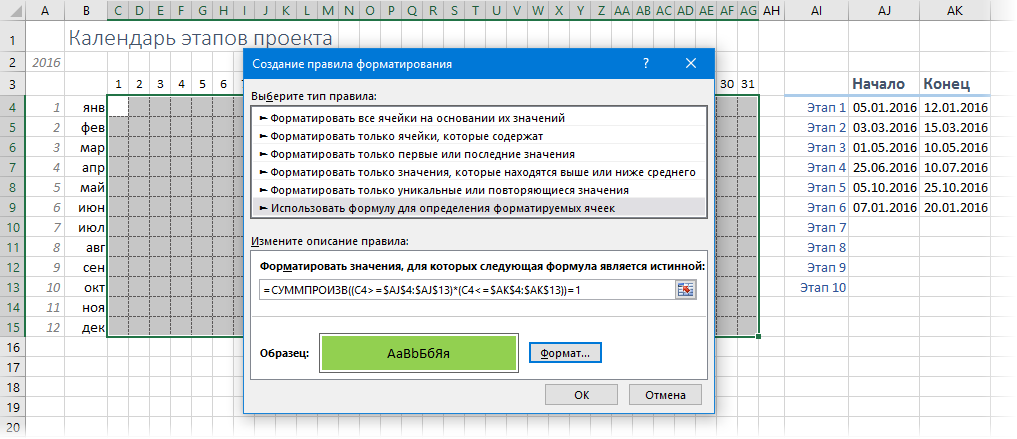
Эта формула проверяет каждую ячейку с датой, начиная с С4 и до конца года на предмет попадания в интервал между началом и концом каждого этапа. Единичка на выходе будет получаться только тогда, когда оба проверяемых условия в скобках (C4>=$AJ$4:$AJ$13) и (C4<=$AK$4:$AK$13) будут выдавать логическую ИСТИНУ, которую Excel интерпретирует как 1 (ну, а ЛОЖЬ — как 0, естественно). Также обратите особое внимание на то, что ссылки на начальную ячейку С4 относительные (без $), а на диапазоны этапов — абсолютные (с двумя $).
После нажатия на ОК мы увидим этапы в нашем календаре:
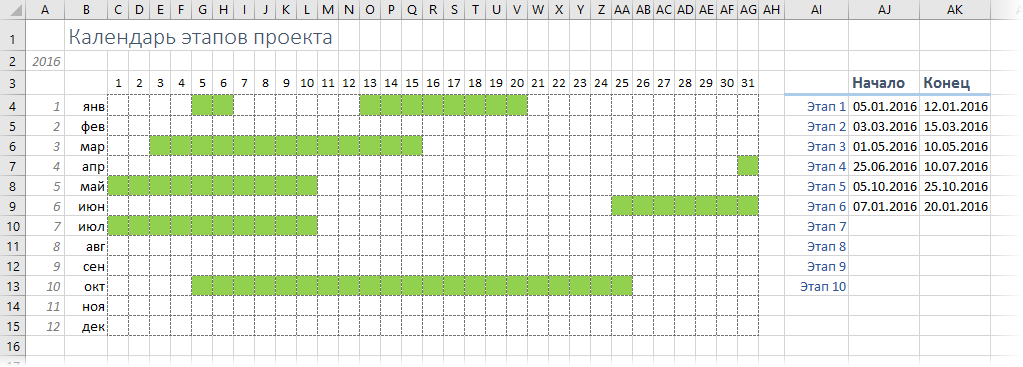
Подсветка пересечений
Если даты некоторых этапов пересекаются (внимательные читатели, должно быть, уже заметили этот момент для 1-го и 6-го этапов!), то лучше бы подсветить этот конфликт в нашем графике другим цветом с помощью еще одного правила условного форматирования. Оно, практически, один-в-один похоже на предыдущее за исключением того, что мы ищем ячейки, которые входят больше, чем в один этап:

После нажатия на ОК такое правило наглядно подсветит перехлест дат в нашем календаре:
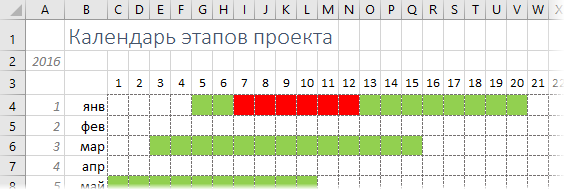
Убираем лишние дни в месяцах
Само-собой, не во всех месяцах по 31 дню, поэтому лишние дни февраля, апреля, июня и т.д. неплохо бы визуально отметить, как неактуальные. Функция ДАТА, формирующая наш календарь, в таких ячейках будет автоматически переводить дату в следующий месяц, т.е. «30 февраля» 2016 г. превратиться в 1 марта. То есть номер месяца для таких лишних ячеек будет не равен номеру месяца в столбце А. Этим и можно воспользоваться при создании правила условного форматирования для выделения таких ячеек:
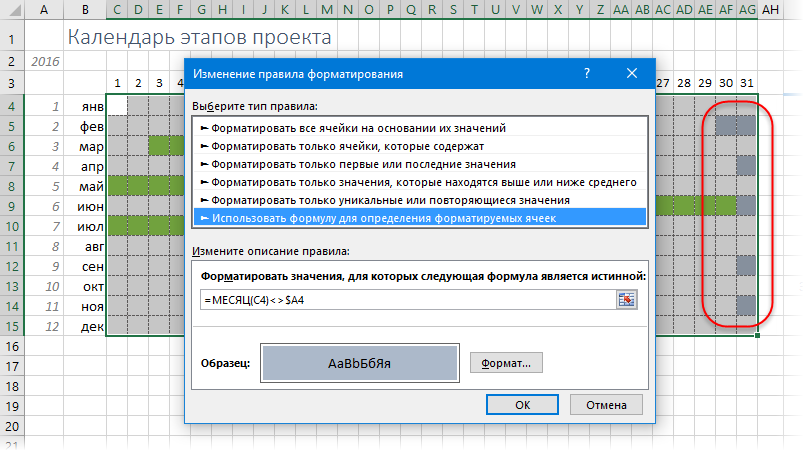
Добавляем выходные
По желанию можно добавить на наш календарь и выходные. Для этого можно воспользоваться функцией ДЕНЬНЕД (WEEKDAY), которая будет вычислять номер дня недели (1-пн, 2-вт…7-вс) для каждой даты и подсвечивать те из них, что попадают на субботы и воскресенья:

Для корректного отображения не забудьте правильно настроить правильный порядок следования друг за другом правил в окне Главная — Условное форматирование — Управление правилами (Home — Conditional formatting — Manage Rules), т.к. правила и заливки работают именно в той логической последовательности, которую вы сформируете в этом диалоге:
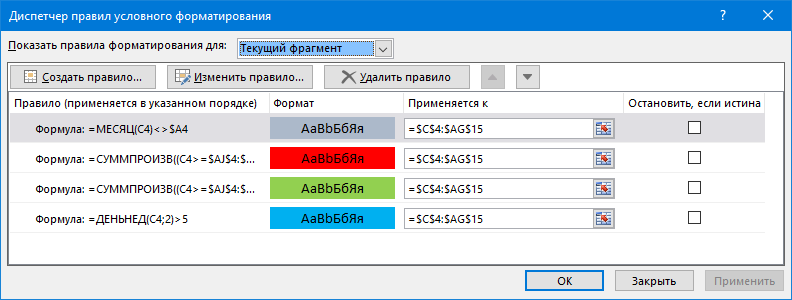
Ссылки по теме
График производства работ (образец). Сетевой, календарный график производства работ в строительстве в Excel
Практически все люди лучше воспринимают информацию «нарисованную», а не «прослушанную». И еще лучше, если эта информация представлена образами, а не рядом цифр и показателей. Представьте себе, что малознакомый человек рассказывает о своей собаке. Он не описывает ее внешность и родословную, не уточняет масть и возраст и т. д. Воображение каждого слушателя нарисует свой образ. А когда мы уже представим себе красавца дога, окажется, что нам рассказывали о прелестном мопсе. В этой ситуации мы посмеемся, но, столкнувшись с чем-то подобным на предприятии, уже будет не до смеха.
Поэтому на производстве все стараются максимально визуализировать. Одним из важнейших документов, особенно в строительстве, считается график производства работ. Можно смело утверждать, что весь проект без этого графика – потерянное время. Так как в нем собраны все принятые инженерные и технические решения, а также оптимизированы сроки.
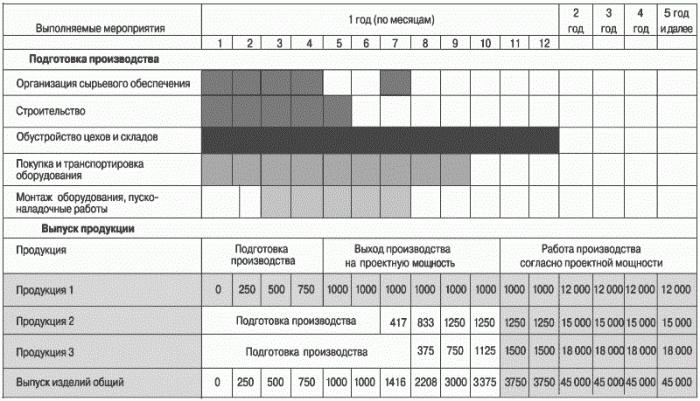
Что такое календарный план?
Само название этого документа дает представление о его важности и значимости. Календарный график производства работ – это таблица, в которой отображены все виды работ, их объем и сроки выполнения. Кроме того, на графике наглядно показана последовательность выполнения работ, привязанная к конкретным датам (или просто длительность выполнения различных видов работ – для типовых проектов). Чаще всего этот документ содержит и информацию о необходимых на каждом этапе строительства ресурсах: основных материалах, технике и персонале.
Умение составлять график производства работ – один из важнейших навыков управленцев разного уровня. Чем точнее и детальнее составлен график, тем качественнее будут проведены все запланированные работы. Несмотря на то что «родной» отраслью графика производства работ считается строительство, руководителям всех направлений не помешает знание принципов календарного планирования.
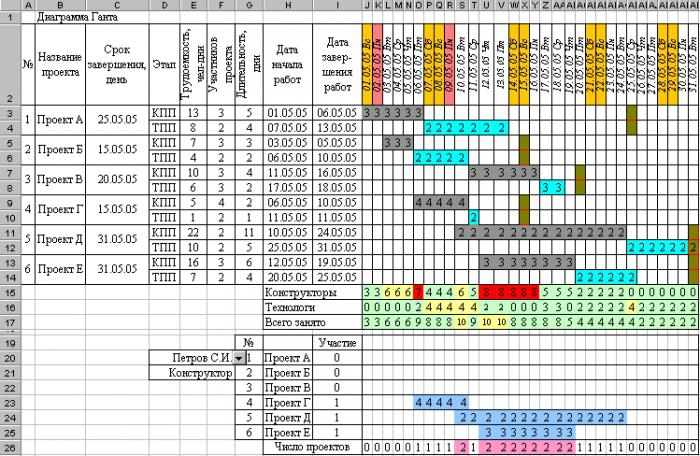
С чего начать
Любую работу можно разбить на мелкие задачи. Самый простой пример – приготовление салата из свежих овощей. Казалось бы, что проще? Но и это элементарное задание можно разбить на последовательность действий. Сначала приобрести все ингредиенты, затем помыть их, нарезать и смешать, заправив соусом. Причем все действия могут быть разорваны во времени (появляются перерывы в работе), а могут быть проделаны последовательно, без разрывов во времени. Кроме того, все это может проделать один человек, а может и целая бригада поваров. Итак, последовательность действий есть. Остается рассчитать время выполнения каждого этапа и определить, сколько и какой персонал необходим для этой работы. И график производства работ у нас практически готов.
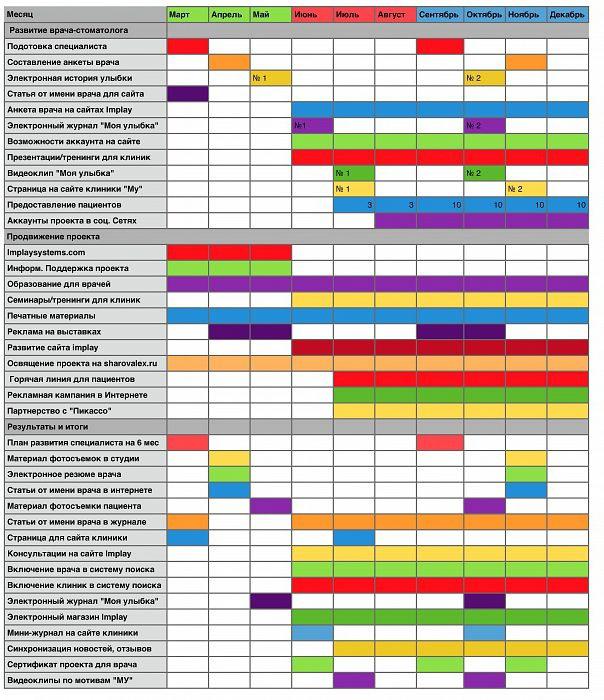
Независимо от отрасли, при разработке календарного плана сначала нужно выделить состав работ: разбить весь процесс на составляющие. Причем критериями могут служить не только технологические отличия, но и количество работников, и необходимые механизмы и приспособления и т. д.
Сроки выполнения
После разделения всего производственного процесса на последовательность действий, можно приступать к расчету сроков выполнения работ. Для производства и строительства существуют нормативы и стандарты, по которым рассчитываются конкретные сроки для заданного объема работ. Для умственного труда нельзя просчитать сроки выполнения работы по формуле. Но управляющий с большим опытом, владеющий информацией о своем штате сотрудников, может довольно четко задать временные рамки для решения поставленной задачи.
Зная сроки выполнения каждого вида работ, мы можем приступить к определению времени, необходимого для осуществления всего процесса. Следует помнить, что некоторые задачи могут решаться параллельно, а для определенных процессов нужны и технологические перерывы.
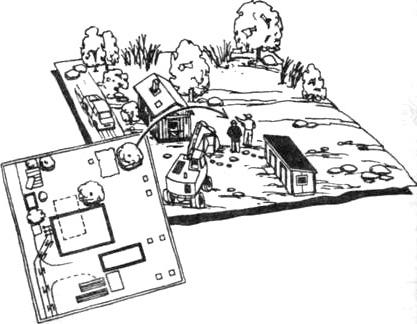
Расчет ресурсов
Безусловно, персонал – важнейший элемент процесса. График производства работ в строительстве предполагает определение численности исполнителей, специализации рабочих и их квалификации. На этом этапе мы рассчитываем количество и состав бригад и составляем календарный план их занятости на объекте.
Далее переходим к определению необходимого оборудования, механизмов и приспособлений. В производственных отраслях для этого также существуют нормативы. И, наконец, последнее, но от этого не менее важное – это расчет необходимых для проведения работ материалов.
Расчет сроков поставки материалов
Вся эта информация позволит совместить график производства работ с графиком поставки материалов и оборудования. Равномерность и бесперебойность – вот два основных принципа планирования. Оптимизация графика в сторону уменьшения сроков может не дать желаемого результата, т. к. в работе появится простой из-за нехватки материалов (или, наоборот, стройплощадка окажется буквально забита ими, а потому на поиск нужного в данный момент уйдет уйма времени).

Форс-мажор увеличивает сроки выполнения работ
Еще одна немаловажная деталь — при составлении плана работ необходимо предусмотреть возможные риски. Для строительства это может быть все что угодно – от плохой погоды до напряженного трафика на дорогах. Учитывая форс-мажорные обстоятельства, необходимо несколько увеличить сроки выполнения отдельных видов работ. Чаще всего это сказывается и на продолжительности выполнения всего их объема.
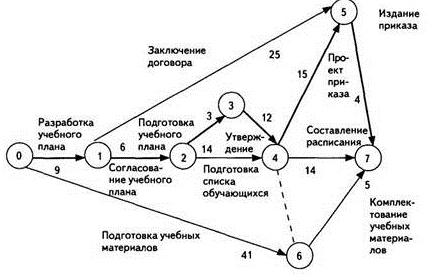
Несмотря на это, планировщикам не стоит гнаться за минимизацией времени. Ведь когда нарушается сетевой график производства работ, фирма-генподрядчик должна будет платить неустойку как заказчику, так и смежным подрядным организациям.
Автоматизация построения графика
Еще несколько лет назад календарный план составлялся вручную. Специалисты рассчитывали все сроки и потребность в персонале и материалах, а затем с помощью графического редактора визуализировали его. Для небольших объемов работ, это несложная задача. Другое дело, если мы говорим о серьезной подрядной организации, ведущей несколько объектов одновременно.
Программистами разрабатывается множество вспомогательных программ, призванных автоматически рассчитывать и строить график производства работ. Образец календарного плана, рассчитанного с помощью Microsoft Office Project 2010 Professional, например, легко отыскивается в интернете. Однако не каждая компания согласится потратить дополнительные средства на установку программного обеспечения и обучение персонала работе с ним. Кроме того, у каждой специализированной программы есть свои недостатки. Одна не учитывает возможности сменной работы, другая без написания макросов не согласуется с расчетом материалов, например, и т. д.
Поэтому большинство специалистов, занятых планированием, научились строить график производства работ в Excel.
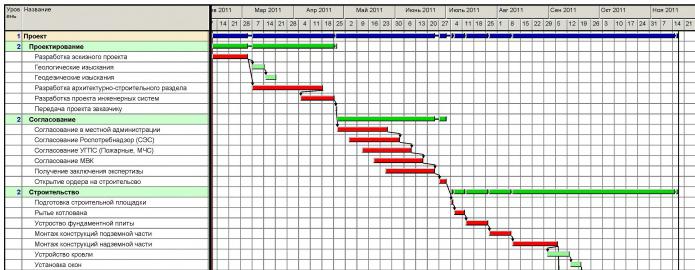
У этой программы масса преимуществ:
- Она бесплатна. В том смысле, что Excel – часть стандартного пакета MS Office, который безоговорочно установлен практически на каждом компьютере.
- Она проста. Имея минимальные знания о расчёте формул и привязке листов друг к другу, можно заниматься планированием.
- Она наглядна. Все расчеты и результат выводятся на одном листе. А внесение изменений тут же отображается на графике.
Четыре возможных способа использования Excel для отображения календарного плана проекта — Трюки и приемы в Microsoft Excel
Наконец-то мы можем приступить к составлению календарного плана проекта. К этому времени вам должны быть известны — в идеале! — все задачи, оценки, продолжительность выполнения, порядок следования, а также ресурсы, необходимые для успешного выполнения календарного плана. На практике чаще всего мы не располагаем всей необходимой информацией. Как правило, под вопросом оказывается наличие необходимых ресурсов. Тем не менее вы можете составить предварительный вариант календарного плана, воспользоваться информацией, зафиксированной вами в этом календарном плане, а впоследствии заполнить раздел ресурсов.
Мы не рекомендуем публиковать предварительный вариант календарного плана. По собственному опыту можем утверждать, что как только заинтересованные стороны увидят какой-либо вариант календарного плана (предварительный или окончательный), то указанную в нем дату завершения проекта они воспримут как окончательное решение и впоследствии вам будет очень непросто переубедить их.
Существует несколько способов отображения календарного плана проекта. На данном этапе, если вы уже выполнили все свои «домашние задания», вам останется лишь вставить в календарный план проекта (в выбранном вами формате) в надлежащей последовательности задачи, даты начала и завершения задач, а также информацию о ресурсах. В этой статье мы рассмотрим четыре возможных способа использования Excel для отображения календарного плана вашего проекта.
Перечень ключевых вех проекта
Перечень ключевых вех проекта лучше всего составлять для относительно небольших проектов, продолжительность выполнения которых составляет от нескольких недель до нескольких месяцев. Такой список можно составлять и для крупных проектов, но в этом случае он может использоваться лишь руководителями организации как средство краткого их ознакомления с проектом. Ключевые вехи проекта — это основные события, которые будут происходить в процессе выполнения проекта или знаменовать собою получение одного или нескольких важнейших конечных результатов. Как правило, при составлении перечня в одном столбце отображают названия ключевых вех, а их предполагаемые даты завершения — в другом столбце. В целях отслеживания реального хода событий и составления отчетов в этом перечне можно также указывать фактические даты завершения ключевых вех проекта. На рис. 1 показан пример перечня ключевых вех проекта для некоторых конечных результатов проекта Grant St. Move.
Рис. 1. Перечень ключевых вех проекта
Как нетрудно заметить, создание такого шаблона не представляет особых проблем. Перечислите названия ключевых вех проекта в первом столбце, их предполагаемые даты завершения — во втором столбце и оставьте место для комментариев в третьем столбце. При желании можно также включить столбец для указания дат начала ключевых вех проекта.
Календарь проекта
Календарь проекта является еще одним инструментом, который использует ключевые вехи проекта для отображения календарного плана. В календарях обычно отображаются даты начала и завершения ключевых вех проекта — с проведением линии через дни выполнения работы. При использовании календаря можно отображать не только ключевые вехи проекта. Если вы работаете над небольшим проектом с ограниченной продолжительностью выполнения, то имеет смысл отобразить важнейшие задачи, связанные с получением соответствующего конечного результата. На рис. 2 показан календарный план (календарного типа) для конечного результата Perform Physical Move (Выполнить физическое перемещение).
Рис. 2. Календарный план для конечного результата Выполнить физическое перемещение (Perform Physical Move) проекта Grant St.Move
Сетевая диаграмма
Сетевая диаграмма похожа на диаграмму предшествования, которую мы уже использовали в этой главе для определения последовательности выполнения задач. Как и в предыдущем случае, вы можете представить свою сетевую диаграмму на уровне ключевых вех проекта, конечных результатов или задач. Так, в целях составления отчетности для заинтересованных лиц единую сетевую диаграмму имеет смысл составить на уровне конечных результатов проекта, в других же случаях лучше представить отдельные сетевые диаграммы для каждого из конечных результатов. Размер проекта и количество задач в нем будут определять, с какой степенью детализации должен быть представлен календарный план. На рис. 3 показана сетевая диаграмма с конечными результата ми для нашего проекта Grant St. Move. Обратите внимание: в блоках этой диаграммы указаны даты начала и завершения.
Рис. 3. Сетевая диаграмма
Графики Ганта
Когда большинство из нас думает о календарном плане проекта, то первое, что приходит в голову, это графики Ганта. Их можно строить с помощью всех программных пакетов управления проектами. Впрочем, как и с использованием Excel. На графиках Ганта можно отображать практически любой уровень детализации: конечные результаты проекта, задачи, даты начала и завершения, продолжительность выполнения задач, ресурсы и многое другое. На рис. 4 мы построили простой график Ганта, который отображает некоторые из ключевых вех проекта Grant St. Move с разбиением отдельных задач для конечного результата Prepare Offices/Rooms (Подготовить офисные помещения/комнаты).
Рис. 4. График Ганта
Начиная со строки 11, перечислены задачи, которые ведут к получению конечного результата Подготовить офисные помещения/комнаты (Prepare Offices/Rooms). Как альтернативный вариант первый столбец можно было бы использовать для отображения конечного результата и номеров задач из WBS или из перечня задач, если вы создали такой перечень задач отдельно от WBS. Проблема, связанная с номерами задач из WBS, заключается в том, что эти номера приводятся в обратном порядке (это объясняется иерархической природой WBS). Если вы создали перечень задач для каждого уровня пакетов работы, то можете присвоить задачам идентификационные номера, имеющие более последовательный характер.
Как нетрудно заметить, мы указали продолжительность выполнения задач (столбец Duration), дату начала выполнения (столбец Start Date), дату завершения (столбец End Date), а также ресурс (лицо или группу лиц), ответственный за выполнение соответствующей задачи (столбец Resource). Эти группы данных отображаются так же, как и в случае обычной электронной таблицы. Единицей измерения времени в этом графике Ганта является неделя; выполнение проекта начинается с понедельника, 18 августа. Временные рамки, в которых планируется работа для получения конечных результатов, окрашены в серый цвет.
При составлении календарного плана иногда оказывается, что некоторые ресурсы чрезмерно загружены или, наоборот, недогружены. Это означает, что либо эти ресурсы задействованы в выполнении слишком большою количества задач, либо промежутки между выполнением отдельных задач у этих ресурсов оказываются чересчур продолжительными. Маневрирование ресурсами представляет собой метод, который требует внесения изменений в календарный план с целью устранения перегруженности или недогруженное исполнителей проекта. Иногда это может потребовать привлечения дополнительных ресурсов к выполнению проекта, а иногда может понадобиться, чтобы задачи-последователи были запланированы на более поздний срок, чем это следует из предварительного варианта календарного плана.
Как уже говорилось раньше, вы можете использовать то или иное сочетание вариантов календарного плана проекта в зависимости от того, какой аудитории эти варианты адресованы. Руководители обычно предпочитают иметь только общее представление о проекте и его основных моментах. Заинтересованные лица зачастую требуют показать им более подробную картину, а непосредственные исполнители проекта и вовсе хотят видеть все детали.
Ход исполнения календарного плана проекта должен рассматриваться на каждом совещании, посвященном состоянию выполнения проекта. Календарные планы для небольших проектов отслеживать (и составлять) легче, чем для крупных. В случае небольшого проекта можно буквально с первого взгляда заметить отставание в выполнении тех или иных задач от календарного плана; в таких случаях бывает сравнительно нетрудно выявить причины возникших проблем, опустившись до уровня отдельных задач. Крупные проекты требуют более скрупулезного исследования. Ход выполнения таких проектов также приходится отслеживать более тщательно, используя для этой цели соответствующие показатели исполнения календарного плана.
Как измеряются показатели исполнения календарного плана проекта, мы обсудим в статье «Определение и мониторинг показателей исполнения». А далее мы рассмотрим способы составления бюджета проекта.
График рабочих дней без выходных и праздников в Excel
Очень часто во время создания в Excel отчетов необходимо воспользоваться графиком рабочих дней без выходных и праздничных. Таблица такого типа буде полезна для вычисления товарооборота за 1 рабочий день, денежный оборот по будням и т.д.
Как составить график рабочих дней в Excel?
Один из самых простых способов составить график рабочих дней без выходных и праздников, основан на использовании функции РАБДЕНЬ.МЕЖД.
Построение графика начнем от указания даты последнего рабочего дня прошлого года. Рядом составим список только праздничных (без выходных), которые являются нерабочими днями на вашей фирме для текущего года. Все значения должны иметь формат ячеек «Дата». Пример начала создания графика рабочих дней показан ниже на рисунке:
В ячейке A3 введите первую формулу, которая ссылается на ячейку B1 с датой последнего рабочего дня предыдущего года:
=РАБДЕНЬ.МЕЖД(B1;1;1;$B$3:$B$16)
А в ячейку A4 введите вторую формулу для последующего копирования в остальные ячейки:
=РАБДЕНЬ.МЕЖД(A3;1;1;$B$3:$B$16)
Теперь скопируйте эту формулу в остальные ячейки данного столбца ровно столько, сколько требуется получить рабочих дней для графика текущего года:
В результате получился персональный производственный календарь на 2019-й год для конкретной фирмы.
Функция РАБДЕНЬ.МЕЖД возвращает дату рабочего дня вычисленную на основе количества дней, на которое должна быть увеличенная задана дата. У функции имеется 2 обязательных аргумента и 2 опциональных:
=РАБДЕНЬ.МЕЖД(нач_дата;число_дней;выходные;праздники)
- Нач_дата: с какой даты следует начать выполнять вычисление.
- Число_дней: количество в днях, которое будет вычисляться от начальной даты.
- Выходные: по умолчанию если данный опциональный аргумент не заполнен, то функция считает за выходные дни недели субботу и воскресенье. Однако данный аргумент позволяет определить какие именно дни недели считать за выходные. Во время ввода функции вручную в строку формул или в ячейку Excel высверливается интерактивная подсказка с помощью, которой можно выбрать одну из 15-ти доступных вариаций для выходных. Или просто указать в третьем аргументе код вариации, то есть число от 1-го и до 15-ти. Изменение графика рабочего дня в Excel:
- Праздники: опциональный аргумент, в котором следует указать список дат праздников, чтобы они не использовались в вычислениях и были исключены из итогового результата.
Как устроен график рабочих дней в Excel?
В формуле данного примера Excel начинается вычисление от даты 31.12.2018. Во время копирования она увеличивается на 1 день. В такой способ определяется и возвращается следующий рабочий день. В опциональных аргументах указано, что субботы и воскресенья являются выходными днями так же, как и праздничные дни, предварительно записанные в отдельном диапазоне ячеек.
Важно отметить, что ссылка на адрес диапазона с датами праздников должна быть абсолютной. Благодаря этому адрес ссылки на диапазон будет неизменным во время копирования формулы в другие последующие ячейки.
