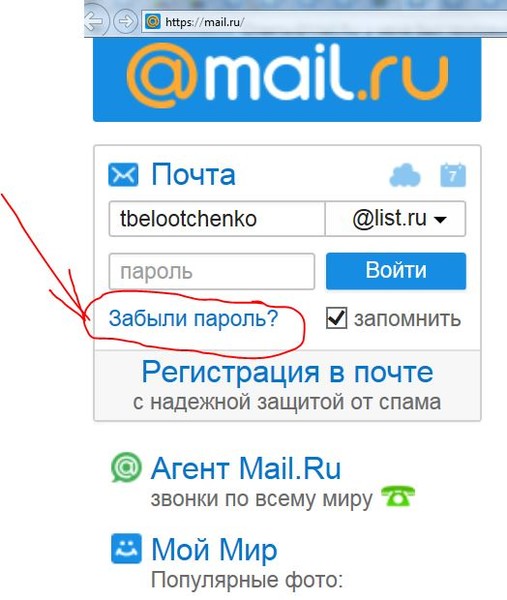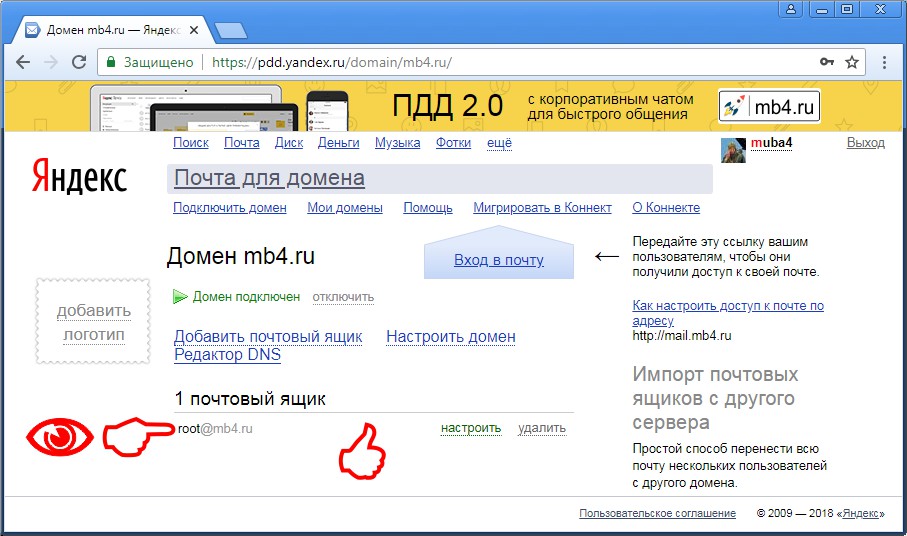Как можно зайти в электронную почту
В этом уроке я расскажу, как войти в электронную почту на Майл.ру, в Яндексе или Гугле. И что делать, если моя почта не открывается.
Что такое электронная почта
Электронная почта или e-mail – это личный электронный ящик. Через него принимают и отправляют письма по Интернету. Это может быть как обычный текст, так и файлы с компьютера: документы, фотографии, видео.
Каждый ящик имеет свой уникальный адрес. Этот адрес присваивается только одному пользователю – он не может принадлежать нескольким людям сразу.
Адрес складывается из английских знаков без пробелов и состоит из трех частей:
1) Логин – уникальный набор английских букв/цифр.
2) @ – разделитель между логином и почтовым сайтом. Называется такой знак собака . Чтобы его набрать на клавиатуре, нужно на английской раскладке зажать клавишу Shift и цифру 2
3) Адрес почтового сайта – адрес в Интернете, где ящик находится.
Пример адреса электронного ящика
Каждый ящик в Интернете находится на каком-то почтовом сайте.
Самые распространенные почтовые сайты – это mail.ru, yandex.ru и gmail.com.
Есть и другие, чуть менее популярные сайты: rambler.ru, tut.by, ukr.net, i.ua. Это не значит, что они хуже, просто ими пользуется меньшее количество людей.
Узнать, к какому сайту принадлежит ящик, можно по его адресу. Почтовый сайт написан сразу после знака @.
★ Если после значка @ написано mail.ru, list.ru, inbox.ru или bk.ru, то это значит, что ящик находится на сайте mail.ru
★ Если после собачки стоит gmail.com, то ящик находится на сайте gmail.com
★ Если yandex.ru, yandex.by, yandex.ua, yandex.kz, yandex.com, ya.ru, то на сайте yandex.ru
Как войти в почту
Как войти в почту на Майл.ру . Инструкция для тех, у кого в адресе ящика стоит @mail.ru, @list.ru, @inbox.ru или @bk.ru
1 . Откройте в новой вкладке сайт mail.ru
2 . В верхнем левом квадрате, в поле «Имя ящика», напечатайте логин от почты – ту надпись, что стоит до знака @.
В верхнем левом квадрате, в поле «Имя ящика», напечатайте логин от почты – ту надпись, что стоит до знака @.
Например, если ящик называется ivan.ivanov35@mail.ru, печатать нужно ivan.ivanov35
3 . Если название вашего ящика заканчивается не на mail.ru, то в соседнем поле выберите из списка свое окончание.
4 . В поле «Пароль» напечатайте пароль от своего ящика. Он будет набираться точками – так и должно быть. Затем нажмите на кнопку «Войти».
Если всё набрано верно, откроется почта. Выглядит она вот так:
В следующий раз при заходе на сайт Майл.ру вместо окошка для ввода данных будет другое окно:
Это означает, что ваш ящик уже открыт. Набирать логин и пароль не нужно – просто нажмите на надпись «Почта».
В том случае, если вы не хотите, чтобы она каждый раз сама открывалась, внутри ящика, в правом верхнем углу, нажмите на «выход». И при следующем входе в ящик уберите птичку с пункта «Запомнить».
Как зайти в почту на Яндексе . Для тех, у кого в адресе ящика @yandex.ru, @yandex.by, @yandex.ua, @ yandex.kz, @yandex.com или @ya.ru
Для тех, у кого в адресе ящика @yandex.ru, @yandex.by, @yandex.ua, @ yandex.kz, @yandex.com или @ya.ru
1 . В новой вкладке откройте сайт yandex.ru
2 . В правом верхнем прямоугольнике, в поле «Логин», напечатайте название своего ящика. В поле чуть ниже напечатайте пароль от ящика и нажмите на кнопку «Войти».
Если вы всё ввели правильно, откроется почта. Выглядит она вот так:
В следующий раз при заходе на Яндекс, в правом верхнем углу сайта, будет уже другое окошко. В нем надо просто нажать на надпись «Почта» и ящик откроется без ввода логина и пароля.
Если вас такой автоматический вход не устраивает, тогда внутри ящика, в правом верхнем углу, нажмите на свой логин. Затем из списка выберите «Выход». Следующий раз при входе в эл. почту не забудьте поставить птичку на пункт «Чужой компьютер». Тогда логин и пароль запоминаться не будут.
Вход в почту Гугл (Gmail) . Инструкция для тех, у кого ящик заканчивается на @gmail. com
com
Перейдите на сайт gmail.com
Часто сразу после этого ваш ящик сам и открывается. Но если этого не произошло, появится окошко для входа.
Иногда вместо него открывается начальная страница Gmail. В этом случае нажмите на надпись «Войти» в верхнем правом углу.
Гугл предлагает ввести телефон или адрес почты. Телефон подойдет только в том случае, если раньше вы его прикрепляли к ящику. А так в это поле нужно вводить логин.
После нажатия на кнопку «Далее» Гугл просит указать пароль от ящика. Печатаем его и нажимаем «Далее».
Если данные были введены верно, почта откроется.
Почему моя почта не открывается
Есть три причины, по которым человек не может попасть в свой ящик:
- Неправильный логин
- Неправильный пароль
- Ящик удален или заблокирован
Про каждый случай я сейчас расскажу. И что делать тоже расскажу. Советы банальные до безобразия, но это единственно верный путь открыть свою электронную почту.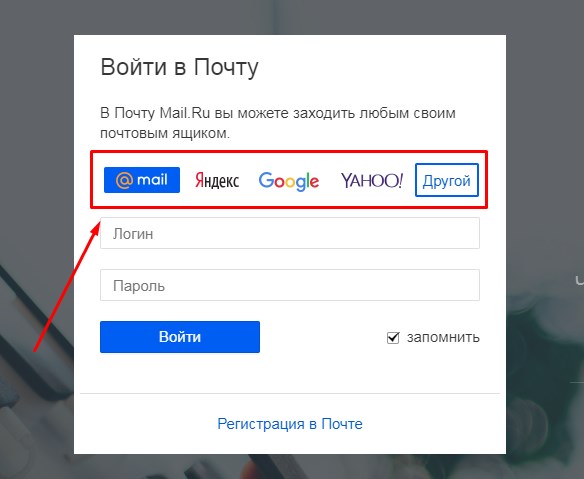
Неправильный логин . У каждого ящика есть логин. Это его уникальный идентификатор на почтовом сайте. По нему сайт может вас опознать и открыть именно ваш ящик, а не чей-то другой.
Логин состоит всегда из английских букв и/или цифр. Может в себе содержать точку, а также дефис. И из этого логина формируется название ящика.
Чтобы войти в свой ящик, нужно правильно напечатать логин от него. Нельзя ошибиться ни в одной букве, цифре или символе!
Например, у меня логин ivan.petrov-35. И если я вместо этого набрал ivan.petrov35, то моя электронная почта не откроется – будет выдаваться ошибка.
Кроме того, на некоторых почтовых сайтах, важно не ошибиться не только в логине, но и в окончании – той части, что идет после знака @.
Это касается всеми любимого сайта Майл.ру. Там окончание у ящика может быть как стандартное mail.ru, так и другое: bk.ru, list.ru или inbox.ru.
Например, у меня на Майле ящик ivan.petrov-35@list.ru . Значит, кроме правильного написания логина, нужно еще выбрать правильное окончание. Иначе в свой ящик я попасть не смогу – сайт выдаст ошибку.
Иначе в свой ящик я попасть не смогу – сайт выдаст ошибку.
Неправильный пароль . Пароль – это ключ от ящика. Набор букв и/или цифр, которым ящик открывается. Если вы ошибитесь хотя бы в одном знаке, пароль не пройдет. Сайт выдаст ошибку.
Если в пароле присутствуют буквы, то они набираются только на английском языке.
Кроме того, пароль чувствителен к регистру. Это значит, что если в нем есть большая буква, а вы набрали ее маленькой (строчной), то такой пароль не пройдет.
Ящик удален или заблокирован . Бывает, в ящик попасть не получается, потому что он удален с почтового сайта. То есть его просто стёрли вместе со всеми письмами.
Обычно такое случается, когда ящиком давно не пользовались. Например, если ящик был на сайте Майл.ру и вы в него не заходили полгода, по правилам mail.ru его могут удалить.
Что делать, если почта не открывается
1 . Откройте «Блокнот», напечатайте туда пароль от ящика, скопируйте его и вставьте на сайт.
Для этого идем в «Пуск», в строке поиска печатаем Блокнот и открываем программу.
Откроется окно для печати текста. Вот туда печатаем пароль.
Выделяем его и копируем. Для этого наводим курсор в конец пароля, зажимаем левую кнопку мыши и обводим его. Затем щелкаем внутри правой кнопкой мыши и выбираем «Копировать».
Далее переходим на почтовый сайт и вставляем скопированный пароль. Для этого убираем из окошка для входа всё, что было в поле «Пароль». Затем нажимаем в нем правой кнопкой мыши и выбираем «Вставить».
Эта нехитрая процедура поможет не ошибиться при вводе пароля. Ведь на сайте он набирается точками, поэтому трудно заметить ошибку.
2 . Попробуйте разные варианты логина.
Как я уже говорил, логин – это уникальный определитель ящика на почтовом сайте. Если вы укажите всего одну неправильную букву, система не сможет определить ящик, а, значит, и не сможет его открыть.
Часто люди не то, чтобы ошибаются в написании логина, а, скорее, описываются. Например, у человека ящик называется jan.
Кстати, логин в отличие от пароля не чувствителен к регистру. То есть вы можете его набирать буквами любого размера. Большими, маленькими, большими и маленькими – любыми, это не важно.
3 . Воспользуйтесь функцией восстановления пароля.
Почтовые сайты позволяют восстанавливать доступ к ящику. Система задаст несколько вопросов о вашей почте и если ответите правильно, то попросит указать новый пароль. Сразу после этого ящик откроется. Впредь он будет доступен по новому паролю.
В Mail.ru для восстановления доступа нажмите на надпись «Забыли пароль?».
В Яндексе нажмите на знак вопроса в конце поля для ввода пароля.
В Gmail.com щелкните по «Забыли адрес эл.почты?».
Если вы помните свой адрес, то укажите его и нажмите «Далее». В следующем окошке щелкните по «Забыли пароль?».
- Ни в логине, ни в пароле не бывает пробелов
- И логин и пароль набирается только английскими буквами
- Пароль чувствителен к размеру букв.
 Если вместо большой буквы вы наберете маленькую, такой пароль не подойдет.
Если вместо большой буквы вы наберете маленькую, такой пароль не подойдет.
Если не получается вспомнить логин
Бывает, что пароль вы помните, а вот адрес ящика забыли. А ведь адрес, то есть логин на почтовом сайте – это главное. Без него не получится восстановить доступ к ящику.
Можно попробовать узнать логин при помощи браузера – программы, через которую вы заходите в Интернет. Для этого просто щелкните по полю для ввода названия ящика два раза левой кнопкой мыши. Если повезет, появится список, где среди прочего может быть написан ваш логин.
Еще один способ узнать название забытого ящика, это обратиться к человеку, которому вы с него отправляли письма. Если у него сохранилось хотя бы одно письмо от вас, попросите сказать, что там написано в строке адреса. Для этого нужно открыть письмо и посмотреть в строчку под заголовком письма (в верхней его части).
Если сайт пишет, что ящика не существует
Бывает, при попытке восстановления пароля почтовый сайт пишет, что ящика не существует или нет такого аккаунта.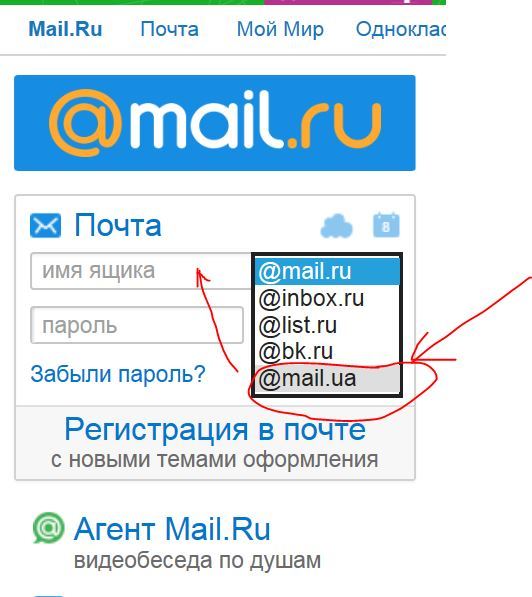
Есть две причины, почему это происходит:
- Вы ошиблись при печати логина.
- Ящик удален.
С первой причиной всё понятно. Адрес ящика напечатан неправильно и в системе такого логина действительно нет. Нужно просто ввести его правильно.
Но если вы уверены, что логин правильный, а сайт всё равно показывает, что такой почты не существует, значит, ящик удален. Удалить ящик можно самостоятельно в настройках своей почты. Или же это может произойти автоматически.
На некоторых почтовых сайтах такое бывает, если ящиком долго не пользоваться. Например, если в свою почту на mail.ru вы не заходили более полугода, ее могут удалить.
Ящик удаляется вместе со всем содержимым. Вернуть его вы сможете, но уже без писем. Для этого нужно заново зарегистрировать почту с тем же самым логином.
Ответы на вопросы
Может ли кто-то кроме меня зайти в мой ящик?
Зайти в ваш ящик может любой человек, у которого есть от него пароль. Поэтому важно хранить его в надежном месте и никому не показывать.
Поэтому важно хранить его в надежном месте и никому не показывать.
Можно ли изменить адрес своего ящика?
Нет, изменить адрес ящика, то есть его логин на почтовом сайте, нельзя. Можно только зарегистрировать новый.
Можно ли поменять пароль от ящика?
Пароль поменять можно в любой момент. Делается это в настройках ящика.
Mail.ru: щелкните по адресу своего ящика в верхнем правом углу и выберите пункт «Пароль и безопасность».
Яндекс: щелкните по иконке шестеренки вверху справа и выберите «Безопасность».
Гугл (Gmail): нажмите на свою иконку в правом врехнем углу, выберите «Мой аккаунт». Откроется новая вкладка, где нужно перейти в «Безопасность и вход» и выбрать «Пароль».
Как зайти в свой ящик, если на компьютере открыта другая почта?
Сначала нужно выйти из чужого ящика, а потом ввести логин и пароль от своего.
В Mail.ru для этого нужно нажать на иконку двери. Или можно это сделать через надпись «выход» в правом верхнем углу сайта.
В Яндексе нажмите на аватар (иконку справа) и выберите «Выйти».
В Gmail щелкните по аватару (иконке) в правом верхнем углу сайта и выберите «Выйти».
Я не нашел ответа на свой вопрос.
Вы можете попробовать найти ответ самостоятельно через справку почтового сайта (службу поддержки):
Или же вы можете задать свой вопрос в комментарии к этой статье. Форма для отправки комментария находится чуть ниже на странице.
Если вы единственный пользователь компьютера, с которого проверяете Почту, установите галочку «Запомнить» — тогда вам не придется вводить пароль при следующем входе.
Если вы видите ошибку «Неверное имя пользователя или пароль»:
- проверьте, правильно ли набрано имя пользователя;
- проверьте, правильно ли выбрано имя домена;
- убедитесь, что вводите пароль латиницей и в правильном регистре;
- посмотрите, не нажата ли клавиша Caps Lock.
Чтобы восстановить забытый пароль от ящика, нажмите «Забыли пароль?».
Если у вас включена двухфакторная аутентификация, также потребуется ввести одноразовый код для входа. Подробнее — в стаье «Вход в ящик с двухфакторной аутентификацией».
Быстрый доступ к почте
Если вы единственный пользователь компьютера, с которого проверяете почту, используйте быстрый доступ к ящику. Для этого не нажимайте «Выход», когда завершаете работу с ящиком. Тогда при переходе на Mail.ru вы будете видеть:
- сколько у вас новых писем;
- ссылку «Написать письмо»;
- иконки для быстрого доступа к Облаку и Календарю.
Если у вас несколько подключенных к Mail.ru почтовых ящиков, с главной страницы вы можете переключаться между ними. Для этого нажмите на напротив имени ящика и выберите другой ящик.
Чтобы войти в почтовый ящик, нажмите на аватар.
Вход в сторонние ящики
В Почте Mail.ru вы можете пользоваться почтовыми ящиками других сервисов (Gmail, Яндекс, Rambler и т. д.).
д.).
Условия использования сторонних почтовых ящиков через Mail.ru cодержатся в Лицензионном соглашении, которое является неотъемлемой частью Пользовательского соглашения.
Чтобы войти в сторонний почтовый ящик через Mail.ru:
- На главной странице Mail.ru нажмите на надпись «Почта». Откроется страница для входа в почту.
- Нажмите на логотип сервиса, на котором у вас расположен ящик, или нажмите «Другой», если вашего сервиса нет.
- Введите полное имя почтового ящика (логин и домен) или выберите домен в выпадающем списке.
- Введите пароль.
- Нажмите «Войти».
В интерфейсе Mail.ru вам будут доступны письма и черновики, структура папок, адресная книга и вложенные файлы. Вы можете подключить несколько почтовых ящиков к Mail.ru и переключаться между ними в один клик, подробнее — в статье «Одновременная работа с несколькими ящиками»).
Настраивать ящик, восстанавливать пароль от него и устанавливать уровень безопасности необходимо на сайте, где он расположен.
Выход из почты
Чтобы выйти из всех подключенных почтовых ящиков, нажмите «Выход» в правом верхнем углу страницы.
Если вы хотите выйти из одного почтового ящика:
- Нажмите на имя почтового ящика в правом верхнем углу страницы
- Напротив имени ящика нажмите кнопку «Выйти».
Если у вас появились проблемы со входом в Почту, воспользуйтесь нашим помощником .
В этом уроке я расскажу, как узнать свою электронную почту. А также как в нее войти, если забыл адрес и пароль.
Как выглядит адрес электронной почты
Адрес электронной почты (email) – это название ящика в интернете. Такой ящик регистрируется на специальном почтовом сайте, на него поступают письма – текстовые сообщения и файлы. Также с него можно отправлять письма на другие адреса.
Он состоит из английских букв без пробелов. Может содержать цифры и некоторые знаки: точку, дефис, нижнее подчеркивание. Но эти знаки не могут присутствовать в качестве первого и последнего – в начале и в конце имени.
Адрес электронной почты состоит из трех частей:
- Логин – имя ящика.
- @ – разделитель между логином и названием почтового сайта. Чтобы его набрать, нужно нажать клавишу Shift на клавиатуре и, не отпуская ее, цифру два. Называется этот знак «собака».
- Почтовый сайт – сервис в интернете, который обрабатывает письма.
Каждый ящик находится на определенном почтовом сайте. То есть чтобы в него зайти, нужно сначала открыть сайт, на котором находится ящик. Затем ввести логин и пароль, в результате чего откроются входящие письма.
Самые популярные почтовые сайты:
Чтобы узнать, на каком сайте работает ящик, достаточно посмотреть на его окончание – название после знака @ :
- Если там указан сайт gmail.com, значит, ящик находится на нем. Это сайт Google.
- Если после @ написано yandex.ru, yandex.com, ya.ru, yandex.kz, yandex.ua или yandex.by, значит, ящик находится на Яндексе.
- А если в конце стоит mail.ru, list.ru, inbox.
 ru или bk.ru, то на Майле (mail.ru).
ru или bk.ru, то на Майле (mail.ru).
На заметку . Каждый электронный ящик уникален – он принадлежит только одному владельцу. Двух одинаковых адресов не бывает.
Как узнать свою почту
На компьютере
Способ 1: в личном кабинете
Яндекс . Откройте сайт yandex.ru. Если в ящик выполнен вход, то логин написан в верхнем правом углу страницы. К этому имени добавьте @yandex.ru и получите адрес.
А еще полный адрес можно узнать, нажав на логин. Он будет указан в появившемся меню.
Кроме того, посмотреть название можно в личном кабинете – том месте, куда приходят письма. Для этого перейдите по ссылке mail.yandex.ru. В верхнем правом углу будет написан логин.
Если по нему щелкнуть, появится меню, где будет указан полный адрес.
Майл (mail.ru) . Перейдите на сайт mail.ru. Если в почту выполнен вход, то ее название будет написано в левом верхнем углу страницы.
Или перейдите в личный кабинет – туда, куда приходят письма. Для этого нажмите на надпись «Почта». Адрес ящика указан в верхнем правом углу страницы.
Для этого нажмите на надпись «Почта». Адрес ящика указан в верхнем правом углу страницы.
Gmail.com (google) . Откройте сайт google.ru. В правом верхнем углу нажмите на надпись «Почта».
Еще в этот раздел можно попасть по ссылкам: gmail.com или mail.google.com.
Загрузятся письма. Чтобы посмотреть название ящика, нажмите на значок с большой буквой (на нем может быть фотография) в верхней части страницы.
Способ 2: через менеджер паролей
Часто данные от ящика сохраняются в браузере (программе для интернета). Они записываются в специальное хранилище – менеджер паролей. Сейчас я покажу, как их найти в разных программах.
Google Chrome
1 . Откройте Google Chrome.
2 . Нажмите на значок «три точки» в правой верхней части программы. Из меню выберите пункт «Настройки».
3 . В новой вкладке откроются настройки браузера. В разделе «Автозаполнение» нажмите на пункт «Пароли».
4 . Если данные от ящиков записаны в программе, они будут указаны в разделе «Сохраненные пароли».
На картинки в примере видно, что сохранены названия трех ящиков на разных почтовых сайтах: gmail.com, mail.ru, yandex.ru.
Яндекс.Браузер
1 . Откройте Яндекс.Браузер.
2 . Нажмите на кнопку с изображением трех горизонтальных линий в правом верхнем углу. Выберите пункт «Пароли и карты».
3 . В новой вкладке откроется окно с сохраненными данными.
Mozilla Firefox
1 . Запустите браузер Mozilla Firefox.
2 . В правом верхнем углу программы будет значок «три пунктира» – нажмите на него и выберите «Настройки».
3 . В левой части страницы щелкните по пункту «Приватность и защита». Нажмите на кнопку «Сохраненные логины…».
4 . Откроется окошко с сохраненными данными.
Opera
1 . Запустите Opera.
2 . Нажмите на букву О в верхнем левом углу. Выберите пункт «Настройки».
3 . Нажмите на «Дополнительно» слева и выберите «Безопасность».
Прокрутите страницу вниз до раздела «Пароли и формы».
4 . Нажмите на «Управление паролями». Откроется меню, где будут показаны сохраненные ящики.
Способ 3: по подсказке браузера
Если вы входили в почту на компьютере через браузер (программу для интернета), то он мог запомнить логин. Тогда достаточно щелкнуть в форме входа, и появится подсказка.
- Откройте сайт mail.ru
- Щелкните по строке «Имя ящика»
- Перейдите по ссылке: passport.yandex.ru/auth/list
- Сервис покажет все сохраненные ящики
- Откройте сайт gmail.com
- Щелкните по полю «Телефон или адрес эл.почты»
Способ 4: в почтовом клиенте
Почтовый клиент — это компьютерная программа, для сбора и отправки писем без использования браузера. Если вы в ней работаете с почтой, то там указан ящик.
1 . Откройте Microsoft Outlook.
2 . Нажмите на пункт «Файл» вверху. В разделе «Сведения об учетной записи» выберите «Настройка учетных записей».
3 . Во вкладке «Электронная почта» указаны названия всех ящиков, добавленных в программу.
1 . Запустите The Bat!
2 . Щелкните по кнопке «Ящик» вверху. Выберите «Свойства почтового ящика…».
3 . В разделе «Общие сведения», в поле «E-mail» написано название.
Запустите программу Mozilla Thunderbird. Обычно адрес ящика указан в левом верхнем углу клиента.
Если его там нет, нажмите на значок «три пунктира» в правом углу, выберите «Настройки» и «Параметры учетной записи».
Откроется окно настроек, где будет указан email.
Способ 5: через людей, которым отправляли письма
Еще один простой способ узнать название ящика – обратиться к человеку, которому вы отправляли письма. Попросите его открыть сообщение от вас и посмотреть, какой адрес указан в строке отправителя.
В некоторых случаях для этого нужно нажать на имя отправителя.
На телефоне
В мобильном приложении
На телефоне, как и на компьютере, существуют специальные почтовые программы. Они нужны для быстрой работы с письмами без браузера. Рассмотрим, как узнать свой адрес в наиболее популярных приложениях.
Они нужны для быстрой работы с письмами без браузера. Рассмотрим, как узнать свой адрес в наиболее популярных приложениях.
1 . Запустите приложение.
2 . Нажмите на значок «три пунктира» в верхнем левом углу.
3 . Откроется меню, вверху которого написан ящик.
1 . Запустите приложение.
2 . Нажмите на значок «три пунктира» в левом верхнем углу.
3 . Появится меню, в котором указан email.
- Откройте приложение.
- В правом углу нажмите на значок с буквой или фотографией. Появится окошко с адресом.
В мобильном браузере
Мобильный браузер – это программа для работы в интернете на телефоне. Самые популярные: Google Chrome, Safari, Mozilla Firefox, Opera, Яндекс.Браузер. Если вы через одну из этих программ входили в свою почту, то, возможно, адрес ящика там сохранился.
Если почта на Яндексе
Перейдите на сайт mail.yandex.ru. Возможно, как только вы откроете сайт, появится ваш адрес. Если вместо этого открылся личный кабинет (входящие), то нажмите на значок «три пунктира» слева.
Если вместо этого открылся личный кабинет (входящие), то нажмите на значок «три пунктира» слева.
Появится меню, где будет указан email.
Если почта на Майле (mail.ru)
В мобильном браузере откройте сайт mail.ru. Обычно вверху страницы в разделе «Почта» написан email.
Также его можно посмотреть в самом ящике, если нажать на кнопку с изображением трех горизонтальных линий (вверху слева).
Появится меню, вверху которого будет написано название ящика.
Если ящик Gmail (Гугл)
Зайдите на сайт gmail.com. Нажмите на значок «три пунктира» слева.
Адрес будет показан вверху страницы.
В настройках телефона Андроид
Название ящика Gmail (google) можно посмотреть в настройках телефона с системой Андроид. Ведь в таких телефонах нужно указывать Гугл аккаунт для полноценной работы системы и приложений.
1 . Нажимаем на значок «Настройки» на экране устройства.
2 . Переходим в раздел «Аккаунты».
3 . Нажимаем на значок Google.
Там же могут быть ящики других сервисов – обычно они добавляются, если установлены почтовые клиенты на телефоне.
Появится добавленный в систему адрес.
Если забыл адрес и не получается войти
Практически во всех почтовых сервисах есть функция восстановления забытого ящика (логина). Покажу, как ей пользоваться в Яндекс и Гугле.
На заметку . В сервисе Майл (mail.ru), к сожалению, такой функции нет.
Яндекс
1 . Перейдите на сайт yandex.ru и щелкните по кнопке «Войти в почту» в правом верхнем углу.
2 . Щелкните по ссылке «Не помню логин».
3 . Далее введите номер мобильного телефона, привязанного к ящику.
Затем нужно напечатать проверочное слово с картинки.
4 . После этого на указанный номер позвонят и продиктуют код. Или же отправят его в смс сообщении. Этот код нужно ввести в поле.
5 . Напечатайте имя и фамилию, указанные в настройках ящика.
6 . Если данные введены верно, Яндекс покажет логин.
Добавьте к нему @yandex.ru и получите полное название ящика.
Gmail.com (google)
1 . Перейдите на сайт gmail.com. Щелкните по «Забыли адрес эл. почты?».
2 . Введите привязанный номер телефона или резервный адрес почты.
3 . Затем напечатайте имя и фамилию, которые указаны настройках ящика.
4 . Нажмите «Отправить» для отправки кода подтверждения.
И напечатайте код, отправленный на телефон или резервный ящик.
5 . Если все данные указаны правильно, Гугл покажет ваш адрес.
Как посмотреть email в социальной сети
Если электронный адрес был когда-то добавлен в соцсеть, то его можно узнать в настройках страницы. Покажу, как его посмотреть в Одноклассниках, Вконтакте, Инстаграме и Фейсбуке.
Одноклассники
Войдите в свой профиль в Одноклассниках (ok.ru). Прокрутите страницу немного вниз и нажмите на пункт «Мои настройки» слева.
Если ящик добавлен, он будет написан во вкладке «Основное».
Вконтакте
Войдите в профиль Вконтакте (vk.com). Нажмите на свое имя в верхнем правом углу и выберите «Настройки».
Откроются параметры, где будет указано название ящика – если оно, конечно, было добавлено ранее.
В целях безопасности ВК скрывает часть символов. Но зато показывает начало логина и почтовый сайт. При помощи этих данных можно попробовать узнать адрес одним из предыдущих способов.
Или посмотреть его в подсказках браузера. Для этого откройте браузер в режиме инкогнито, зайдите на сайт vk.com и щелкните по пункту «Телефон или Email».
На заметку . Открыть новое окно в инкогнито (приватном режиме) можно при помощи сочетания клавиш Ctrl + Shift + N или Ctrl + Shift + P.
Инстаграм
Войдите в профиль Инстаграм (instagram.com). Нажмите на иконку человечка в правом верхнем углу. Затем щелкните по кнопке «Редактировать профиль».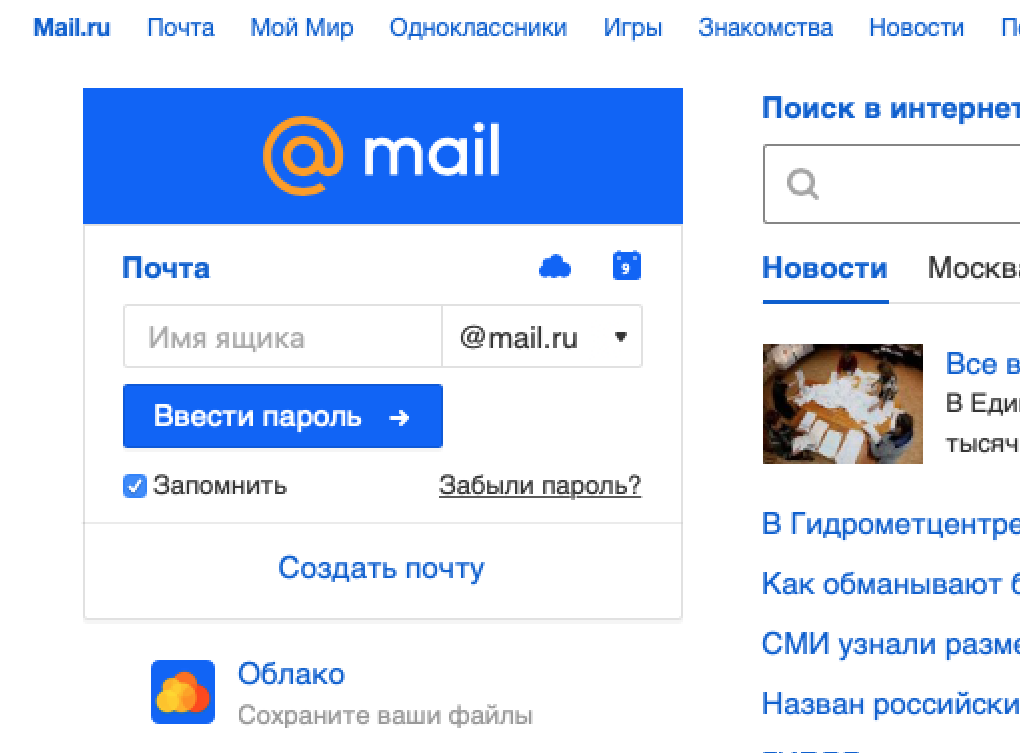
Если в настройках страницы указан ящик, он будет написан в графе «Эл. адрес».
Зайдите на свою страничку в Facebook (facebook.com). Нажмите на имя вверху, затем перейдите в раздел «Информация».
Щелкните по пункту «Контактная и основная информация» слева. Нажмите на «1 электронный адрес скрыт из хроники» для отображения прикрепленного ящика.
Как найти email через поисковую систему
Поисковики Яндекс и Гугл ежедневно обходят и запоминают миллионы страниц интернета. Поэтому если ваш email был опубликован на одной из общедоступных страниц (сайте, форуме), возможно, его получится найти.
Покажу на примере поиска в Гугл:
- Открываем google.ru
- Набираем свое имя и фамилию.
- Печатаем почтовый сайт и нажимаем Enter.
- Изучаем результаты. Возможно, среди них есть наш ящик.
Дата публикации: 24.10.2019
Автор: Илья Курбанов
Как войти в свою электронную почту (свой почтовый ящик) на Яндексе, mail ru и Gmail
Использование почты mail. ru
ru
Для входа в почту на мейле пройдите по ссылке www.mail.ru.
Слева в верхней части страницы будет расположено поле для входа. В нем нужно ввести имя вашего ящика и пароль.
В правой части формы авторизации располагается стрелочка, при нажатии на которую вы можете выбрать домен, на котором зарегистрирована ваша электронная почта. Помимо самого распространенного доменного имени mail.ru есть еще inbox, list, bk.
Если вы хотите чтобы ваши данные сохранились, и при следующем входе в почту вам не надо было вводить все заново, то можете поставить галочку «Запомнить».
После ввода всех данных кликаем на кнопку «Войти».
Как зайти в почту на Яндексе
Вход в Яндекс почту осуществляем по адресу www.yandex.ru
Сверху, в правом углу главной страницы Яндекса находится поле для авторизации.
Вводим в него имя ящика и пароль.Если вы осуществляете вход не со своего компьютера и не хотите чтобы данные необходимые для авторизации стали известны третьим лицам, то можете поставить галочку «Чужой компьютер», тогда они не сохранятся.
Кликаем на кнопку Войти.
Готово.
В почту на Yandex можно войти и через аккаунт в соцсетях. Для этого нужно использовать соответствующую панель в окне авторизации.
Если вы зарегистрированы в вконтакте, то нажимаете на значок вк в панели доступа.
Всплывет окно:
Кликаем на «Разрешить». В окне:
Нажимаем — Я новый пользователь.
После этого вход в почтовый ящик будет осуществлен.
Почтовый ящик gmail
После того как вы пройдете по ссылке http://www.gmail.com вы окажетесь на стартовой странице Гугла.
В правом верхнем углу вы увидите надпись «Почта».
После нажатия на нее появится поле, в котором отобразятся все адреса ваших почтовых ящиков, зарегистрированные на gmail.
Выбираете нужный.
Вводите пароль и нажимаете далее.
Готово.
Если вы забыли пароль, то можете обратиться к форме восстановления, нажав на кнопку Забыли пароль.
Читайте также:
Как настроить электронную почту на Android
Электронная почта
access_time21 сентября, 2020
hourglass_empty2мин. чтения
Любое мобильное устройство Android позволяет легко писать и отправлять электронные письма на ходу. Однако, если вы хотите, иметь доступ к корпоративной почте, созданной на основе домена, вам необходимо настроить её вручную. В этой статье мы расскажем вам, как настроить электронную почту на устройствах Android, чтобы она всегда была у вас под рукой.
Почтовый хостинг — услуга для тех, кто хочет повысить доверие к своему бренду с помощью почты на основе домена!
Сэкономить до 55%
1. Поиск настроек электронной почты
Чтобы настроить свою учётную запись рабочей электронной почты на устройстве Android, первое, что вам нужно сделать, это найти данные для настройки. Как правило, они находятся в учётной записи вашего почтового хостинга. Если вы клиент Hostinger, то необходимые данные вы найдёте в панели инструментов hPanel.
1. Войдите в ваш аккаунт Hostinger. Затем перейдите в Почта -> Почтовые аккаунты.
Все необходимые данные о вашей учётной записи email, размещённой в Hostinger, находятся в этом разделе.
2. Если у вас ещё нет адреса электронной почты, вы можете создать его в разделе «Создать новую учётную запись электронной почты». По завершении нажмите «Создать».
Добавление и настройка нового аккаунта email на Android
Теперь, когда у вас есть информация о вашей корпоративной электронной почты, вам нужно добавить и настроить её на смартфоне или планшете.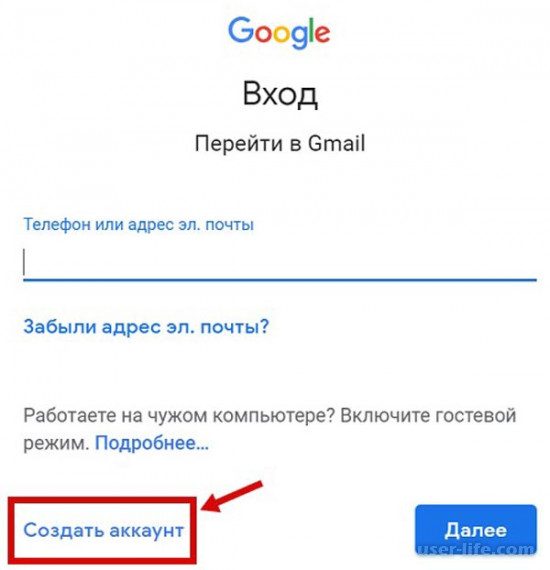
Обычно устройства Android в качестве почтовой службы по умолчанию используют приложение Gmail. Мы будем использовать именно этот почтовый клиент, чтобы показать вам, как настроить электронную почту. Однако вы можете выбрать любое удобное вам приложение электронной почты для Android. Теперь следуйте инструкциям ниже:
1. В правом верхнем углу приложения Gmail нажмите на свою учётную запись. Затем выберите вариант Добавить аккаунт. На следующем экране выберите Другой.
2. После того как вы ввели свой адрес электронной почты, не спешите нажимать кнопку «Далее». Вместо этого выберите «Настроить вручную».
Выберите, какой протокол вы хотите использовать для получения почты – POP3 или IMAP или Exchange. Обычно, рекомендуется использовать IMAP, поскольку он позволяет синхронизировать вашу почту на разных устройствах. Однако, если вы хотите лучше разобраться, в чём разница между протоколами POP и IMAP, ознакомьтесь с этой статьёй.
4. Введите пароль от своей электронной почты и нажмите Далее.
5. Теперь нам нужно настроить сервер входящих сообщений. Здесь вы должны указать свой IMAP-сервер. Эта информация также будет указана на странице почтовых аккаунтов в вашей hPanel.
Иногда, когда вы используете другого хостинг-провайдера или подключаете свою учётную запись к другому почтовому клиенту, вас могут попросить ввести номер порта. В таком случае, если вы клиент Hostinger, вот какие порты вам нужно использовать:
- Порт POP3 (защищённый) – 995
- Порт IMAP (защищённый) – 993
- Порт SMTP (защищённый) – 587
Однако в выпадающем меню у вас должна быть возможность выбрать Тип защиты -> SSL/TLS.
6. В настройках сервера исходящих сообщений введите свой SMTP-сервер. Затем нажмите «Далее».
7.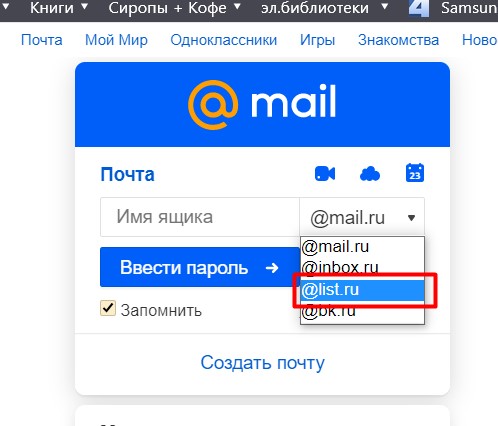 Теперь вы можете указать частоту синхронизации, а также проверить другие доступные настройки. Затем нажмите «Далее».
Теперь вы можете указать частоту синхронизации, а также проверить другие доступные настройки. Затем нажмите «Далее».
8. Наконец, введите название вашей учётной записи (необязательно) и своё имя – или любое имя, которое вы хотели бы использовать. Это делается для того, чтобы позже вы могли отфильтровать сообщения из своей личной учётной записи.
Поздравляем, вы успешно добавили адрес электронной почты на основе вашего домена на своё устройство Android!
Заключение
В этом руководстве вы узнали, как настроить электронную почту на устройстве Android, и, как видите, сделать это довольно легко.
Если у вас остались какие-либо вопросы, оставьте их в разделе комментариев ниже!
Настройка электронной почты в приложении «Почта» для Windows 10
Если вы входите в Windows 10 с помощью учетной записи Майкрософт с адресом Outlook. com, Live, Hotmail или MSN, она добавляется в приложения «Почта» и «Календарь». Вы также можете добавить в них многие другие учетные записи электронной почты, чтобы отправлять и получать сообщения, создавать события и управлять ими.
com, Live, Hotmail или MSN, она добавляется в приложения «Почта» и «Календарь». Вы также можете добавить в них многие другие учетные записи электронной почты, чтобы отправлять и получать сообщения, создавать события и управлять ими.
Примечания:
-
Видите сообщение о том, что ваша учетная запись устарела? Скорее всего, вам потребуется обновить параметры учетной записи. Дополнительные сведения см. в устранении проблемы с учетной записью, которая устарела.
-
Вы настроили электронную почту, но не видите свои сообщения? Измените параметры синхронизации почтового ящика.
Добавление новой учетной записи электронной почты
-
Откройте Почту, нажав кнопку «Пуск» и выбрав пункт Почта.

-
Открыв Почту в первый раз, вы увидите страницу приветствия. Чтобы начать работу, щелкните Добавить уч. запись.
Если вы пользовались Почтой раньше, в нижней части области навигации слева выберите Параметры , а затем — Управление учетными записями.
Примечание: На телефоне или планшете нажмите кнопку с многоточием внизу страницы, чтобы открыть раздел Параметры.
-
Выберите Добавить уч. запись.
-
Выберите тип добавляемой учетной записи.
Примечания:
-
Чтобы просмотреть все варианты, возможно, потребуется прокрутить вниз содержимое диалогового окна Добавить учетную запись.

-
При выборе варианта Google вам потребуется войти в свою учетную запись Google, ввести код двухфакторной проверки подлинности, если вы включили эту функцию безопасности, и предоставить Windows разрешение на доступ к данным. Нажмите кнопку Разрешить, и учетная запись будет создана.
-
При выборе другой учетной записи электронной почты вам потребуется выполнить особые инструкции, приведенные в разделе Особые инструкции для других учетных записей ниже.
-
-
Введите нужные сведения и нажмите кнопку Войти. Для большинства учетных записей достаточно указать свой электронный адрес, пароль и имя учетной записи. Имя учетной записи будет отображаться на левой панели приложения Почта для Windows 10, а также в области «Управление учетными записями».
Примечание: Если появится сообщение «Сведения об этой учетной записи не найдены.
 Проверьте электронный адрес и повторите попытку», нужно будет три раза нажать кнопку Повторить, пока она не изменится на Дополнительно. Нажмите кнопку Дополнительно и следуйте инструкциям, приведенным в следующем разделе.
Проверьте электронный адрес и повторите попытку», нужно будет три раза нажать кнопку Повторить, пока она не изменится на Дополнительно. Нажмите кнопку Дополнительно и следуйте инструкциям, приведенным в следующем разделе. -
Нажмите кнопку Готово. Синхронизация данных начнется сразу после настройки учетной записи.
Добавление учетной записи с помощью расширенной настройки
Существует два способа доступа к параметрам расширенной настройки для учетной записи электронной почты:
-
Нажмите кнопку Дополнительно, если автоматическая настройка почты завершилась сбоем (см.
 этап 3 выше).
этап 3 выше). -
Нажмите кнопку «Дополнительные настройки» в окне «Выберите учетную запись» в шаге 2 выше. Параметр «Дополнительные настройки» — это последний вариант в списке, и вам может потребоваться прокрутить список, чтобы увидеть его.
Вы можете выбрать тип учетной записи Exchange ActiveSync или Почта в Интернете. Если администратор не предписал использовать Exchange ActiveSync, выберите пункт Почта в Интернете.
Введите следующие сведения в окне Расширенная настройка:
-
Адрес электронной почты Это имя, которое вы увидите в левой области приложения «Почта».

-
Имя пользователя Это ваш полный адрес электронной почты.
-
Пароль Введите пароль учетной записи.
-
Имя учетной записи Это имя будет видно в левой области Почты для Windows 10, а также в области «Управление учетной записью». Вы можете выбрать любое имя.
-
Отправка сообщений с этим именем Введите имя, которое будут видеть получатели сообщения.
-
Сервер входящих сообщений электронной почты Вы можете получить эти сведения у своего isP или администратора. Обычно адрес сервера входящих сообщений имеет формат mail.contoso.com или imap.google.com. Для многих учетных записей электронной почты эти сведения можно найти в справочнике по именам POP- и IMAP-серверов.

-
Тип учетной записи Выберите POP3 или IMAP4. Большинство учетных записей электронной почты используют IMAP4. Если вы не знаете, какую из них выбрать, обратитесь к вашему isp.
-
SmTP-сервер электронной почты Вы можете получить эти сведения у своего isP или администратора. Обычно адрес сервера исходя из почты имеет формат mail.contoso.com или smtp.contoso.com.
-
По умолчанию установлены все четыре флажка в нижней части окна. Для большинства учетных записей не требуется изменять эти параметры.
Ваш поставщик услуг электронной почты сможет предоставить вам параметры, которые нужно ввести при расширенной настройке. Но имейте в виду, что необходимые параметры для популярных поставщиков услуг электронной почты приведены в нашей статье Ссылки на имена POP- или IMAP-серверов.
Когда вся необходимая информация будет введена, нажмите кнопки Войти > Готово.
Устранение неполадок
Если у вас возникают проблемы с настройкой учетной записи, попробуйте сделать следующее:
-
Если вы выполнили обновление до Windows 10, необходимо будет повторно добавить свои учетные записи в приложение «Почта» для Windows 10.
-
Проверьте свой адрес электронной почты и пароль. Пароли необходимо вводить с учетом регистра.
-
Если вы видите последние сообщения, но не старые, вероятно, вам нужно изменить период синхронизации электронной почты.

-
Если вы видите сообщение о том, что ваша учетная запись устарела, возможно, потребуется обновить пароль, серверы входящих и исходяющих сообщений или параметры SSL. Дополнительные сведения см. в устранении проблемы с учетной записью, которая устарела.
Если вы хотите удалить учетную запись, см. статью Удаление учетной записи электронной почты из приложений «Почта» и «Календарь».
Особые инструкции для других учетных записей
Если для учетной записи iCloud включена двухфакторная проверка подлинности, чтобы добавить ее в приложение «Почта», потребуется создать пароль приложения.
-
Войдите на страницу своей учетной записи Apple ID.
-
Выберите ссылку Создание пароля в разделе «Пароли приложений».

-
Следуйте инструкциям на экране.
Мы добавили поддержку OAuth для учетных записей Yahoo! в Windows 10 Creators Update. Чтобы установить обновление Creators Update, перейдите на сайт скачивания программного обеспечения и нажмите Обновить. Дополнительные сведения см. в статье об обновлении Windows 10 Creators Update.
Если у вас есть японский yahoo! учетной записи электронной почты, необходимо сделать следующее:
-
Вам потребуется добавить свою учетную Yahoo! в качестве учетной записи IMAP. Для этого выполните действия, которые нужно предпринять в окне «Добавление учетной записи» с помощью расширенных настроек imap.mail.yahoo.co.jp для сервера входящих и smtp.mail.yahoo.co.jp для сервера исходящую почты.
Для синхронизации почтового ящика QQ с приложениями «Почта» и «Календарь» необходимо включить в QQ поддержку IMAP.
-
Войдите в свою учетную запись QQ.
-
Выберите параметры > учетной записи > POP3/IMAP/SMTP/Exchange/CardDAV/CalDAV >Поиск службы IMAP или SMTP > Open.
-
Чтобы включить эту службу, может потребоваться отправить текстовое сообщение. После выбора «Открыть на шаге 2″ может появиться диалоговое окно с запросом на отправку сообщения на отображающийся номер телефона с помощью телефона.
-
После этого QQ откроет новое диалоговое окно с кодом авторизации. Скопируйте код авторизации, так как он потребуется для добавления учетной записи почты QQ в приложения «Почта» и «Календарь».
-
В приложениях «Почта» и «Календарь» удалите учетную запись QQ и добавьте ее еще раз с помощью кода авторизации.

Теперь ваша учетная запись QQ должна синхронизироваться автоматически.
При попытке подключения учетной записи GMX.de или WEB.de к приложениям «Почта» и «Календарь» в ваш почтовый ящик GMX.de или WEB.de придет письмо с инструкциями по предоставлению доступа.
-
В веб-браузере войдите в свою учетную запись GMX.de или WEB.de.
-
Найдите письмо с инструкциями по подключению учетной записи к приложениям «Почта» и «Календарь» и выполните их.
-
После этого ваша учетная запись должна автоматически синхронизироваться с приложениями «Почта» и «Календарь».
Остались вопросы?
Статьи по теме
Удаление учетной записи электронной почты из приложений «Почта» и «Календарь»
Мои сообщения отсутствуют или исчезают
Изменение пароля в Почте для Windows 10
Почта и Календарь для Windows 10: faq
Личный кабинет студента
Личный кабинет СТУДЕНТА
Староста вашей группы раздал УЧЕТНЫЕ ДАННЫЕ от корпоративной электронной почты ВолГУ, где напротив своей ФИО вы поставили подпись.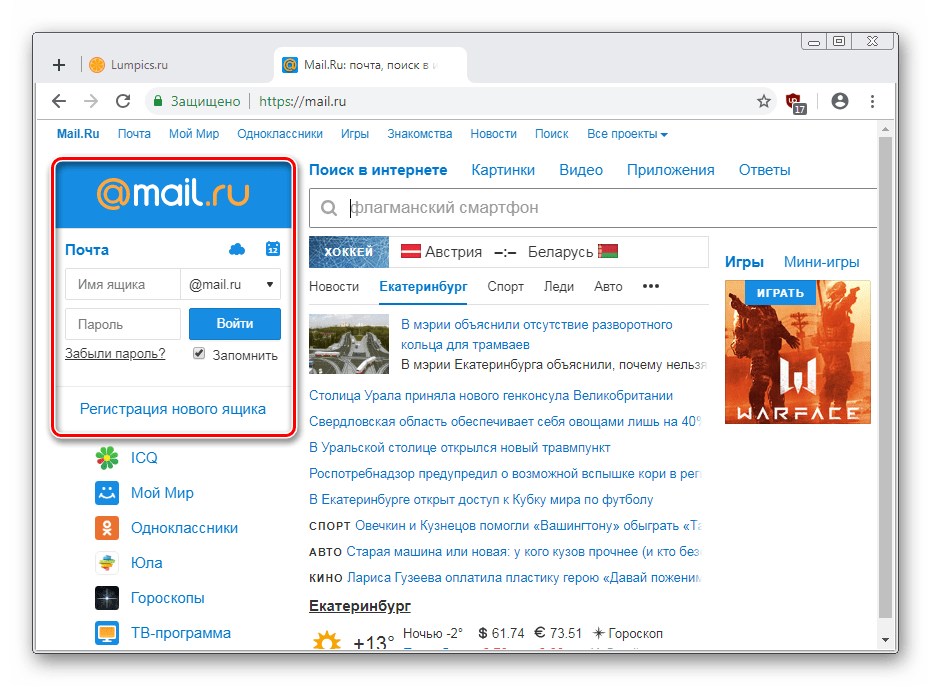
№ | ФИО | Номер зачетной книжки | Пароль для первого входа | Подпись студента в получении | |
1 | Иванов Иван Иванович | 123456 | AAz-999_123456@volsu.ru | 12345678 |
|
Порядок регистрации в личном кабинете студента
1. Необходимо зайти на адрес корпоративной электронной почты (@volsu.ru). Для этого Вам необходимо перейти на сайт www.mail.ru Далее в поле логин указать полное имя вашей электронной почты. Затем нажать на кнопку – «Вести пароль» — здесь Вы указываете пароль для первого входа на корпоративную электронную почту.
Если у Вас не получается зайти на вашу корпоративную электронную почту, что делать?
А.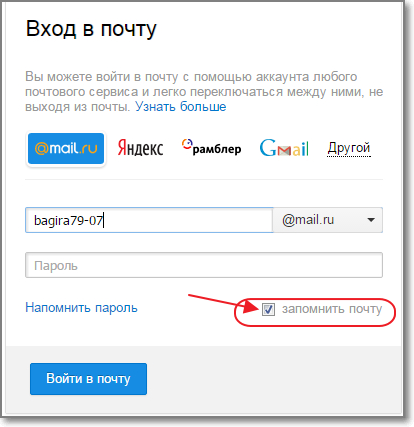 При вводе пароля от электронной почты будьте внимательны. Так же обращаю ваше внимание, что символ I — может быть как заглавная английская буква И (I) или ЭЛЬ прописная ( l )!
При вводе пароля от электронной почты будьте внимательны. Так же обращаю ваше внимание, что символ I — может быть как заглавная английская буква И (I) или ЭЛЬ прописная ( l )!
Б. Если данное решение не помогло решить проблему, необходимо воспользоваться сервисом востановления пароля:
https://lk.volsu.ru/user/sign-in/request-password-mail-reset
ОБРАЩАЮ ВАШЕ ВНИМАНИЕ, что в поле «Электронная почта», Вы должны указать свою ЛИЧНУЮ электронную почту, к которой у вас есть беспрепятственный доступ. Так же обращаю ваше внимание, что все поля в форме обязательны для заполнения!
Письмо с информацией о сбросе пароля от корпоративной почты в домене @volsu.ru придет на адрес ВАШЕЙ ЛИЧНОЙ ПОЧТЫ, которую Вы указали, когда воспользовались сервисом восстановления почты.
Если Вы выполнили первый этап, а именно, успешно вошли в вашу корпоративную почту, теперь можете перейти к регистрации на сервисе «Личный кабинет студента». Не закрывайте веб — страницу с вашей корпоративной электронной почтой, она нам понадобиться для подтверждения регистрации.
Не закрывайте веб — страницу с вашей корпоративной электронной почтой, она нам понадобиться для подтверждения регистрации.
2. С помощью ссылки https://lk.volsu.ru/user/sign-in/login перейдите на сервис «Личный кабинет студента». После перехода, страница в вашем браузере будет выглядеть следующим образом:
Для регистрации на этом сервисе Вам потребуется ввести паспортные данные, номер зачетки для идентификации студента на сайте. После нажатия на гиперссылку «ЗАРЕГИСТРИРОВАТЬСЯ» вы перейдете на страницу, где Вы должны будите ввести ваши персональные:
В поле «ПАРОЛЬ» — укажите пароль, который вы будите использовать для входа на сервис (ПАРОЛЬ ОТ ВАШЕЙ ЭЛЕКТРОННОЙ ПОЧТЫ ЗДЕСЬ УКАЗЫВАТЬ НЕ НАДО!)
После ввода ваших персональных данных, необходимо поставить галочки в соответствующих полях для того, что Вы ознакомились с уставом университета, и даете согласие на обработку персональных данных.
Заключительным этапом регистрации на сервисе является нажатие на кнопку «ЗАРЕГИСТРИРОВАТЬСЯ».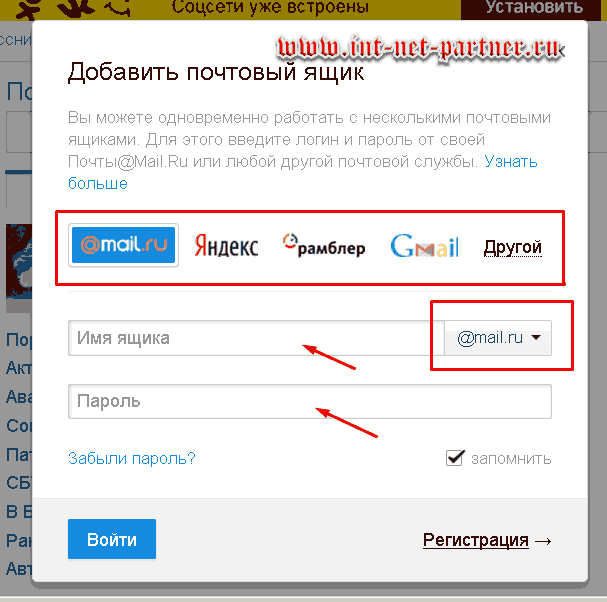 Если процедура регистрации прошла УСПЕШНО, то на этой странице увидите сообщение о том, что Вам необходимо потвердеть регистрацию на сервисе с помощью вашей корпоративной почты, в которую Вы вошли на первом этапе.
Если процедура регистрации прошла УСПЕШНО, то на этой странице увидите сообщение о том, что Вам необходимо потвердеть регистрацию на сервисе с помощью вашей корпоративной почты, в которую Вы вошли на первом этапе.
3. Если вы на втором этапе успешно зарегистрировались на сервисе «Личный кабинет студента», то Вы должны потвердеть регистрацию с помощью вашей корпоративной почты. Для этого откройте вашу почту, найдите и откройте письмо от сервиса «Личный кабинет студента». Следуя инструкциям в письме, перейдите по ссылке для подтверждения регистрации на сервисе.
4. Полное руководство пользователя сервисом «Личный кабинет студента» (https://lk.volsu.ru/files/Guid.pdf)
Часто задаваемые вопросы
Где получить адрес электронной почты в домене @volsu.ru?
1. Адрес электронной почты с паролем для первого входа будет выдан старостой группы. После первого входа в ваш электронный почтовый ящик, Вам необходимо сменить пароль, чтобы позже Вы могли без затруднения заходить на сервис электронной почты.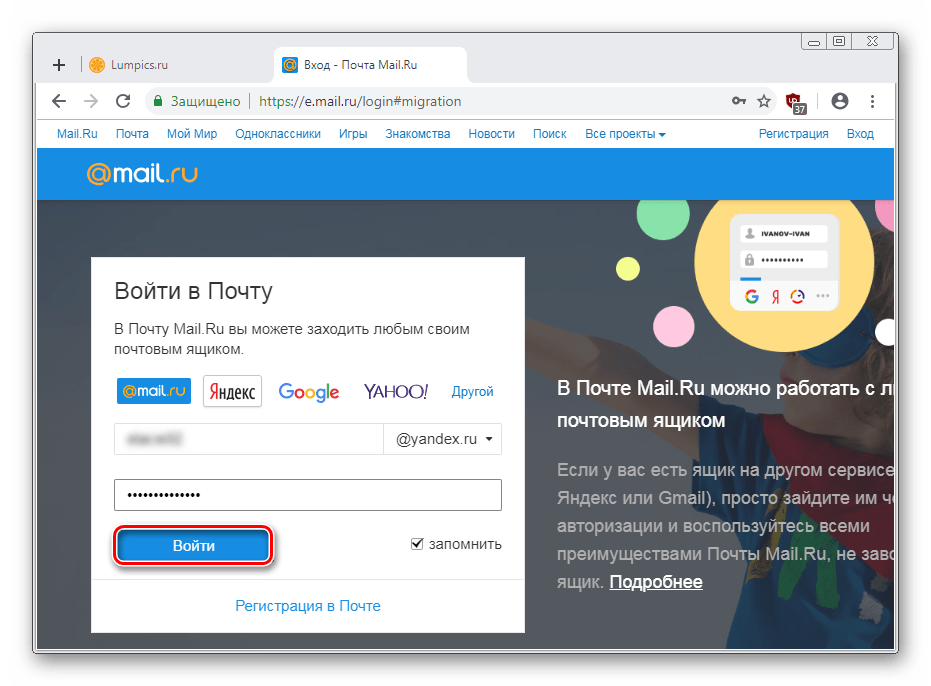
2. Вы можете обратиться в деканат: тел. (8442) 40-55-26
Пароль не подходит к моей электронной почте в домене @volsu.ru. Что делать?
При вводе пароля от электронной почты будьте внимательны. Так же обращаю ваше внимание, что символ I — может быть как заглавная английская буква И (I) или ЭЛЬ прописная ( l )! Если данное решение не помогло решить проблему, необходимо воспользоваться сервисом востановления пароля. Описание сервиса представлено ниже.
Я забыл пароль от корпаративной почты @volsu.ru?
Вам необходимо перейти по ссылке для востановления пароля от корпоративной электронной почты https://lk.volsu.ru/user/sign-in/request-password-mail-reset
Откроется форма восстановления пароля от корпоративной почты. Заполнить сведения по каждому полю, указанному в форме:
— Полное Имя (внести полные ФИО как в паспорте — например, Иванов Иван Иванович)
— Номер зачетной книги (например, 000000)
— Серия паспорта (например, 0000 или для иностранных студентов, например, АА) — данное поле является обязательным, за исключением тех студентов, у которых не имеется серии в паспорте (чаще всего это иностранные граждане)
— Номер паспорта (например, 000000)
— Электронная почта (например, ivanov98@gmail. com) — ИМЕННО На эту почту студенту придёт пароль от его корпоративной почты.
com) — ИМЕННО На эту почту студенту придёт пароль от его корпоративной почты.
Так же обращаю ваше внимание, что все поля в форме обязательны для заполнения!
Я забыл пароль от личного кабинета студента @volsu.ru?
Вам необходимо воспользоваться сервисом востановления пароля https://lk.volsu.ru/user/sign-in/request-password-reset. Письмо с информацией о сбросе пароля от личного кабинета придет на корпоративную почту в домене @volsu.ru. Так же обращаю ваше внимание, что все поля в форме обязательны для заполнения!
Как и где мне зайти на мой почтовый ящик?
Ваш почтовый электронный ящик расположен на сервисе www.mail.ru. Для авторизации на этом сервисе, Вам необходимо вести логин (полное название электронной почты) и пароль.
Не получается отправить электронную почту на iPhone, iPad или iPod touch
Если вы не можете отправить электронное письмо из приложения «Почта» на iPhone, iPad или iPod touch, попробуйте выполнить следующие шаги.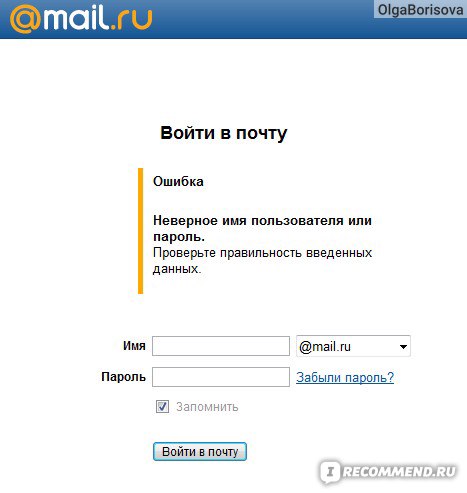
Подготовка
Необходимо учесть несколько условий.
- При выполнении резервного копирования iOS или iPadOS в iCloud или iTunes сохраняются настройки вашей почты, но не сами сообщения. При удалении или изменении настроек учетной записи электронной почты на устройстве ранее загруженные сообщения могут быть удалены.
- Убедитесь, что устройство подключено к Интернету.
- Узнайте у своего поставщика услуг электронной почты, не произошло ли сбоя в работе.
- Узнайте, что делать, если вы не можете получить доступ к своей электронной почте или у вас не получается отправить и получить электронную почту с использованием адреса @icloud.com.
Проверка неотправленных сообщений электронной почты в папке «Исходящие»
Уведомление о том, что сообщение электронной почты не отправлено, означает, что это сообщение помещено в папку «Исходящие». Проверьте папку «Исходящие» и попробуйте отправить письмо еще раз, выполнив следующие действия.
Проверьте папку «Исходящие» и попробуйте отправить письмо еще раз, выполнив следующие действия.
- В левом верхнем углу приложения «Почта» нажмите «Ящики».
- Нажмите «Исходящие». Если папка «Исходящие» отсутствует, значит, сообщение электронной почты отправлено.
- Нажмите нужное сообщение электронной почты в папке «Исходящие». Убедитесь, что адрес электронной почты получателя указан верно.
- Нажмите «Отправить».
Проверка адреса электронной почты и пароля
Если приложение «Почта» запрашивает пароль для учетной записи электронной почты, убедитесь, что он указан верно. Чтобы проверить адрес электронной почты и пароль, войдите в систему на веб-сайте поставщика услуг электронной почты.
Если сообщение о неверном имени пользователя или пароле появится снова, обратитесь к поставщику услуг электронной почты или системному администратору.
Обращение к поставщику услуг электронной почты или системному администратору
- Обратитесь к поставщику услуг электронной почты или перейдите на веб-страницу состояния его системы, чтобы проверить, работает ли служба электронной почты.

- Узнайте у поставщика услуг электронной почты или системного администратора, включены ли для вашей учетной записи электронной почты функции безопасности или ограничения, например двухэтапная проверка. Чтобы можно было отправлять и получать сообщения электронной почты на вашем устройстве, может потребоваться специальный пароль или запрос авторизации у поставщика услуг электронной почты.
- Проверьте правильность настроек учетной записи электронной почты, обратившись к поставщику услуг электронной почты или системному администратору.
Удаление учетной записи электронной почты и повторная настройка
- На своем компьютере выполните вход на веб-сайт поставщика услуг электронной почты. Убедитесь, что там отображаются все ваши сообщения электронной почты или что они сохранены не только на вашем устройстве iOS.
- На устройстве iOS перейдите в меню «Настройки» > «Почта», затем нажмите «Учетные записи».

- Нажмите учетную запись электронной почты, которую необходимо удалить.
- Нажмите «Удалить учетную запись».
- Добавьте учетную запись еще раз.
Если действия в этой статье не помогут, обратитесь за дополнительной информацией к поставщику услуг электронной почты.
Дата публикации:
Как добавить или сменить основной адрес электронной почты в профиле Skype? | Поддержка Skype
Как добавить или сменить основной адрес электронной почты в профиле Skype? | Поддержка Skype Вернуться к результатам поискаОсновной адрес электронной почты, указанный в профиле, используется нами для отправки важной информации, связанной с вашей учетной записью Skype.
Помимо основного адреса электронной почты в профиле можно указать и другие. Тогда вашим знакомым будет проще найти вас в Skype. Другие адреса могут пригодиться, если в качестве основного вы используете личный адрес электронной почты, в то время как ваши коллеги знают только рабочий.
Вот как добавить другой адрес электронной почты в профиль Skype:
Войдите в свою учетную запись.
Щелкните аватар или выберите команду Редактировать личные данные в разделе «Сведения об учетной записи» в нижней части страницы.
Примечание. Если вы используете iPhone или iPad, и у вас нет какой-либо функции, возможно, вам нужно очистить историю и файлы cookie на своем устройстве и повторно выполнить вход.
Перейдите в раздел «Контактные данные» и выберите Добавить адрес электронной почты.
В открывшемся окне введите новый адрес электронной почты и нажмите зеленую кнопку Сохранить в нижней части страницы.

Адрес электронной почты будет добавлен в ваш профиль. Адреса в профиле видны только вам и отображаются при входе в учетную запись.
Всего вы можете добавить до трех адресов. Следуйте инструкциям ниже.
Вот как сделать адрес электронной почты профиля основным:
Войдите в свою учетную запись.
Щелкните аватар или выберите команду Редактировать личные данные в разделе «Сведения об учетной записи» в нижней части страницы.
Примечание. Если вы используете iPhone или iPad, и у вас нет какой-либо функции, возможно, вам нужно очистить историю и файлы cookie на своем устройстве и повторно выполнить вход.
Перейдите в раздел «Контактные данные» и нажмите кнопку Редактировать профиль справа.
Установите флажок Сделать основным адресом эл. почты рядом с нужным адресом и нажмите зеленую кнопку Сохранить в нижней части страницы.

- Введите пароль, чтобы подтвердить новый основной адрес.
Забыли пароль?Мы можем помочь.
Если тот или иной адрес электронной почты не используется, его можно сменить или удалить из профиля. Вот как изменить или удалить адрес электронной почты в профиле:
Войдите в свою учетную запись.
Щелкните аватар или выберите команду Редактировать личные данные в разделе «Сведения об учетной записи» в нижней части страницы.
Примечание. Если вы используете iPhone или iPad, и у вас нет какой-либо функции, возможно, вам нужно очистить историю и файлы cookie на своем устройстве и повторно выполнить вход.
- Перейдите в раздел «Контактные данные» и нажмите кнопку Редактировать профиль справа.
Щелкните адрес электронной почты, который требуется сменить или удалить, затем нажмите кнопку Сохранить в нижней части страницы.

Вы не сможете удалить основной адрес электронной почты, так как в профиле Skype должен быть указан по крайней мере один.
Статьи на эту тему
Дополнительные ресурсы
Была ли эта статья полезной? Да Нет
Как мы можем улучшить ее?
Важно! Не указывайте личные или идентификационные данные.
Отправить Нет, спасибо
Благодарим вас за отзыв.
https://go.skype.com/myaccount https://go.skype.com/logoutКак можно зайти в электронную почту
В этом уроке я расскажу, как войти в электронную почту на Майл.ру, в Яндексе или Гугле. И что делать, если моя почта не открывается.
Что такое электронная почта
Электронная почта или e-mail — это личный электронный ящик. Через него принимают и отправляют письма по Интернету. Это может быть как обычный текст, так и файлы с компьютера: документы, фотографии, видео.
Каждый ящик имеет свой уникальный адрес.Этот адрес присваивается только одному пользователю — он не может принадлежать нескольким людям сразу.
Адрес складывается из трех частей:
1) Логин — уникальный набор английских букв / цифр.
2) @ — разделитель между логином и почтовым сайтом. Называется такой знак собака. Чтобы его набрать на клавиатуре, нужно на английской раскладке зажать основной Shift и цифру 2
3) Адрес почтового сайта — адрес в Интернете, где ящик находится.
Пример электронного ящика
Каждый ящик в Интернете находится на каком-то почтовом сайте. Например, на сайте Яндекс или Майл.ру. И получается, чтобы зайти в свой ящик, нужно сначала открыть почтовый сайт.
Самые распространенные почтовые сайты — это mail.ru, yandex.ru и gmail.com.
Есть и другие, чуть менее популярные сайты: rambler.ru, tut.by, ukr.net, i.ua. Это не значит, что они хуже, просто ими пользуется меньшее количество людей.
, к какому сайту принадлежит ящик, можно по его адресу. Почтовый сайт написан сразу после знака @.
★ Если после значка @ написано mail.ru, list.ru, inbox.ru или bk.ru, то это значит, что ящик находится на сайте mail.ru
★ Если после собачки стоит gmail.com, то ящик находится на сайте gmail.com
★ Если yandex.ru, yandex.by, yandex.ua, yandex.kz, yandex.com, ya.ru, то на сайте yandex.ru
Как войти в почту
Как войти в почту на Майл.ру. Инструкция для тех, у кого в адресе ящика стоит @ mail.ru, @ list.ru, @ inbox.ru или @ bk.ru
1. Откройте новую страницу mail.ru
2. В верхнем левом квадрате, в поле «Имя ящика», напечатайте логин от почты — ту надпись, что стоит до знака @.
Например, если ящик называется ivan.ivanov35@mail.ru, печатать нужно ivan.ivanov35
3. Если название ящика заканчивается не на mail.ru, то в соседнем месте вашего списка окончание.
4. В поле «Пароль» напечатайте пароль от своего ящика. Он будет набираться точками — так и должно быть. Затем нажмите на кнопку «Войти».
Он будет набираться точками — так и должно быть. Затем нажмите на кнопку «Войти».
Если всё набрано верно, откроется почта. Выглядит она вот так:
В следующий раз при заходе на сайт Майл.ру вместо окошка для ввода данных будет другое окно:
Это означает, что ваш ящик уже открыт. Набирать логин и пароль не нужно — просто нажмите на надпись «Почта».
В том случае, если вы не хотите, чтобы она каждый раз сама открывалась, внутри ящика, в верхнем верхнем углу, нажмите на «выход». И при следующем входе в ящик уберите птичку с пункта «Запомнить».
Как зайти в почту на Яндексе. Для тех, у кого в адресе ящика @ yandex.ru, @ yandex.by, @ yandex.ua, @ yandex.kz, @ yandex.com или @ ya.ru
1. В новой откройте сайт yandex.ru
.2. В правом верхнем прямоугольнике, в поле «Логин», напайте название своего ящика.В поле чуть ниже напечатайте пароль от ящика и нажмите на кнопку «Войти».
Если вы всё ввели правильно, откроется почта. Выглядит она вот так:
Выглядит она вот так:
В следующем раз при заходе на Яндекс, в верхнем углу сайта, будет уже другое окошко. В нем надо просто нажать на надпись «Почта» и ящик откроется без ввода логина и пароля.
Если вас такой автоматический вход не устраивает, тогда внутри ящика, в верхнем углу, нажмите на свой логин.Затем из списка выбрать «Выход». Следующий раз при входе в эл. почту не забудьте поставить птичку на пункт «Чужой компьютер». Тогда логин и пароль запоминаться не будут.
Вход в почту Гугл (Gmail). Инструкция для тех, у кого ящик заканчивается на @ gmail.com
Перейдите на сайт gmail.com
Часто сразу после этого ваш ящик сам и открывается. Но если этого не произошло, появится окошко для входа.
Иногда вместо него открывается начальная страница Gmail.В этом случае нажмите на надпись «Войти» в верхнем правом углу.
Гугл предлагает телефон или адрес почты. Телефон подойдет только в том случае, если раньше вы прикрепили к ящику. А так в это поле нужно вводить логин.
А так в это поле нужно вводить логин.
После нажатия кнопки «Далее» Гугл просит указать пароль от ящика. Печатаем его и нажимаем «Далее».
Если данные были введены верно, почта откроется.
Почему моя почта не открывается
Есть три причины, по которому человек не может попасть в свой ящик:
- Неправильный логин
- Неправильный пароль
- Ящик удален или заблокирован
Про каждый случай я сейчас расскажу.И что делать тоже расскажу. Советы банальные до безобразия, но это единственно верный путь открыть свою электронную почту.
Неправильный логин. У каждого ящика есть логин. Это его идентификатор на почтовом сайте. По нему сайт может вас опознать и открыть именно ваш ящик, а не чей-то другой.
Логин состоит всегда из английских букв и / или цифр. Может в себе поставить точку, а также дефис. И из этого логина формируется название ящика.
Чтобы войти в свой ящик, нужно правильно напечатать логин от него. Нельзя ошибиться ни в одной букве, цифре или символе!
Нельзя ошибиться ни в одной букве, цифре или символе!
Например, у меня логин ivan.petrov-35. И если я вместо этого набрал ivan.petrov35, то моя электронная почта не откроется — будет выдаваться ошибка.
Кроме того, на некоторых почтовых сайтах, важно не ошибиться только в логине, но и в окончании — той части, что идет после знака @.
Это касается всех любимого сайта Майл.ру. Там окончание у ящика может быть как стандартное mail.ru, так и другое: bk.ru, list.ru или inbox.ru.
Например, у меня на Майле ящик ivan.petrov-35@list.ru. Значит, кроме правильного написания логина, нужно еще выбрать правильное окончание. Иначе в свой ящик я попасть не смогу — сайт выдаст ошибку.
Неправильный пароль. Пароль — это ключ от ящика. Набор букв и / или цифр, которым ящик открывается. Если вы ошибитесь хотя бы в одном знаке, пароль не пройдет. Сайт выдаст ошибки.
Если в пароле присутствуют буквы, то они набираются только на английском языке.
Кроме того, пароль чувствителен к регистру. Это значит, что если в нем есть большая буква, а вы набрали ее маленькой (строчной), то такой пароль не пройдет.
Ящик удален или заблокирован. Бывает, в ящик попасть не получается, потому что он удален с почтового сайта. То есть его просто стёрли вместе со всеми письмами.
Обычно такое случается, когда ящиком давно не пользовались. Например, если ящик был на сайте Майл.ру и вы в него не заходили полгода, по правилам почты.ru его могут удалить.
Что делать, если почта не открывается
1. Откройте «Блокнот», напечатайте пароль от ящика, скопируйте его и вставьте на сайт.
Для этого идем в «Пуск», в строке поиска печатаем Блокнот и открываем программу.
Откроется окно для печати текста. Вот туда печатаем пароль.
Выделяем его и копируем. Для этого наводим курсор на конец пароля, зажимаем левую кнопку мыши и обводим его.Затем щелкаем правой кнопкой мыши и выбираем «Копировать».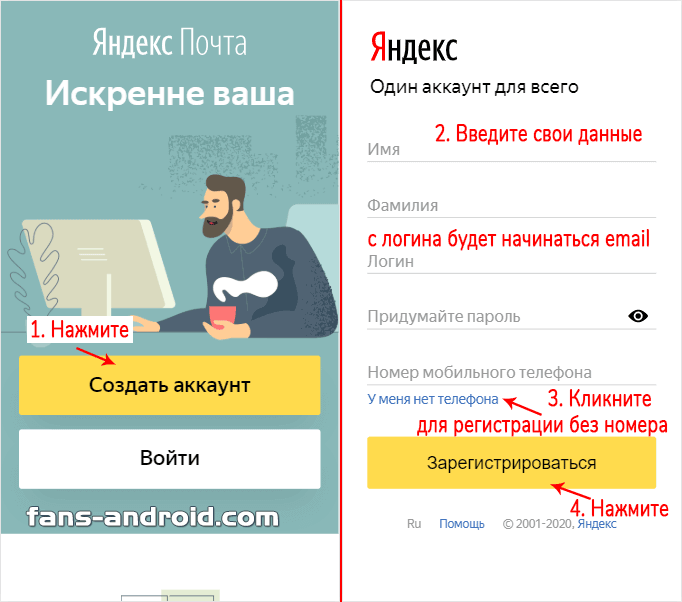
Далее переходим на почтовый сайт и вставляем скопированный пароль. Для этого убираем из окошка для входа всё, что было в поле «Пароль». Затем нажимаем в нем правой кнопкой мыши и выбираем «Вставить».
Эта нехитрая процедура поможет не ошибиться при вводе пароля. Ведь на он набирается точками, поэтому трудно заметить ошибку.
2. Попробуйте разные варианты логина.
Как я уже говорил, логин — это уникальный определитель ящика на почтовом сайте. Если вы укажете всего одну неправильную букву, система не сможет определить ящик, а, значит, и не сможет его открыть.
Часто люди не то, чтобы ошибаться в написании логина, а, скорее, описываются. Например, у человека ящик называется jan.ivanov@mail.ru. А он печатаем логин ян.иванов. Это ошибка. Даже если пароль набран правильно, ящик не откроется.
Кстати, логин в отличие от пароля не чувствителен к регистру.То есть вы можете его набирать буквами любого размера. Большими, маленькими, большими и маленькими — любыми, это не важно.
3. Воспользуйтесь функцией восстановления пароля.
Почтовые сайты позволяют восстанавливать доступ к ящику. Система задаст несколько вопросов о вашей почте и если ответите правильно, то попросит указать новый пароль. Сразу после этого ящик откроется. Впредь он будет доступен по новому паролю.
В Mail.ru для восстановления доступа нажмите на надпись «Забыли пароль?».
В Яндексе нажмите на знак вопроса в конце поля для ввода пароля.
В Gmail.com щелкните по «Забыли адрес эл.почты?».
Если вы помните свой адрес, то укажите его и нажмите «Далее». В следующем окошке щелкните по «Забыли пароль?».
- Ни в логине, ни в пароле не бывает пробелов
- И логин и пароль набирается только английскими буквами
- Пароль чувствителен к размеру букв.Если вместо большой буквы вы наберете маленькую, такой пароль не подойдет.
Если не получается вспомнить логин
Бывает, что пароль вы помните, а вот адрес ящика забыли. А ведь адрес, то есть логин на почтовом сайте — это главное. Без него не получится восстановить доступ к ящику.
А ведь адрес, то есть логин на почтовом сайте — это главное. Без него не получится восстановить доступ к ящику.
Можно попробовать узнать логин при помощи — программы, через которую вы заходите в Интернет. Для этого просто щелкните по полю для ввода названия ящика два раза левой кнопкой мыши.Если повезет, появится список, где среди прочего может быть написан ваш логин.
Еще один способ узнать название забытого ящика, это обращение к человеку, которому вы с него отправили письмо. Если у него сохранилось хотя бы одно письмо от вас, попросите сказать, что там написано в строке адреса. Для этого нужно открыть письмо и посмотреть в строчку под заголовком письма (в верхней его части).
Если сайт пишет, что ящика не существует
Бывает, при попытке восстановления пароля почтовый сайт пишет, что ящика не существует или нет такого аккаунта.
Есть две причины, почему это происходит:
- Вы ошиблись при печати логина.

- Ящик удален.
С первой причиной всё понятно. Адрес ящика напечатан неправильно и в системе такого логина действительно нет. Нужно просто его правильно.
Но если вы уверены, что логин правильный, а сайт все равно показывает, что такой почты не существует, значит, ящик удален. Удалить ящик можно самостоятельно в настройках своей почты.Или же это может произойти автоматически.
На некоторых почтовых сайтах такое бывает, если ящиком долго не пользоваться. Например, если в свою почту на mail.ru вы не заходили более полугода, ее могут удалить.
Ящик удаляется вместе со всем содержимым. Вернуть его вы сможете, но уже без писем. Для этого нужно заново зарегистрировать почту с тем же самым логином.
Ответы на вопросы
Может ли кто-то кроме меня зайти в мой ящик?
Зайти в ваш ящик может любой человек, у которого есть от него пароль.Поэтому важно хранить его в надежном месте и никому не показывать.
Можно ли изменить адрес своего ящика?
Нет, изменить адрес ящика, то есть его логин на почтовом сайте, нельзя.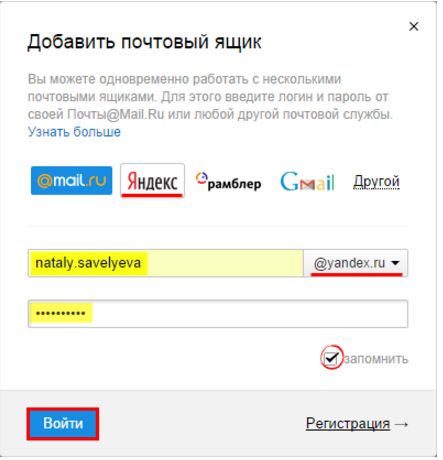 Можно только зарегистрировать новый.
Можно только зарегистрировать новый.
Можно ли поменять пароль от ящика?
Пароль поменять можно в любой момент. Делается это в настройках ящика.
Mail.ru: укажите адрес своего ящика в верхнем правом углу и выберите пункт «Пароль и безопасность».
Яндекс: щелкните по иконке шестеренки вверху справа и выберите «Безопасность».
Гугл (Gmail): нажмите на свою иконку в правом врехнем углу, выберите «Мой аккаунт». Откроется новая вкладка, где нужно перейти в «Безопасность и вход» и выбрать «Пароль».
Как зайти в свой ящик, если на компьютере открыта другая почта?
Сначала нужно выйти из чужого ящика, а потом логин и пароль от своего.
В Mail.ru для этого нужно нажать на иконку двери. Или можно это сделать через надпись «выход» в верхнем углу сайта.
В Яндексе нажмите на аватар (иконку справа) и выберите «Выйти».
В Gmail щелкните по аватару (иконке) в верхней части сайта и выбрать «Выйти».
Я не нашел ответа на свой вопрос.
Вы можете попробовать найти ответ самостоятельно через справку почтового сайта (служба поддержки):
Или же вы можете задать свой вопрос в комментариях к этой статье. Форма для отправки комментария находится чуть ниже на странице.
Если вы единственный пользователь компьютера, с которого проверяете Почту, установите галочку «Запомнить» — тогда вам не придется вводить пароль при следующем входе.
Если вы видите ошибку «Неверное имя пользователя или пароль»:
- проверьте, правильно ли набрано имя пользователя;
- проверьте, правильно ли выбрано имя домена;
- убедитесь, что вводите пароль латиницей и в правильный регистр;
- посмотрите, не нажата ли клавиша Caps Lock.
Чтобы восстановить забытый пароль от ящика, нажмите «Забыли пароль?».
Если у вас включена двухфакторная аутентификация, также потребуется одноразовый код для входа.
Подробнее — в стаье «Вход в ящик с двухфакторной аутентификацией».
Быстрый доступ к почте
Если вы единственный пользователь компьютера, с которого проверяете почту, используйте быстрый доступ к ящику. Для этого не нажимайте «Выход», когда завершаете работу с ящиком. Тогда при переходе на Mail.ru вы будете видеть:
- сколько у вас новых писем;
- ссылку «Написать письмо»;
- схемы для быстрого доступа к Облаку и Календарю.
. Если у вас несколько подключенных к Mail.ru почтовых ящиков, с главной страницы вы можете переключаться между ними. Для этого нажмите на напротив имени ящика и другой ящик.
Чтобы войти в почтовый ящик, на аватар.
Вход в сторонние ящики
В Почте Mail.ru вы можете пользоваться почтовыми ящиками других сервисов (Gmail, Яндекс, Рамблер и т.д.).
Условия использования сторонних почтовых ящиков через Mail.ru cодержатся в Лицензионном соглашении, которое является неотъемлемой частью Пользовательского соглашения.
Чтобы войти в сторонний почтовый ящик через Mail.ru:
- На главной странице Mail.ru нажмите на надпись «Почта». Откроется страница для входа в почту.
- Нажмите на логотип сервиса, на котором у вас расположен ящик, или нажмите «Другой», если ваш сервис нет.
- Введите полное имя почтового ящика (логин и домен) или выберите домен в выпадающем списке.
- Введите пароль.
- Нажмите «Войти».
В интерфейсе Mail.ru вам будут доступны письма и черновики, структура папок, адресная книга и вложенные файлы. Вы можете подключить несколько почтовых ящиков к Mail.ru и переключаться между ними в один клик, подробнее — в статье «Одновременная работа с местами ящиками»).
Настраивать ящик, восстанавливать пароль от него и установить уровень безопасности на сайте, где он расположен.
Выход из почты
Чтобы выйти из всех подключенных почтовых ящиков, нажмите «Выход» в верхнем верхнем углу страницы.
Если вы хотите выйти из одного почтового ящика:
- Нажмите на имя почтового ящика в верхней части страницы
- Напротив имени ящика нажмите кнопку «Выйти».
Если у вас появились проблемы со входом в Почту, воспользуйтесь нашим помощником.
В этом уроке я расскажу, как узнать свою электронную почту.А также как в нее войти, если забыл адрес и пароль.
Как выглядит адрес электронной почты
Адрес электронной почты (email) — это название ящика в интернете. Такой ящик регистрируется на специальном почтовом сайте, на него поступают письма — текстовые сообщения и файлы. Также с него можно отправлять письма на другие адреса.
Он состоит из английских букв без пробелов. Может ввести цифры и некоторые знаки: точку, дефис, нижнее подчеркивание. Эти знаки не присутствуют в качестве первого и последнего — в начале и в конце имени.
Адрес электронной почты состоит из трех частей:
- Логин — имя ящика.

- @ — разделитель между логином и названием почтового сайта. Чтобы его набрать, нужно щелкнуть Shift на клавиатуре и, не отпуская ее, цифру два. Называется этот знак «собака».
- Почтовый сайт — сервис в интернете, который обрабатывает письма.
Каждый ящик находится на определенном почтовом сайте. То есть, чтобы в него зайти, нужно сначала открыть сайт, на котором находится ящик.Затем введите логин и пароль, в результате чего откроются входящие письма.
Самые популярные почтовые сайты:
Чтобы узнать, на каком сайте работает ящик, достаточно посмотреть на его окончание — название после знака @:
- Если там указан сайт gmail.com, значит, ящик находится на нем. Это сайт Google.
- Если после @ написано yandex.ru, yandex.com, ya.ru, yandex.kz, yandex.ua или yandex.by, значит, ящик находится на Яндексе.
- А если в конце стоит mail.ru, list.ru, inbox.ru или bk.ru, то на Майле (mail.ru).
На заметку. Каждый электронный ящик уникален — он принадлежит только одному владельцу. Двух одинаковых адресов не бывает.
Каждый электронный ящик уникален — он принадлежит только одному владельцу. Двух одинаковых адресов не бывает.
Как узнать свою почту
На компьютере
Способ 1: в личном кабинете
Яндекс. Откройте сайт yandex.ru. Если в ящик выполнен вход, то логин написан в верхнем правом углу страницы. К этому имени добавьте @ yandex.ru и получите адрес.
А еще полный адрес можно узнать, пример на логин.Он будет указан в появившемся меню.
Кроме того, посмотреть название можно в личном кабинете — том месте, куда приходят письма. Для этого направляем по ссылке mail.yandex.ru. В правом верхнем углу будет написан логин.
Если по нему щелкнуть, появится меню, где будет указан полный адрес.
Майл (mail.ru). Перейдите на сайт mail.ru. Если в почту выполнен вход, то ее название будет написано в левом верхнем углу страницы.
Или туда в личный кабинет -, куда приходят письма. Для этого нажмите на надпись «Почта».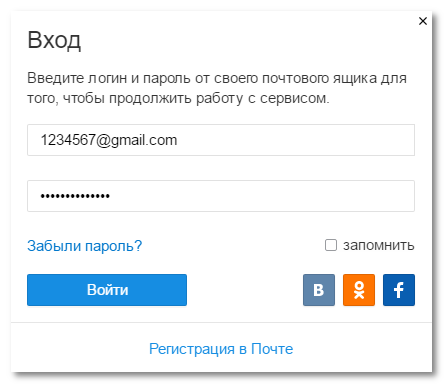 Адрес ящика указан в верхнем правом углу страницы.
Адрес ящика указан в верхнем правом углу страницы.
Gmail.com (Google). Откройте сайт google.ru. В верхнем верхнем углу нажмите на надпись «Почта».
Еще в этот раздел можно попасть по ссылкам: gmail.com или mail.google.com.
Загрузятся письма. Чтобы посмотреть название ящика, нажмите на значок с большой буквой (на нем может быть фотография) в верхней части страницы.
Способ 2: через менеджер паролей
Часто данные от ящика сохраняются в браузере (программа для интернета). Они записываются в специальное хранилище — менеджер паролей. Сейчас я покажу, как их найти в разных программах.
Google Chrome
1. Откройте Google Chrome.
2. Нажмите на значок «три точки» в правой верхней части программы. Из меню выбора пункта «Настройки».
3. В новой вкладке откроются настройки.В разделе «Автозаполнение» нажмите на пункт «Пароли».
4. Если данные от ящиков записаны в программе, они указаны в разделе «Сохраненные пароли».
На рисунках видно, что сохранены названия трех ящиков на разных почтовых сайтах: gmail.com, mail.ru, yandex.ru.
Яндекс.Браузер
1. Откройте Яндекс.Браузер.
2. Нажмите на кнопку с изображением трех горизонтальных линий в верхнем углу.Выберите пункт «Пароли и карты».
3. В новой вкладке откроется окно с сохраненными данными.
Mozilla Firefox
1. Запустите браузер Mozilla Firefox.
2. В правом верхнем углу программы будет значок «три пунктира» — нажмите на него и выберите «Настройки».
3. В левой части страницы щелкните по пункту «Приватность и защита». Нажмите на кнопку «Сохраненные логины…».
4.Откроется окошко с сохраненными данными.
Opera
1. Запустите Opera.
2. Нажмите на букву О в верхнем левом углу. Выберите пункт «Настройки».
3. Нажмите на «Дополнительно» слева и выберите «Безопасность».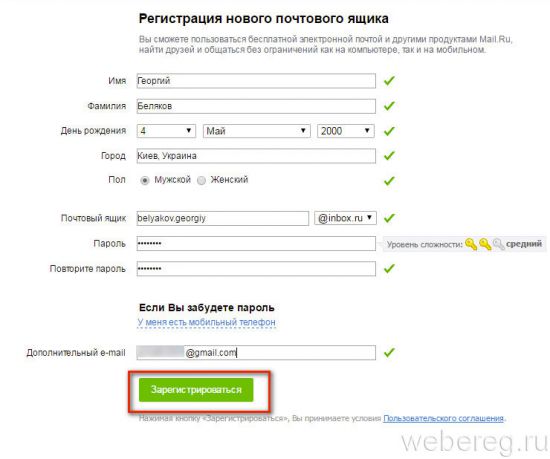
Прокрутите страницу вниз до раздела «Пароли и формы».
4. Нажмите на «Управление паролем». Откроется меню, где будут показаны сохраненные ящики.
Способ 3: по подсказке
Если вы входили в почту на компьютере через браузер (программа для интернета), то он мог запомнить логин.Тогда достаточно щелкнуть в форме входа, и появится подсказка.
- Откройте сайт mail.ru
- Щелкните по строке «Имя ящика»
- Перейдите по ссылке: Passport.yandex.ru/auth/list
- Сервис покажет все сохраненные ящики
- Откройте сайт gmail.com
- Щелкните по полю «Телефон или адрес эл.почты»
Способ 4: в почтовом клиенте
Почтовый клиент — это компьютерная программа, для сбора и отправки писем без использования использования.Если вы в ней работаете с почтой, то там указан ящик.
1. Откройте Microsoft Outlook.
2. Нажмите на пункт «Файл» вверху. В разделе «Сведения об учетной записи» выберите «Настройка учетных записей».
Нажмите на пункт «Файл» вверху. В разделе «Сведения об учетной записи» выберите «Настройка учетных записей».
3. Во вкладке «Электронная почта» указаны названия всех ящиков, добавленных в программу.
1. Запустите The Bat!
2. Щелкните по кнопке «Ящик» вверху. Выберите «Свойства почтового ящика…».
3. В разделе «Общие сведения», в поле «E-mail» написано название.
Запустите программу Mozilla Thunderbird. Обычно адрес ящика указан в левом верхнем углу клиента.
Если его там нет, нажмите на значок «три пунктира» в правом углу, выберите «Настройки» и «Параметры учетной записи».
Откроется окно настроек, где будет указан email.
Способ 5: через людей, отправляли письма
Еще один простой способ узнать название ящика — обратиться к человеку, которому вы отправляли письма.Попросите его открыть сообщение от вас и посмотреть, какой адрес указан в строке отправителя.
В некоторых случаях нужно нажать на имя отправителя.
На телефоне
В приложении
На телефоне, как и на компьютере, существуют специальные почтовые программы. Они нужны для быстрой работы с письмами без Рассмотрим, как узнать свой адрес в самых популярных приложениях.
1.Запустите приложение.
2. Нажмите на значок три пунктира в верхнем левом углу.
3. Откроется меню, вверху которого написан ящик.
1. Запустите приложение.
2. Нажмите на значок «три пунктира» в левом верхнем углу.
3. Появится меню, в котором указан адрес электронной почты.
- Откройте приложение.
- В правом углу на значок с буквой или фотографией.Появится окошко с адресом.
В мобильном браузере
Мобильный браузер — это программа для работы в интернете на телефоне. Самые популярные: Google Chrome, Safari, Mozilla Firefox, Opera, Яндекс. Браузер. Если вы через одну из этих программ входили в свою почту, то, возможно, адрес ящика там сохранился.
Браузер. Если вы через одну из этих программ входили в свою почту, то, возможно, адрес ящика там сохранился.
Если почта на Яндексе
Перейдите на сайт mail.yandex.ru. Возможно, как только вы откроете сайт, появится ваш адрес. Если вместо этого открылся личный кабинет (входящие), то нажмите на значок «три пунктира» слева.
Появится меню, где будет указан email.
Если почта на Майле (mail.ru)
В новом браузере откройте сайт mail.ru. Обычно вверху страницы в разделе «Почта» написан email.
Также его можно посмотреть в самом ящике, если нажать на кнопку с изображением трех горизонтальных линий (вверху слева).
Появится меню, вверху которого будет написано название ящика.
Если ящик Gmail (Гугл)
Зайдите на сайт gmail.com. Нажмите на значок «три пунктира» слева.
Адрес будет показан вверху страницы.
В настройках телефона Андроид
Название ящика Gmail (google) можно посмотреть в настройках телефона с системой Андроид. Ведь в таких телефонах нужно указывать Гугл аккаунт для полноценной работы системы и приложений.
Ведь в таких телефонах нужно указывать Гугл аккаунт для полноценной работы системы и приложений.
1. Нажимаем на значок «Настройки» на экране устройства.
2. Переходим в раздел «Аккаунты».
3.Нажимаем на значок Google.
Там же могут быть ящики других сервисов — обычно они добавляются, если установлены почтовые клиенты на телефоне.
Появится добавленный в систему адрес.
Если забыл адрес и не получается войти
Практически во всех почтовых сервисах есть функция восстановления забытого ящика (логина). Покажу, как ей пользоваться в Яндекс и Гугле.
На заметку. В сервисе Майл (mail.ru), к сожалению, такие функции нет.
Яндекс
1. Перейдите на сайт yandex.ru и щелкните по кнопке «Войти в почту» в верхнем верхнем углу.
2. Щелкните по ссылке «Не помню логин».
3. Далее введите номер мобильного телефона, привязанного к ящику.
Затем нужно напечатать проверочное слово с картинки.
4. После этого на номер позвонят и продиктуют код. Или же отправят его в смс сообщении. Этот код нужно в поле.
5. Напечатайте имя и фамилию, используйте в настройках ящика.
6. Если данные введены верно, Яндекс покажет логин.
Добавьте к нему @ yandex.ru и получите полное название ящика.
Gmail.com (google)
1. Перейдите на сайт gmail.com. Щелкните по «Забыли адрес эл. почты? ».
2. Введите привязанный номер телефона или резервный адрес почты.
3.Затем напечатайте имя и фамилию, которые указаны настройках ящика.
4. Нажмите «Отправить» для отправки кода подтверждения.
И напечатайте код, отправленный на телефон или резервный ящик.
5. Если все данные указаны правильно, Гугл покажет ваш адрес.
Как посмотреть email в социальной сети
Если электронный адрес был когда-то добавлен в соцсеть, то его можно узнать в настройках страницы. Покажу, как его посмотреть в Одноклассниках, Вконтакте, Инстаграме и Фейсбуке.
Покажу, как его посмотреть в Одноклассниках, Вконтакте, Инстаграме и Фейсбуке.
Одноклассники
Войдите в свой профиль в Одноклассниках (ok.ru). Прокрутите страницу немного вниз и нажмите на пункт «Мои настройки» слева.
Если ящик добавлен, он будет написан во вкладке «Основное».
Вконтакте
Войдите в профиль Вконтакте (vk.com). Нажмите на свое имя в верхнем правом углу и выберите «Настройки».
Откроются параметры, где будет указано название ящика — если оно, конечно, было добавлено ранее.
В целях безопасности скрывает часть символов. Но зато показывает начало логина и почтовый сайт. При помощи этих данных можно попробовать узнать адрес одним из предыдущих способов.
Или посмотреть его в подсказках. Для этого откройте браузер в режиме инкогнито, зайдите на сайт vk.com и щелкните по пункту «Телефон или Email».
На заметку. Открыть новое в инкогнито (приватном режиме) можно при помощи окна сочетания клавиш Ctrl + Shift + N или Ctrl + Shift + P.
Инстаграм
Войдите в профиль Инстаграм (instagram.com). Нажмите на иконку человечка в верхнем углу. Затем щелкните по кнопке «Редактировать профиль».
Если в настройках страницы указан ящик, он будет написан в графе «Эл. адрес ».
Зайдите на свою страничку в Facebook (facebook.com). Нажмите на имя вверху, затем в раздел «Информация».
Щелкните по пункту «Контактная и основная информация» слева.Нажмите на «1 электронный адрес скрыт из хроники» для отображения прикрепленного ящика.
Как найти электронную почту через поисковую систему
Поисковики Яндекс и Гугл ежедневно обходят и запоминают миллионы страниц интернета. Поэтому если ваш адрес электронной почты был опубликован на одной из общедоступных страниц (сайта, форума), возможно, его получится найти.
Покажу на примере поиска в Гугл:
- Открываем google.ru
- Набираем свое имя и фамилию.

- Печатаем почтовый сайт и нажимаем Enter.
- Изучаем результаты. Возможно, среди них есть наш ящик.
Дата публикации: 24.10.2019
Автор: Илья Курбанов
Как войти в свою электронную почту (свой почтовый ящик) на Яндексе, mail ru и Gmail
Использование почты mail.ru
Для входа в почту на мейле пройдите по по ссылке www.mail.ru.
Слева в верхней части страницы расположено поле для входа.В нем нужно достижения имя вашего ящика и пароль .
В правой части формы авторизации стрелочка, при нажатии на которую вы можете выбрать домен , на котором ваша электронная почта. Помимо самого распространенного доменного имени mail.ru есть еще входящие, список, бк.
. Если вы хотите, чтобы данные были сохранены, и при входе в почту вам не надо было ввести все заново, то можно галочку « Запомнить ».
После ввода всех данных кликаем на кнопку « Войти ».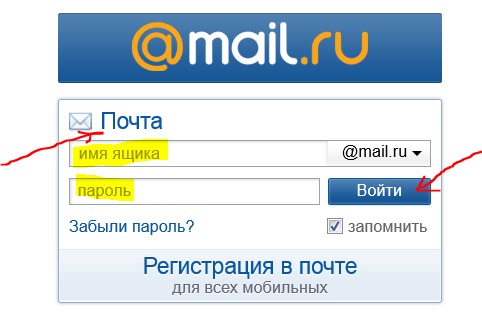
Как зайти в почту на Яндексе
Вход в Яндекс почту осуществляем по адресу www.yandex.ru
Сверху, в правом поле главной страницы Яндекса находится для авторизации .
Вводим в него , имя ящика и пароль . Если вы выполняете необходимые данные для авторизации стали известны третьим лицам, то можете поставить галочку « Чужой компьютер », тогда они не сохранятся.
Кликаем на кнопку Войти .
Готово.
В почту на Яндексе можно войти и через аккаунт в соцсетях . Для этого нужно использовать соответствующую панель в окне авторизации.
Если вы зарегистрированы в вконтакте, то нажимаете на значок вк в панели доступа.
Всплывет окно:
Кликаем на « Разрешить ». В окне:
Нажимаем — Я новый пользователь .
После этого входа в почтовый ящик будет осуществлен.
Почтовый ящик gmail
После того, как вы пройдете по ссылке http://www.gmail.com вы можете выполнить на стартовой странице Гугла.
В верхнем верхнем углу экрана вы увидите надпись « Почта ».
После того, как на нее появится поле, в котором представлены все адресов , зарегистрированные на gmail.
Выбираете нужный.
Вводите пароль и нажимаете далее .
Готово.
Если вы забыли пароль, то можете обратиться к , чтобы восстановить , отключив форму на кнопку Забыли пароль .
Читайте также:
Регистрация бесплатной учетной записи — Quizlet Справочный центр
Зарегистрировать бесплатную учетную запись можно с помощью адреса электронной почты, Apple ID или учетной записи Google или Facebook.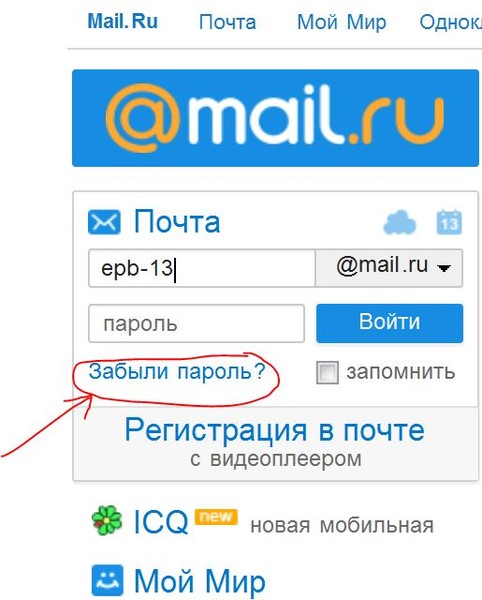
Разделы этой статьи:
Регистрация с адресом эл. почты
- Перейдите на домашнюю страницу Quizlet и нажмите Зарегистрируйтесь .
- Введите свою дату рождения.
- Введите имя пользователя.
- Введите адрес электронной почты.
- Введите надежный пароль.
- Если вы преподаватель, поставьте отметку Я учитель .
- Нажмите Зарегистрироваться .
- Проверьте свою электронную почту и подтвердите учетную запись.
Регистрация через Apple ID
Если у вас есть Apple ID, вы можете быстро зарегистрироваться, используя эту учетную запись.
- Перейдите на домашнюю страницу Quizlet и нажмите Зарегистрируйтесь .
- Нажмите Apple .
- Нажмите Продолжить .
- Укажите, нужно ли скрыть ваш адрес электронной почты.

- Нажмите Продолжить с Touch ID или Продолжить с паролем .
- Введите свою дату рождения.
- Введите имя пользователя.
- Если вы преподаватель, выберите Я учитель .
- Нажмите Зарегистрироваться .
- Проверьте свою электронную почту и подтвердите учетную запись.
Регистрация через Google
Если у вас есть учетная запись Google, вы можете использовать ее для быстрой регистрации.
- Перейдите на домашнюю страницу Quizlet и нажмите Зарегистрируйтесь .
- Нажмите Продолжить с Google .
- Если вы не еще не выполнили вход в учетную запись Google, введите свое имя пользователя и пароль.
- Введите свою дату рождения.
- Quizlet автоматически создаст для вас имя пользователя.
Не волнуйтесь, вы сможете изменить его после регистрации! - Если вы преподаватель, выберите Я учитель .

- Нажмите Зарегистрироваться .
- Проверьте свою электронную почту и подтвердите учетную запись.
Вы в любой момент удалить привязку к учетной записи Google.
Регистрация через Facebook
Если у вас есть учетная запись Facebook, вы можете использовать ее для быстрой регистрации.
- Перейдите на домашнюю страницу Quizlet и нажмите Зарегистрируйтесь .
- Нажмите Продолжить с Facebook .
- Если вы не еще не выполнили вход в учетную запись Facebook, введите свое имя пользователя и пароль.
- Нажмите Продолжить как , чтобы дать Quizlet разрешение на использование вашей учетной записи Facebook. (Нам нужно просмотреть ваш общедоступный профиль, друзей, адрес электронной почты и дату рождения.)
- Quizlet автоматически создаст для вас имя пользователя.
Не волнуйтесь, вы сможете изменить его после регистрации! - Если вы преподаватель, поставьте отметку Я учитель .

- Нажмите Зарегистрироваться .
- Проверьте свою электронную почту и подтвердите учетную запись.
Вы в любой момент удалить привязку к учетной записи Facebook.
Обратите внимание, что некоторым потребуются адрес электронной почты своих родителей, в соответствии с местным законодательством.
Скачайте приложение Quizlet для iOS и нажмите Зарегистрироваться бесплатно .Зарегистрировать бесплатную учетную запись можно с помощью адреса электронной почты, Apple ID или учетной записи Google или Facebook.
Разделы этой статьи:
Регистрация с адресом эл. почты
- Введите свою дату рождения.
- Введите адрес электронной почты.
Некоторым пользователям потребуется указать здесь адрес электронной почты своих родителей, в соответствии с местным законодательством. - Введите имя пользователя и надежный пароль.
- Примите наши Условия предоставления услуг и Политику конфиденциальности.

- Нажмите Зарегистрироваться .
- Проверьте свою электронную почту и подтвердите учетную запись.
Регистрация через Apple ID
Если у вас есть Apple ID, вы можете быстро зарегистрироваться, используя эту учетную запись.
- Нажмите Apple .
- Нажмите Продолжить .
- Укажите, нужно ли скрыть ваш адрес электронной почты.
- Нажмите Продолжить с Touch ID или Продолжить с паролем .
- Введите свою дату рождения.
- Введите имя пользователя.
Некоторым пользователям потребуется указать адрес электронной почты своих родителей, в соответствии с местным законодательством. - Если вы преподаватель, выберите Я учитель .
- Нажмите Зарегистрироваться .
- Проверьте свою электронную почту и подтвердите учетную запись.
Регистрация через Google
Если у вас есть учетная запись Google, вы можете использовать ее для быстрой регистрации.
- Нажмите Google .
- Если вы не еще не выполнили вход в учетную запись Google, введите свое имя пользователя и пароль.
- Введите свою дату рождения.
- Введите имя пользователя.
- Нажмите Зарегистрироваться .
- Проверьте свою электронную почту и подтвердите учетную запись.
Вы в любой момент удалить привязку к учетной записи Google.
Регистрация через Facebook
Пользователи, достигшие 13-летнего возраста, могут регистрироваться в Quizlet с помощью своей учетной записи Facebook.
- Нажмите Facebook .
- Если вы не еще не выполнили вход в учетную запись Facebook, введите свое имя пользователя и пароль.
- Нажмите Продолжить как , чтобы дать Quizlet разрешение на использование вашей учетной записи Facebook.(Нам нужно просмотреть ваш общедоступный профиль, друзей, адрес электронной почты и дату рождения.
 )
) - Введите имя пользователя.
- Нажмите Зарегистрироваться .
- Проверьте свою электронную почту и подтвердите учетную запись.
Вы в любой момент удалить привязку к учетной записи Facebook.
Обратите внимание, что некоторым потребуются адрес электронной почты своих родителей, в соответствии с местным законодательством.
Скачайте приложение Quizlet для Android и нажмите Зарегистрироваться бесплатно . Бесплатная учетная запись с помощью адреса электронной почты или учетной записи Google или Facebook.
Разделы этой статьи:
Регистрация с адресом эл. почты
- Введите свою дату рождения.
- Введите адрес электронной почты.
Некоторым пользователям потребуется указать здесь адрес электронной почты своих родителей, в соответствии с местным законодательством. - Введите имя пользователя и надежный пароль.

- Примите наши Условия предоставления услуг и Политику конфиденциальности.
- Нажмите Зарегистрироваться .
- Проверьте свою электронную почту и подтвердите учетную запись.
Регистрация через Google
Если у вас есть учетная запись Google, вы можете использовать ее для быстрой регистрации.
- Нажмите Google .
- Если вы не еще не выполнили вход в учетную запись Google, введите свое имя пользователя и пароль.
- Введите свою дату рождения.
- Введите имя пользователя.
- Нажмите Зарегистрироваться .
- Проверьте свою электронную почту и подтвердите учетную запись.
Вы в любой момент удалить привязку к учетной записи Google.
Регистрация через Facebook
Пользователи, достигшие 13-летнего возраста, могут регистрироваться в Quizlet с помощью своей учетной записи Facebook.
- Нажмите Facebook .
- Если вы не еще не выполнили вход в учетную запись Facebook, введите свое имя пользователя и пароль.
- Нажмите Продолжить как , чтобы дать Quizlet разрешение на использование вашей учетной записи Facebook. (Нам нужно просмотреть ваш общедоступный профиль, друзей, адрес электронной почты и дату рождения.)
- Введите имя пользователя.
- Нажмите Зарегистрироваться .
- Проверьте свою электронную почту и подтвердите учетную запись.
Вы в любой момент удалить привязку к учетной записи Facebook.
Обратите внимание, что некоторым потребуются адрес электронной почты своих родителей, в соответствии с местным законодательством.
Где находятся мои сообщения электронной почты или события календаря в почте и календаре для Windows 10?
В этой статье
В этой статье приводятся решения, которые можно использовать для отправки и получения сообщений, но при этом получать немедленные сообщения или сообщения отсутствуют.
Сообщение не получено своевременно: Вы не получили электронную почту в течение часа после того, как она была отправлена, или вам нужно выполнить синхронизацию вручную, чтобы отправить или получить новое сообщение.
Электронная почта пропала: Сообщение электронной почты, которое ранее было доступно в почтовом приложении, больше не доступно.
Сообщение электронной почты не получено своевременно
. Если вы хотите получить сообщения от 5 до 10 минут, вы можете проверить параметры синхронизации, чтобы сообщения отправлялись сразу после их прибытия на сервер. Чтобы изменить периодичность загрузки новой электронной почты, выполните редактирование ниже действия.
В меню Пуск Выберите Почта .

В нижней части левой панели навигации выбрать .
Щелкните Управление учетными рабочимими и выберите свою учетную запись электронной почты.
Выберите изменить синхронизацию почтового ящика .
получить сообщения как можно скорее, в разделе загрузить новое содержимое выбрать пункт по мере поступления элементов .
Сообщение электронной почты пропущено
Изменение количества сообщений в приложении «почта»
По умолчанию при первой настройке учетной записи приложение «почта» загружает сообщения электронной почты за две недели.Все старые сообщения по-прежнему доступны в Интернете, например, на сайте https://www. Outlook.com.
Outlook.com.
. Если вы хотите изменить число сообщений, загруженных в приложение «почта», выполните методы ниже действия.
В меню Пуск Выберите Почта .
В нижней части левой панели навигации выбрать .
Щелкните Управление учетными рабочимими и выберите свою учетную запись электронной почты.
Выберите изменить синхронизацию почтового ящика .
Чтобы просмотреть старые сообщения, в разделе Загружать сообщения, полученные с любое время .
Проверка папки «Нежелательная почта»
Иногда сообщения находятся в папке «Нежелательная почта». Выполните эти действия, чтобы проверить папку «Нежелательная почта» и, при необходимости, заменить недостающее сообщение в папку «Входящие».
Выполните эти действия, чтобы проверить папку «Нежелательная почта» и, при необходимости, заменить недостающее сообщение в папку «Входящие».
В меню Пуск Выберите Почта .
В левой части меню Учетная запись выбрать свою учетную запись.
Если папка Нежелательная почта не указана в разделе папки, нажмите кнопку Дополнительно .
Если вы обнаружите отсутствующее сообщение в папке «Входящие», щелкните его правой кнопкой мыши и выберите переместить в папку «Входящие» .
Проверьте вкладку «Другие»
Сортировка почты в папку «Входящие» разделяется на две вкладки, отсортированные и другие, которые вам нужны, чтобы сосредоточиться на сообщениях, которые вам важны. Если функция включена Сортировка почты, некоторые сообщения, могут быть отправленные вам дополнительные. Щелкните кнопкой мыши сообщение, которое вы хотите поместить на вкладку «отсортированные», выберите пункт Переместить в « отсортированные » или « всегда перемещать в» отсортированные «. на вкладке «отсортированные».
Если функция включена Сортировка почты, некоторые сообщения, могут быть отправленные вам дополнительные. Щелкните кнопкой мыши сообщение, которое вы хотите поместить на вкладку «отсортированные», выберите пункт Переместить в « отсортированные » или « всегда перемещать в» отсортированные «. на вкладке «отсортированные».
Проверка правил
Возможно, правило переместил или удалило ваши сообщения.Несмотря на то, что приложение «почта» поддерживает правила напрямую, все правила на почтовом сервере будут применены. Чтобы проверить, что вы создали правила на почтовом сервере, и, если это так, временно отключите любые правила, которые могут перемещать или удалить электронную почту, следуйте приведенным ниже инструкциям.
Outlook.com или Outlook в Интернете
Войдите в свою учетную запись Outlook.com или Outlook в Интернете.

Если вы используете учетную запись Microsoft 365, войдите в нее.
Выберите Параметры > Параметры или почта .
В меню «Параметры» в левой части выберите правила для папок «Входящие» и «Очистка» .
Правило, чтобы увидеть, когда оно будет применено и что оно делает.
Снимите флажки для всех правил, которые могут перемещать и удалять сообщения.
Outlook 2016
На вкладке « Главная » выбирают « правила »> « Управление правилами и оповещениями ».
Правило, чтобы увидеть, когда оно будет применено и что оно делает.

Снимите флажки для всех правил, которые могут перемещать и удалять сообщения.
Для всех остальных типов учетных записей обратитесь к своему поставщику услуг электронной почты.
Примечания:
, перемещается электронное сообщение электронной почты.
Если у вас есть правила, удаляющие сообщения, вам может понадобиться запросить повторное отправку сообщения.
Проверка списка блокируемых отправителей
Некоторые поставщики услуг электронной почты позволяют блокировать некоторые отправителей и отправлять сообщения от отправителей в папку «Нежелательная почта». Чтобы список заблокированных отправителей и при необходимости удалить отправителя из списка, выполните следующие действия.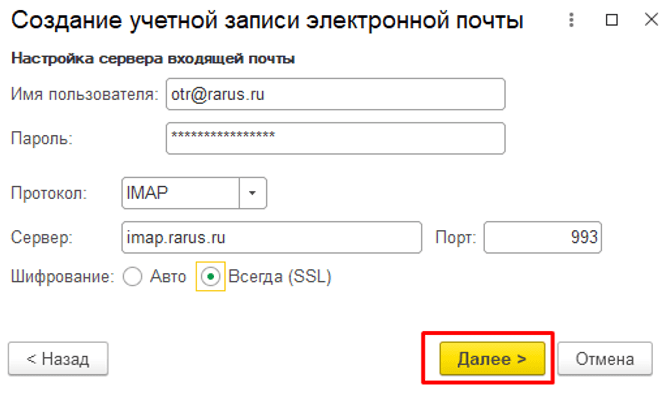
Outlook.com или Outlook в Интернете
Войдите в свою учетную запись Outlook.com или Outlook в Интернете.
Если вы используете учетную запись Microsoft 365, войдите в нее.
Выберите Параметры > Параметры или почта .
В меню «Параметры» в левой части экрана выберите Заблокированные отправители или заблокировать и разрешить .
Если сообщение было отправлено с любого адреса электронной почты из списка блокируемых отправителей или их адрес находится в том же домене (например, @hotmail. Com), выберите адрес электронной почты или домен, а нажмите кнопку .
Outlook 2016
На вкладке Главная выберите пункт Нежелательная почта> параметры нежелательной почты .

Перейдите на вкладку Заблокированные отправители .
Если сообщение было отправлено с любого адреса электронной почты из списка блокируемых отправителей или их адрес находится в том же домене (например, @hotmail. Com), выберите адрес электронной почты или домен, а нажмите кнопку Удалить .
Для всех остальных типов учетных записей обратитесь к своему поставщику услуг электронной почты.
Свяжитесь с отправителем
Если вы предприняли предпринимаемые решения и не получите сообщения от отправителя, обратитесь к отправителю. Сообщите ему, что:
его письма не доставляются в Outlook.com;
вам нужно обратиться в службу поддержки Майкрософт на странице postmaster.
 live.com.
live.com.
Почему я не вижу старые события или события в далеком будущем?
Диапазон дат событий, отображаемых в приложении «Календарь», определяется типом учетной записи и используемым данным.Несмотря на то, что старые события или события в будущем не превышают приложение «Календарь», они не были удалены. Вы можете просматривать события из Интернета или из другого приложения. В описанных описанных ниже, какие события в приложении «Календарь» в зависимости от типа устройства и счета записи.
События, отображаемые на компьютере
Тип учетной записи | Прошлые события | Будущие события |
Exchange ActiveSync: Outlook. | События за предыдущие 3 месяца * | Все будущие события |
Google и iCloud | События за предыдущие 3 месяца * | События на последующие 6 месяцев * |
* Повторяющиеся события могут быть за пределами этого диапазона, если все вхождения попадают в диапазон.Например, если вы создаете повторяющееся событие, которое началось шесть месяцев назад.
События, отображаемые на мобильном устройстве
Тип учетной записи | Прошлые события | Будущие события |
Exchange ActiveSync: Outlook. | События за предыдущие 2 месяца * | Все будущие события |
Google и iCloud | События за предыдущие 2 месяца * | События на последующие 6 месяцев * |
* Повторяющиеся события могут быть за пределами этого диапазона, если все вхождения попадают в диапазон.Например, если вы создаете повторяющееся событие, которое началось шесть месяцев назад.
Как изменить адрес электронной почты для входа в аккаунт — Справочный центр Evernote
<Назад / Вперед>Как изменить адрес электронной почты для входа в аккаунт
Evernote использует адрес электронной почты, а не имя пользователя, идентификацию вас как владельца аккаунта. При первой регистрации в Evernote вам будет предложено указать адрес электронной почты. Этот адрес вы будете использовать для авторизации в аккаунте и изменить его настройки в аккаунте.
При первой регистрации в Evernote вам будет предложено указать адрес электронной почты. Этот адрес вы будете использовать для авторизации в аккаунте и изменить его настройки в аккаунте.
Изменение адреса электронной почты для входа в аккаунт
Чтобы изменить адрес электронной почты, сделайте следующее:
- Перейдите на страницу «Сводная информация о безопасности» в настройках аккаунта.
- Выберите Изменить адрес электронной почты под адресом, указанным в разделе «Адрес электронной почты»
- Введите пароль, чтобы разрешить изменения, и задайте новый адрес электронной почты.
- Для сохранения и возвращения на страницу настроек аккаунта Изменить адрес эл. почты . Письмо с подтверждением будет отправлено на новый адрес. Вы должны нажать на ссылку в письме для верификации нового адреса.
Заметки:
- ,
- , адрес электронной почты уже используется, это означает, что у вас уже есть аккаунт Evernote.
 Подробнее >>
Подробнее >> - Пользователи аккаунта Evernote Business, созданного до 15 сентября 2017 года: вы видите два адреса электронной почты в настройках аккаунта.Один адрес для личного использования, а второй — для работы. Вы можете использовать оба адреса электронной почты на странице «Сводная информация о безопасности» в настройках аккаунта, но личный адрес электронной почты считается «основным» адресом, с помощью которого вы авторизуетесь в аккаунте.
LANGUAGES_SUPPORT LANGUAGES_INCLUDE = ms
Ключевые слова:
- вход в аккаунт
- изменить адрес электронной почты
- изменение адреса электронной почты
- изменить адрес электронной почты
- настроить электронную почту
- настройка адреса эл.почты
- смена эл. адрес
- электронная почта авторизации
- обновить адрес электронной почты
- обновить адрес электронной почты
Не получается отправить электронную почту на iPhone, iPad или iPod touch
Если вы не можете отправить электронное письмо из приложения «Почта» на iPhone, iPad или iPod touch, попробуйте выполнить следующие шаги.
Подготовка
Необходимо учесть несколько условий.
- При выполнении резервного копирования iOS или iPadOS в iCloud или iTunes сохраняются настройки вашей почты, но не сами сообщения. При удалении или изменении учетной записи электронной почты на устройстве ранее загруженные сообщения могут быть удалены.
- Убедитесь, что устройство подключено к Интернету.
- Узнайте у своего поставщика услуг электронной почты, не произошло ли сбоя в работе.
- Узнайте, что делать, если вы не можете получить доступ к своей электронной почте или у вас не получается получить электронную почту с использованием адреса @ icloud.com.
Проверка правильных сообщений электронной почты в папке «Исходящие»
Уведомление о том, что сообщение электронной почты не отправлено, означает, что это сообщение помещено в папку «Исходящие». Проверьте папку «Исходящие» и отправить письмо еще раз, выполнив следующие действия.
Проверьте папку «Исходящие» и отправить письмо еще раз, выполнив следующие действия.
- В левом верхнем приложении «Почта» нажмите «Ящики».
- Нажмите «Исходящие». Если папка «Исходящие» отсутствует, значит сообщение электронной почты отправлено.
- Нажмите нужное сообщение электронной почты в папке «Исходящие». Убедитесь, что адрес электронной почты получателя указан верно.
- Нажмите «Отправить».
Проверка адреса электронной почты и пароля
Если приложение «Почта» запрашивает пароль для учетной записи электронной почты, убедитесь, что он указан верно.Чтобы проверить адрес электронной почты и пароль, войдите в систему на сайте поставщика услуг электронной почты.
Если сообщение о неверном имени пользователя или пароле появится снова, обратитесь к поставщику услуг электронной почты или системному администратору.
Обращение к поставщику услуг электронной почты или системному администратору
- Обратитесь к поставщику услуг электронной почты или через веб-страницу состояния системы, чтобы, проверить работу ли службы электронной почты.

- Узнайте у поставщика услуг электронной почты или системного администратора, включите ли вашу учетную запись электронной почты безопасности или ограничения, например, двухэтапная проверка. Чтобы можно было отправлять сообщения электронной почты на вашем устройстве, может потребоваться специальный пароль или запрос авторизации у поставщика электронной почты.
- Проверьте правильность учетной записи электронной почты, обратившись к поставщику услуг электронной почты или системному администратору.
Удаление учетной записи электронной почты и повторная настройка
- На своем компьютере выполните вход на веб-сайт поставщика электронной почты. Убедитесь, что там все ваши сообщения сохранены на вашем устройстве iOS.
- На устройстве iOS откройте меню «Настройки»> «Почта», нажмите «Учетные записи».
- Нажмите учетную запись электронной почты, которую необходимо удалить.

- Нажмите «Удалить учетную запись».
- Добавьте учетную запись еще раз.
Если действие в этой статье не поможет, обратитесь за дополнительной информацией к поставщику услуг электронной почты.
Дата публикации:
Как добавить или сменить основной адрес электронной почты в профиле Skype? | Поддержка Skype
Как добавить или сменить основной адрес электронной почты в профиле Skype? | Поддержка Skype Вернуться к результатам поиска Основная адрес электронной почты, используемая в профиле, используется нами для отправки информации, используемой с вашей учетной записью Skype.
Помимо основного адреса электронной почты в профиле можно указать и другие адреса электронной почты.Тогда вашим знакомым будет проще найти вас в Skype. Другие адреса могут использоваться, если в качестве основного вы используете личный адрес электронной почты, в то время как ваш коллеги знают только рабочий.
Вот как добавить другой адрес электронной почты в профиль Skype:
Войдите в свою учетную запись.
Щелкните аватар или запрос Редактировать личные данные в разделе «Сведения об учетной записи» в нижней части страницы.
Примечание . Если вы используете iPhone или iPad, и у вас нет какой-либо функции, возможно, вам нужно очистить историю и файлы cookie на своем устройстве и повторно выполнить вход.
Перейдите в раздел «Контактные данные» и выберите Добавить адрес электронной почты .
В открывшемся введите новый адрес электронной почты и нажмите зеленую кнопку Сохранить в нижней части страницы.

Адрес электронной почты будет добавлен в ваш профиль. Адреса в профиле видны только вам и строг при входе в учетную запись.
Всего вы добавить до трех адресов. Следуйте инструкциям ниже.
Вот как сделать адрес электронной почты профиля основной:
Войдите в свою учетную запись.
Щелкните аватар или запрос Редактировать личные данные в разделе «Сведения об учетной записи» в нижней части страницы.
Примечание . Если вы используете iPhone или iPad, и у вас нет какой-либо функции, возможно, вам нужно очистить историю и файлы cookie на своем устройстве и повторно выполнить вход.
Перейдите в раздел «Контактные данные» и нажмите Редактировать профиль справа.
Установите флажок Сделать основной адресом эл. почты рядом с нужным адресом и зеленую кнопку Сохранить в нижней части.

- Введите пароль, чтобы подтвердить новый основной адрес.
Забыли пароль? Мы можем помочь.
Если тот или иной адрес электронной почты не используется, его можно сменить или удалить из профиля. Вот как изменить или удалить адрес электронной почты в профиле:
Войдите в свою учетную запись.
Щелкните аватар или запрос Редактировать личные данные в разделе «Сведения об учетной записи» в нижней части страницы.
Примечание . Если вы используете iPhone или iPad, и у вас нет какой-либо функции, возможно, вам нужно очистить историю и файлы cookie на своем устройстве и повторно выполнить вход.
- Перейдите в раздел «Контактные данные» и нажмите кнопку Редактировать профиль справа.
требуется сменить адрес электронной почты, который нужно сменить или удалить, нажмите кнопку Сохранить в нижней части страницы.


 Если вместо большой буквы вы наберете маленькую, такой пароль не подойдет.
Если вместо большой буквы вы наберете маленькую, такой пароль не подойдет.
 ru или bk.ru, то на Майле (mail.ru).
ru или bk.ru, то на Майле (mail.ru). ru
ru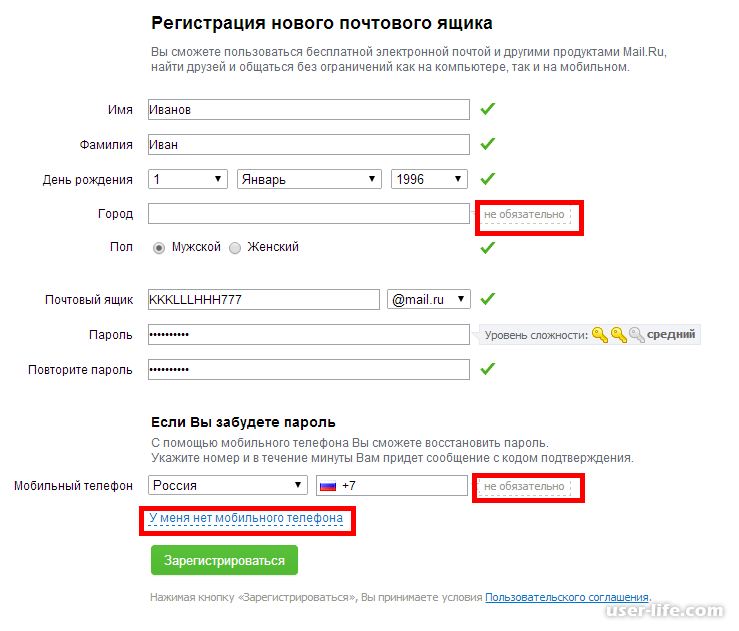

 Проверьте электронный адрес и повторите попытку», нужно будет три раза нажать кнопку Повторить, пока она не изменится на Дополнительно. Нажмите кнопку Дополнительно и следуйте инструкциям, приведенным в следующем разделе.
Проверьте электронный адрес и повторите попытку», нужно будет три раза нажать кнопку Повторить, пока она не изменится на Дополнительно. Нажмите кнопку Дополнительно и следуйте инструкциям, приведенным в следующем разделе. этап 3 выше).
этап 3 выше).
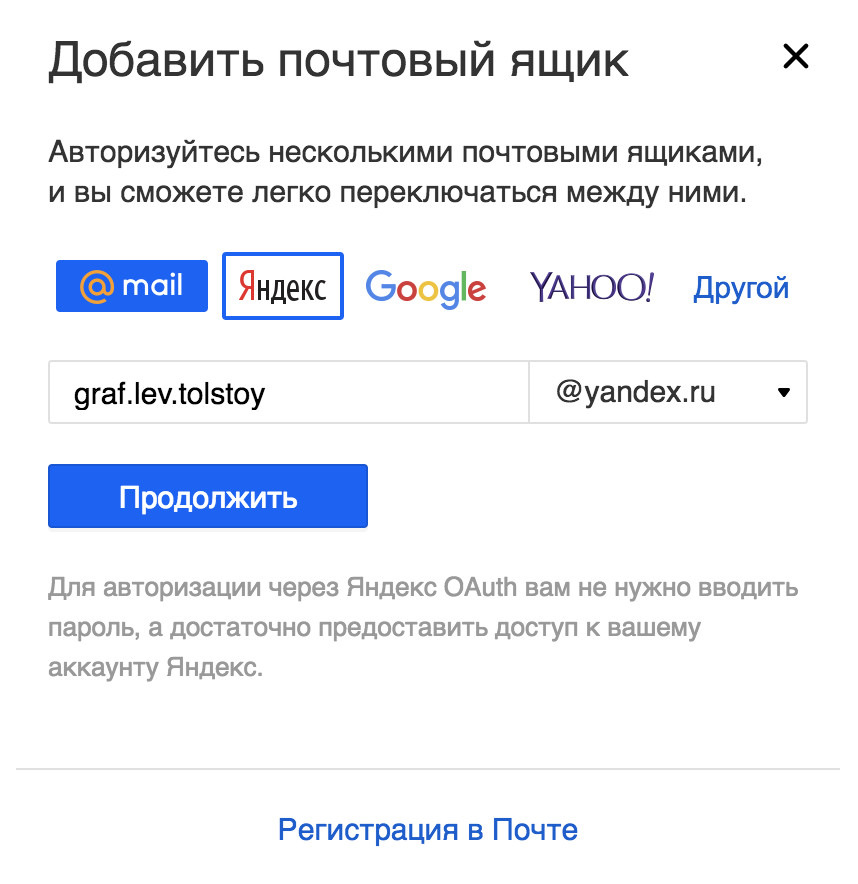
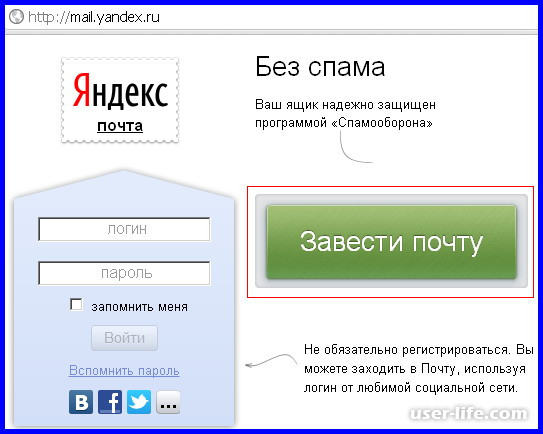
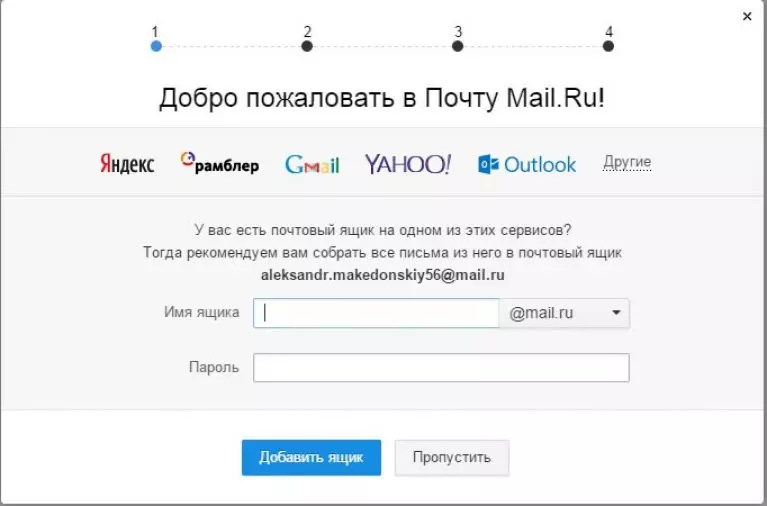



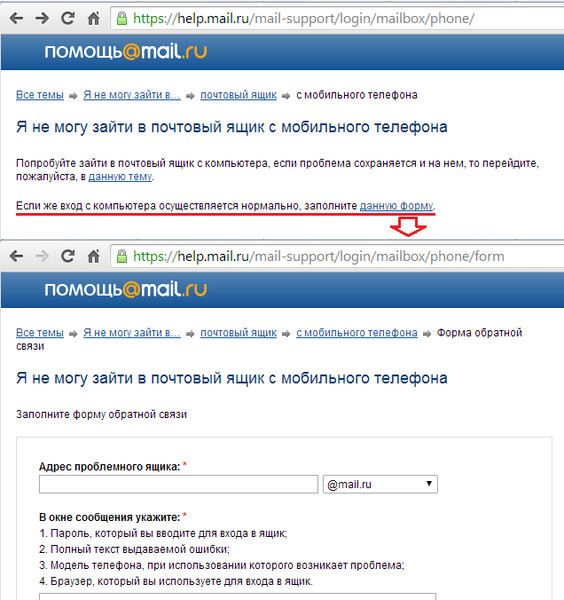

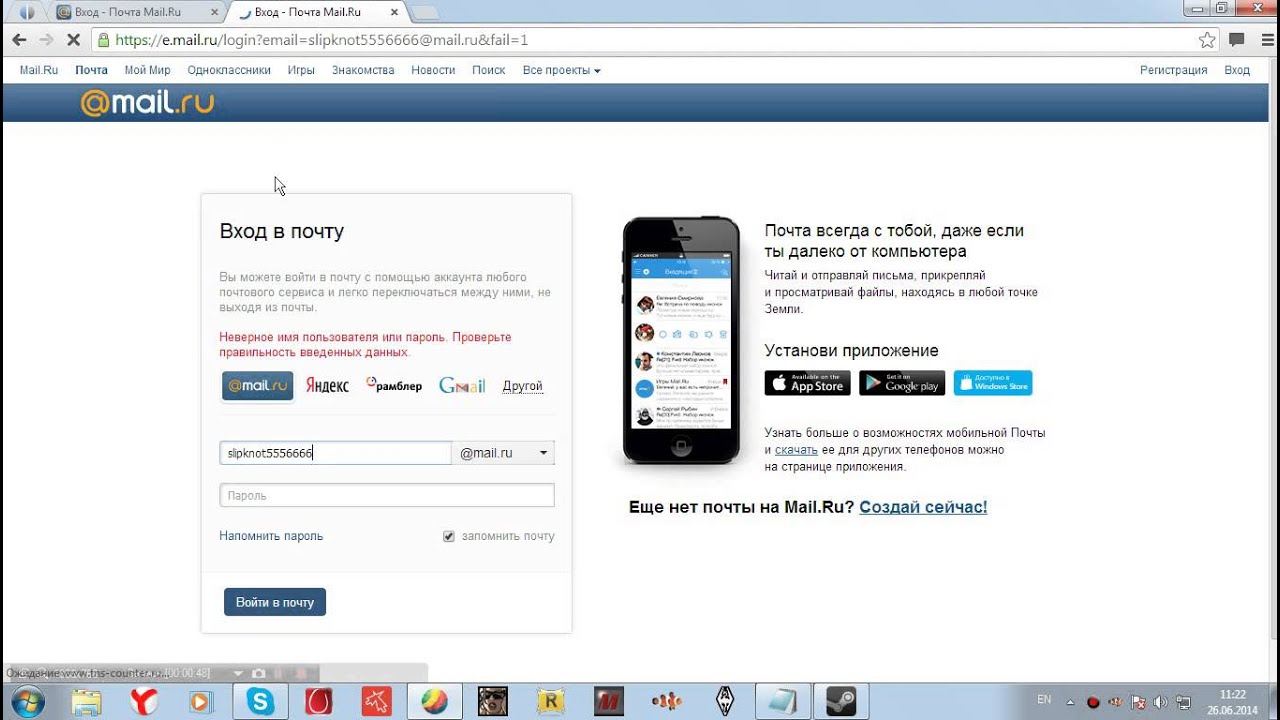

 Подробнее — в стаье «Вход в ящик с двухфакторной аутентификацией».
Подробнее — в стаье «Вход в ящик с двухфакторной аутентификацией».

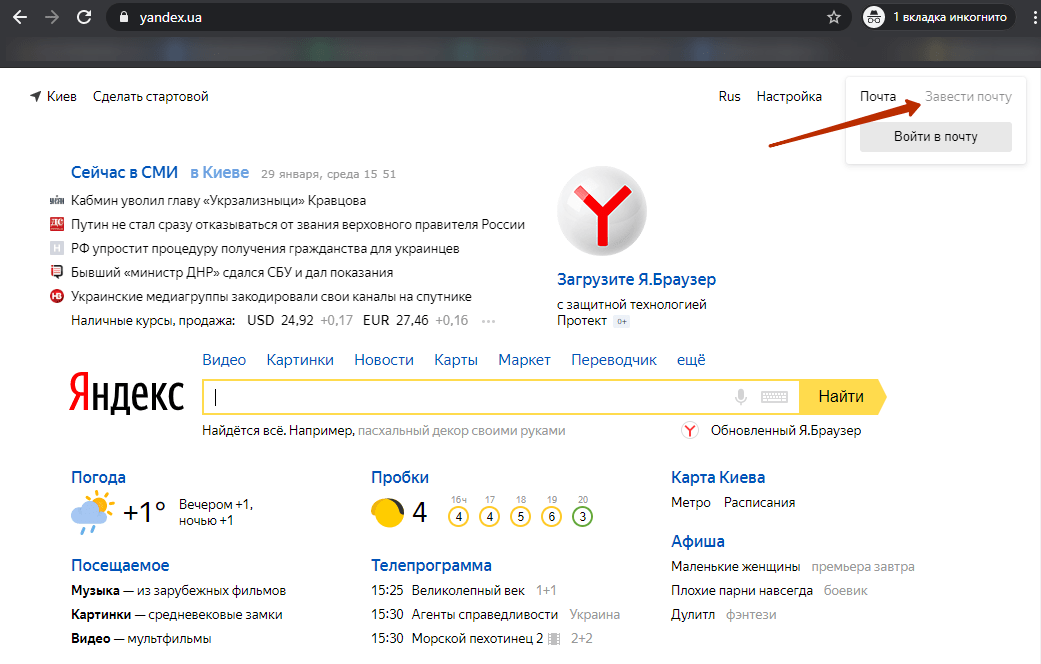




 )
)


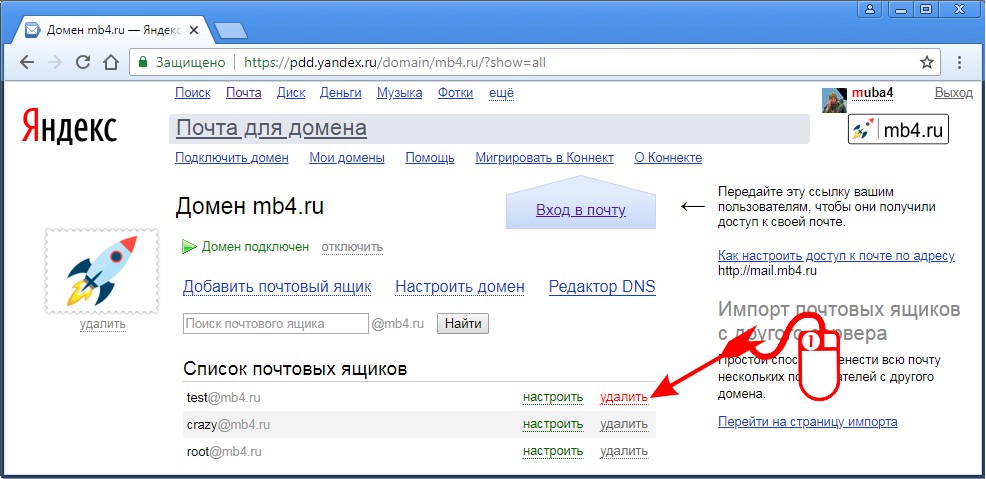

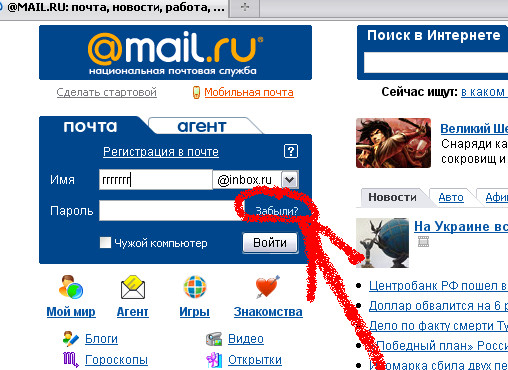 live.com.
live.com. com, Exchange и Microsoft 365 учетные записи
com, Exchange и Microsoft 365 учетные записи com, Exchange и Microsoft 365 учетные записи
com, Exchange и Microsoft 365 учетные записи Подробнее >>
Подробнее >>